Adakah BaldurS Gate 3 Cross Platform? Belum lagi

Selepas banyak gembar-gembur dan jangkaan, "Baldur's Gate 3" telah dikeluarkan. Tetapi, sebelum terjun ke dalam permainan, ramai pemain akan ingin tahu sama ada ia atau tidak
Mesej ralat " Perkhidmatan audio tidak bertindak balas " ialah ralat yang dijana oleh penyelesai masalah bunyi Windows yang biasanya dijalankan pada masa anda mengalami masalah dengan peranti bunyi. Ralat ini sebenarnya bermakna peranti bunyi anda berada dalam keadaan tidak bertindak balas dan tidak bertindak balas kepada mesej anda atau arahan komputer anda.
Perkhidmatan Audio Tidak Menjawab adalah ralat yang sangat biasa. Ia biasanya berlaku apabila anda mengemas kini versi Windows anda menggunakan Kemas Kini Windows. Terdapat beberapa kaedah yang boleh membantu dalam menyelesaikan isu Perkhidmatan Audio Tidak Menjawab.
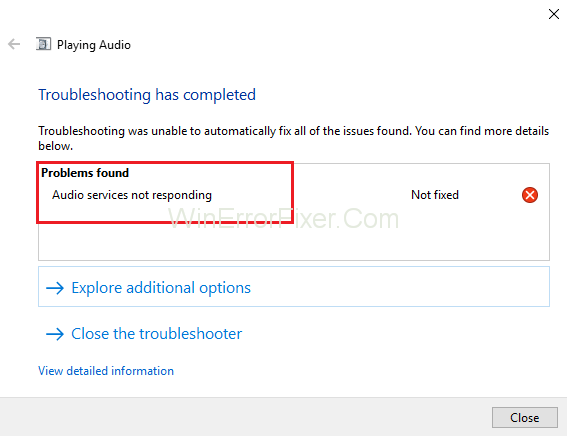
kandungan
Cara Membaiki Perkhidmatan Audio Tidak Menjawab dalam Windows 10
Kaedah ini termasuk memastikan bahawa pemacu dikemas kini kepada binaan terkini mereka dan semua perkhidmatan audio berjalan seperti yang diharapkan. Sekiranya kaedah ini tidak membetulkan keadaan, anda perlu menggunakan pemulihan sistem.
Penyelesaian 1: Memulakan semula Perkhidmatan Audio
Sebelum beralih ke penyelesaian yang kompleks dan meluas, anda harus bermula dengan cuba memulakan semula perkhidmatan audio. Terdapat perkhidmatan audio yang hadir bersama perkakasan bunyi dan pemacu anda yang bertanggungjawab mengurus audio pada PC anda. But semula mudah akan but semula konfigurasinya dan boleh membetulkan isu Perkhidmatan Audio Tidak Menjawab:
Langkah 1: Pertama sekali, tekan kombinasi kekunci Windows + R untuk membuka Run. Kemudian taip "services.msc" dan kemudian tekan kekunci Enter .
Langkah 2: Setelah dalam perkhidmatan, semak semua entri sehingga anda melihat "Audio Windows" . Sekarang, klik kanan padanya dan kemudian klik pada "Mulakan Semula" .
Langkah 3: Kemudian klik kanan pada entri sekali lagi dan klik pada Properties. Sekarang, tetapkan jenis permulaan sebagai "Automatik" . Akhir sekali, klik pada Guna untuk menyimpan perubahan yang dibuat dan kemudian Keluar .
Langkah 4: Sekarang, navigasi kembali ke perkhidmatan dan cari Windows Audio Endpoint Builder . Klik kanan padanya dan kemudian klik pada Mula .
Langkah 5: Setelah proses dimulakan, buka sifatnya dan tetapkan jenis permulaan sebagai Automatik . Klik pada Guna untuk menyimpan perubahan dan kemudian Keluar .
Langkah 6: Akhir sekali, but semula PC anda dan lihat sama ada isu Perkhidmatan Audio Tidak Menjawab masih berterusan.
Penyelesaian 2: Memasang Realtek atau Peranti Audio Definisi Tinggi
Ramai pengguna melaporkan bahawa memasang Pemacu Peranti Audio Definisi Tinggi sebagai ganti CODEC Audio Definisi Tinggi IDT , dsb. telah menyelesaikan isu ini untuk mereka. Anda boleh mencuba kaedah ini sebelum anda menggunakan pemulihan sistem atau melakukan pemasangan yang bersih.
Langkah 1: Pertama sekali, tekan kombinasi kekunci Windows + X untuk melancarkan menu mula pantas dan kemudian klik pada Pengurus Peranti daripada senarai pilihan yang ditunjukkan.
Langkah 2: Kembangkan kategori "Pengawal bunyi, video dan permainan" , sekali dalam Pengurus Peranti.
Langkah 3: Sekarang, klik kanan pada peranti bunyi dan kemudian klik pada Kemas Kini Pemacu selepas itu pilihan akan muncul bertanyakan sama ada untuk memasang pemacu secara manual atau automatik. Klik pada Semak imbas komputer saya untuk pilihan perisian pemacu .
Langkah 4: Kemudian klik pada pilihan Biar saya memilih daripada senarai pemacu yang tersedia pada komputer saya .
Langkah 5: Sekarang, nyahtanda pilihan yang mengatakan "tunjukkan perkakasan yang serasi" untuk memastikan bahawa semua keputusan disenaraikan dalam senarai pemacu. Pergi melalui semua pemacu sehingga anda melihat Peranti Audio Definisi Tinggi dan kemudian klik padanya dan tekan Seterusnya .
Langkah 6: Ikuti arahan yang diberikan pada skrin untuk melengkapkan proses pemasangan. But semula komputer dan lihat sama ada isu itu telah diselesaikan atau tidak.
Nota: Jika kaedah ini tidak berfungsi maka anda harus cuba memuat turun pemacu dari tapak web rasmi pengilang. Sekarang, pasangkannya menggunakan kaedah yang diberikan di atas. Melakukannya menyelesaikan masalah dalam banyak kes.
Penyelesaian 3: Semak Komponen Audio
Sebelum menganggap bahawa masalahnya adalah teknikal, pastikan semua komponen audio sedang berjalan. Sekiranya mana-mana daripada mereka tidak berfungsi, ia boleh menjadi sebab mengapa mesej ralat Perkhidmatan Audio Tidak Menjawab muncul.
Juga, cuba lumpuhkan perisian antivirus anda kerana kadangkala mereka menyekat beberapa program tidak bersalah yang boleh menyebabkan anda menderita. Ini adalah perkhidmatan dan pengecualiannya boleh menyebabkan percanggahan.
Langkah 1: Pertama sekali, tekan kombinasi kekunci Windows + R untuk membuka Run windows.
Langkah 2: Taip "services.msc" dalam tetingkap Jalankan dan kemudian tekan kekunci Enter .
Langkah 3: Sekarang, pastikan perkhidmatan yang diberikan di bawah masih dalam keadaan berjalan. Jika perkhidmatan tidak berjalan, klik kanan padanya dan kemudian klik pada Mula .
Pemeta Titik Akhir RPC
Panggilan Prosedur Jauh (RPC)
Pelancar Proses Pelayan DCOM
Langkah 4: Juga pastikan bahawa semua perkhidmatan ini telah ditetapkan untuk bermula sebagai "Automatik" .
Langkah 5: Setelah proses dimulakan (sekiranya ia dimatikan), lihat sama ada masalah yang dihadapi telah diselesaikan atau tidak. Jika masalah berterusan, anda boleh cuba but semula sistem komputer anda dan semak semula.
Penyelesaian 4: Melaksanakan beberapa Arahan Prompt Perintah
Jika semakan itu betul pada komputer anda dan kedua-dua kaedah yang diterangkan di atas tidak berfungsi untuk anda, maka anda boleh cuba melaksanakan beberapa arahan arahan arahan yang lebih tinggi.
Nota: Akaun pentadbiran diperlukan untuk menjalankan operasi ini.
Langkah 1: Pertama sekali, gunakan kombinasi kekunci Windows + S dan kemudian taip "command prompt" dan klik kanan aplikasi dan kemudian klik pada pilihan "Run as administrator" .
Langkah 2: Setelah dalam gesaan arahan yang ditinggikan, taip arahan yang diberikan di bawah dan kemudian tekan Enter:
Net localgroup
Administrators /add
Network service
Langkah 3: Kemudian, taip arahan yang diberikan di bawah dan sekali lagi tekan kekunci Enter:
Net localgroup
Administrators /add
localservice
Langkah 4: Setelah kedua-dua langkah ini dilaksanakan, taip "keluar" dan kemudian tekan kekunci Enter.
Langkah 5: Akhir sekali, but semula sistem komputer anda dan lihat sama ada masalah Perkhidmatan Audio Tidak Menjawab masih berterusan atau tidak.
Penyelesaian 5: Memasang Pemacu Bunyi Lalai
Sistem Pengendalian anda sentiasa menaik taraf dari semasa ke semasa kepada versi terkininya. Pemacu bunyi juga disertakan dalam kebanyakan pakej dan mereka dinaik taraf dari semasa ke semasa.
Sistem komputer mempunyai pemacu lalai asas yang telah disimpan padanya jadi, apabila pemacu bunyi semasa dinyahpasang, sistem mengenali perkakasan yang disambungkan dan kemudian memasang pemacu yang diperlukan. Anda boleh cuba memasang pemacu lalai pada PC anda untuk membetulkan keadaan ini:
Langkah 1: Pertama sekali, tekan kombinasi kekunci Windows + S untuk melancarkan menu carian bar permulaan. Sekarang, taip "sistem" dalam kotak dialog yang ditunjukkan dan kemudian klik pada item pertama yang kembali dalam hasilnya.
Langkah 2: Setelah berada dalam sistem, di sebelah kiri skrin, klik pada pilihan "Tetapan sistem lanjutan" .
Langkah 3: Pergi ke tab Perkakasan dan kemudian klik pada pilihan Tetapan Pemasangan Peranti .
Langkah 4: Sekarang, Klik pada pilihan yang mengatakan "Tidak (peranti anda mungkin tidak berfungsi seperti yang diharapkan)" . Kemudian tekan Simpan perubahan dan keluar. Ini akan melumpuhkan kemas kini Windows dan menghalangnya daripada mengemas kini pemacu audio secara automatik.
Nota: Jika kaedah ini tidak berfungsi untuk anda, maka pastikan anda menukar pilihan kembali kepada "Ya" sekali lagi.
Langkah 5: Kemudian tekan kombinasi kekunci Windows + X untuk membuka menu mula pantas dan kemudian klik pada "Pengurus Peranti" yang terdapat dalam senarai pilihan yang tersedia.
Langkah 6: Kembangkan kategori "Pengawal bunyi, video dan permainan" , sekali dalam Pengurus Peranti.
Langkah 7: Kemudian klik kanan pada peranti bunyi dan klik pada "Nyahpasang Peranti" .
Langkah 8: Sekarang, semak kotak semak pemacu yang dinyahpasang untuk menyahpasang pemacu juga dan kemudian teruskan dengan proses nyahpasang.
Langkah 9: Setelah peranti telah dinyahpasang, klik kanan mana-mana ruang kosong pada Pengurus Peranti dan kemudian klik pada "Imbas untuk perubahan perkakasan" . Kini sistem anda akan mengesan perkakasan audio pada PC anda dan kemudian secara automatik memasang pemacu lalai yang terdapat pada sistem anda.
Langkah 10: Akhirnya, lihat jika ini membuat sebarang perbezaan. Akhir sekali, mulakan semula komputer anda selepas pemasangan pemacu lalai selesai.
Penyelesaian 6: Pulihkan dari Titik Pemulihan terakhir/Melakukan Pemasangan Bersih
Jika semua kaedah yang diterangkan di atas gagal untuk membetulkan keadaan maka anda tidak mempunyai pilihan lain selain memulihkan Windows anda ke titik pemulihan terakhir. Sekiranya anda tidak mempunyai titik pemulihan, anda boleh cuba memasang versi Windows yang bersih.
Untuk membuat sandaran data anda dengan menggunakan storan luaran, simpan semua lesen anda, anda boleh menggunakan utiliti "Belarc" selepas itu anda boleh melakukan pemasangan yang bersih.
Diberikan di bawah adalah langkah-langkah untuk memulihkan Windows dari titik pemulihan terakhir:
Langkah 1: Pertama, tekan kombinasi kekunci Windows + S untuk membuka bar carian menu mula, kemudian taip "pulihkan" dalam kotak dan kemudian klik pada program pertama dalam senarai hasil.
Langkah 2: Setelah tetapan Pulihkan dibuka, klik pada Pemulihan Sistem yang terletak di bawah tab Perlindungan Sistem pada permulaan Tetingkap.
Langkah 3: Wizard akan dibuka dan ia akan menavigasi anda melalui semua langkah untuk memulihkan sistem anda. Sekarang, klik pada Seterusnya dan kemudian teruskan dengan arahan selanjutnya.
Langkah 4: Kemudian klik pada Pilih titik pemulihan daripada senarai pilihan yang ada. Sekiranya anda mempunyai lebih daripada satu titik pemulihan, kesemuanya akan disenaraikan di sana.
Langkah 5: Selepas itu Windows akan mengesahkan tindakan anda buat kali terakhir sebelum memulakan proses pemulihan sistem. Adalah disyorkan untuk menyimpan semua kerja anda. Ambil sandaran data penting untuk berjaga-jaga dan kemudian teruskan proses.
Langkah 6: Setelah pemulihan berjaya diselesaikan, log masuk ke sistem. Semak sama ada ralat Perkhidmatan Audio Tidak Menjawab telah hilang atau tidak.
Disyorkan:
Kesimpulan
Pergi melalui panduan dengan fikiran yang waspada. Ikuti langkah-langkah dengan teliti, mulakan dengan Kaedah 1 dan lakukan sepenuhnya sehingga salah satu kaedah membetulkan keadaan. Semoga panduan ini berguna kepada anda.
Selepas banyak gembar-gembur dan jangkaan, "Baldur's Gate 3" telah dikeluarkan. Tetapi, sebelum terjun ke dalam permainan, ramai pemain akan ingin tahu sama ada ia atau tidak
Adakah anda menghadapi masalah dengan pengawal anda menyambung? Anda sudah bersedia untuk bermain, tetapi tanpa menggunakan pengawal anda, permainannya berakhir. Anda bukan satu-satunya pemain
Pernahkah anda mencari cara untuk mengubah suai binaan pemain anda tanpa mencipta semula watak baharu dalam “Diablo 4”? Nah, anda beruntung. Permainan ini membolehkan anda
Tetapan kecerahan skrin adalah ciri penting, tidak kira peranti yang anda gunakan. Tetapi sangat penting untuk mendapatkan tahap kecerahan
Yama ialah salah satu Katana Terkutuklah permainan dan mempunyai status Legenda. Menggunakan senjata yang begitu mujarab dalam dunia terbuka "Blox Fruits" akan menawarkan anda
Penyesuai rangkaian pada sistem pengendalian Windows ialah peranti penting yang memastikan sambungan rangkaian berjalan lancar. Sejak penyesuai rangkaian menerima
Walaupun anda telah menggunakan Windows untuk masa yang lama, anda mungkin kadangkala menghadapi cabaran yang memerlukan bantuan pakar. Sama ada anda menghadapi
Terdapat beberapa perkara yang lebih mengecewakan daripada terkunci daripada rangkaian internet anda. Jika anda belum menulis kata laluan, anda berisiko kehilangan akses
Inilah lokasi kertas dinding Windows untuk Windows 8 dan 10, jadi anda boleh menggunakan imej resolusi tinggi ini dengan peranti lain atau versi Windows yang lebih lama.
Jika anda ingin mengambil gambar dengan PC Windows 10 anda, anda perlu menguji fungsi kamera terlebih dahulu. Sama ada anda hanya mahu melepaskan beberapa swafoto ke
Apabila komputer anda mula lenguh, ini adalah tanda anda perlu mengosongkan sedikit ruang. Biasanya, memadamkan fail sementara adalah tempat terbaik untuk bermula.
Ringkasan pintasan aplikasi Filem & TV pada Windows 10, Ringkasan pintasan aplikasi Filem & TV pada Windows 10 untuk memberikan anda pengalaman yang hebat. Mungkin
Bagaimana untuk membetulkan ralat Mesej Gagal Memuatkan pada Discord untuk Windows, Discord tidak menyeronokkan jika anda tidak dapat membaca apa yang ditulis oleh orang lain. Berikut ialah cara untuk membetulkan ralat Messages
Bagaimana untuk memaparkan ikon PC Ini pada desktop Windows 11, Semasa proses menggunakan Windows 11, ramai pengguna perlu mengakses PC ini (pengurusan).
Bagaimana untuk mencari maklumat dalam Windows Registry dengan cepat, Adakah anda merasa sukar untuk mencari maklumat dalam Windows Registry? Jadi di bawah adalah cara cepat untuk mencari pendaftaran
Cara mengehadkan bilangan percubaan log masuk yang gagal pada Windows 10. Mengehadkan bilangan percubaan log masuk kata laluan yang gagal pada Windows 10 membantu meningkatkan keselamatan komputer. Ini caranya
Bagaimana untuk mencipta mesej ralat palsu dalam Windows, Windows boleh menghasilkan beberapa mesej ralat yang cukup kreatif tetapi mengapa anda tidak cuba mencipta kandungan anda sendiri untuk mereka mengolok-olok?
Cara untuk membuka Alat Windows dalam Windows 11, Alat Pentadbiran Windows atau Alat Windows masih berguna pada Windows 11. Berikut ialah cara untuk mencari Alat Windows dalam Windows 11.
Bagaimana untuk membetulkan ralat Windows Quick Assist tidak berfungsi, Windows Quick Assist membantu anda menyambung ke PC jauh dengan mudah. Walau bagaimanapun, kadangkala ia juga menghasilkan ralat. Tetapi,
Bagaimana untuk menyematkan fail Word, Excel dan PowerPoint ke ikon aplikasi yang sepadan pada bar tugas Windows 11, Bagaimana untuk menyemat fail Office ke ikon bar tugas pada Windows 11? Jemput


















