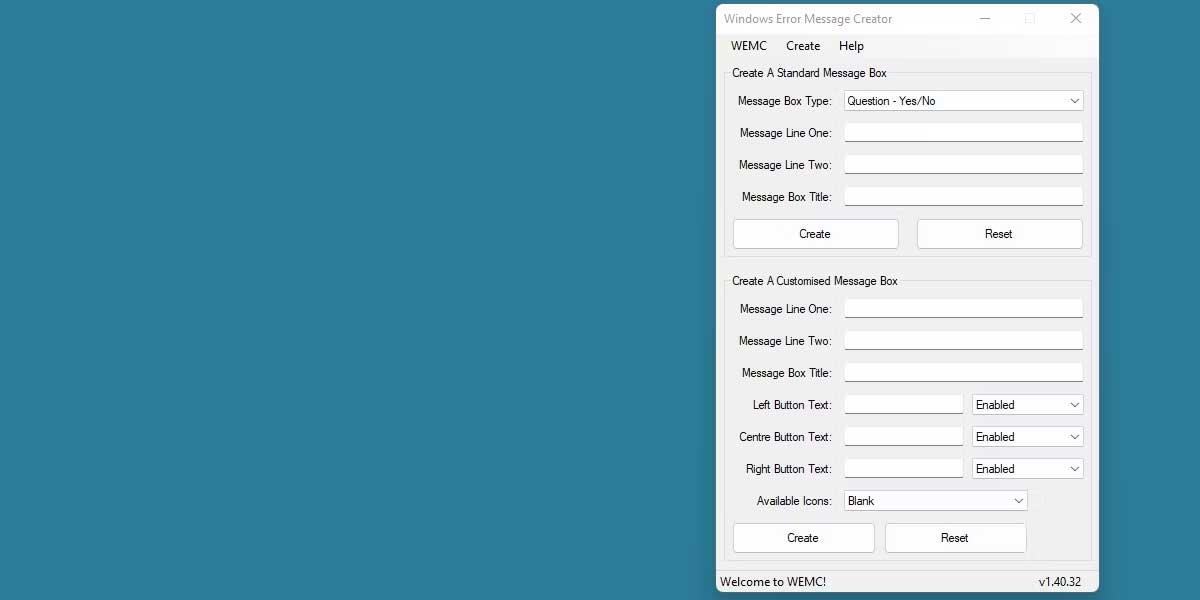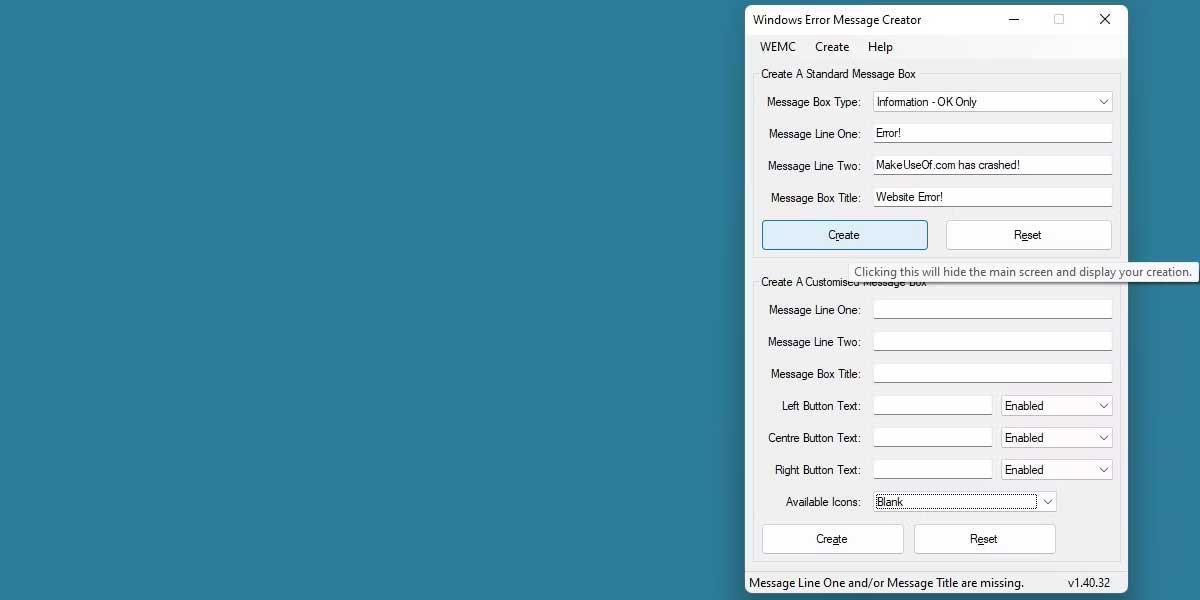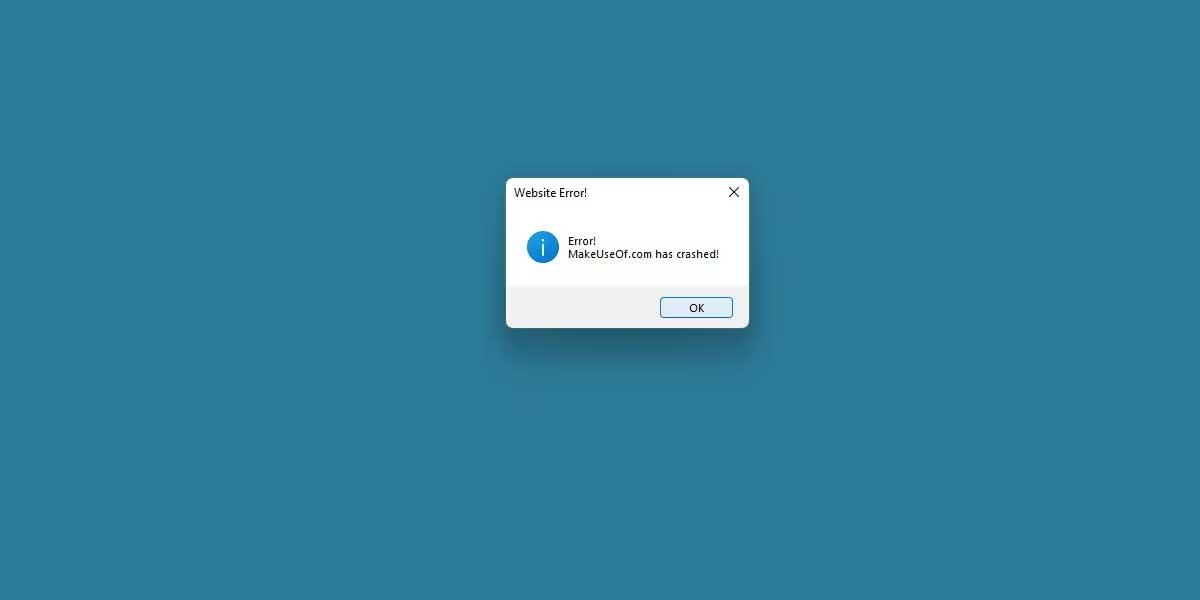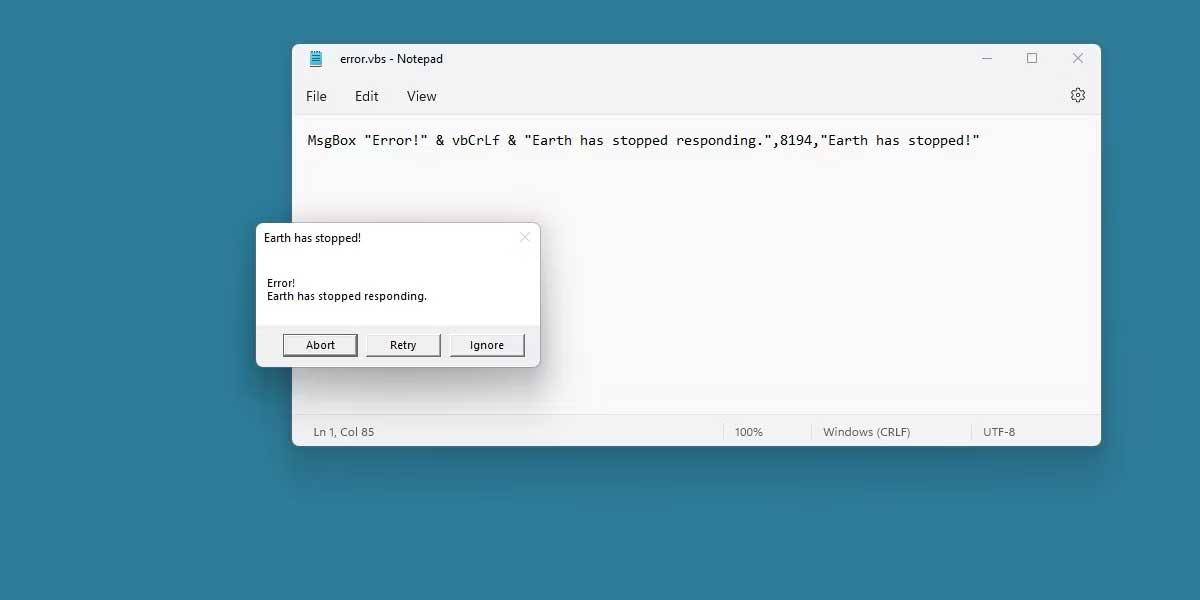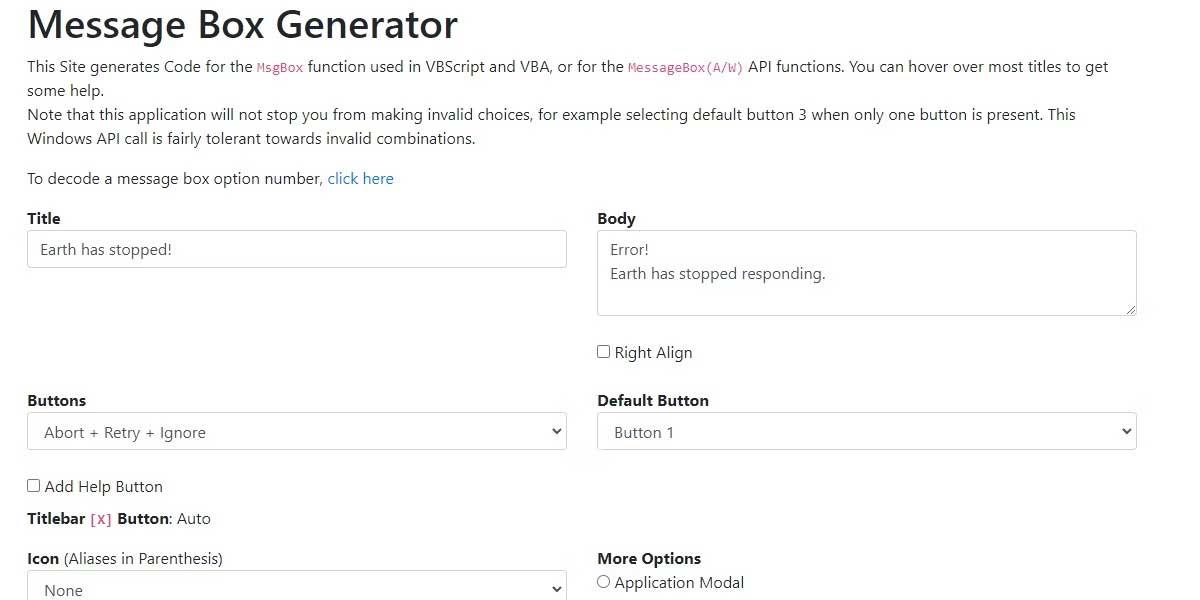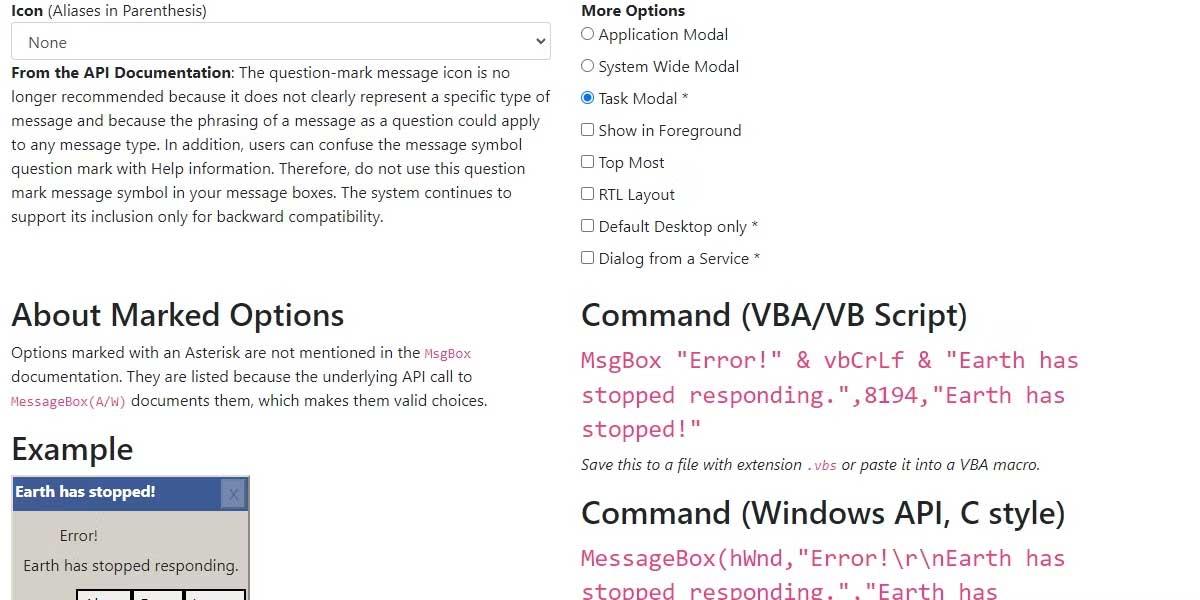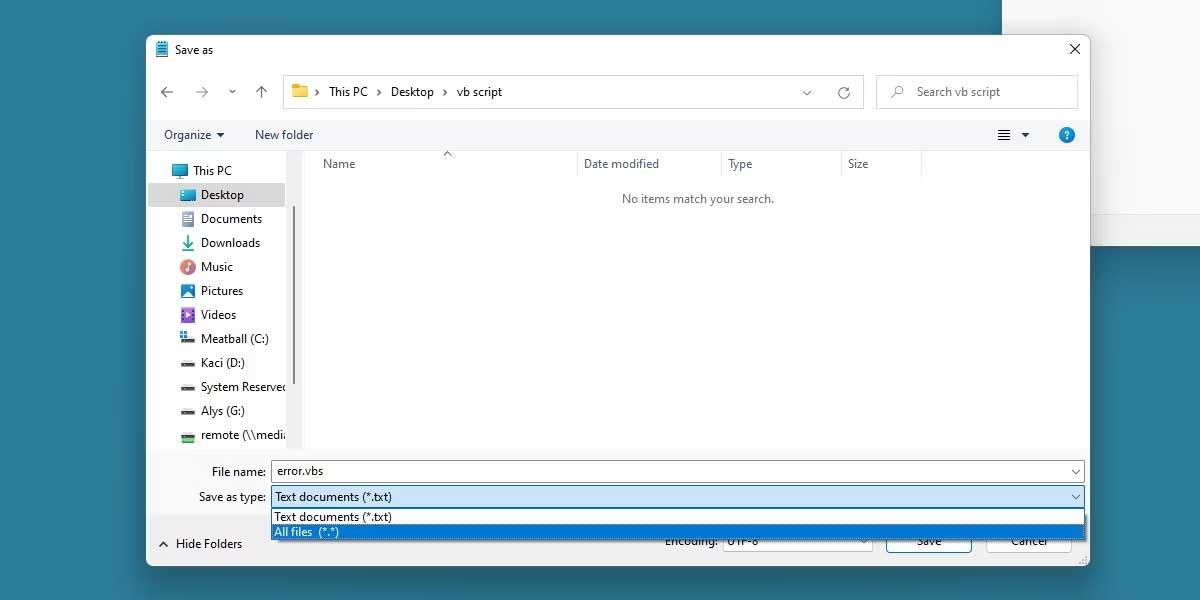Windows boleh menghasilkan beberapa mesej ralat yang cukup kreatif, tetapi mengapa tidak cuba mencipta kandungan anda sendiri untuk mengusik rakan anda? Berikut ialah cara untuk mencipta mesej ralat palsu pada Windows .

Cara membuat mesej ralat palsu menggunakan Windows Error Message Creator
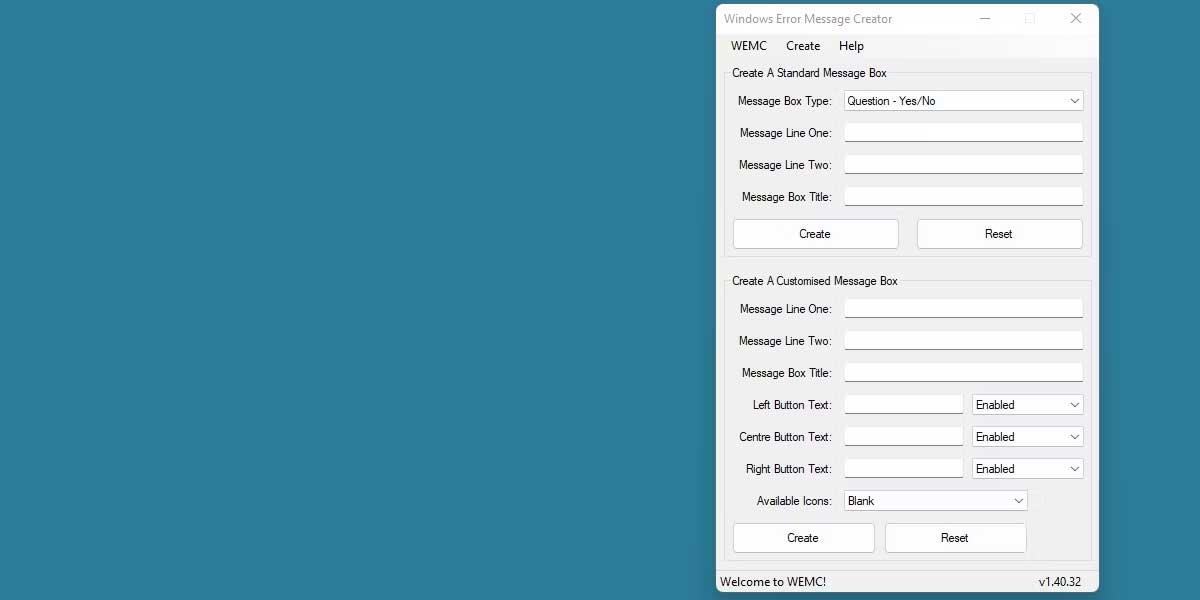
Cara paling mudah untuk mencipta mesej ralat yang komprehensif dan boleh dipercayai adalah dengan menggunakan perisian percuma Windows Error Message Creator. Muat turun aplikasi dan ekstraknya. Windows Error Message Creator menyertakan banyak pilihan untuk anda memperhalusi mesej ralat. Walau bagaimanapun, kita akan melihat aspek yang paling asas. Gunakan bahagian atas berlabel Cipta Kotak Mesej Standard.
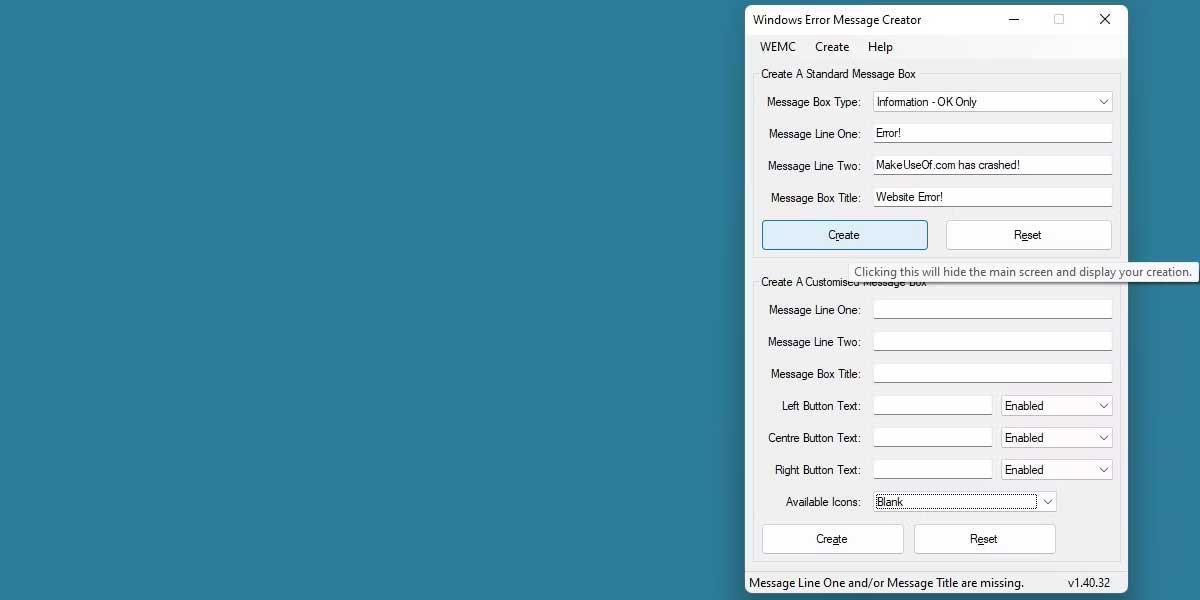
Pilih jenis mesej ralat yang anda ingin paparkan dengan medan Jenis Kotak Mesej . Ini mengubah rupa tetingkap dan pilihan untuk pengguna.
Baris Mesej Satu dan Baris Mesej Dua berfungsi seperti yang dicadangkan oleh nama mereka. Masukkan teks yang anda mahu muncul dalam mesej ralat. Akhir sekali, Tajuk Kotak Mesej akan menetapkan tajuk tetingkap mesej ralat anda.
Masukkan semua maklumat, kemudian tekan Buat . Mesej ralat palsu akan muncul serta-merta pada skrin anda.
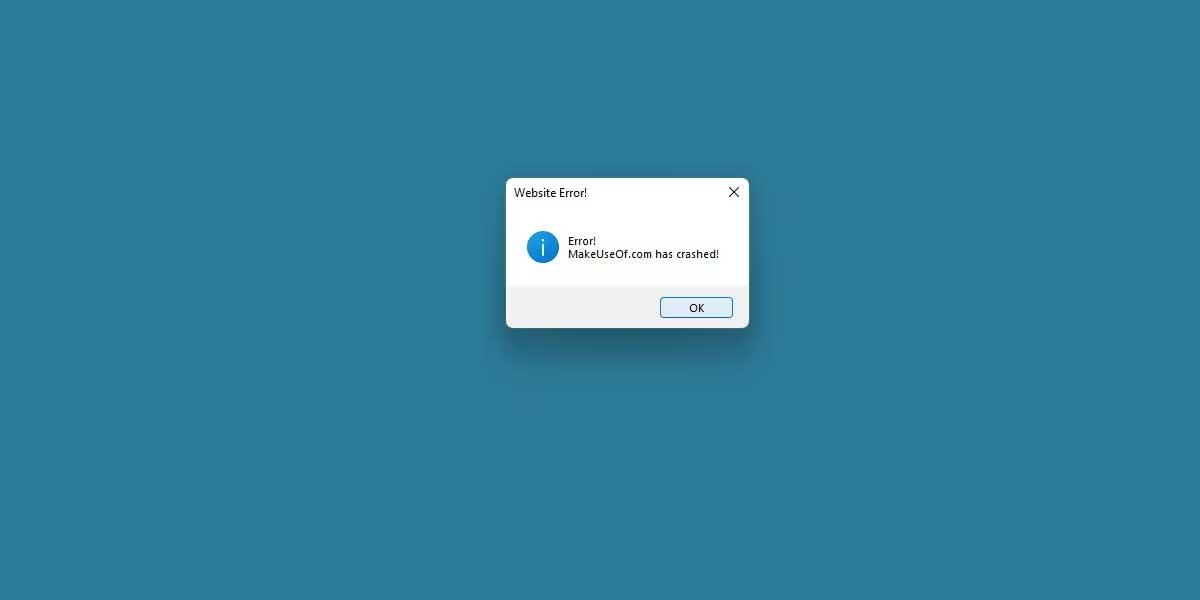
Windows Error Message Creator mempunyai banyak pilihan untuk mencipta mesej ralat yang lebih kompleks. Cuba semua pilihan seperti memasang ikon tersuai, malah nama butang tersuai.
Cara membuat mesej ralat Windows palsu menggunakan Skrip VB
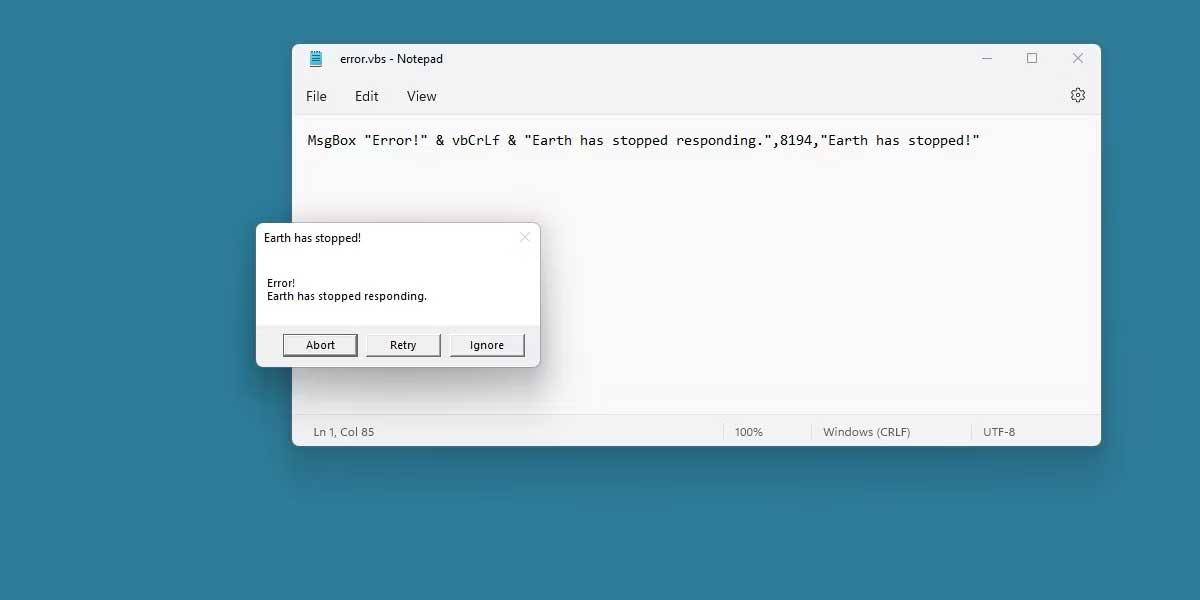
Berikut ialah cara untuk menjana mesej ralat daripada apa yang disediakan oleh Windows. Untuk menulis skrip ini, gunakan MsgBox. Untuk memudahkan proses penulisan skrip, gunakan penjana skrip dalam talian yang tersedia. Di sini kami menggunakan Message Box Generator di ayra.ch.
Selepas menggunakan penjana skrip beberapa kali, anda akan memahami cara skrip berfungsi dan juga boleh membuat skrip anda sendiri.
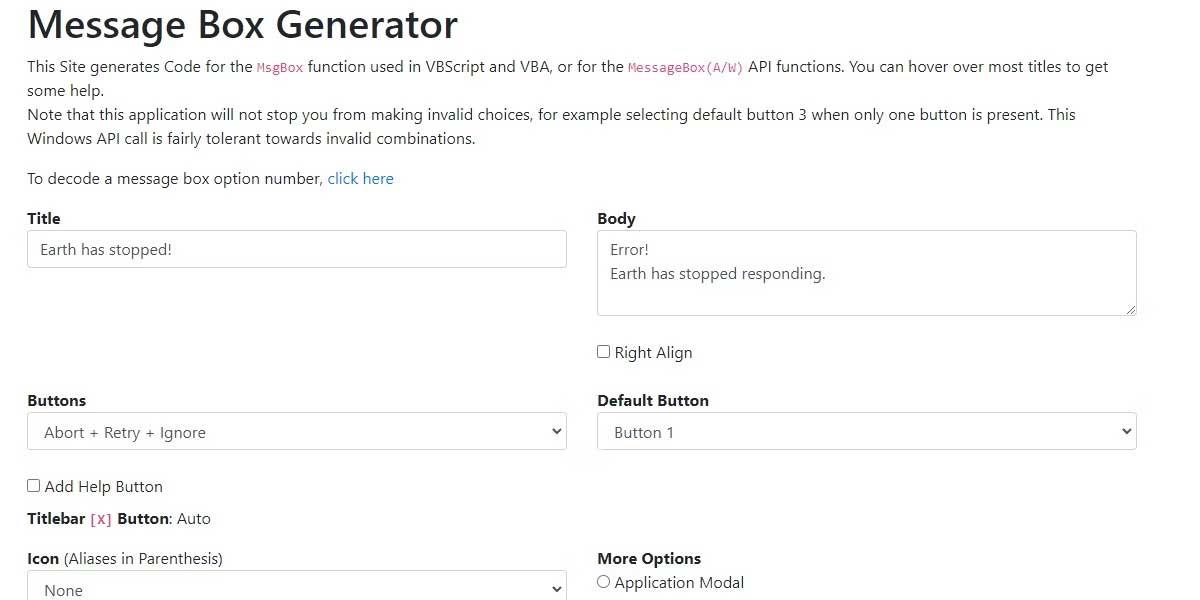
Message Box Generator mempunyai pilihan yang hampir sama dengan Windows Error Message Creator. Anda akan bermula dengan mengisi medan Tajuk, kemudian masukkan teks dalam Badan . Ini adalah percuma dan tiada had talian.
Tukar Butang yang muncul dan togol Butang Lalai untuk menukar penampilan butang yang diserlahkan dalam mesej ralat.
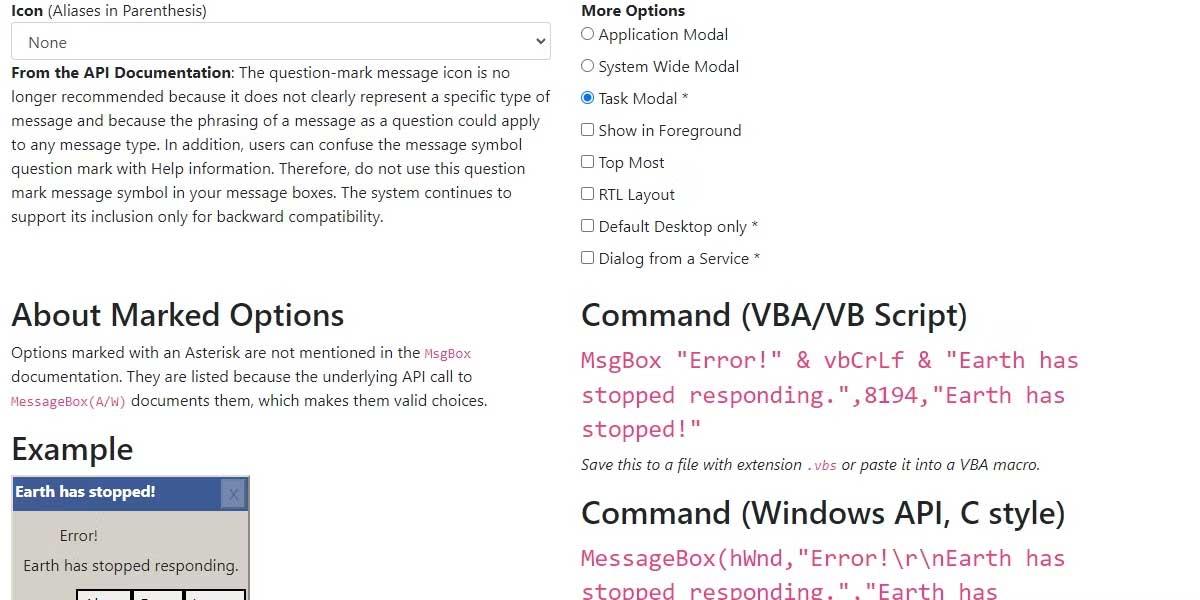
Tatal ke bawah sehingga anda melihat lebih banyak pilihan. Anda boleh menetapkan Ikon dengan medan yang sesuai, malah menukar tetapan Modal . Ini akan mengawal tahap pengurusan mesej ralat pada desktop, membolehkan anda membekukan desktop sepenuhnya sehingga skrip ditutup.
Setelah anda selesai menyediakan skrip, salin teks yang tersedia dalam medan Perintah (Skrip VBA/VB). Ini skrip yang baru dibuat. Kini tiba masanya untuk memasukkannya ke dalam fail .vbs .
Cipta dokumen .txt baharu di mana-mana sahaja pada sistem anda. Dalam dokumen teks, tampal skrip asal yang disalin.
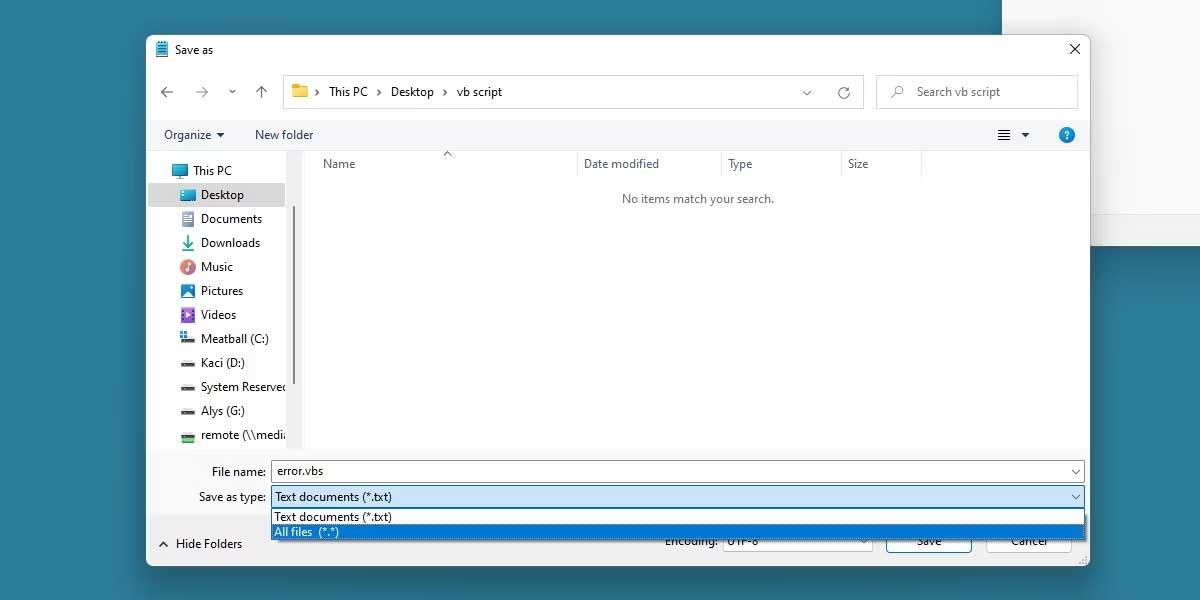
Klik Simpan sebagai pada fail teks ini, pastikan anda menukar Simpan sebagai jenis kepada Semua fail .
Namakan fail seperti yang dikehendaki, sebelum akhiran VBS. Ia akan kelihatan seperti imej di atas.
Klik OK apabila Windows menasihati anda untuk menukar jenis fail. Sekarang jalankan fail .vbs yang baru dibuat. Sudah disiapkan.
Kaedah ini agak rumit daripada kaedah 1, tetapi ia membolehkan anda mencipta mesej ralat yang lebih tepat dan boleh diselesaikan dengan cepat.
Di atas ialah dua cara untuk mencipta mesej ralat palsu pada Windows . Semoga artikel itu berguna kepada anda.