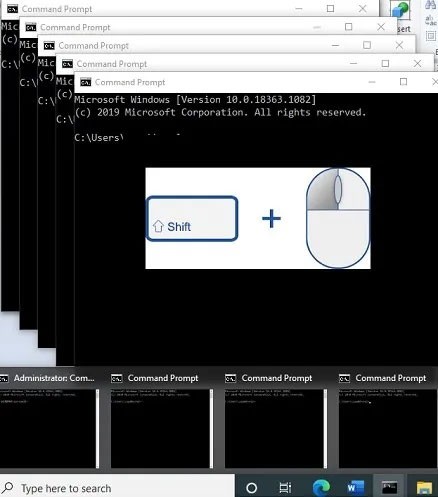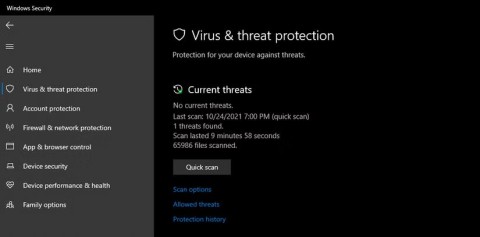6 Cara untuk Menyalin Laluan Fail dan Folder dalam Windows 11

Laluan ialah lokasi fail atau folder dalam Windows 11. Semua laluan termasuk folder yang perlu anda buka untuk pergi ke lokasi tertentu.
Penyesuai rangkaian pada sistem pengendalian Windows ialah peranti penting yang memastikan sambungan rangkaian berjalan lancar. Memandangkan penyesuai rangkaian menerima dan menghantar data melalui kedua-dua sambungan wayarles dan berwayar, ia bertindak seperti antara muka rangkaian komputer.
Jika anda tidak dapat melihat penyesuai rangkaian dalam Windows 10, ia mungkin disebabkan oleh pelbagai sebab. Artikel ini akan menerangkan semua yang anda perlu ketahui untuk menyelesaikan isu tersebut.
Mulakan semula Komputer Anda
Memulakan semula komputer anda ialah penyelesaian paling mudah kepada banyak masalah, termasuk penyesuai rangkaian anda tidak dilihat dalam Windows 10.
Semak Sebarang Kemas Kini Windows
Jika anda tidak melihat penyesuai rangkaian anda dalam Windows 10, anda mungkin perlu mengemas kini Windows. Berikut adalah langkah-langkah yang perlu diikuti:


Lumpuhkan Perisian Antivirus Anda
Melumpuhkan perisian antivirus anda boleh membetulkan isu tidak dapat melihat penyesuai rangkaian anda. Setelah anda melumpuhkan perisian antivirus anda, mulakan semula komputer anda dan semak untuk melihat sama ada penyesuai rangkaian anda kini dipaparkan.
Nyahpasang atau Rollback Pemacu Rangkaian
Punca biasa tidak dapat melihat pemacu rangkaian adalah kerana ia tidak dipasang dengan betul atau ia rosak. Untuk membetulkan isu ini, anda perlu menyahpasangnya atau melakukan rollback.
Berikut ialah langkah untuk menyahpasang penyesuai rangkaian:




Berikut ialah langkah untuk melancarkan semula pemacu rangkaian:




Tunjukkan Peranti Tersembunyi
Jika anda tidak melihat penyesuai rangkaian anda, mungkin Windows mempunyai penyesuai rangkaian tersembunyi dalam Pengurus Peranti Windows anda. Untuk menunjukkan semua peranti rangkaian tersembunyi, lakukan yang berikut:


Gunakan Ciri Penyelesaian Masalah
Untuk mengetahui perkara yang boleh menyebabkan penyesuai rangkaian anda berhenti dipaparkan, anda boleh menggunakan ciri penyelesaian masalah Windows. Begini caranya:



Jika anda ingin mengaksesnya secara terus, dalam Menu WinX anda pilih "Kotak Jalankan" kemudian gunakan arahan ini:
Msdt.exe /id NetworkDiagnosticsNetworkAdapter
Lakukan Tetapan Semula Rangkaian
Kadangkala menetapkan semula rangkaian anda akan menyelesaikan masalah tidak melihat penyesuai rangkaian anda dalam Windows 10.


Penyesuai rangkaian anda akan dipasang semula dan komponen rangkaian anda akan ditetapkan semula kepada tetapan lalai.
Lakukan Pembersihan Peranti Rangkaian
Apabila penyesuai rangkaian anda tiada, melakukan pembersihan peranti rangkaian anda menggunakan Command Prompt boleh membetulkan masalah. Berikut adalah langkah-langkah yang perlu diikuti:
cmd."

Daripada CMD Mulakan Semula Winsock
Untuk melihat penyesuai rangkaian anda yang hilang dalam Windows 10, anda boleh pergi ke gesaan arahan anda dan menetapkan semula Windsock. Begini caranya:

netsh Winsock reset” kemudian tekan “Enter”.
Jalankan Perkhidmatan AutoConfig WWAN
Jika anda ingin menggunakan perkhidmatan jalur lebar mudah alih, pastikan anda telah memperuntukkan perkhidmatan AutoConfig WWAN.
services.msc."




Pasang Pemacu Ethernet Generik
Jika anda menggunakan kabel ethernet untuk menyambung ke rangkaian tetapi ia tiada dalam Windows 10, cuba langkah ini untuk memastikan ia telah dipasang dengan betul:
devmgmt.msc" kemudian klik "OK."




Penyelesaian Lain
Jika anda telah mencuba semua penyelesaian di atas tetapi penyesuai rangkaian anda masih tiada dalam Windows 10, cuba penyelesaian lain ini:
Lihat dan Gunakan Penyesuai Rangkaian Anda
Jika boleh mengecewakan apabila anda perlu menyambung ke rangkaian dalam Windows 10 tetapi penyesuai rangkaian anda tiada. Terdapat beberapa sebab mengapa ini boleh berlaku, termasuk tetapan yang salah, ketidakserasian, pemacu penyesuai rangkaian yang rosak atau lapuk, perisian hasad atau virus. Nasib baik, semua penyelesaian mempunyai langkah mudah untuk diikuti untuk memastikan anda dapat melihat penyesuai rangkaian anda dan disambungkan semula.
Adakah anda tahu cara terpantas dan paling berkesan untuk memulihkan penyesuai rangkaian anda yang hilang dalam Windows 10? Adakah kami membincangkannya dalam artikel ini? Beritahu kami di bahagian komen di bawah.
Laluan ialah lokasi fail atau folder dalam Windows 11. Semua laluan termasuk folder yang perlu anda buka untuk pergi ke lokasi tertentu.
Windows Photo Viewer pertama kali dikeluarkan bersama Windows XP dan telah menjadi salah satu alat yang paling kerap digunakan pada Windows.
Salah satu perkhidmatan VPN paling popular di dunia - ExpressVPN - telah melancarkan versi aplikasi secara rasmi untuk PC Windows yang dijalankan pada pemproses berasaskan ARM.
Microsoft terus meneruskan rancangan untuk menggantikan aplikasi Desktop Jauh pada platform berbeza dengan Apl Windows baharu, kali ini untuk sistem pengendalian Android.
Adakah anda tahu Microsoft meraikan hari lahirnya yang ke-50 minggu ini?
Jika anda meminta lima pengguna Windows untuk menerangkan apa itu Pengurusan Hak Digital (DRM) Vista, anda mungkin akan mendapat lima jawapan yang berbeza. Tetapi ada satu perkara
Windows 11 dijangka menerima dua kemas kini utama yang ketara tahun ini.
Microsoft secara rasminya telah mengumumkan ciri baharu yang sangat berguna untuk pengguna Word, membolehkan pemprosesan dokumen panjang yang lebih mudah dengan bantuan AI.
Microsoft baru-baru ini menaikkan harga langganan Microsoft 365nya, mewajarkan perubahan itu dengan menambahkan lebih banyak pengalaman AI pada perkhidmatan tersebut.
Pada Sidang Kemuncak Qualcomm Snapdragon pada 22 Oktober, Microsoft mengumumkan satu siri penambahbaikan yang akan datang pada PC Windows yang akan meningkatkan pengalaman keseluruhan untuk pemuzik, pengeluar muzik dan profesional audio lain.
Dalam siri artikel ini kami akan memperkenalkan anda kepada cara menyesuaikan profil pengguna lalai dalam Windows 7.
Pelancaran siri Copilot+ baharu PC yang dikuasakan oleh pemproses Snapdragon X Elite berdasarkan seni bina Arm mendorong peningkatan minat daripada pembangun dalam membina permainan dan aplikasi asli khusus untuk segmen pasaran yang sedang pesat membangun ini.
Terdapat beberapa cara anda boleh menjalankan versi berbeza bagi aplikasi yang sama. Panduan berikut akan menerangkan kaedah yang lebih sesuai untuk jenis program tertentu.
Selepas tempoh yang lama "hidup tanpa tujuan", aplikasi Windows Mail, Calendar dan People secara beransur-ansur mencapai penghujung kitaran hayat mereka. Microsoft baru-baru ini mengemas kini dokumentasi rasminya untuk menjelaskan bahawa apl yang dinyatakan di atas akan ditamatkan sepenuhnya pada 31 Disember 2024.
Beberapa pemilik PC Windows bangun awal minggu ini untuk mendapati komputer mereka tiba-tiba menerima mesej spam yang memberi amaran kepada Windows Defender tentang HackTool baharu yang dipanggil WinRing0.
Apakah VPN, apakah kelebihan dan kekurangan VPN? Mari kita bincangkan dengan WebTech360 definisi VPN, cara menggunakan model dan sistem ini dalam kerja.
Windows Security melakukan lebih daripada sekadar melindungi daripada virus asas. Ia melindungi daripada pancingan data, menyekat perisian tebusan dan menghalang apl berniat jahat daripada dijalankan. Walau bagaimanapun, ciri ini tidak mudah dikesan—ia tersembunyi di sebalik lapisan menu.
Sebaik sahaja anda belajar dan benar-benar mencubanya sendiri, anda akan mendapati bahawa penyulitan adalah sangat mudah untuk digunakan dan sangat praktikal untuk kehidupan seharian.
Dalam artikel berikut, kami akan membentangkan operasi asas untuk memulihkan data yang dipadam dalam Windows 7 dengan alat sokongan Recuva Portable. Dengan Recuva Portable, anda boleh menyimpannya dalam mana-mana USB yang mudah, dan menggunakannya apabila diperlukan. Alat ini padat, ringkas, mudah digunakan dengan beberapa ciri berikut:
CCleaner mengimbas fail pendua dalam beberapa minit sahaja, kemudian membolehkan anda memutuskan mana yang selamat untuk dipadamkan.
Mengalihkan folder Muat turun dari pemacu C ke pemacu lain pada Windows 11 akan membantu anda mengurangkan kapasiti pemacu C dan akan membantu komputer anda berjalan dengan lebih lancar.
Ini adalah satu cara untuk mengeras dan mengubahsuai sistem anda supaya kemas kini berlaku mengikut jadual anda sendiri, bukan Microsoft.
Windows File Explorer menawarkan banyak pilihan untuk mengubah cara anda melihat fail. Perkara yang anda mungkin tidak tahu ialah satu pilihan penting dilumpuhkan secara lalai, walaupun ia penting untuk keselamatan sistem anda.
Dengan alatan yang betul, anda boleh mengimbas sistem anda dan mengalih keluar perisian pengintip, perisian iklan dan program berniat jahat lain yang mungkin bersembunyi pada sistem anda.
Di bawah ialah senarai perisian yang disyorkan semasa memasang komputer baharu, jadi anda boleh memilih aplikasi yang paling diperlukan dan terbaik pada komputer anda!
Membawa keseluruhan sistem pengendalian pada pemacu denyar boleh menjadi sangat berguna, terutamanya jika anda tidak mempunyai komputer riba. Tetapi jangan fikir ciri ini terhad kepada pengedaran Linux - sudah tiba masanya untuk mencuba mengklonkan pemasangan Windows anda.
Mematikan beberapa perkhidmatan ini boleh menjimatkan sejumlah besar hayat bateri tanpa menjejaskan penggunaan harian anda.
Ctrl + Z ialah gabungan kekunci yang sangat biasa pada Windows. Ctrl + Z pada asasnya membolehkan anda membuat asal tindakan dalam semua kawasan Windows.
URL yang dipendekkan adalah mudah untuk membersihkan pautan yang panjang, tetapi mereka juga menyembunyikan destinasi sebenar. Jika anda ingin mengelakkan perisian hasad atau pancingan data, mengklik secara membuta tuli pada pautan itu bukanlah pilihan yang bijak.
Selepas menunggu lama, kemas kini utama pertama Windows 11 telah dikeluarkan secara rasmi.