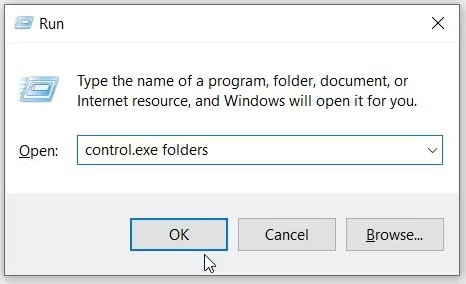Adakah anda menghadapi masalah dengan pengawal anda menyambung? Anda sudah bersedia untuk bermain, tetapi tanpa menggunakan pengawal anda, permainan akan tamat.

Anda bukan satu-satunya pemain yang mengalami masalah ini. DS4Windows pada mulanya dibangunkan oleh InhexSTER , kemudian diambil alih oleh Elctrobrains. Kemudian, ia dicipta semula oleh Jays2Kings . Kini, ia diselenggara oleh Ryochan7 . Anda mungkin mempunyai versi yang lebih lama dengan fail yang tidak digunakan lagi. Satu fail sedemikian termasuk "Pemandu Bas Maya Scarlett.Crush Productions" (ScpVBus) (asalnya dibangunkan untuk Kit Alat SCP dan digunakan dalam DS4Windows) digantikan dengan "Pemandu Bas Emulation Pad Permainan Maya" (ViGEmBus) dan "Perpustakaan Pelanggan Emulasi Pad Permainan Maya" (ViGEmClient.)
Nasib baik, menyelesaikan dilema ini tidak memerlukan penggodaman yang sukar. Artikel ini akan membimbing anda melalui langkah-langkah untuk menyambungkan pengawal anda dan membawa anda kembali kepada permainan.
DS4Windows Tidak Mengesan Pengawal dalam Windows 11
Ramai pengguna DS4Windows menghadapi masalah mendapatkan Windows 11 untuk mengenali pengawal mereka. DS4Windows pada asalnya direka untuk Windows 10 tetapi kini menyokong Windows 11.
Jika anda masih menghadapi masalah dengan DS4Windows tidak mengesan pengawal PS4/PS5 dalam Windows 11, anda mungkin mempunyai pemacu dan perpustakaan lama yang dipasang daripada versi DS4Windows sebelumnya atau perisian pengawal lain.
Lawati tapak web pengawal DS4 yang sepadan untuk mendapatkan maklumat nyahpasang. Juga, pastikan tiada perisian lain menggunakan pemacu/perpustakaan lama, kerana program lain sering menggunakannya.
Satu lagi isu biasa ialah apabila anda telah mengemas kini ke Windows 11 baru-baru ini.
Anda boleh mencuba dua kaedah untuk menyelesaikan masalah anda.
Kadangkala penyelesaiannya adalah untuk mendayakan semula pengawal anda. Untuk melakukan ini, ikuti langkah di bawah:
- Tutup "DS4Windows" dan putuskan sambungan pengawal anda daripada PC.

- Klik kanan pada "Menu Mula Windows" dan pilih "Jalankan" untuk membuka menu gesaan.

- Taip "devmgmt.msc" dalam kotak dan klik "Enter."

- Daripada "Menu Pengurus Peranti", pilih "Peranti Antara Muka Manusia."

- Klik kanan pada "pengawal permainan patuh HID" dan pilih "Lumpuhkan peranti."

- Tunggu sebentar, klik kanan pada "pengawal permainan patuh HID," dan pilih "Dayakan peranti."

- Buka "DS4Windows" dan sambungkan semula pengawal anda, kemudian semak jika ia dikesan.

Jika anda masih menghadapi masalah dengan pengawal anda dikesan, anda boleh cuba menyahpasang dan menyambung semula pengawal DS4Windows anda. Untuk mengetahui cara melakukan ini, ikut arahan ini:
- Pastikan DS4Windows ditutup dan pengawal anda diputuskan.

- Buka menu gesaan dengan mengklik kanan pada "Menu Mula Windows."

- Taip "Panel Kawalan" dan tekan "Enter."

- Cari "Perkakasan dan Bunyi" dan ketik "Peranti dan Pencetak."

- Sambung semula pengawal "DS4Windows" anda ke PC. Ikon pad permainan akan muncul pada skrin "Peranti dan Pencetak". Klik kanan "Pengawal Tanpa Wayar" atau apa sahaja yang dikatakan oleh pad permainan, kemudian pilih "Properties" daripada menu lungsur.

- Pilih tab "Perkakasan" dan ketik dua kali pada "pengawal permainan patuh HID."

- Beralih ke tab "Pemandu" dan ketik "Nyahpasang Peranti."

- Buka "DS4Windows." Pengawal anda kini harus dikesan.

Nota: Jika menggunakan pengawal PS5, pastikan dualSense dihidupkan dalam tetapan Pengawal DS4. Jika ya, cuba hentikan dan mulakan semula.
DS4Windows Tidak Mengesan Pengawal dalam Windows 7
Anda bukan satu-satunya orang yang mempunyai masalah dengan Windows 7 mengesan pengawal anda. Nasib baik, masalah biasa ini mempunyai beberapa pembetulan pantas yang berbeza.
Terdapat dua penyelesaian kepada isu ini. Yang pertama ialah memasang semula pemacu DS4Windows, manakala pembetulan kedua ialah melumpuhkan dan mendayakan semula pengawal DS4. Salah satu daripada dua kaedah yang diterangkan di bawah ialah semua yang anda perlu lakukan untuk kembali ke permainan.
Untuk mengetahui cara memasang semula pemacu DS4Windows, ikuti langkah berikut:
- Putuskan sambungan pengawal anda daripada PC dan tutup "DS4Windows."

- Menggunakan alat "Cari", taip "Panel Kawalan" dan tekan "Enter."

- Pilih pilihan "Perkakasan dan Bunyi".

- Sambung semula pengawal anda. Pop timbul baharu akan muncul pada skrin.

- Klik kanan pada ikon dan pilih "Properties."

- Ketik tab "Perkakasan" dan klik dua kali pada "pengawal permainan patuh HID."

- Pilih tab "Pemandu" dan ketik dua kali.

- Daripada tab "Pemandu", pilih "Nyahpasang Peranti."

- Jika pengawal tidak dikesan, but semula PC anda.
Jika kaedah ini tidak menyelesaikan masalah anda, anda boleh melumpuhkan dan mendayakan semula pengawal DS4 anda. Untuk berbuat demikian, ikuti langkah di bawah:
- Putuskan sambungan pengawal daripada PC dan tutup DS4Windows.

- Daripada "Bar Carian", taipkan "Pengurus Peranti" dan klik untuk membuka.

- Cari dan klik pada "Peranti Antara Muka Manusia."

- Pilih "Pengawal permainan patuh HID" atau "Pengawal Bunyi, Video dan Permainan."

- Klik kanan pada sistem anda dan pilih "Lumpuhkan peranti."

- Tunggu sebentar dan kemudian pilih "Dayakan peranti."

- Mulakan semula "DS4Windows." Pengawal anda kini harus dikesan.
DS4Windows Tidak Mengesan Pengawal PS5
Jika anda menghadapi masalah dengan DS4Windows tidak mengesan pengawal PS5 anda, terdapat beberapa perkara yang boleh anda lakukan. Mula-mula, pastikan DualSense didayakan. Jika ya, cuba matikan dan hidupkan semula. Kedua, anda boleh mendayakan semula pengawal anda. Jika itu tidak membantu, anda boleh menyahpasang dan menyambung semula pengawal DS4Windows anda seterusnya. Salah satu kaedah ini sepatutnya berjaya dan membawa anda kembali ke permainan.
Untuk mendayakan semula pengawal PS5 anda, lakukan perkara berikut:
- Cabut plag pengawal daripada PC dan tutup "DS4Windows."

- Klik kanan pada "Start Menu" Windows dan pilih "Run."

- Taip "devmgmt.msc" dalam tetingkap dan tekan "Enter."

- Daripada "Pengurus Peranti", pilih "Peranti Antara Muka Manusia."

- Klik kanan pada "pengawal permainan patuh HID" dan klik "Lumpuhkan peranti."

- Pergi ke "pengawal permainan patuh HID" sekali lagi dan pilih "Dayakan peranti."

- Sambung semula pengawal anda dan buka "DS4Windows." Semak sama ada pengawal anda dikesan.

Jika pengawal PS5 anda masih memberi anda masalah, anda juga boleh cuba menyahpasang dan menyambungkannya semula. Untuk berbuat demikian, ikuti langkah di bawah:
- Putuskan sambungan pengawal daripada PC dan matikan DS4Windows.

- Klik kanan pada "Menu Mula" dan pilih "Jalankan."

- Taip "Panel Kawalan" dalam kotak dan tekan "Enter" atau klik "OK."

- Cari "Perkakasan dan Bunyi" dan klik "Lihat peranti dan pencetak."

- Sambung semula pengawal "DS4Windows" anda ke PC.

- Ikon pad permainan muncul pada skrin "Peranti dan Pencetak". Klik kanan padanya dan pilih "Properties" dari menu lungsur.

- Pilih tab "Perkakasan" dan klik dua kali pada "pengawal permainan patuh HID."

- Beralih ke tab "Pemandu" dan pilih "Nyahpasang Peranti."

- Lancarkan "DS4Windows." Pengawal anda kini harus dikesan.

- Putuskan sambungan pengawal anda dan matikan "DS4Windows."

- Klik kanan pada "Menu Mula."

- Taip "Panel Kawalan" dalam kotak dan tekan "Enter."

- Cari "Perkakasan dan Bunyi" dan klik "Lihat peranti dan pencetak."

- Sambung semula pengawal DS4Windows anda.

- Ikon pad permainan muncul pada skrin "Peranti dan Pencetak". Klik kanan pada "pengawal wayarles PS5" atau apa sahaja yang dikatakan, dan pilih "Properties."

- Klik tab "Perkakasan" dan klik dua kali pada fungsi "pengawal permainan patuh HID" .

- Beralih ke tab "Pemandu" dan pilih "Nyahpasang Peranti."

- Lancarkan "DS4Windows." Pengawal anda kini harus dikesan.
DS4Windows Tidak Mengesan Pengawal melalui Bluetooth
Jika anda menghadapi masalah dengan DS4Windows tidak mengesan pengawal anda dengan Bluetooth, anda bukan seorang sahaja. Nasib baik, anda boleh mencuba beberapa perkara untuk menyelesaikan masalah ini. Anda boleh memastikan PC anda didayakan Bluetooth dan togol suis atau alih keluar peranti dan tambahkannya semula.
Untuk memasangkan pengawal anda dengan Bluetooth, lakukan perkara berikut:
- Klik "Menu Mula" dan pilih "Tetapan."

- Pilih "Peranti" dan kemudian "Bluetooth & peranti lain."

- Pastikan "Bluetooth" dihidupkan. Togol pada matikan dan kemudian hidupkan semula untuk menyegarkannya.

- Hidupkan pengawal anda.

- Tekan butang "PlayStation+Share" pada pengawal sehingga lampunya mula berkelip.

- PC anda kini harus bersambung ke pengawal.

Untuk mengalih keluar dan menambah pengawal anda untuk Bluetooth, ikut langkah berikut:
- But semula PC anda dan pastikan pengawal anda mempunyai cas 10% atau lebih.

- Menggunakan alat "Jalankan" , taip "Panel Kawalan" dan tekan "Enter" atau klik "OK."

- Cari dan klik pada "Lihat peranti dan pencetak."

- Cari "Pengawal Bluetooth PS4", klik kanan dan pilih "Alih keluar peranti," dan kemudian "Ya."

- Lancarkan "DS4Windows" dan pilih tab "Tetapan" .

- Ketik "Sembunyikan Pengawal DS4" dan klik "Persediaan Pengawal/Pemandu."

- Pilih "Tetapan Bluetooth" dalam tetingkap "Penyediaan Pengawal/Pemandu" .

- Tekan butang "PlayStation+Share" menggunakan pengawal anda sehingga lampu berkelip.

- Pengawal anda sepatutnya dikesan sekarang.
Dapatkan Pengawal Anda Dikesan dan Kembali ke Permainan
Ia boleh mengecewakan apabila DS4Windows tidak dapat mengesan pengawal anda. Kadangkala semua yang diperlukan ialah menyahpasang dan menyambungkannya semula. Mungkin pembetulan itu hanya mematikan dan pada tetapan Bluetooth anda atau memasangkan pengawal anda sekali lagi.
Adakah anda mempunyai masalah dengan DS4Windows dan pengawal permainan anda? Adakah anda menggunakan kaedah yang digariskan dalam artikel ini? Beritahu kami di bahagian komen di bawah.