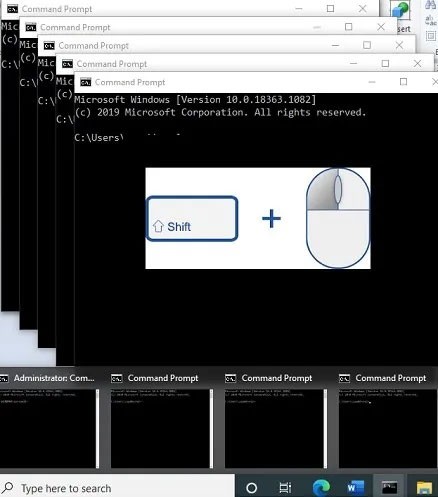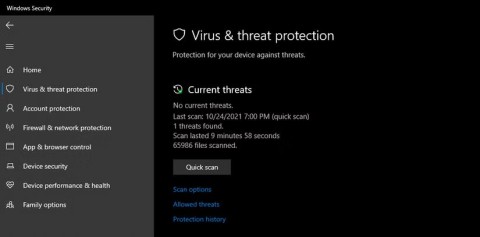6 Cara untuk Menyalin Laluan Fail dan Folder dalam Windows 11

Laluan ialah lokasi fail atau folder dalam Windows 11. Semua laluan termasuk folder yang perlu anda buka untuk pergi ke lokasi tertentu.
Tetapan kecerahan skrin adalah ciri penting, tidak kira peranti yang anda gunakan. Tetapi amat penting untuk mendapatkan tahap kecerahan yang optimum jika anda menghabiskan berjam-jam hari anda di hadapan komputer.

Untuk pengguna komputer riba Windows 10, biasanya terdapat butang kecerahan yang ditetapkan yang menjadikan persediaan mudah. Tetapi pengguna desktop perlu menggunakan penyelesaian penyelesaian untuk mencapai matlamat yang sama.
Melaraskan kecerahan skrin boleh membuat perbezaan dari segi ketegangan mata dan keselesaan keseluruhan, jadi penting untuk mengetahui cara mengurusnya dengan betul.
Cara Melaraskan Kecerahan pada Monitor Desktop Anda

Anda boleh mengakses kecerahan paparan dalam Windows 10 dengan menggunakan kekunci Win + I pintasan. Laluan ini membawa anda ke tetapan Paparan lain juga, seperti cara menyusun semula paparan jika anda menggunakan lebih daripada satu.
Komputer riba Windows 10 dan pengguna PC semua-dalam-satu akan menemui peluncur kecerahan dalam tetapan paparan juga, tetapi jika anda menggunakan monitor luaran, ciri ini tidak akan muncul. Sebaliknya, anda perlu mengetik tetapan monitor anda untuk melaraskan tahap kecerahan.
Kebanyakan monitor mempunyai butang fizikal di bahagian bawah sebelah kanan. Apa yang anda perlu lakukan ialah mencari pilihan kecerahan dan pilih tetapan yang sesuai untuk anda.
Jika anda menghadapi masalah mencari tetapan kecerahan pada monitor, anda perlu merujuk dokumentasi. Jika anda belum menyimpannya, mungkin cari manual arahan pengilang dalam talian.
Cara Melaraskan Kecerahan Menggunakan Panel Kawalan Pemacu Paparan
Komputer anda mempunyai pemacu paparan yang disediakan oleh pengilang, yang boleh anda akses menggunakan panel kawalan yang ditetapkan.
Sebagai contoh, anda boleh mempunyai Panel Kawalan Grafik Intel UHD atau Panel Kawalan NVIDIA. Panel ini boleh dimuat turun dari tapak web rasmi atau Gedung Microsoft, dan anda boleh menggunakannya untuk melaraskan tahap kecerahan.
Walaupun, anda perlu mengetahui jenis kad grafik yang komputer anda ada. Anda boleh menyemak Pengurus Peranti untuk mendapatkan maklumat yang betul:



Anda akan mendapat nama tepat kad grafik anda. Contohnya, jika anda mempunyai kad grafik NVIDIA, anda harus pergi ke kedai Microsoft dan cari "Panel Kawalan NVIDIA." Sebaik sahaja anda memuat turun dan memasang panel kawalan, ini adalah cara anda melaraskan kecerahan:





Laraskan Kecerahan Menggunakan Papan Kekunci
Penyelesaian ini bukanlah kejayaan yang terjamin tetapi mungkin berkesan dalam beberapa situasi. Jika anda mempunyai model monitor yang lebih baharu dan papan kekunci yang mempunyai butang pelarasan kecerahan terbina dalam, anda mungkin bernasib baik.
Semak papan kekunci anda untuk mencari ikon kecerahan (bentuk bunga atau matahari) dan ujinya. Jika ia berfungsi, anda akan melihat perubahan serta-merta dalam kecerahan.
Menggunakan Lampu Malam dalam Windows 10
Bekerja dengan skrin yang sangat terang, terutamanya dalam gelap, boleh memenatkan dan mata anda boleh mengalami ketegangan yang berlebihan. Itulah sebabnya Windows 10 mempunyai ciri lampu malam terbina dalam untuk kedua-dua komputer riba dan komputer meja. Jika anda ingin menghidupkan lampu malam pada komputer anda secara manual, berikut ialah perkara yang anda lakukan:


Kecerahan skrin akan dilaraskan secara automatik, menjadikannya lebih selesa untuk melihat skrin pada waktu malam.
Walau bagaimanapun, jika anda ingin melaraskan tetapan ini dengan lebih lanjut atau membuat jadual lampu malam, anda perlu pergi ke tetapan Paparan Windows 10:







Nota : Pilihan "Matahari terbenam hingga matahari terbit" menggunakan lokasi peranti anda dan aplikasi cuaca lalai Windows 10 untuk menentukan bila matahari terbenam dan matahari terbit berada di kawasan anda.
Melaraskan Kecerahan mengikut Keutamaan Anda
Dengan cara yang sama, skrin yang sangat terang tidak baik untuk anda apabila bekerja pada waktu malam; anda memerlukan semua kecerahan yang anda boleh dapatkan apabila tengah hari. Tetapan paparan Windows 10 agak mudah, terutamanya jika anda seorang pengguna komputer riba.
Pengguna PC dibiarkan bergantung pada tetapan monitor individu untuk melaraskan kecerahan mengikut keinginan mereka. Satu-satunya pengecualian kepada peraturan ini ialah lampu malam, yang tersedia pada semua peranti yang beroperasi pada Windows 10.
Sesetengah pengguna mungkin bernasib baik dan mendapat kekunci kecerahan pada papan kekunci mereka dan monitor yang serasi. Orang lain mungkin mendapati bahawa panel kawalan proprietari kad grafik mereka menawarkan semua akses kepada tetapan paparan yang mereka perlukan.
Apakah penyelesaian yang paling berkesan, pada pendapat anda? Beritahu kami di bahagian komen di bawah.
Laluan ialah lokasi fail atau folder dalam Windows 11. Semua laluan termasuk folder yang perlu anda buka untuk pergi ke lokasi tertentu.
Windows Photo Viewer pertama kali dikeluarkan bersama Windows XP dan telah menjadi salah satu alat yang paling kerap digunakan pada Windows.
Salah satu perkhidmatan VPN paling popular di dunia - ExpressVPN - telah melancarkan versi aplikasi secara rasmi untuk PC Windows yang dijalankan pada pemproses berasaskan ARM.
Microsoft terus meneruskan rancangan untuk menggantikan aplikasi Desktop Jauh pada platform berbeza dengan Apl Windows baharu, kali ini untuk sistem pengendalian Android.
Adakah anda tahu Microsoft meraikan hari lahirnya yang ke-50 minggu ini?
Jika anda meminta lima pengguna Windows untuk menerangkan apa itu Pengurusan Hak Digital (DRM) Vista, anda mungkin akan mendapat lima jawapan yang berbeza. Tetapi ada satu perkara
Windows 11 dijangka menerima dua kemas kini utama yang ketara tahun ini.
Microsoft secara rasminya telah mengumumkan ciri baharu yang sangat berguna untuk pengguna Word, membolehkan pemprosesan dokumen panjang yang lebih mudah dengan bantuan AI.
Microsoft baru-baru ini menaikkan harga langganan Microsoft 365nya, mewajarkan perubahan itu dengan menambahkan lebih banyak pengalaman AI pada perkhidmatan tersebut.
Pada Sidang Kemuncak Qualcomm Snapdragon pada 22 Oktober, Microsoft mengumumkan satu siri penambahbaikan yang akan datang pada PC Windows yang akan meningkatkan pengalaman keseluruhan untuk pemuzik, pengeluar muzik dan profesional audio lain.
Dalam siri artikel ini kami akan memperkenalkan anda kepada cara menyesuaikan profil pengguna lalai dalam Windows 7.
Pelancaran siri Copilot+ baharu PC yang dikuasakan oleh pemproses Snapdragon X Elite berdasarkan seni bina Arm mendorong peningkatan minat daripada pembangun dalam membina permainan dan aplikasi asli khusus untuk segmen pasaran yang sedang pesat membangun ini.
Terdapat beberapa cara anda boleh menjalankan versi berbeza bagi aplikasi yang sama. Panduan berikut akan menerangkan kaedah yang lebih sesuai untuk jenis program tertentu.
Selepas tempoh yang lama "hidup tanpa tujuan", aplikasi Windows Mail, Calendar dan People secara beransur-ansur mencapai penghujung kitaran hayat mereka. Microsoft baru-baru ini mengemas kini dokumentasi rasminya untuk menjelaskan bahawa apl yang dinyatakan di atas akan ditamatkan sepenuhnya pada 31 Disember 2024.
Beberapa pemilik PC Windows bangun awal minggu ini untuk mendapati komputer mereka tiba-tiba menerima mesej spam yang memberi amaran kepada Windows Defender tentang HackTool baharu yang dipanggil WinRing0.
MSConfig ialah alat serba boleh yang bagus untuk menguruskan proses permulaan pada komputer anda. Ia juga boleh digunakan untuk lebih daripada sekadar menyelesaikan masalah prestasi dan isu kestabilan.
Pernahkah anda menemui ralat kematian skrin biru Pengurusan Memori Windows? Kod Henti Windows biasa ini menjengkelkan, tetapi terdapat beberapa pembetulan mudah untuk ralat Pengurusan Memori Windows.
Skrin biru kematian (BSOD) ialah ralat biasa dan bukan baru Windows apabila komputer mengalami beberapa ralat sistem yang serius.
Menukar kertas dinding dalam Windows 11 ialah salah satu cara terbaik untuk menyesuaikan desktop anda.
Dalam artikel ini, Quantrimang akan membimbing anda melalui beberapa cara untuk membetulkan ralat komputer Windows yang dimulakan semula secara automatik apabila menekan butang tutup.
Menukar nama rangkaian Windows tidak menjejaskan konfigurasi dan menjadikannya lebih mudah untuk mengenal pasti rangkaian. Terdapat beberapa cara untuk menukar nama rangkaian pada Windows.
Pada masa ini, Windows 11 telah dilancarkan secara rasmi dan kami boleh memuat turun fail ISO Windows 11 rasmi atau versi Insider Preview untuk dipasang.
Menambah ruang kosong dari satu partition ke partition yang lain adalah cara terbaik untuk menggunakan sepenuhnya kapasiti cakera keras. Ruang tambahan dalam partition besar tidak akan dibazirkan, dan masalah kekurangan memori dalam pemacu yang lebih kecil juga akan diselesaikan.
Komputer riba permainan terulung tidak akan sepadan dengan prestasi desktop permainan dengan harga yang sama. Tetapi itu tidak bermakna anda tidak boleh bermain permainan terkini pada komputer riba.
Atas sebab tertentu, komputer Windows 10 anda kehilangan hak Pentadbir, setiap kali anda membuka aplikasi pada skrin anda menerima mesej ralat. Jadi bagaimana untuk memulihkan hak Admin yang hilang, sila rujuk artikel di bawah WebTech360.
Sekiranya anda perlu mengosongkan ruang storan segera, anda boleh mematikan Windows Storan Terpelihara buat sementara waktu, mengikut artikel di bawah.
Terdapat banyak cara untuk mengambil tangkapan skrin pada komputer Windows, anda boleh mengambilnya menggunakan pintasan papan kekunci atau menggunakan perisian pihak ketiga.
Sekumpulan perisian yang tidak diingini boleh menjadikan komputer anda perlahan dan bersepah. Tetapi membersihkannya tidak selalunya mudah. Oleh itu, lihat 10 cara ini untuk menyahpasang apl dengan bersih, mengalih keluar perisian lama dalam kelompok, menyahpasang item yang tidak boleh dinyahpasang, dan juga mengalih keluar program Windows yang telah dipasang.
Ralat skrin biru, juga dikenali sebagai skrin biru kematian, telah wujud sejak sekian lama di Windows. Ralat ini mengandungi maklumat penting yang berkaitan dengan ranap sistem secara tiba-tiba.
Bar Tugas Windows tiba-tiba hilang dan tersembunyi di sebalik tetingkap lain yang terbuka pada skrin. Anda boleh merujuk kepada beberapa penyelesaian di bawah untuk membetulkan ralat Bar Tugas yang disembunyikan apabila aplikasi dimaksimumkan.