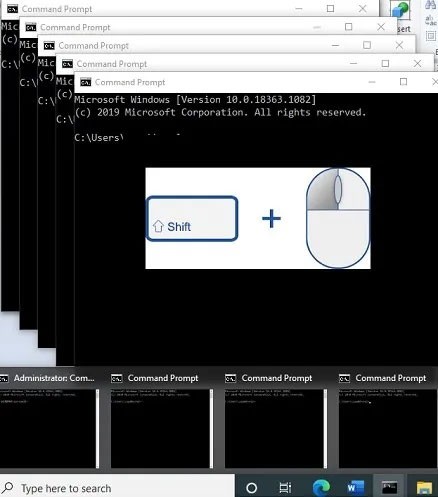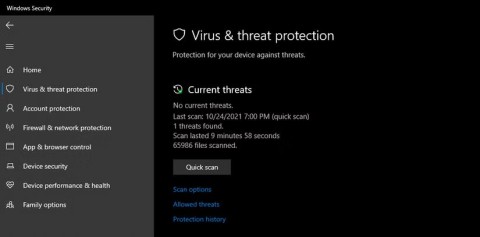6 Cara untuk Menyalin Laluan Fail dan Folder dalam Windows 11

Laluan ialah lokasi fail atau folder dalam Windows 11. Semua laluan termasuk folder yang perlu anda buka untuk pergi ke lokasi tertentu.
Apabila komputer anda mula lenguh, ini adalah tanda anda perlu mengosongkan sedikit ruang. Biasanya, memadamkan fail sementara adalah tempat terbaik untuk bermula.

Dalam artikel ini, anda akan mempelajari cara untuk meneruskan proses tersebut supaya anda boleh mengosongkan ruang daripada cakera keras anda dan akhirnya meningkatkan prestasi komputer anda. Teruskan membaca untuk mengetahui lebih lanjut.
Cara Memadam Fail Sementara pada PC Windows 11
Fail sementara menyimpan data fail buat sementara waktu semasa ia dibuat atau diedit. Fail ini tidak berguna apabila fail dibuat atau diubah suai.
Malangnya, komputer tidak memadamkan fail sementara secara automatik menyebabkan mereka menduduki banyak ruang cakera keras anda tanpa sebab. Oleh itu, memadamkan fail sementara ialah amalan yang baik yang akan memberikan komputer anda peningkatan prestasi tambahan.
Untuk memadam fail sementara pada PC Windows 11, ikut langkah berikut:




Proses pemadaman mungkin mengambil masa yang lebih lama untuk diselesaikan, bergantung pada saiz fail yang anda padamkan. Jika proses mengambil masa yang lebih lama untuk disiapkan, anda boleh meneruskan tugasan lain pada komputer anda tanpa perlu risau tentang mengganggu proses tersebut. Juga, pastikan anda memulakan semula komputer anda setelah proses selesai.
Sebagai alternatif, anda boleh mengikuti langkah berikut:




Jika anda melihat pop timbul dengan mesej yang memberitahu anda bahawa anda tidak boleh memadamkan fail, tekan butang "Langkau". Juga, ambil perhatian bahawa anda tidak boleh memulihkan fail sementara sebaik sahaja ia dipadamkan. Atas sebab itu, adalah idea yang baik untuk mempunyai sandaran fail yang anda anggap penting sebelum meneruskan tindakan.
Cara Memadam Fail Sementara pada Windows 11 Menggunakan Storage Sense
Kaedah lain untuk memadamkan fail sementara daripada PC Windows 11 anda menggunakan ciri "Storage Sense". Berikut ialah cara untuk meneruskan proses tersebut:






Cara Memadam Fail Sementara pada PC Windows 10
Memadam fail sementara pada Windows 10 sedikit berbeza daripada melakukannya pada Windows 11. Walau bagaimanapun, ia agak mudah. Berikut ialah cara untuk melakukannya:




Cara Memadam Fail Sementara Menggunakan Perintah Temp
Untuk memadam fail sementara menggunakan arahan "temp", ikut langkah berikut:





Cara Memadam Fail Sementara Menggunakan Prefetch
Satu lagi cara untuk memadam fail sementara pada komputer Windows 10 adalah dengan menggunakan arahan "prefetch". Berikut ialah cara untuk meneruskan proses tersebut.





Cara Menghalang Folder Temp Daripada Mengisi Dengan Cepat
Jika folder Temp anda terisi dengan cepat; ia berkemungkinan disebabkan oleh fail aplikasi yang digunakan oleh Microsoft Store. Untuk menyelesaikan isu ini, anda perlu menetapkan semula Microsoft Store, mengosongkan cachenya dan menyelesaikan masalah Kemas Kini Windows.
Mula-mula, mari kita lalui proses untuk pengguna Windows 10.
Berikut ialah cara untuk menetapkan semula Microsoft Store:



Untuk mengosongkan cache dalam Gedung Microsoft, ikut langkah ini


Untuk menyelesaikan masalah Kemas Kini Windows, ikuti langkah berikut:



Sebaik sahaja anda telah melakukan langkah-langkah di atas, mulakan semula PC anda dan perhatikan jika penyelesaiannya berfungsi.
Untuk pengguna Windows 11, ikut langkah ini untuk mengelakkan fail Temp anda daripada terisi dengan cepat.







Soalan Lazim Tambahan
Adakah saya akan kehilangan data penting pada komputer saya jika saya memadamkan fail sementara?
Anda tidak akan kehilangan sebarang data kritikal pada komputer anda jika anda memadamkan fail sementara. Fail sementara dicipta untuk menyimpan data fail sementara semasa pembuatan atau pengubahsuaiannya. Setelah operasi ini selesai, fail sementara tidak mengandungi sebarang data penting.
Buang Kekusutan
Fail sementara boleh memakan ruang komputer anda dengan cepat dan menjejaskan prestasi, terutamanya apabila ia terkumpul. Atas sebab itu, adalah idea yang baik untuk memadamkannya jika anda mendapati komputer anda ketinggalan. Nasib baik, prosesnya agak mudah. Hanya padamkan kandungan dalam "folder Temp", dan anda boleh pergi.
Adakah anda telah memadamkan fail sementara pada PC Windows anda? Jika ya, bagaimanakah ia mempengaruhi prestasi komputer anda? Sila kongsi pengalaman anda dengan kami di bahagian komen di bawah.
Laluan ialah lokasi fail atau folder dalam Windows 11. Semua laluan termasuk folder yang perlu anda buka untuk pergi ke lokasi tertentu.
Windows Photo Viewer pertama kali dikeluarkan bersama Windows XP dan telah menjadi salah satu alat yang paling kerap digunakan pada Windows.
Salah satu perkhidmatan VPN paling popular di dunia - ExpressVPN - telah melancarkan versi aplikasi secara rasmi untuk PC Windows yang dijalankan pada pemproses berasaskan ARM.
Microsoft terus meneruskan rancangan untuk menggantikan aplikasi Desktop Jauh pada platform berbeza dengan Apl Windows baharu, kali ini untuk sistem pengendalian Android.
Adakah anda tahu Microsoft meraikan hari lahirnya yang ke-50 minggu ini?
Jika anda meminta lima pengguna Windows untuk menerangkan apa itu Pengurusan Hak Digital (DRM) Vista, anda mungkin akan mendapat lima jawapan yang berbeza. Tetapi ada satu perkara
Windows 11 dijangka menerima dua kemas kini utama yang ketara tahun ini.
Microsoft secara rasminya telah mengumumkan ciri baharu yang sangat berguna untuk pengguna Word, membolehkan pemprosesan dokumen panjang yang lebih mudah dengan bantuan AI.
Microsoft baru-baru ini menaikkan harga langganan Microsoft 365nya, mewajarkan perubahan itu dengan menambahkan lebih banyak pengalaman AI pada perkhidmatan tersebut.
Pada Sidang Kemuncak Qualcomm Snapdragon pada 22 Oktober, Microsoft mengumumkan satu siri penambahbaikan yang akan datang pada PC Windows yang akan meningkatkan pengalaman keseluruhan untuk pemuzik, pengeluar muzik dan profesional audio lain.
Dalam siri artikel ini kami akan memperkenalkan anda kepada cara menyesuaikan profil pengguna lalai dalam Windows 7.
Pelancaran siri Copilot+ baharu PC yang dikuasakan oleh pemproses Snapdragon X Elite berdasarkan seni bina Arm mendorong peningkatan minat daripada pembangun dalam membina permainan dan aplikasi asli khusus untuk segmen pasaran yang sedang pesat membangun ini.
Terdapat beberapa cara anda boleh menjalankan versi berbeza bagi aplikasi yang sama. Panduan berikut akan menerangkan kaedah yang lebih sesuai untuk jenis program tertentu.
Selepas tempoh yang lama "hidup tanpa tujuan", aplikasi Windows Mail, Calendar dan People secara beransur-ansur mencapai penghujung kitaran hayat mereka. Microsoft baru-baru ini mengemas kini dokumentasi rasminya untuk menjelaskan bahawa apl yang dinyatakan di atas akan ditamatkan sepenuhnya pada 31 Disember 2024.
Beberapa pemilik PC Windows bangun awal minggu ini untuk mendapati komputer mereka tiba-tiba menerima mesej spam yang memberi amaran kepada Windows Defender tentang HackTool baharu yang dipanggil WinRing0.
Antara fail sementara, sandaran lapuk, data pendua dan apl yang tidak digunakan, terdapat banyak cara untuk menuntut semula ruang tanpa menyentuh fail peribadi anda.
Kami akan menggunakan program khusus untuk menyemak kod MD5 dan SHA1 fail untuk melihat sama ada terdapat sebarang ralat dalam fail. Dan perisian semakan MD5 HashCalc adalah salah satu alat yang cukup berguna untuk menyemak kod MD5 dan SHA1.
Apabila anda memikirkan monitor, anda mungkin membayangkan ia disambungkan ke PC atau komputer riba. Walau bagaimanapun, monitor itu sebenarnya boleh berfungsi dengan banyak peranti lain.
Tertanya-tanya mengapa terdapat ikon kunci pada pemacu dalam File Explorer? Artikel ini menerangkan apa itu dan cara mengalih keluar ikon kunci daripada pemacu dalam Windows 10.
Format nombor menentukan cara nombor dipaparkan, termasuk pemisah perpuluhan pilihan anda (seperti noktah atau koma) dan pemisah beribu-ribu. Begini cara menukar format nombor dalam Windows 11.
Jika anda mengesyaki bahawa seseorang mengakses dan menggunakan komputer anda tanpa kebenaran, anda boleh menggunakan beberapa helah di bawah untuk menyemak sejarah hidup/mati komputer, melihat aktiviti terkini pada komputer untuk mengesahkan dan mengesahkannya.
Peranti USB telah menjadi sangat diperlukan dalam kehidupan seharian, membolehkan kami menyambungkan pelbagai jenis perkakasan penting ke PC kami.
Walaupun Windows Storage Sense memadamkan fail sementara dengan cekap, sesetengah jenis data kekal dan terus terkumpul.
Jika keputusan kelihatan lebih perlahan daripada jangkaan, jangan terlalu cepat menyalahkan ISP anda - kesilapan semasa melakukan ujian boleh memesongkan nombor anda.
Masalah kehilangan bunyi semasa mengemas kini Windows 11 boleh dikaitkan dengan perisian, atau daripada pemacu bunyi pada komputer. Di bawah ialah arahan untuk membetulkan ralat kehilangan bunyi semasa mengemas kini Windows 11.
Panduan ini akan menunjukkan kepada anda cara menukar format mata wang yang digunakan untuk akaun anda dalam Windows 10 dan Windows 11.
Panduan ini akan menunjukkan kepada anda cara yang berbeza untuk memasang .NET Framework 3.5 dalam talian dan luar talian dalam Windows 10.
Partition Recovery ialah partition berasingan pada pemacu keras atau SSD komputer anda dan digunakan untuk memulihkan atau memasang semula sistem pengendalian sekiranya berlaku kegagalan sistem.
Persediaan monitor dwi menjadi lebih biasa pada hari ini. Berbilang tugas pada satu skrin adalah terlalu terhad.
Adakah anda ingin mempercepatkan Windows 10, meningkatkan kelajuan Windows 10 atau mempercepatkan permulaan Windows 10? Semua cara untuk mempercepatkan Windows 10 ada dalam artikel ini, sila baca dan mohon untuk menjadikan komputer Windows 10 anda berjalan lebih pantas!