Adakah BaldurS Gate 3 Cross Platform? Belum lagi

Selepas banyak gembar-gembur dan jangkaan, "Baldur's Gate 3" telah dikeluarkan. Tetapi, sebelum terjun ke dalam permainan, ramai pemain akan ingin tahu sama ada ia atau tidak
Antivirus Avast kebanyakannya serasi dengan semua sistem pengendalian. Ia adalah alat yang memerlukan sumber. Ia melakukan banyak operasi masa nyata seperti penyingkiran virus, pembersihan dan pengimbasan latar belakang. Tidak syak lagi, proses ini bermanfaat. Tetapi ia juga mengakibatkan Isu Penggunaan CPU Tinggi Perkhidmatan Avast. Akibatnya, komputer anda menjadi perlahan.
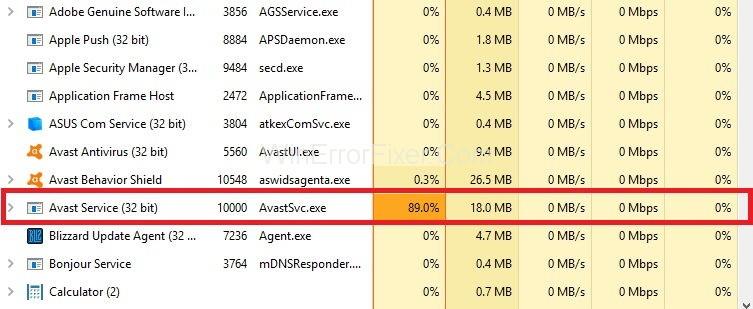
Ramai pengguna Avast mengadu bahawa antivirus Avast menghasilkan hampir 50% penggunaan CPU Tinggi. Oleh itu, kebanyakan pengguna memilih untuk menyahpasang perisian Avast. Menyahpasang Avast bukanlah penyelesaian. Kita harus cuba mencari sebab yang tepat di sebalik Penggunaan CPU Tinggi Perkhidmatan Avast. Kemudian mengikut itu, kami menggunakan pembaikan.
kandungan
Cara Membetulkan Isu Penggunaan CPU Tinggi Perkhidmatan Avast
Terdapat banyak cara untuk menyelesaikan isu Penggunaan CPU Tinggi Perkhidmatan Avast. Di sini kita akan membincangkan beberapa pembetulan yang paling berguna untuk menyelesaikan masalah Penggunaan CPU Tinggi Perkhidmatan Avast. Ini diberikan sebagai:
Penyelesaian 1: Kemas kini Avast kepada Versi Terkini
Banyak kali antivirus lama menyebabkan masalah. Oleh itu, adalah penting untuk mengemas kini kedua-dua definisi antivirus dan virus. Ramai pengguna memasang antivirus, tetapi mereka lupa untuk mengemas kininya dengan kerap.
Kemas kini ini menyediakan beberapa ciri baharu dalam perisian. Jika penggunaan CPU yang tinggi disebabkan oleh fail yang hilang atau rosak, kaedah ini akan berfungsi. Ikuti langkah-langkah yang dibentangkan di bawah:
Langkah 1: Lancarkan perisian Avast daripada sistem komputer anda.
Langkah 2: Cari Menu Avast . Daripada pilihan menu, pilih Tetapan .
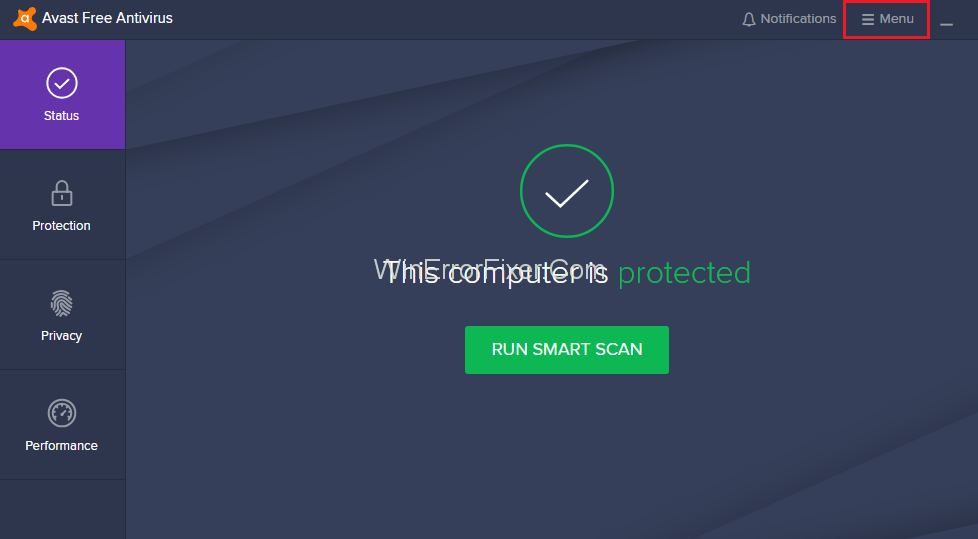
Langkah 3: Klik pada tab Umum dan kemudian klik pada tab Kemas Kini .
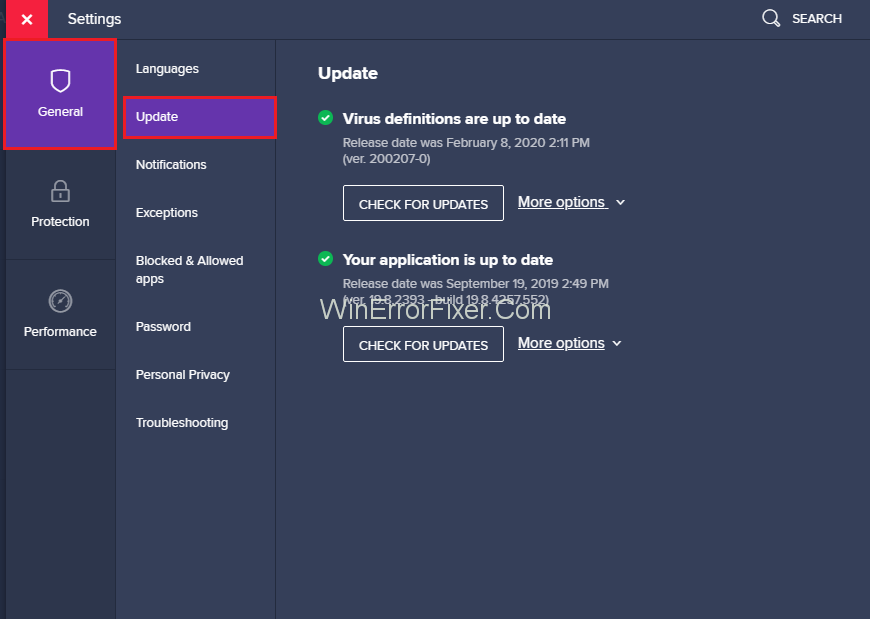
Langkah 4: Di bawah pilihan kemas kini, terdapat dua pilihan berbeza — satu untuk definisi virus dan satu lagi untuk mengemas kini program itu sendiri. Kita perlu mengemas kini kedua-dua definisi.
Langkah 5: Klik pada butang Kemas Kini untuk mengemas kini kedua-dua pilihan ini.
Langkah 6: Selepas selesai kemas kini, mulakan semula komputer anda. Sekarang semak penggunaan CPU.
Penyelesaian 2: Alih keluar Avast Cleanup
Avast Cleanup ialah alat yang sangat penting. Ia bertindak dalam masa nyata. Avast Cleanup membantu pengguna mengosongkan ruang yang diliputi oleh aplikasi latar belakang. Jika anda memerhatikan penggunaan CPU yang tinggi, maka yang terbaik adalah menyahpasangnya. Berikut ialah langkah untuk mengalih keluar Avast Cleanup:
Langkah 1: Klik dua kali pada Avast untuk membukanya.
Langkah 2: Navigasi ke Tetapan dan kemudian klik pada tab Komponen . Sekiranya, anda tidak dapat melihat pilihan Komponen dalam Avast, ini kerana anda mempunyai versi terkini Avast. Sekarang anda perlu pergi ke Umum → Penyelesaian masalah dan tatal ke bawah dan klik pada Tetapan Lama Buka .
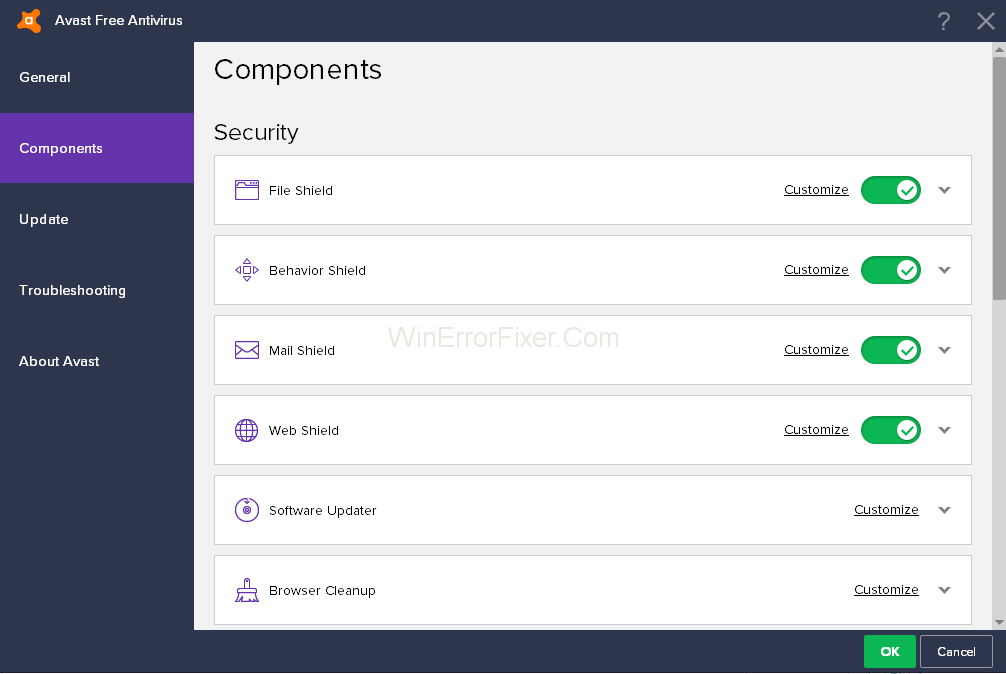
Langkah 3: Terdapat banyak komponen yang terdapat di sini. Pilih komponen yang ingin anda alih keluar. Klik pada ∨ anak panah yang menghadap ke bawah di hadapan komponen itu. Dalam kes kami, komponennya ialah Avast Cleanup . Klik pada Nyahpasang Komponen . Sekarang, klik pada butang OK .
Langkah 4: Mulakan semula komputer anda. Sekarang semak sama ada penggunaan CPU tinggi Perkhidmatan Avast kini normal atau tidak.
Kadang-kadang kaedah ini tidak berfungsi. Kemudian, anda boleh mengulangi proses yang sama untuk komponen Perisai Kelakuan.
Penyelesaian 3: Tweak Prompt Perintah
Pengimbasan latar belakang berterusan oleh Avast juga boleh mengakibatkan ralat Penggunaan CPU Tinggi Perkhidmatan Avast. Penyelesaian ini boleh menukar Frekuensi Imbasan kepada nilai maksimum. Melumpuhkan pengimbasan latar belakang boleh menimbulkan beberapa isu keselamatan. Jadi fikir baik-baik sebelum menggunakan kaedah ini. Tetapi penggunaan CPU akan kembali normal. Jadi anda boleh mencubanya. Gunakan langkah berikut untuk menggunakan kaedah ini:
Langkah 1: Tekan Windows + R dan taip cmd dan tekan kekunci Enter . Jalankan command prompt sebagai Admin.
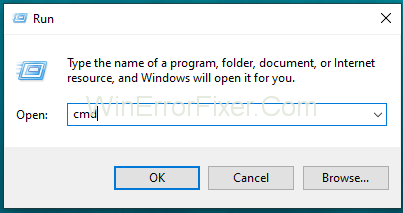
Langkah 2: Kemudian pada tetingkap “Administrator: Command Prompt” , taip arahan berikut:C:\ProgramData\AvastSoftware\Avast
Langkah 3: Tekan kekunci Enter .
Langkah 4: Tetingkap bahagian Avast dibuka. Buka fail avast5.ini . Masukkan arahan berikut:[GrimeFighter]: ScanFrequency=999
Langkah 5: Tekan kekunci Enter untuk menyimpan fail.
Langkah 6: Mulakan semula komputer anda. Semak sama ada masalah penggunaan CPU yang tinggi masih berterusan. Jika penyelesaian ini tidak berfungsi, kemudian pergi lebih jauh dengan penyelesaian seterusnya.
Penyelesaian 4: Pengimbasan Avast Screensaver Walaupun Ia Tidak Sepatutnya
Avast Screensaver ialah senjata yang menjadi aktif apabila anda memasang perisian Avast. Kadangkala Avast Screensaver terus mengimbas walaupun screen saver tidak berjalan. Disebabkan pengimbasan Screensaver ini, penggunaan CPU menjadi tinggi. Untuk menyelesaikan isu Penggunaan CPU Tinggi Perkhidmatan Avast:
Langkah 1: Pertama sekali, klik kanan pada fail rawak pada komputer anda.
Langkah 2: Selepas itu, klik pada pilihan Imbas .
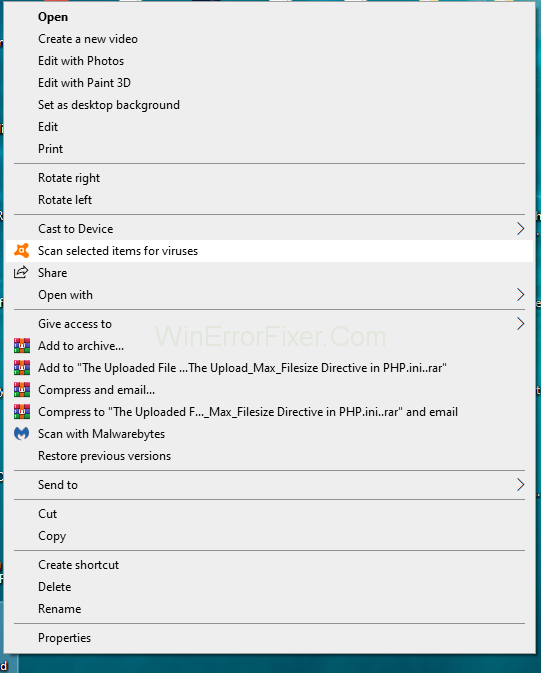
Langkah 3: Setelah pengimbasan selesai, tetingkap hasil muncul. Pada tetingkap ini, anda akan melihat proses pengimbasan yang sedang aktif untuk program lain. Sekarang, daripada senarai program pengimbasan ini, cari pilihan imbasan Avast Screensaver .
Langkah 4: Klik pada butang Berhenti . Kemudian klik pada butang OK untuk mengesahkan. Sekarang semak sama ada ia menyelesaikan masalah Penggunaan CPU Tinggi Perkhidmatan Avast.
Penyelesaian 5: Baiki Avast Dari Panel Kawalan
Isu lain mungkin terdapat masalah dengan antivirus anda. Di sini anda boleh membaiki Avast menggunakan Panel Kawalan atau memuat turun perisian antivirus lain . Ramai pengguna mendakwa bahawa kaedah ini menyelesaikan masalah. Untuk mencuba kaedah ini, gunakan langkah berikut:
Langkah 1: Tekan Windows + R untuk membuka kotak dialog Run .
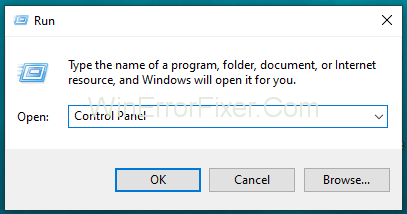
Langkah 2: Taip Panel Kawalan dan tekan Enter dan tetingkap Panel Kawalan terbuka.
Langkah 3: Pilih paparannya sebagai Kategori di penjuru kanan sebelah atas. Sekarang, klik pada Nyahpasang Program di bawah bahagian Program .
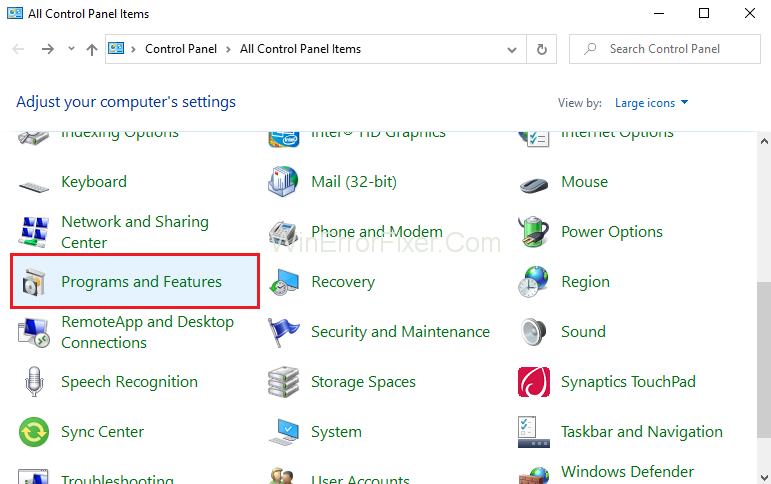
Langkah 4: Dalam kes apl Tetapan , klik pada Apl . Ia memaparkan senarai semua program yang dipasang pada sistem komputer anda.
Langkah 5: Cari Avast dalam Panel Kawalan dan klik pada pilihan Nyahpasang/Pembaikan .
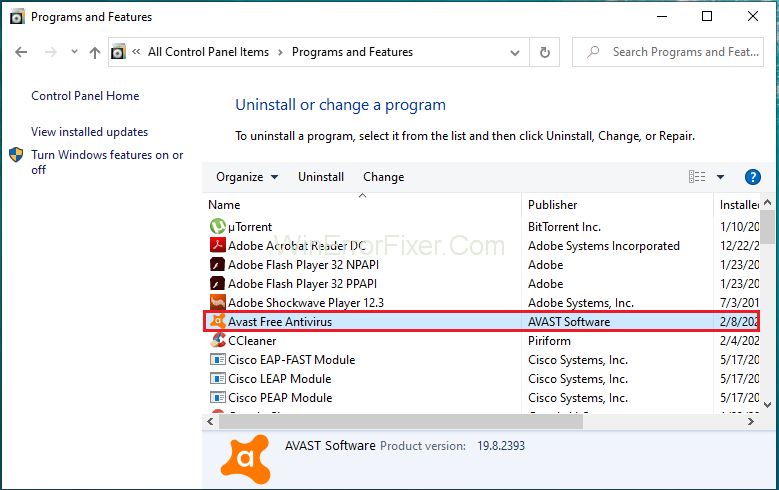
Langkah 6: Wizard nyahpasang dibuka. Ia mengandungi dua pilihan: Baiki dan Alih Keluar. Pilih Pembaikan dan klik pada Seterusnya untuk meneruskan lebih jauh.
Langkah 7: Sekarang, sahkan proses.
Langkah 8: Klik Selesai apabila proses selesai. Proses ini membetulkan masalah yang berkaitan dengan Avast. Mulakan semula PC dan Pertanyaan anda jika isu itu masih wujud.
Catatan Serupa:
Kesimpulan
Antivirus Avast datang dengan pelbagai ciri keselamatan lanjutan. Ia membantu memastikan sistem kami selamat dan terjamin. Tetapi penggunaan CPU yang tinggi oleh Avast boleh menyebabkan komputer kita menjadi perlahan. Jadi ia menjadi satu perkara yang membimbangkan pengguna.
Di sini kami telah membincangkan lima penyelesaian untuk menyelesaikan masalah Penggunaan CPU Tinggi Perkhidmatan Avast. Gunakan pembetulan ini apabila anda menghadapi masalah sedemikian. Mudah-mudahan, pembaikan ini akan menyelesaikan isu Penggunaan CPU Tinggi Perkhidmatan Avast.
Selepas banyak gembar-gembur dan jangkaan, "Baldur's Gate 3" telah dikeluarkan. Tetapi, sebelum terjun ke dalam permainan, ramai pemain akan ingin tahu sama ada ia atau tidak
Adakah anda menghadapi masalah dengan pengawal anda menyambung? Anda sudah bersedia untuk bermain, tetapi tanpa menggunakan pengawal anda, permainannya berakhir. Anda bukan satu-satunya pemain
Pernahkah anda mencari cara untuk mengubah suai binaan pemain anda tanpa mencipta semula watak baharu dalam “Diablo 4”? Nah, anda beruntung. Permainan ini membolehkan anda
Tetapan kecerahan skrin adalah ciri penting, tidak kira peranti yang anda gunakan. Tetapi sangat penting untuk mendapatkan tahap kecerahan
Yama ialah salah satu Katana Terkutuklah permainan dan mempunyai status Legenda. Menggunakan senjata yang begitu mujarab dalam dunia terbuka "Blox Fruits" akan menawarkan anda
Penyesuai rangkaian pada sistem pengendalian Windows ialah peranti penting yang memastikan sambungan rangkaian berjalan lancar. Sejak penyesuai rangkaian menerima
Walaupun anda telah menggunakan Windows untuk masa yang lama, anda mungkin kadangkala menghadapi cabaran yang memerlukan bantuan pakar. Sama ada anda menghadapi
Terdapat beberapa perkara yang lebih mengecewakan daripada terkunci daripada rangkaian internet anda. Jika anda belum menulis kata laluan, anda berisiko kehilangan akses
Inilah lokasi kertas dinding Windows untuk Windows 8 dan 10, jadi anda boleh menggunakan imej resolusi tinggi ini dengan peranti lain atau versi Windows yang lebih lama.
Jika anda ingin mengambil gambar dengan PC Windows 10 anda, anda perlu menguji fungsi kamera terlebih dahulu. Sama ada anda hanya mahu melepaskan beberapa swafoto ke
Apabila komputer anda mula lenguh, ini adalah tanda anda perlu mengosongkan sedikit ruang. Biasanya, memadamkan fail sementara adalah tempat terbaik untuk bermula.
Ringkasan pintasan aplikasi Filem & TV pada Windows 10, Ringkasan pintasan aplikasi Filem & TV pada Windows 10 untuk memberikan anda pengalaman yang hebat. Mungkin
Bagaimana untuk membetulkan ralat Mesej Gagal Memuatkan pada Discord untuk Windows, Discord tidak menyeronokkan jika anda tidak dapat membaca apa yang ditulis oleh orang lain. Berikut ialah cara untuk membetulkan ralat Messages
Bagaimana untuk memaparkan ikon PC Ini pada desktop Windows 11, Semasa proses menggunakan Windows 11, ramai pengguna perlu mengakses PC ini (pengurusan).
Bagaimana untuk mencari maklumat dalam Windows Registry dengan cepat, Adakah anda merasa sukar untuk mencari maklumat dalam Windows Registry? Jadi di bawah adalah cara cepat untuk mencari pendaftaran
Cara mengehadkan bilangan percubaan log masuk yang gagal pada Windows 10. Mengehadkan bilangan percubaan log masuk kata laluan yang gagal pada Windows 10 membantu meningkatkan keselamatan komputer. Ini caranya
Bagaimana untuk mencipta mesej ralat palsu dalam Windows, Windows boleh menghasilkan beberapa mesej ralat yang cukup kreatif tetapi mengapa anda tidak cuba mencipta kandungan anda sendiri untuk mereka mengolok-olok?
Cara untuk membuka Alat Windows dalam Windows 11, Alat Pentadbiran Windows atau Alat Windows masih berguna pada Windows 11. Berikut ialah cara untuk mencari Alat Windows dalam Windows 11.
Bagaimana untuk membetulkan ralat Windows Quick Assist tidak berfungsi, Windows Quick Assist membantu anda menyambung ke PC jauh dengan mudah. Walau bagaimanapun, kadangkala ia juga menghasilkan ralat. Tetapi,
Bagaimana untuk menyematkan fail Word, Excel dan PowerPoint ke ikon aplikasi yang sepadan pada bar tugas Windows 11, Bagaimana untuk menyemat fail Office ke ikon bar tugas pada Windows 11? Jemput


















