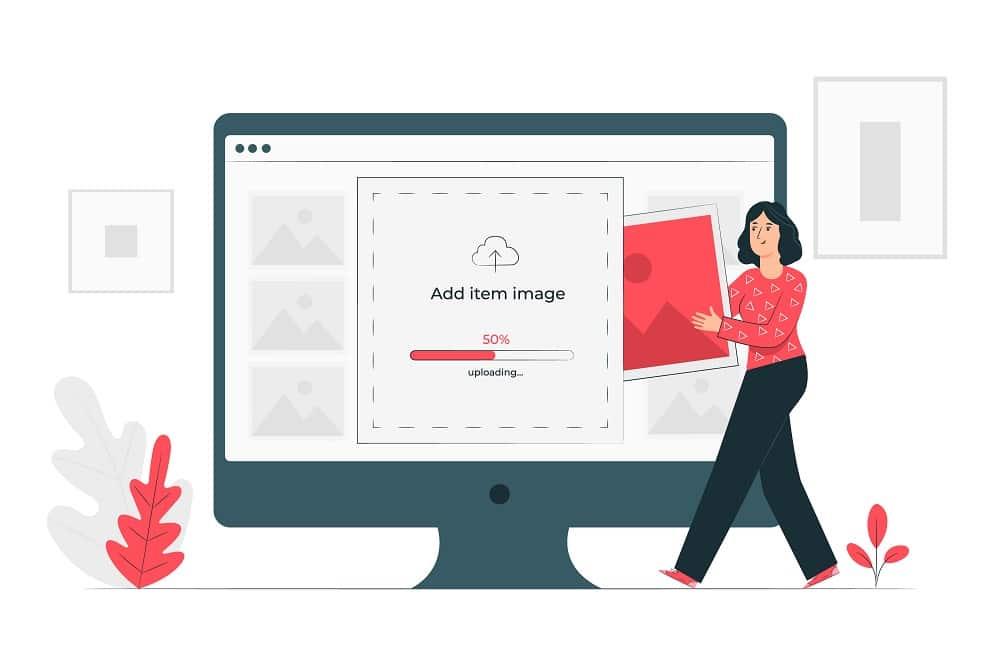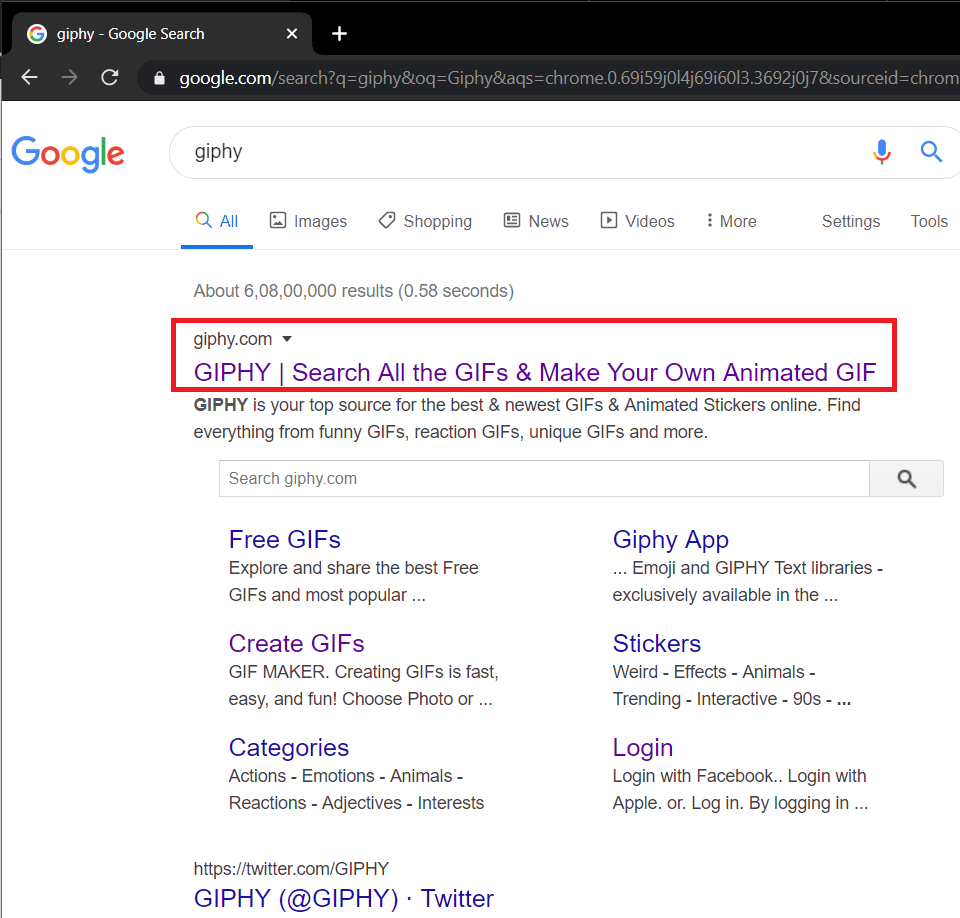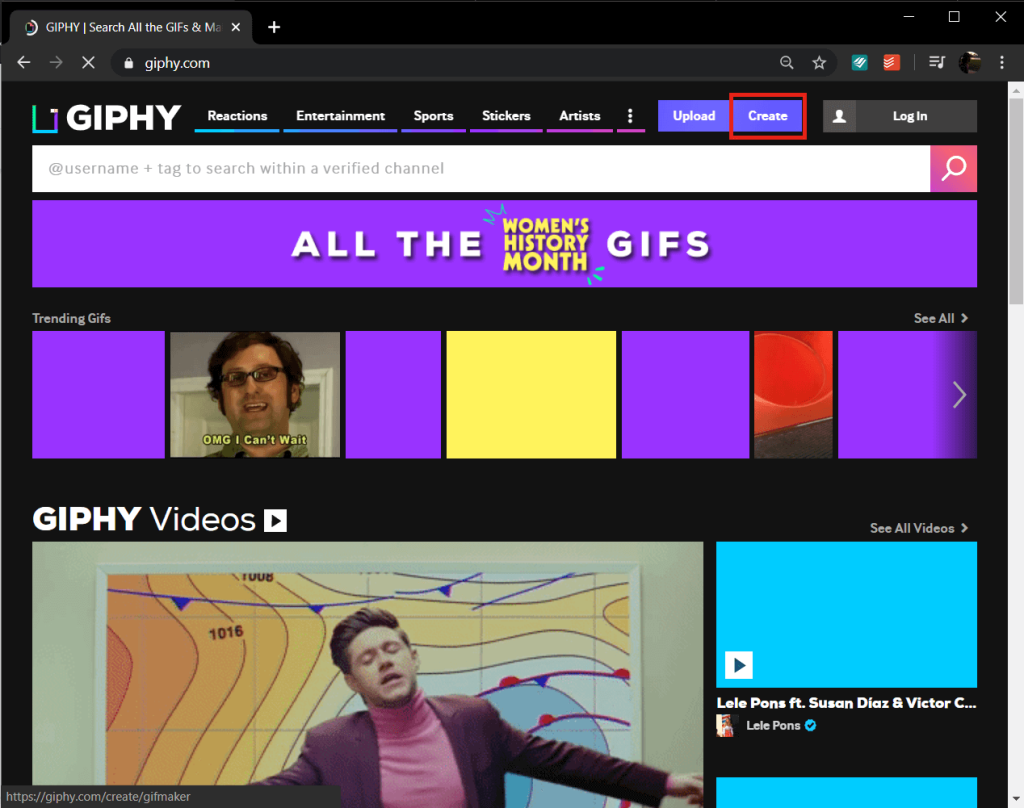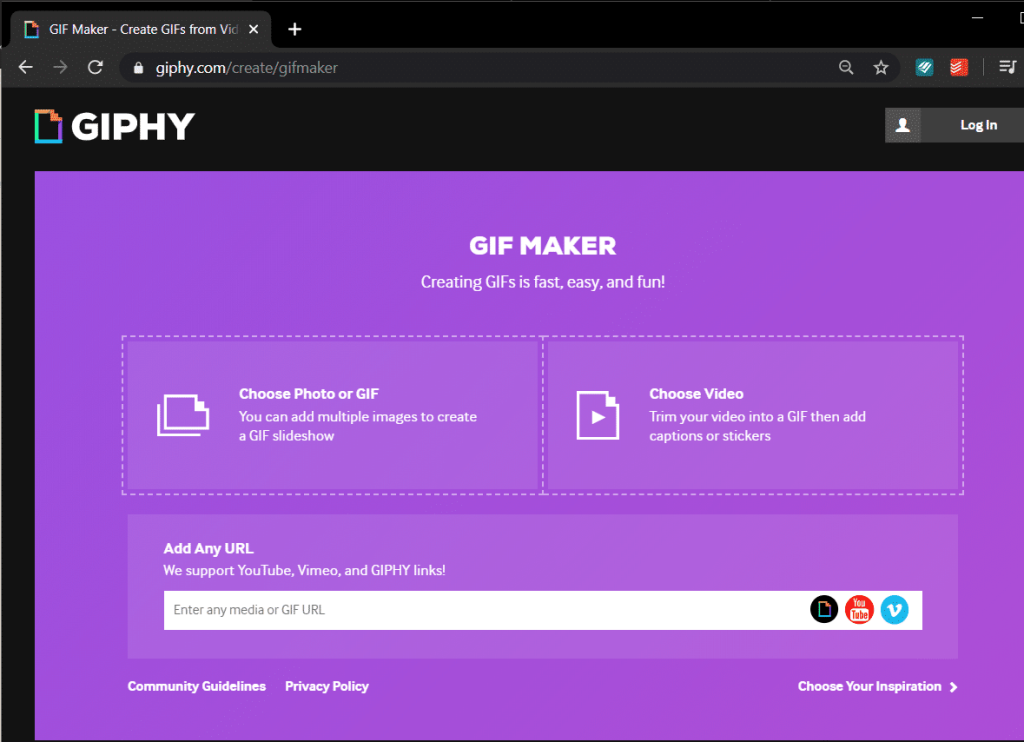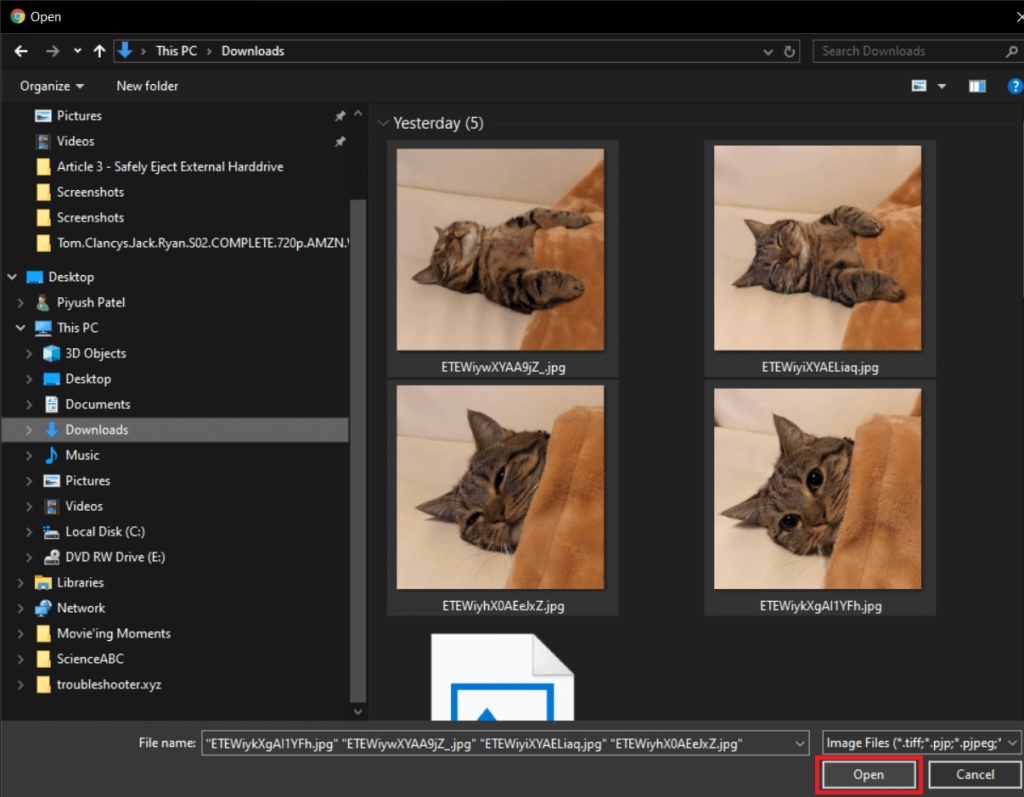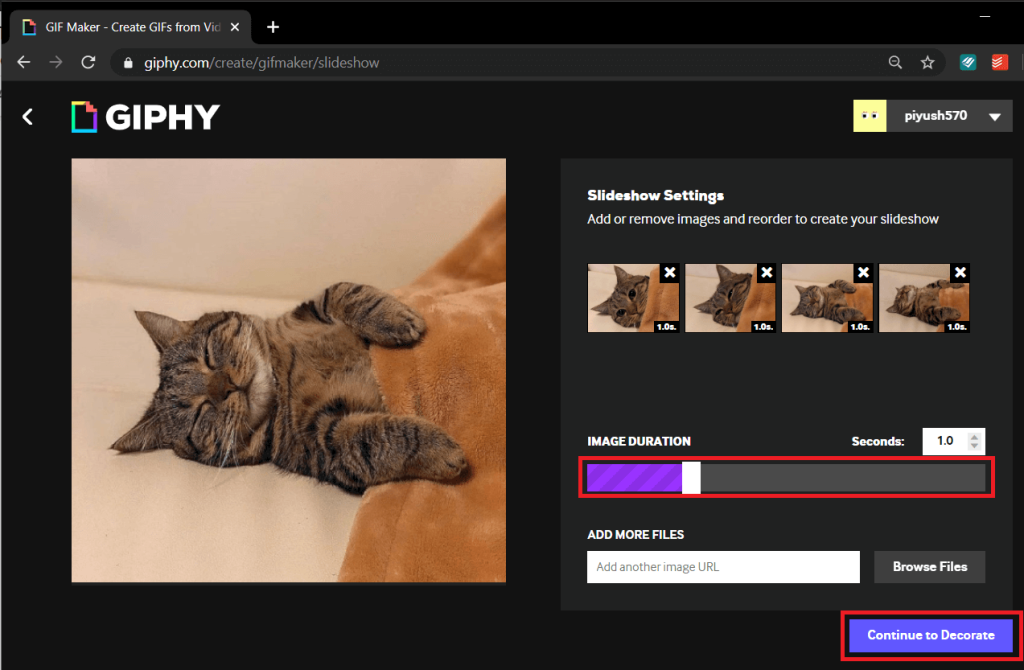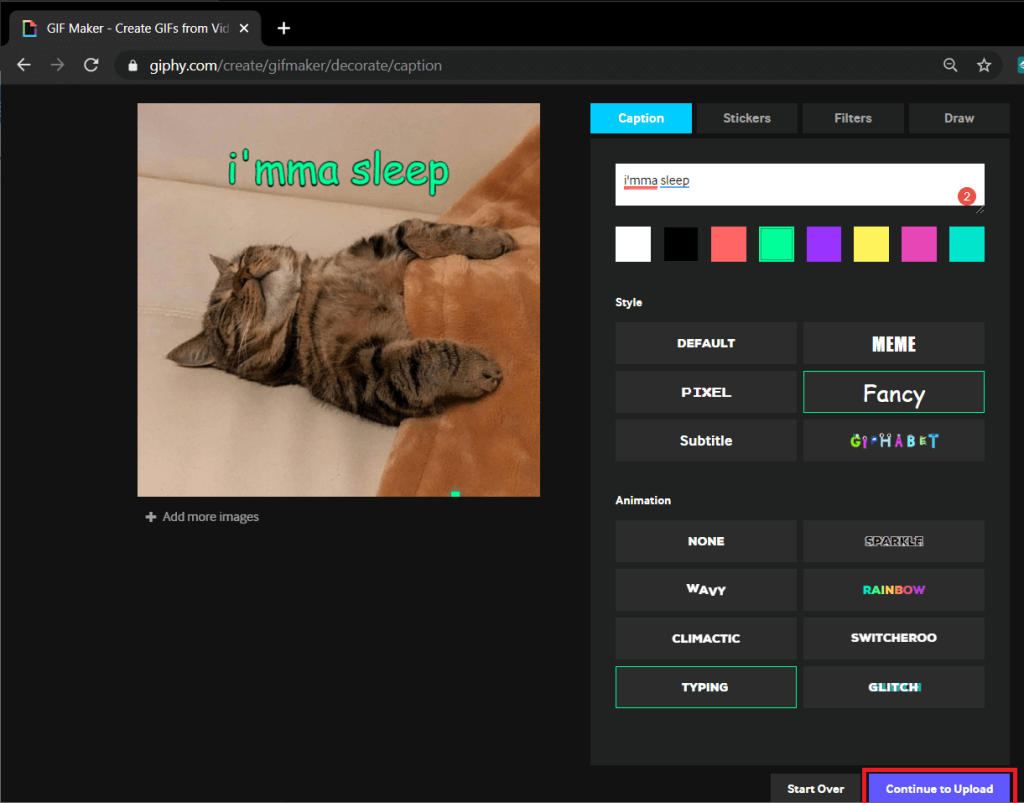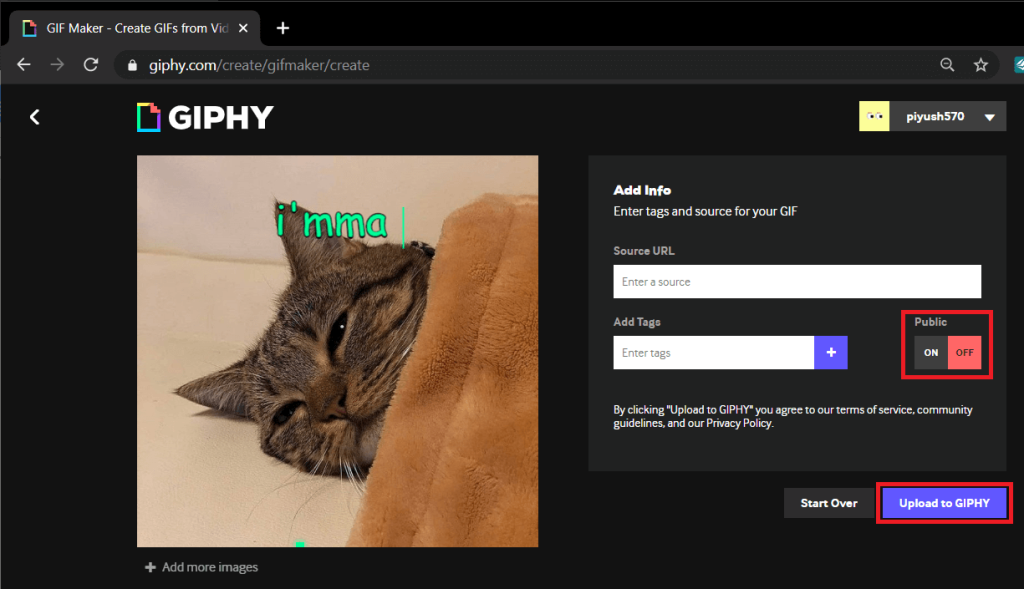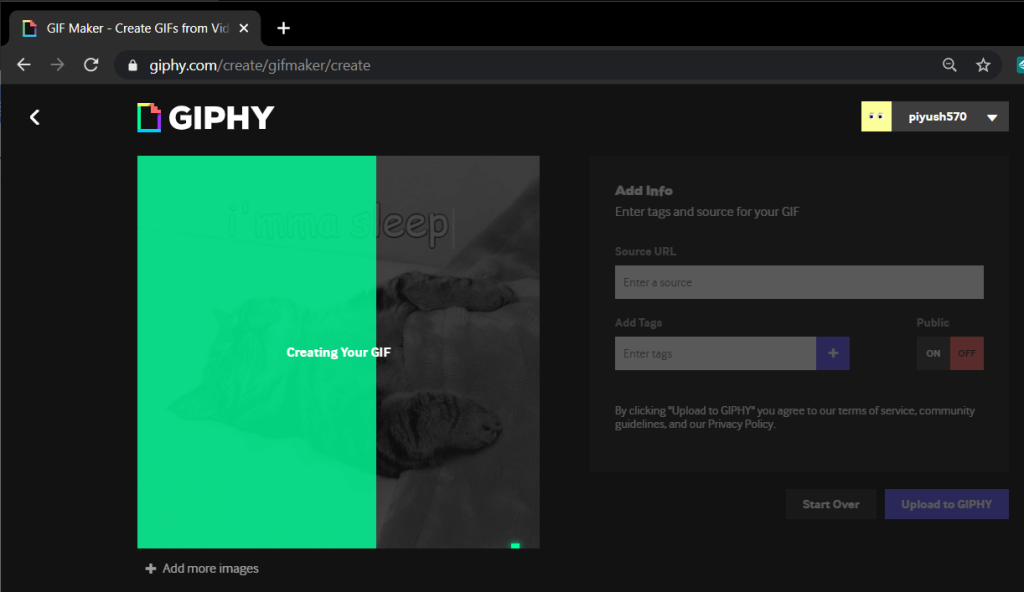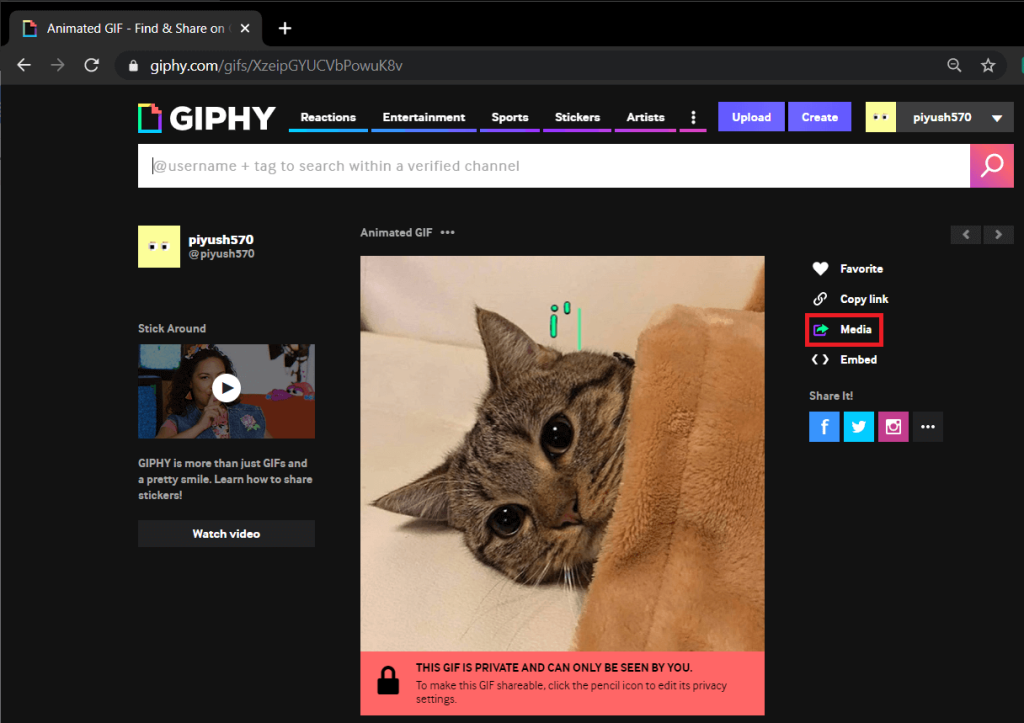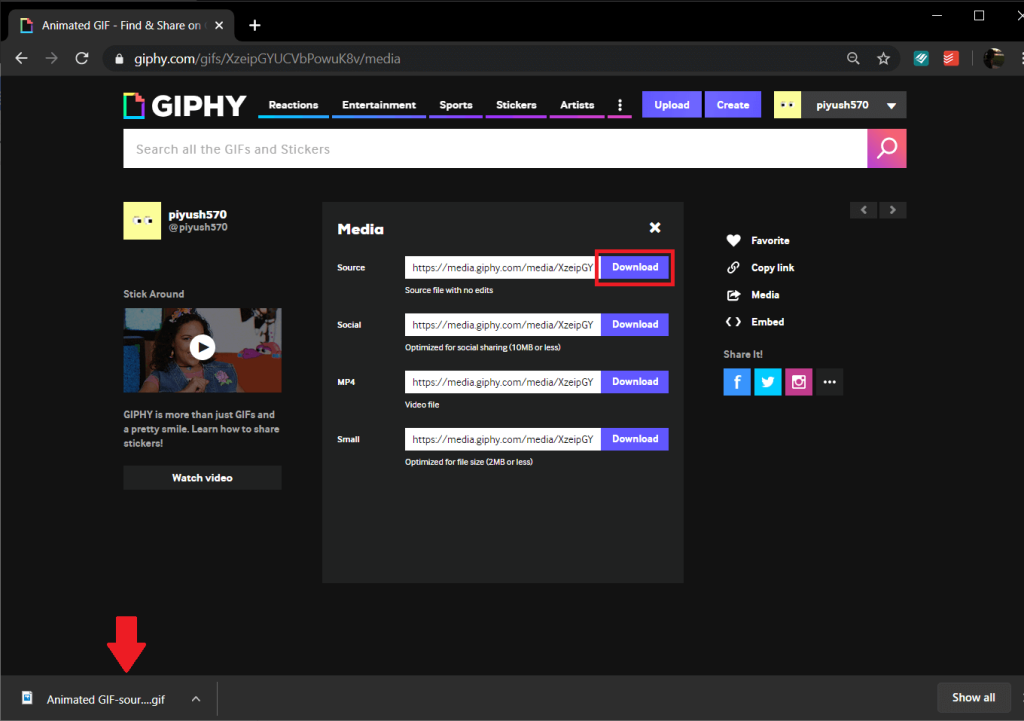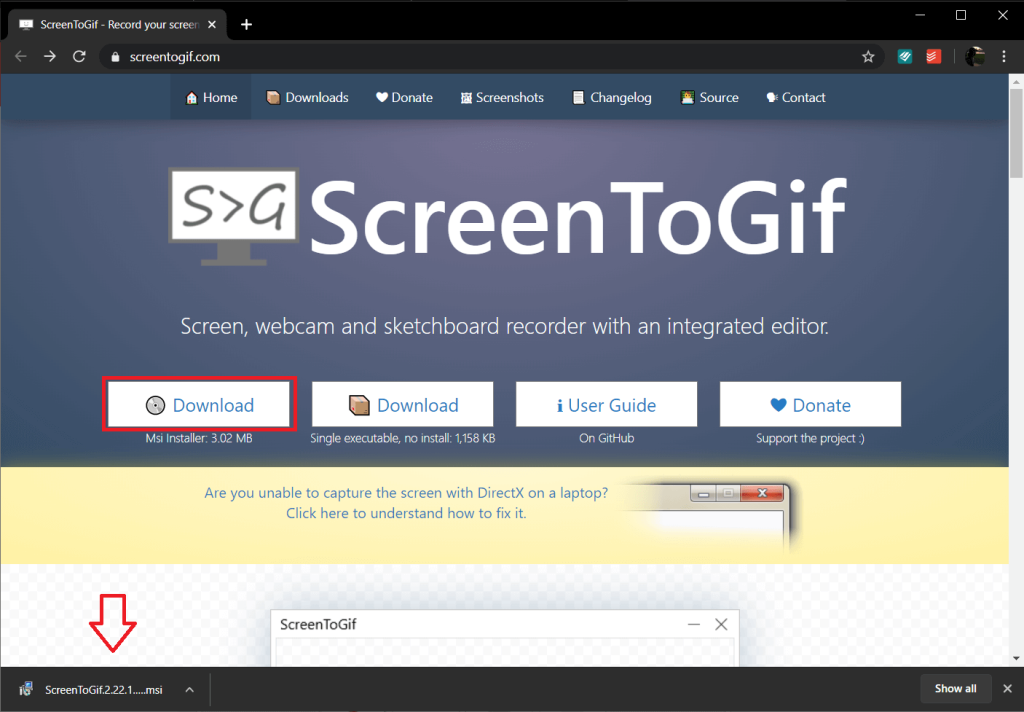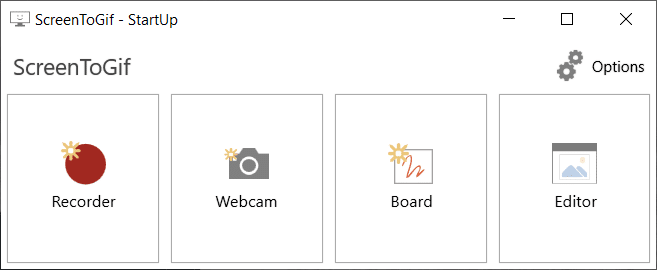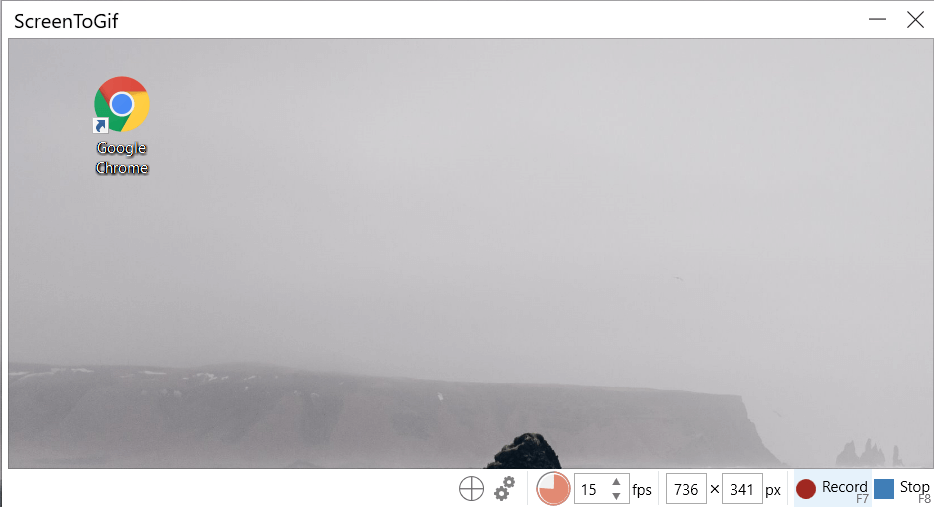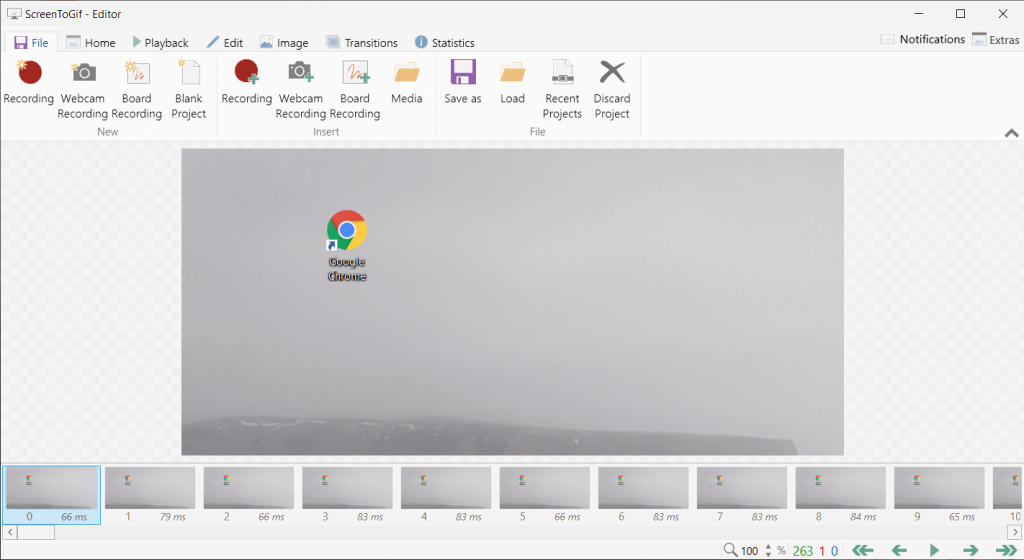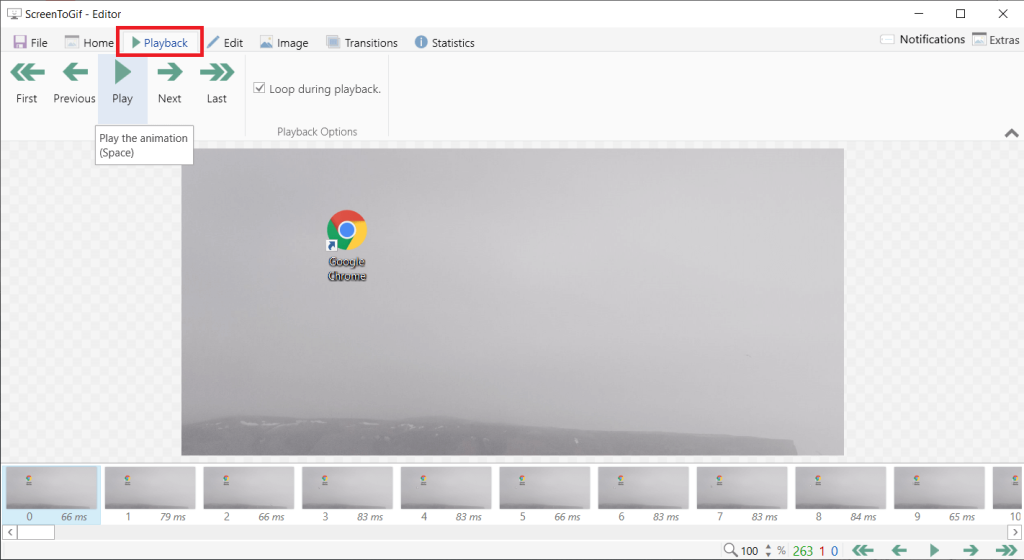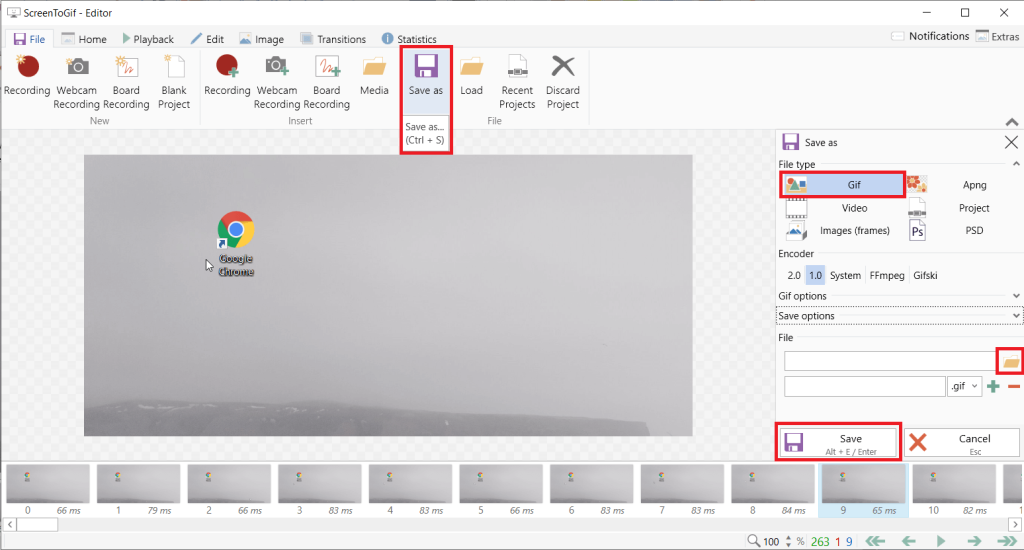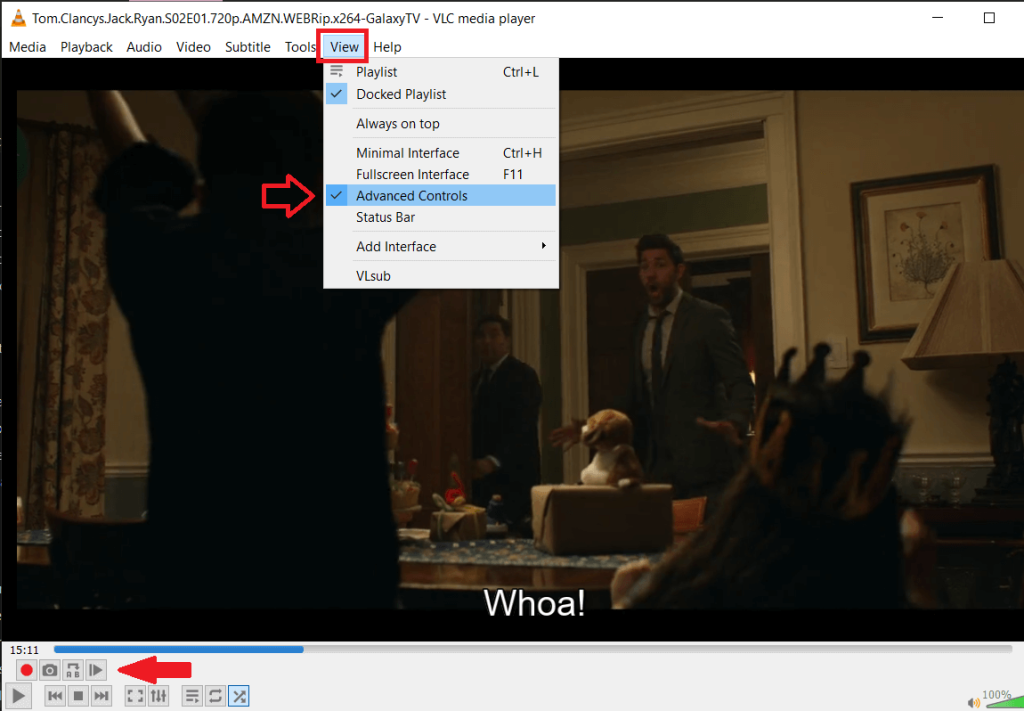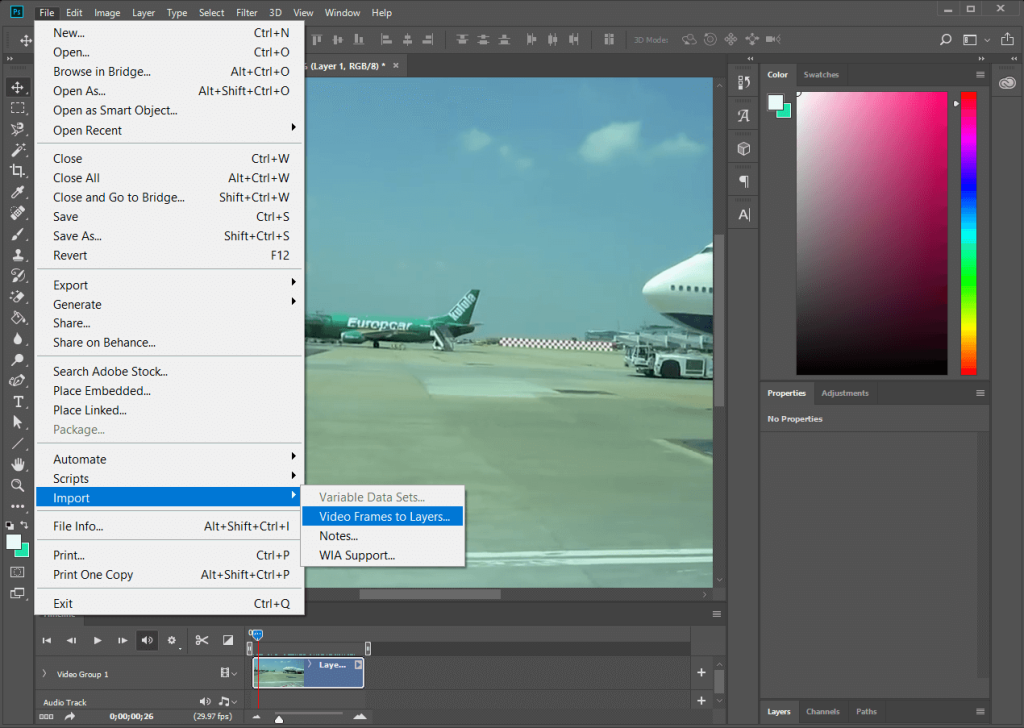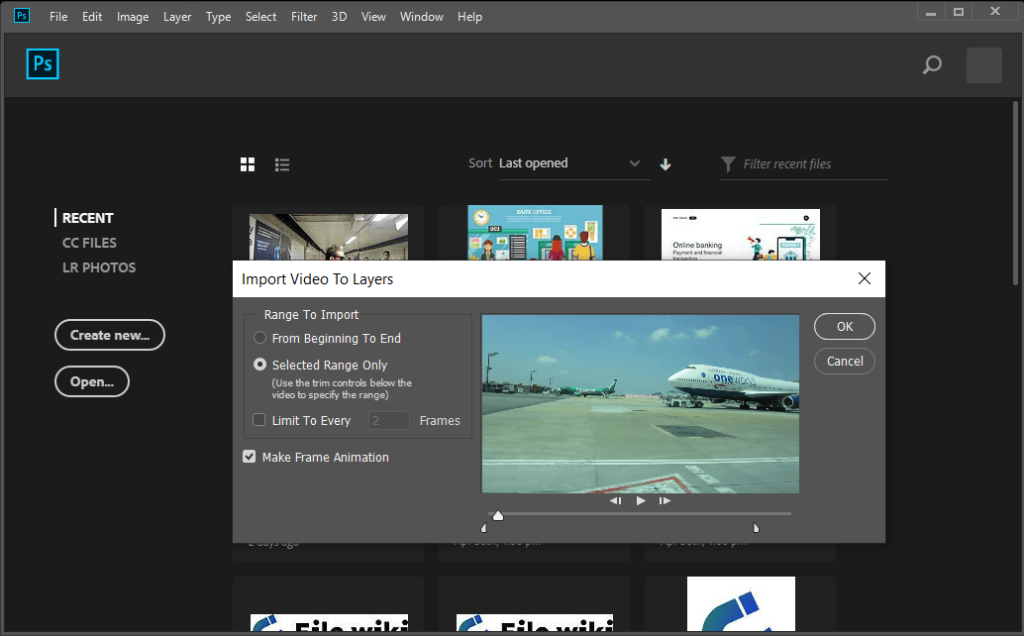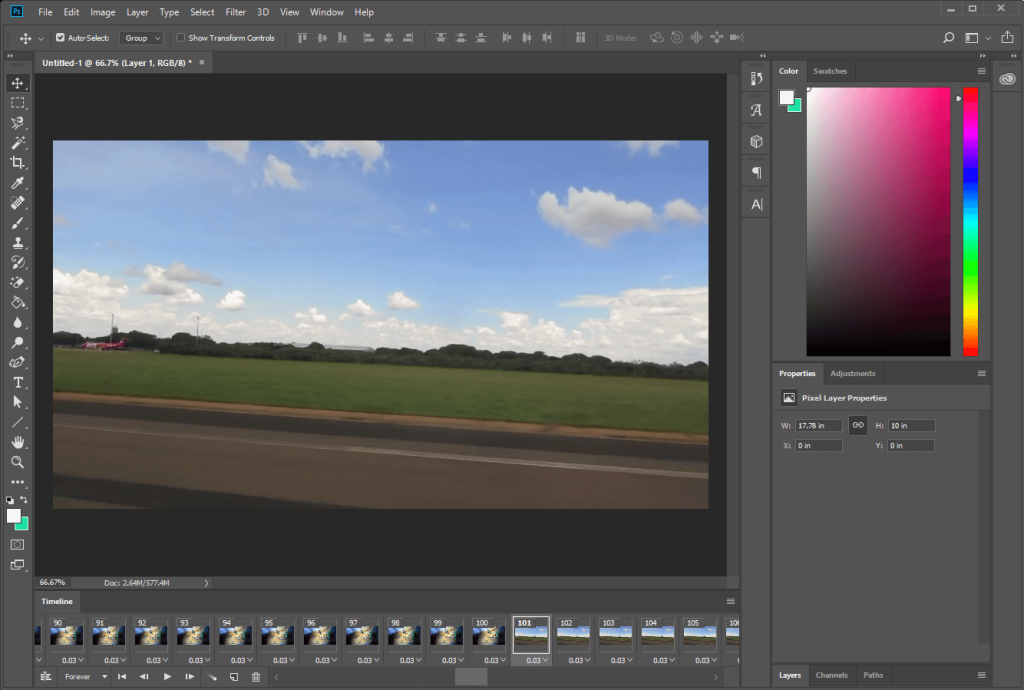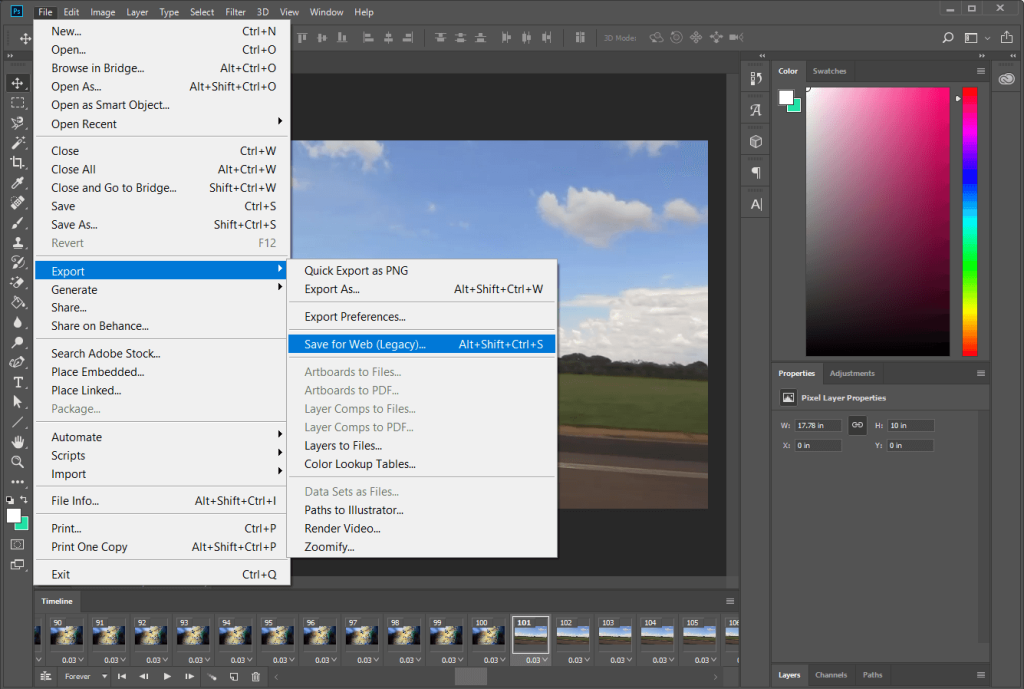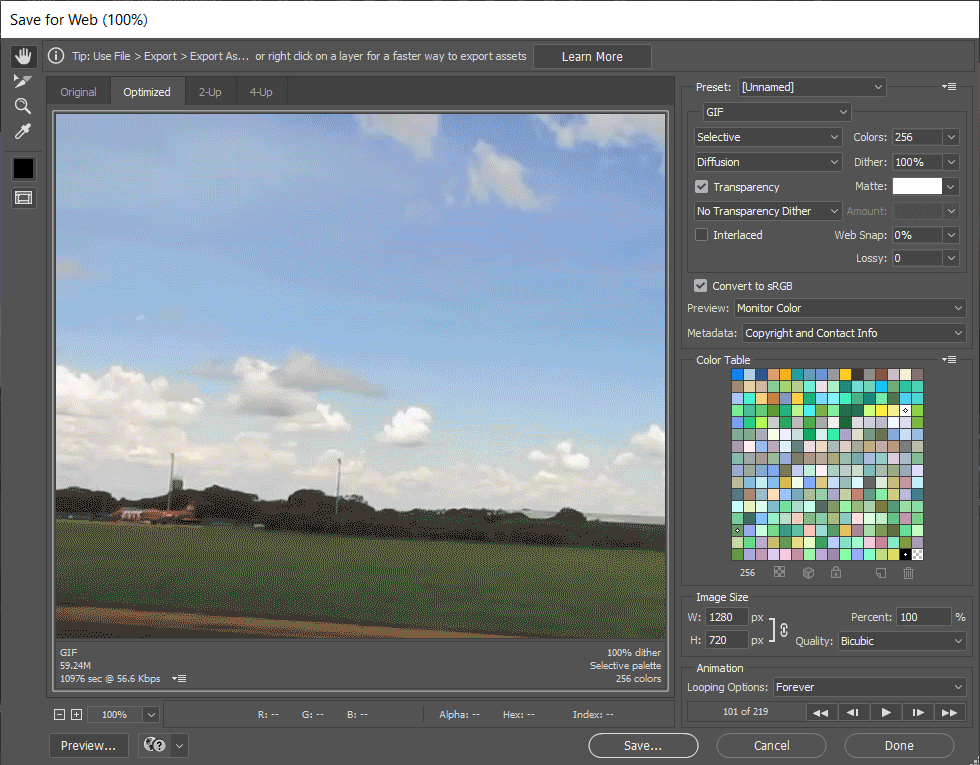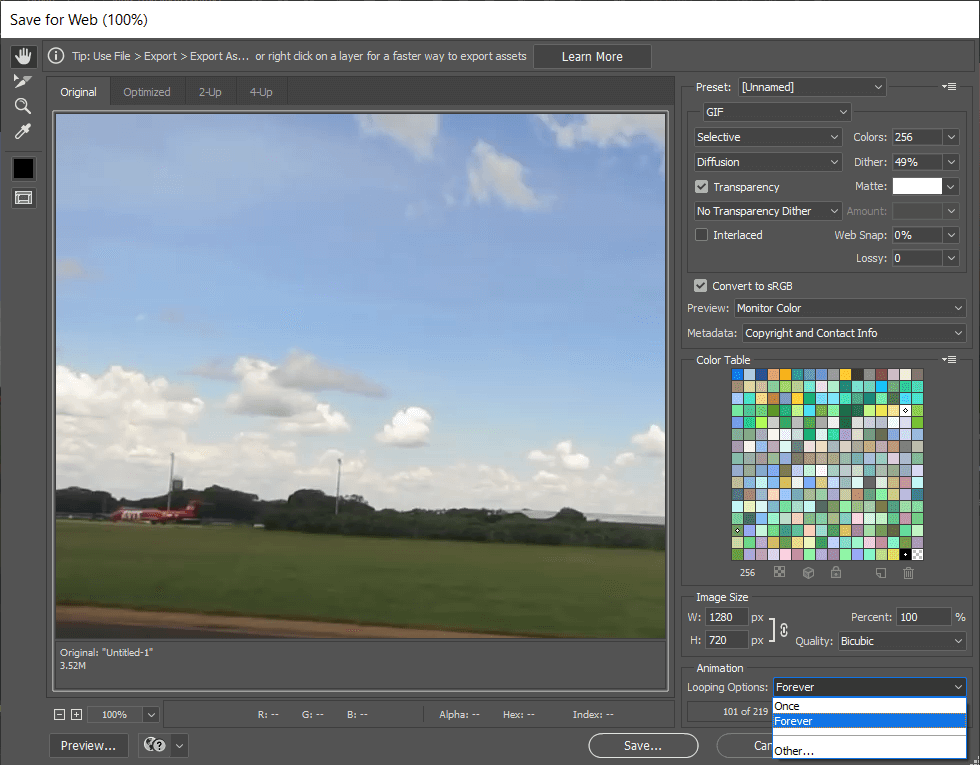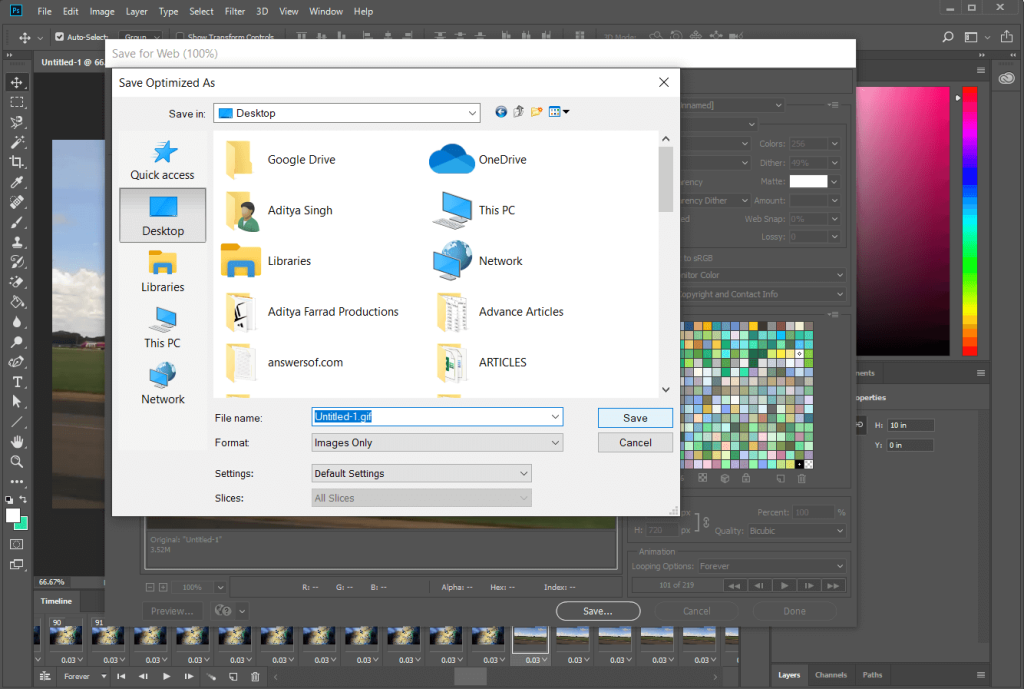GIF atau JIF, tidak kira cara anda menyebutnya, bentuk media ini telah menjadi bahan ruji dan mungkin saya katakan bahagian yang sangat penting dalam perbualan harian kita di internet. Mungkin ada yang mengatakan ia adalah bahasa rasmi internet bersama meme. Dengan aplikasi dan tapak web yang berdedikasi untuk mencari GIF (banyak aplikasi papan kekunci mudah alih turut disertakan dengan pilihan gif terbenam pada masa kini), format media menyampaikan emosi dan perasaan jauh lebih baik daripada yang boleh diungkapkan oleh kebanyakan daripada kita menggunakan perkataan biasa.
Terus terang, kenapa perlu menggunakan perkataan sedangkan anda boleh mengatakan semuanya dengan GIF yang cantik, bukan?
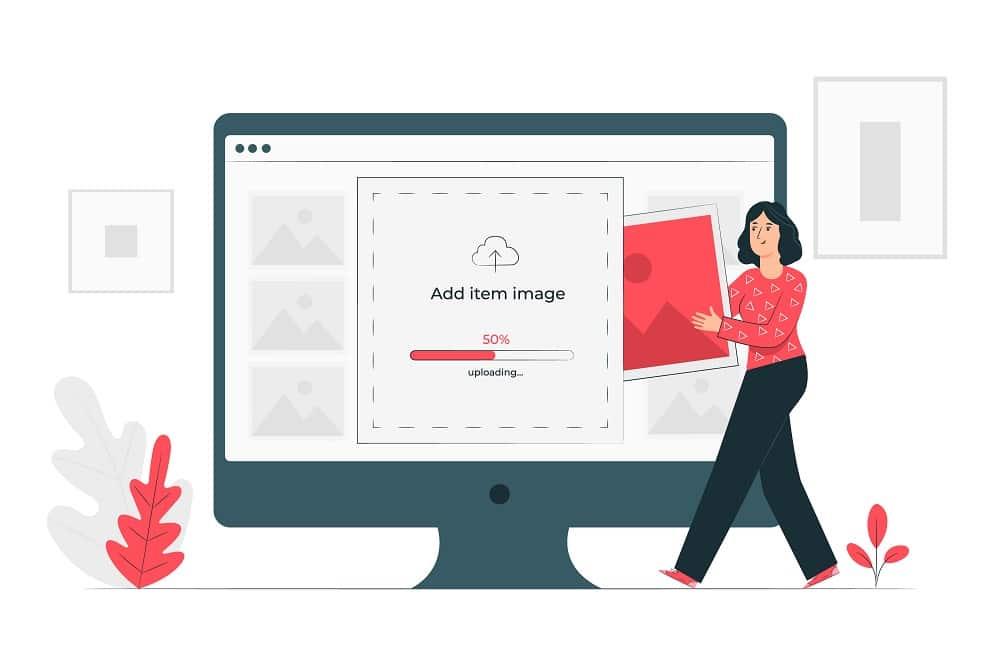
Walau bagaimanapun, timbul beberapa senario sekarang dan kemudian yang mencari GIF yang sempurna nampaknya mustahil. Walaupun selepas mencari di setiap ceruk dan melayari internet dengan penapis halus, GIF yang sempurna tidak dapat dielakkan.
kandungan
3 Cara untuk Mencipta GIF pada Windows 10
Jangan risau kawan saya, hari ini, dalam artikel ini kita akan membincangkan beberapa kaedah untuk membuat GIF kita sendiri untuk majlis-majlis istimewa itu dan belajar bagaimana untuk berhenti bergantung pada platform seperti Tenor atau perkhidmatan dalam talian lain untuk keperluan gif kita .
Kaedah 1: Cipta GIF pada Windows 10 menggunakan GIPHY
Ya ya, kami tahu kami berkata kami akan mengajar cara berhenti bergantung pada perkhidmatan dalam talian untuk GIF tetapi jika terdapat satu tempat yang anda boleh menemui semua perkara GIF, ia ialah Giphy. Tapak web telah menjadi sinonim dengan GIF dan menyediakan lebih daripada satu bilion daripadanya setiap hari merentasi pelbagai medium.
Bukan sahaja GIPHY perpustakaan yang sentiasa berkembang bagi semua jenis GIF yang boleh dibayangkan, tetapi platform ini juga membolehkan anda mencipta video bergelung kecil anda sendiri tanpa bunyi aka GIF, dan menyimpannya untuk kegunaan masa hadapan.
Mencipta GIF menggunakan GIPHY pada Windows 10 adalah sangat mudah dan boleh dicapai dalam beberapa langkah mudah.
Langkah 1: Seperti yang jelas, anda perlu membuka tapak web untuk bermula. Cuma taip perkataan GIPHY dalam bar carian pelayar web pilihan anda, tekan enter dan klik pada hasil carian pertama yang muncul atau lebih baik lagi, cuma klik pada pautan berikut .
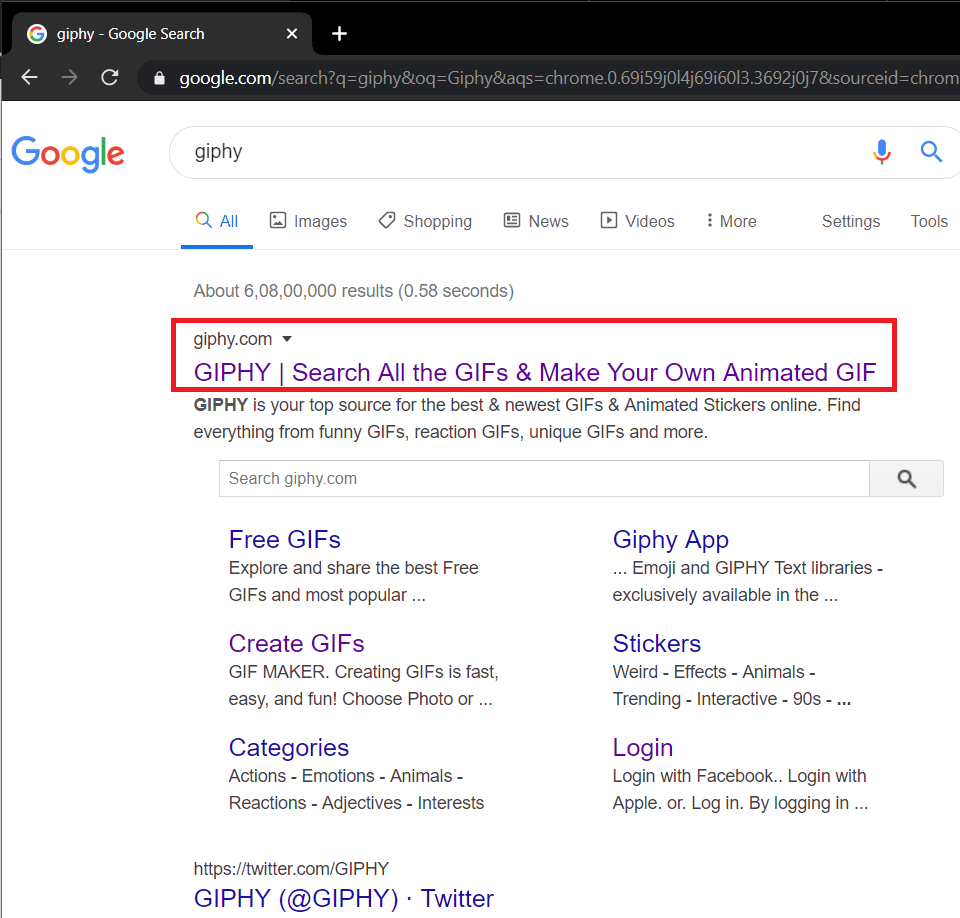
Langkah 2: Setelah tapak web dimuatkan, di bahagian atas sebelah kanan cari pilihan untuk Cipta GIF dan klik padanya.
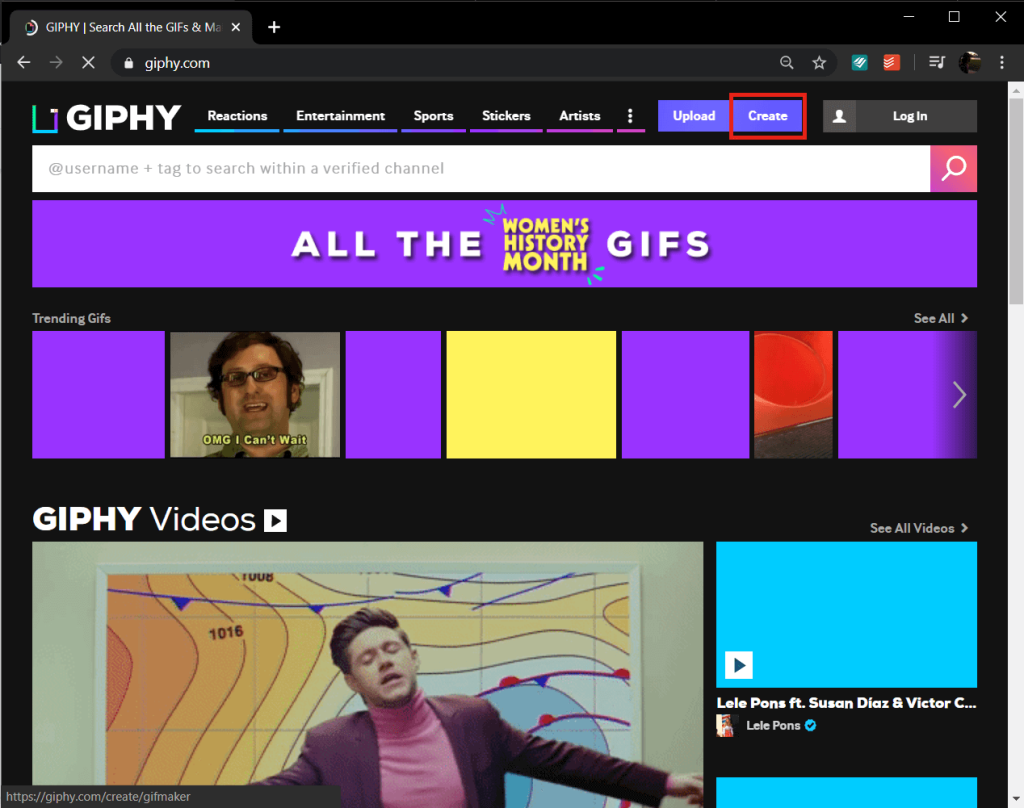
Langkah 3: Kini, terdapat pelbagai cara anda boleh meneruskan dan mencipta GIF. Tiga pilihan yang GIPHY sediakan ialah: menggabungkan berbilang imej/gambar ke dalam tayangan slaid bergelung, memilih dan memangkas bahagian tertentu video yang mungkin anda ada pada komputer peribadi anda, dan akhirnya, membuat GIF daripada video yang sudah wujud pada internet.
Semua ini boleh disesuaikan lagi menggunakan teks, pelekat, penapis, dll.
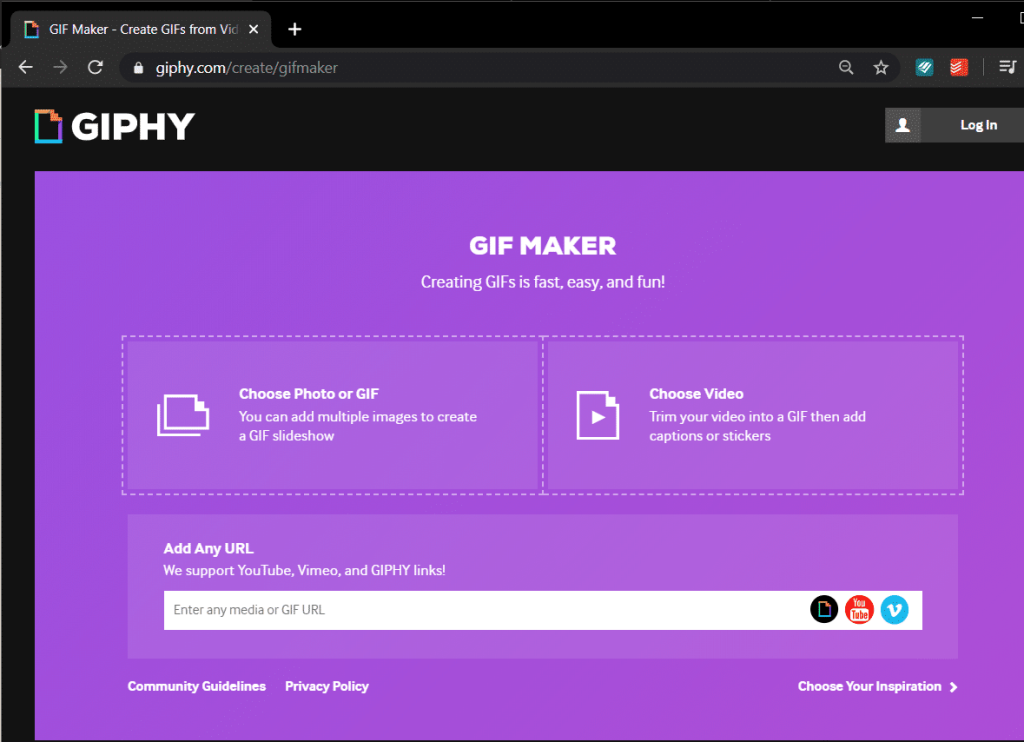
Anda perlu log masuk atau mendaftar di GIPHY sebelum meneruskan dengan mana-mana kaedah yang dibincangkan di atas. Nasib baik, kedua-dua proses itu agak mudah (seperti yang dijangkakan). Melainkan anda seorang robot, cuma isikan alamat mel anda, pilih nama pengguna, tetapkan kata laluan keselamatan yang kukuh dan anda akan bersedia untuk pergi.
Langkah 4: Mari cuba buat GIF daripada beberapa imej dahulu. Di sini, untuk tujuan contoh, kami akan menggunakan beberapa imej kucing rawak yang kami dapat dari internet.
Cuma klik pada panel yang berbunyi ' Pilih Foto atau GIF ', cari imej yang anda ingin jadikan GIF, pilihnya dan klik pada Buka atau hanya tekan Enter .
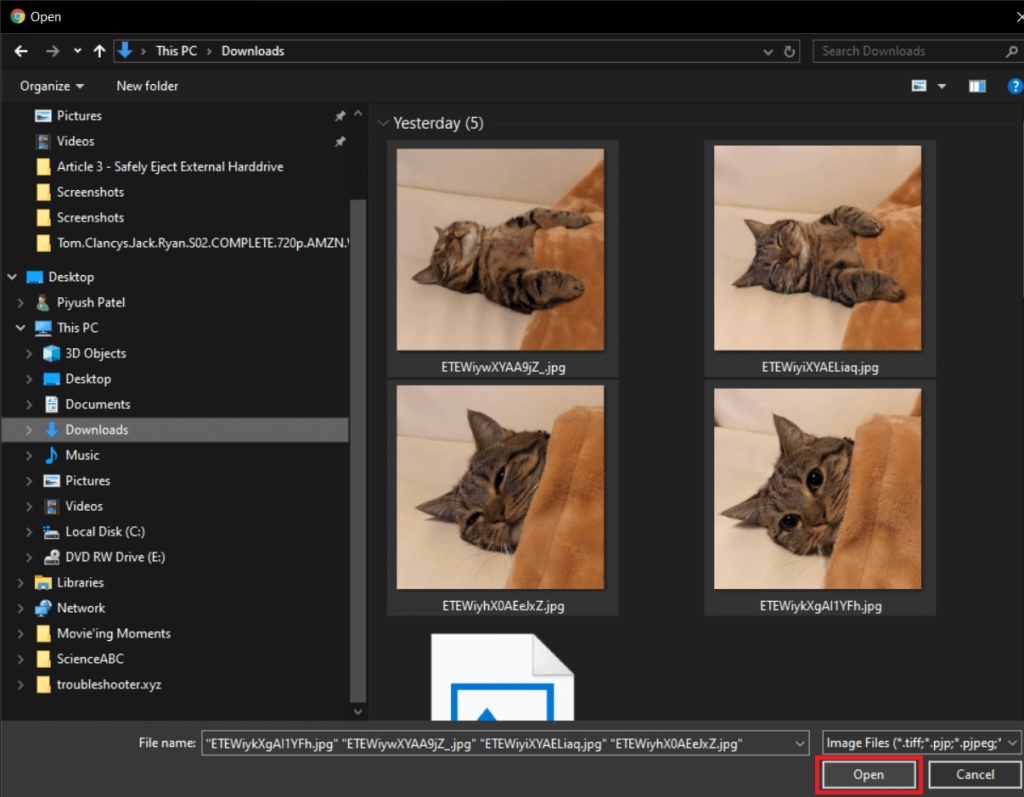
Duduk dan biarkan GIPHY melakukan keajaibannya sambil anda membayangkan semua senario dan sembang kumpulan yang anda boleh gunakan GIF yang baru dibuat.
Langkah 5: Laraskan tempoh imej mengikut kesukaan anda dengan menggerakkan tuil ke kanan atau kiri. Secara lalai, masa maksimum 15 saat dibahagikan sama rata antara semua gambar. Sebaik sahaja anda berpuas hati dengan tempoh imej, klik pada Hias di bahagian bawah sebelah kanan untuk menyesuaikan gif lagi.
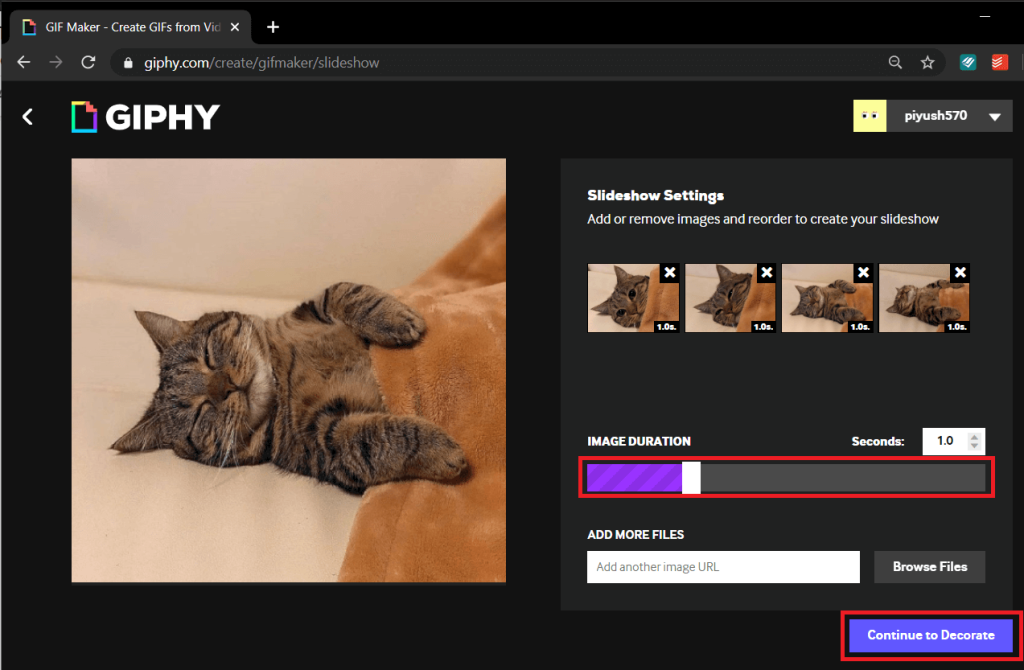
Dalam tab hias, anda akan menemui pilihan untuk menambah kapsyen, pelekat, penapis dan juga melukis di atas gif itu sendiri.
Main-main dengan ciri ini untuk membuat GIF mengikut kesukaan anda (kami mengesyorkan menggunakan gaya Fancy dengan animasi Menaip atau Beralun) dan klik pada Teruskan Untuk Muat Naik .
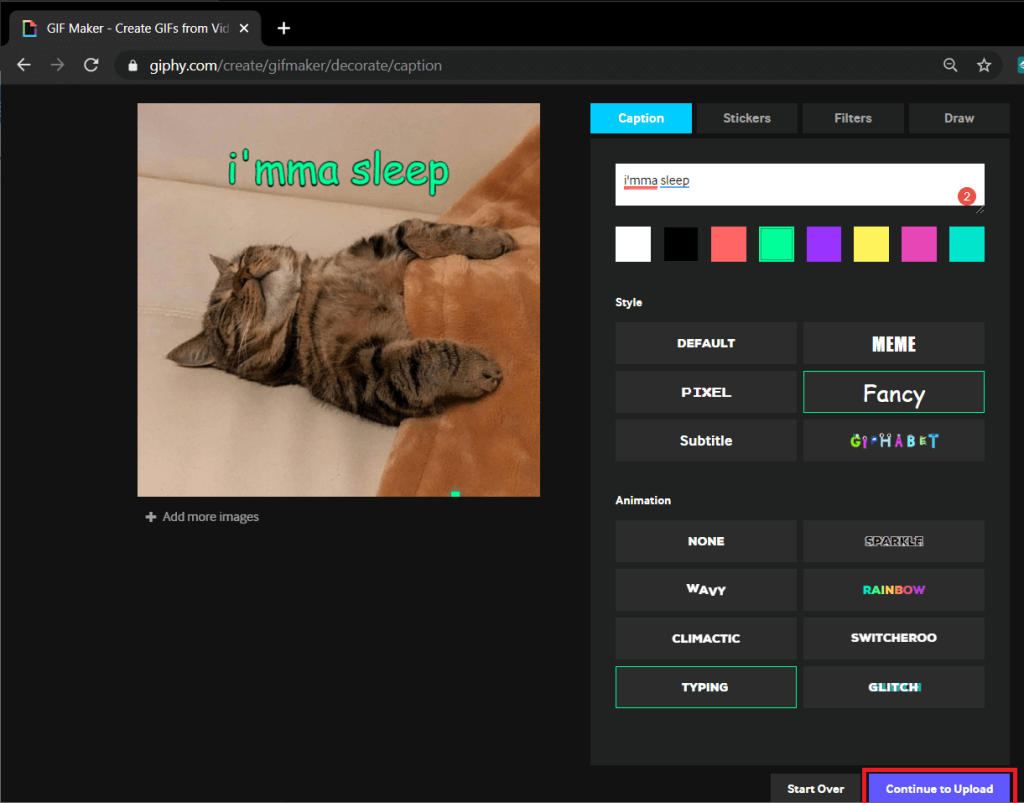
Langkah 6: Jika anda ingin memuat naik ciptaan anda di GIPHY, teruskan dan masukkan beberapa teg untuk memudahkan orang lain menemuinya dan akhirnya klik pada Muat Naik ke GIPHY .
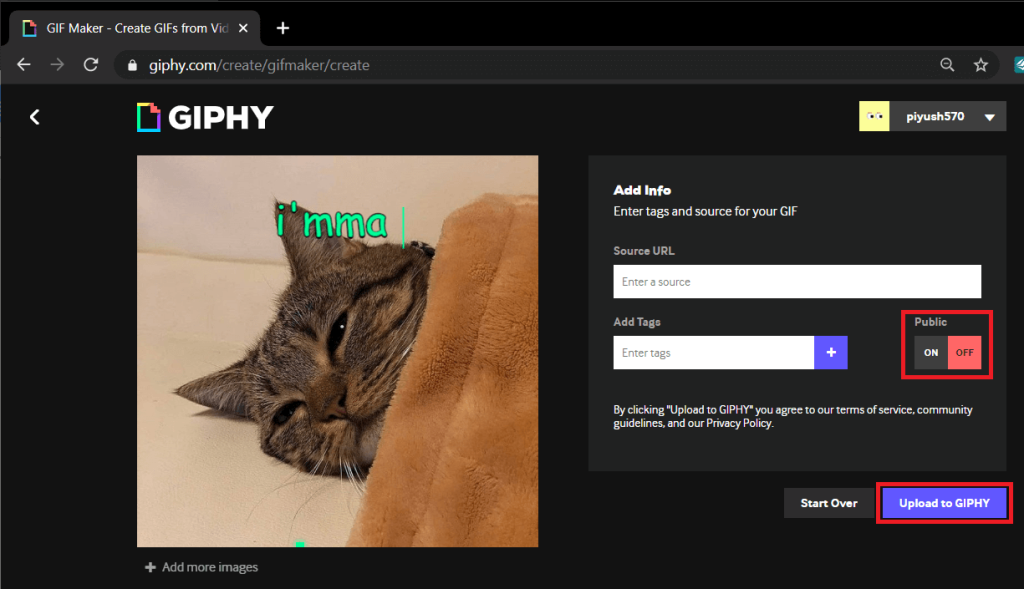
Walau bagaimanapun, jika anda mahu gif hanya untuk diri anda sendiri, togol pilihan Awam kepada MATI dan kemudian klik pada Muat Naik ke GIPHY .
Tunggu GIPHY selesai 'Mencipta GIF Anda'.
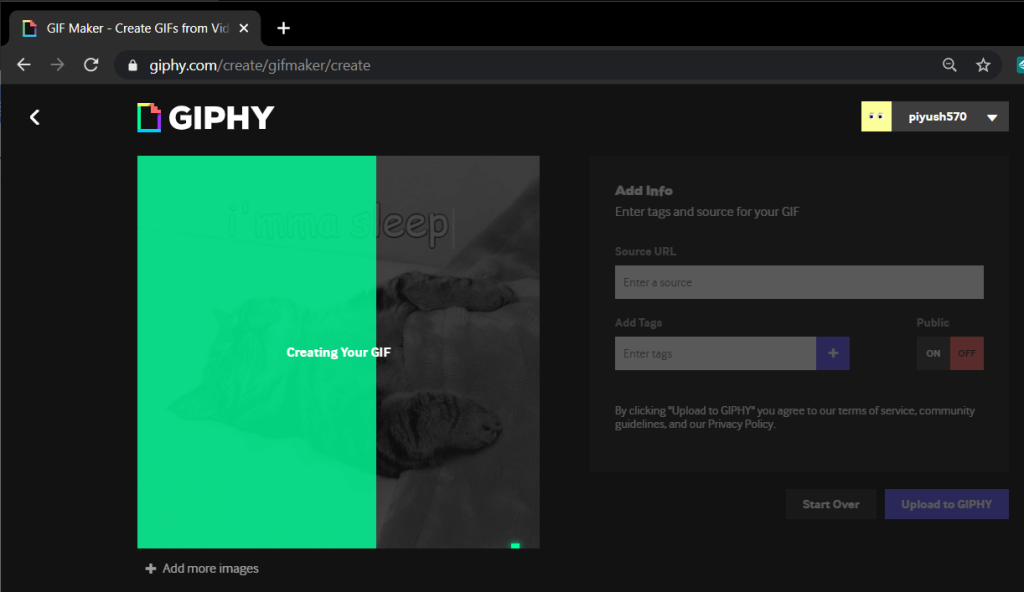
Langkah 7: Pada skrin kedua terakhir, klik pada Media .
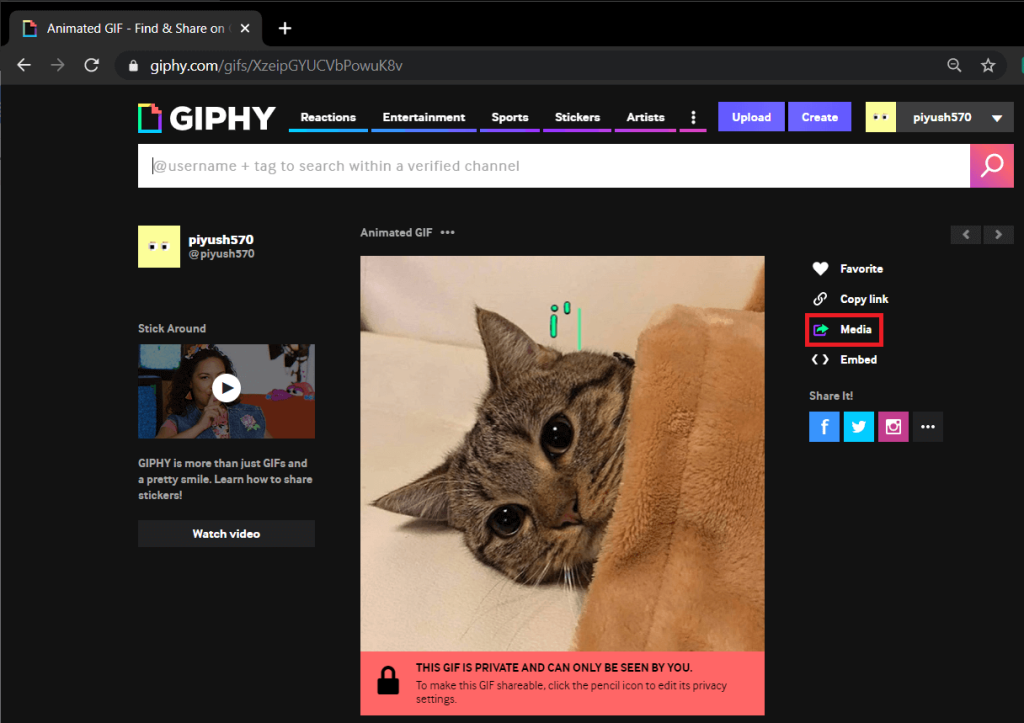
Langkah 8: Di sini, klik pada butang Muat turun di sebelah label Sumber untuk memuat turun gif yang baru anda buat. (Anda juga boleh memilih untuk memuat turun gif untuk tapak media sosial/varian saiz kecil atau dalam format .mp4)
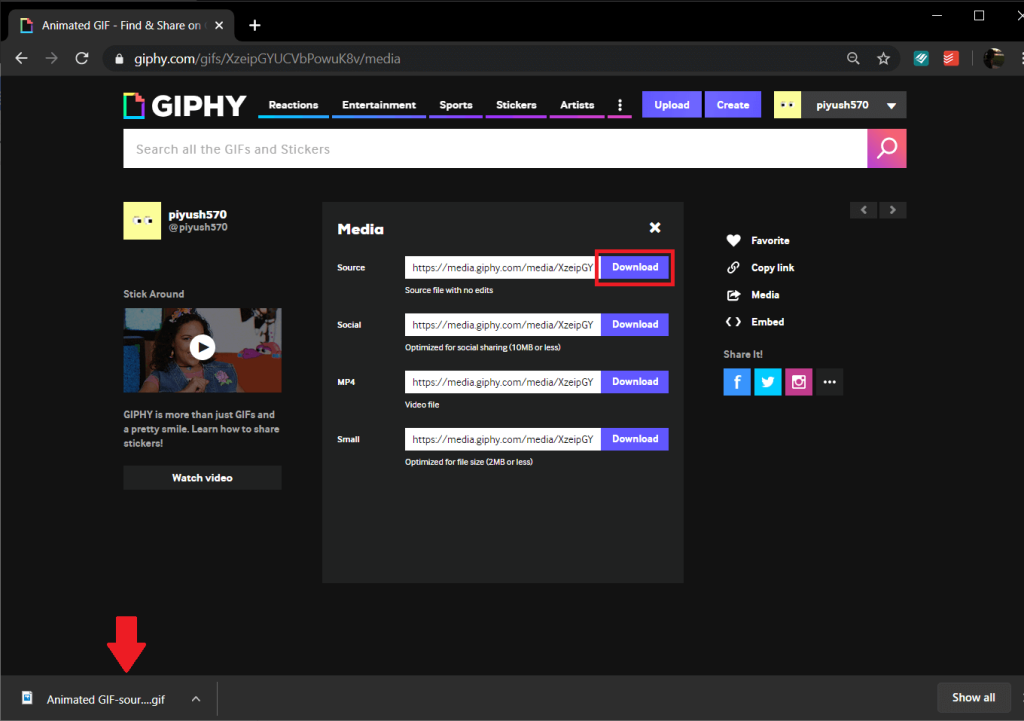
Prosedurnya tetap sama apabila mencipta GIF dengan memangkas video luar talian atau dalam talian.
Baca Juga: 3 Cara Muat Turun Video Facebook pada iPhone
Kaedah 2: Cipta GIF menggunakan ScreenToGif
Seterusnya dalam senarai kami ialah aplikasi ringan yang dikenali sebagai ScreenToGif. Aplikasi ini menjadikannya lebih tinggi dan membolehkan anda merakam diri anda melalui kamera web dan menukar wajah bodoh itu menjadi gif yang boleh digunakan. Selain itu, aplikasi ini juga membolehkan anda merakam skrin anda dan menukar rakaman menjadi gif, membuka papan lukisan dan menukar lakaran anda menjadi gif dan editor umum untuk memangkas dan menukar media luar talian kepada gif.
Langkah 1: Buka tapak web ( https://www.screentogif.com/ ) pada pelayar web pilihan anda untuk memuat turun fail pemasangan dan teruskan memasangnya.
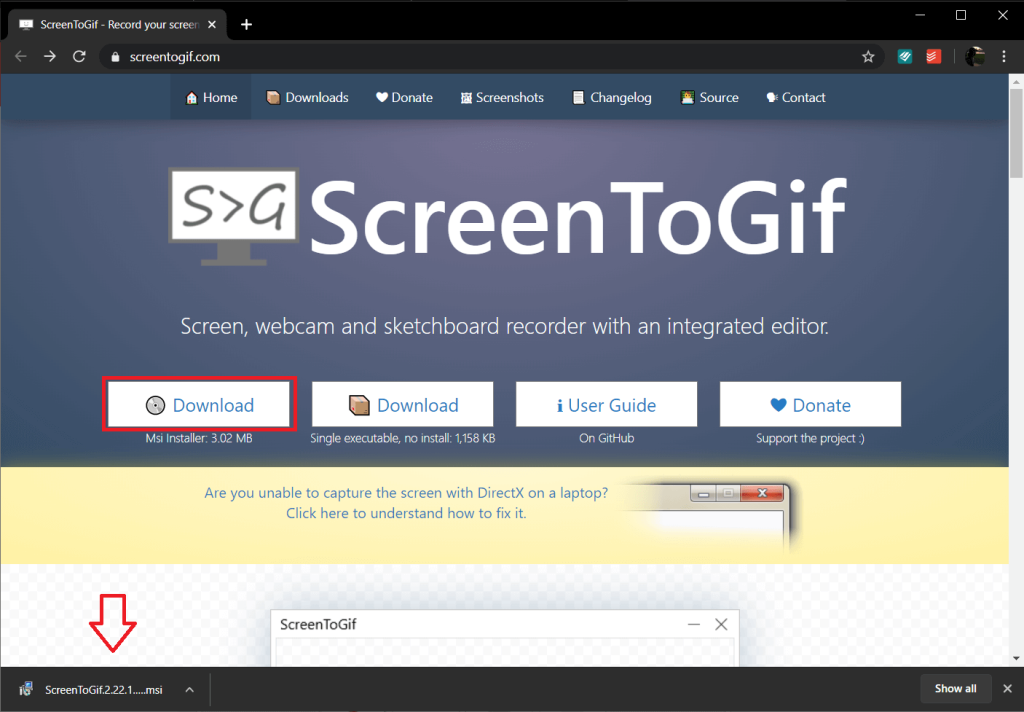
Langkah 2: Lancarkan aplikasi sebaik sahaja anda selesai memasangnya dan klik pada pilihan yang anda ingin ke hadapan. (Kami akan menunjukkan cara membuat gif menggunakan kaedah Rekod, namun, prosedurnya tetap sama apabila menggunakan kaedah lain)
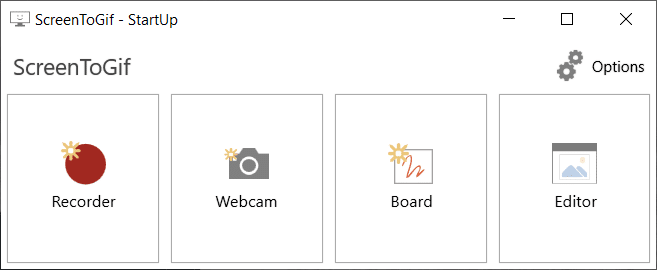
Langkah 3: Tetingkap lutsinar dengan sempadan sedikit dengan pilihan untuk Rakam, Berhenti, Laraskan kadar bingkai (fps), resolusi, dll. akan muncul pada skrin sebaik sahaja anda mengklik Perakam.
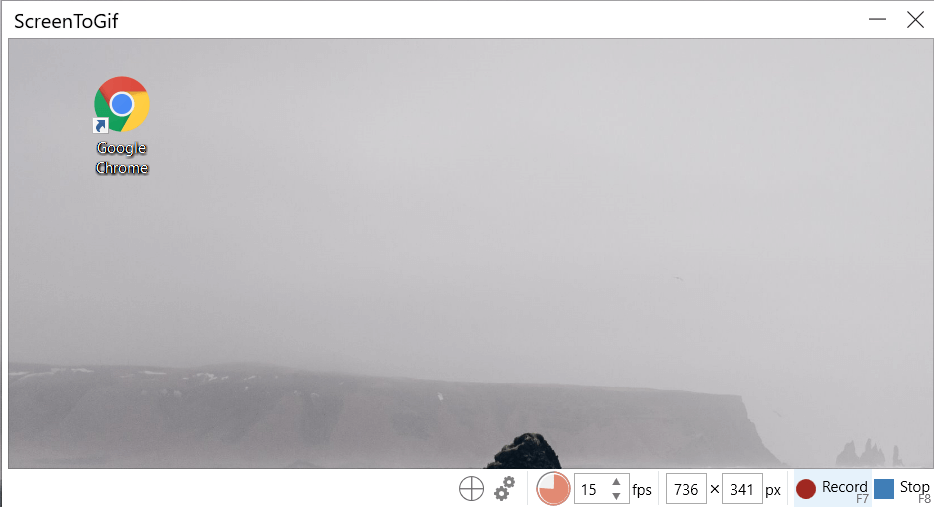
Klik pada Rakam (atau tekan f7) untuk mula merakam, buka video yang anda ingin rakam dan bertukar menjadi gif atau teruskan melakukan tindakan yang anda ingin rakam.
Apabila anda selesai, klik pada berhenti atau tekan f8 untuk menghentikan rakaman.
Langkah 4: Apabila anda berhenti merakam, ScreenToGif akan membuka tetingkap Editor secara automatik untuk membolehkan anda menonton rakaman anda dan melakukan pengeditan selanjutnya pada GIF anda.
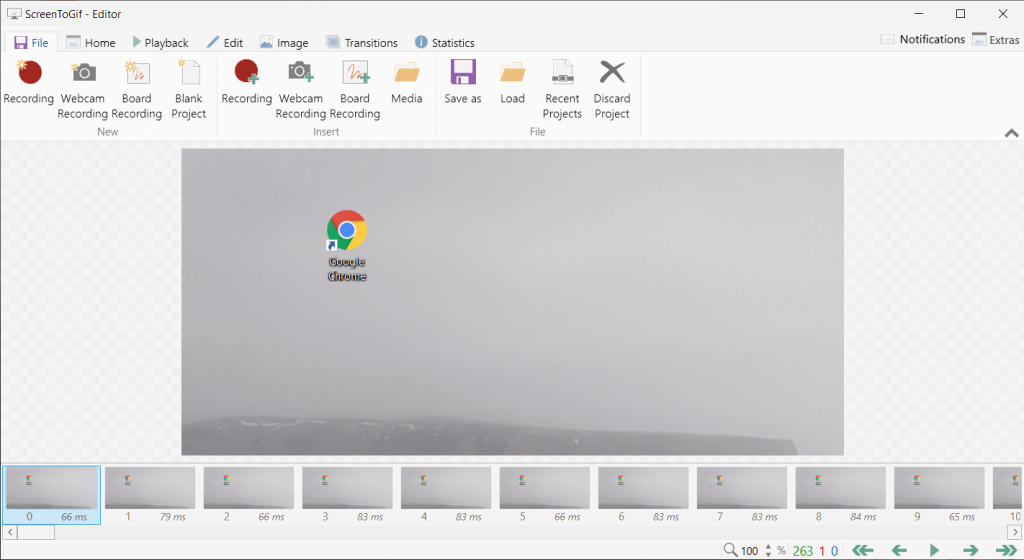
Beralih ke tab Main Semula dan klik pada Main untuk menonton GIF yang dirakam anda dihidupkan.
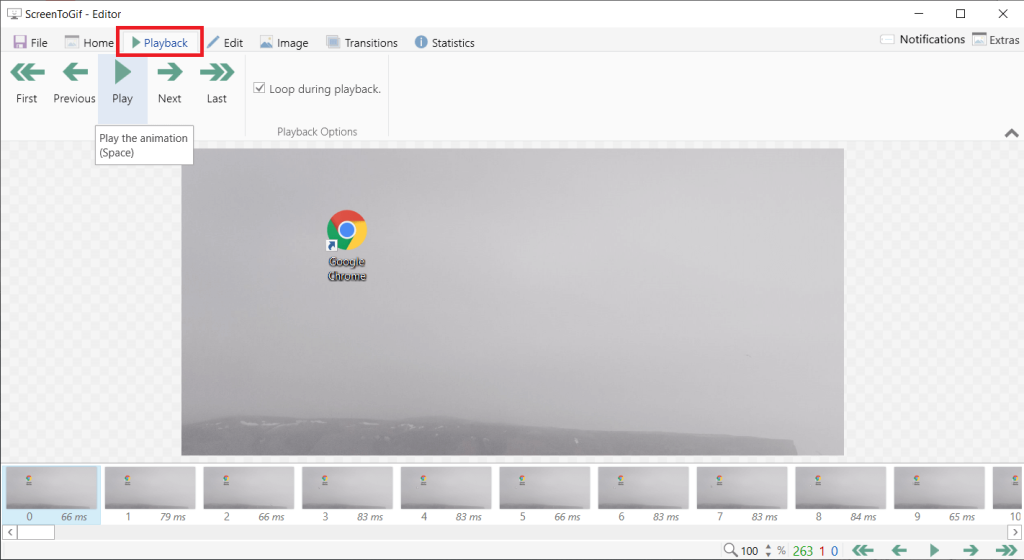
Langkah 5: Gunakan ciri terbina dalam untuk menyesuaikan gif mengikut keinginan anda dan sebaik sahaja anda berpuas hati dengannya klik pada Fail dan pilih untuk Simpan sebagai (Ctrl + S). Secara lalai, jenis fail ditetapkan kepada GIF tetapi anda juga boleh memilih untuk menyimpan dalam format fail lain. Pilih folder destinasi untuk disimpan dan klik pada Simpan .
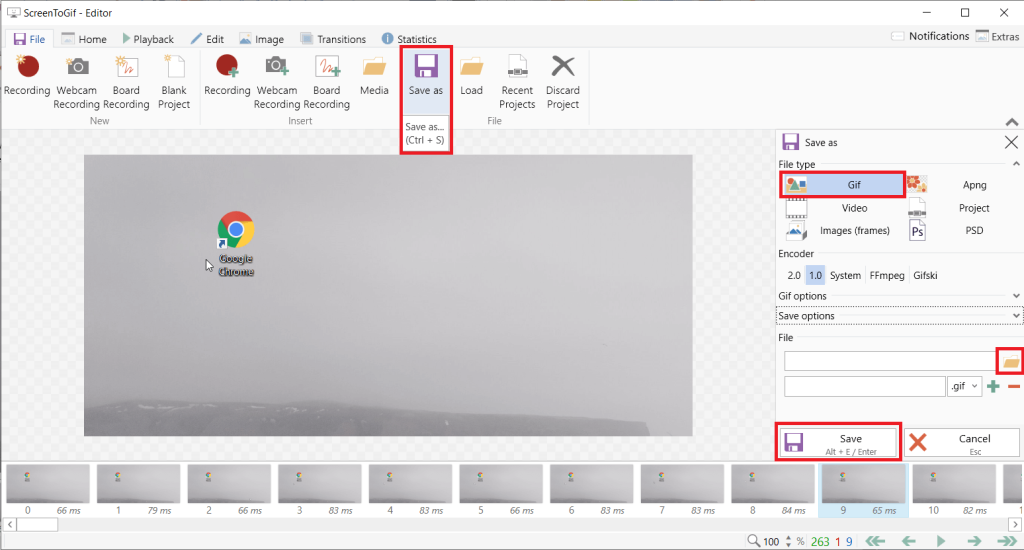
Baca Juga: Cara Beralih ke OpenDNS atau Google DNS pada Windows
Kaedah 3: Buat GIF menggunakan Photoshop
Kaedah ini mungkin bukan kaedah yang paling mudah daripada semua kaedah yang tersedia tetapi memberikan kualiti GIF yang terbaik. Penafian: Seperti yang jelas, anda perlu memasang Photoshop pada komputer peribadi kami sebelum meneruskan kaedah ini.
Langkah 1: Mulakan dengan merakam bit video yang anda ingin ubah menjadi GIF. Ini boleh dicapai dengan pelbagai aplikasi, yang paling mudah ialah pemain media VLC kami sendiri.
Untuk merakam menggunakan VLC, buka video yang anda ingin rakam menggunakan VLC, klik pada tab Lihat dan togol pada ' Kawalan Lanjutan '.
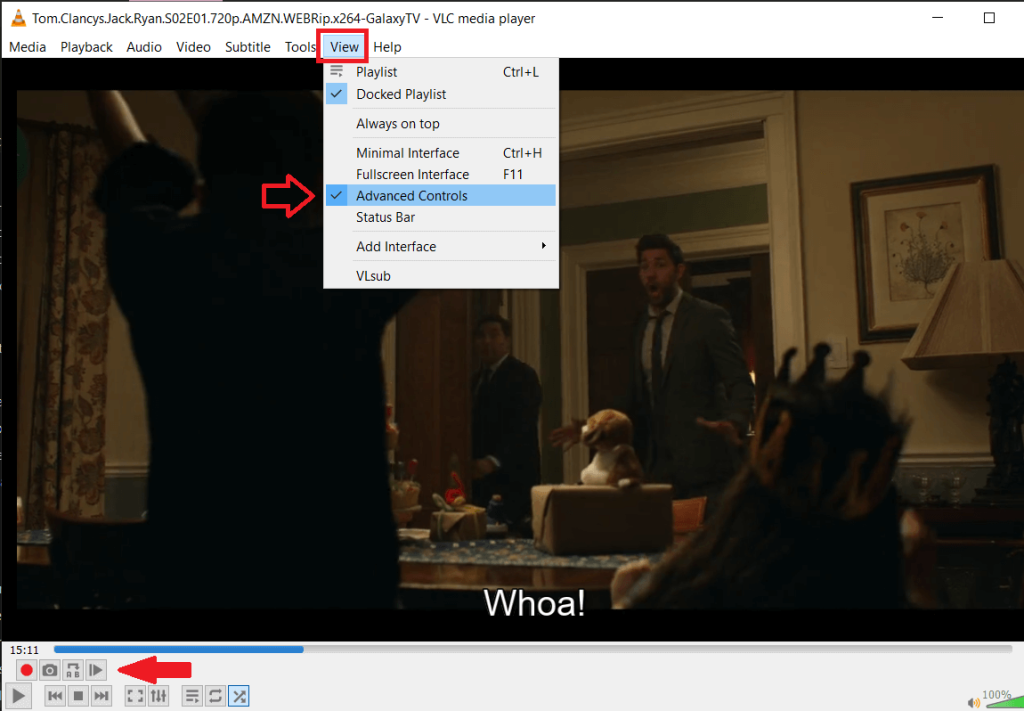
Anda kini sepatutnya melihat bar kecil di atas bar kawalan sedia ada dengan pilihan untuk merakam, syot kilat, gelung antara dua titik, dsb.
Laraskan kepala main ke bahagian yang anda ingin rakam, klik pada titik merah untuk mula merakam dan tekan main. Sebaik sahaja anda telah merakam segmen yang anda suka, klik pada butang rekod sekali lagi untuk menghentikan rakaman.
Klip yang dirakam akan disimpan dalam folder 'Video' pada komputer peribadi anda.
Langkah 2: Kini tiba masanya untuk menghidupkan Photoshop, jadi teruskan dan buka aplikasi pelbagai guna.
Setelah dibuka, klik pada Fail , pilih Import dan akhirnya pilih Bingkai Video ke Lapisan .
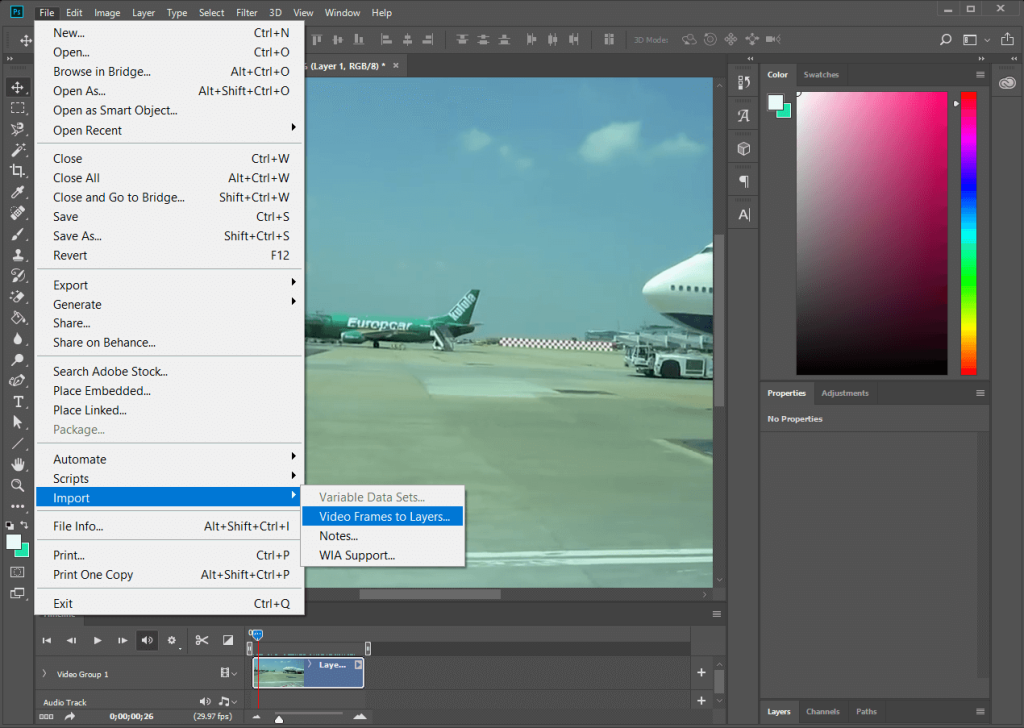
Langkah 3: Potong video mengikut tempoh tepat yang anda mahu menggunakan pemegang dan import.
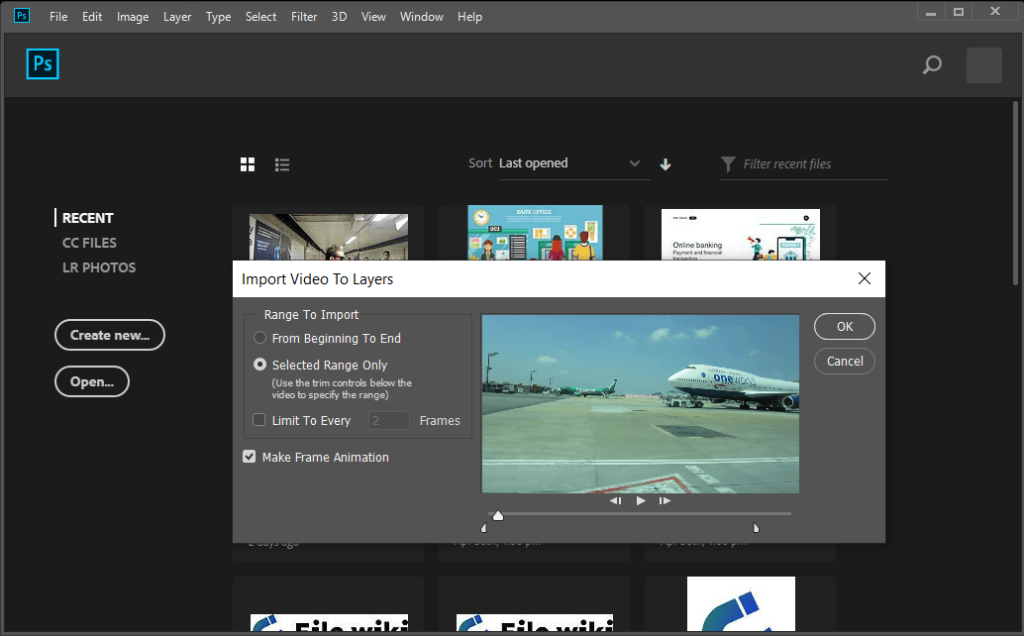
Selepas mengimport, anda boleh menyesuaikan lagi setiap bingkai dengan menggunakan penapis dan pilihan alat teks.
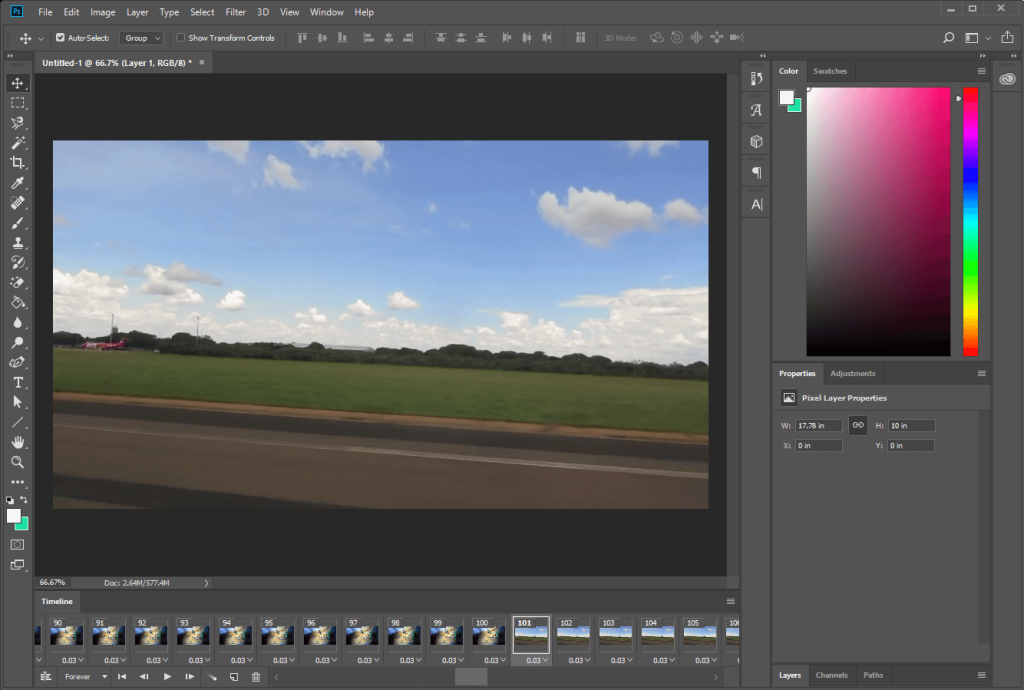
Langkah 4: Sebaik sahaja anda berpuas hati dengan penyesuaian anda, klik pada Fail kemudian Eksport, dan Simpan Untuk Web untuk menyimpan GIF.
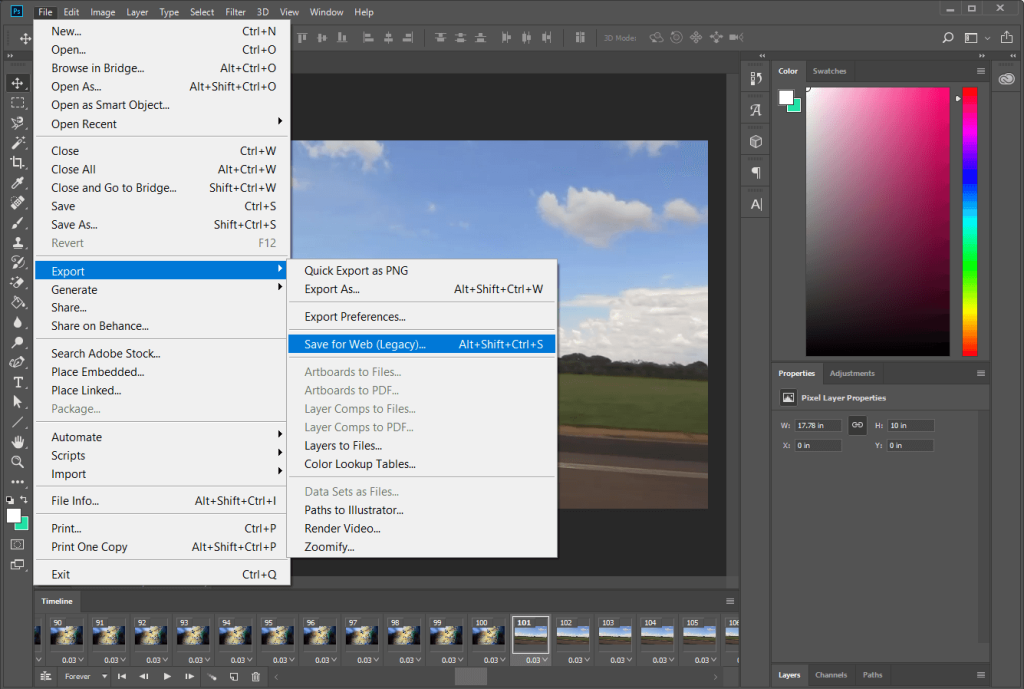
Langkah 5: Tetingkap Simpan untuk Web akan dibuka, di mana anda boleh menyesuaikan pelbagai tetapan yang berkaitan dengan GIF.
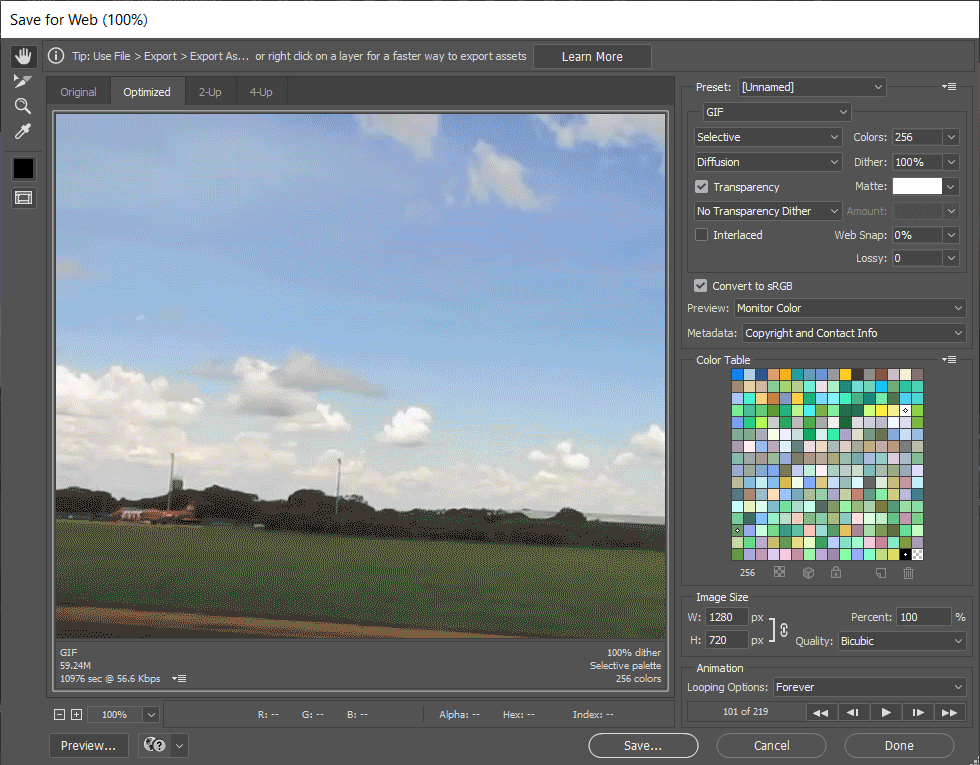
Langkah 6: Dalam kotak dialog berikut, tukar tetapan seperti yang anda mahu dan di bawah Pilihan Gelung pilih Selamanya .
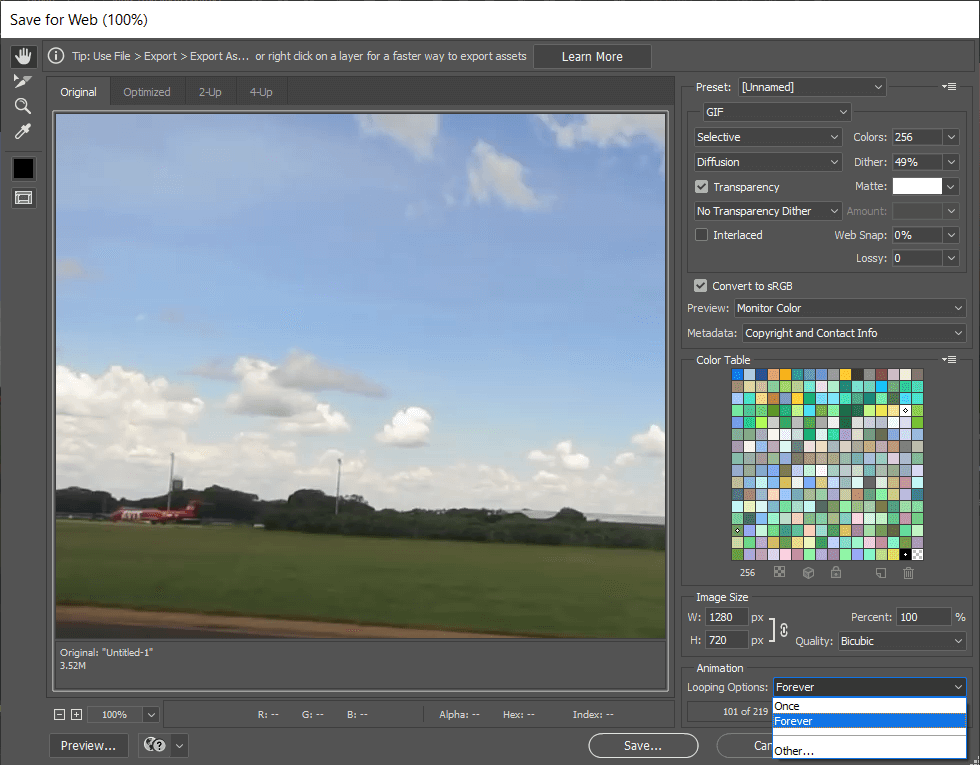
Akhir sekali, tekan Simpan , berikan GIF anda nama yang sesuai dan simpan dalam folder tertentu.
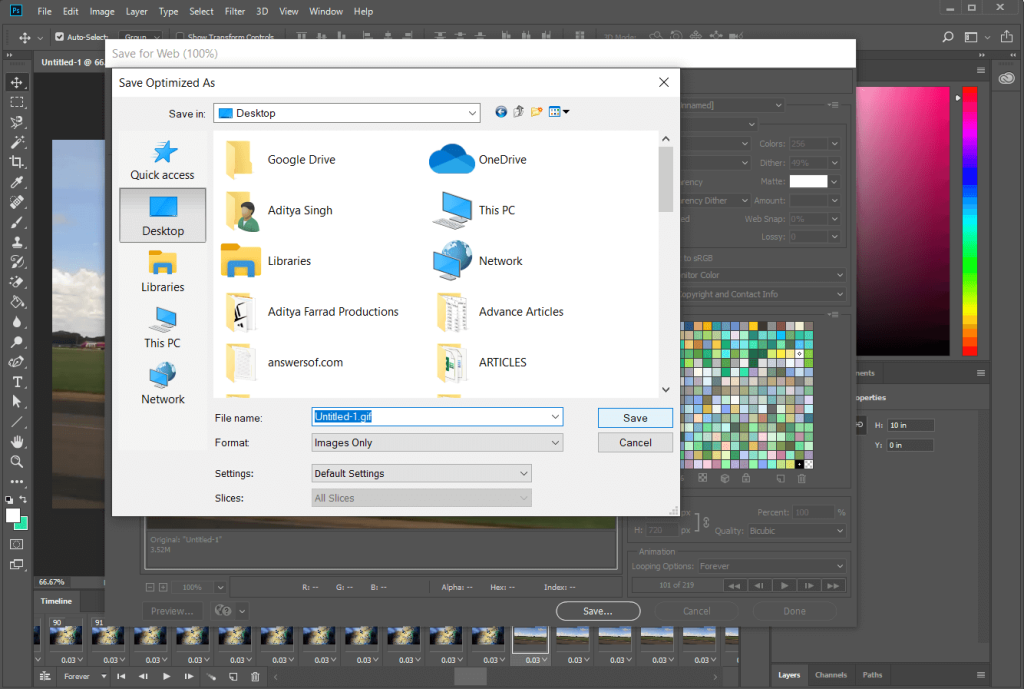
Disyorkan: Bagaimana untuk Memadam Item Daripada Teruskan Menonton Di Netflix?
Walaupun kaedah yang dinyatakan di atas adalah kegemaran kami (juga dicuba dan diuji), terdapat banyak aplikasi dan kaedah lain yang membolehkan anda membuat atau mencipta GIF anda sendiri pada Windows 10. Sebagai permulaan, terdapat aplikasi yang mudah digunakan seperti LICEcap dan GifCam manakala pengguna lanjutan boleh memberikan aplikasi seperti Adobe Premiere Pro peluang untuk memenuhi keperluan GIF mereka.