Cara Mendapatkan Bolt Air Di Terraria

Terraria penuh dengan barang berharga, senjata dan peralatan yang boleh anda gunakan untuk menguatkan watak anda. Salah satu senjata awal permainan yang paling serba boleh ialah
Adakah kelajuan internet anda memberi anda mimpi ngeri sejak akhir-akhir ini? Jika anda mengalami kelajuan perlahan semasa menyemak imbas maka anda perlu bertukar kepada OpenDNS atau Google DNS untuk menjadikan internet anda pantas semula.
Jika tapak web beli-belah tidak dimuatkan dengan cukup pantas untuk anda menambahkan sesuatu pada troli anda sebelum kehabisan stok, video kucing dan anjing comel jarang dimainkan tanpa penimbalan di YouTube dan secara amnya, anda menghadiri sesi panggilan zum dengan jarak jauh anda pasangan tetapi hanya boleh mendengar mereka bercakap semasa skrin memaparkan wajah yang sama yang mereka buat 15-20 minit yang lalu maka mungkin sudah tiba masanya untuk anda menukar Sistem Nama Domain anda (lebih biasa disingkat sebagai DNS).
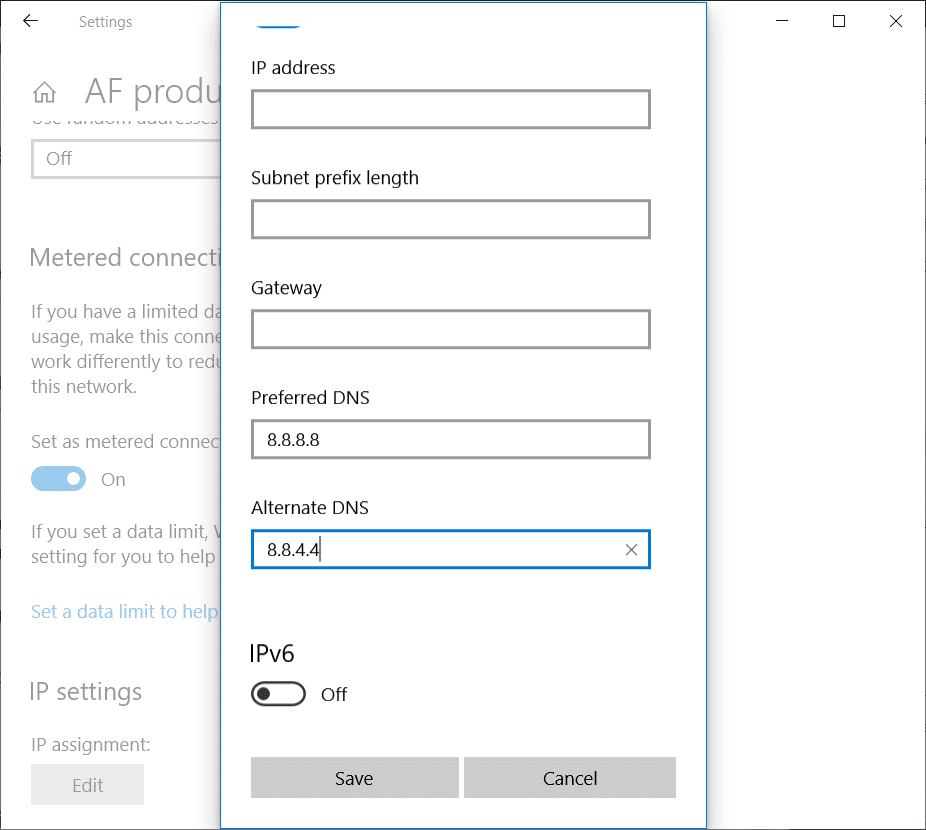
Apakah itu Sistem Nama Domain yang anda tanya? Sistem Nama Domain adalah seperti buku telefon untuk internet, mereka memadankan tapak web dengan alamat IP yang sepadan dan membantu dalam memaparkannya atas permintaan anda, dan bertukar dari satu pelayan DNS ke pelayan DNS yang lain bukan sahaja boleh meningkatkan kelajuan penyemakan imbas anda dan juga membuat pelayaran internet pada sistem anda lebih selamat.
kandungan
Bagaimana untuk Beralih ke OpenDNS atau Google DNS pada Windows?
Dalam artikel ini, kita akan membincangkan perkara yang sama, meneliti beberapa pilihan pelayan DNS yang tersedia dan belajar cara menukar kepada Sistem Nama Domain yang lebih pantas, lebih baik dan selamat pada Windows dan Mac.
Apakah Sistem Nama Domain?
Seperti biasa, kita mulakan dengan mempelajari lebih sedikit tentang subjek yang ada.
Internet berfungsi pada alamat IP dan untuk melakukan apa-apa jenis carian di internet seseorang perlu memasukkan siri nombor yang kompleks dan sukar diingat ini. Sistem Nama Domain atau DNS, seperti yang dinyatakan sebelum ini, menterjemah alamat IP kepada nama domain yang mudah diingat dan bermakna yang sering kami masukkan ke dalam bar carian. Cara pelayan DNS berfungsi ialah setiap kali kami menaip nama domain, sistem mencari/memetakan nama domain ke alamat IP yang sepadan dan mengambilnya kembali ke pelayar web kami.
Sistem nama domain biasanya diberikan oleh pembekal perkhidmatan Internet (ISP) kami. Pelayan yang mereka tetapkan biasanya stabil dan boleh dipercayai. Tetapi adakah itu bermakna mereka juga pelayan DNS terpantas dan terbaik di luar sana? Tidak semestinya.
Pelayan DNS lalai yang telah anda tetapkan mungkin tersumbat dengan trafik daripada berbilang pengguna, menggunakan beberapa perisian yang tidak cekap dan secara serius, mungkin menjejaki aktiviti internet anda.
Nasib baik, anda boleh bertukar ke pelayan DNS yang lain, lebih awam, lebih pantas dan lebih selamat dengan mudah merentasi pelbagai platform. Beberapa pelayan DNS yang paling popular dan digunakan di luar sana termasuk OpenDNS, GoogleDNS dan Cloudflare. Setiap daripada mereka mempunyai kelebihan dan kekurangan sendiri.
Pelayan DNS Cloudflare (1.1.1.1 dan 1.0.0.1) dipuji sebagai pelayan terpantas oleh berbilang penguji dan juga mempunyai ciri keselamatan terbina dalam. Dengan pelayan GoogleDNS (8.8.8.8 dan 8.8.4.4), anda mendapat jaminan yang sama untuk pengalaman menyemak imbas web yang lebih pantas dengan ciri keselamatan tambahan (Semua log IP dipadamkan dalam masa 48 jam). Akhir sekali, kami mempunyai OpenDNS (208.67.222.222 dan 208.67.220.220), salah satu pelayan DNS yang paling lama dan paling lama beroperasi. Walau bagaimanapun, OpenDNS memerlukan pengguna untuk mencipta akaun untuk mengakses pelayan dan ciri-cirinya; yang tertumpu pada penapisan tapak web dan keselamatan kanak-kanak. Mereka juga menawarkan beberapa pakej berbayar dengan ciri tambahan.
Sepasang pelayan DNS lain yang mungkin anda ingin cuba ialah pelayan Quad9 (9.9.9.9 dan 149.112.112.112). Ini sekali lagi memberi keutamaan kepada sambungan dan keselamatan pantas yang pantas. Sistem keselamatan/perisikan ancaman didakwa dipinjam daripada lebih sedozen syarikat keselamatan siber terkemuka di seluruh dunia.
Baca Juga: 10 Pelayan DNS Awam Terbaik pada 2020
Bagaimana untuk Menukar Sistem Nama Domain (DNS) pada Windows 10?
Terdapat beberapa kaedah (tiga lebih tepatnya) untuk beralih kepada OpenDNS atau Google DNS pada Windows PC yang akan kami bincangkan dalam artikel khusus ini. Yang pertama melibatkan menukar tetapan penyesuai melalui panel kawalan, yang kedua menggunakan gesaan arahan dan kaedah terakhir (dan mungkin yang paling mudah daripada semua) membuat kita menuju ke tetapan tingkap. Okay tanpa berlengah lagi, mari kita selaminya sekarang.
Kaedah 1: Menggunakan Panel Kawalan
1. Seperti yang jelas, kami bermula dengan membuka panel kawalan pada sistem kami. Untuk berbuat demikian, tekan kekunci Windows pada papan kekunci anda (atau klik pada ikon menu mula pada bar tugas anda) dan taip panel kawalan. Setelah ditemui, tekan enter atau klik pada Buka di panel kanan.
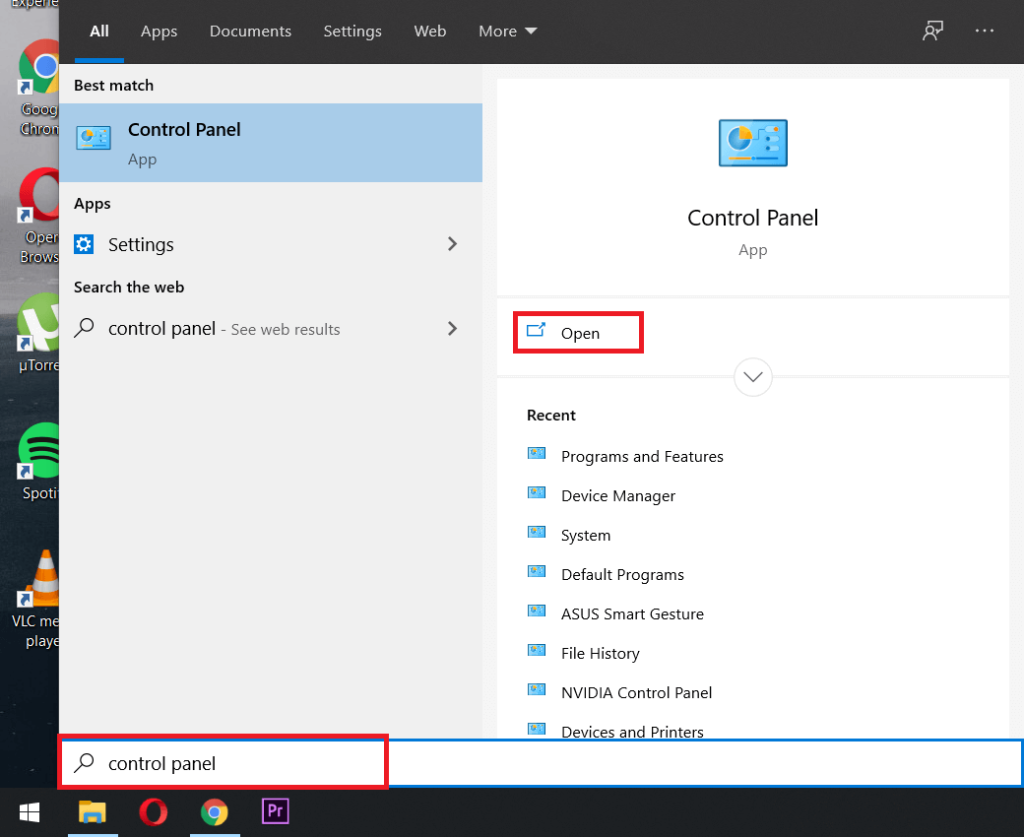
2. Di bawah Panel Kawalan, cari Pusat Rangkaian dan Perkongsian dan klik pada yang sama untuk membuka.
Nota: Dalam beberapa versi Windows yang lebih lama, Pusat Rangkaian dan Perkongsian disertakan di bawah pilihan Rangkaian dan Internet. Jadi mulakan dengan membuka tetingkap Rangkaian dan Internet kemudian cari & klik pada Rangkaian dan Pusat Perkongsian.
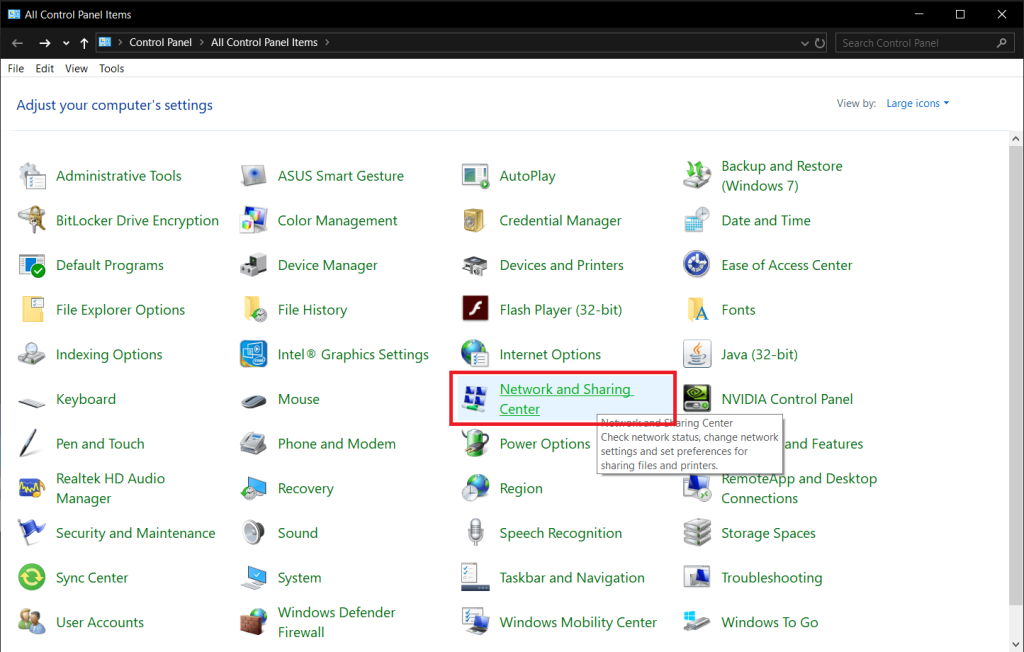
3. Dari panel sebelah kiri, klik pada Tukar Tetapan Penyesuai yang dipaparkan di bahagian atas senarai.
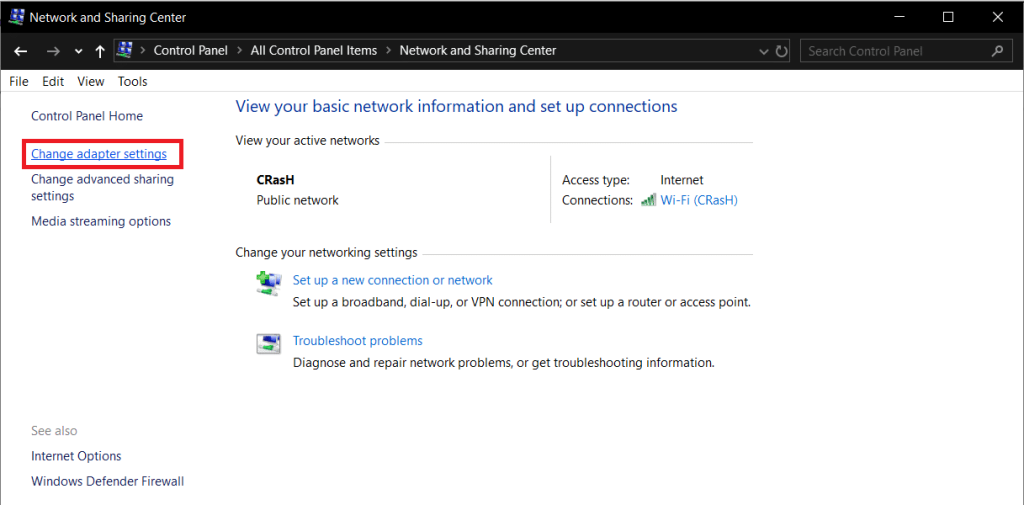
4. Dalam skrin berikut, anda akan melihat senarai item yang sistem anda pernah sambungkan atau sedang disambungkan sebelum ini. Ini termasuk sambungan Bluetooth, sambungan ethernet dan wifi, dsb. Klik kanan pada nama sambungan rangkaian internet anda dan pilih Properties .
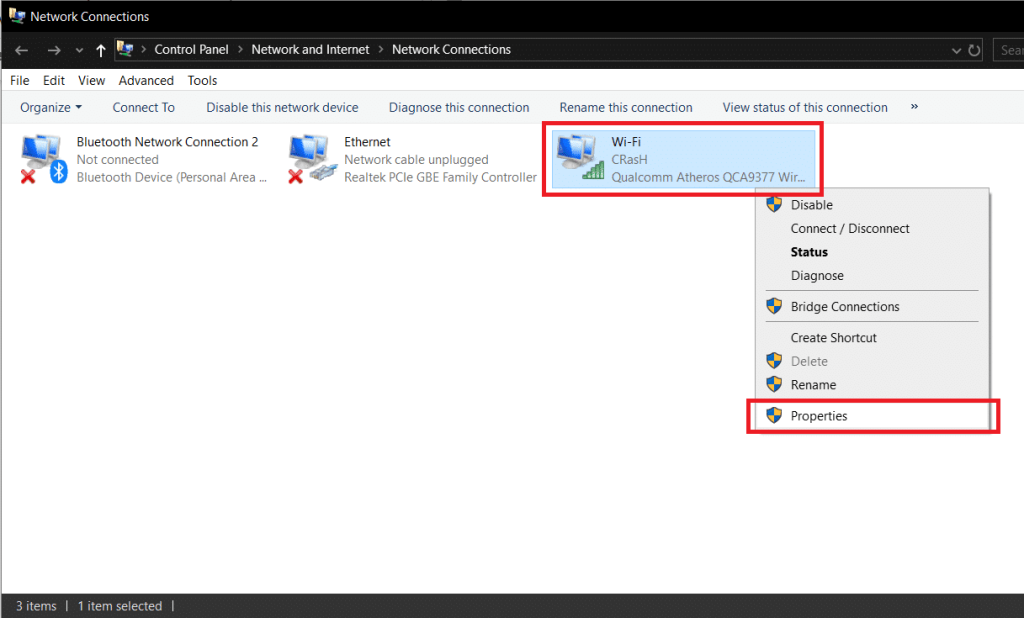
5. Daripada senarai sifat yang dipaparkan, semak dan pilih Internet Protocol Version 4 (TCP/IPv4) dengan mengklik pada label. Setelah dipilih, klik pada butang Properties dalam panel yang sama.
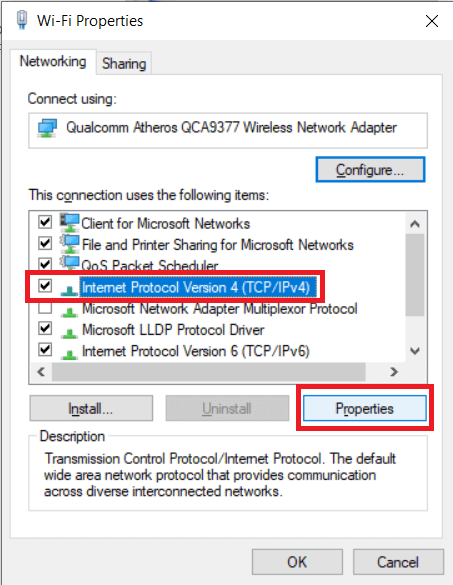
6. Di sinilah kami memasukkan alamat pelayan DNS pilihan kami. Mula-mula, dayakan pilihan untuk menggunakan pelayan DNS tersuai dengan mengklik pada "Gunakan alamat pelayan DNS berikut" .
7. Sekarang masukkan pelayan DNS Pilihan anda dan pelayan DNS alternatif.
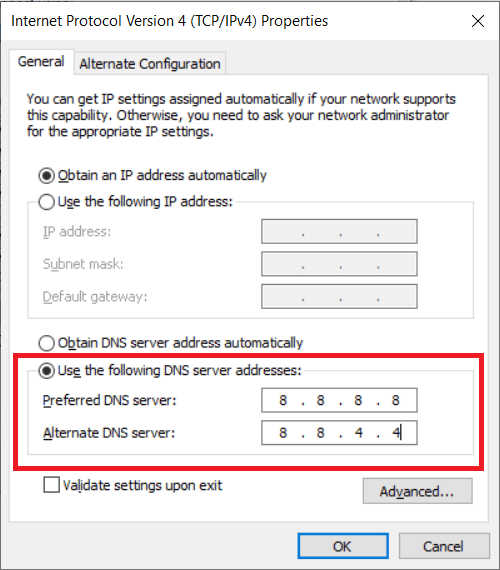
Langkah Pilihan: Anda juga boleh mempunyai lebih daripada dua alamat DNS pada masa yang sama.
a) Untuk berbuat demikian, mula-mula, klik pada butang “ Lanjutan… ”.
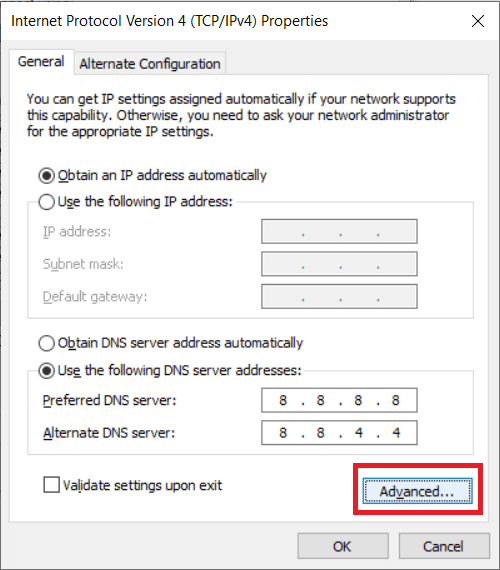
b) Seterusnya, tukar ke tab DNS dan klik pada Tambah…
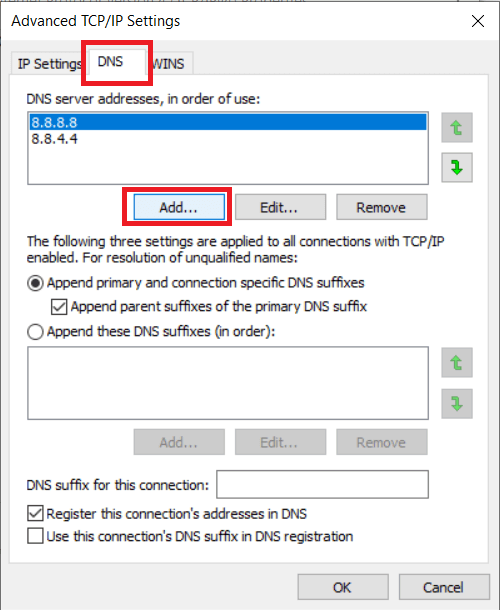
c) Dalam kotak pop timbul berikut, taip alamat pelayan DNS yang anda ingin gunakan dan tekan enter (atau klik pada Tambah).
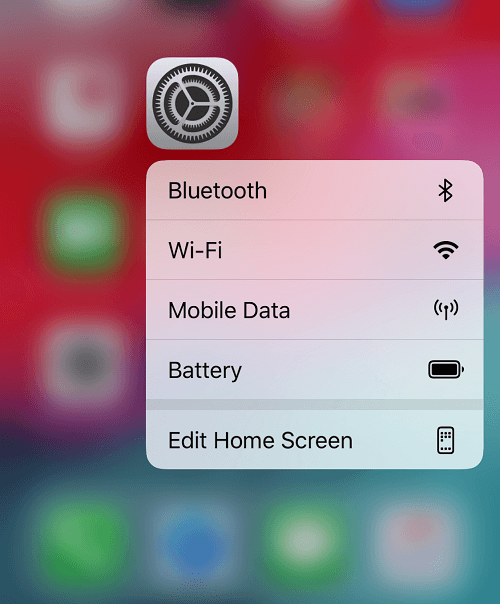
8. Akhir sekali, klik pada butang OK untuk menyimpan semua perubahan yang baru kami buat dan kemudian klik pada Tutup .
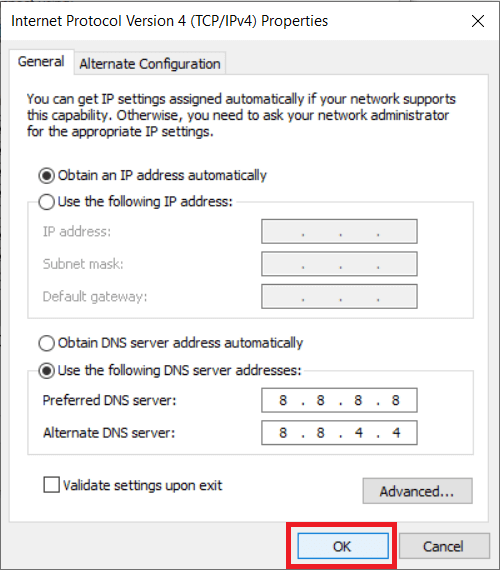
Ini adalah cara terbaik untuk beralih kepada OpenDNS atau Google DNS pada Windows 10, tetapi jika kaedah ini tidak berfungsi untuk anda maka anda boleh mencuba kaedah seterusnya.
Kaedah 2: Menggunakan Prompt Perintah
1. Kita mulakan dengan menjalankan Command Prompt sebagai Pentadbir. Lakukan dengan mencari Command Prompt dalam menu mula, klik kanan pada nama dan pilih Run As Administrator. Sebagai alternatif, tekan kekunci Windows + X pada papan kekunci anda secara serentak dan klik pada Command Prompt (Admin) .
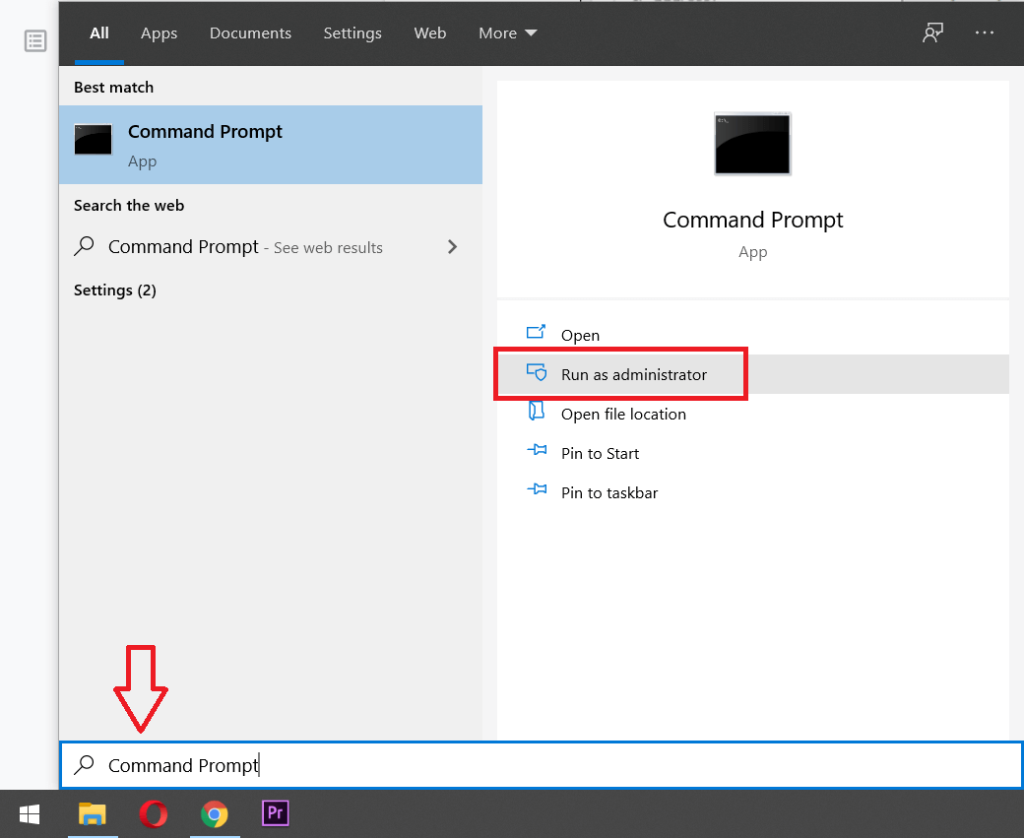
2. Taip arahan netsh dan tekan enter untuk menukar Tetapan Rangkaian. Seterusnya, taipkan antara muka paparan antara muka untuk mendapatkan nama penyesuai rangkaian anda.
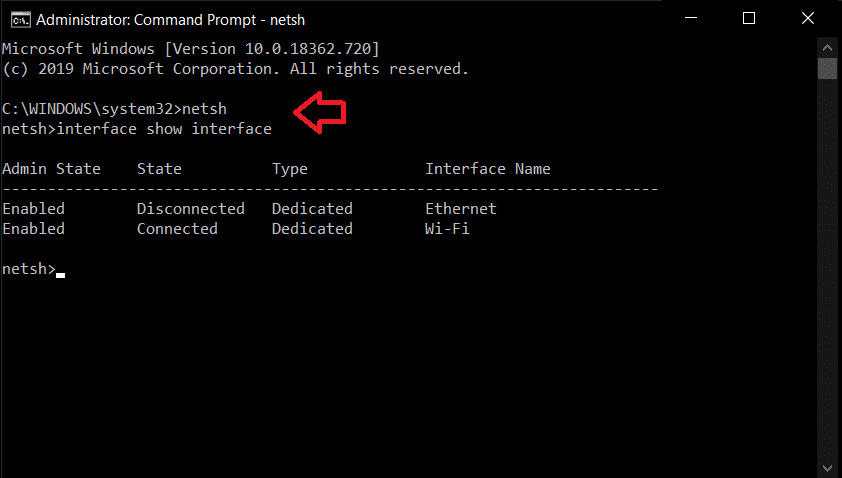
3. Sekarang, untuk menukar pelayan DNS anda, taip arahan berikut dan tekan enter:
antara muka set ip dns name="Interface-Name" source="static" address="XXXX"
Dalam arahan di atas, mula-mula, gantikan "Nama Antara Muka" dengan nama antara muka masing-masing yang kami perolehi dalam nama sebelumnya dan seterusnya, gantikan "XXXX" dengan alamat pelayan DNS yang anda ingin gunakan. Alamat IP pelbagai pelayan DNS boleh didapati dalam langkah 6 kaedah 1.
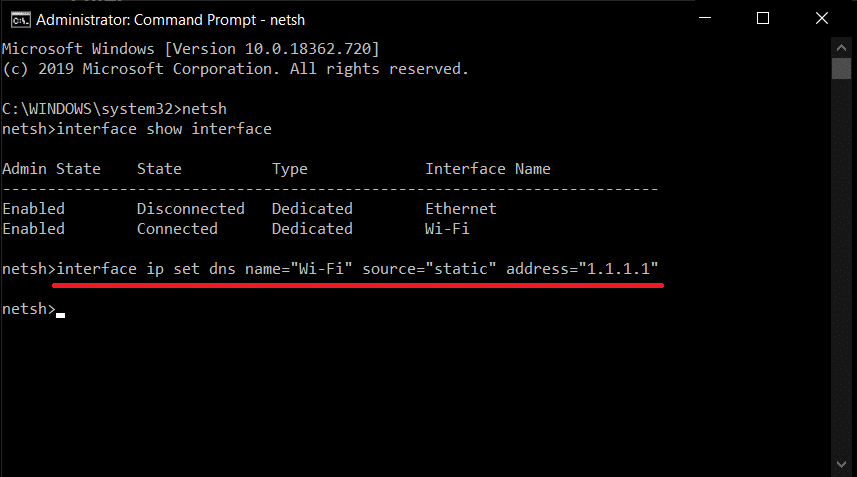
4. Untuk menambah alamat pelayan DNS alternatif, taip arahan berikut dan tekan enter.
antara muka ip add dns name=”Nama Antara Muka” addr=”XXXX” indeks=2
Sekali lagi, gantikan "Nama Antara Muka" dengan nama masing-masing dan "XXXX" dengan alamat pelayan DNS alternatif.
5. Untuk menambah pelayan DNS tambahan, ulangi arahan terakhir dan gantikan nilai indeks dengan 3 dan tingkatkan nilai indeks sebanyak 1 untuk setiap entri baharu. Contohnya antara muka ip add dns name=”Nama Antara Muka” addr=”XXXX” indeks=3)
Baca Juga: Bagaimana untuk menyediakan VPN pada Windows 10
Kaedah 3: Menggunakan Tetapan Windows 10
1. Buka Tetapan dengan mencarinya dalam bar carian atau menekan kekunci Windows + X pada papan kekunci anda dan mengklik pada Tetapan. (Sebagai alternatif, Windows Key + I akan terus membuka tetapan.)
2. Dalam tetingkap Tetapan, cari Rangkaian & Internet dan klik untuk membuka.
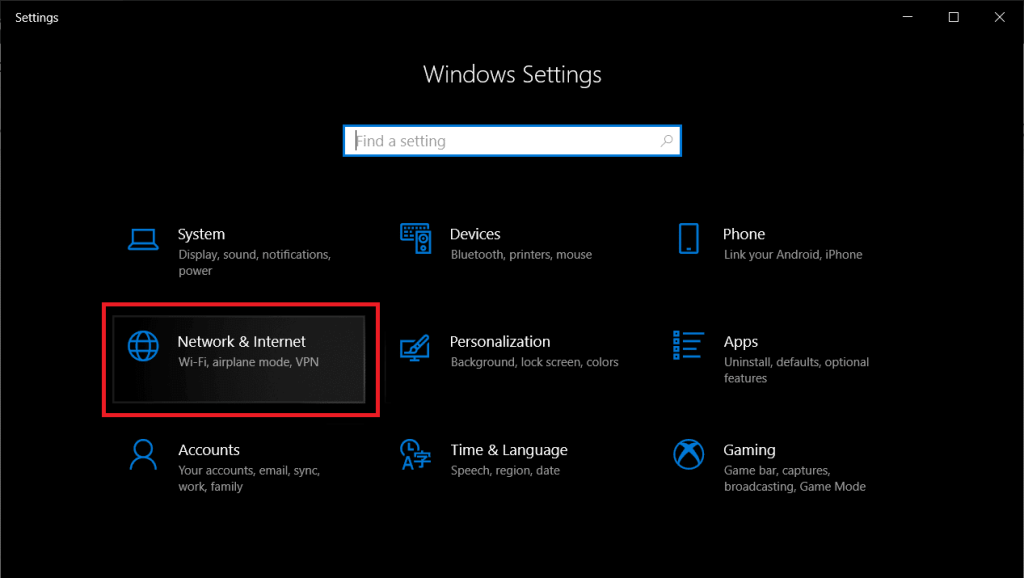
3. Daripada senarai item yang dipaparkan di panel kiri, klik pada WiFi atau Ethernet bergantung pada cara anda mendapatkan sambungan internet anda.
4. Sekarang dari panel sebelah kanan, klik dua kali pada nama sambungan rangkaian anda untuk membuka pilihan.
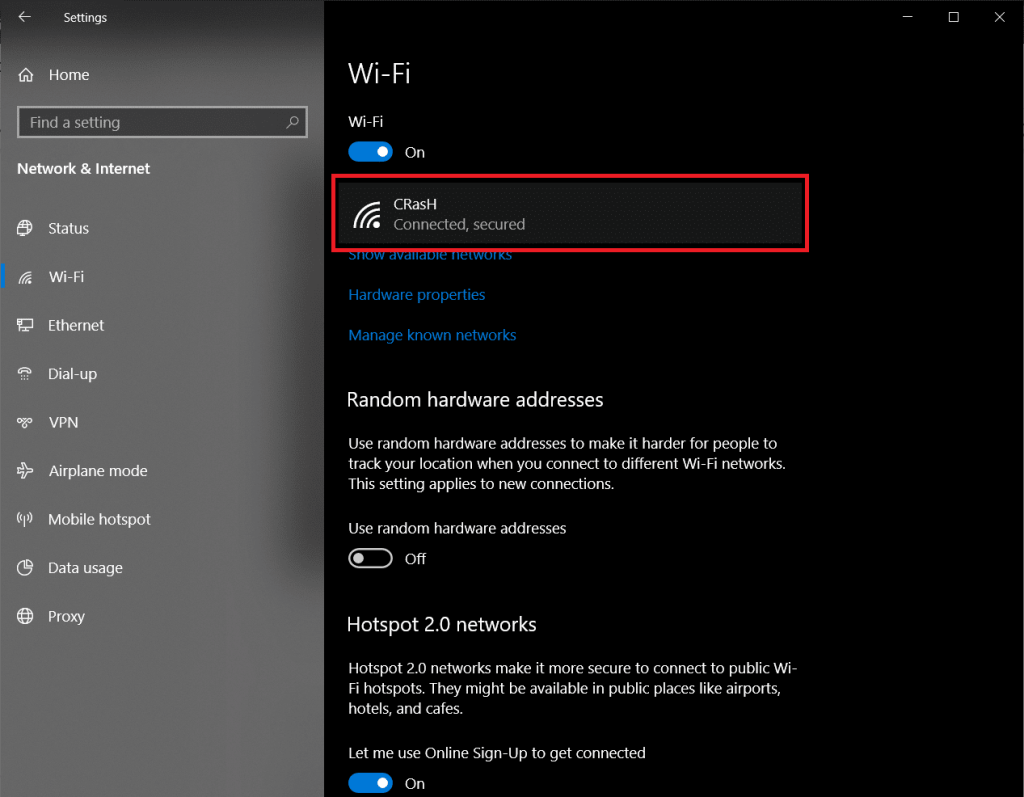
5. Cari tetapan IP tajuk dan klik pada butang Edit di bawah label.
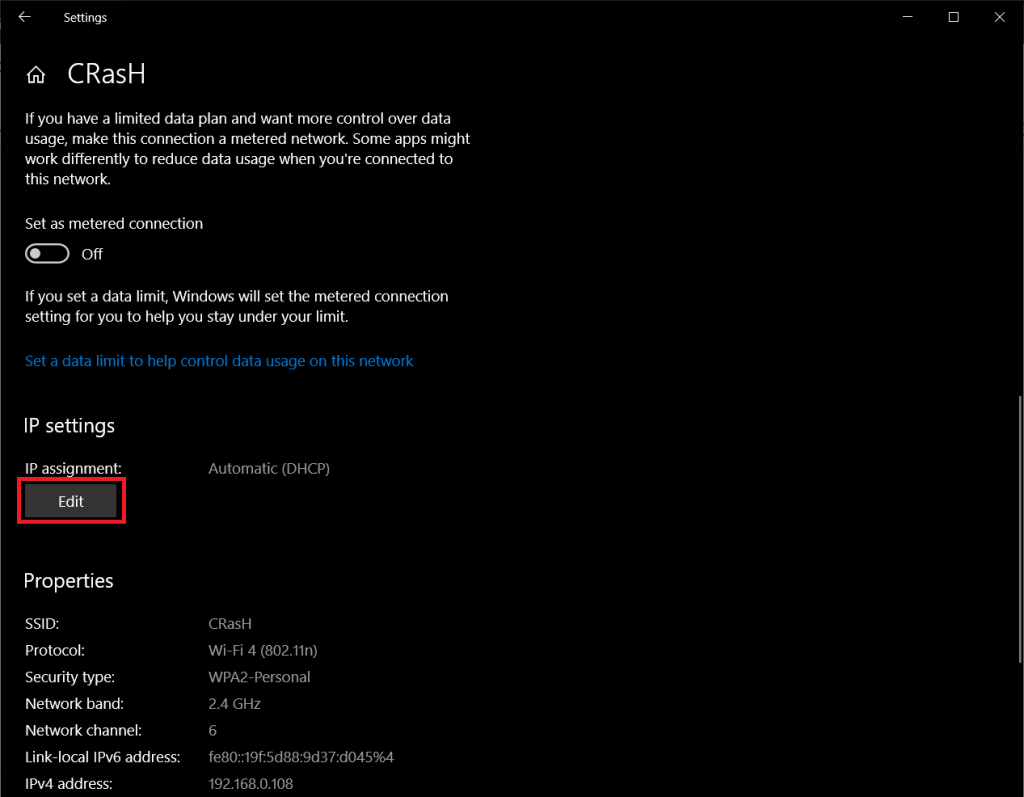
6. Daripada lungsur turun yang muncul, pilih Manual untuk dapat menukar secara manual ke pelayan DNS yang berbeza.
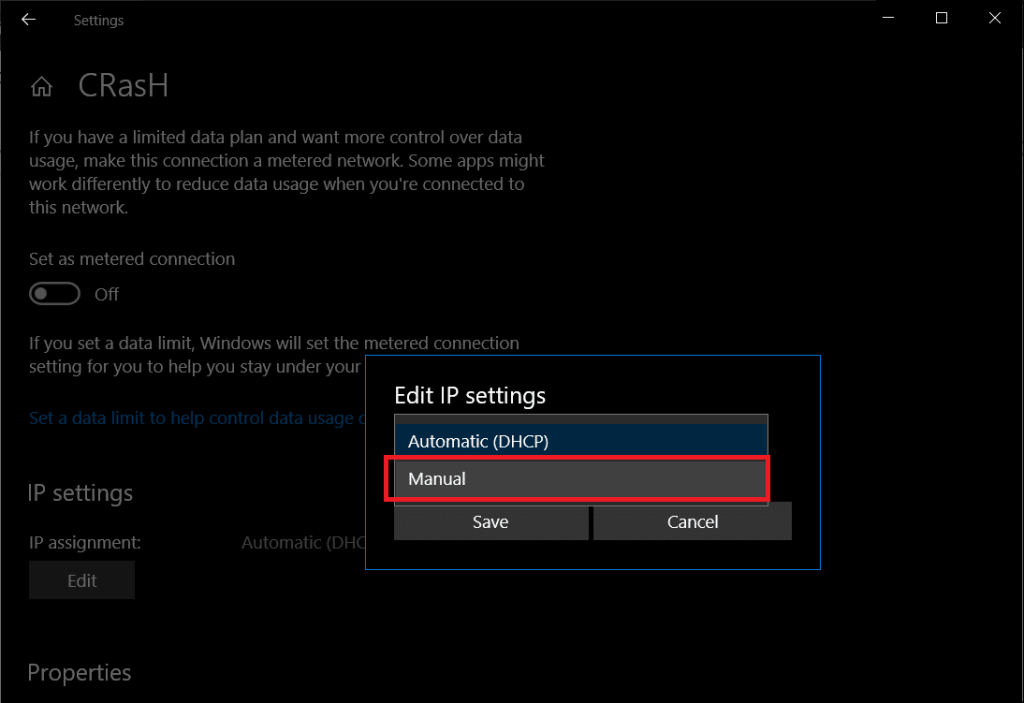
7. Sekarang togol pada suis IPv4 dengan mengklik pada ikon.
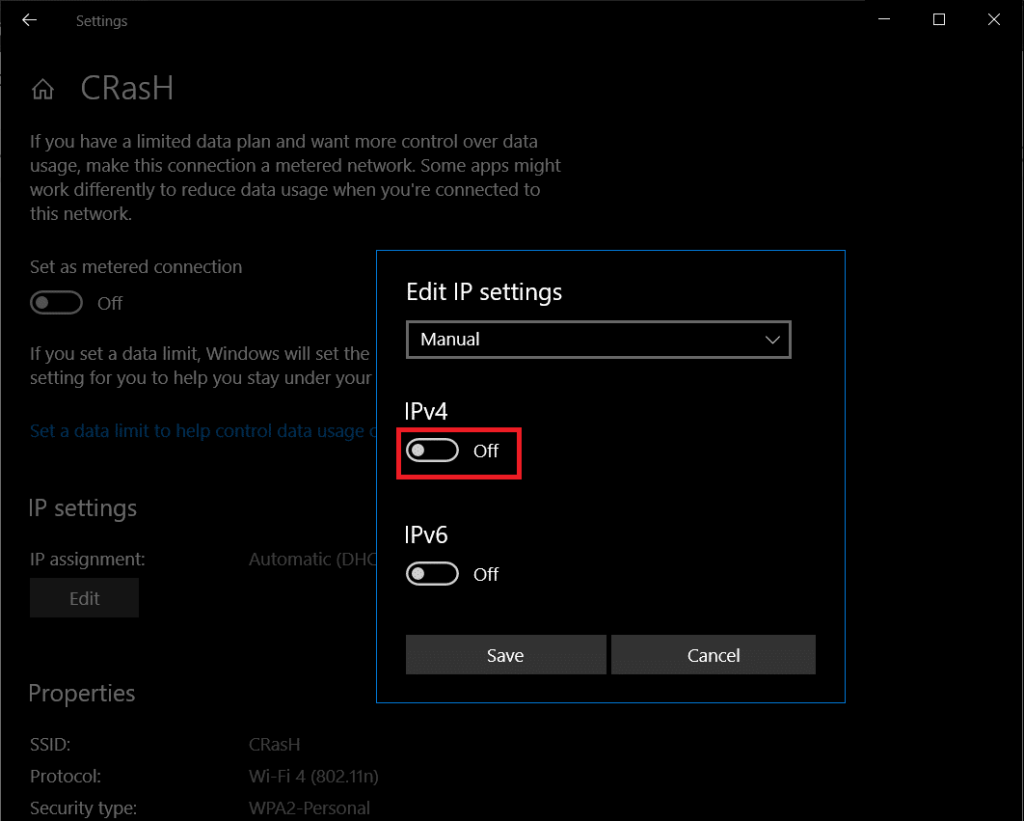
8. Akhir sekali, taip alamat IP pelayan DNS pilihan anda dan pelayan DNS alternatif dalam kotak teks yang dilabelkan sama.
(Alamat IP pelbagai pelayan DNS boleh didapati dalam langkah 6 kaedah 1)
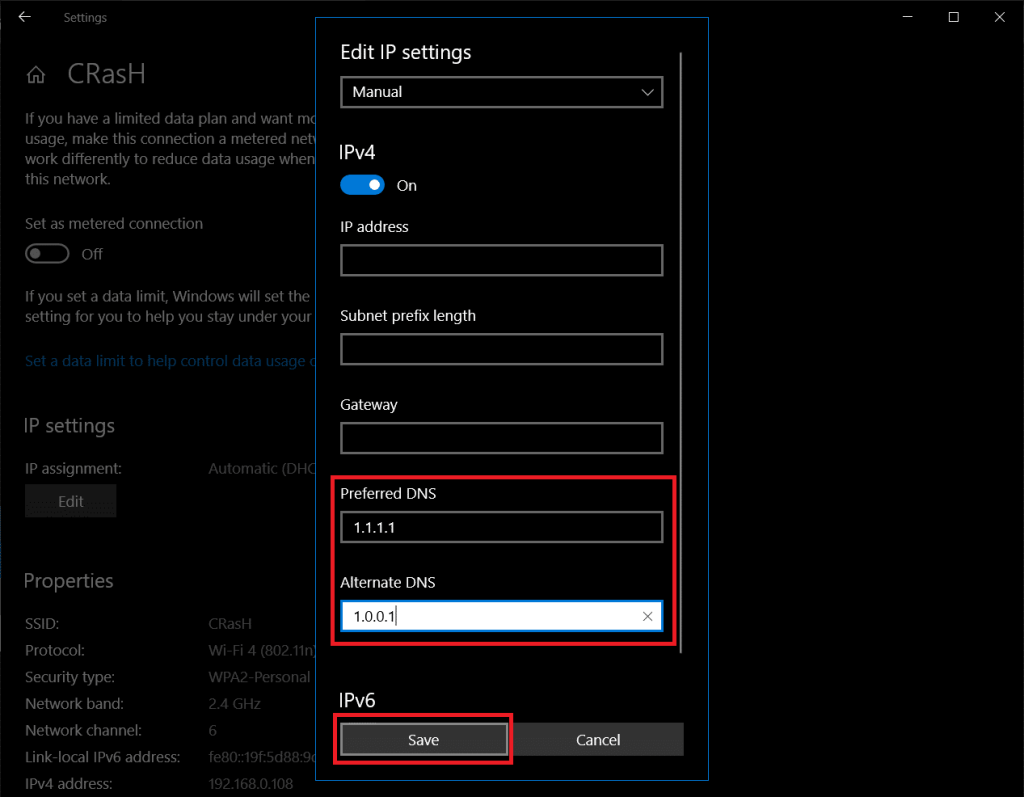
9. Klik pada Simpan , tutup tetapan dan lakukan mulakan semula komputer untuk menikmati pengalaman menyemak imbas web yang lebih pantas selepas kembali.
Walaupun yang paling mudah daripada ketiga-tiga, kaedah ini mempunyai beberapa kelemahan. Senarai itu termasuk bilangan terhad (hanya dua) alamat DNS yang boleh dimasukkan (kaedah yang dibincangkan sebelum ini membenarkan pengguna menambah berbilang alamat DNS) dan fakta bahawa konfigurasi baharu hanya terpakai apabila sistem dimulakan semula dilakukan.
Tukar kepada OpenDNS atau Google DNS pada Mac
Semasa kami melakukannya, kami juga akan menunjukkan kepada anda cara menukar pelayan DNS anda pada mac dan jangan risau, prosesnya jauh lebih mudah berbanding dengan yang ada pada Windows.
1. Klik pada logo Apple di penjuru kiri sebelah atas skrin anda untuk membuka menu Apple dan teruskan dengan mengklik pada Keutamaan Sistem…
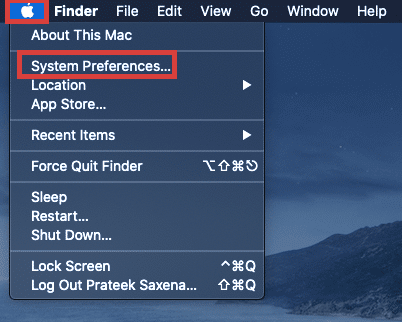
2. Dalam menu Keutamaan Sistem, cari dan klik pada Rangkaian (Sepatutnya tersedia dalam baris ketiga).
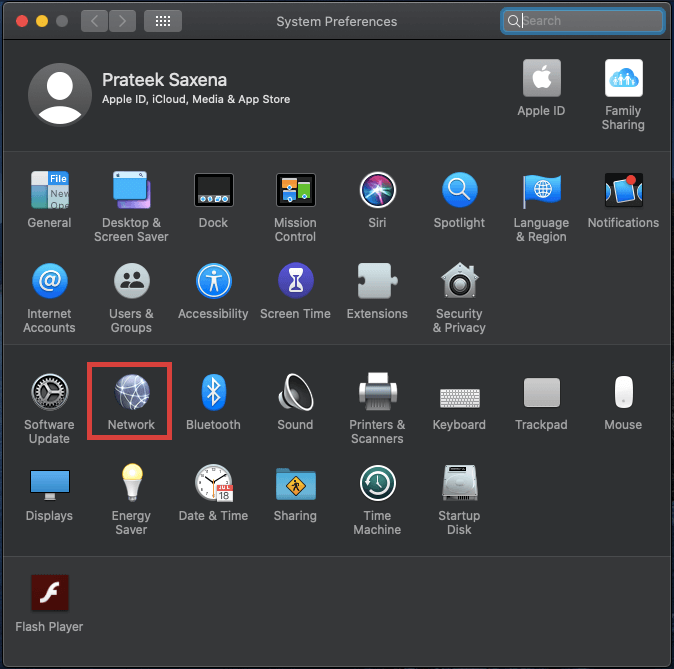
3. Di sini, klik pada butang Advanced… yang terletak di bahagian bawah sebelah kanan panel Rangkaian.
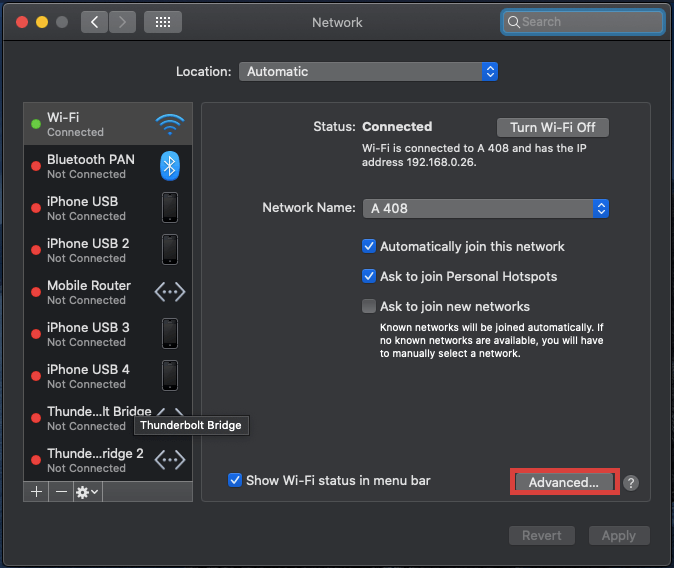
4. Tukar ke tab DNS dan klik pada butang + di bawah kotak pelayan DNS untuk menambah pelayan baharu. Taipkan alamat IP pelayan DNS yang anda ingin gunakan dan tekan OK untuk selesai.
Disyorkan: Tukar Alamat MAC Anda pada Windows, Linux atau Mac
Saya harap tutorial di atas membantu dan menggunakan mana-mana kaedah di atas anda akan dapat menukar dengan mudah ke OpenDNS atau Google DNS pada Windows 10. Dan bertukar kepada pelayan DNS lain membantu anda kembali kepada kelajuan internet yang lebih pantas dan mengurangkan masa muat anda (dan kekecewaan). Jika anda menghadapi sebarang masalah/kesukaran dalam mengikuti panduan di atas, sila hubungi kami di bahagian komen di bawah dan kami akan cuba menyelesaikannya untuk anda.
Terraria penuh dengan barang berharga, senjata dan peralatan yang boleh anda gunakan untuk menguatkan watak anda. Salah satu senjata awal permainan yang paling serba boleh ialah
TikTok tertumpu terutamanya pada video pendek. Ia bermula dengan video 15 saat yang kebanyakan pencipta menunjukkan diri mereka menari, menyegerakkan bibir dan mencuba
Walaupun menyeronokkan mengurus dan menyederhanakan pelayan Discord anda sendiri, anda mungkin mahu membawa beberapa bot untuk membantu dengan tugas pentadbir atau hanya menyuntik
Adakah anda peminat anime tetapi ingin menontonnya secara percuma di Crunchyroll? Maaf, tidak berbaloi untuk mencubanya tanpa langganan premium lagi. Dengan lebih
Dengan potensi untuk memperoleh pendapatan pada bila-bila masa, di mana-mana sahaja dan menetapkan jadual anda sendiri, menjadi pemandu dengan Lyft atau Uber kelihatan seperti tawaran yang bagus. Tetapi sama ada anda
Apabila anda telah menyelesaikan sebahagian besar pembentangan Slaid Google dan memutuskan untuk menggunakan fon yang berbeza, anda mungkin kecewa. Jika anda telah mencipta
Pautan kongsi GroupMe ialah cara mudah untuk menjemput orang menyertai kumpulan anda. Walau bagaimanapun, anda mungkin menjana pautan perkongsian yang tidak sah atau mendapat ralat semasa
Apl lalai menyediakan fungsi yang baik tetapi mungkin tidak mencapai standard. Nasib baik, terdapat banyak aplikasi bertaraf tinggi di luar sana yang menyediakan
Cerita Instagram mendapat sambutan hebat dengan pengguna di seluruh dunia. Mereka kreatif, boleh disesuaikan dan menjadi hiburan yang hebat. Inilah sebabnya mengapa mereka sama seronok
Menjerit di TV mungkin sebenarnya mempunyai beberapa kesan pada masa hadapan kerana BBC telah bekerjasama dengan Microsoft untuk membangunkan versi percubaan iPlayer dengan
Saluran Telegram boleh menjadi cara terbaik untuk mengikuti perkembangan terkini tentang politik, sukan, perniagaan atau sebarang topik lain yang menarik minat anda. Sebagai saluran
Jika anda mempunyai ruang kerja GoDaddy dan domain anda sendiri, adalah wajar untuk menyediakan alamat e-mel untuk dipadankan. Ini menjadikan perniagaan anda kelihatan profesional dan
Cerita Instagram telah menjadi kaedah utama untuk meningkatkan penglibatan dan menyediakan pengikut dengan kandungan di belakang tabir atau spontan. Sejak
Peta Google boleh menunjukkan maklumat geografi dalam sebarang skop, dari seluruh negara hingga ke rumah individu. Memandangkan Google menambah pilihan Street View, kini
Sama ada mencipta kandungan menyeronokkan yang ditetapkan kepada lagu TikTok yang bergaya atau coretan promosi yang mempamerkan jenama anda, CapCut boleh membantu anda mendapatkannya dengan betul.
Jika anda menghabiskan banyak masa dalam talian, kemungkinan besar anda telah menemui gelung captcha manusia Cloudflare. Langkah keselamatan ini mempunyai beberapa punca,
Jika anda menggunakan Instagram setiap hari, anda mungkin menghadapi masalah pepijat atau ralat Instagram sekurang-kurangnya sekali. Walaupun beratus-ratus mesej ralat Instagram
Kebanyakan orang menggunakan VLC untuk main balik audio dan video. Walau bagaimanapun, VLC juga boleh bertindak sebagai penyunting video. Jika anda ingin memotong sebahagian daripada video yang panjang, anda boleh melakukannya
Walaupun Netflix mempunyai banyak kandungan berkualiti tinggi untuk ditawarkan, langganan Netflix anda terhad kepada negara pemastautin anda. Jika anda suka menonton bahasa Korea
Mencipta kandungan yang menarik secara visual dalam landskap digital memerlukan anda mengalih keluar latar belakang yang tidak konsisten dengan imej anda. GIMP adalah antara


















