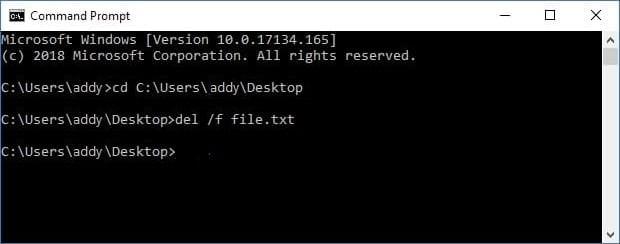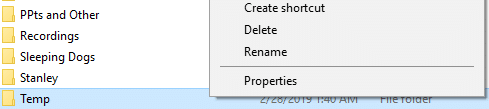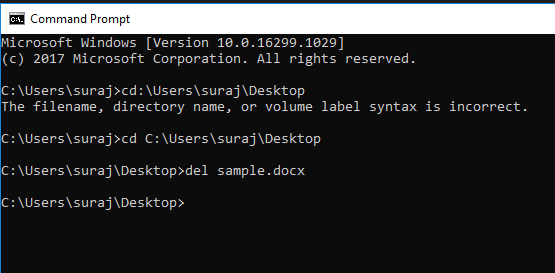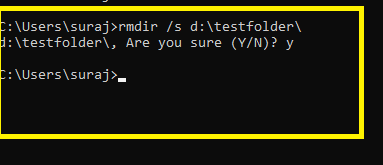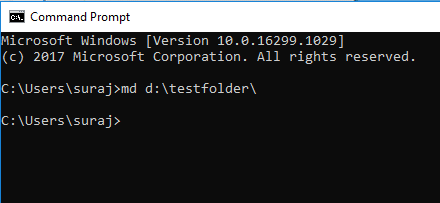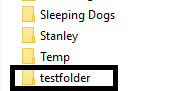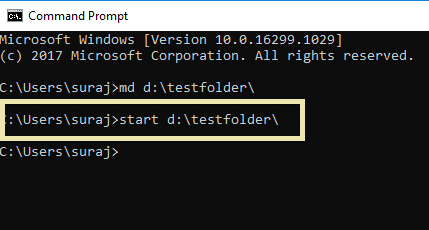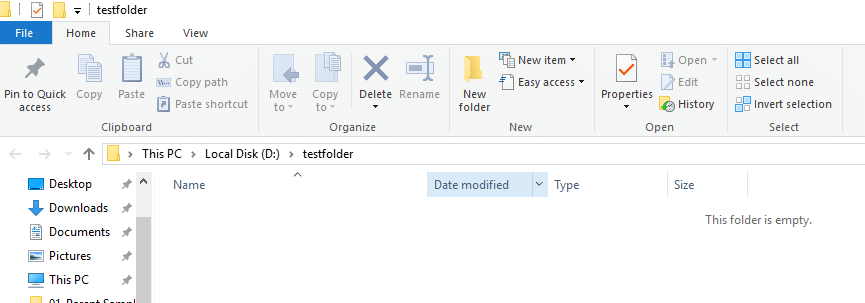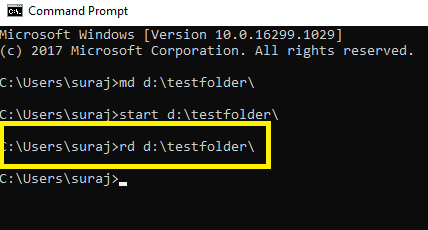Padam Folder atau Fail menggunakan Prompt Perintah: Untuk membuat atau memadam folder pada peranti anda, anda boleh klik kanan pada desktop dan pilih pilihan yang diingini. bukankah mudah? Ya, ia adalah proses yang sangat mudah tetapi kadangkala kaedah ini tidak berfungsi, atau anda boleh menghadapi beberapa masalah. Jadi itulah sebabnya anda tidak perlu bergantung pada satu kaedah sahaja. Anda sentiasa boleh menggunakan Prompt Perintah (CMD) untuk mencipta folder atau fail baharu dan memadamkan folder atau fail. Dalam panduan ini, kami akan membincangkan semua kaedah yang mungkin untuk mencipta atau memadam fail & folder.
Jika anda tidak dapat memadamkan beberapa fail atau folder dan anda melihat mesej amaran Windows maka jangan risau, anda boleh memadam folder atau fail tersebut dengan mudah menggunakan Command Prompt. Oleh itu, belajar menggunakan Prompt Perintah untuk melaksanakan tugas tertentu sentiasa membantu. Kami akan membincangkan semua cara pengguna Microsoft boleh membuat & memadam fail atau folder.
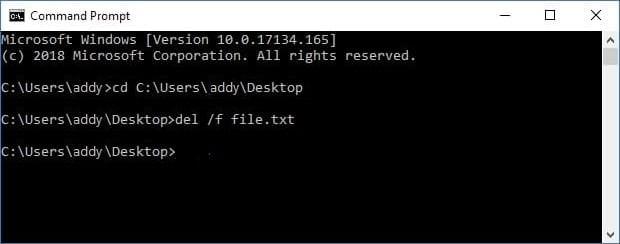
Nota: Jika anda memadamkan folder, maka ia juga akan memadamkan semua kandungan & failnya. Oleh itu, anda perlu mengingati perkara ini bahawa sebaik sahaja anda memadamkan folder menggunakan Command Prompt , anda akan memadamkan semua fail yang terdapat dalam folder yang dipilih.
Padamkan Kunci
Salah satu cara paling mudah untuk memadam folder atau fail ialah memilih folder atau fail tertentu dan kemudian tekan butang Padam pad kekunci anda. Anda hanya perlu mencari fail atau folder tertentu pada peranti anda. Jika anda ingin memadam berbilang fail & folder maka anda perlu tekan & tahan kekunci Ctrl dan pilih semua fail atau folder yang anda perlu padamkan. Setelah selesai, tekan sekali lagi butang Padam pada papan kekunci anda.
Padam folder atau fail dengan pilihan klik kanan
Anda boleh memilih fail atau folder yang ingin anda padamkan dan klik kanan pada fail atau folder tersebut dan pilih pilihan padam daripada menu konteks klik kanan.
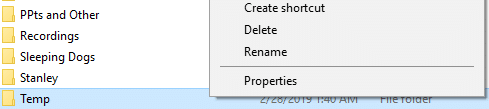
kandungan
Cara Memadam Folder atau Fail menggunakan Prompt Perintah
Pastikan anda membuat titik pemulihan sekiranya berlaku masalah.
Semasa memadam, mencipta atau membuka mana-mana fail atau folder menggunakan Prompt Perintah, anda perlu memastikan bahawa anda menggunakan arahan yang betul untuk menyelesaikan tugas anda. Mudah-mudahan, anda akan mendapati semua kaedah yang disebutkan di bawah membantu.
Kaedah 1: Bagaimana untuk memadam fail atau folder dalam MS-DOS Command Prompt
Nota: Anda perlu membuka gesaan Perintah atau Windows PowerShell dengan akses pentadbir pada peranti anda.
1.Buka Prompt Perintah Ditinggikan menggunakan mana-mana kaedah yang dinyatakan di sini .
2. Sekarang taip arahan berikut ke dalam Command Prompt dan tekan Enter:
Del example.txt
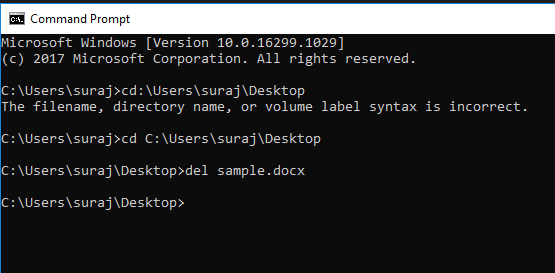
3. Anda perlu memasukkan laluan penuh (lokasi) fail dan nama fail dengan sambungannya untuk memadam fail tersebut.
Contohnya, saya memadamkan fail sample.docx daripada peranti saya. Untuk memadam saya masukkan “ del sample.docx ” tanpa tanda petikan. Tetapi pertama, saya perlu menavigasi ke lokasi fail tersebut menggunakan arahan cd.
Bagaimana untuk memadam folder atau direktori menggunakan Prompt Perintah
1.Sekali lagi buka Prompt Perintah Ditinggikan menggunakan mana-mana kaedah yang dinyatakan di sini .
2. Sekarang anda perlu memasukkan arahan yang disebut di bawah ke dalam cmd dan tekan Enter:
rmdir /s
3. Jika laluan folder anda mempunyai ruang, maka anda perlu menggunakan tanda petikan untuk laluan tersebut.
rmdir /s “C:\Users\suraj\Desktop\test folder”
4. Mari kita ambil contoh untuk tujuan ilustrasi: Saya telah mencipta folder ujian dalam pemacu D saya. Untuk memadam folder itu saya perlu memasukkan arahan di bawah:
rmdir /sd: \testfolder\
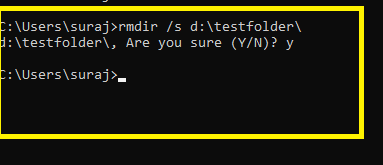
Anda perlu menaip nama pemacu tempat folder anda disimpan dan kemudian taip nama folder tersebut. Sebaik sahaja anda menaip arahan di atas dan tekan Enter, folder anda dan semua kandungannya akan dipadamkan secara kekal daripada PC anda tanpa meninggalkan sebarang kesan pada peranti anda.
Memandangkan anda telah mempelajari cara memadam folder atau fail menggunakan Command Prompt (CMD), adakah anda ingin terus mempelajari lebih banyak perkara yang boleh anda lakukan dengan Command Prompt? Nah, jika anda berminat maka di bahagian seterusnya kita akan bercakap tentang cara membuat folder, buka mana-mana folder dan fail menggunakan Prompt Perintah.
Kaedah 2: Cara membuat Folder menggunakan Prompt Perintah
1.Buka Prompt Perintah Ditinggikan menggunakan mana-mana kaedah yang dinyatakan di sini .
2. Sekarang taip arahan berikut ke dalam Command Prompt dan tekan Enter:
MD drive_letter\folder name\
Nota: Di sini anda perlu menggantikan drive_letter dengan huruf pemacu sebenar di mana anda ingin mencipta folder tersebut. Dan juga, anda perlu menggantikan nama folder dengan nama sebenar folder yang anda ingin gunakan.
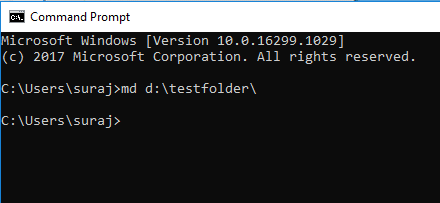
3. Dalam contoh di atas, saya telah mencipta folder ujian dalam pemacu D: PC saya dan untuk itu, saya telah menggunakan arahan:
MD D: \testfolder\
Di sini anda boleh menukar nama pemacu dan folder mengikut keutamaan pemacu dan nama folder anda. Kini anda boleh menyemak sama ada arahan itu berjaya dilaksanakan atau tidak dengan pergi ke pemacu di mana anda telah mencipta folder. Seperti dalam kes saya, saya telah mencipta folder dalam pemacu D:. Imej di bawah menunjukkan bahawa folder dibuat di bawah D: drive pada sistem saya.
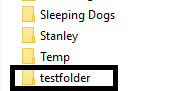
Jika anda ingin membuka folder tertentu pada peranti anda, anda boleh melakukannya menggunakan Prompt Perintah juga.
1.Open Command Prompt dan taip b elow-diberikan arahan cmd yang:
mulakan nama_pandu: \nama folder
Nota: Di sini anda perlu menggantikan drive_letter dengan huruf pemacu sebenar di mana folder anda yang ingin anda buka berada. Dan juga, anda perlu menggantikan nama folder dengan nama sebenar folder yang anda ingin gunakan.
2. Dalam contoh di atas, saya telah membuka folder yang sama (folder ujian) yang saya buat dalam langkah di atas dan untuk itu, saya telah menggunakan arahan:
mulakan D: \testfolder\
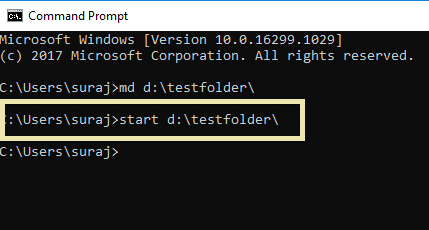
Sebaik sahaja anda menekan butang masukkan, folder akan segera dibuka pada skrin anda tanpa berlengah-lengah. Hore!
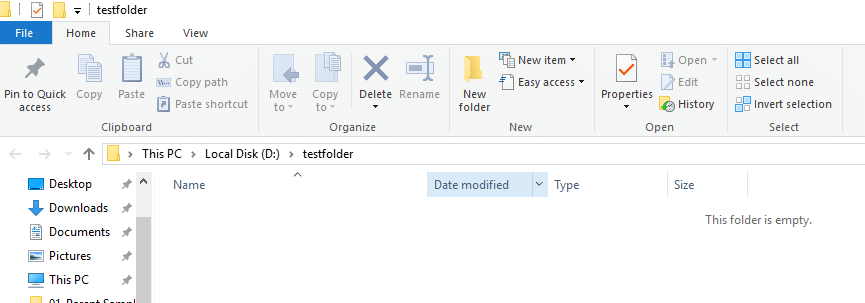
Padam folder dengan Prompt Perintah
Walaupun kita telah pun membincangkan cara untuk memadam folder dengan Command Prompt tetapi dalam kaedah ini, kita akan menggunakan arahan lain. Perintah ini juga sama berguna untuk memadam folder pada peranti anda.
1.Buka Prompt Perintah Ditinggikan menggunakan mana-mana kaedah yang dinyatakan di sini .
2. Sekarang taip arahan berikut ke dalam Command Prompt dan tekan Enter:
Rd drive_name: \nama folder\
3.Sebagai contoh, saya memadamkan folder yang sama yang kami buat di atas, testfolder . Untuk itu, saya menggunakan arahan berikut:
Rd D: \testfolder\
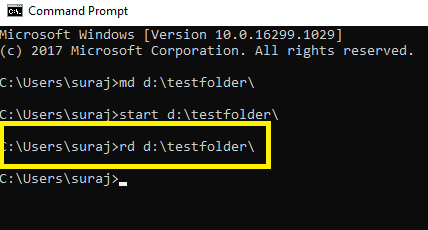
Sebaik sahaja anda menekan Enter, folder di atas (folder ujian) akan dipadamkan serta-merta daripada sistem anda. Folder ini akan dipadamkan secara kekal daripada sistem anda dan tidak boleh dipulihkan. Setelah dipadamkan, anda tidak akan menemuinya dalam tong Kitar Semula untuk dipulihkan. Oleh itu, anda perlu memastikan semasa memadam sebarang fail atau folder dengan Command Prompt kerana anda tidak akan dapat memulihkan data setelah dipadamkan.
Disyorkan:
Saya harap artikel ini membantu dan kini anda boleh Memadam Folder atau Fail dengan mudah menggunakan Command Prompt (CMD) , tetapi jika anda masih mempunyai sebarang soalan mengenai tutorial ini, sila tanya mereka di bahagian komen.