Jika anda menghadapi ralat Kesambungan Terhad dalam status WiFi anda, anda tidak akan dapat mengakses Internet. Ralat ini muncul apabila anda mendapat mesej Akses Terhad, yang bermaksud anda disambungkan ke Penghala/Modem tetapi tiada Internet.
![Masalah Kesambungan Terhad WiFi [SELESAI] Masalah Kesambungan Terhad WiFi [SELESAI]](https://img.webtech360.com/imagesupdate14/image-3280-1125144220329.png)
Cuba gunakan peranti lain untuk menyemak sambungan kepada rangkaian yang sama. Jika peranti lain dapat menggunakan Internet, masalahnya mungkin terletak pada sistem anda sahaja.
![Masalah Kesambungan Terhad WiFi [SELESAI] Masalah Kesambungan Terhad WiFi [SELESAI]](https://img.webtech360.com/imagesupdate14/image-1143-1125144221347.png)
Ralat yang Mungkin Diterima:
- Sambungan ini mempunyai sambungan terhad atau tiada sambungan. Tiada capaian internet
- Sambungan adalah terhad
Jika hanya sistem anda yang tidak dapat menyambung ke Internet, ikuti langkah penyelesaian di bawah untuk memperbaiki masalah sambungan terhad.
Kandungan:
- Masalah Kesambungan Terhad WiFi [SELESAI]
- Kaedah 1: Mulakan semula modem atau penyesuai WiFi anda
- Kaedah 2: Lumpuhkan dan Dayakan Semula penyesuai WiFi anda
- Kaedah 3: Siram DNS dan Tetapkan Semula TCP/IP
- Kaedah 4: Tetapkan semula TCP/IP Autotala
- Kaedah 5: Jalankan Penyelesai Masalah Rangkaian Windows
- Kaedah 6: Bangunkan Penyesuai Wi-Fi anda
- Kaedah 7: Dayakan Muat Turun melalui sambungan bermeter
- Kaedah 8: Gunakan DNS Google
- Kaedah 9: Lumpuhkan IPv6
- Kaedah 10: Nyahtanda Pilihan Proksi
- Kaedah 11: Nyahpasang Penyesuai Rangkaian
- Kaedah 12: Kemas kini Pemacu WiFi
- Kaedah 13: Lumpuhkan WiFi Sense
- Kaedah 14: Tukar tetapan firewall Bitdefender (Atau Firewall Antivirus anda)
- Kaedah 15: Tukar Tetapan Penyesuai
- Kaedah 16: Tetapkan Keagresifan Perayauan kepada Maksimum
- Kaedah 17: Lumpuhkan Intel PROSet/Wireless Connection Utility
- Kaedah 18: Padam Fail Wlansvc
- Kaedah 19: Lupakan Rangkaian WiFi
- Kaedah 20: Tandai Rangkaian Rumah anda sebagai Peribadi dan bukannya Awam
Masalah Kesambungan Terhad WiFi [SELESAI]
Pastikan anda membuat titik pemulihan sekiranya berlaku masalah.
Kaedah 1: Mulakan semula modem atau penyesuai WiFi anda
Kadangkala ralat ini boleh diselesaikan dengan memulakan semula modem atau penghala WiFi anda. Jika masalah masih berterusan, teruskan ke kaedah seterusnya.
![Masalah Kesambungan Terhad WiFi [SELESAI] Masalah Kesambungan Terhad WiFi [SELESAI]](https://img.webtech360.com/imagesupdate14/image-3024-1125143231903.png)
Kaedah 2: Lumpuhkan dan Dayakan Semula penyesuai WiFi anda
1. Tekan Windows Key + R kemudian taip ncpa.cpl dan tekan Enter.
2. Klik kanan pada penyesuai wayarles anda dan pilih Lumpuhkan.
3. Sekali lagi klik kanan pada penyesuai yang sama dan kali ini pilih Dayakan.
4. Mulakan semula PC anda dan cuba sambungkan ke rangkaian wayarles anda.
Kaedah 3: Siram DNS dan Tetapkan Semula TCP/IP
1. Klik kanan pada Butang Windows dan pilih Command Prompt(Admin).
2. Taip arahan berikut dan tekan enter selepas setiap satu:
| (a) ipconfig /release |
| (b) ipconfig /flushdns |
| (c) ipconfig /renew |
Kaedah 4: Tetapkan semula TCP/IP Autotala
1. Klik kanan pada kekunci Windows dan pilih Command Prompt(Admin).
2. Taip arahan berikut:
netsh int tcp set heuristics disabled
netsh int tcp set global autotuninglevel=disabled
netsh int tcp set global rss=enabled
Kaedah 5: Jalankan Penyelesai Masalah Rangkaian Windows
1. Klik kanan pada ikon rangkaian dan pilih Selesaikan Masalah.
2. Ikuti arahan pada skrin.
Kaedah 6: Bangunkan Penyesuai Wi-Fi anda
1. Tekan Windows Key + R dan taip devmgmt.msc dan tekan Enter.
2. Kembangkan Penyesuai Rangkaian, kemudian klik kanan pada penyesuai rangkaian anda dan pilih Properties.
3. Tukar ke Tab Pengurusan Kuasa dan pastikan untuk menyahtanda “Benarkan komputer mematikan peranti ini untuk menjimatkan kuasa.”
Kaedah 7: Dayakan Muat Turun melalui sambungan bermeter
1. Tekan Windows Key + I dan kemudian klik Devices.
2. Dari menu sebelah kiri pastikan Pencetak & pengimbas dipilih.
3. Sekarang dayakan Muat turun melalui sambungan bermeter dengan menogol suis.
Kaedah 8: Gunakan DNS Google
1. Buka Panel Kawalan dan klik pada Rangkaian dan Internet.
2. Klik Pusat Rangkaian dan Perkongsian, kemudian klik pada Tukar tetapan penyesuai.
3. Pilih Wi-Fi anda kemudian klik dua kali padanya dan pilih Properties.
4. Pilih Internet Protocol Version 4 (TCP/IPv4) dan klik Properties.
5. Tandakan tanda “Gunakan alamat pelayan DNS berikut” dan taipkan yang berikut:
| Pelayan DNS pilihan: 8.8.8.8 |
| Pelayan DNS ganti: 8.8.4.4 |
Kaedah 9: Lumpuhkan IPv6
1. Klik kanan pada ikon WiFi pada dulang sistem dan klik pada "Buka Rangkaian dan Pusat Perkongsian."
2. Klik pada sambungan semasa anda untuk membuka tetapan.
3. Klik butang Properties dalam tetingkap yang baru terbuka.
4. Pastikan untuk menyahtanda Internet Protocol Version 6 (TCP/IP).
Kaedah 10: Nyahtanda Pilihan Proksi
1. Tekan Windows Key + R kemudian taip “inetcpl.cpl” dan tekan enter untuk membuka Internet Properties.
2. Pergi ke tab Sambungan dan pilih tetapan LAN.
3. Nyahtanda Gunakan Pelayan Proksi untuk LAN anda dan pastikan "Mengesan tetapan secara automatik" ditandakan.
Kaedah 11: Nyahpasang Penyesuai Rangkaian
1. Tekan Windows Key + R kemudian taip “devmgmt.msc” dan tekan Enter untuk membuka Pengurus Peranti.
2. Kembangkan Penyesuai Rangkaian dan cari nama penyesuai rangkaian anda.
3. Klik kanan pada penyesuai rangkaian anda dan nyahpasangnya.
Kaedah 12: Kemas kini Pemacu WiFi
1. Tekan Windows + R dan taip "devmgmt.msc" dalam kotak dialog Jalankan untuk membuka pengurus peranti.
2. Kembangkan Penyesuai Rangkaian, kemudian klik kanan pada pengawal Wi-Fi anda dan pilih Kemas Kini Pemacu.
Kaedah 13: Lumpuhkan WiFi Sense
1. Tekan Windows Key + I untuk membuka Tetapan kemudian klik pada Rangkaian & Internet.
2. Klik Wi-Fi dalam tetingkap anak tetingkap kiri dan pastikan untuk Lumpuhkan segala-galanya di bawah Wi-Fi Sense.
Kaedah 14: Tukar tetapan firewall Bitdefender (Atau Firewall Antivirus anda)
1. Buka Tetapan Bitdefender Internet Security dan pilih Firewall.
2. Klik pada butang "Tindak Lanjut" kemudian simpan perubahan.
Kaedah 15: Tukar Tetapan Penyesuai
1. Buka Bitdefender dan pastikan Firewall dihidupkan.
2. Tetapkan jenis Rangkaian kepada "Rumah/Pejabat".
Kaedah 16: Tetapkan Keagresifan Perayauan kepada Maksimum
1. Klik kanan pada ikon Rangkaian dan pilih "Buka Rangkaian dan Pusat Perkongsian."
2. Pilih Wi-Fi anda dan klik pada Properties.
3. Dalam sifat Wi-Fi klik pada Konfigurasi.
Kaedah 17: Lumpuhkan Intel PROSet/Wireless Connection Utility
1. Tekan Windows Key + X kemudian pilih Control Panel.
2. Kemudian klik pada Rangkaian dan Internet > Lihat status dan tugas rangkaian.
Kaedah 18: Padam Fail Wlansvc
1. Tekan Windows Key + R dan taip services.msc dan tekan Enter.
2. Tatal ke bawah hingga anda menemui WWAN AutoConfig, klik kanan padanya, dan pilih Berhenti.
Kaedah 19: Lupakan Rangkaian WiFi
1. Klik pada ikon Wayarles dalam dulang sistem dan kemudian klik Tetapan Rangkaian.
2. Kemudian klik pada Manage Known networks.
Kaedah 20: Tandai Rangkaian Rumah anda sebagai Peribadi dan bukannya Awam
1. Klik pada ikon Wi-Fi dalam Dulang Sistem.
2. Klik Properties dan pastikan untuk mengubah suai kepada Rangkaian Peribadi.
Disyorkan untuk anda:
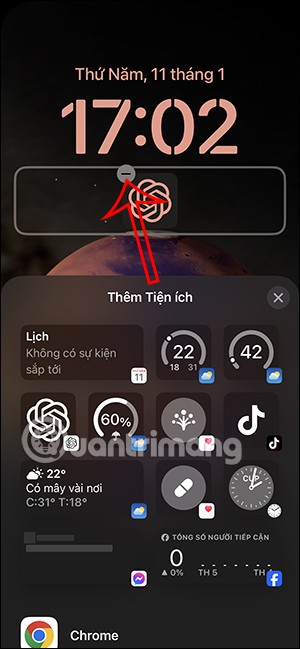
![Masalah Kesambungan Terhad WiFi [SELESAI] Masalah Kesambungan Terhad WiFi [SELESAI]](https://img.webtech360.com/imagesupdate14/image-3280-1125144220329.png)
![Masalah Kesambungan Terhad WiFi [SELESAI] Masalah Kesambungan Terhad WiFi [SELESAI]](https://img.webtech360.com/imagesupdate14/image-1143-1125144221347.png)
![Masalah Kesambungan Terhad WiFi [SELESAI] Masalah Kesambungan Terhad WiFi [SELESAI]](https://img.webtech360.com/imagesupdate14/image-3024-1125143231903.png)

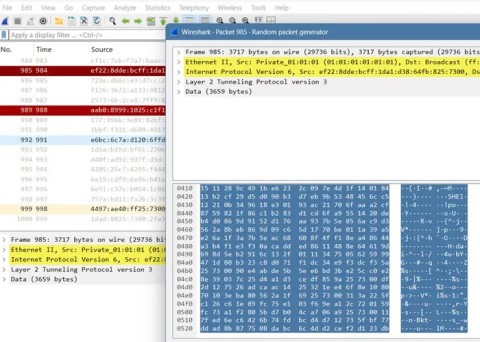
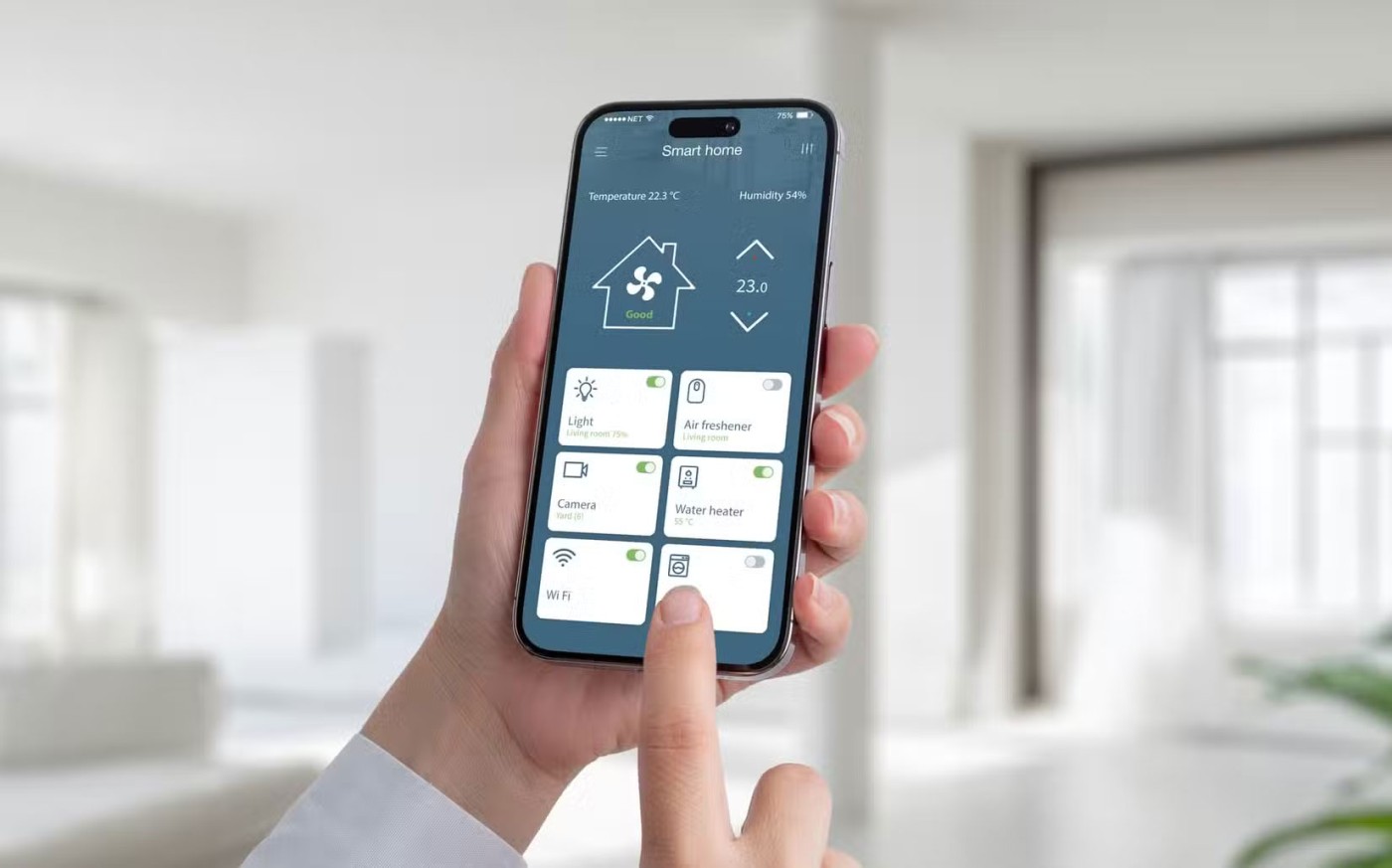
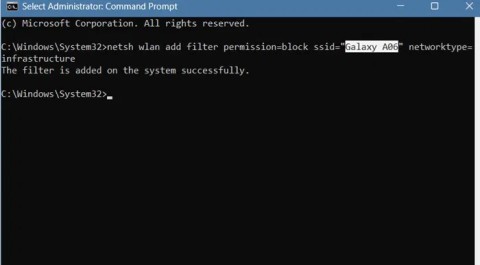
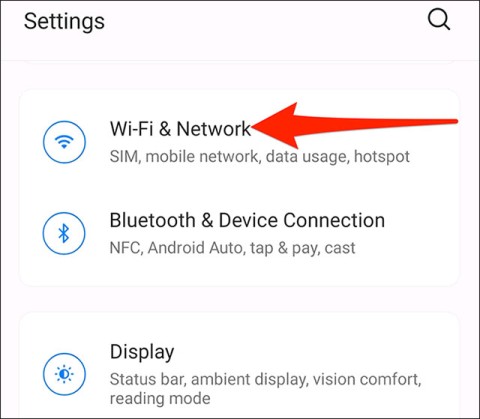















Halimah -
Walaupun saya bukan pakar, tapi info ini sangat membantu buat saya. Kini saya lebih faham tentang WiFi
Yaya -
Adakah sesiapa boleh bagitau saya cara nak setting WiFi dengan betul? Saya baru nak belajar ni
Umi Chan -
Artikel ni memang berguna! Sebelum ni, saya ingat nak tukar provider, tapi lepas baca, saya hanya perlu tweak setting
Sara Sejati -
Memang susah bila WiFi terputus secara tiba-tiba. Saya harap ada lebih banyak cara untuk menangani isu ini
Haziq Z -
Mengalami masalah WiFi adalah perkara biasa, tetapi beberapa tips di sini sangat membantu. Terima kasih
NaimM -
Syukurlah ada panduan ini. Sekarang saya tidak lagi terpisah dari dunia internet
Fariha -
Adakah ada perbezaan antara router murah dan mahal? Rasa macam saya perlukan router yang lebih baik
Dee -
Selalu bergaduh dengan WiFi, tapi selepas baca artikel ni, saya rasa lebih tenang dan penyelesaian ada di depan mata
Rudy -
Saya sukakan cara penulisan yang mudah difahami. Terima kasih atas maklumat berguna!
Lina Sdn Bhd -
Adakah sesiapa di sini yang pernah mengalami konflik alamat IP? Macam mana nak selesaikan masalah tu
Tiara Bunga -
Bagus, saya suka cara penjelasan yang mudah difahami! Setidaknya saya tidak perlu menghabiskan masa lagi mencari penyelesaian.
Adam_F -
Tahu tak, kadang-kadang modem perlu diupdate juga! Itu pun boleh jadi punca masalah
Najib IT -
Wow, terkejut dengan hasilnya! Saya tidak sangka sekadar menukar channel pada modem boleh meningkatkan kelajuan WiFi.
Linda Kucing -
Syukurlah masalah saya diperbaiki. Terima kasih atas tips yang berguna di sini. WiFi saya sekarang lebih stabil
Ben K -
Saya rasa semua orang perlu baca artikel ini. Banyak maklumat yang bermanfaat tentang memperbaiki sambungan WiFi
Momo Pet -
Woohoo! Akhirnya saya dapat sambungan WiFi yang laju. Terima kasih untuk panduan yang sangat jelas ini!
Cikgu Zainab -
Bila sambungan WiFi terhad, memang stress. Nasib baik ada artikel ini. Banyak info berguna
Rina L -
Saya cadangkan juga menggunakan range extender. Ia membantu meningkatkan sambungan di kawasan yang lemah!
Kamal123 -
Kenapa kadang-kadang WiFi terasa sangat slow ya? Ada sesiapa tahu cara untuk mempercepatkan sambungan
Danial J -
Masalah sambungan WiFi sangat menjengkelkan, especially when you are in a meeting. Terima kasih atas tips yang berguna!
Zara M. -
Tiada apa yang lebih menyesakkan dari sambungan WiFi yang terputus-putus. Harap boleh buat sesuatu tentang ini!
Ahmad -
Terima kasih untuk artikel ini! Masalah WiFi saya akhirnya selesai selepas mengikuti langkah-langkah yang diberikan. Sangat membantu
Noor F -
Saya rasa ramai yang perlu tahu tentang ini! WiFi adalah sesuatu yang penting di zaman sekarang
Faizal J -
Saya dah guna cara yang dicadangkan di sini dan memang berbeza! WiFi saya sekarang sangat laju. Bravo!
Yusuf88 -
Ada sesiapa yang boleh cadangkan router terbaik? Saya mahu cari yang boleh cover area rumah saya
Kaori -
Dengan menggunakan cara-cara di sini, saya berjaya mengatasi masalah sambungan wifi. Terima kasih
Nadia -
Bila tengok speed test, kadang-kadang frustrasi. Jadi tertanya-tanya, adakah router memainkan peranan penting?
Siti Aisyah -
Panjang lebar memang bermanfaat! Saya baru sedar sebenarnya masalah kesambungan ini boleh disebabkan oleh tetapan di modem
Aisyah D. -
Terima kasih banyak! WiFi saya baru sahaja baik sebab follow all the steps. Sangat berpuas hati
Rizki Ahmad -
Saya juga mengalami masalah yang sama sebelum ini. Saranan untuk reset modem sangat membantu. Terima kasih
Syukri B -
Membaca ini memberi saya inspirasi untuk terus mencari setelah mengalami masalah ini selama berbulan-bulan. Terima kasih sekali lagi
FahmiB -
Adakah ada cara untuk meningkatkan signal WiFi dari jauh? Rumah saya agak besar dan kadang-kadang isyarat terputus!
IZR84 -
Gembira! Akhirnya dapat solusi untuk masalah WiFi terhad. Betul-betul berfungsi!
Fikri93 -
Mereka kata restart modem boleh selesai masalah. Ada orang yang pernah mencuba dan berhasil
Aiman P -
Masalah kesambungan WiFi yang terhad memang menyusahkan, terutama untuk kerja dari rumah. Nasib baik ada solusi di sini