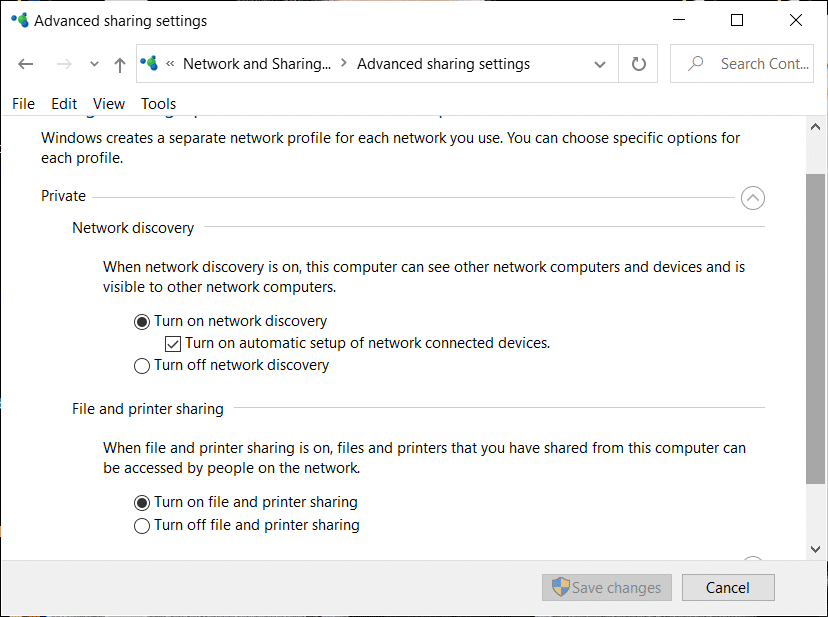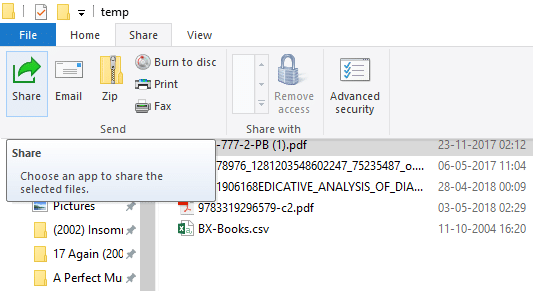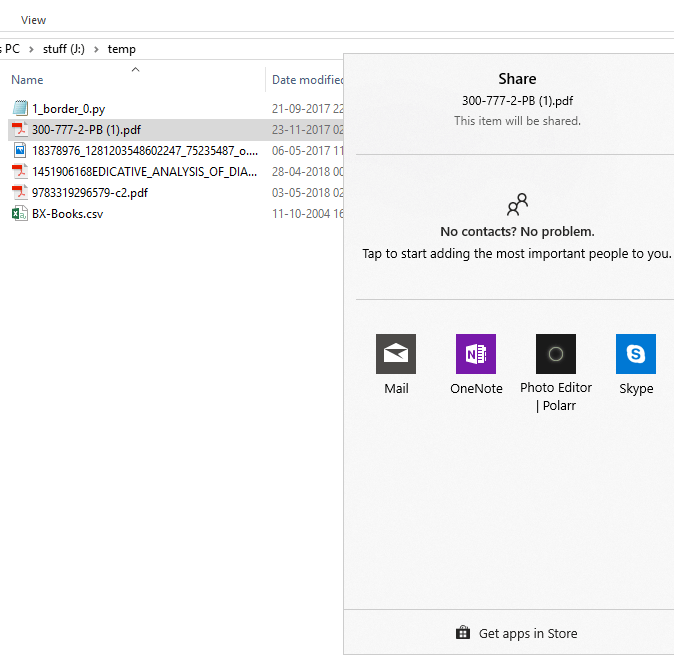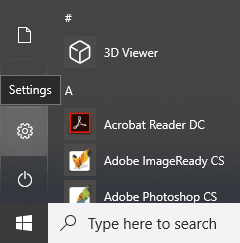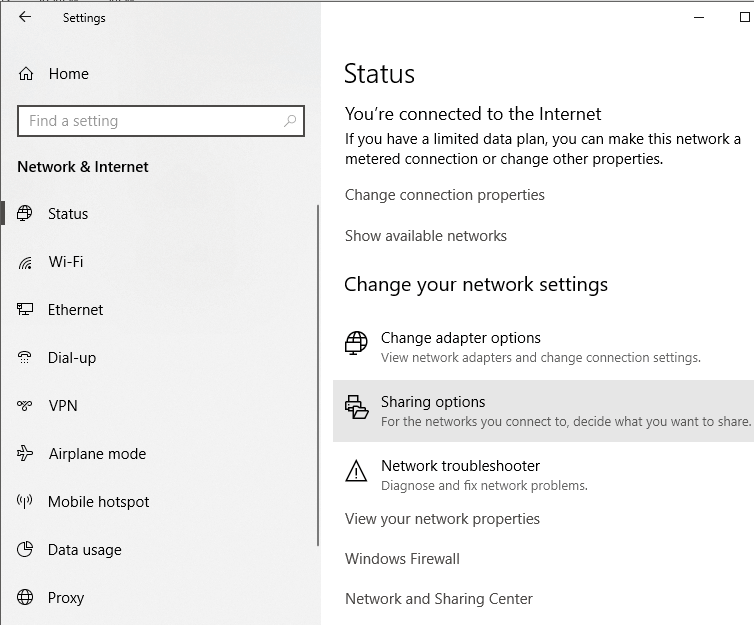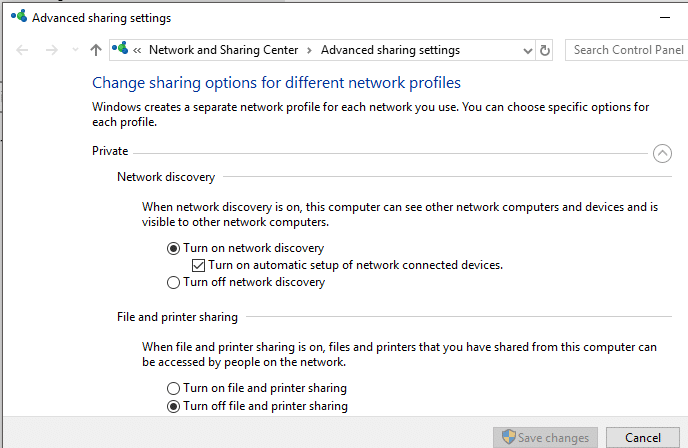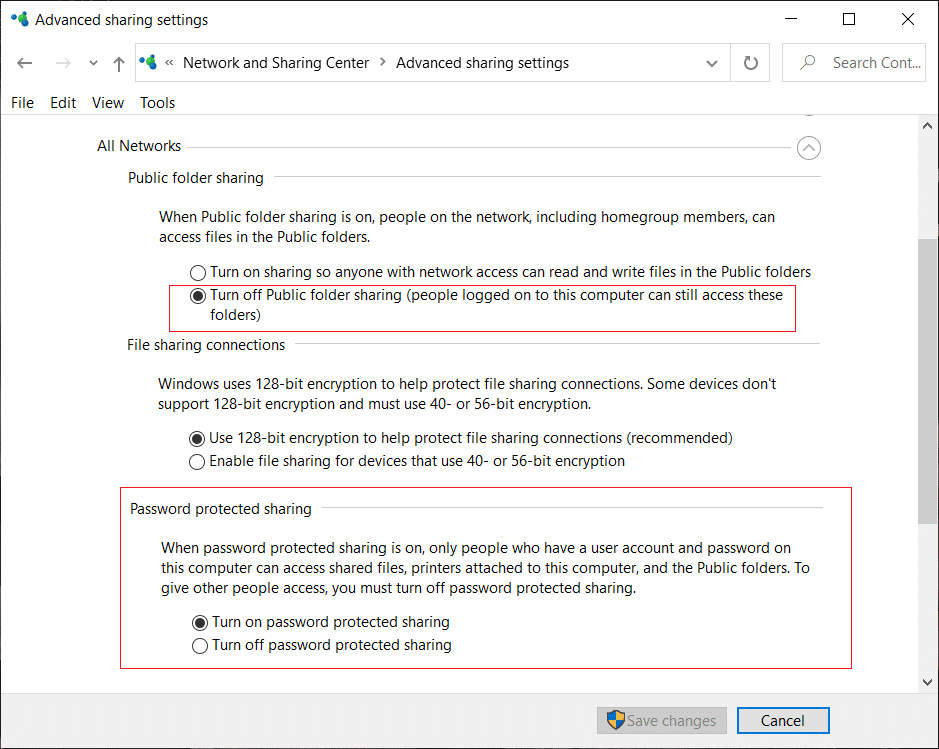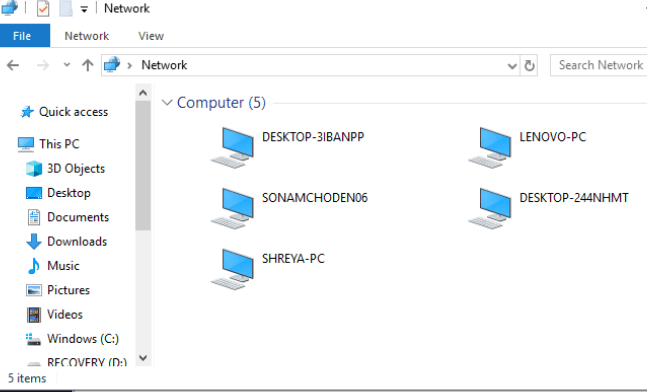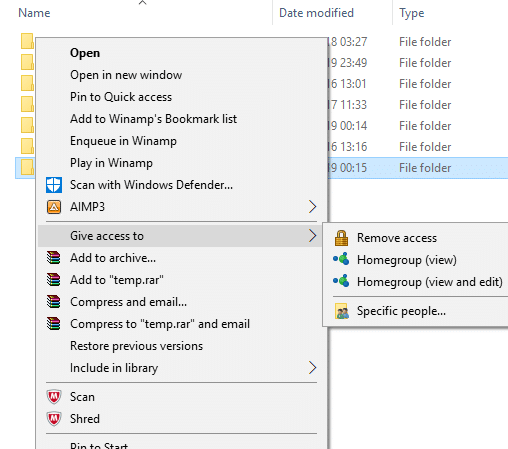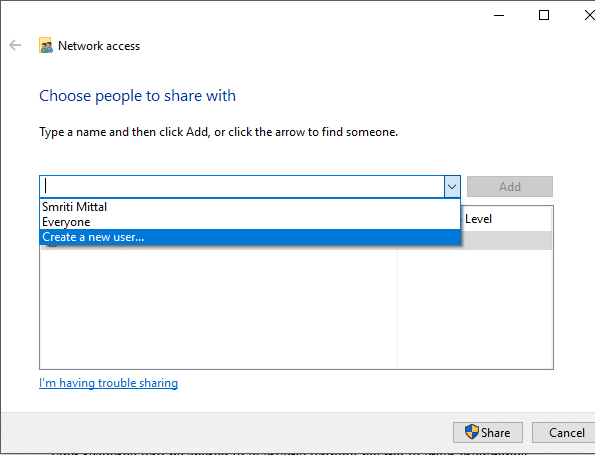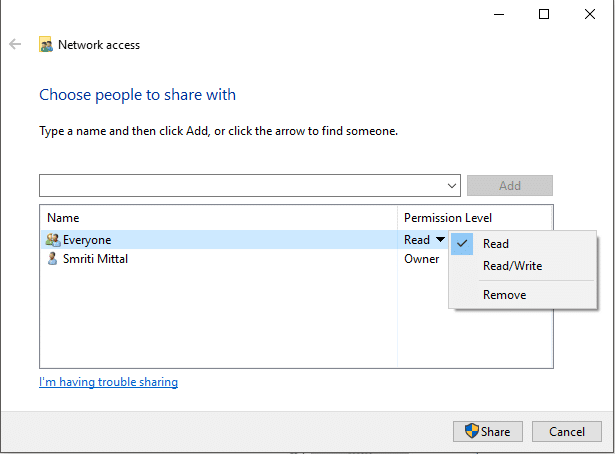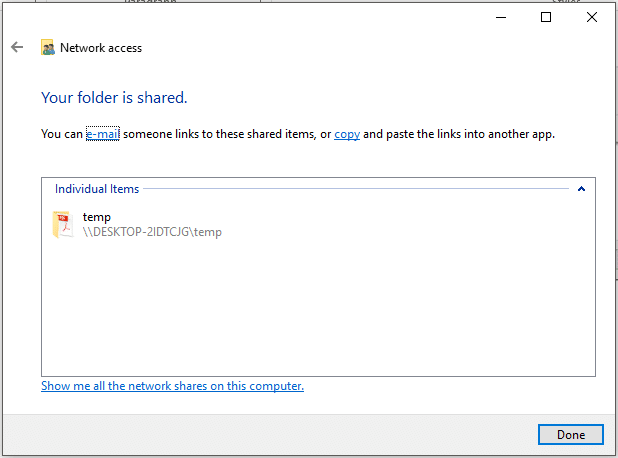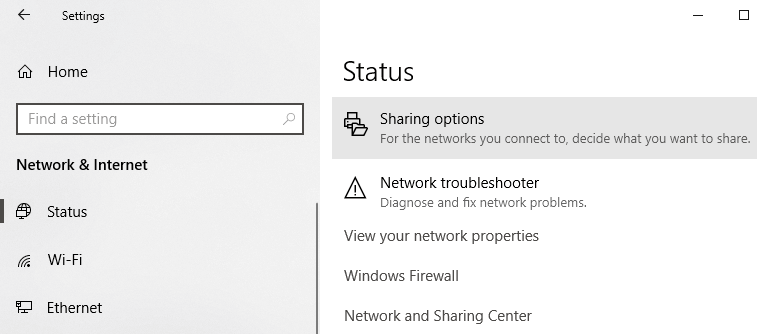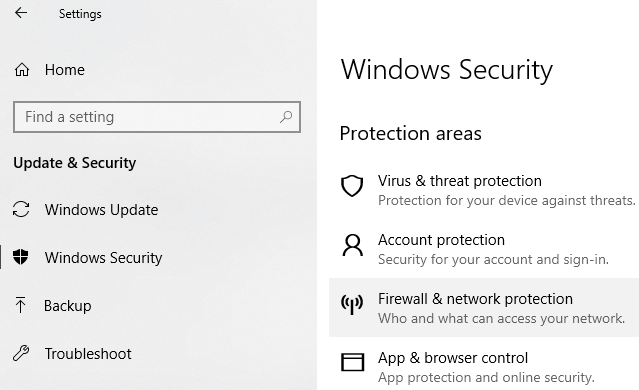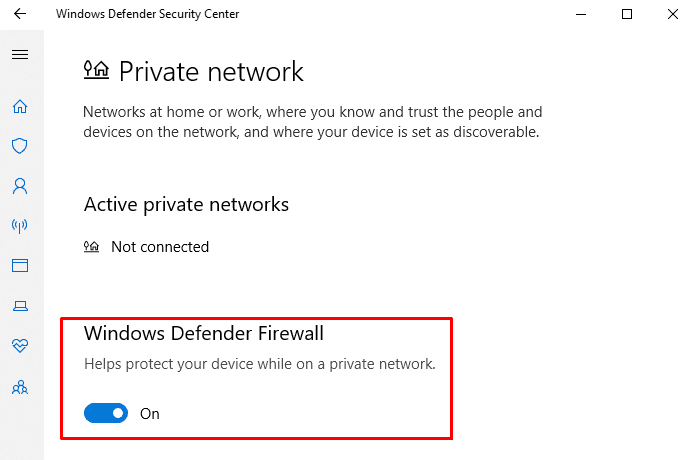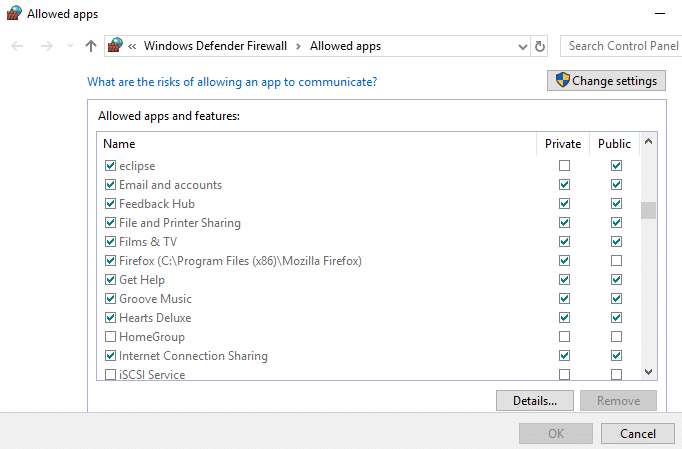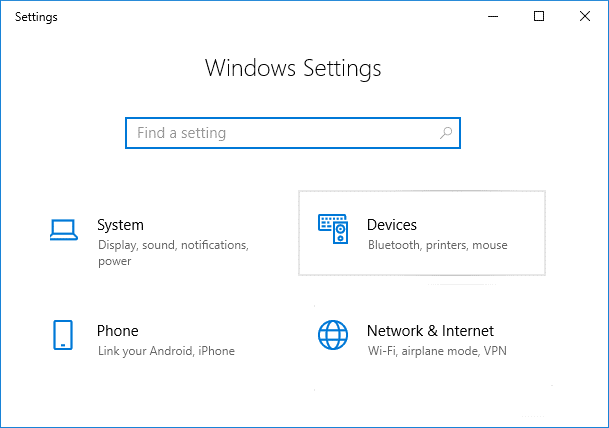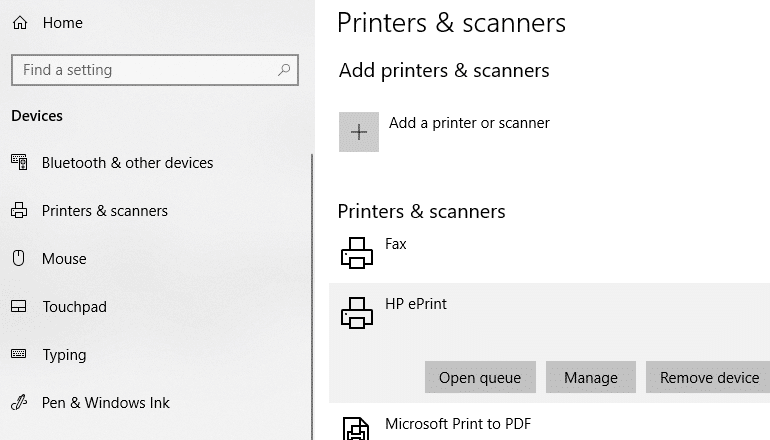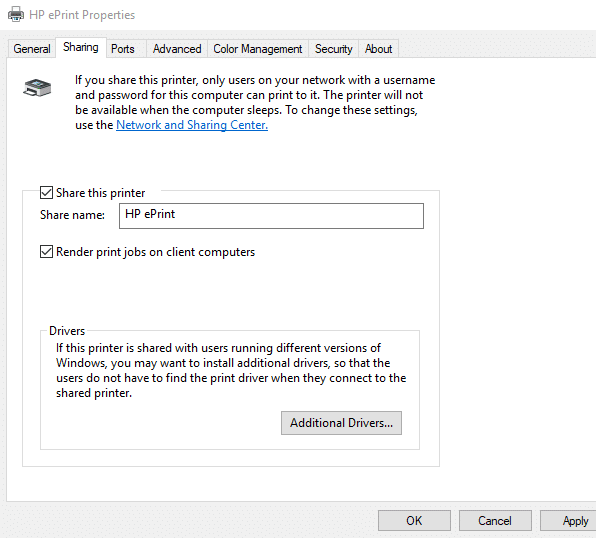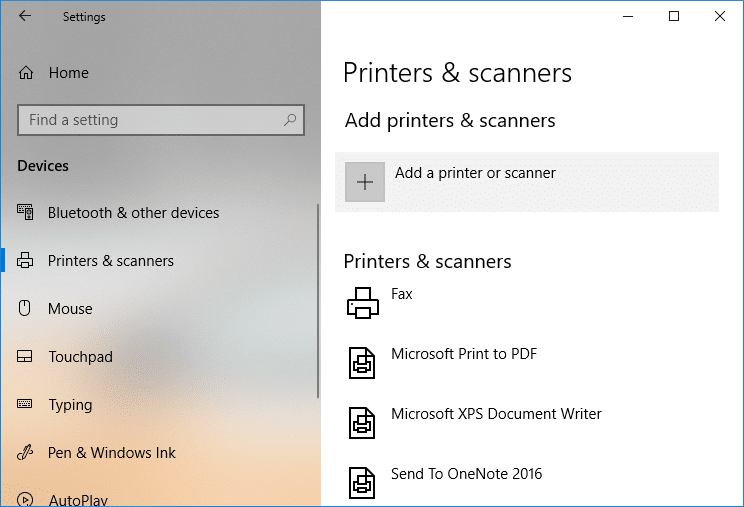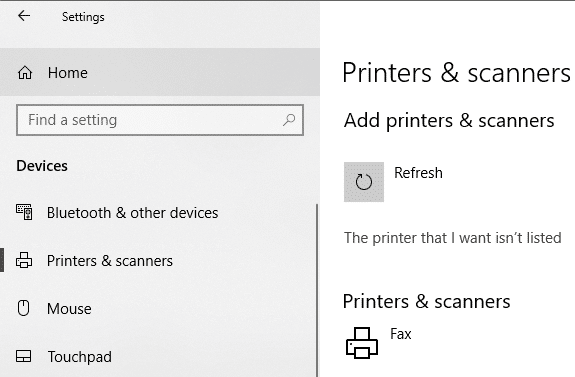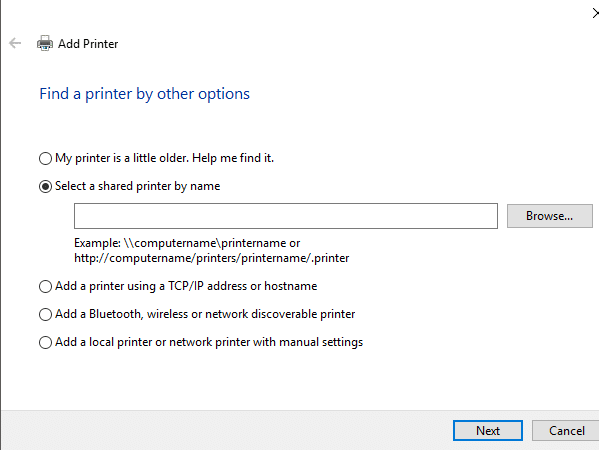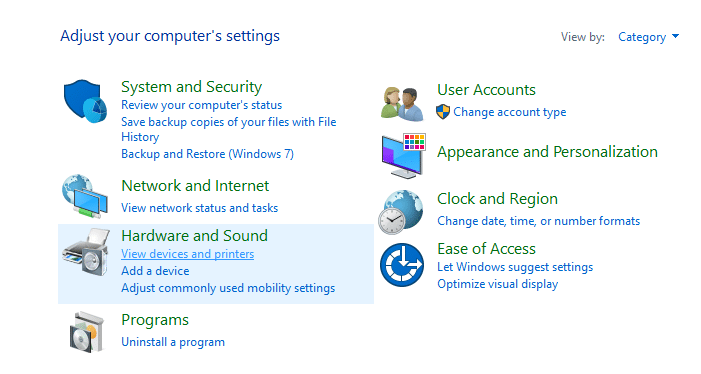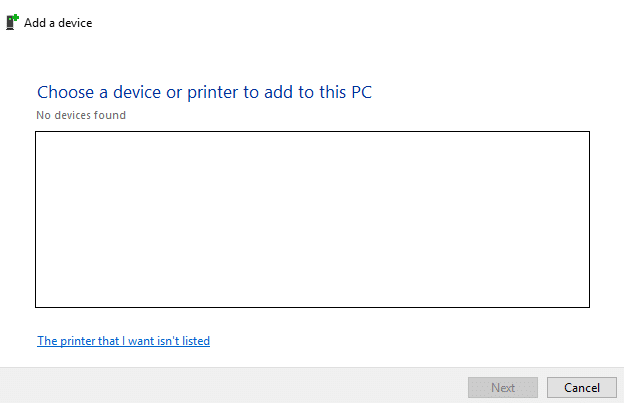Ciri HomeGroup Windows membenarkan pengguna berkongsi fail dan sumber dengan komputer Windows lain melalui rangkaian kecil, katakan rangkaian rumah atau pejabat mereka. Dengan HomeGroup, pengguna boleh berkongsi dokumen, imej, media, pencetak, dsb. melalui rangkaian tempatan dengan mudah dengan mudah. Walau bagaimanapun, Microsoft mengalih keluar ciri ini daripada Windows 10 (Versi 1803) , itulah sebabnya selepas kemas kini ini, HomeGroup tidak akan muncul dalam File Explorer, Panel Kawalan atau skrin Selesaikan Masalah daripada versi ini dan seterusnya. Pengguna tidak lagi akan dapat berkongsi sumber mereka melalui rangkaian menggunakan HomeGroup, tetapi beberapa Windows lain akan menyediakan pilihan perkongsian fail dan pencetak.
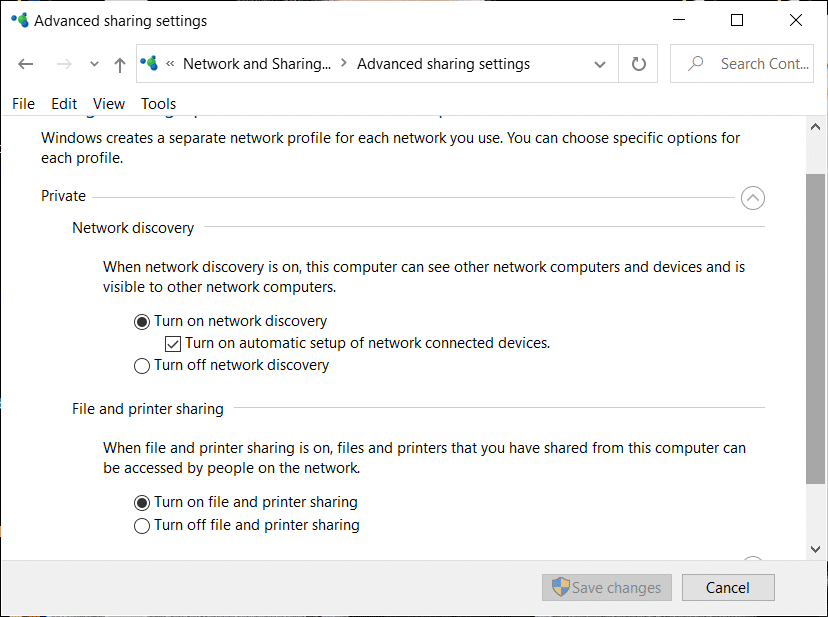
Harap maklum bahawa fail atau pencetak yang dikongsi sebelum ini masih tersedia dan akan terus dikongsi. Anda boleh mengaksesnya melalui File Explorer. Taipkan nama komputer dan nama folder kongsi dalam format berikut: \\homePC\SharedFolderName. Selain itu, anda masih boleh mengakses mana-mana pencetak yang dikongsi melalui kotak dialog Cetak.
Juga, ambil perhatian bahawa pilihan HomeGroup masih akan muncul apabila anda klik kanan pada fail dan pilih 'Beri akses kepada'. Walau bagaimanapun, ia tidak akan melakukan apa-apa jika anda mengklik padanya.
Dalam artikel ini, kami akan bercakap tentang cara anda boleh berkongsi fail dan pencetak tanpa HomeGroup.
kandungan
Kongsi fail dan pencetak tanpa HomeGroup pada Windows 10
Dengan ketiadaan HomeGroup, anda boleh berkongsi fail menggunakan salah satu daripada tiga kaedah yang diberikan:
Kaedah 1: Gunakan Apl untuk Berkongsi
Jika anda ingin berkongsi fail dengan seseorang hanya beberapa kali dan tidak memerlukan sambungan tetap, anda boleh menggunakan fungsi Windows Share. Untuk berkongsi fail menggunakan kaedah ini,
1. Pergi ke File Explorer.
2. Cari folder di mana fail yang anda ingin kongsikan terdapat.
3. Pilih satu atau lebih fail yang anda ingin kongsi . Anda boleh berkongsi berbilang fail dengan menekan kekunci Ctrl semasa memilih fail.
4. Sekarang, klik pada tab ' Kongsi '.
5. Klik pada ' Kongsi '.
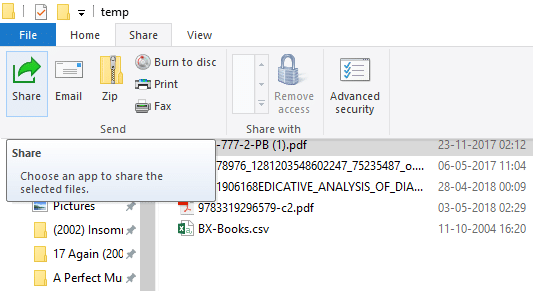
6. Pilih apl yang ingin anda kongsikan fail anda.
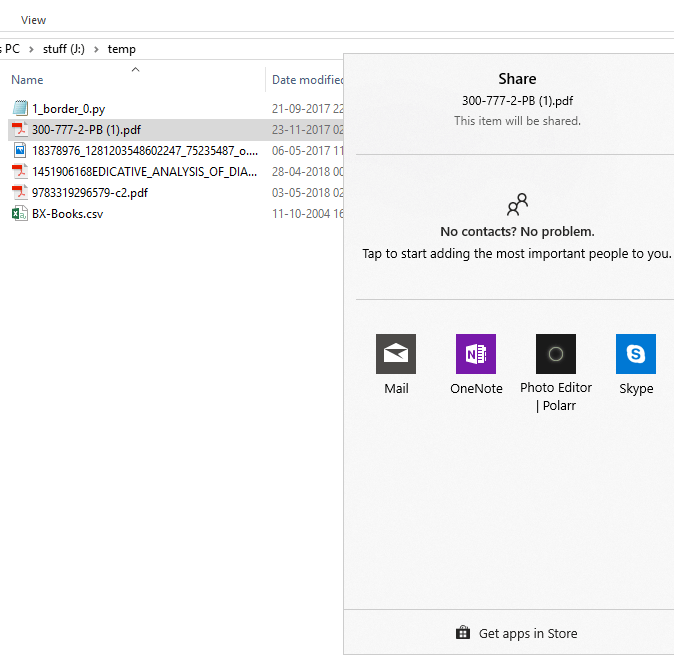
7. Ikuti sebarang arahan lanjut yang diberikan.
8. Fail anda akan dikongsi.
Anda juga boleh menghantar fail yang dipilih sebagai e-mel dengan mengklik pada E - mel dalam tab Kongsi.
Kaedah 2: Gunakan Onedrive
Anda juga boleh berkongsi fail OneDrive anda yang disimpan pada PC anda. Untuk ini,
1. Pergi ke File Explorer.
2. Beralih ke folder OneDrive di mana fail yang anda ingin kongsi terletak.
3. Klik kanan pada fail yang ingin anda kongsi.
4. Pilih ' Kongsi pautan OneDrive '.

5. Apabila melakukan ini, pautan ke fail anda akan dibuat dan diletakkan pada papan keratan anda.
6. Anda boleh menampal dan menghantar pautan ini melalui perkhidmatan yang anda inginkan seperti e-mel.
7. Fail anda akan dikongsi.
8. Anda juga boleh klik kanan pada fail anda dan pilih ' Lagi pilihan perkongsian OneDrive ' untuk mengkonfigurasi tarikh tamat tempoh, kata laluan, akses edit, dsb.
Kaedah 3: Kongsi melalui Rangkaian
Untuk berkongsi fail melalui rangkaian tempatan, anda boleh menggunakan kaedah ini. Sebelum ini, berkongsi fail anda melalui rangkaian, anda perlu mendayakan pilihan perkongsian fail dan pencetak.
Dayakan Penemuan Rangkaian Dan Pilihan Perkongsian
Untuk membolehkan pilihan perkongsian,
1. Klik pada butang Mula pada bar tugas anda.
2. Klik pada ikon gear untuk membuka Tetapan.
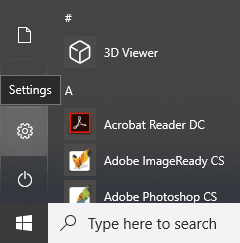
3. Klik pada 'Rangkaian & Internet' dalam tetingkap tetapan.
4. Klik pada 'Pilihan perkongsian' .
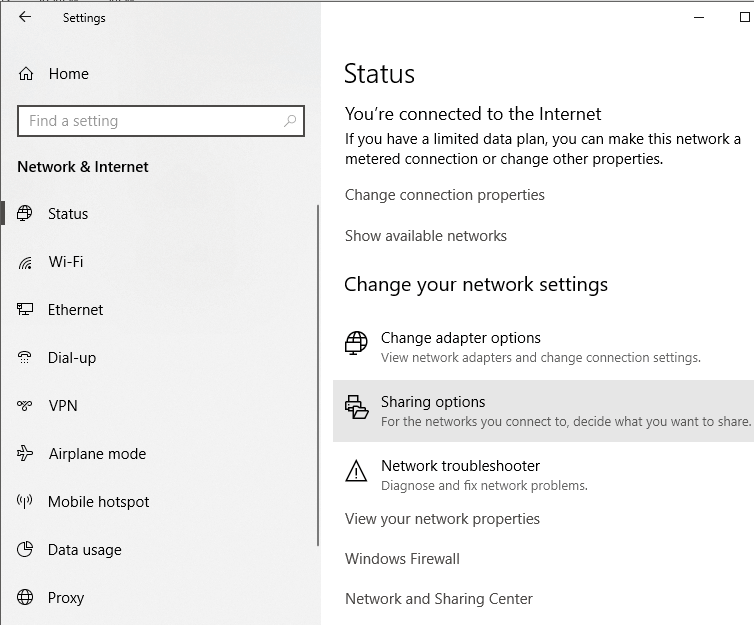
5. Tetingkap tetapan perkongsian lanjutan akan dibuka.
6. Di bawah bahagian ' Persendirian ', klik pada butang radio untuk 'Hidupkan penemuan Rangkaian' .
7. Pastikan kotak semak ' Hidupkan persediaan automatik peranti bersambung rangkaian ' juga ditandakan.
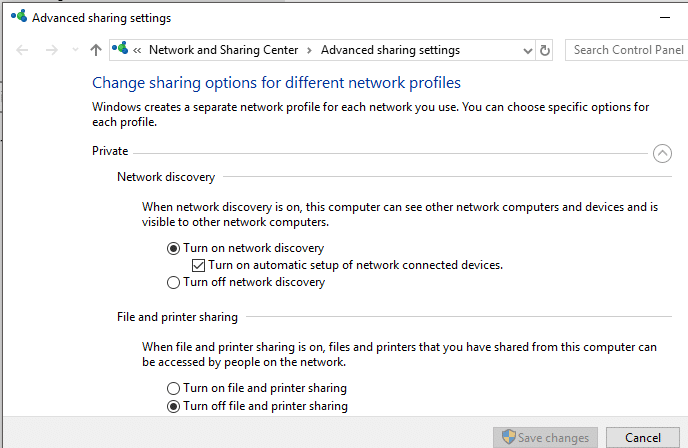
8. Dayakan juga butang radio ' Hidupkan perkongsian fail dan pencetak '.
9. Selanjutnya, kembangkan blok 'Semua Rangkaian' .
10. Anda boleh secara pilihan menghidupkan ' Perkongsian folder awam ' jika anda mahu orang di rangkaian rumah anda boleh mengakses atau mengubah suai folder awam lalai anda.
11. Anda juga boleh memilih untuk mendayakan perkongsian yang dilindungi kata laluan jika anda memerlukannya.
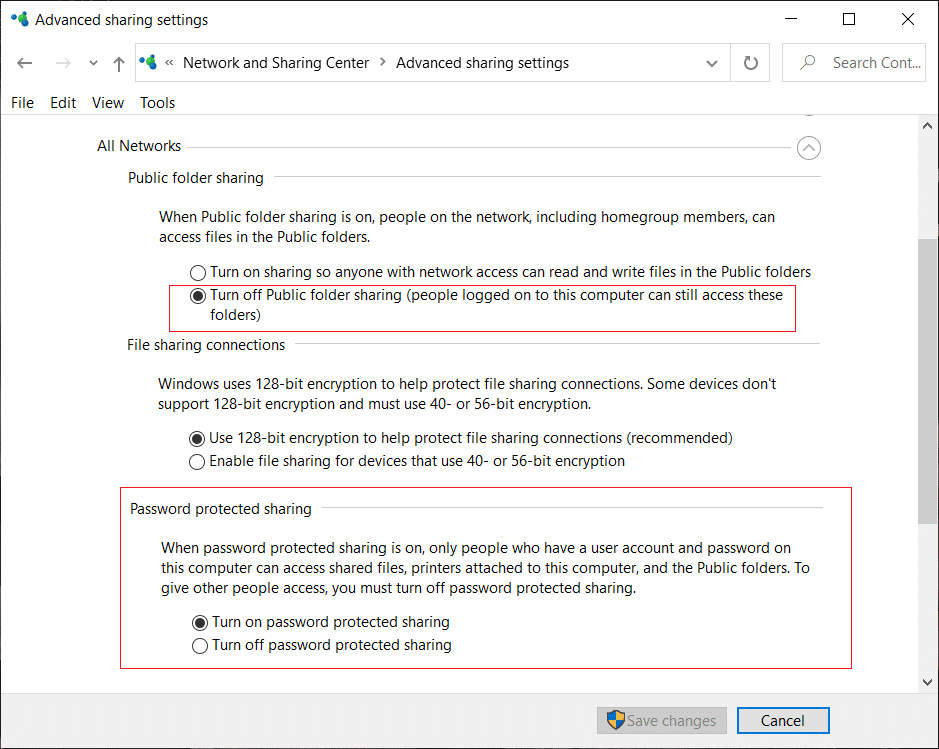
12. Klik pada 'Simpan perubahan' .
13. Penemuan rangkaian akan didayakan pada komputer anda.
14. Ikuti langkah yang sama pada setiap komputer pada rangkaian tempatan anda.
15. Semua komputer pada rangkaian anda akan muncul di bahagian ' Rangkaian' pada File Explorer anda.
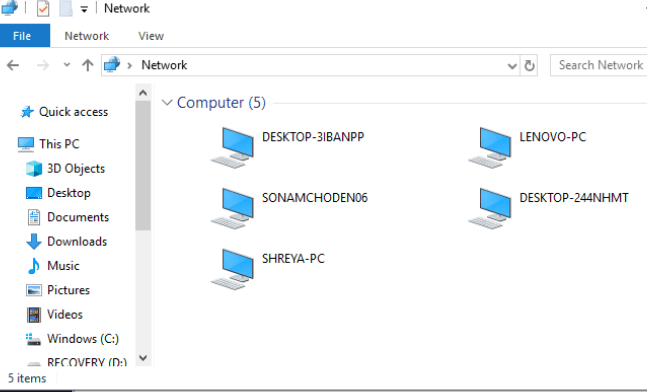
Kongsi Fail Atau Folder Anda
Sebaik sahaja anda telah mengkonfigurasi tetapan ini pada semua komputer yang anda inginkan, anda boleh berkongsi fail anda dengan mengikuti langkah di bawah:
1. Pergi ke File Explorer.
2. Pergi ke lokasi fail atau folder anda yang ingin anda kongsi dan klik kanan padanya dan pilih 'Beri akses kepada' daripada menu. Klik pada 'Orang khusus…'
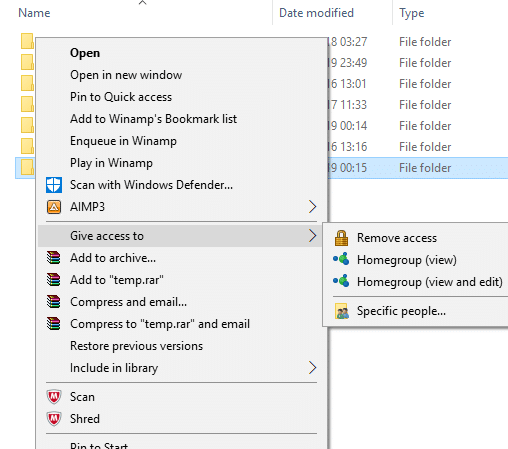
3. Dalam tetingkap 'Akses rangkaian' , pilih pengguna yang anda ingin berkongsi folder anda. Jika anda memilih pengguna tertentu, maka pengguna perlu memberikan nama pengguna dan kata laluan untuk mengakses sumber atau pengguna harus log masuk ke akaun dengan kelayakan yang sama pada peranti mereka. Jika anda memilih ' semua orang ' dalam senarai lungsur turun, maka sumber anda akan dikongsi dengan semua orang tanpa perlu memasukkan bukti kelayakan.
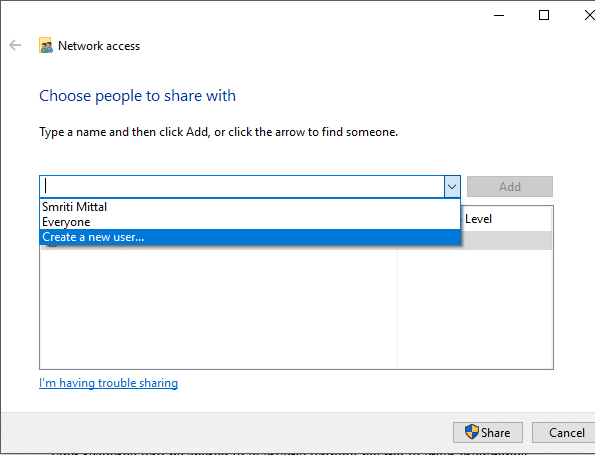
4. Klik pada butang Tambah selepas memilih pengguna yang dikehendaki.
5. Untuk menentukan kebenaran akses, klik pada menu lungsur di bawah lajur 'Tahap Kebenaran' . Pilih baca jika anda mahu pengguna hanya melihat fail dan tidak mengubah suainya. Pilih baca/tulis jika anda mahu pengguna boleh membaca dan membuat perubahan pada fail kongsi.
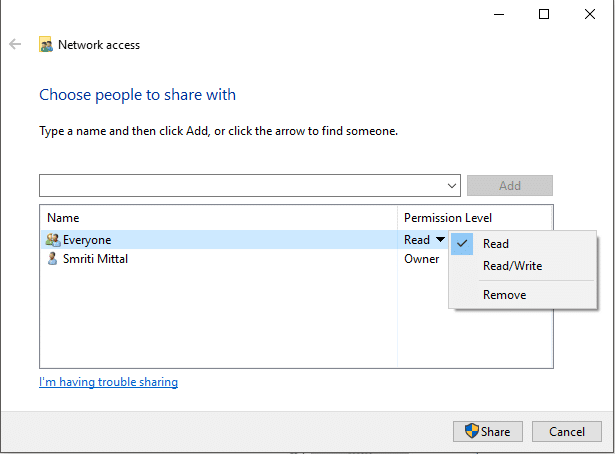
6. Klik pada Kongsi .
7. Anda akan diberikan pautan ke folder tersebut.
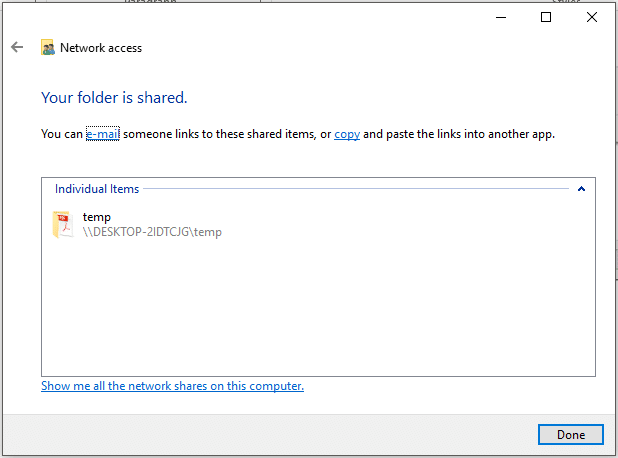
Ambil perhatian bahawa peranti lain akan dapat mengakses kandungan kongsi hanya jika peranti perkongsian aktif dan disambungkan ke rangkaian.
Baca Juga: Benarkan atau Sekat Apl melalui Windows Firewall
Akses Folder Kongsi
Untuk mengakses kandungan kongsi ini daripada beberapa peranti lain, anda harus
1. Buka Penjelajah Fail.
2. Salin dan tampal pautan yang dikongsi dalam bar alamat.
Atau,
1. Buka File Explorer dan navigasi ke folder 'Rangkaian' .
2. Di sini, anda akan melihat senarai peranti yang disambungkan dan kandungan atau sumber kongsinya.
Baca Juga: Betulkan Pemacu Pencetak tidak tersedia pada Windows 10
Sekiranya Bermasalah
Jika anda tidak dapat mengakses kandungan yang dikongsi, ada kemungkinan peranti anda tidak dapat memetakan nama komputer komputer perkongsian itu kepada alamat IPnya . Dalam kes sedemikian, anda harus menggantikan nama komputer dalam pautan laluan terus dengan alamat IPnya. Anda akan menemuinya dalam bahagian tetapan 'Rangkaian & Internet' , di bawah ' Lihat sifat rangkaian anda '.
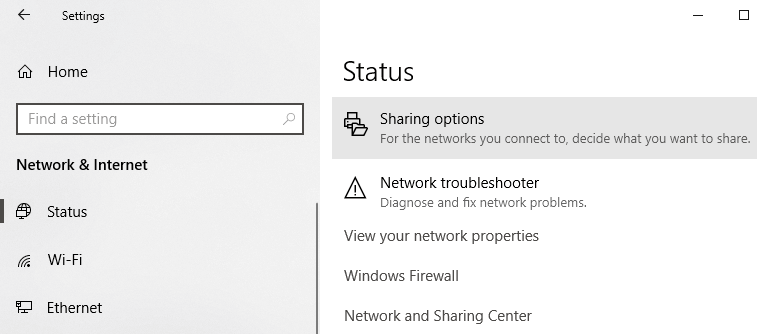
Jika masalah berterusan, ada kemungkinan tembok api peranti anda menyekatnya. Untuk melihat sama ada ini masalahnya, anda boleh melumpuhkan tembok api pada kedua-dua peranti buat sementara waktu dan cuba mengakses kandungan yang dikongsi kemudian. Untuk melumpuhkan tembok api,
1. Buka Tetapan.
2. Pergi ke 'Kemas Kini & Keselamatan' .

3. Klik pada 'Windows Security' dari anak tetingkap kiri.
4. Klik pada 'Firewall & network protection' di bawah kawasan Perlindungan.
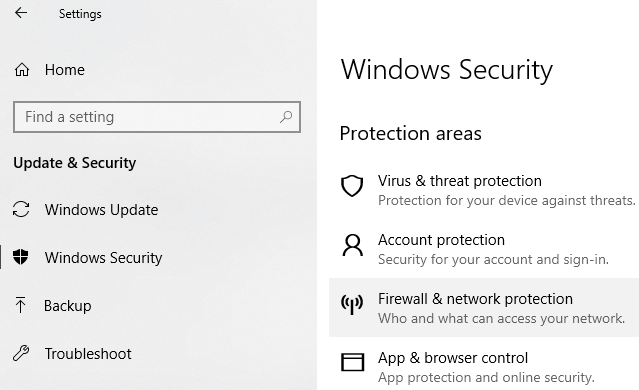
5. Tetingkap Pusat Keselamatan Windows Defender akan dibuka . Klik pada 'Rangkaian persendirian' di bawah tajuk Firewall & perlindungan rangkaian.

6. Seterusnya, lumpuhkan togol di bawah Windows Defender Firewall.
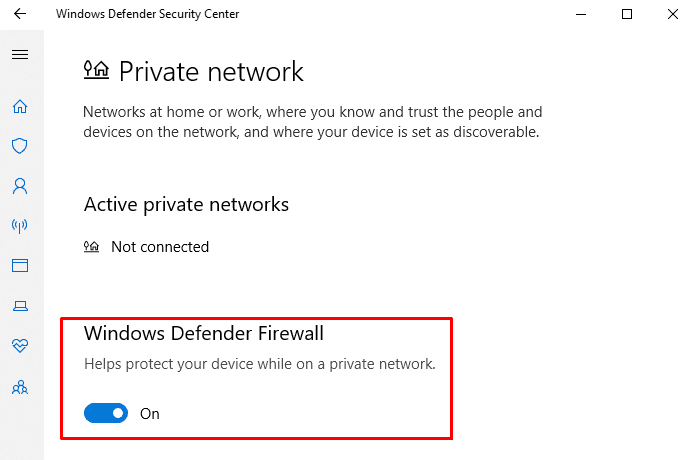
Sekarang, jika anda boleh mengakses kandungan yang dikongsi, ini bermakna masalah itu disebabkan oleh tembok api. Untuk membetulkan ini,
1. Buka tetingkap Pusat Keselamatan Windows Defender seperti di atas.
2. Klik pada Benarkan aplikasi melalui tembok api.

3. Pastikan 'perkongsian fail dan pencetak' didayakan untuk rangkaian peribadi.
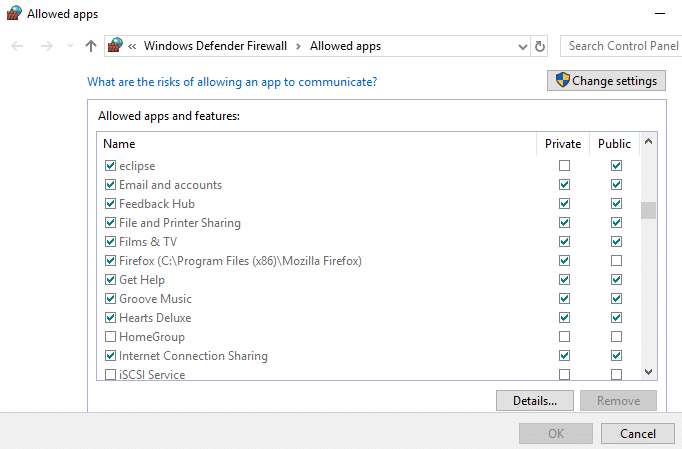
Berkongsi Pencetak
Ambil perhatian bahawa pilihan perkongsian fail dan pencetak harus didayakan pada komputer anda. Langkah-langkah untuk perkara yang sama telah dibincangkan di atas.
Untuk berkongsi dengan pengguna lain pada rangkaian tempatan,
1. Buka tetapan dengan mengklik pada ikon gear dalam menu Mula. Klik pada 'Peranti' .
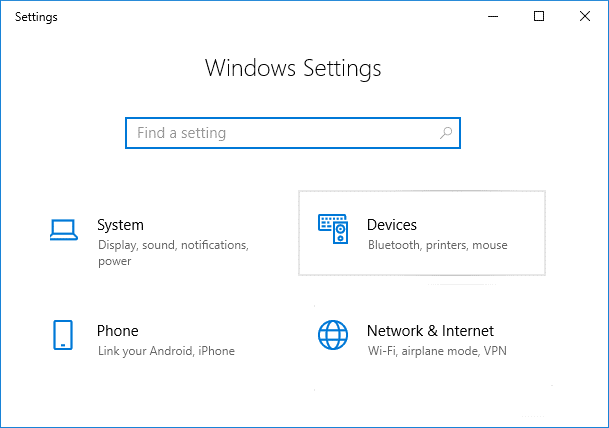
2. Pilih 'Pencetak & pengimbas' daripada anak tetingkap kiri. Pilih pencetak yang ingin anda kongsi dan klik pada 'Urus' .
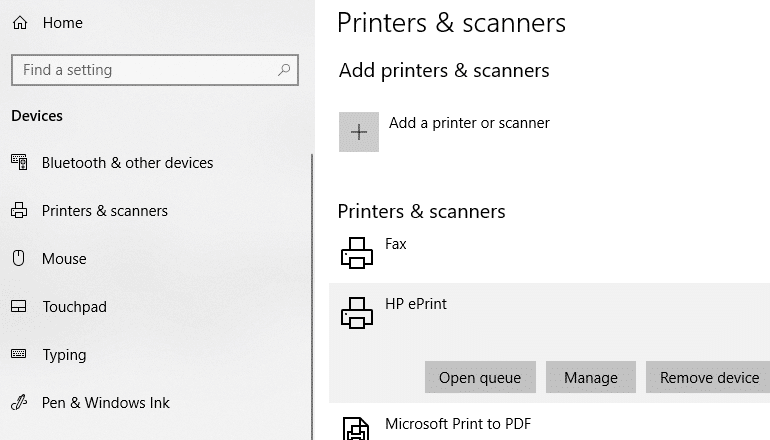
3. Klik pada 'Sifat pencetak' . Dalam tetingkap sifat, tukar ke tab Perkongsian .
4. Tandai kotak semak 'Kongsi pencetak ini' .
5. Taipkan nama pengenalan untuk pencetak ini.
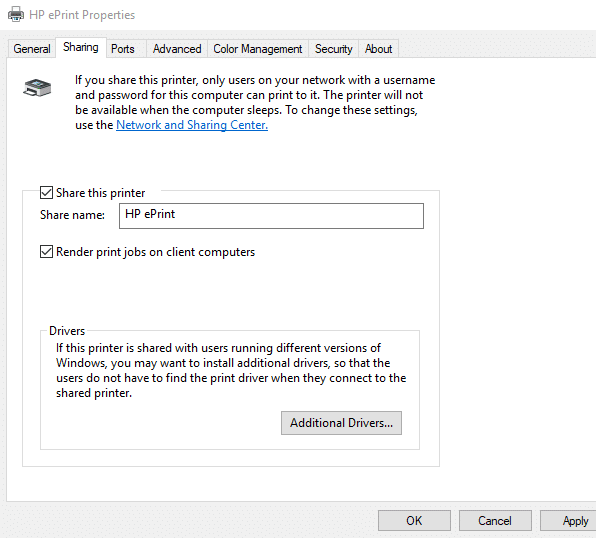
6. Klik pada Apply. Kemudian klik pada OK.
Disyorkan: Cara Menyediakan Perkongsian Fail Rangkaian Pada Windows 10
Sambungkan Peranti Kepada Pencetak Ini
1. Buka Tetapan dengan mengklik pada ikon gear dalam menu Mula .
2. Klik pada 'Peranti' .

3. Pilih 'Pencetak & pengimbas' daripada anak tetingkap kiri.
4. Klik pada 'Tambah pencetak atau pengimbas' .
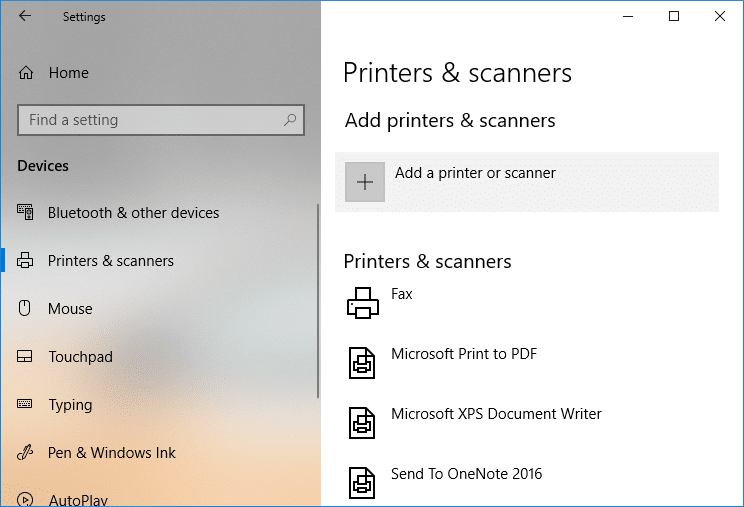
5. Jika pencetak tidak muncul, klik pada 'Pencetak yang saya mahu tidak disenaraikan' .
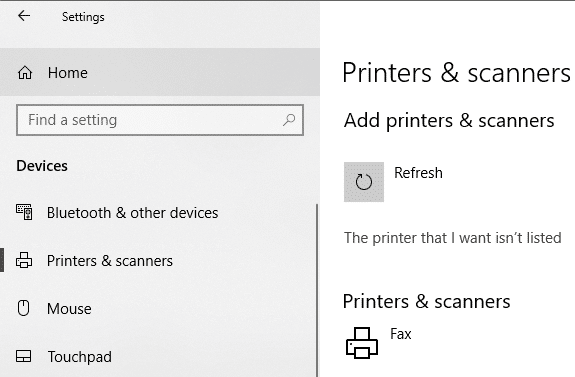
6. Klik pada 'Pilih pencetak yang dikongsi mengikut nama' dan klik pada Semak imbas.
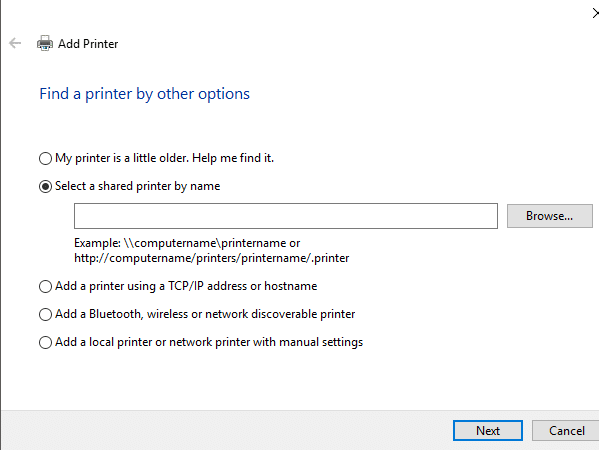
7. Klik dua kali pada komputer yang berkongsi pencetak. Jika anda tidak tahu nama komputer, pergi ke tetapan pada komputer itu. Taip nama komputer dalam kotak carian dan pilih 'Lihat nama PC anda' . Anda akan melihat nama PC (komputer) di bawah nama peranti.
8. Pilih pencetak yang dikongsi.
9. Klik pada Pilih.
10. Klik pada Seterusnya.

11. Klik pada Seterusnya sekali lagi dan kemudian klik pada Selesai.
12. Lakukan perkara yang sama pada semua komputer yang anda mahu pencetak dikongsi.
Untuk peranti dengan lebih tua v ersion Windows.
1. Pergi ke Panel Kawalan.
2. Klik pada 'Lihat peranti dan pencetak' di bawah kategori 'Perkakasan dan Bunyi' .
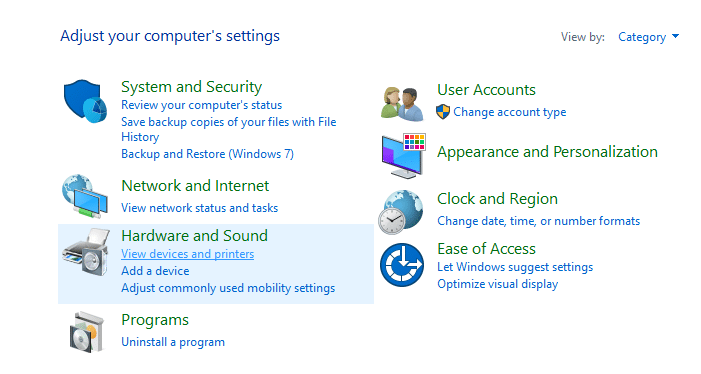
3. Klik pada 'Tambah pencetak' .
4. Pilih pencetak jika ia muncul dan ikut arahan yang diberikan.
5. Jika pencetak anda tidak muncul, klik pada 'Pencetak yang saya mahu tidak disenaraikan' .
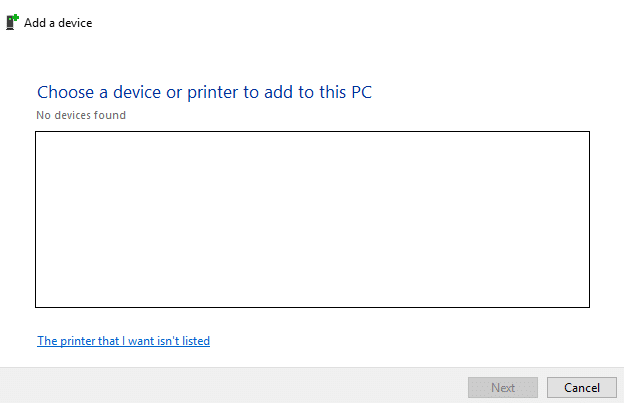
6. Klik pada 'Pilih pencetak yang dikongsi mengikut nama' dan klik pada Semak imbas.
7. Klik dua kali pada komputer yang berkongsi pencetak.
8. Pilih pencetak yang dikongsi .
9. Klik pada Pilih.
10. Klik pada Seterusnya.
11. Klik pada Seterusnya sekali lagi dan kemudian klik pada Selesai.
12. Ambil perhatian bahawa pengguna lain akan dapat mengakses pencetak hanya apabila komputer yang berkongsi pencetak itu aktif.
Ini adalah beberapa cara yang anda boleh berkongsi fail dan pencetak anda dengan mudah ke komputer lain tanpa menggunakan HomeGroup pada Windows 10.