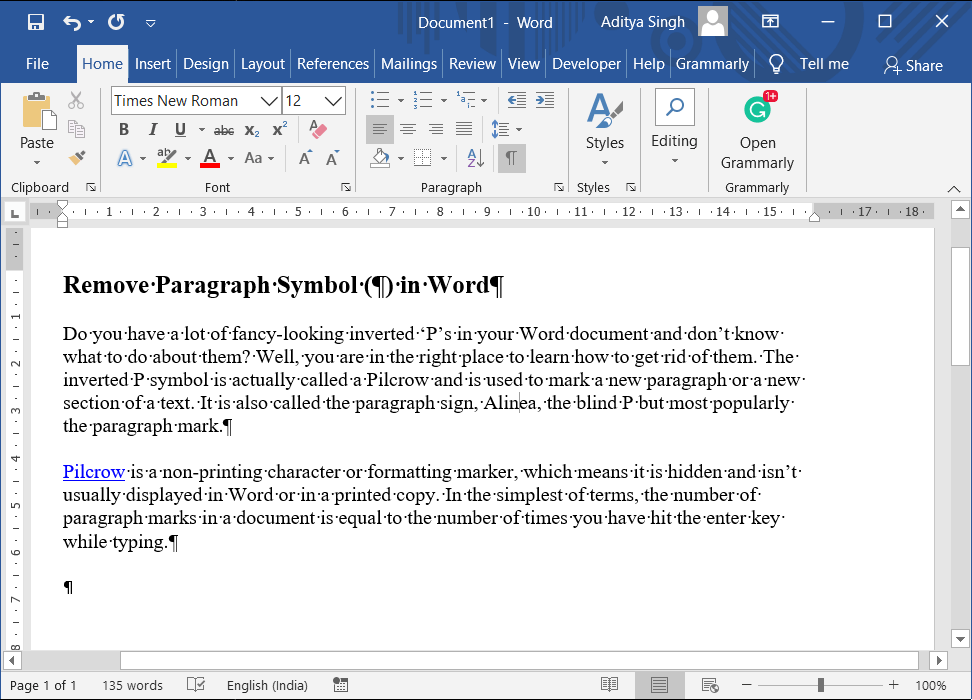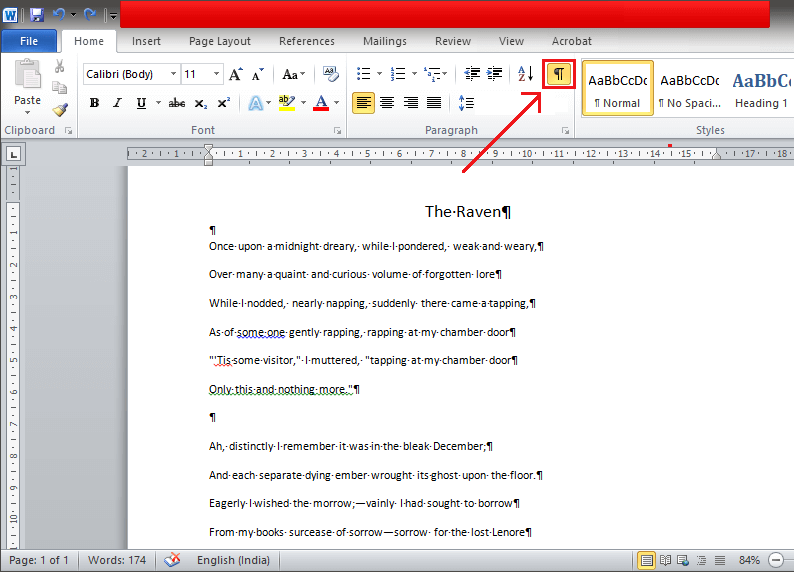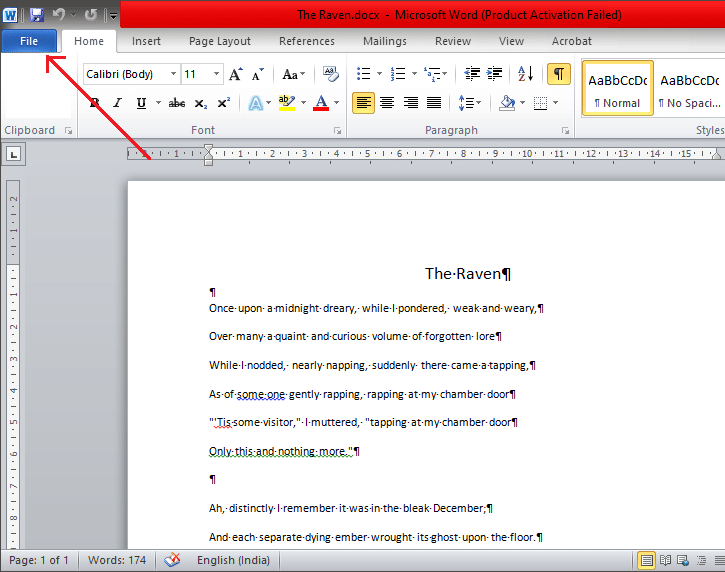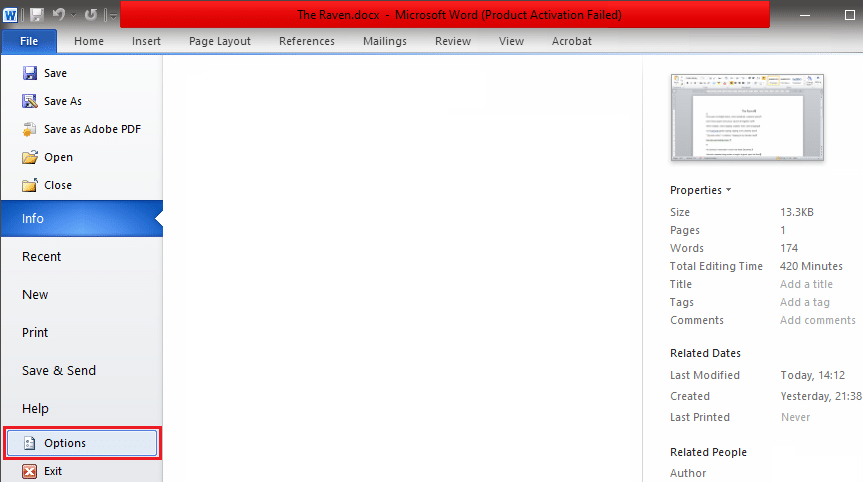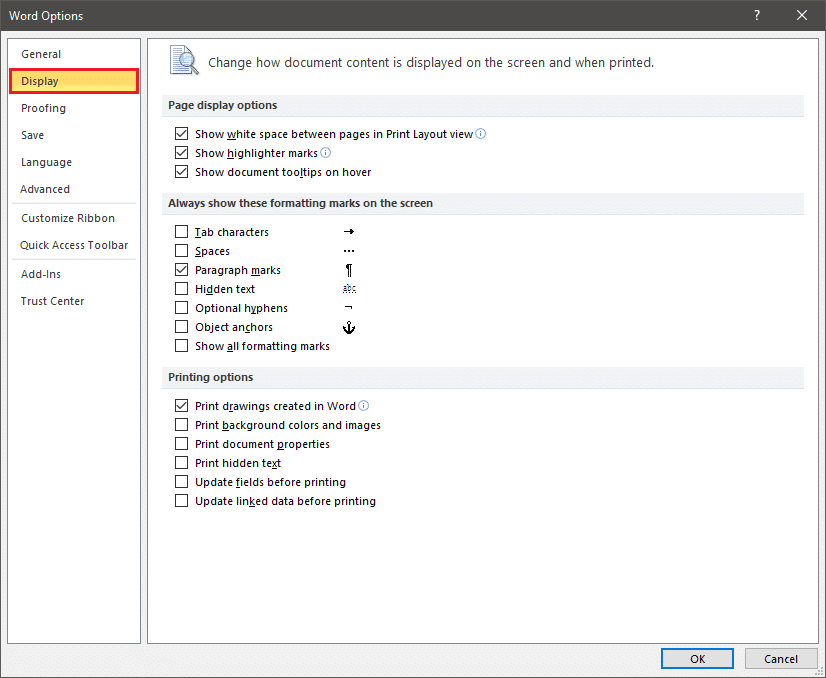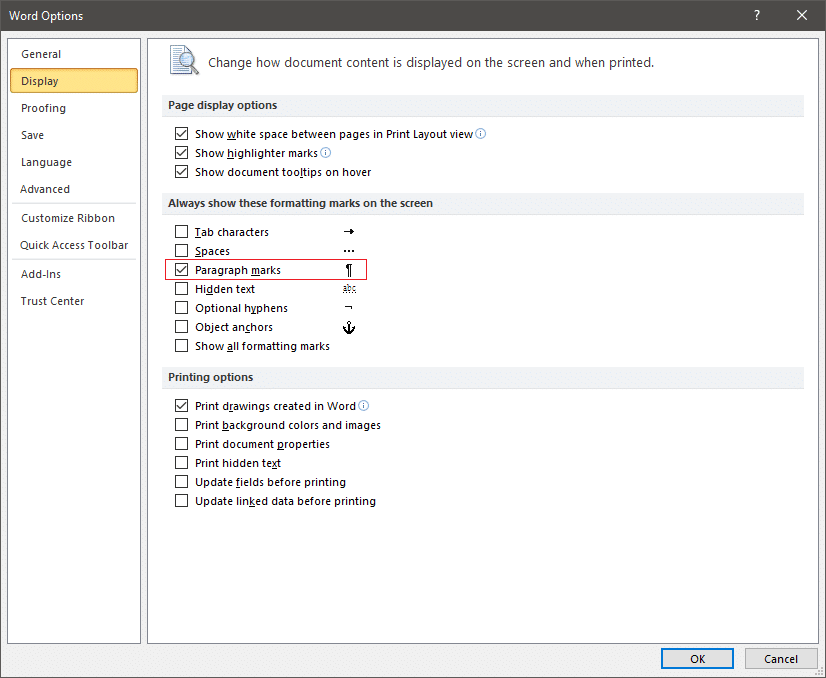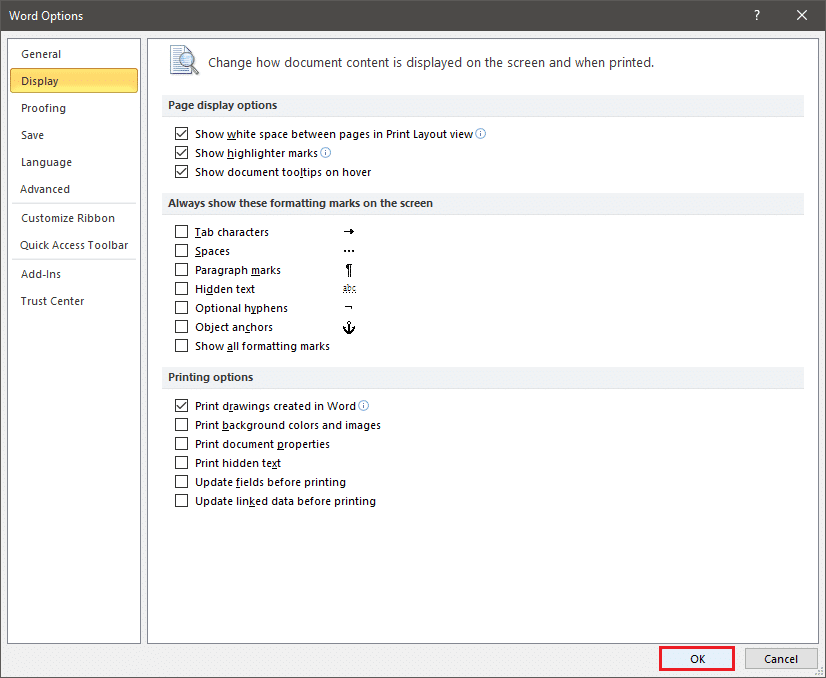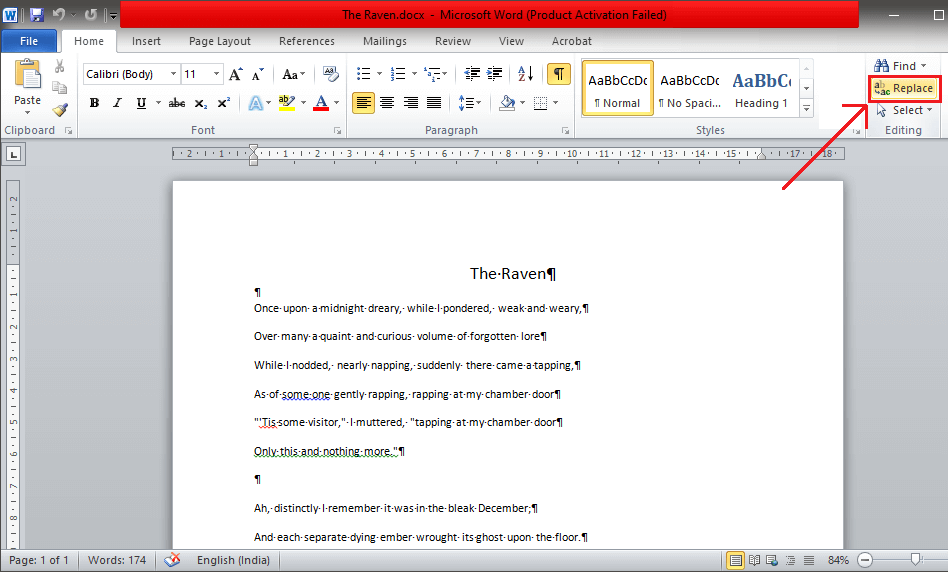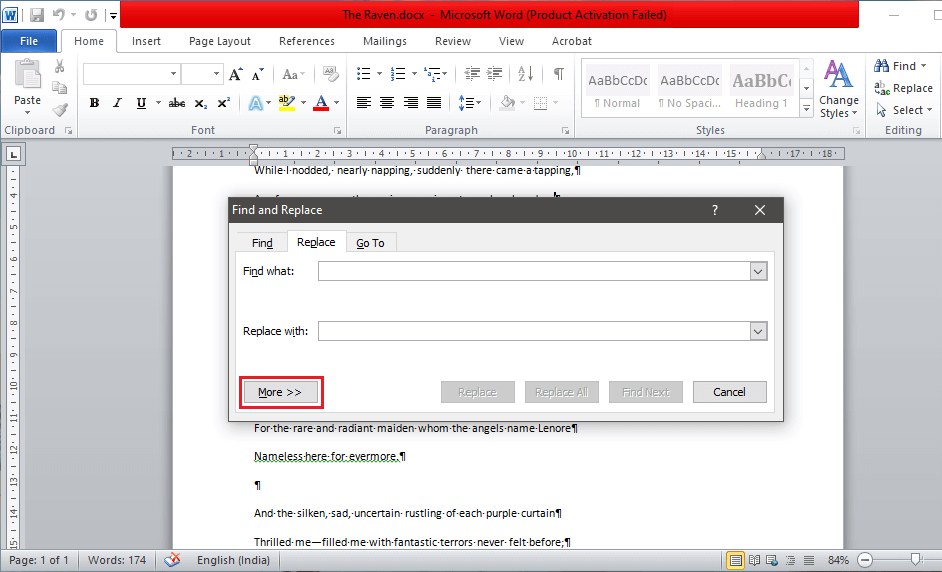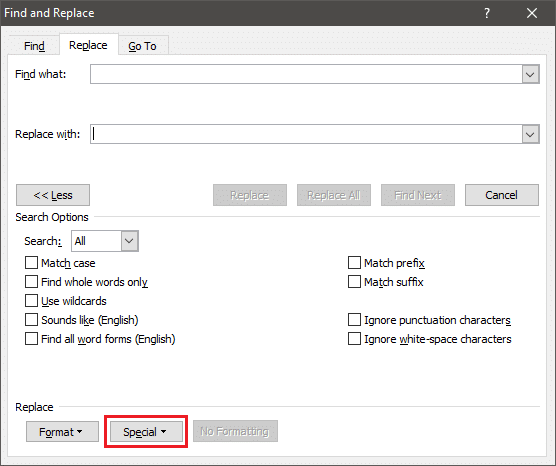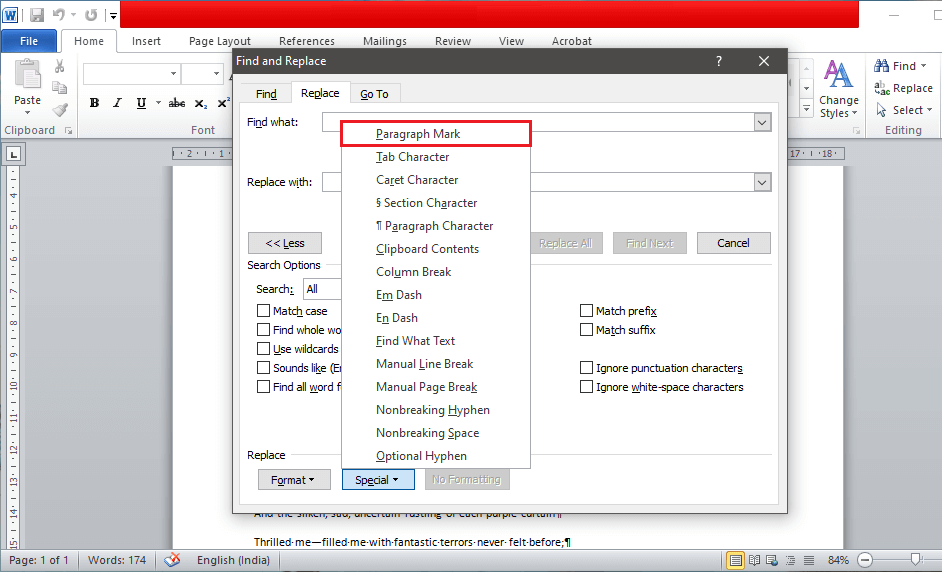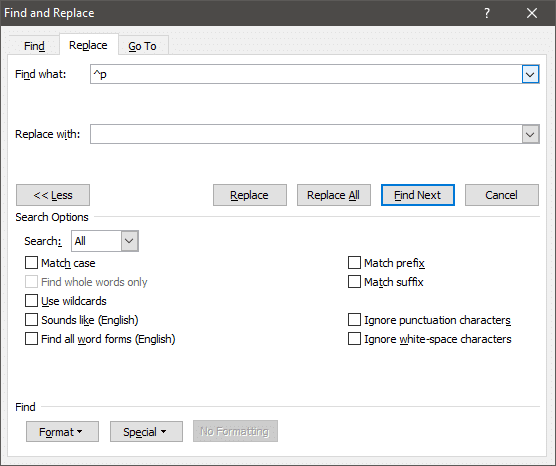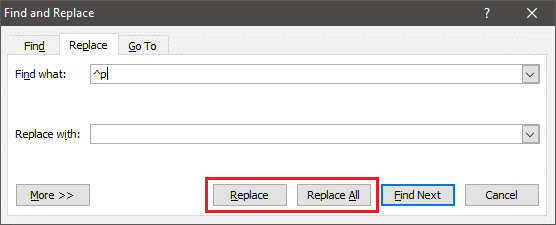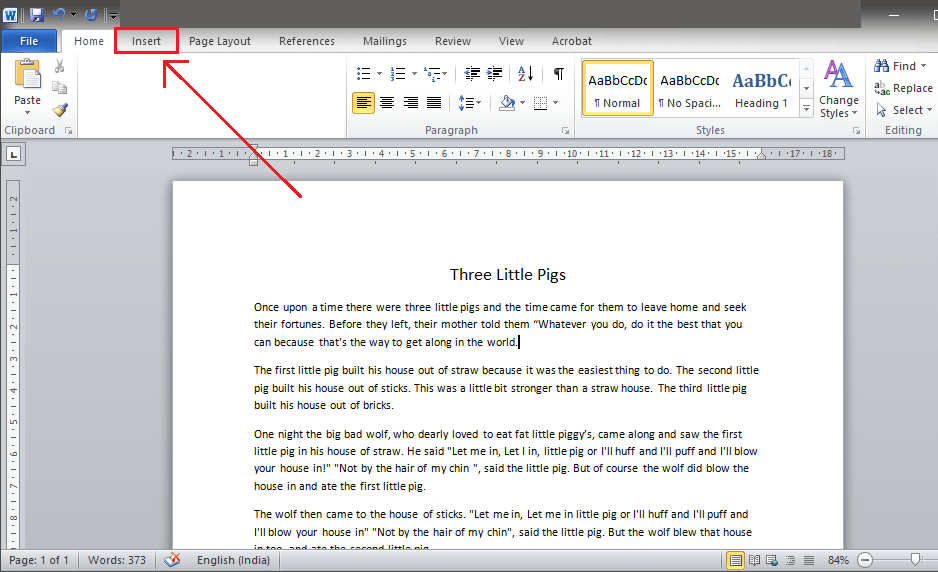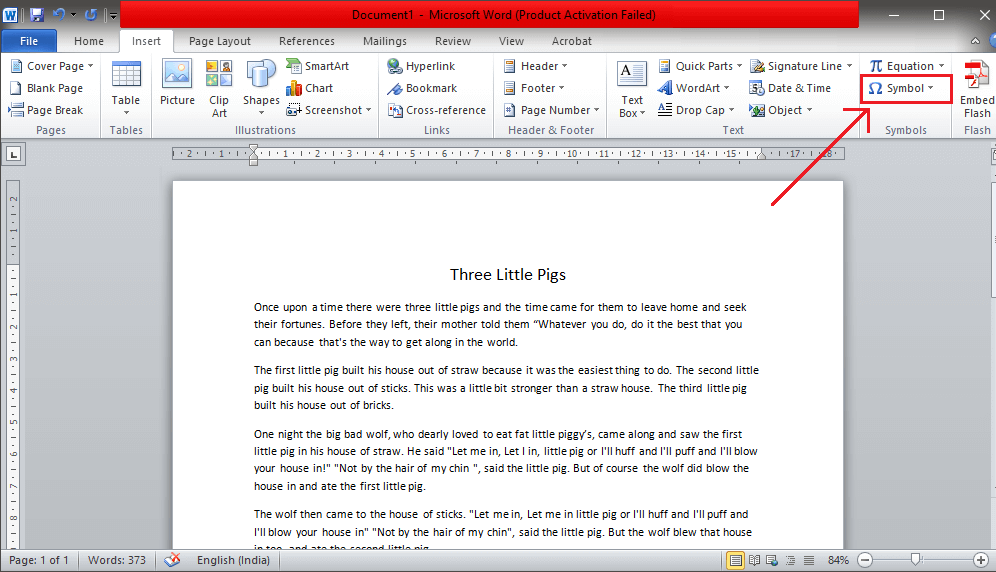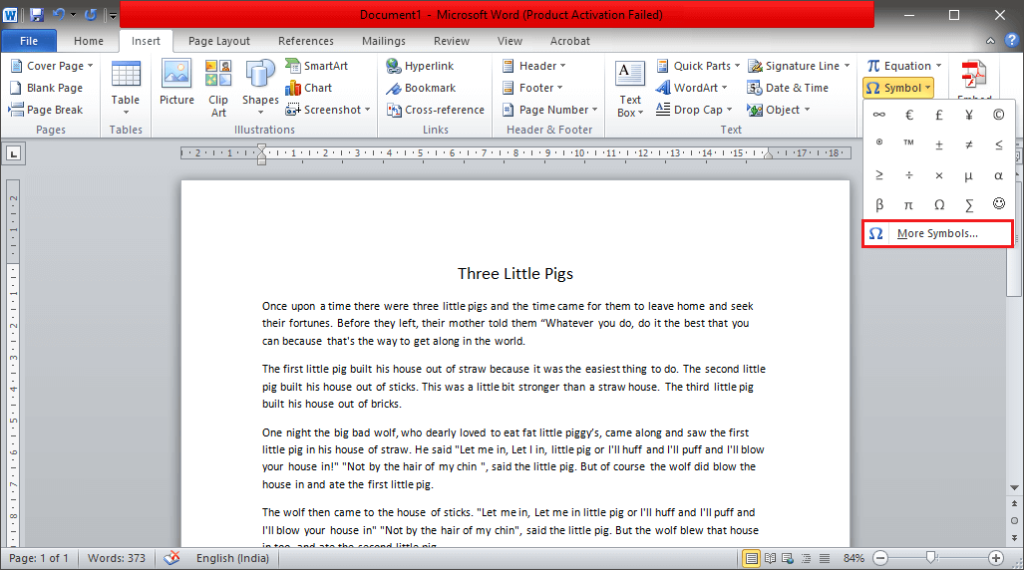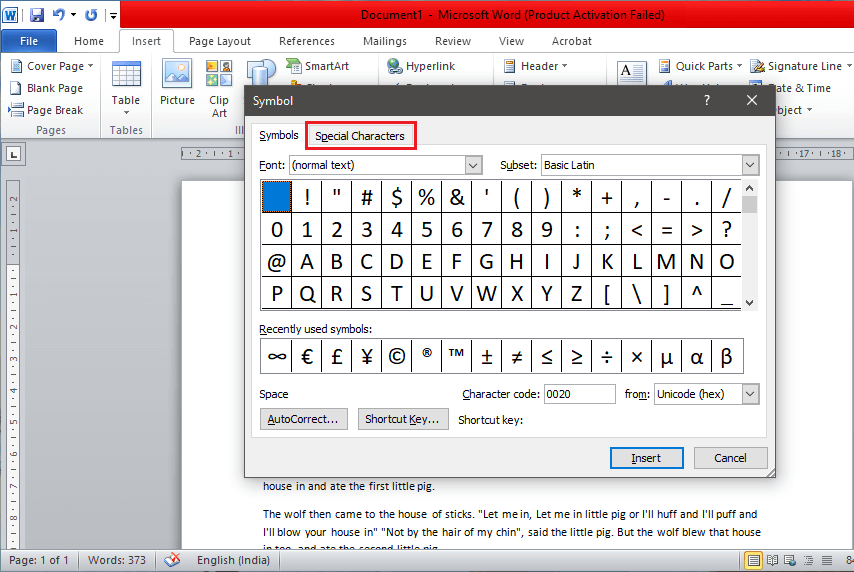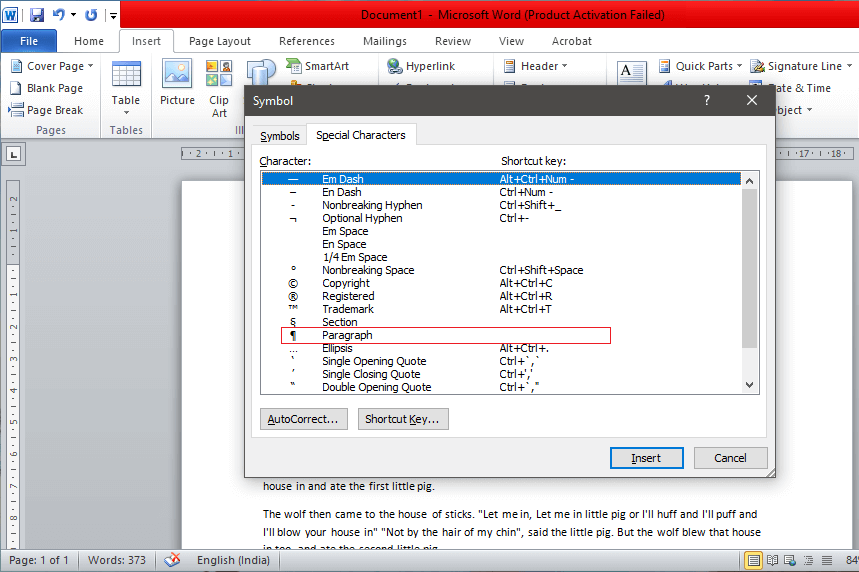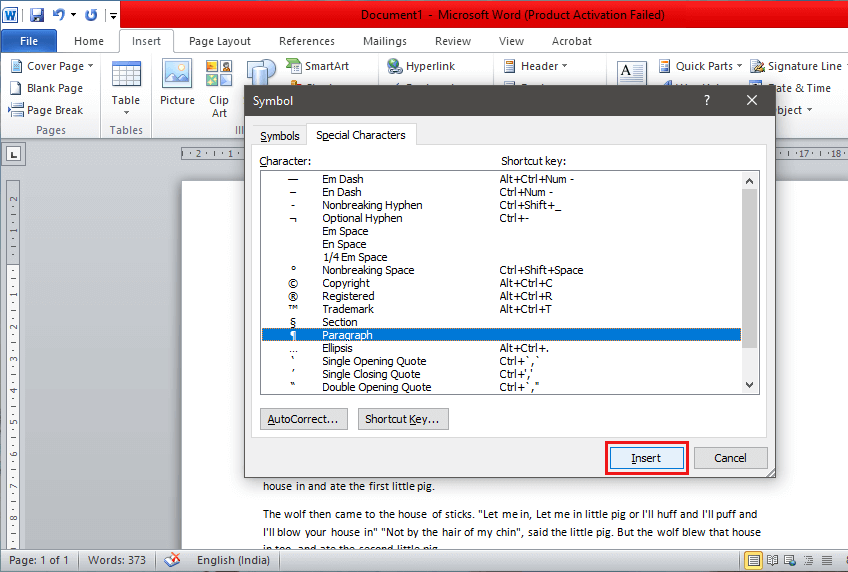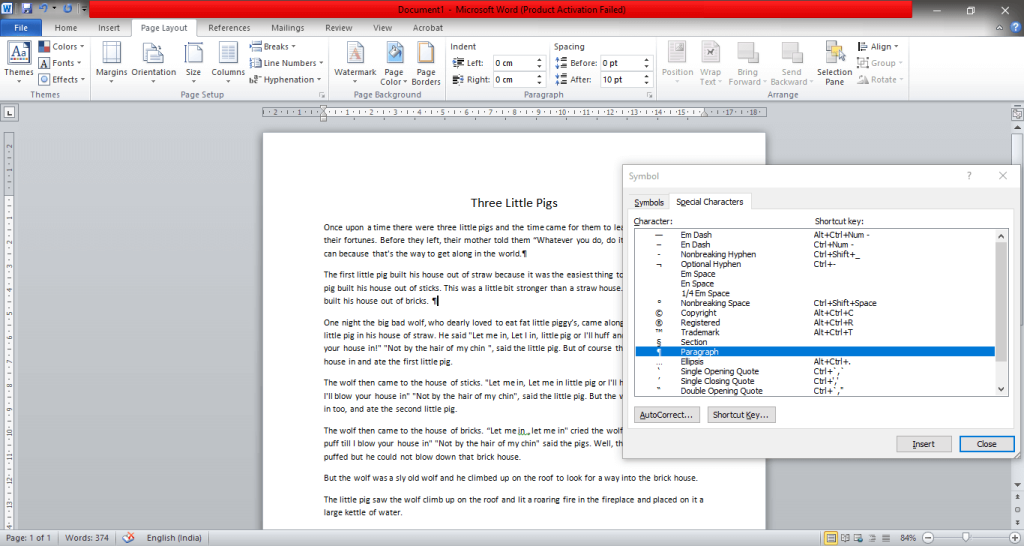Adakah anda mempunyai banyak 'P' terbalik yang kelihatan mewah dalam dokumen Word anda dan tidak tahu apa yang perlu dilakukan terhadapnya? Nah, anda berada di tempat yang betul untuk mempelajari cara menyingkirkannya. Simbol P terbalik sebenarnya dipanggil Pilcrow (¶) dan digunakan untuk menandakan perenggan baharu atau bahagian baharu teks. Ia juga dipanggil tanda perenggan, Alinea, P buta tetapi paling popular tanda perenggan.
Pilcrow ialah aksara bukan pencetakan atau penanda pemformatan, yang bermaksud ia tersembunyi dan biasanya tidak dipaparkan dalam Word atau dalam salinan bercetak. Dalam istilah yang paling mudah, bilangan tanda perenggan dalam dokumen adalah sama dengan bilangan kali anda menekan kekunci enter semasa menaip.
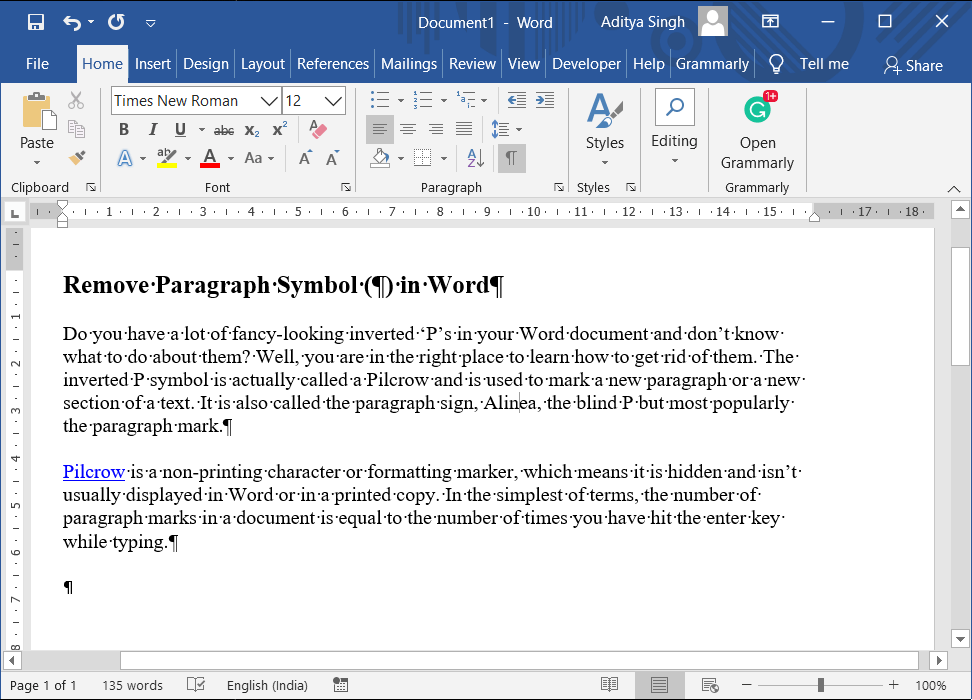
Simbol ini mungkin kelihatan norak dan menjadikan dokumen kelihatan lebih mengelirukan dan rumit kepada pembaca biasa. Ia mungkin berasa usang dalam dunia minimalis yang dipacu teknologi moden, tetapi apabila anda perlu menyemak sama ada terdapat perenggan pada halaman kosong atau membaca banyak perenggan sekaligus, alat ini adalah kawan baik anda. Simbol ini berguna apabila anda perlu membetulkan dokumen dengan pemformatan yang tidak kemas atau serong.
Satu tip yang besar manakala proofreading yang docum e nt adalah untuk membaca sekali tanpa watak-watak tak cetak, benar-benar memberi tumpuan kepada kandungan dan kali kedua dengan watak-watak ini kelihatan untuk menetapkan apa-apa isu pemformatan.
kandungan
Bagaimana untuk membuang Simbol Perenggan (¶) dalam MS Word
Mengalih keluar Pilcrows yang menjengkelkan ini agak mudah. Terdapat tiga kaedah mudah dan mudah, semuanya diterangkan secara langkah demi langkah di bawah. Kaedahnya terdiri daripada mencari dan menggantikan Pilcrows individu kepada mengetik pada satu butang dan mengalih keluar kesemuanya sekaligus. Setiap kaedah mempunyai kebaikan dan keburukan tersendiri, lalui dan tentukan mana yang terbaik untuk anda mengikut keperluan dan keperluan anda. Jadi mari kita lihat bagaimana untuk membuang Simbol Perenggan (¶) dalam Word menggunakan kaedah di bawah:
Kaedah 1: Sembunyikan menggunakan butang Simbol Perenggan dalam Bar Alat
Butang dengan ikon Pilcrow mengawal kebanyakan simbol pemformatan yang digunakan dalam MS Word.
Ini terdiri daripada tanda perenggan kepada pemisah bahagian serta tanda sempang pilihan, teks tersembunyi dan banyak lagi. Kaedah ini adalah yang paling mudah untuk menghilangkan Pilcrows yang menjengkelkan ini.
Mula-mula, cari melalui tab 'Home' dan cari simbol '¶' . Anda akan dapat mencarinya di bahagian 'Perenggan' . Klik pada butang dan semua tanda perenggan setelah kelihatan akan disembunyikan bersama dengan penanda pemformatan yang lain.
Anda juga boleh mendayakan atau melumpuhkan pilihan ini dengan menggunakan kekunci pintasan 'Ctrl + Shift + 8' .
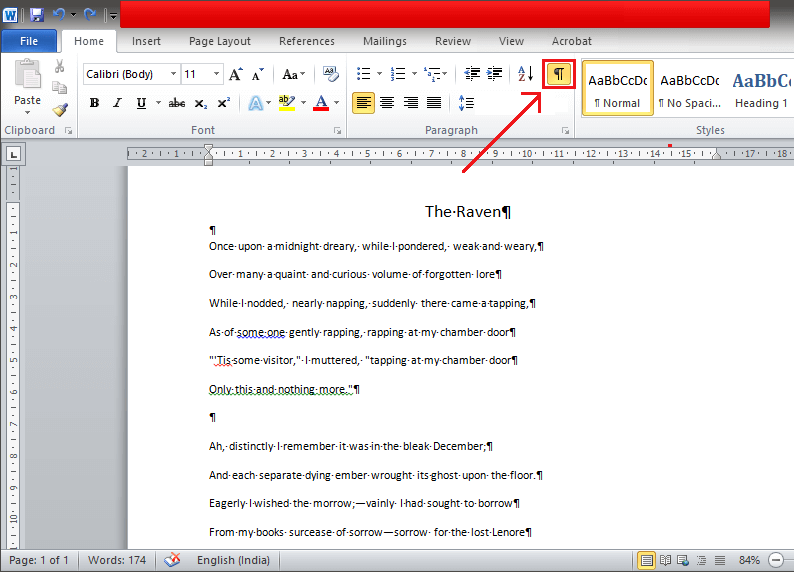
Kaedah ini mungkin sangat mudah dan mudah tetapi ia tidak khusus untuk tanda perenggan, seseorang harus ingat bahawa semua penanda pemformatan akan hilang setelah dilumpuhkan. Ini termasuk:
- Line Break: Ini diwakili oleh anak panah sudut kanan yang menghala ke kiri (↲ ), ia dimasukkan apabila anda menekan 'Shift + Enter'.
- Aksara Tab: Ini memaparkan aksara khas yang boleh dimasukkan ke dalam dokumen dengan Anak Panah (→).
- Ruang: Mana-mana ruang antara dua perkataan diwakili dengan titik kecil (·) di antaranya.
- Teks Tersembunyi: MS Word mempunyai ciri untuk menyembunyikan atau menyekat teks dalam paparan atau semasa mencetak. Di sini, semua teks tersembunyi akan dipaparkan dengan garis putus-putus di bawahnya.
- Tanda Sempang Pilihan: Simbol Tanda Sempang Pilihan (¬) menunjukkan tempat untuk membahagikan perkataan di hujung baris. Ini tidak dicetak melainkan perkataan benar-benar terputus pada penghujungnya. Jika/Apabila mereka melakukannya, ia dicetak sebagai tanda sempang biasa.
- Sauh Objek: Ini memaparkan perenggan dalam dokumen yang mempunyai objek terapung yang dikaitkan dengannya. Ia dilambangkan dengan simbol sauh kecil (⚓).
- Pecah Halaman: Ini muncul apabila anda telah menekan 'Ctrl + Enter' untuk memecahkan halaman.
Baca Juga: Cara Memasukkan PDF ke dalam Dokumen Word
Kaedah 2: Alih Keluar Simbol Perenggan menggunakan Word Options
Word Options boleh membantu melihat dan mengemas kini tetapan. Ia membenarkan pengguna mengubah suai antara muka mereka & dengan itu memperibadikannya berdasarkan keperluan mereka dan juga menukar tetapan permulaan untuk MS Word. Ini ialah beberapa kaedah lanjutan yang boleh digunakan untuk mengawal dan menyesuaikan tugas pengeditan, pilihan pencetakan, paparan dokumen, dan lain-lain.
Kaedah ini amat membantu apabila anda tidak memerlukan pembuat perenggan tetapi mahu alatan pemformatan yang lain kekal kelihatan.
(Sebagai contoh, anda tidak perlu melihat tanda perenggan tetapi ingin melihat teks tersembunyi.)
1. Klik pada menu 'Fail' yang terletak di sudut kiri atas.
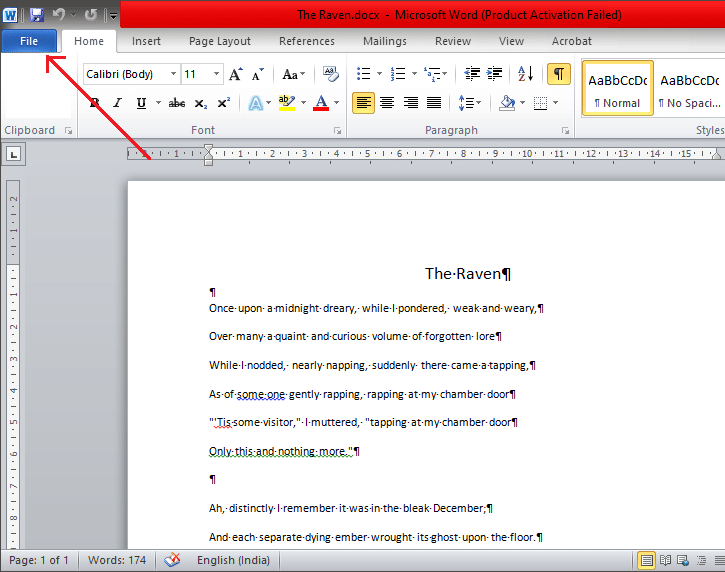
2. Cari 'Pilihan' dalam menu berikut dan klik pada menu yang sama.
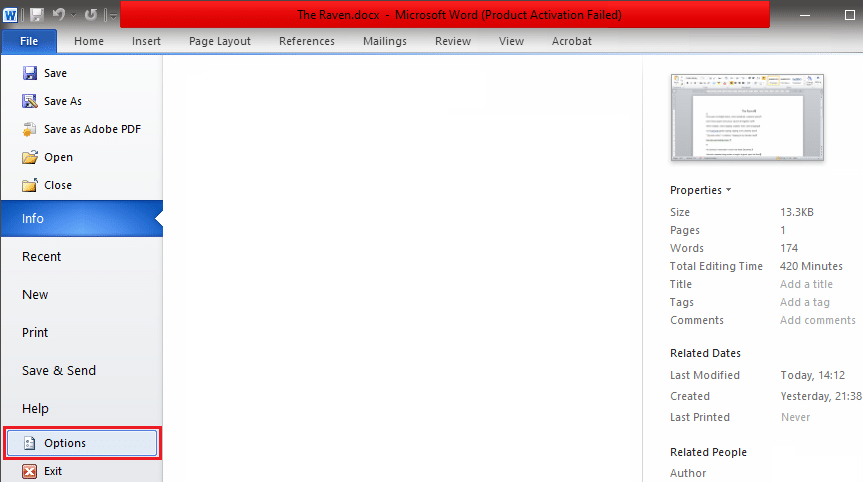
3. Tetingkap baharu bertajuk 'Word Options' kini akan muncul pada skrin anda. Dalam tetingkap Word Options, cari tetapan 'Paparan' di sebelah kiri.
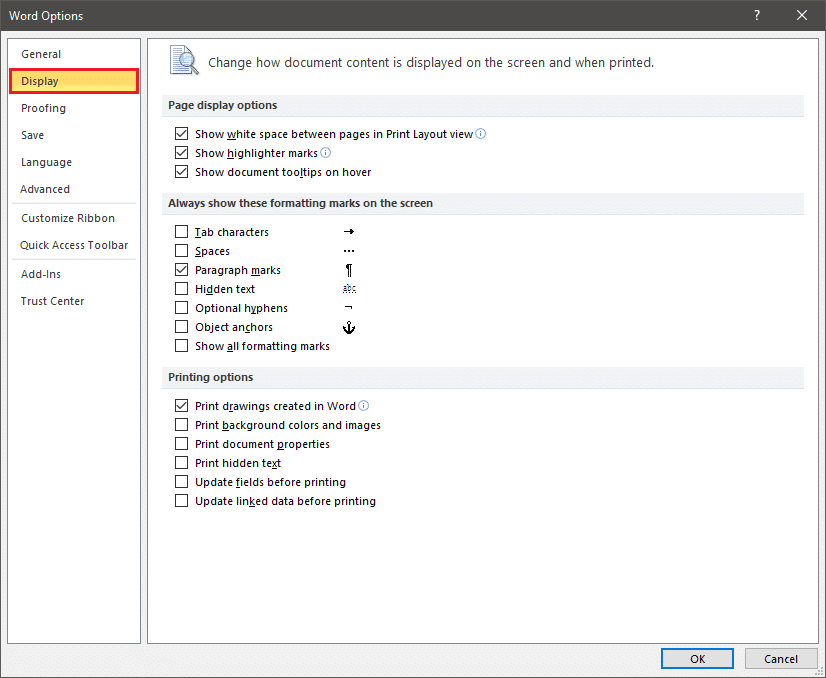
4. Dalam Paparan, cari kotak di sebelah 'Markah perenggan ' dan nyahtandanya. Anda boleh menemui pilihan ini terletak di bawah bahagian 'Sentiasa tunjukkan tanda pemformatan ini pada skrin'.
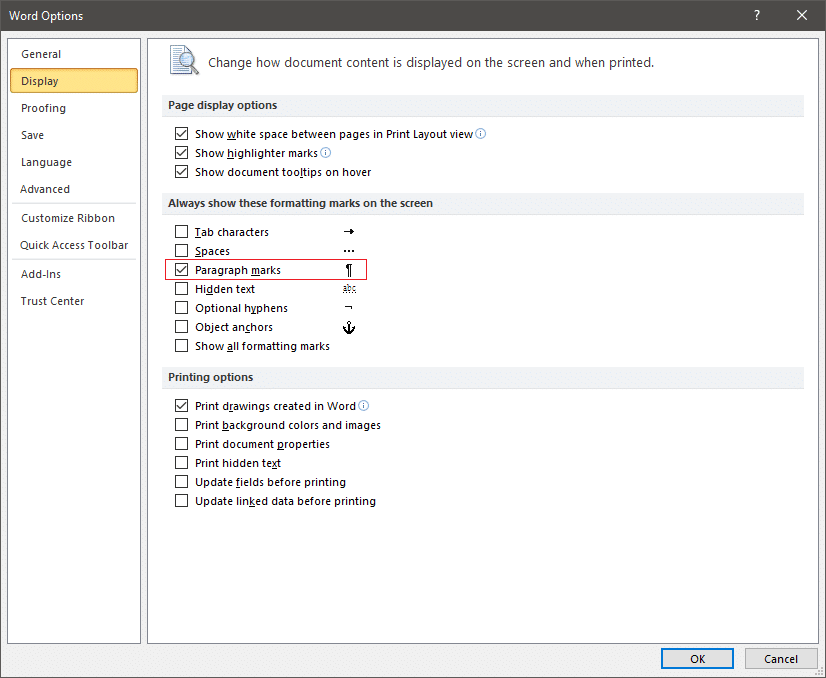
5. Setelah dinyahpilih, ketik pada 'OK' di bahagian bawah tetingkap untuk menyimpan perubahan.
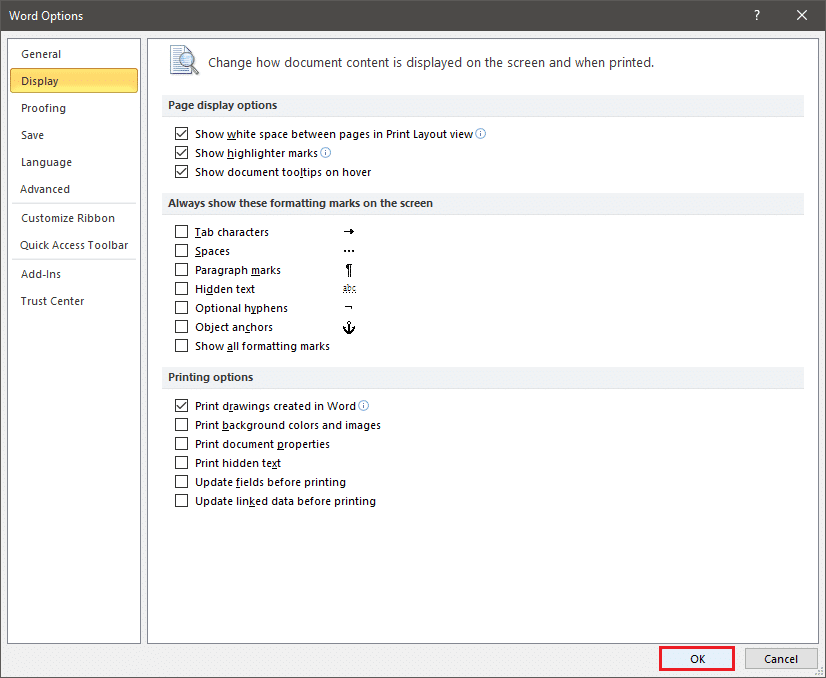
Anda kini akan diarahkan kembali ke dokumen anda dan tanda perenggan akan disembunyikan manakala teks selebihnya kekal tidak terjejas.
Kaedah 3: Cari dan gantikan Tanda Perenggan
Dalam kaedah ini, anda hanya mencari semua tanda perenggan dan menggantikannya dengan ruang kosong dengan itu, memadamkannya dalam proses. Kaedah ini amat membantu apabila anda ingin mengalih keluar simbol perenggan ini daripada bahagian tertentu teks, dan bukan keseluruhan dokumen Word.
1. Pertama, pilih teks yang anda mahu simbol perenggan dialih keluar (atau secara lalai ia akan dialih keluar daripada keseluruhan dokumen).
Sekarang, dalam tab 'Rumah' , klik pada pilihan 'Ganti' di bawah kumpulan 'Pengeditan'. Menekan kekunci ' Ctrl + H ' juga akan berjaya.
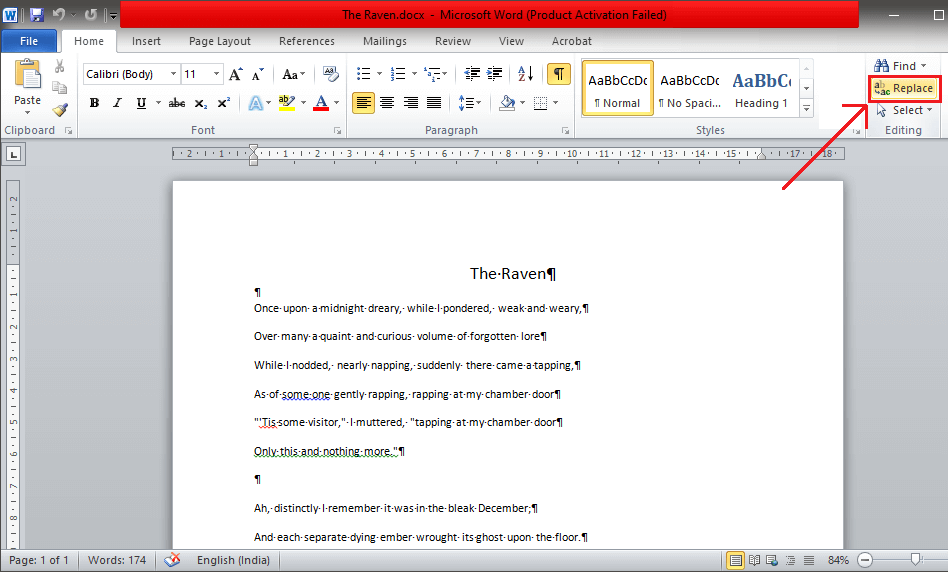
2. Setelah kotak dialog ' Cari dan Ganti ' muncul, pastikan kursor berada dalam kotak 'Cari apa'. Kemudian klik pada 'Lagi>>' yang terletak di sudut kiri bawah.
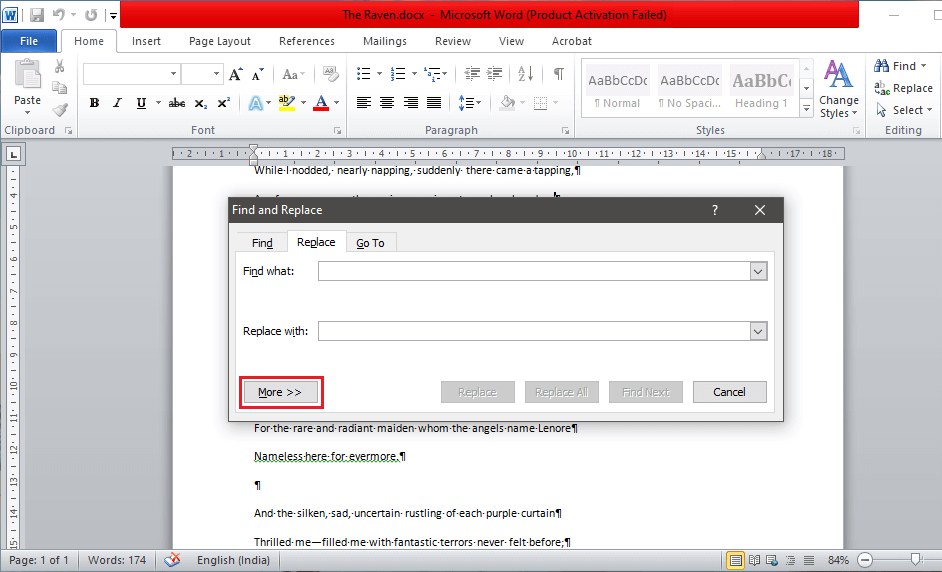
3. Sekarang, klik pada 'Special' . Ini membuka senarai aksara khas yang tersedia untuk digunakan dalam dokumen.
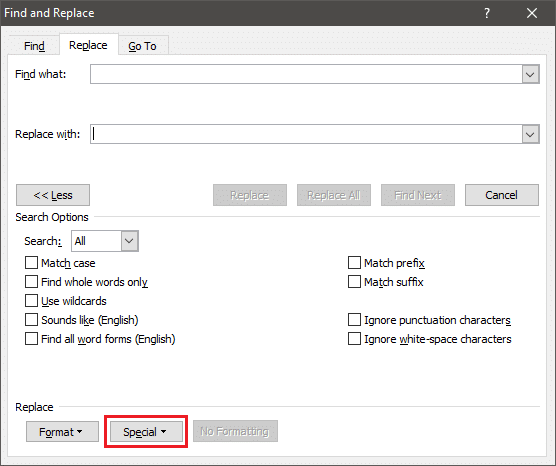
4. Pilih ' Tanda Perenggan' daripada senarai.
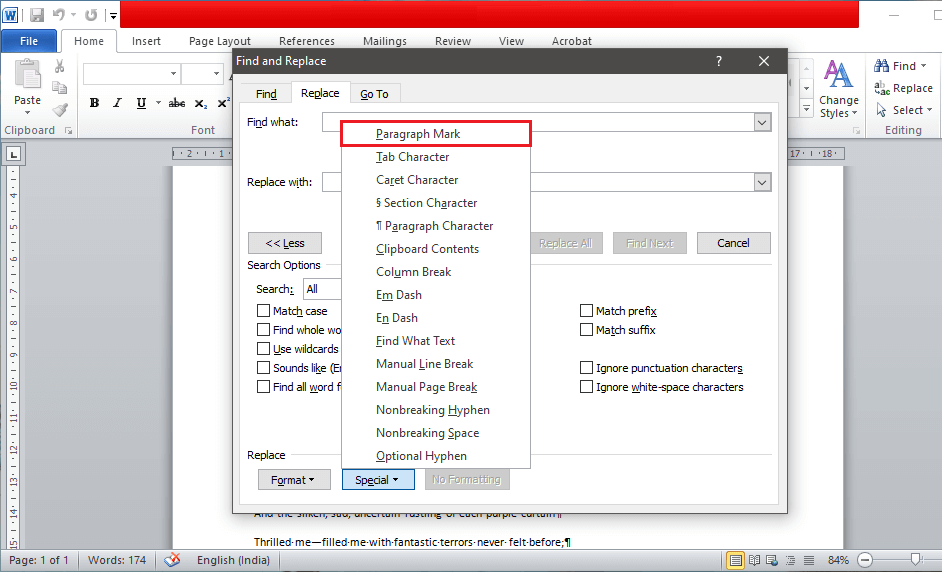
5. Setelah dipilih, '^p' akan muncul dalam kotak 'Cari apa' .
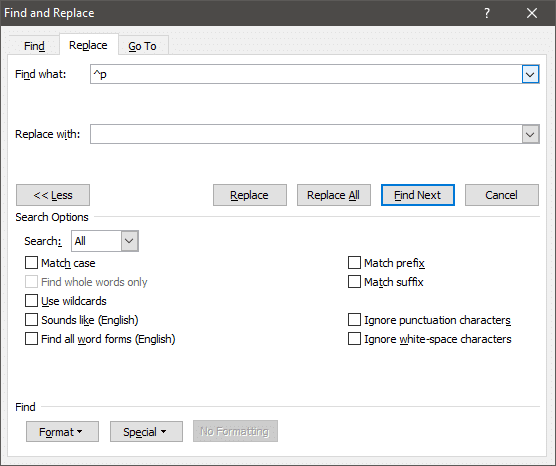
(Jika '^p' muncul secara tidak sengaja dalam bahagian 'Ganti dengan', anda tidak perlu risau untuk mengulangi proses tersebut. Anda boleh memotong dan menampalnya ke dalam kotak 'Cari apa'.)
6. Pastikan kotak di sebelah 'Ganti dengan' dibiarkan kosong. Tekan 'Ganti Semua' untuk menggantikan simbol daripada teks yang dipilih atau keseluruhan dokumen. Jika anda mahu hanya tanda perenggan tertentu hilang maka gantikan tanda Perenggan secara individu dengan mengklik 'Ganti' pada setiap kejadian.
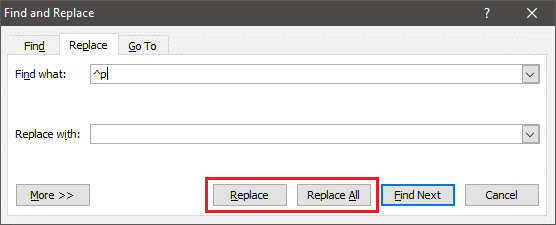
Setelah diganti, anda boleh keluar dari kotak dialog dan kembali mengedit dokumen anda yang lain.
Baca Juga: Cara Memutar Gambar atau Imej dalam Word
Bagaimana untuk menambah Pilectrow hanya di tempat tertentu ?
Kadangkala, anda mungkin hanya perlu menambah tanda perenggan atau simbol 'Pilecrow' di tempat tertentu dan biarkan dokumen yang lain tidak disentuh. Ini tidak akan mendedahkan pemformatan dokumen anda atau memaparkan sebarang penanda pemformatan lain . Ingat bahawa simbol sedang ditambah, anda boleh menganggap ini sebagai menambah tanda seru atau tanda soal dalam ayat. Ini tidak akan memberi kesan pada kiraan perkataan tetapi akan meningkatkan bilangan aksara.
Proses untuk menambah penanda ini adalah mudah dan seperti yang dinyatakan di bawah:
1. Pertama, letakkan kursor anda di tempat yang anda mahu simbol tanda perenggan ditambah dan tukar ke tab 'Sisipkan' dalam bar menu.
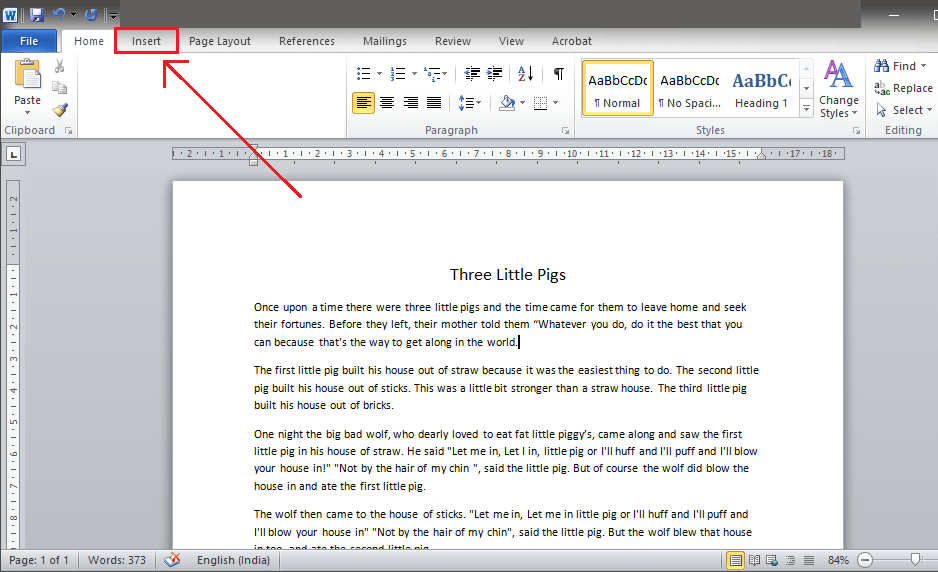
2. Terletak di sebelah kanan, anda akan menemui pilihan 'Simbol' . Klik pada anak panah di sebelahnya untuk melancarkan menu lungsur.
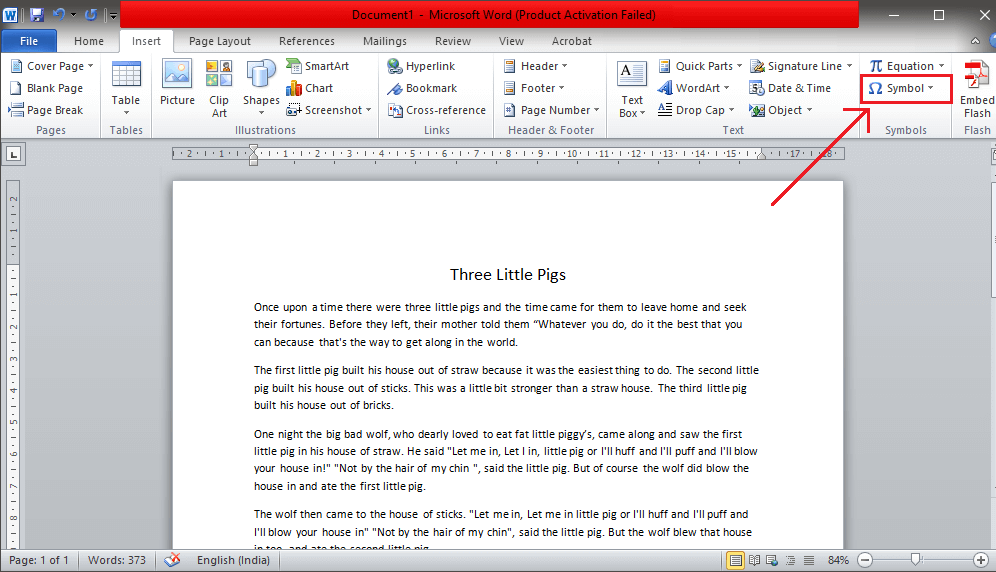
3. Dalam menu lungsur turun, klik pada 'Lagi Simbol…'
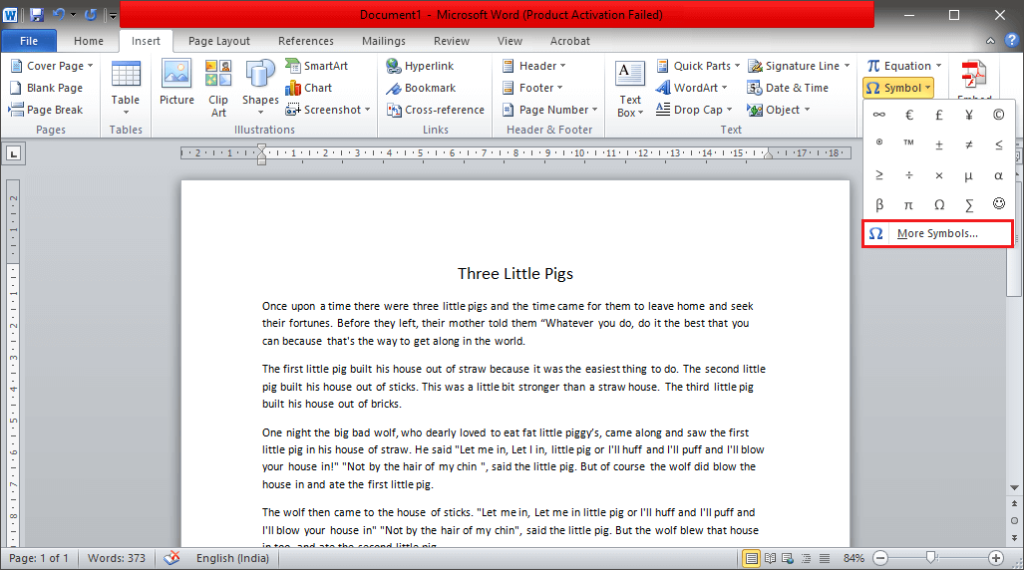
4. Kini, kotak dialog 'Simbol' akan muncul pada skrin. Klik pada tab 'Watak Khas' yang terletak di sebelah tab 'Simbol'.
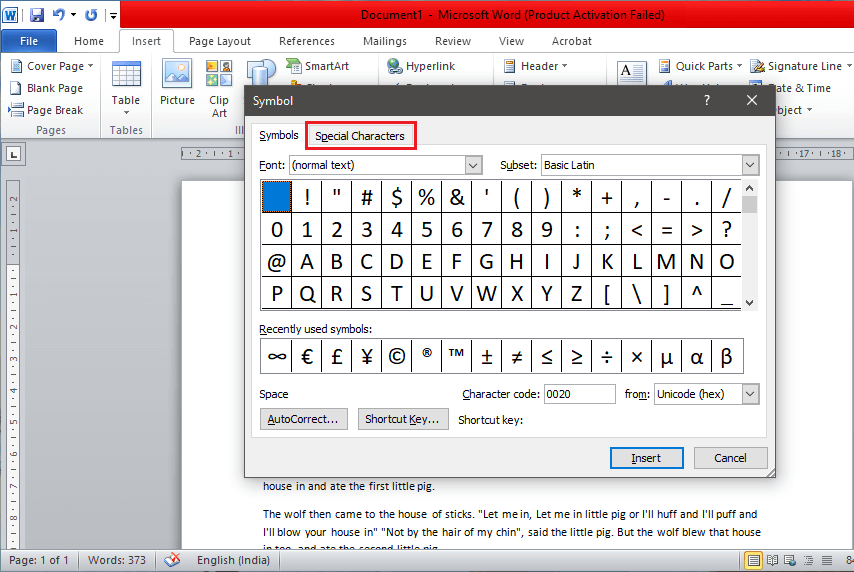
5. Pergi melalui senarai untuk mencari simbol Pilectrow atau '¶' yang terletak di sebelah ' Perenggan ' dan klik padanya.
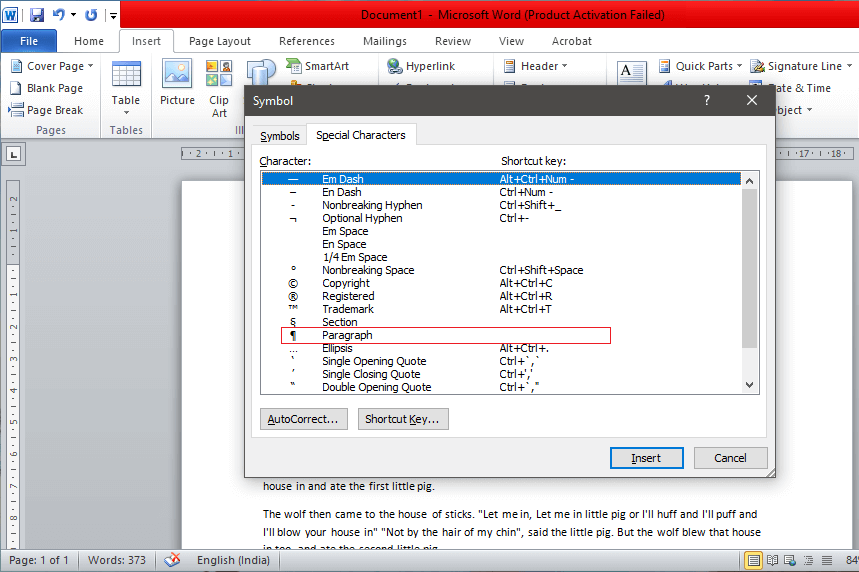
6. Setelah pilihan diserlahkan, klik pada butang 'Sisipkan' yang terletak di bahagian bawah.
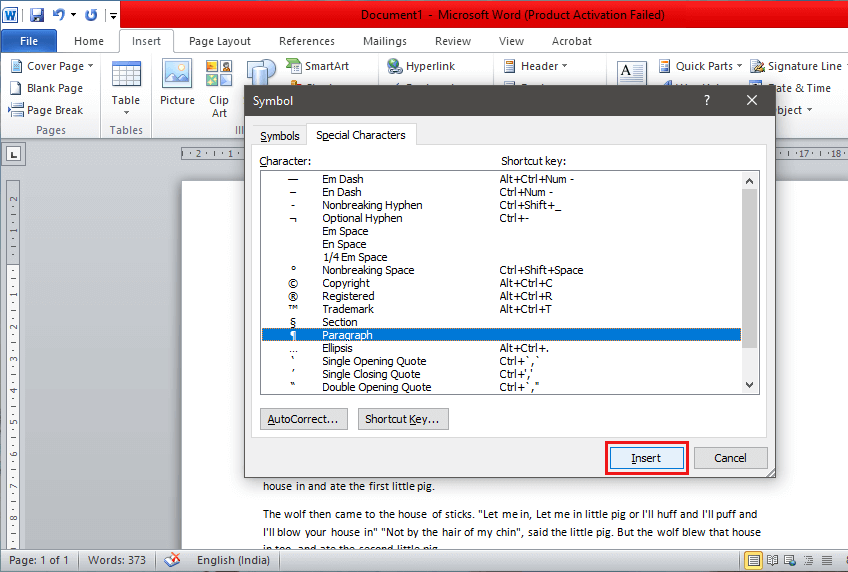
Apabila anda menekan butang Sisipkan sekali, simbol pilcrow akan ditambah ke tempat kursor diletakkan. Anda boleh terus menukar kedudukan kursor dan pada masa yang sama menekan ' Sisipkan ' untuk menambah tanda perenggan di pelbagai tempat di seluruh dokumen.
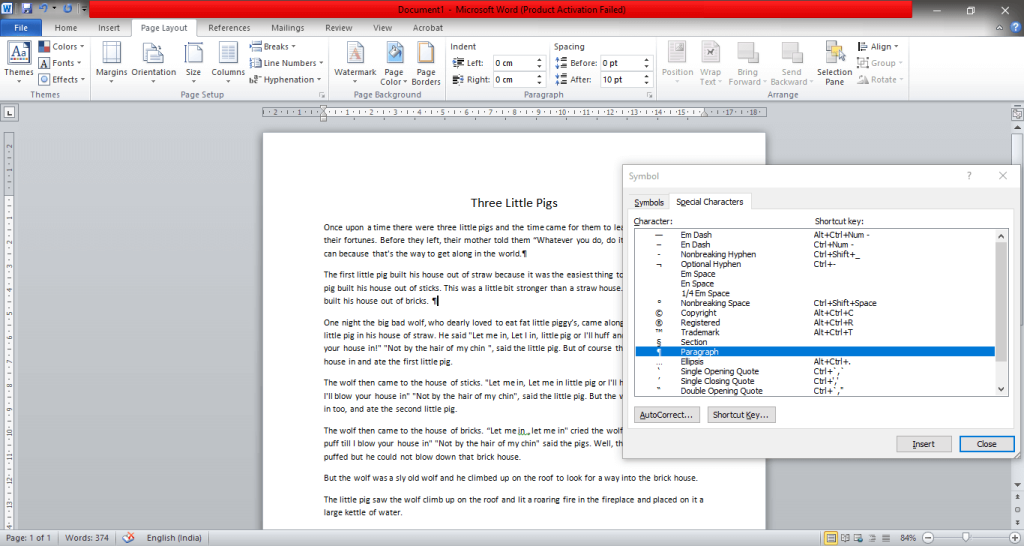
Petua pantas: Apabila Word berada dalam skrin penuh, anda boleh melaraskan kedudukan dan saiz kotak dialog Simbol (dengan menyeret pada sudut/sempadan tetingkap) dengan cara yang dokumen itu boleh dilihat di latar belakang. Kini, anda boleh terus menukar kedudukan kursor dengan mudah dan cepat dengan tetikus anda untuk memasukkan simbol di pelbagai tempat.
Sebagai alternatif, setelah satu penanda perenggan dimasukkan, anda boleh keluar dari kotak pop timbul dan salin hanya simbol Pilcrow dari satu tempat dan tampalkannya di tempat lain. Kekunci pintasan ialah 'Ctrl + C' untuk menyalin dan 'Ctrl + V' untuk menampalnya di pelbagai tempat.
Disyorkan:
Saya harap panduan di atas membantu dan anda berjaya mengalih keluar Simbol Perenggan (¶) dalam Microsoft Word. Tetapi jika anda masih mempunyai sebarang pertanyaan mengenai tutorial ini, sila tanya mereka di bahagian komen.