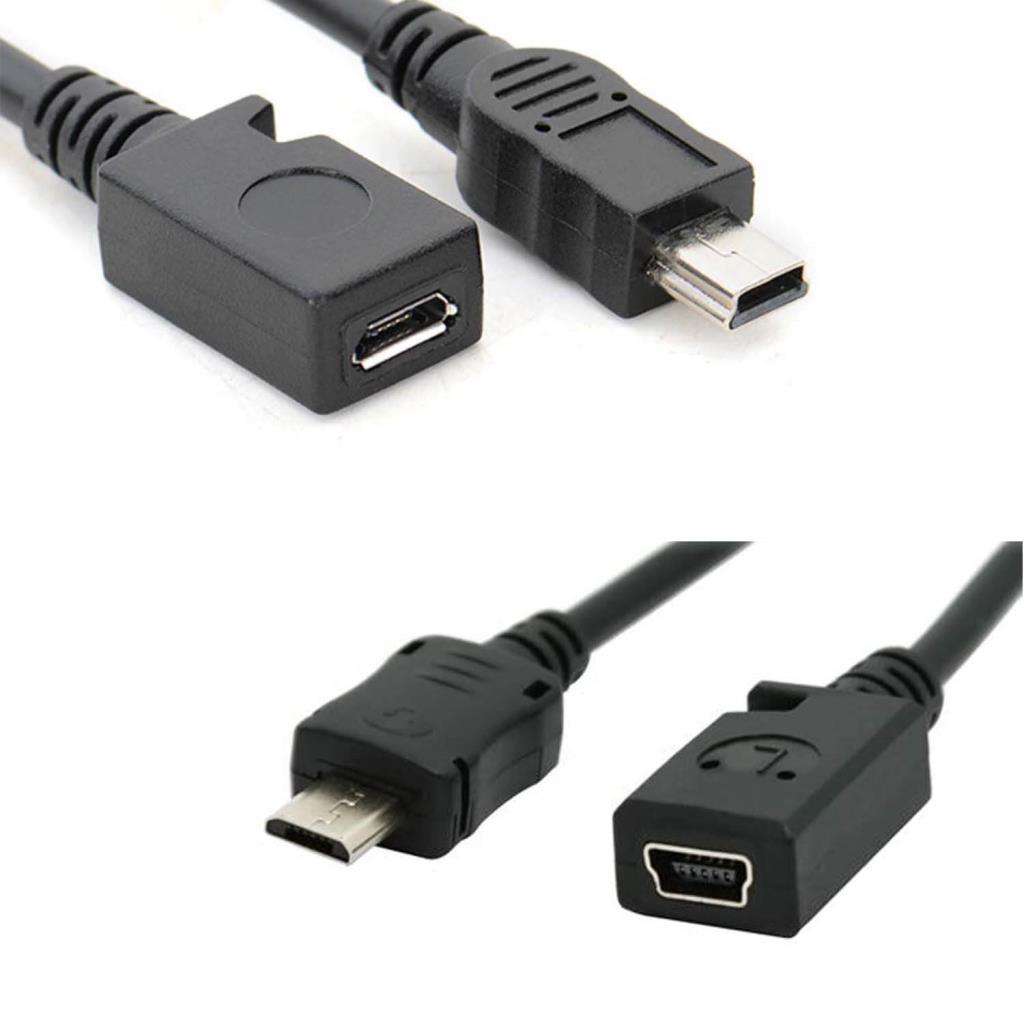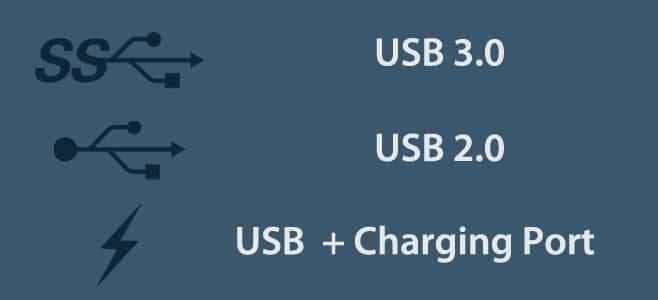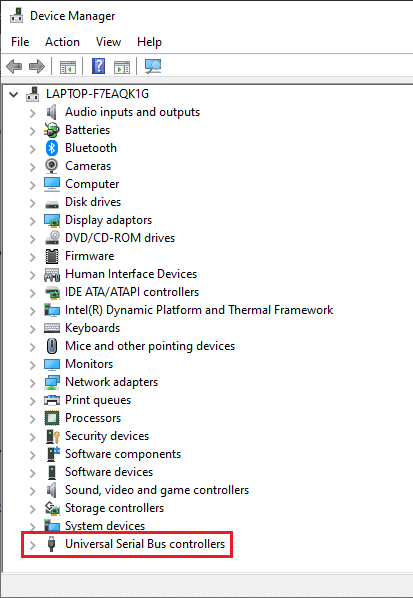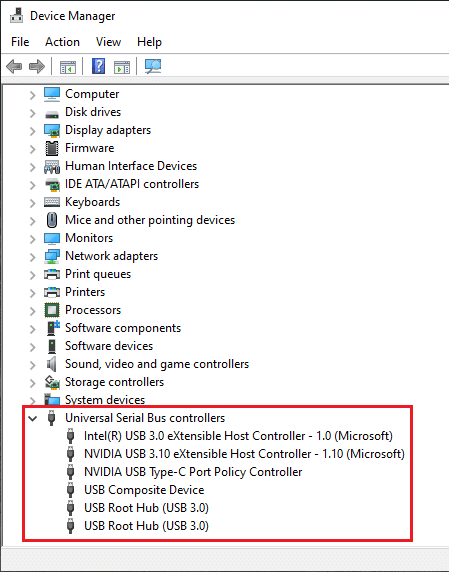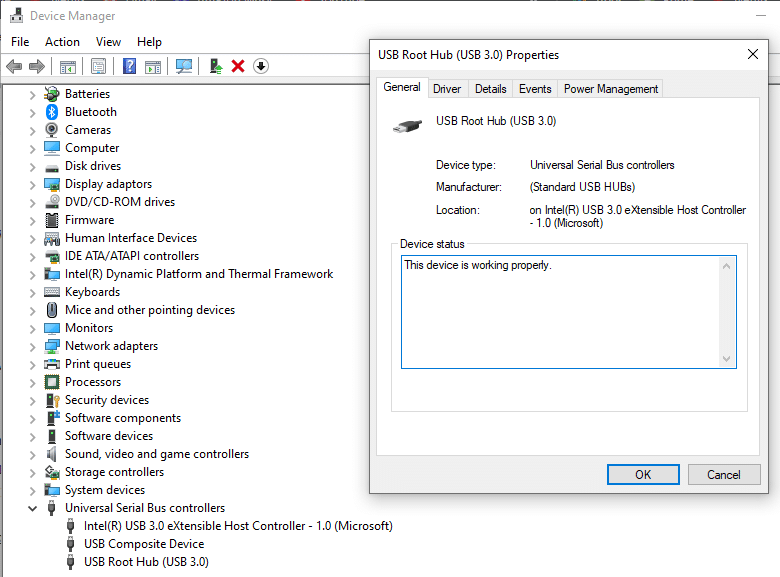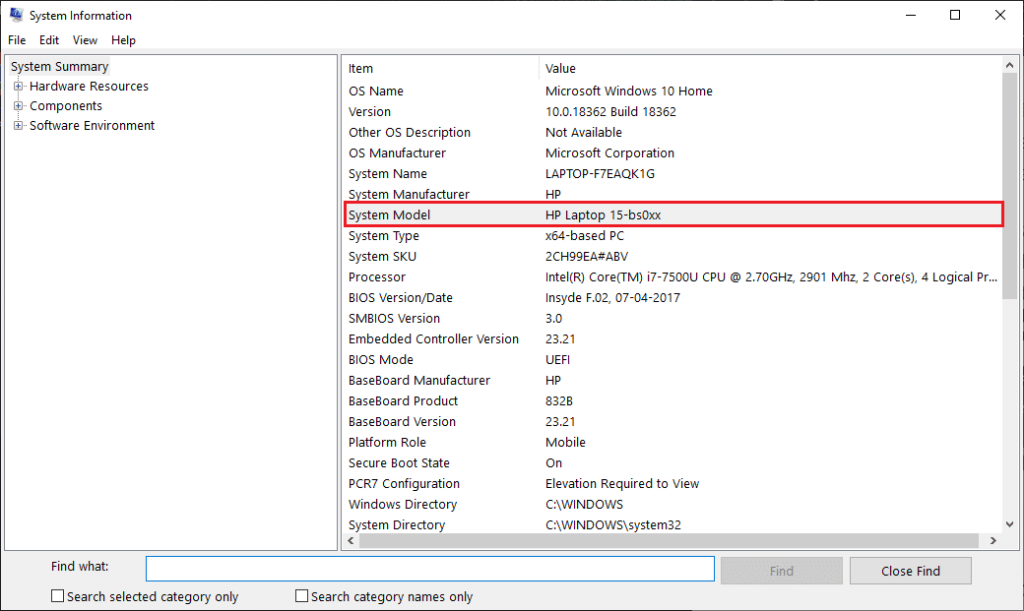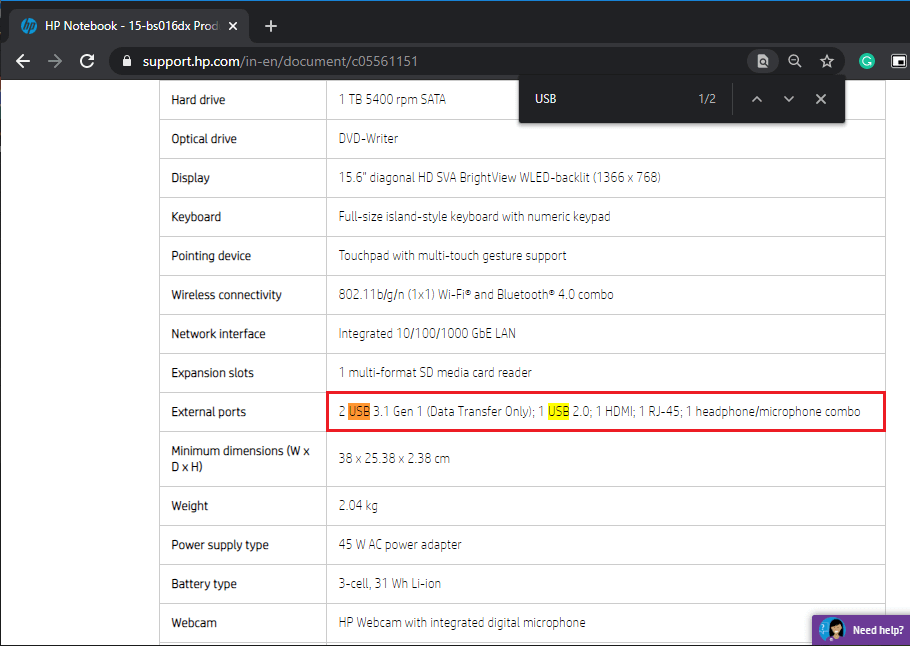Dari tahun 1990-an hingga awal 2000-an, seseorang itu perlu membawa sedozen kabel pelbagai bentuk dan saiz untuk memanfaatkan sepenuhnya alat mereka yang sedia besar. Hari ini, proses sambungan ini telah dipermudahkan, dan sakit kepala telah dihapuskan oleh pengeluar yang mematuhi piawaian industri sambil memanfaatkannya sepenuhnya. Kira-kira sedekad yang lalu, gergasi teknologi itu mentakrifkan rupa port sambungan dan tujuan yang akan digunakan.
The Universal Serial Bus (USB) , kerana nama itu akan mencadangkan, kini merupakan standard yang diterima secara universal untuk menyambung peranti. Kebanyakan peranti luaran seperti tetikus dan papan kekunci berwayar, pemacu keras, pencetak dan pengimbas, pembesar suara dan banyak lagi disambungkan melalui port ini.
Port USB ditemui dalam beberapa jenis berbeza, dibezakan berdasarkan bentuk dan saiz fizikalnya serta kelajuan pemindahan dan kapasiti membawa kuasa. Hari ini, jenis port yang paling biasa ditemui pada hampir setiap komputer riba dan PC ialah jenis USB- A dan jenis USB- C.
Artikel ini akan membantu anda memahami pelbagai jenis port USB yang terdapat pada peranti anda dan kaedah untuk mengenal pastinya. Ini akan membantu anda meningkatkan prestasi keseluruhan peranti anda dengan menyambungkan peranti yang betul dalam port USB yang betul.
kandungan
Jenis Penyambung USB berdasarkan bentuk
'U' dalam 'USB' boleh mengelirukan sedikit kerana terdapat pelbagai jenis penyambung USB yang tersedia. Tetapi nasib baik, terdapat beberapa jenis penyambung biasa yang berbeza. Disenaraikan di bawah adalah yang paling popular yang terdapat dalam komputer riba dan sistem komputer.
● USB A

The penyambung Jenis-A USB yang paling penyambung yang dikenali dan biasa digunakan di dunia. Mereka rata dan segi empat tepat. Mereka ditemui dengan banyaknya dalam hampir setiap model komputer riba atau komputer. Banyak TV, pemain media lain, sistem permainan, penerima audio/video rumah, stereo kereta dan peranti lain lebih suka port jenis ini juga. Penyambung ini menyediakan sambungan 'hiliran', yang bermaksud bahawa ia bertujuan untuk digunakan semata-mata pada pengawal hos dan hab.
● USB jenis C

USB jenis C ialah salah satu daripada piawaian yang baru muncul untuk memindahkan data dan mengecas. Ia kini disertakan dalam telefon pintar, komputer riba, tablet dan banyak lagi yang terbaharu. Mereka dipuja secara universal kerana mereka adalah yang paling tidak mengecewakan untuk pemalam kerana bentuk bujur simetrinya, menjadikannya mustahil untuk menyambungkannya dengan salah. Sebab lain ialah ini cukup kuat untuk menghantar data pada 10 Gbps dan menggunakan kuasa 20 volt/5 amp/100 watt untuk mengecas peranti sambil kekal nipis dan kecil namun sangat tahan lama.
MacBook baharu telah membuang semua jenis port lain demi USB jenis C. Kekacauan penyambung jenis USB-A, HDMI , VGA, DisplayPort , dsb. diselaraskan menjadi port jenis tunggal di sini. Walaupun penyambung USB-C fizikal tidak serasi ke belakang, standard USB asas adalah. Anda hanya memerlukan penyesuai fizikal untuk menyambung ke peranti persisian melalui port ini.
● USB jenis B

Juga dikenali sebagai penyambung USB Standard B, gaya ini biasanya dikhaskan untuk sambungan ke peranti persisian seperti pencetak dan pengimbas. Kadangkala, ia juga ditemui dalam peranti luaran seperti pemacu liut , penutup cakera keras dan pemacu optik.
Ia dikenali dengan bentuk empat segi dan sudutnya yang sedikit serong. Sebab utama port yang berasingan adalah untuk membezakan sambungan persisian daripada yang biasa. Ini juga menghapuskan risiko menyambung satu komputer hos ke komputer yang lain secara tidak sengaja.
● USB Mikro B

Sambungan jenis ini ditemui pada telefon pintar yang lebih baharu serta unit GPS, kamera digital dan jam tangan pintar. Ia dikenal pasti dengan mudah melalui reka bentuk 5 pin dengan bentuk segi empat tepat dan tepi serong pada satu sisi. Penyambung ini digemari ramai (selepas jenis C) kerana ia menyokong pemindahan data berkelajuan tinggi (pada kelajuan 480 Mbps) serta mempunyai ciri On-The-Go (OTG) walaupun saiz fizikalnya lebih kecil. Ia cukup berkuasa untuk membenarkan telefon pintar membuat sambungan dengan peranti persisian yang pada umumnya mampu dilakukan oleh komputer.
● USB Mini B
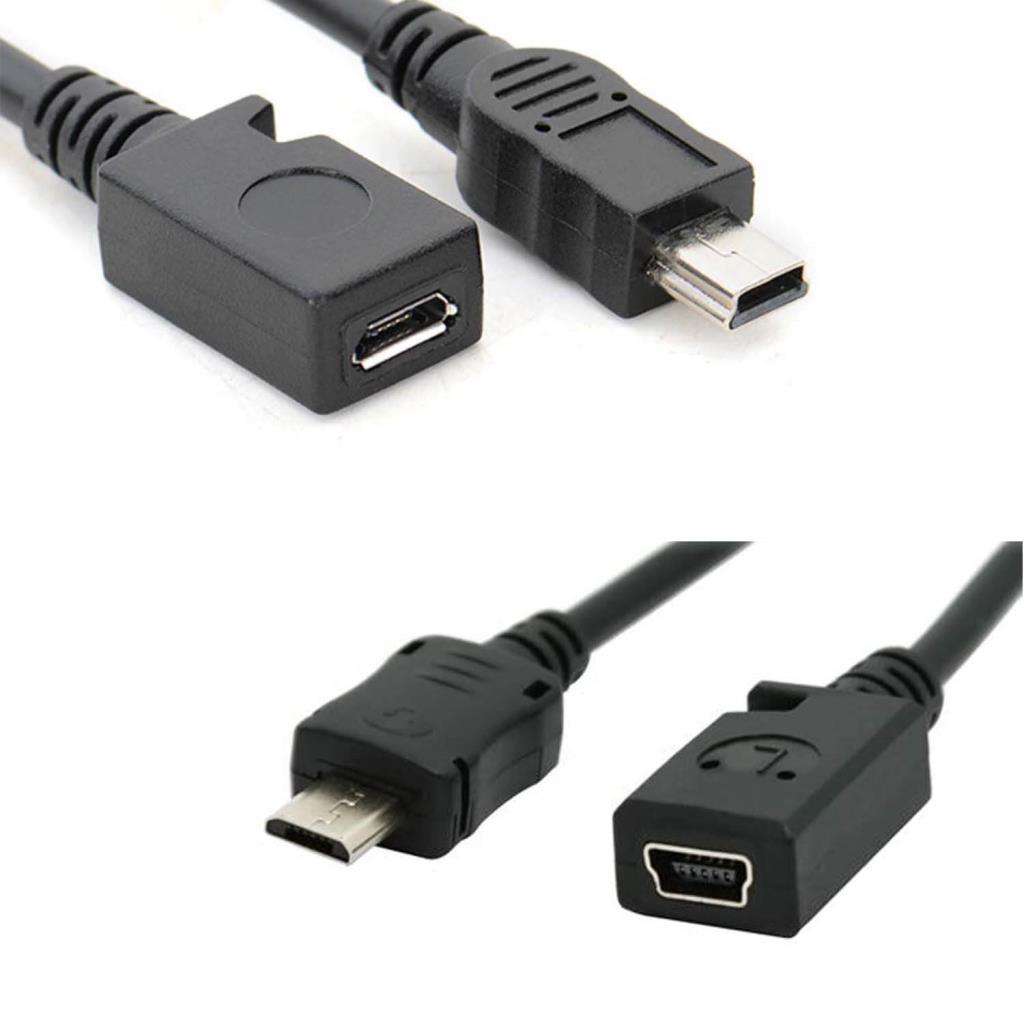
Ini serupa dengan penyambung jenis USB B tetapi saiznya jauh lebih kecil. Ia juga digunakan untuk menyambung ke peranti persisian. Palam mini ini mempunyai 5 pin, termasuk pin ID tambahan untuk menyokong keupayaan OTG yang membolehkan peranti bertindak sebagai hos USB.
Anda akan menemuinya dalam model telefon pintar awal, kadang-kadang dalam kamera digital, dan sangat jarang dalam komputer. Kini, kebanyakan port USB Mini B telah digantikan dengan USB mikro yang lebih licin.
● USB Mini-B (4 Pin)

Ini adalah jenis penyambung tidak rasmi yang terdapat dalam kamera digital, kebanyakannya dikeluarkan oleh Kodak. Ia menyerupai penyambung gaya B standard kerana sudutnya yang serong, tetapi saiznya jauh lebih kecil dan bentuk segi empat sama.
Jenis Penyambung USB berdasarkan versinya
USB telah mempunyai berbilang versi sejak penubuhannya pada tahun 1995. Dengan setiap versi, penambahbaikan besar telah dibuat untuk memberikan kuasa dan potensi yang besar kepada port lebar inci ini. Perbezaan utama antara setiap satu terletak pada kelajuan pemindahannya dan jumlah arus yang boleh dialirkan.
Versi pertama, USB 1.0 yang dikeluarkan pada tahun 1996 hampir tidak dapat memindahkan 12Mbps dan USB 1.1 hampir tidak ada peningkatan padanya. Tetapi ini semua berubah pada tahun 2000 apabila USB 2.0 dikeluarkan. USB 2.0 secara eksponen meningkatkan kelajuan pemindahan kepada 480 Mbps dan menyampaikan kuasa sehingga 500mA. Sehingga kini, ia adalah jenis port USB yang paling biasa tersedia dalam komputer moden. Ia menjadi standard industri sehingga USB 3.0 dilancarkan pada tahun 2008. Port SuperSpeed ini membenarkan kelajuan pemindahan sehingga 5 Gbps dan dihantar sehingga 900mA. Pengilang tergesa-gesa untuk mengambil kesempatan daripadanya dan menggunakan teknologi ini kerana ia adalah lebih pantas secara eksponen, sekurang-kurangnya 5 kali ganda kelajuan USB 2.0 di atas kertas. Tetapi baru-baru ini, USB 3.1 dan 3.2 telah dikeluarkan, yang membolehkan kelajuan pemindahan masing-masing sehingga 10 dan 20 Gbps. Ini dipanggil port ' SuperSpeed + '.
Baca Juga: Betulkan Peranti Komposit USB tidak boleh berfungsi dengan betul dengan USB 3.0
Bagaimana untuk mengenal pasti port USB pada Laptop atau Komputer anda?
Sebaik sahaja anda telah mengenal pasti secara visual jenis port yang anda miliki melalui bentuknya, adalah penting untuk memahami keupayaannya untuk memanfaatkannya sepenuhnya. Sebagai contoh, anda mungkin perasan bahawa telefon anda mengecas lebih cepat daripada salah satu daripada dua port USB jenis-A yang serupa secara visual. Ini berlaku apabila anda mempunyai versi port yang berbeza pada sistem anda. Menyambungkan peranti yang betul ke port yang betul akan meningkatkan prestasi keseluruhan. Oleh itu, adalah penting untuk mengenal pasti secara fizikal yang mana satu pada peranti anda.
Kaedah 1: Semak label
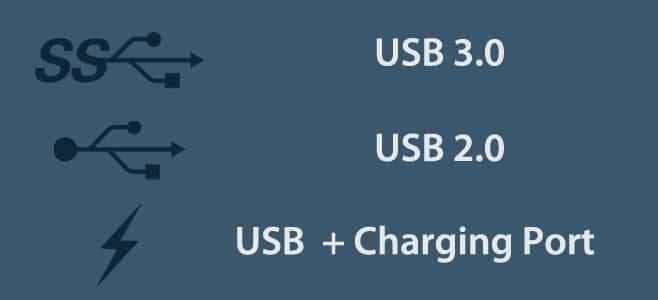
Beberapa pengeluar mempunyai port yang dilabelkan secara langsung mengikut jenisnya pada badan peranti, port biasanya ditandakan sebagai 1.0, 11, 2.0, 3.0 atau 3.1. Mereka juga boleh ditanda dengan penggunaan simbol.
Kebanyakan port USB 3.0 dipasarkan sebagai SuperSpeed USB, dan pengeluarnya akan menandakannya seperti itu (lihat imej di atas). Ia biasanya ditandakan dengan awalan ' SS '.
Jika port USB mempunyai ikon kilat petir yang terletak di sebelahnya, ia menandakan port ' Sentiasa hidup '. Ini bermakna anda boleh menyambungkan peranti anda untuk mengecas pada port ini walaupun semasa komputer riba/komputer dimatikan. Port jenis ini biasanya memberikan lebih banyak kuasa daripada yang lain, membolehkan peranti mengecas lebih cepat.
Kaedah 2: Semak warna port
Kadangkala, port ditandakan dengan warna untuk pengenalan visual yang mudah. Port USB 3.0 biasanya berwarna biru. Manakala port USB 2.0 dibezakan oleh bahagian dalam hitam. Warna putih dikhaskan untuk port USB 1.0 atau 1.1 yang lebih lama. Jika anda mempunyai peranti yang lebih baharu dengan port USB 3.1, ia berwarna merah dan port 'Sentiasa Hidup' diwakili oleh bahagian dalam kuning.
| Versi USB |
Warna Diperuntukkan |
| USB 1.0/ 1.1 |
putih |
| USB 2.0 |
hitam |
| USB 3.0 |
Biru |
| USB 3.1 |
merah |
| Sentiasa Di pelabuhan |
Kuning |
Kaedah 3: Semak Spesifikasi Teknikal
Jika pengenalan melalui warna atau logo sukar untuk anda, anda boleh terlebih dahulu memahami jenis port yang peranti anda telah terbina dalam dan kemudian mula mencarinya. Ini akan memberi anda gambaran umum tentang perkara yang anda cari.
Pada sistem Windows
Proses ini adalah perkara biasa untuk semua sistem Windows tanpa mengira pembuatan, model atau versinya.
Langkah 1: Pertama, buka kotak dialog Run dengan menekan 'Windows key + R' atau anda boleh menaip 'Run' dalam bar carian.
Langkah 2: Taip 'devmgmt.msc' dan tekan enter. Ini akan membuka ' Pengurus Peranti ' .

Langkah 3: Pengurus Peranti menyenaraikan semua komponen sistem. Cari dan klik dua kali pada 'Pengawal Bas Bersiri Universal' untuk mengembangkan menu lungsur turun.
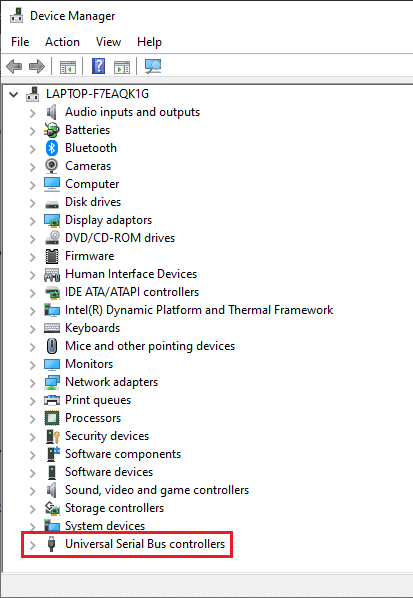
Langkah 4: Selalunya, versi port disebut secara langsung, jika tidak, nama komponen akan memberi petunjuk kepada anda tentang sifatnya.
Jika anda melihat ' Dipertingkat ' dalam perihalan port, maka ia adalah port USB 2.0.
USB 3.0 boleh dikenal pasti melalui istilah seperti 'xHCI' atau ' Extensible Host Controller '.
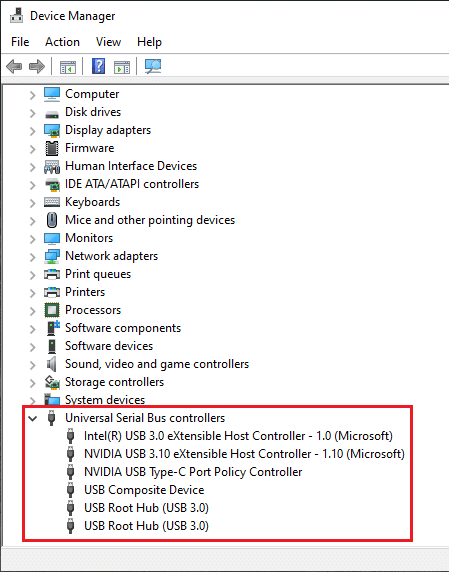
Langkah 5: Anda juga boleh mengklik kanan pada nama port dan membuka sifatnya . Di sini, anda akan mendapat butiran lanjut tentang pelabuhan.
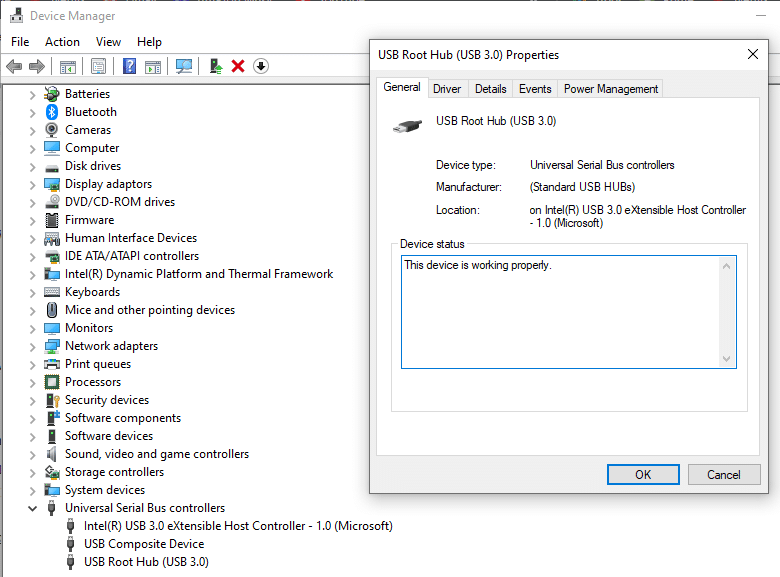
Pada Mac
1. Klik pada ikon Apple yang terletak di penjuru kiri sebelah atas skrin anda. Dalam menu yang terhasil, pilih 'Mengenai Mac Ini' .
2. Tetingkap seterusnya akan menyenaraikan semua spesifikasi sistem anda. Klik pada butang 'Laporan Sistem…' yang terletak di bahagian bawah. Klik pada 'Maklumat lanjut' jika anda menggunakan OS X 10.9 (Mavericks) atau ke bawah.
3. Dalam tab Maklumat Sistem , klik pada 'Perkakasan' . Ini akan menyenaraikan semua komponen perkakasan yang tersedia. Akhir sekali, klik untuk mengembangkan tab USB.
4. Anda akan menemui senarai semua port USB yang tersedia, disenaraikan mengikut jenisnya. Anda boleh mengesahkan jenis port dengan menyemak tajuknya.
Sebaik sahaja anda mengetahui jenisnya, anda boleh mula mencarinya secara fizikal pada peranti anda.
Kaedah 4: Kenal pasti port USB melalui Spesifikasi Teknikal Papan Induk anda
Ini adalah cara yang panjang untuk menentukan port USB yang tersedia dengan melihat spesifikasi komputer riba atau motherboard. Ini akan membantu dalam mencari model peranti yang tepat dan anda boleh menyisir spesifikasinya untuk mencari maklumat tentang port.
Pada Windows
1. Buka kotak dialog Run dengan merujuk kepada langkah-langkah yang dinyatakan di atas, taip 'msinfo32' dan tekan Enter.

2. Dalam tetingkap Maklumat Sistem yang terhasil , cari butiran 'Model Sistem' . Klik pada baris dan tekan 'Ctrl + C' untuk menyalin nilai.
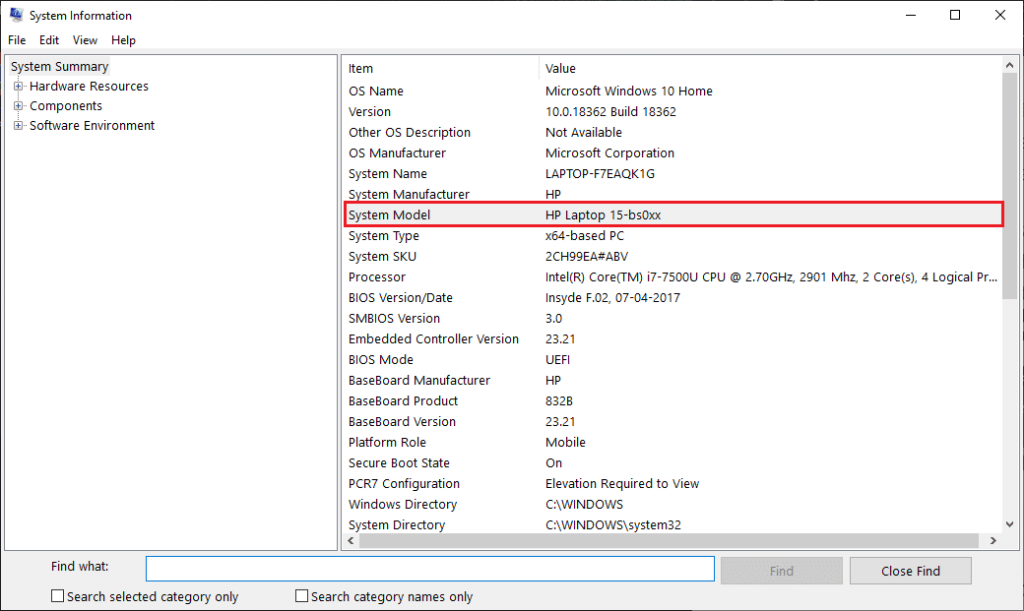
3. Sekarang, buka enjin carian kegemaran anda, tampal butiran model dalam bar carian dan tekan carian. Pergi melalui hasil carian dan cari tapak web yang boleh dipercayai (sebaik-baiknya tapak web pengilang anda).
Sikat tapak web dan semak spesifikasinya untuk mencari perkataan seperti USB, anda hanya boleh tekan ' Ctrl + F ' dan taip ' USB ' dalam bar. Anda akan mendapati spesifikasi port yang tepat disenaraikan.
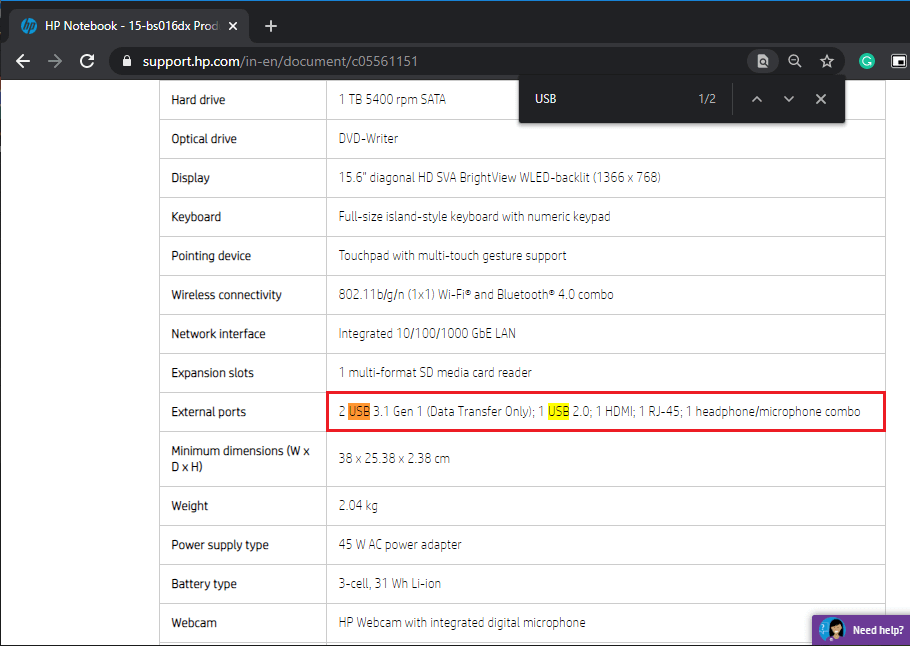
Pada Mac
Sama seperti Windows, anda hanya mencari spesifikasi model MacBook tertentu anda untuk mencari port yang tersedia.
Jika anda belum tahu, anda boleh menentukan model yang anda gunakan dengan mudah dengan hanya mengklik pada logo Apple yang terletak di sebelah kiri atas. Dalam menu lungsur, klik pada pilihan 'Perihal Mac' . Maklumat sistem termasuk nama/nombor model, versi sistem pengendalian dan nombor siri akan dipaparkan dalam tetingkap yang terhasil.
Sebaik sahaja anda menemui model yang digunakan, anda hanya boleh mencari spesifikasi teknikalnya dalam talian. Lawati tapak web sokongan rasmi Apple untuk mendapatkan maklumat yang paling tepat.
Disyorkan:
Saya harap panduan ini membantu anda dapat Mengenalpasti Port USB pada komputer anda . Tetapi jika anda masih mempunyai soalan mengenai artikel ini, sila tanya mereka di bahagian komen.