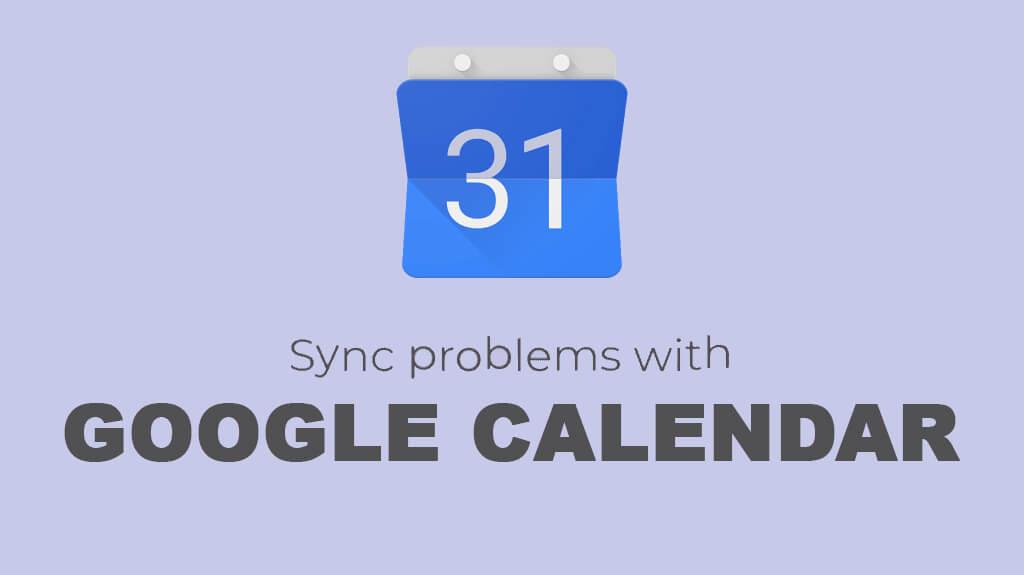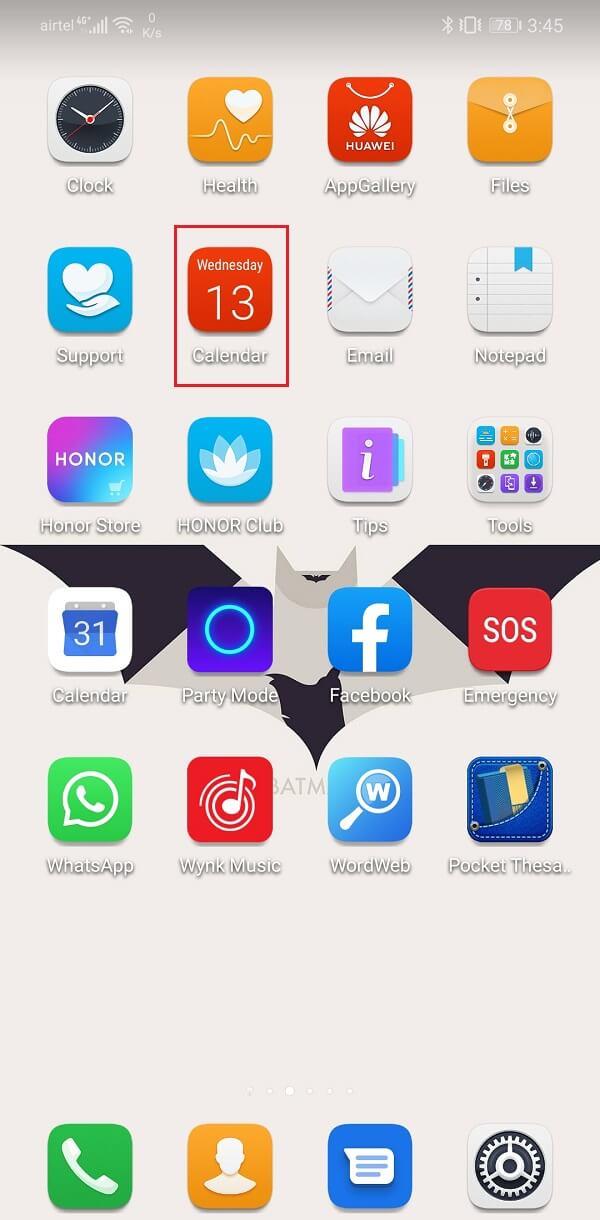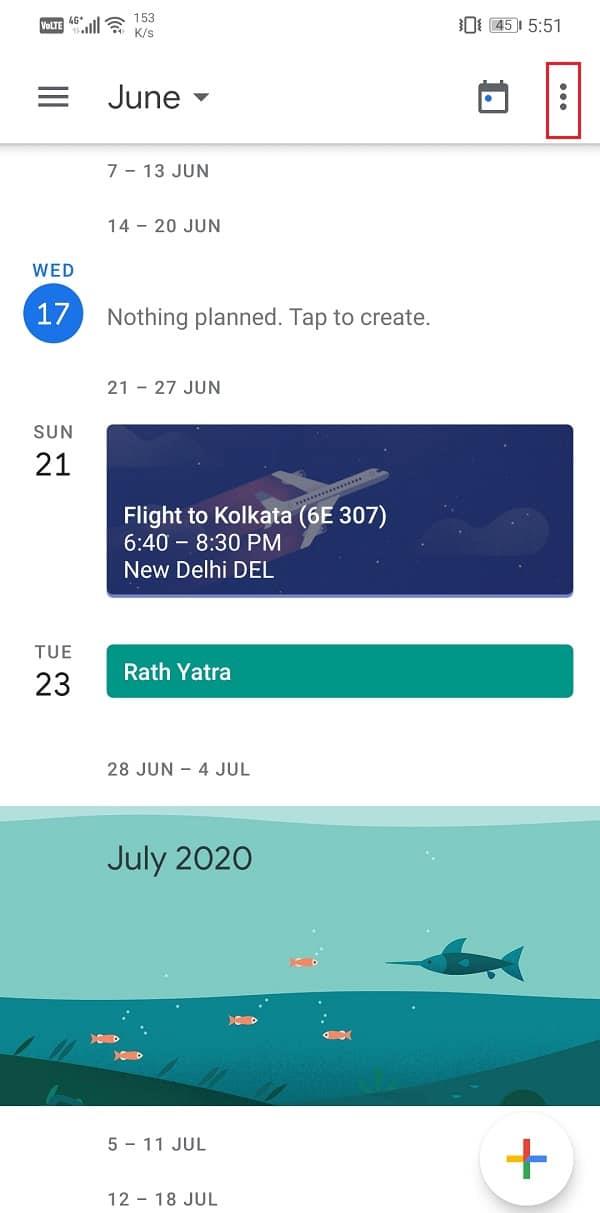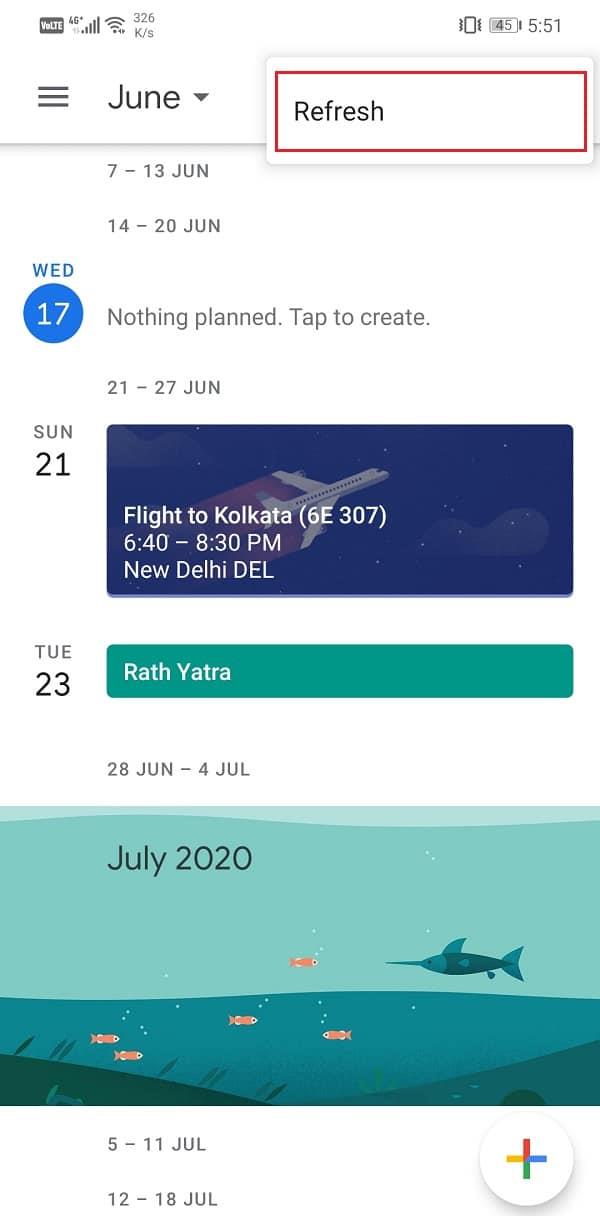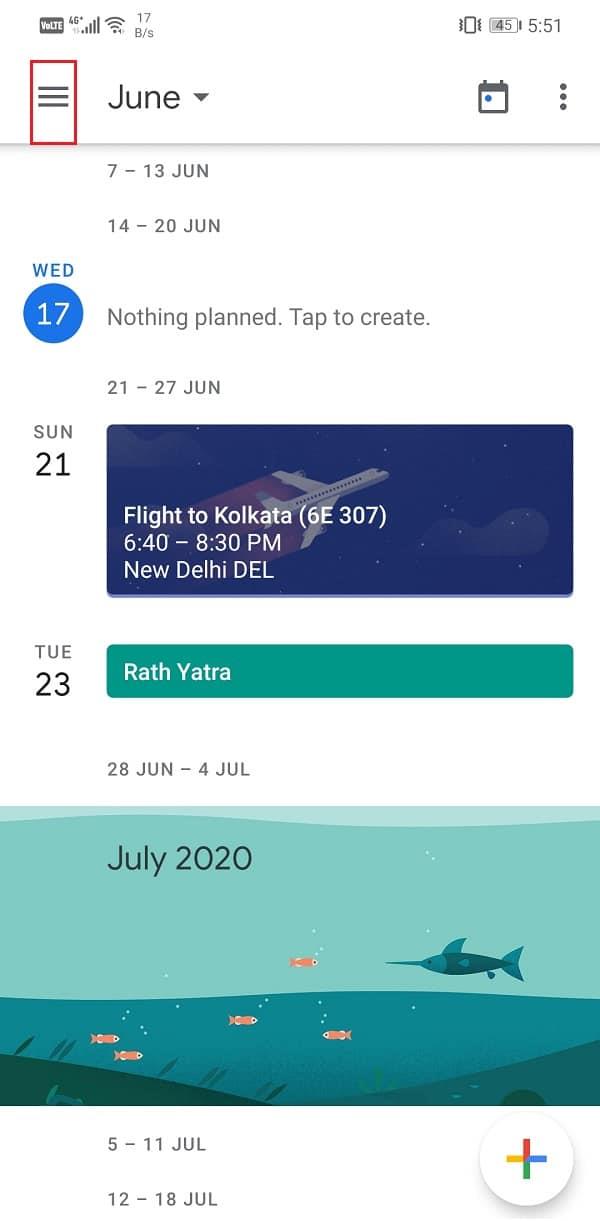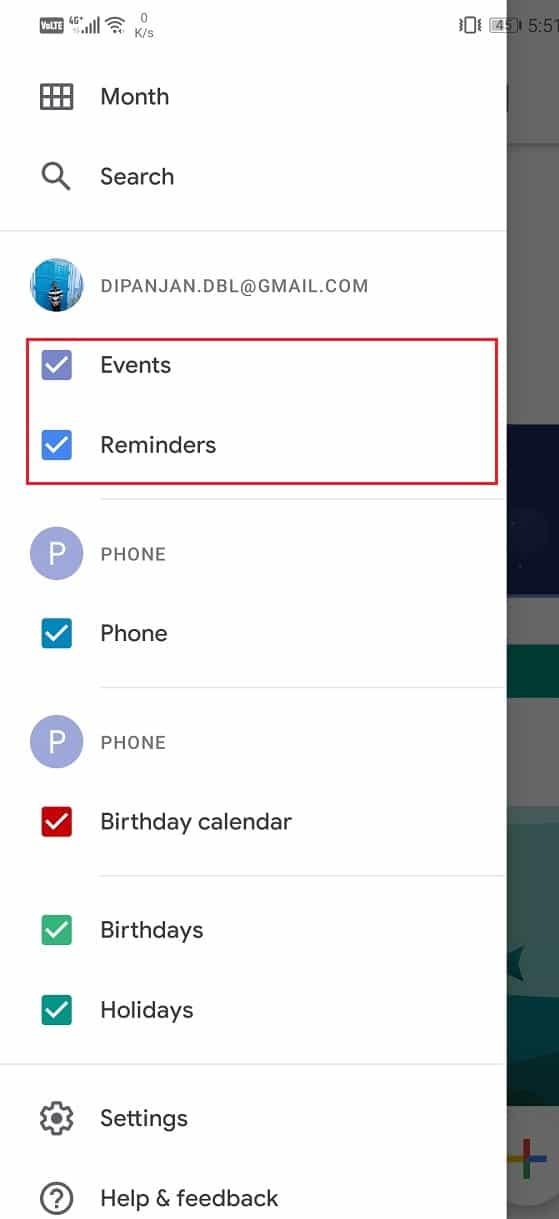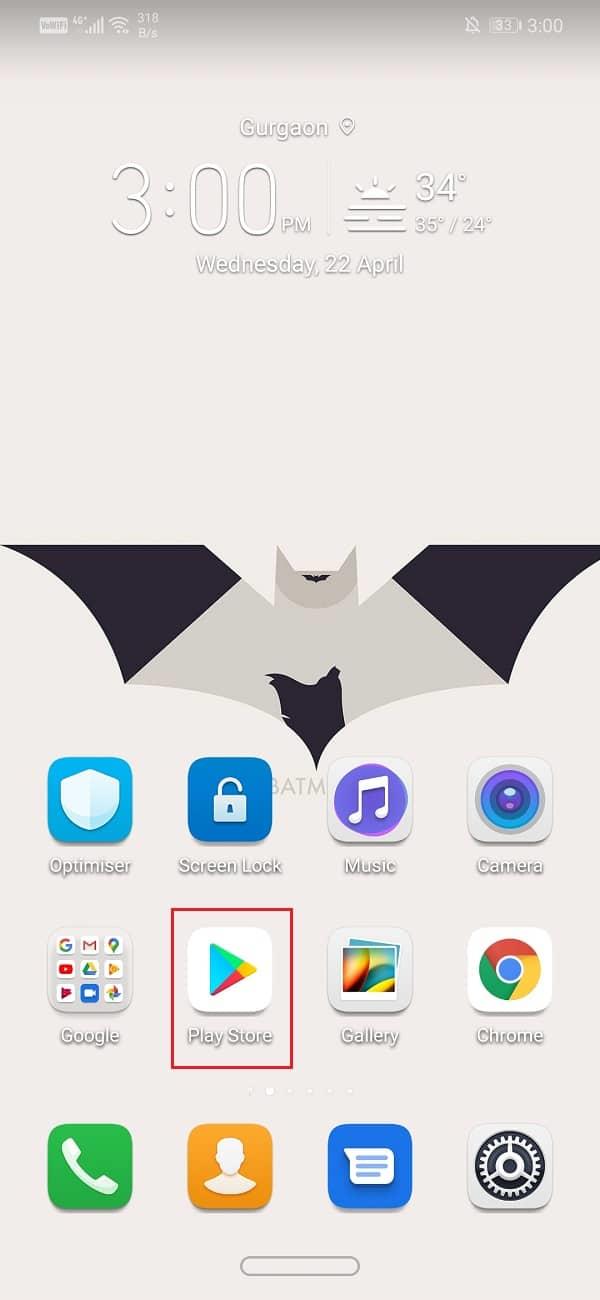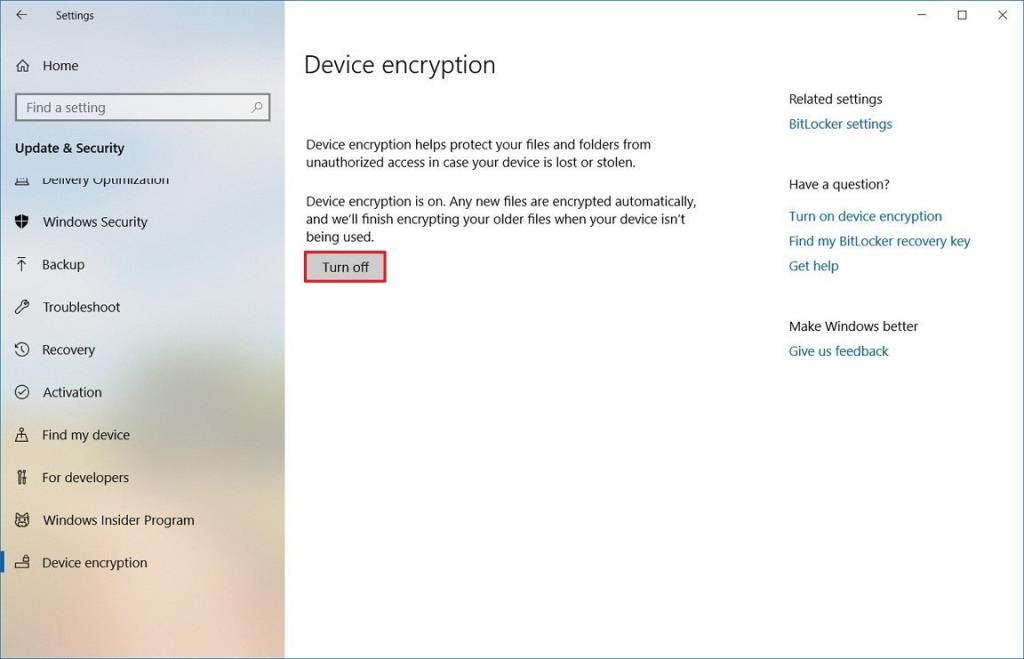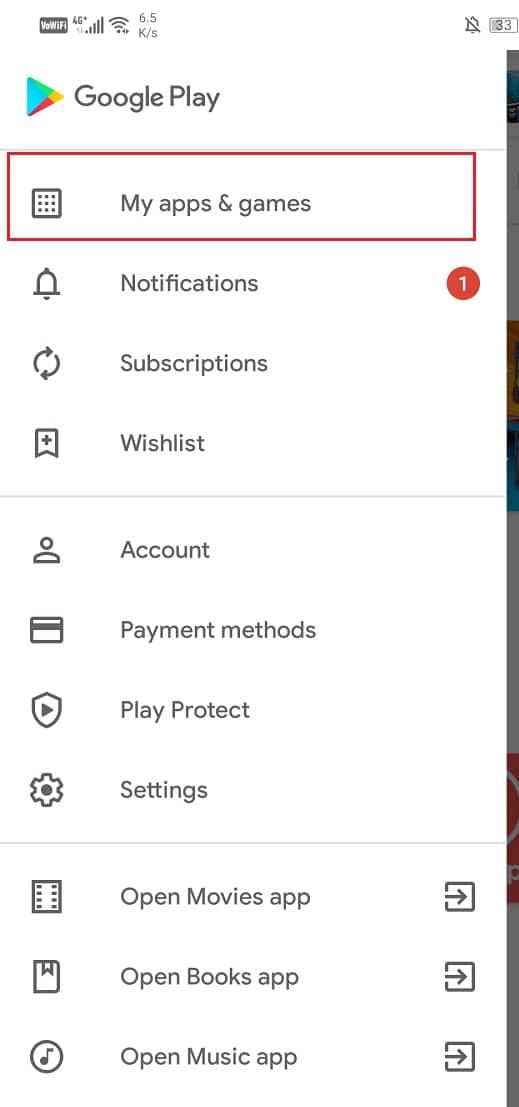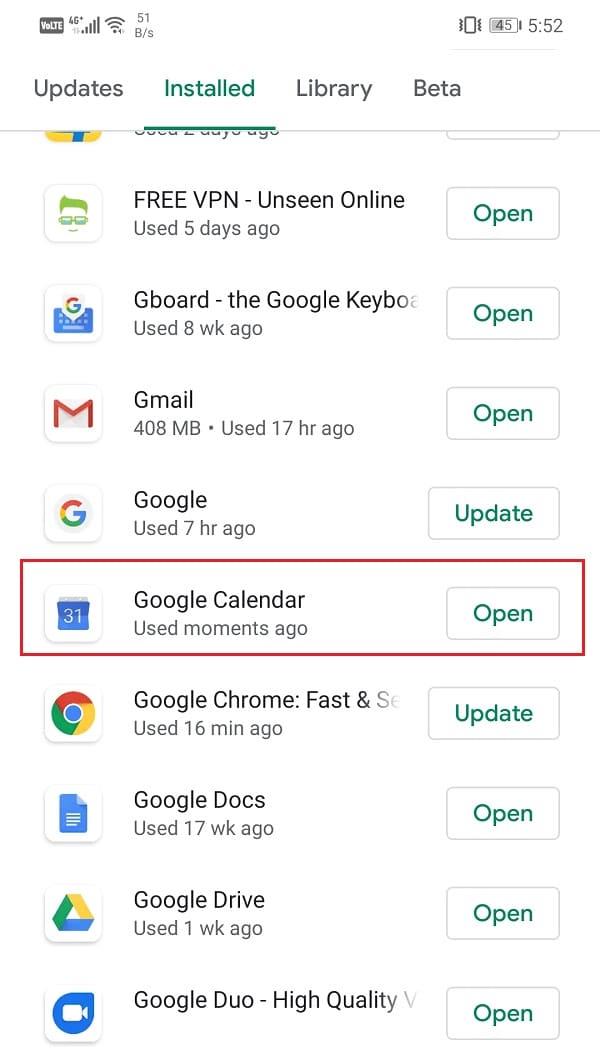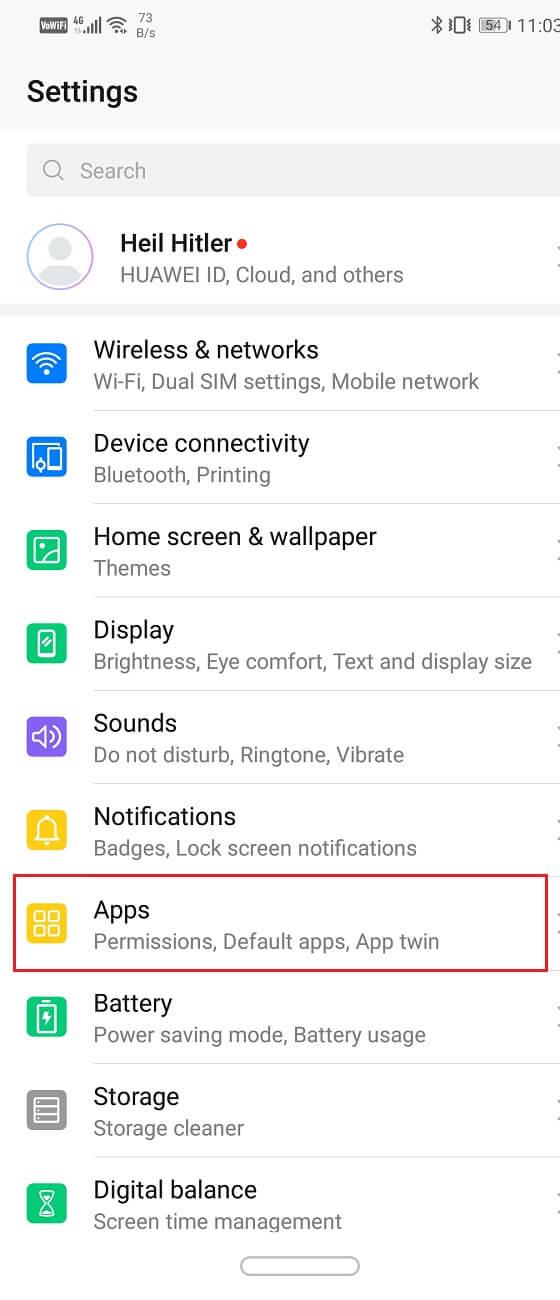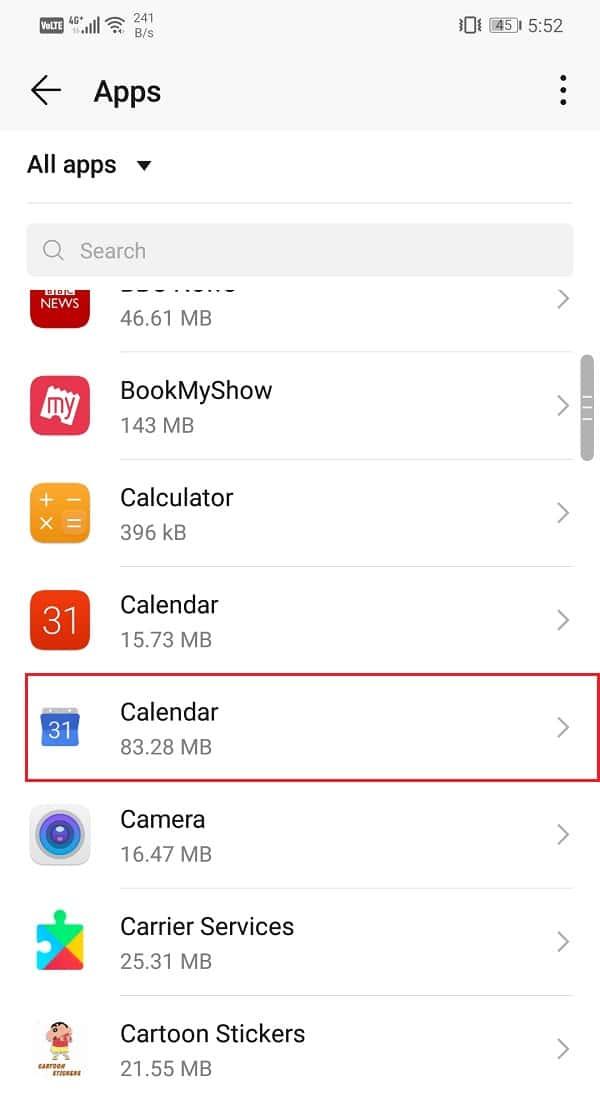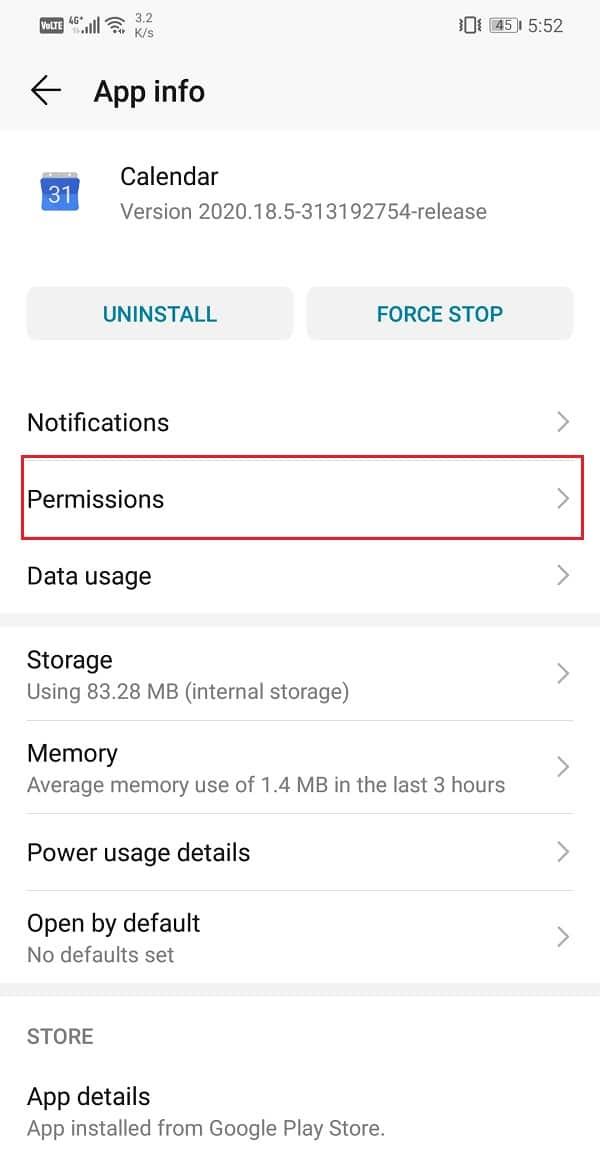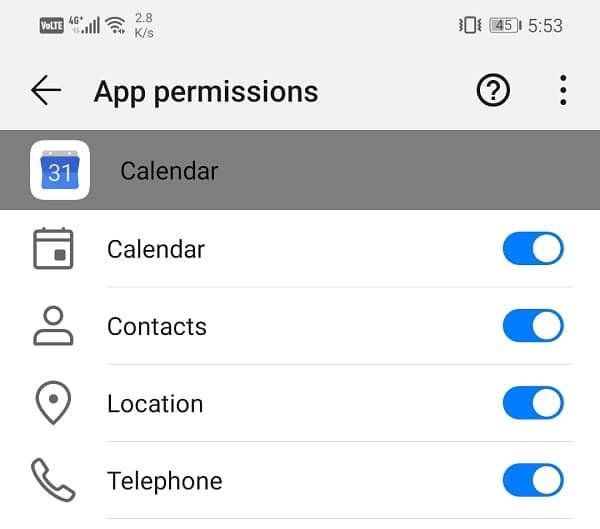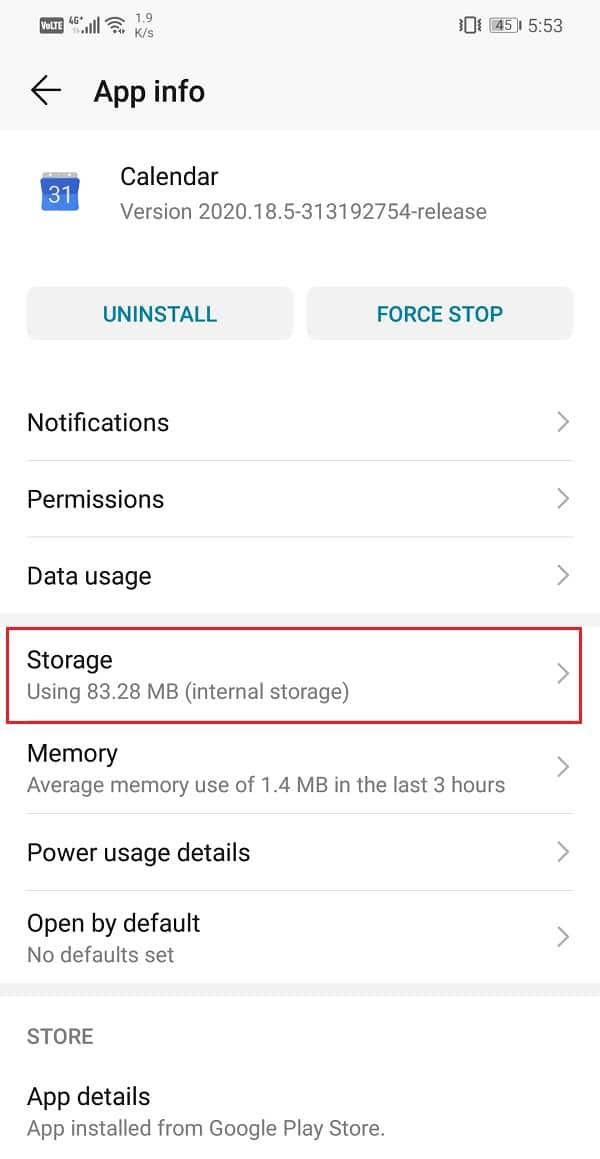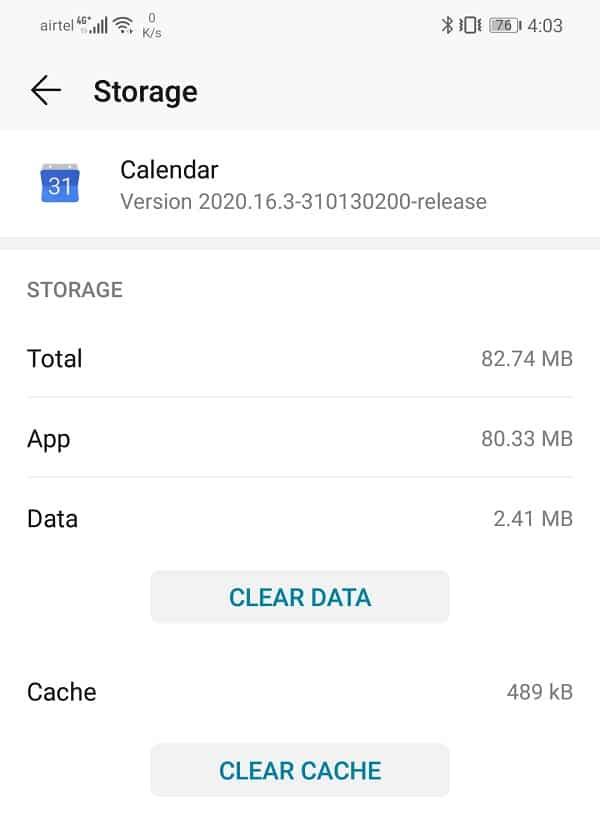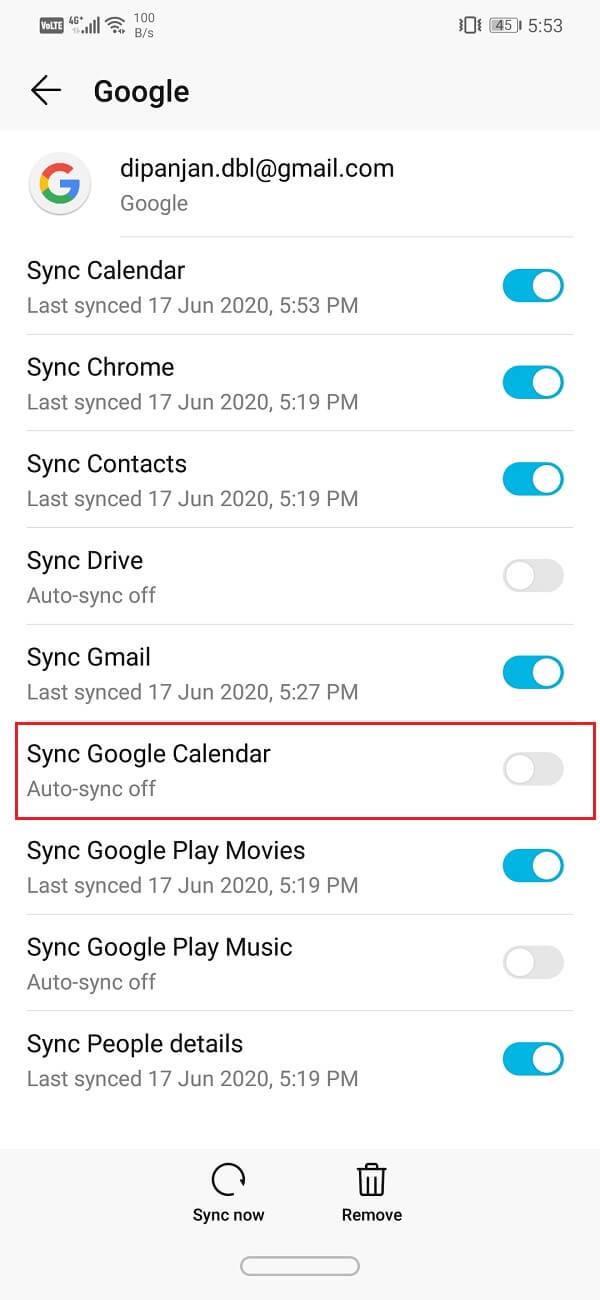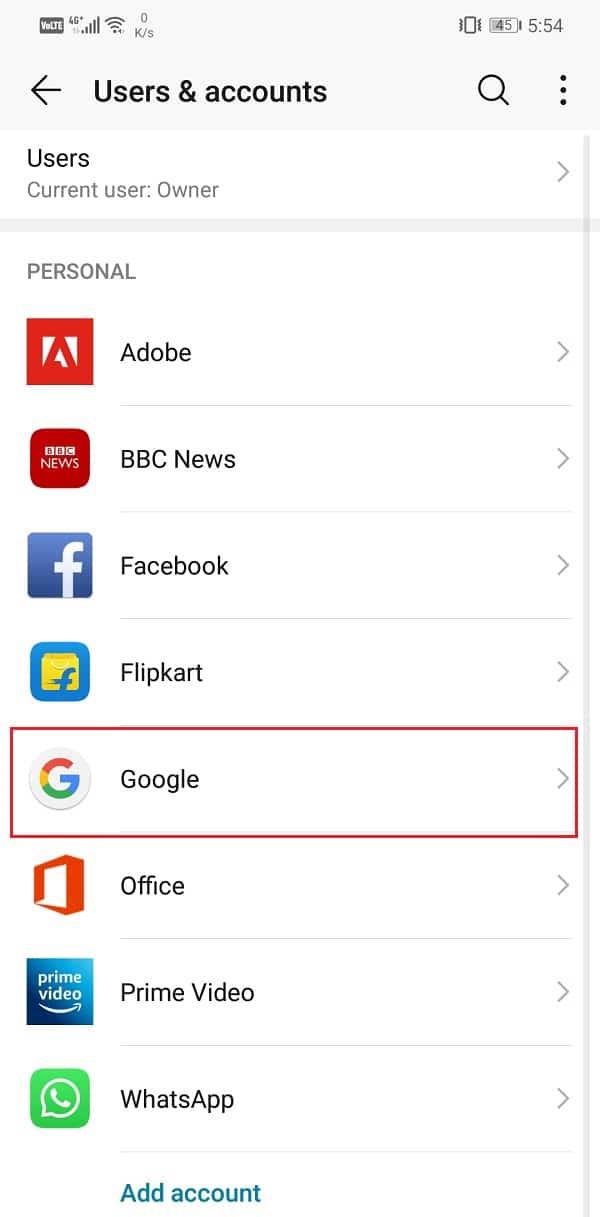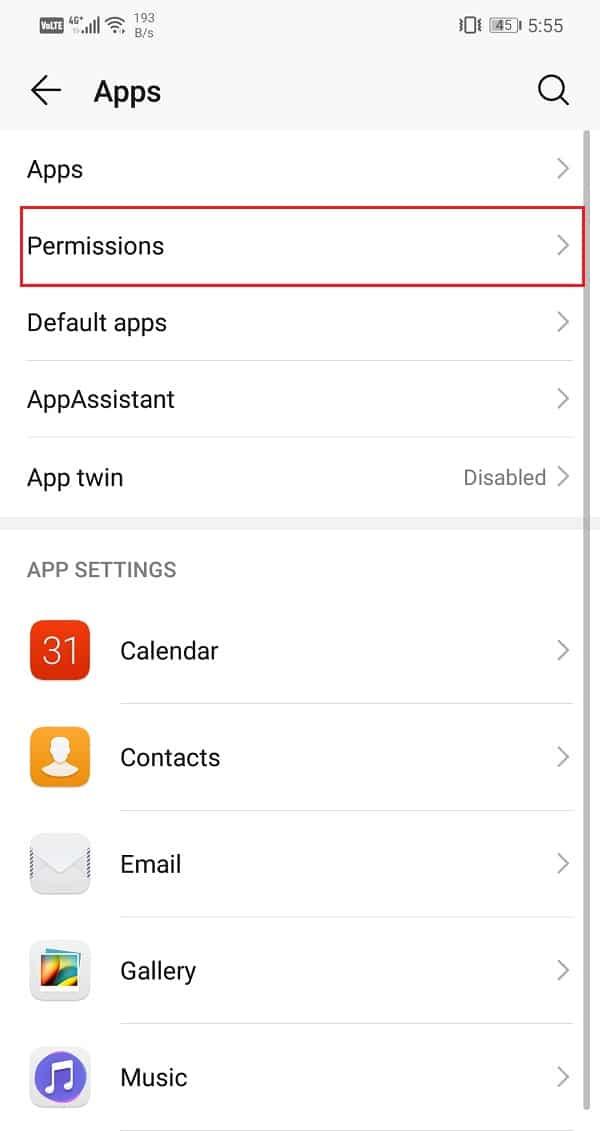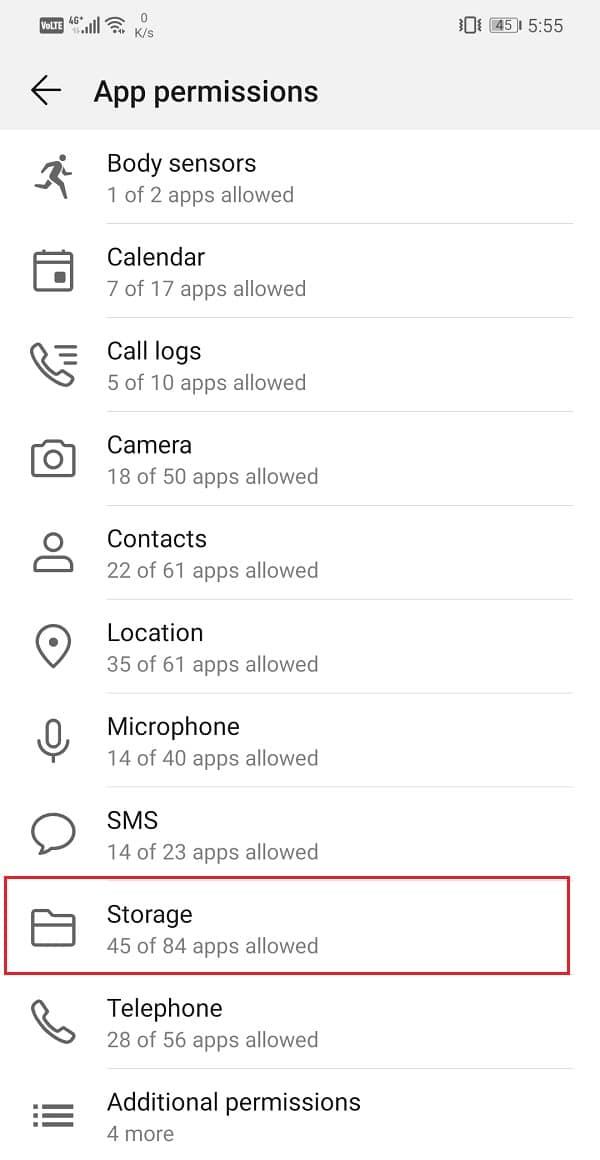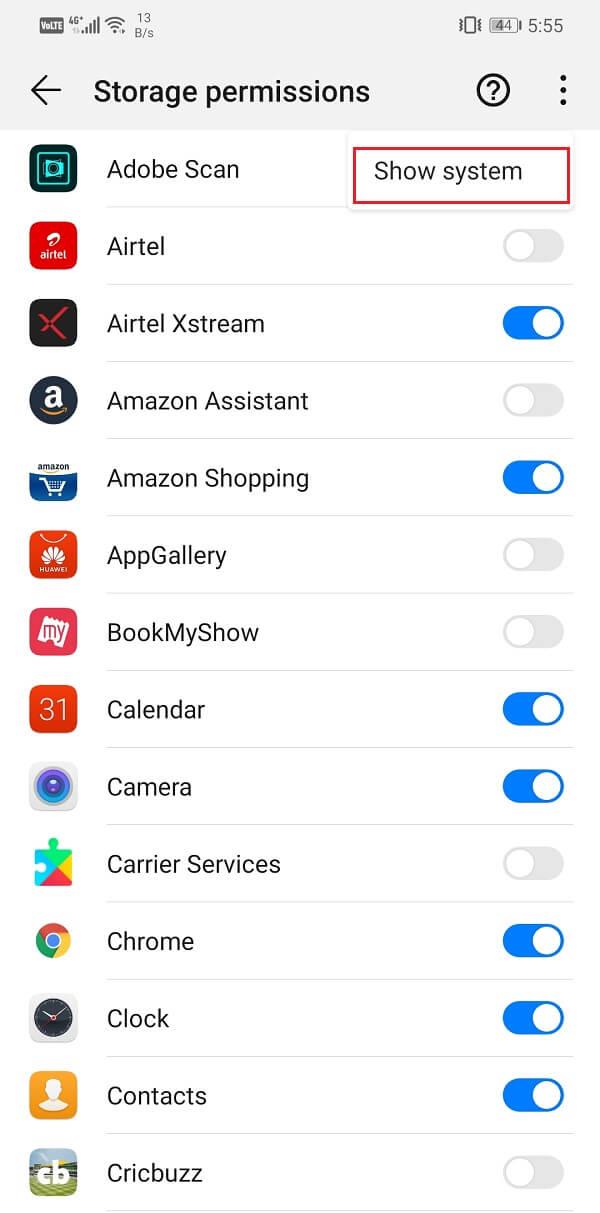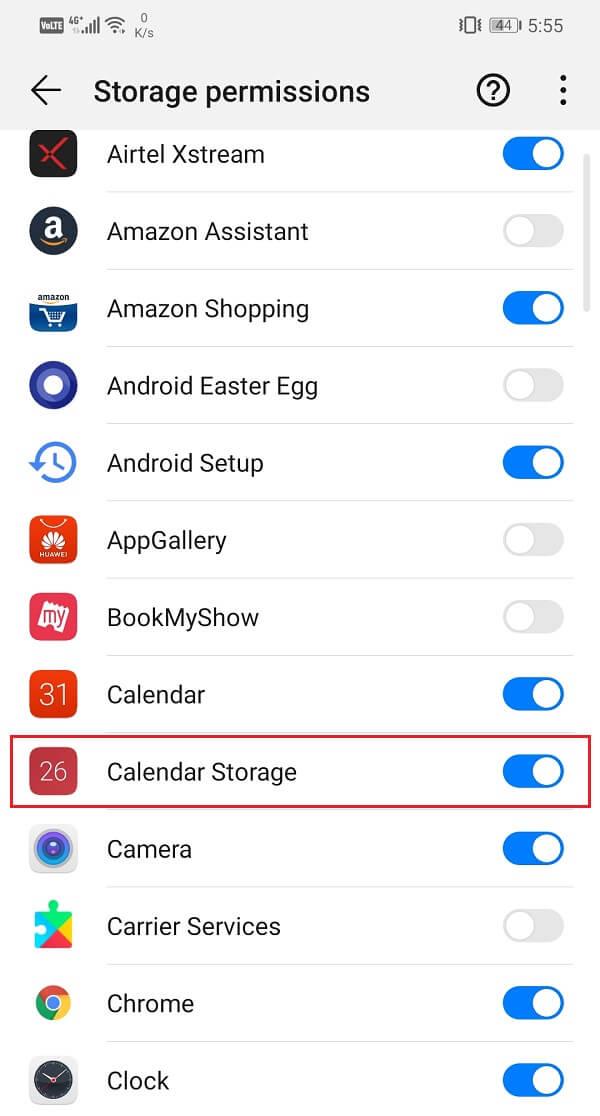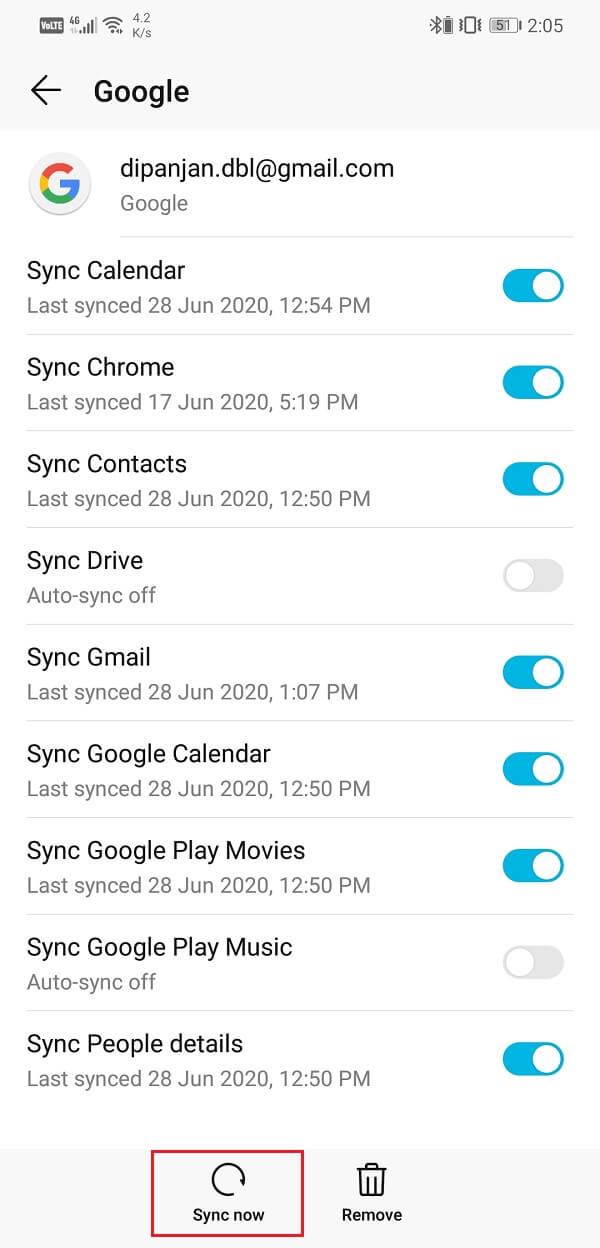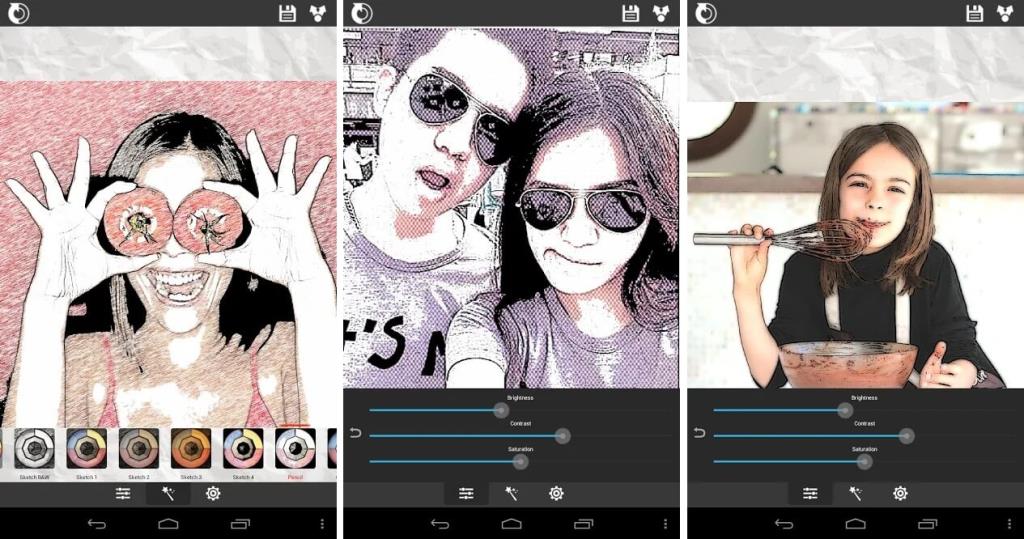Kalendar Google ialah aplikasi utiliti yang sangat berguna daripada Google. Antara muka ringkas dan pelbagai ciri berguna menjadikannya salah satu aplikasi kalendar yang paling banyak digunakan. Kalendar Google tersedia untuk Android dan Windows. Ini membolehkan anda menyegerakkan komputer riba atau komputer anda dengan mudah alih anda dan mengurus acara kalendar anda pada bila-bila masa dan di mana-mana sahaja. Ia mudah diakses, dan membuat entri atau penyuntingan baharu adalah sesuatu yang sukar.
Walaupun mempunyai banyak kualiti positif, aplikasi ini tidak sempurna. Masalah yang paling mengecewakan adalah apabila Kalendar Google tidak menyegerakkan acara anda. Kadangkala anda menerima jemputan untuk acara melalui e-mel atau menerima pengesahan untuk tiket yang anda tempah, tetapi kedua-dua acara ini tidak ditandakan pada kalendar anda. Itulah apabila anda menyedari bahawa Kalendar Google tidak berfungsi dengan betul. Walau bagaimanapun, tidak perlu risau dan terdapat berbilang penyelesaian mudah yang boleh anda gunakan untuk menyelesaikan masalah penyegerakan dengan Kalendar Google.
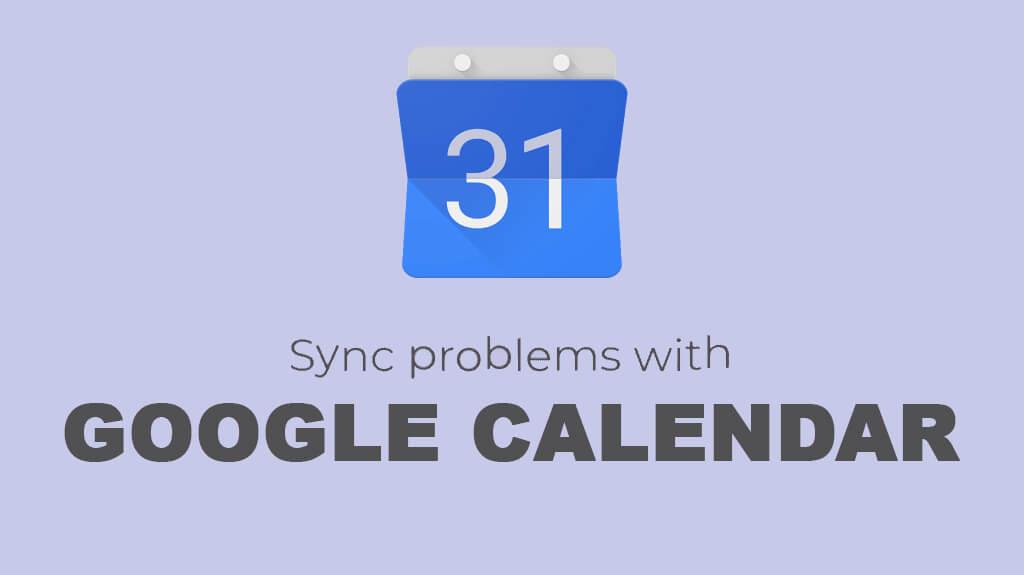
kandungan
Betulkan Kalendar Google tidak menyegerak pada Android
Kaedah 1: Muat semula apl
Untuk menyegerakkan acara, Kalendar Google memerlukan sambungan Internet yang aktif pada setiap masa. Ada kemungkinan ia tidak dapat disegerakkan kerana anda berada di luar talian atau disebabkan masalah sambungan yang lemah. Penyelesaian terbaik untuk memastikan sama ada apl itu sebenarnya menghadapi masalah penyegerakan atau ia hanya kelewatan yang disebabkan oleh internet yang perlahan adalah dengan menyegarkan semula apl tersebut. Penyegaran Kalendar Google juga membolehkan apl mengalih keluar sebarang ralat. Ikuti langkah-langkah yang diberikan di bawah untuk melihat caranya:
1. Pertama, buka apl Kalendar Google pada peranti Android anda.
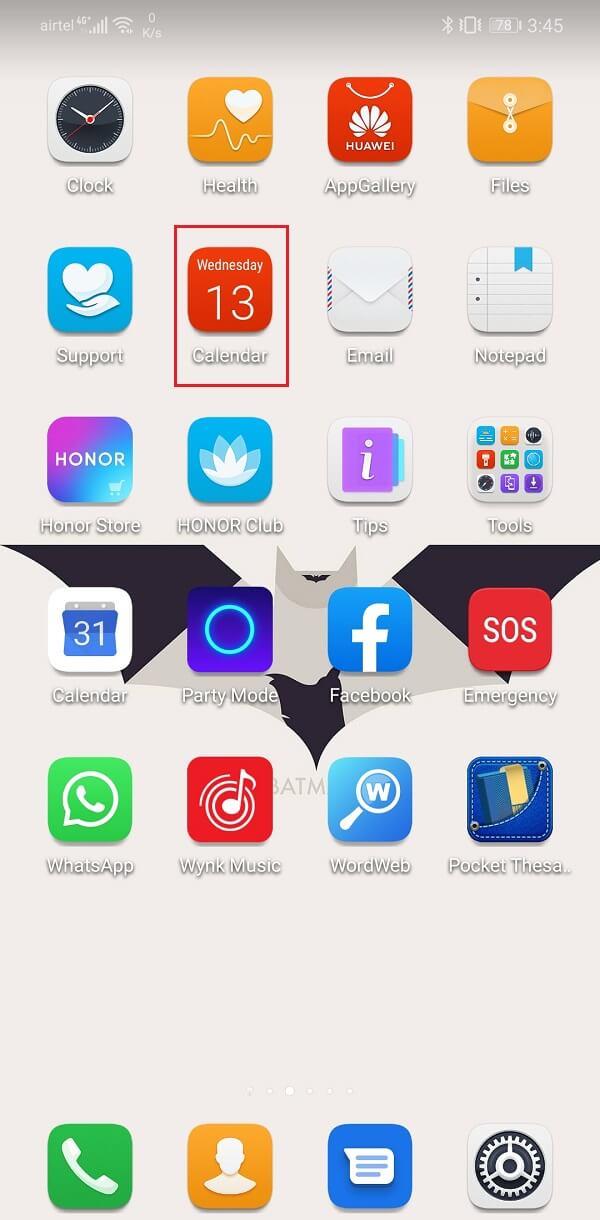
2. Sekarang, ketik pada ikon menu (tiga titik menegak) di bahagian atas sebelah kanan skrin.
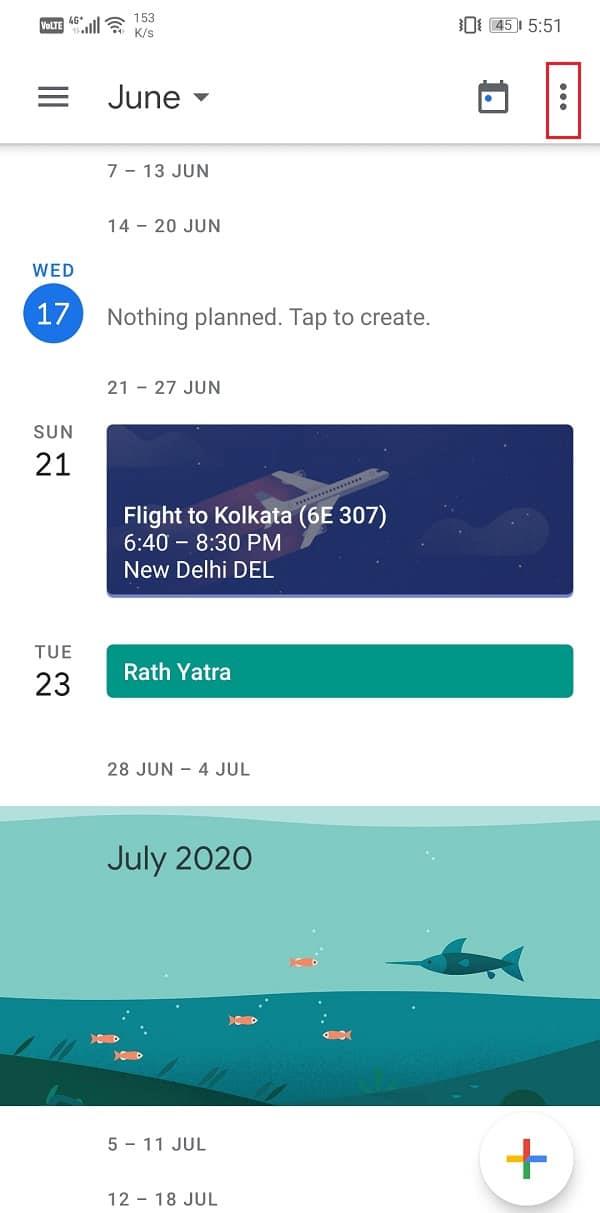
3. Selepas itu, klik pada pilihan Refresh .
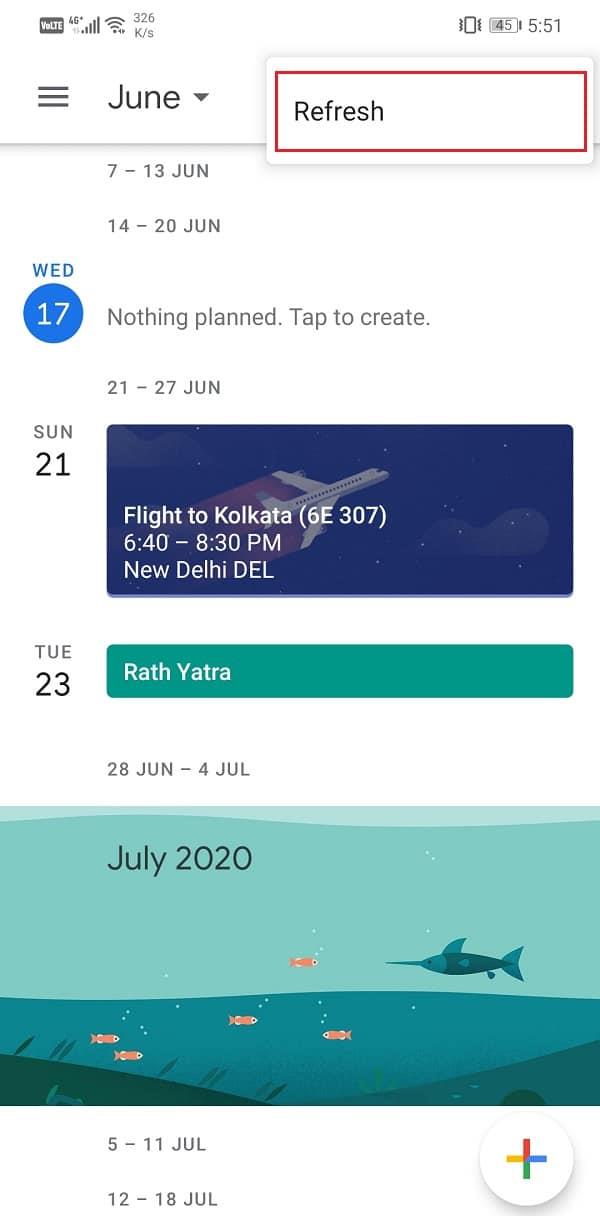
4. Ini mungkin mengambil masa beberapa minit bergantung pada bilangan e-mel yang belum selesai yang perlu dilalui.
5. Setelah Kalendar telah dimuat semula; anda akan dapat mencari semua acara anda dikemas kini pada kalendar. Jika ia tidak berfungsi maka teruskan ke penyelesaian seterusnya.
Kaedah 2: Pastikan Penyegerakan Didayakan
Anda sendiri mungkin telah menyahdayakan ciri penyegerakan secara tidak sengaja atau untuk menjimatkan bateri. Mungkin Google Calendar telah tersilap menyahaktifkan atau log keluar daripada akaun Google anda. Ikuti langkah yang diberikan di bawah untuk menyemak semula sama ada semuanya teratur.
1. Buka apl Kalendar Google pada telefon anda.
2. Sekarang, ketik pada ikon Hamburger di bahagian atas sebelah kiri skrin.
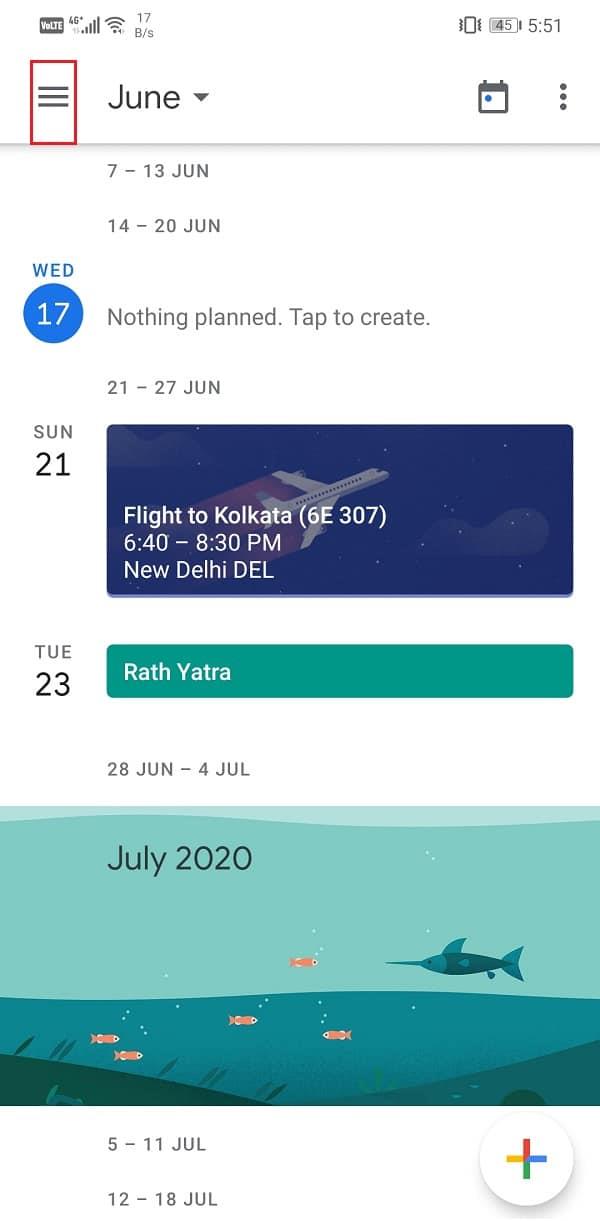
3. Tatal ke bawah dan pastikan kotak semak di sebelah Acara dan Peringatan dipilih.
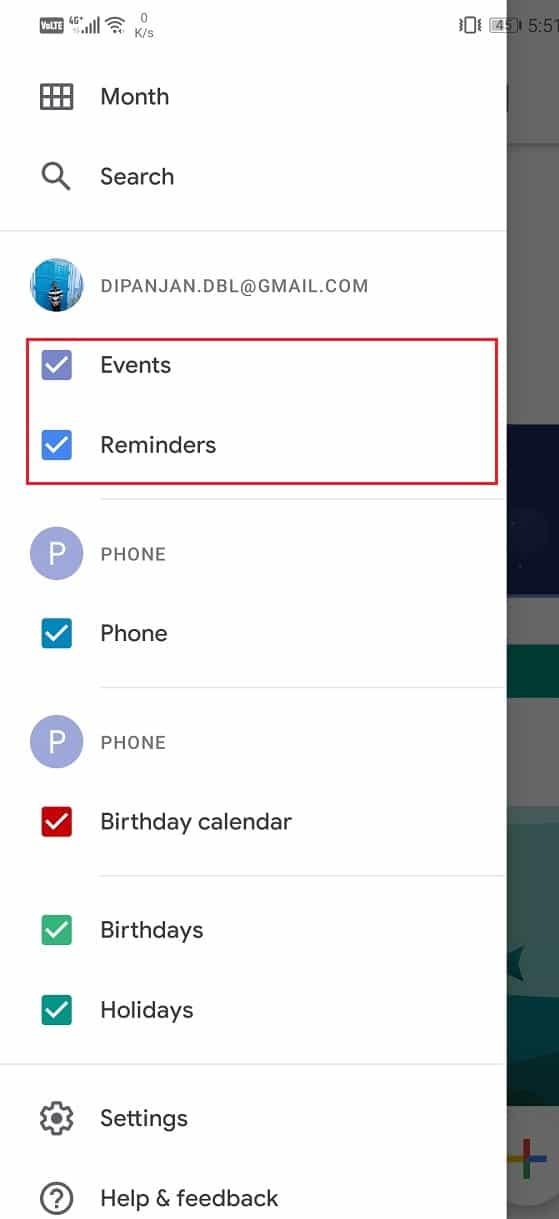
4. Anda juga boleh mendayakan item lain seperti Hari Lahir dan Cuti jika item tersebut belum didayakan.
Kaedah 3: Kemas kini Kalendar Google
Perkara seterusnya yang boleh anda lakukan ialah mengemas kini apl anda. Tidak kira apa jua jenis masalah yang anda hadapi, mengemas kininya daripada Gedung Play boleh menyelesaikannya. Kemas kini apl yang ringkas selalunya menyelesaikan masalah kerana kemas kini mungkin disertakan dengan pembetulan pepijat untuk menyelesaikan isu tersebut.
1. Pergi ke Gedung Play .
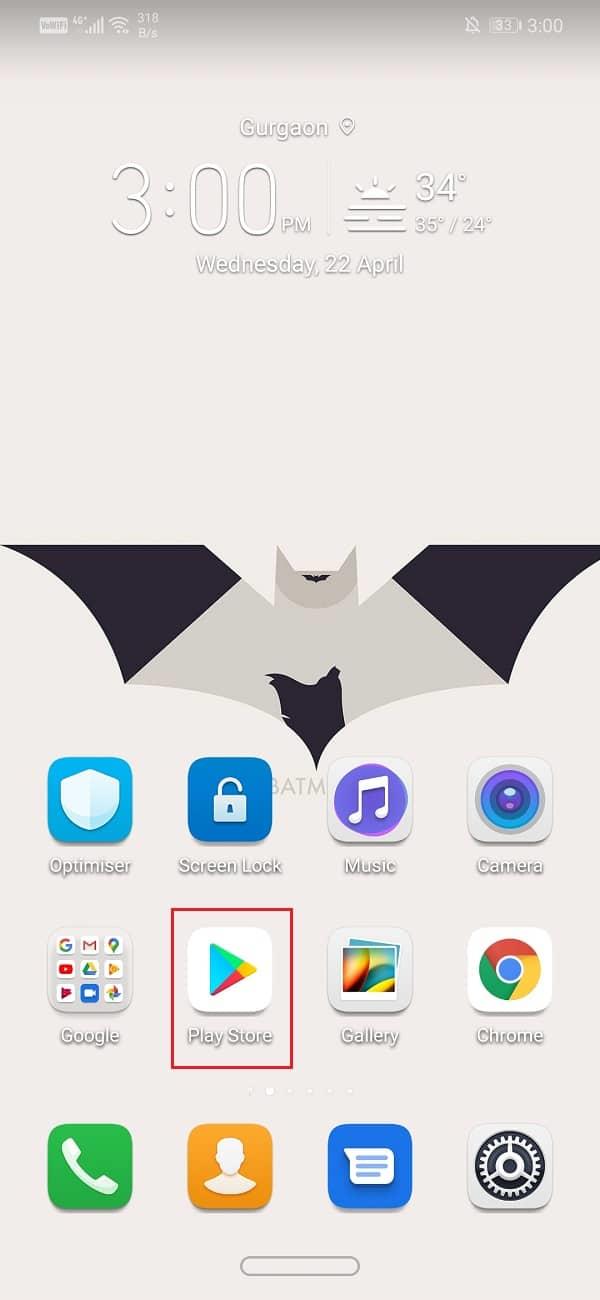
2. Di bahagian atas sebelah kiri, anda akan menemui tiga garisan mendatar . Klik pada mereka.
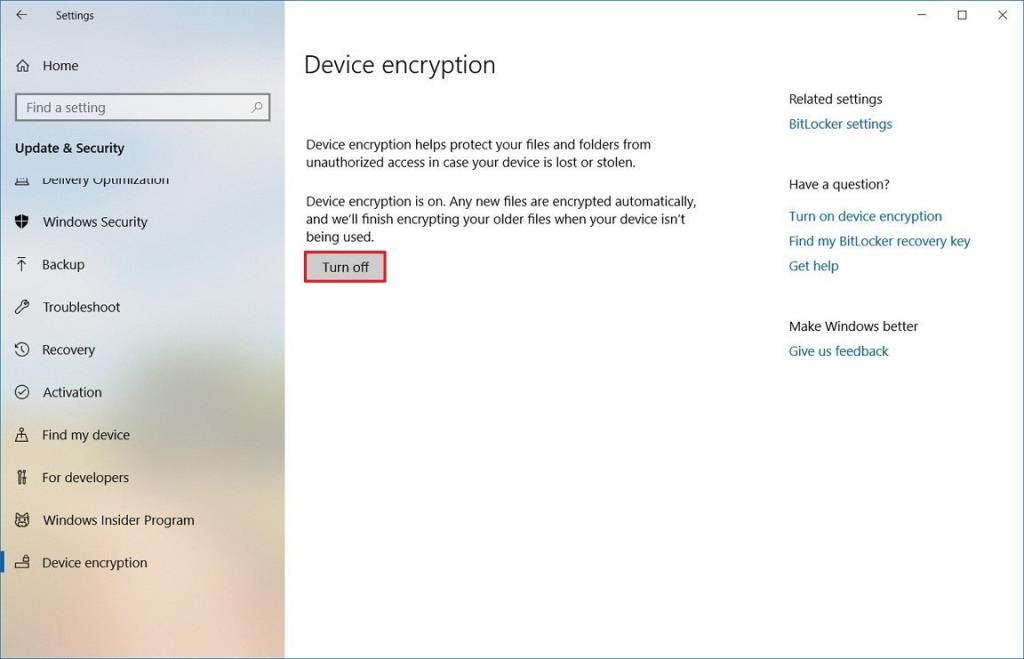
3. Sekarang, klik pada pilihan "Apl dan Permainan Saya" .
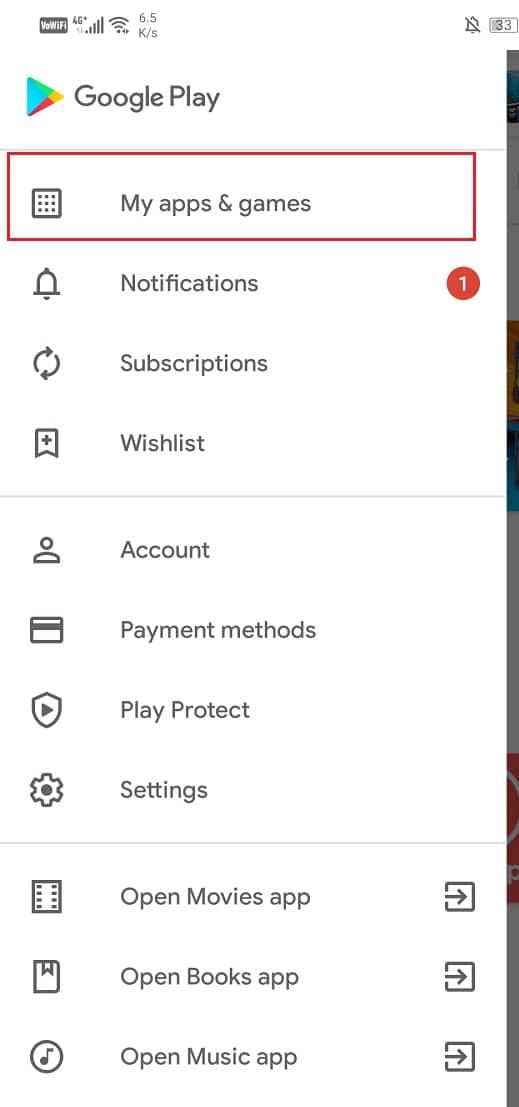
4. Cari Kalendar Google dan semak sama ada terdapat sebarang kemas kini yang belum selesai.
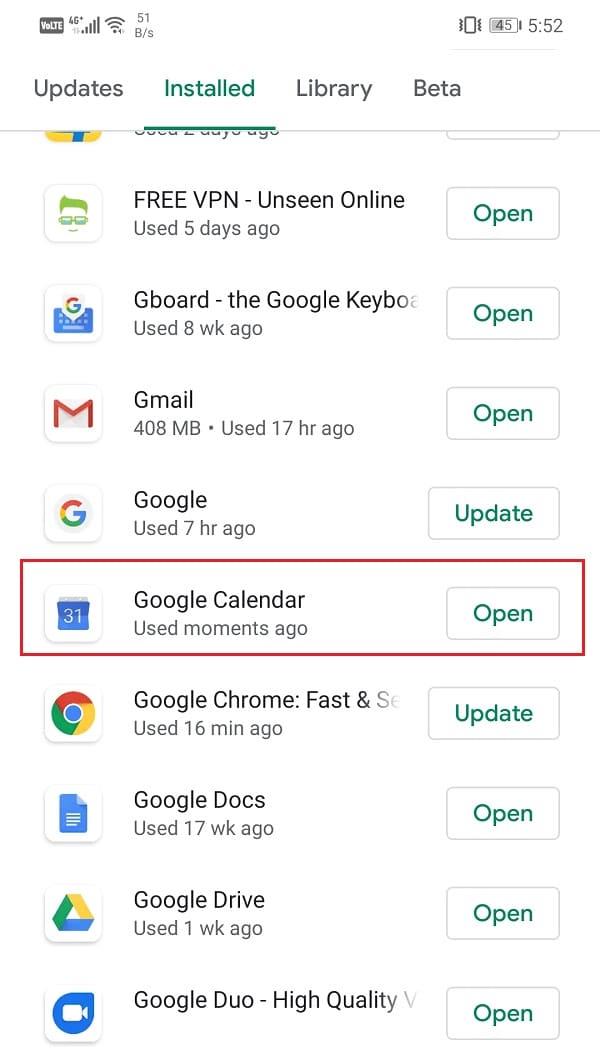
5. Jika ya, kemudian klik pada butang kemas kini .
6. Setelah apl dikemas kini, cuba gunakannya sekali lagi dan semak sama ada anda dapat membetulkan Kalendar Google yang tidak menyegerak pada isu Android.
Kaedah 4: Pastikan Kalendar Google mempunyai semua Kebenaran yang Diperlukan
Untuk menyegerakkan acara daripada apl lain seperti Gmail, akaun Google anda dan apl pihak ketiga lain seperti Facebook, Kalendar Google mesti mempunyai kebenaran untuk mengakses data mereka. Sama seperti setiap apl lain, ia memerlukan anda memberikan permintaan kebenaran sebelum ia boleh mengakses perkakasan peranti dan data apl lain. Ikuti langkah-langkah yang diberikan di bawah untuk melihat caranya:
1. Buka Tetapan pada telefon anda.
2. Sekarang, pilih pilihan Apl .
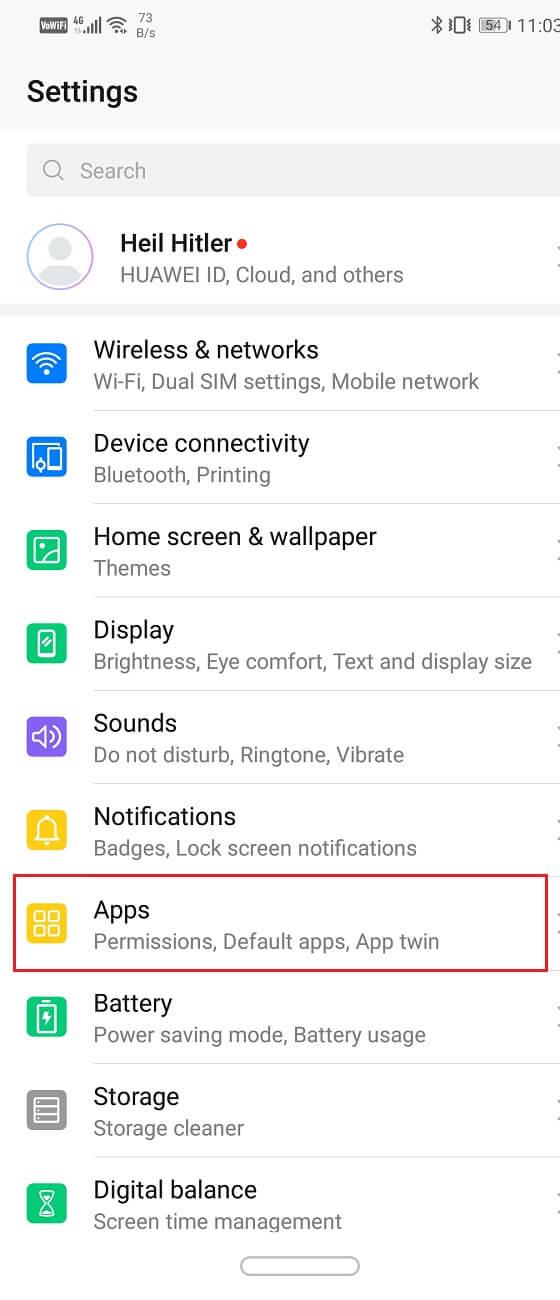
3. Daripada senarai apl, cari Kalendar Google dan ketik padanya.
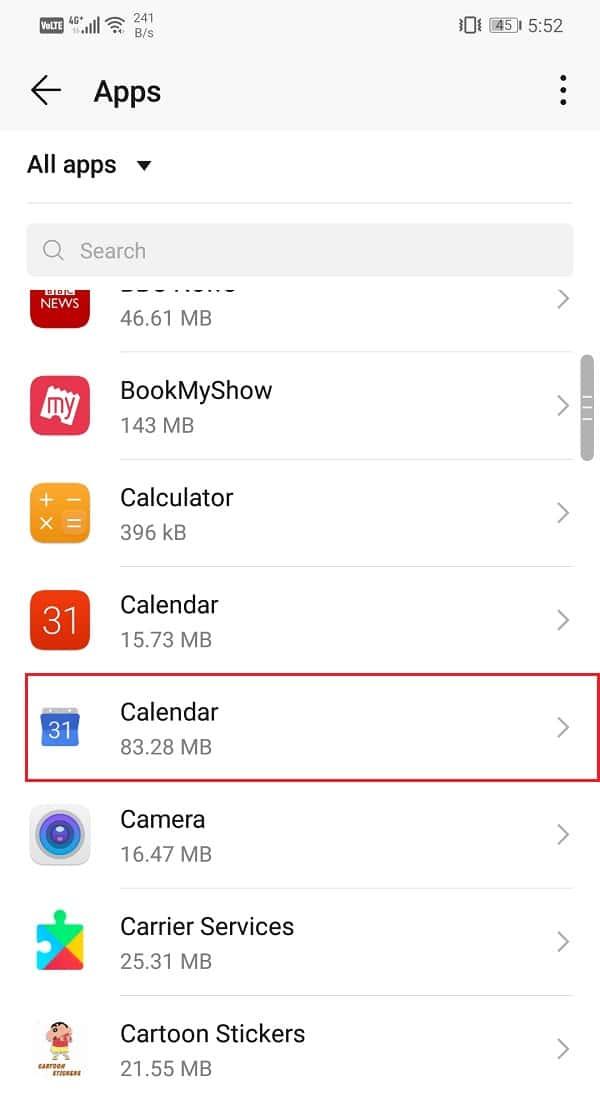
4. Sekarang, klik pada pilihan Kebenaran .
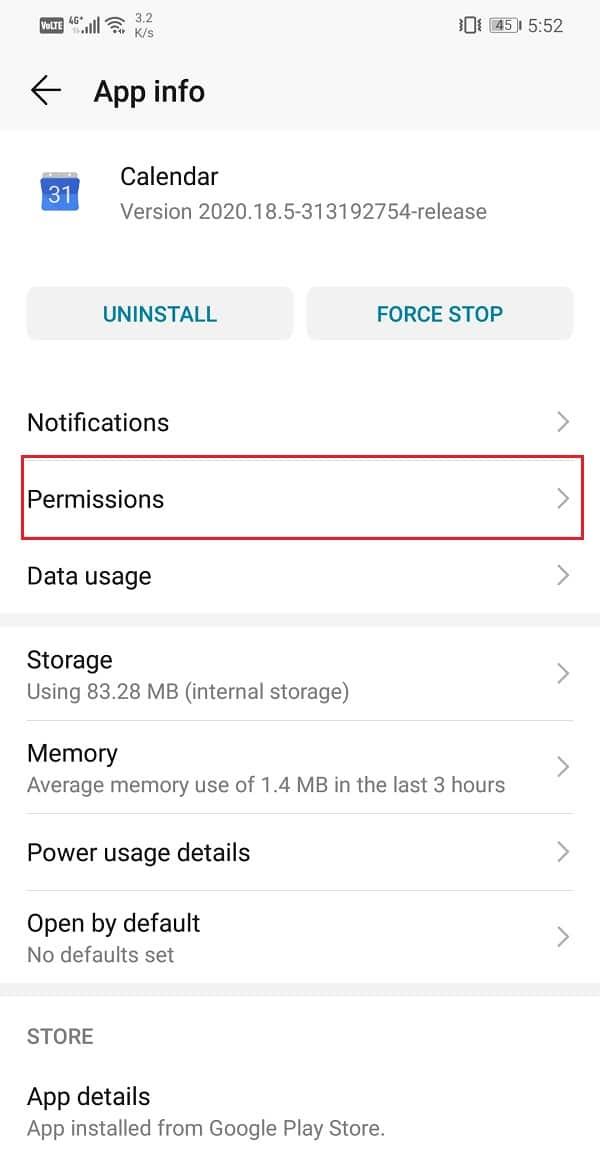
5. Pastikan anda menogol suis untuk semua kebenaran yang diminta atau diperlukan oleh apl.
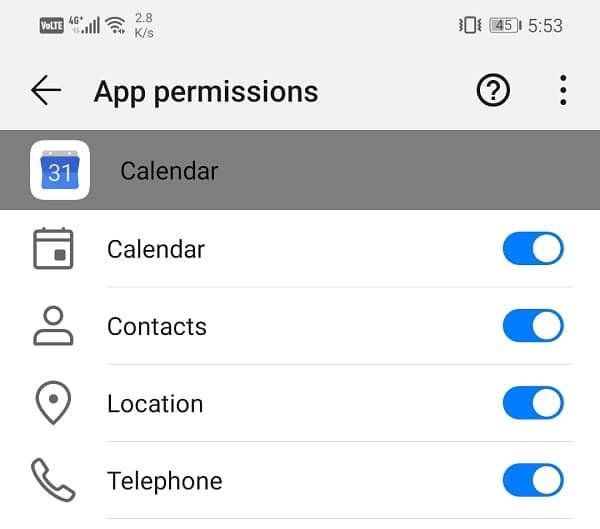
Baca Juga: Pulihkan Acara Kalendar Google yang Hilang pada Android
Kaedah 5: Kosongkan Cache dan Data untuk Kalendar Google
Setiap apl menyimpan beberapa data dalam bentuk fail cache. Masalahnya bermula apabila fail cache ini rosak. Kehilangan data dalam Kalendar Google mungkin disebabkan oleh fail cache sisa rosak yang mengganggu proses penyegerakan data. Akibatnya, perubahan baharu yang dibuat tidak ditunjukkan pada Kalendar. Untuk membetulkan Kalendar Google tidak menyegerak pada isu Android, anda sentiasa boleh cuba mengosongkan cache dan data untuk apl itu. Ikuti langkah ini untuk mengosongkan cache dan fail data untuk Kalendar Google.
1. Pergi ke Tetapan telefon anda.
2. Ketik pada pilihan Apl .
3. Sekarang, pilih Kalendar Google daripada senarai apl.
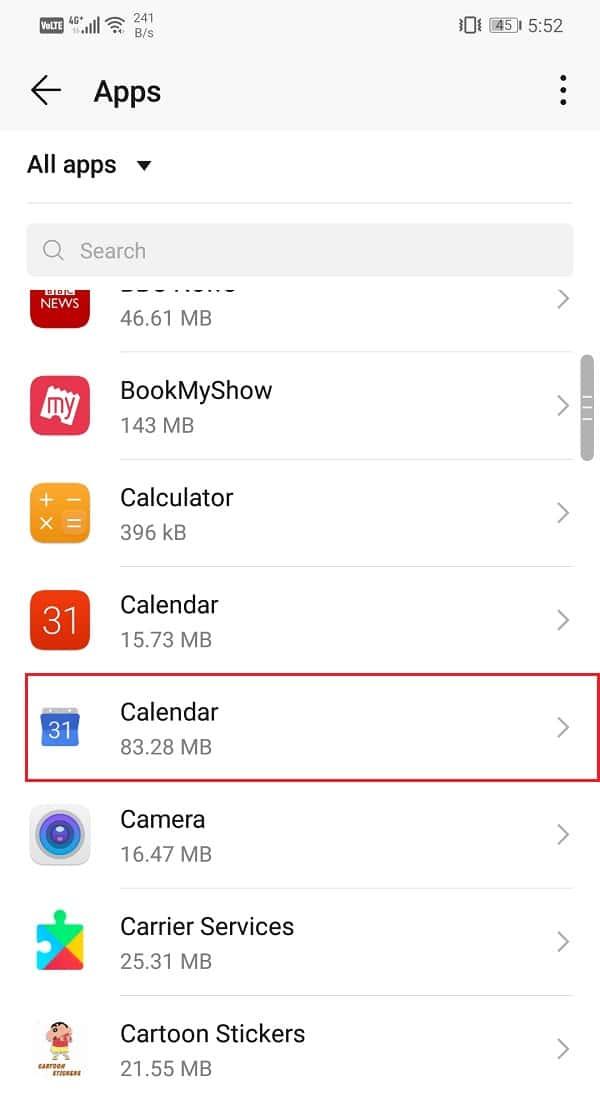
4. Sekarang, klik pada pilihan Storan .
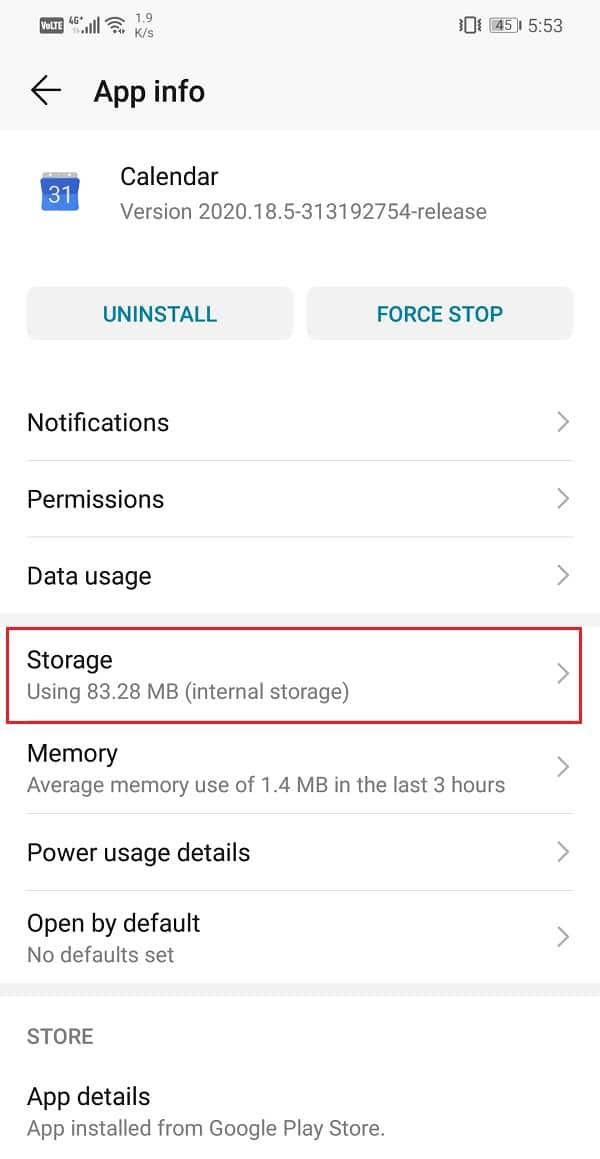
5. Anda kini akan melihat pilihan untuk mengosongkan data dan mengosongkan cache . Ketik pada butang masing-masing, dan fail tersebut akan dipadamkan.
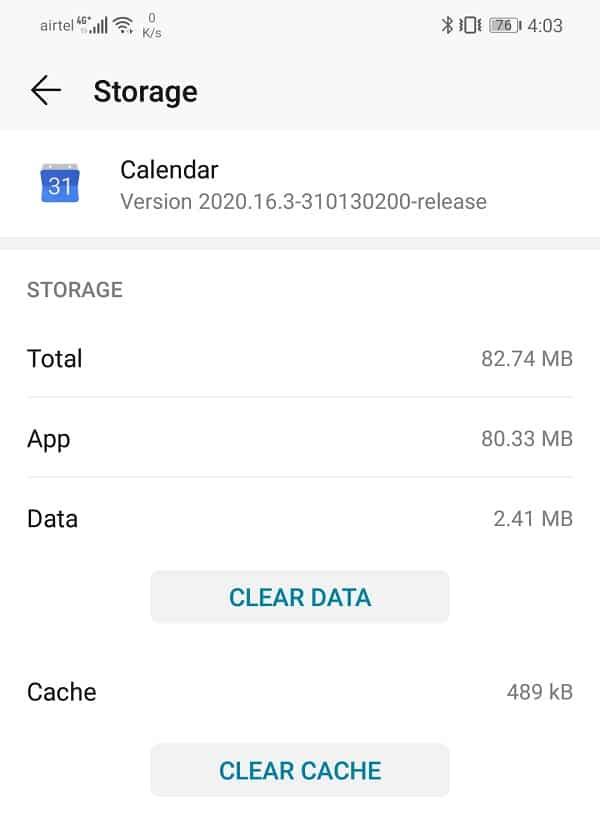
6. Sekarang, keluar dari tetapan dan cuba gunakan Kalendar Google sekali lagi dan lihat jika masalah berterusan.
Kaedah 6: Lumpuhkan Penyegerakan Kalendar Google
Satu lagi penyelesaian yang mungkin untuk masalah ini ialah mematikan ciri penyegerakan untuk Kalendar Google dan kemudian menghidupkannya semula. Ini akan membolehkan Kalendar Google menetapkan semula keupayaan penyegerakannya. Ikuti langkah-langkah yang diberikan di bawah untuk melihat caranya:
1. Pertama, buka Tetapan pada telefon anda.
2. Sekarang, ketik pada pilihan Pengguna dan Akaun .

3. Di sini, klik pada Google .

4. Sekarang, togol pada matikan di sebelah Segerakkan Kalendar Google .
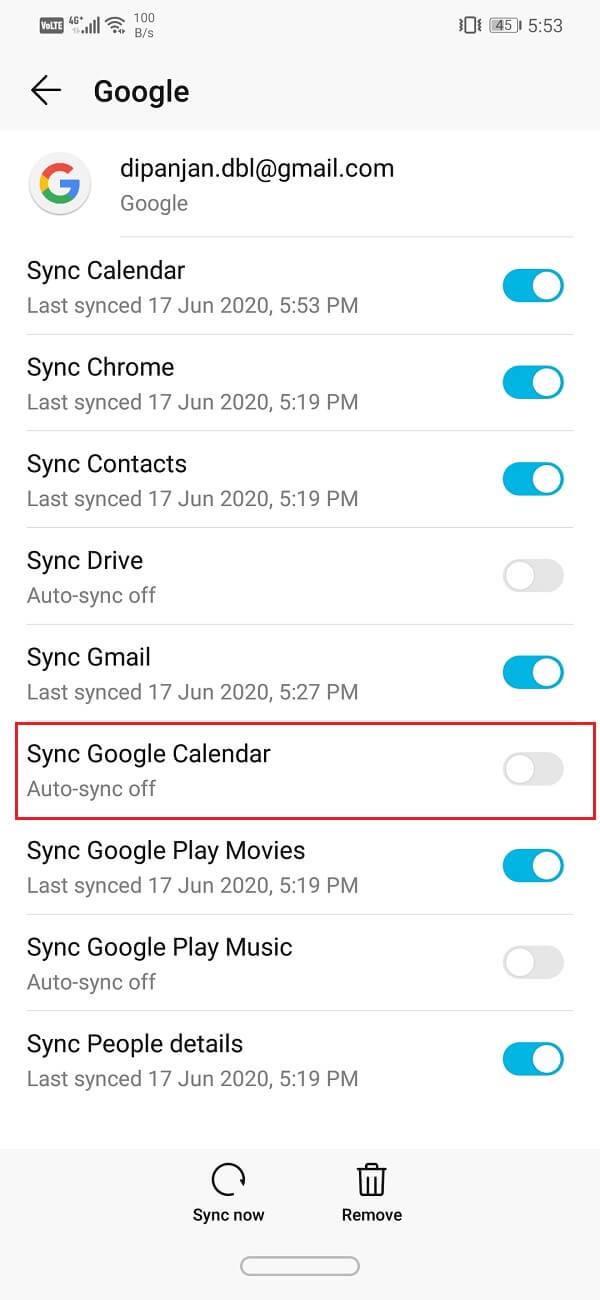
5. Sekarang mulakan semula telefon anda selepas ini.
6. Selepas itu, dayakan semula penyegerakan untuk Kalendar Google dan semak sama ada anda dapat membetulkan Kalendar Google tidak menyegerak pada isu Android.
Kaedah 7: Alih keluar Akaun Google dan kemudian tambahkannya semula
Jika kaedah di atas tidak berfungsi, maka anda boleh cuba mengalih keluar akaun Google anda daripada telefon anda dan kemudian log masuk semula selepas beberapa ketika. Melakukannya akan menetapkan semula Gmail anda dan perkhidmatan berkaitan akaun Google yang lain. Ia juga mungkin menyelesaikan masalah kalendar Google, bukan penyegerakan. Ikuti langkah-langkah yang diberikan di bawah untuk melihat caranya:
1. Buka Tetapan pada telefon anda.
2. Sekarang, ketik pada pilihan Pengguna dan Akaun .
3. Daripada senarai akaun yang diberikan, pilih Google .
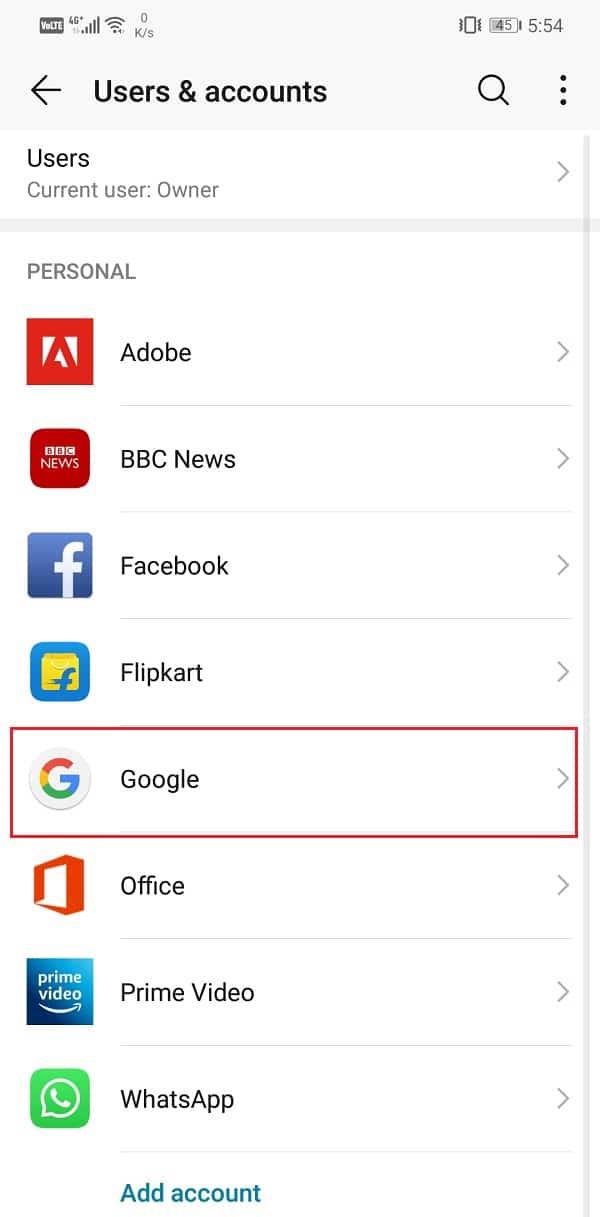
4. Sekarang, klik pada butang Alih Keluar di bahagian bawah skrin.

5. Mulakan semula peranti anda selepas ini.
6. Selepas itu, ikuti langkah yang diberikan di atas untuk menavigasi ke Pengguna dan Akaun dan ketik pada pilihan Tambah akaun .
7. Sekarang, pilih Google dan log masuk dengan nama pengguna dan kata laluan anda.
8. Kembali ke Kalendar Google dan kemudian Muat Semula. Anda akan melihat bahawa acara anda kini disegerakkan dan dikemas kini pada kalendar.
Kaedah 8: Dayakan Kebenaran Penyimpanan Kalendar
Salah satu sebab yang mungkin di sebalik Kalendar Google tidak menyegerak ialah ia tidak mempunyai kebenaran untuk menyimpan apa-apa pada ruang storan peranti. Anda perlu mendayakan fungsi sistem yang dipanggil storan Kalendar. Ini akan membolehkan apl kalendar seperti Kalendar Google menyimpan data pada peranti anda. Ikuti langkah-langkah yang diberikan di bawah untuk melihat caranya:
1. Buka Tetapan pada telefon anda.
2. Sekarang, klik pada pilihan Apps .
3. Di sini, pilih tab Kebenaran .
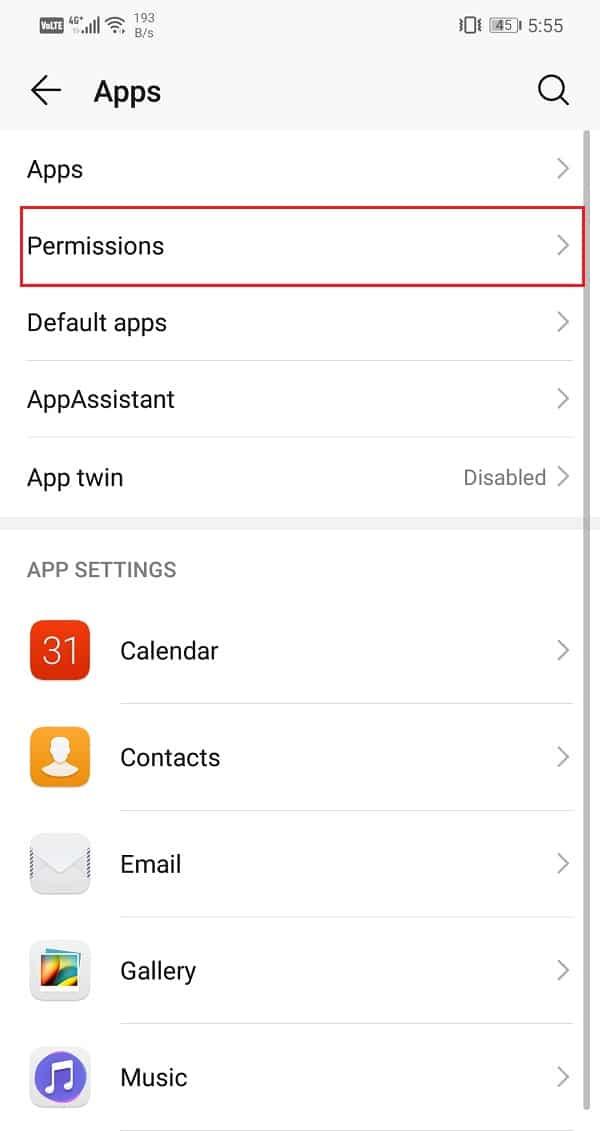
4. Sekarang, ketik pada pilihan Storan .
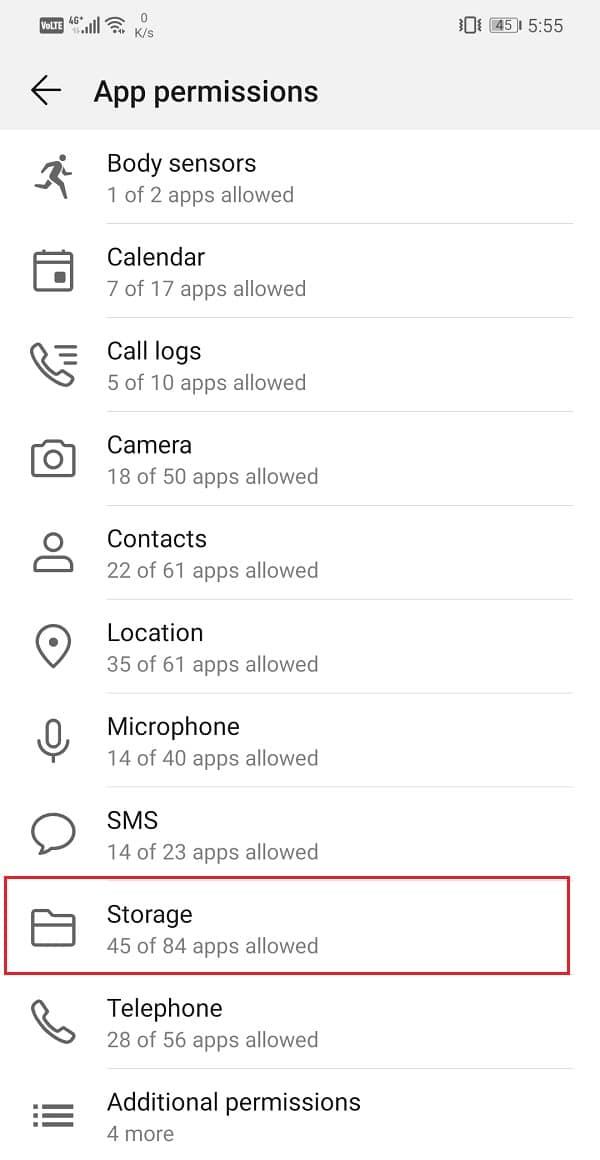
5. Di bahagian atas sebelah kanan, anda akan menemui pilihan menu (tiga titik menegak) . Klik padanya dan pilih "Tunjukkan sistem".
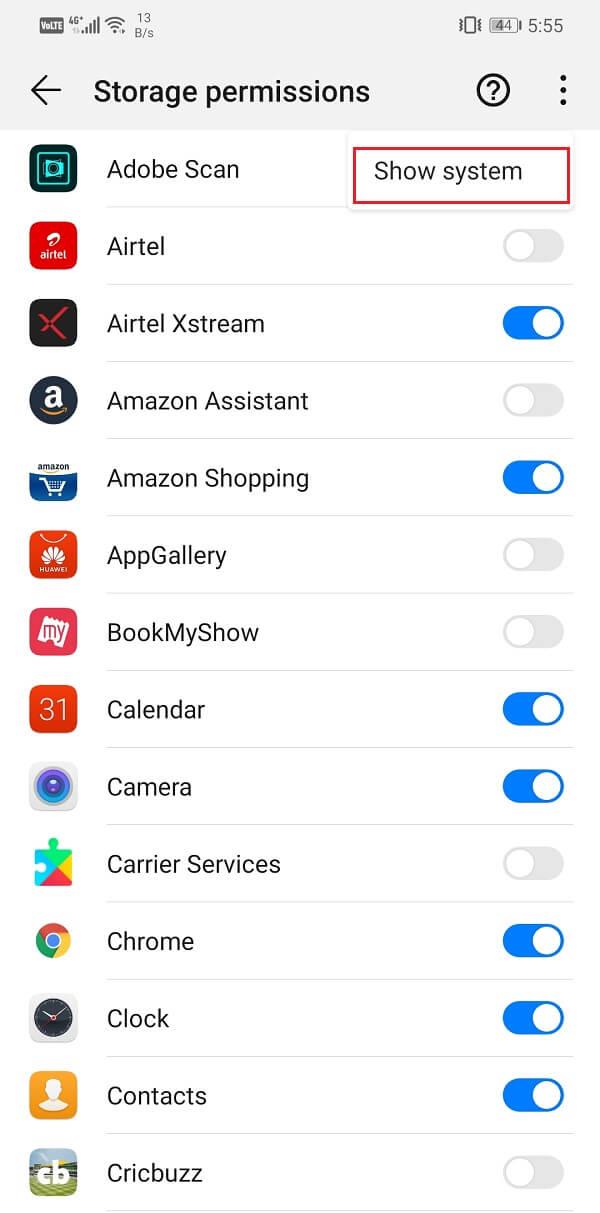
6. Sekarang, cari Storan Kalendar dan togol pada suis di sebelahnya untuk mendayakannya.
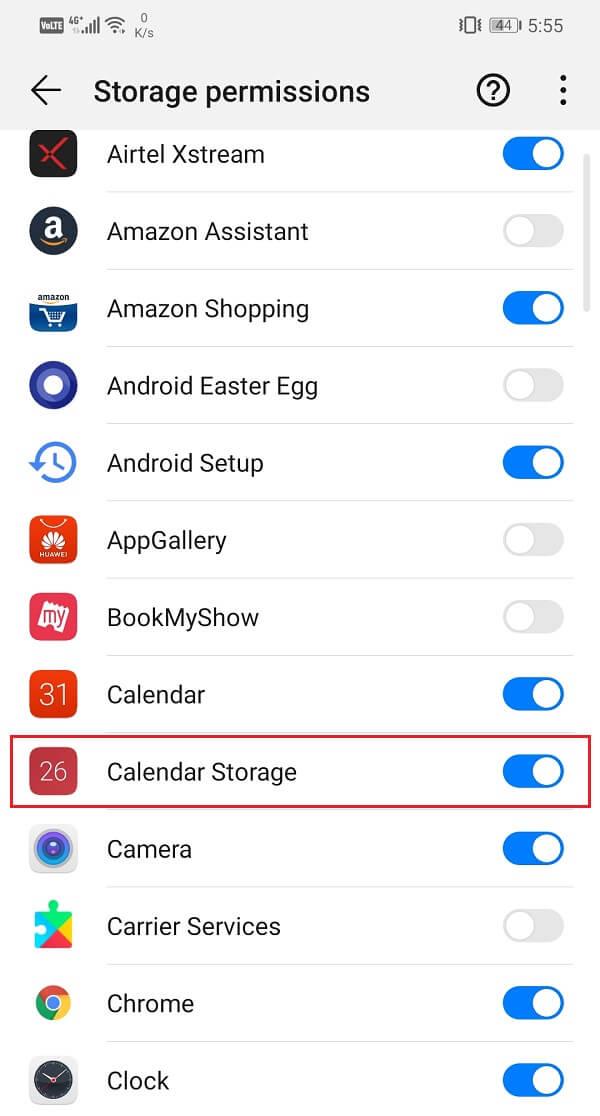
7. Selepas itu, buka Google Calendar dan lihat sama ada masalah berterusan atau tidak.
Kaedah 9: Segerakkan Akaun Google Secara Manual
Jika Kalendar Google masih tidak menyegerak selepas mencuba semua kaedah yang dibincangkan sehingga sekarang, maka anda boleh cuba menyegerakkan Akaun Google anda secara manual. Melakukannya bukan sahaja akan menyegerakkan Kalendar Google tetapi juga apl lain seperti Gmail. Seperti yang dinyatakan sebelum ini, Kalendar Google memerlukan sambungan internet yang stabil untuk disegerakkan dari semasa ke semasa secara automatik. Walau bagaimanapun, jika sambungan internet lemah dan terhad, maka, Google menahan penyegerakan untuk menyimpan data. Dalam situasi seperti ini, satu-satunya perkara yang boleh anda lakukan ialah menyegerakkan Akaun Google anda secara manual. Ikuti langkah-langkah yang diberikan di bawah untuk melihat caranya:
1. Buka Tetapan pada telefon anda.
2. Sekarang, ketik pada pilihan Pengguna dan Akaun .
3. Daripada senarai akaun yang diberikan, pilih Google .
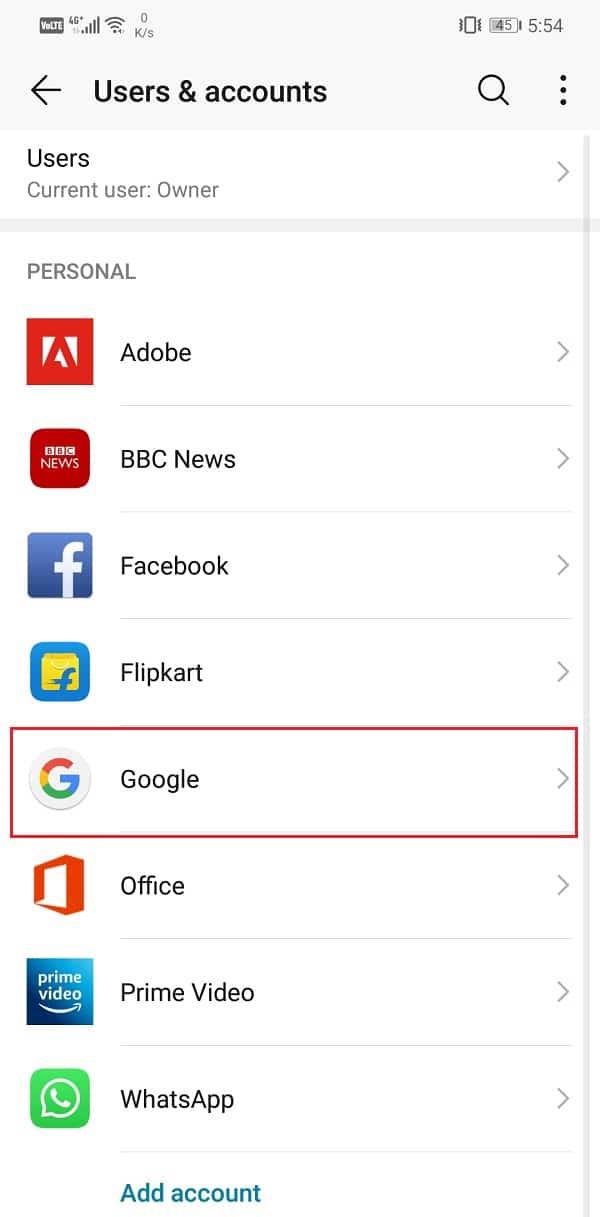
4. Sekarang, klik pada butang Segerakkan Sekarang di bahagian bawah skrin.
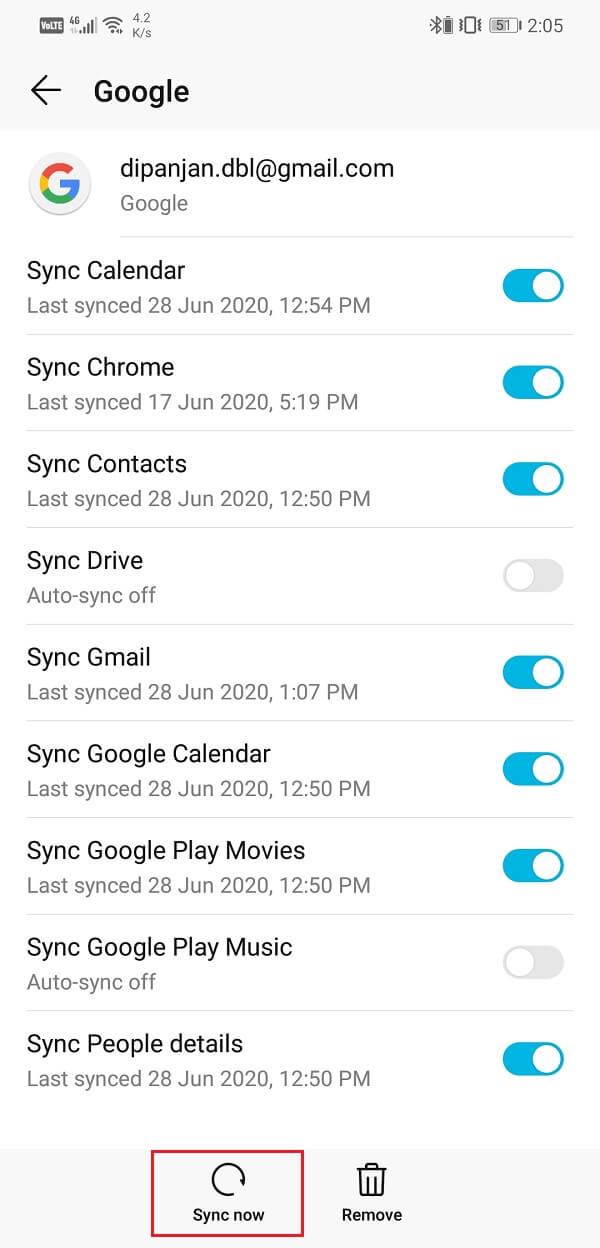
5. Ini akan menyegerakkan semua apl yang dipautkan ke akaun Google anda.
6. Sekarang, buka Kalendar Google dan semak sama ada acara anda telah dikemas kini atau tidak.
Kaedah 10: Lakukan Tetapan Semula Kilang
Ini adalah pilihan terakhir yang anda boleh cuba jika semua kaedah di atas gagal. Jika tiada apa-apa lagi yang berkesan, anda boleh cuba menetapkan semula telefon anda kepada tetapan kilang dan lihat sama ada ia menyelesaikan masalah. Memilih untuk tetapan semula kilang akan memadamkan semua apl anda, datanya dan juga data lain seperti foto, video dan muzik daripada telefon anda. Atas sebab ini, anda harus membuat sandaran sebelum melakukan tetapan semula kilang. Kebanyakan telefon menggesa anda untuk membuat sandaran data anda apabila anda cuba menetapkan semula kilang telefon anda. Anda boleh menggunakan alat terbina untuk membuat sandaran atau melakukannya secara manual; pilihan adalah milik anda.
1. Pergi ke Tetapan telefon anda.
2. Ketik pada tab Sistem .
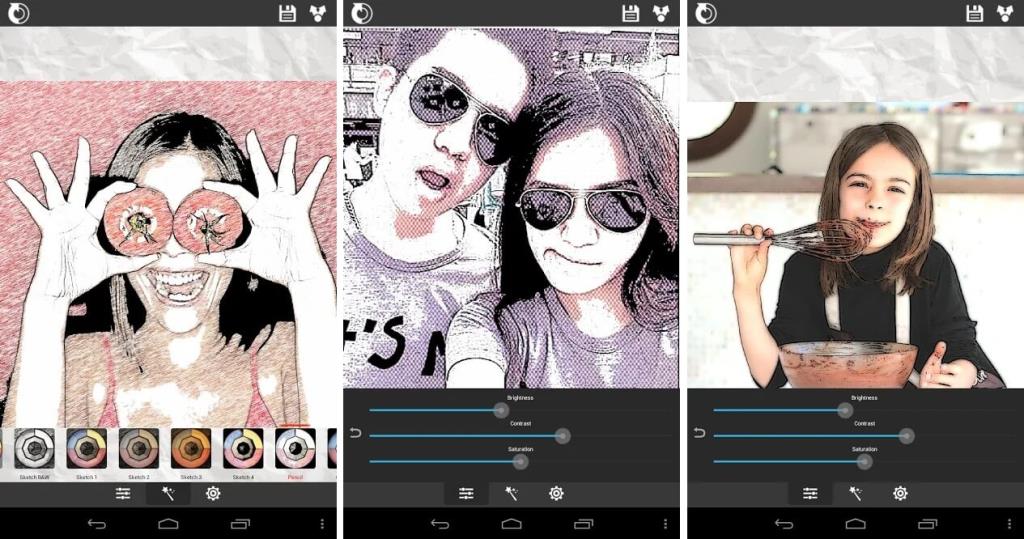
3. Sekarang, jika anda belum membuat sandaran data anda, klik pada pilihan Sandaran data anda untuk menyimpan data anda pada Google Drive.
4. Selepas itu, klik pada tab Reset .
5. Sekarang, klik pada pilihan Tetapkan Semula Telefon .

6. Ini akan mengambil sedikit masa. Setelah telefon dimulakan semula, cuba gunakan Kalendar Google sekali lagi dan lihat sama ada ia berfungsi dengan betul atau tidak.
Disyorkan:
Itu bungkus. Kami berharap sekurang-kurangnya satu daripada kaedah ini membantu dan anda dapat membetulkan Kalendar Google yang tidak menyegerak pada isu Android . Kalendar Google sangat pintar dan membantu, tetapi kadangkala kemas kini buggy mungkin menyebabkannya tidak berfungsi. Jika anda tidak dapat menyelesaikan masalah sekarang, anda boleh menunggu kemas kini baharu dengan pembetulan pepijat atau memuat turun beberapa apl pihak ketiga lain dengan ciri serupa.