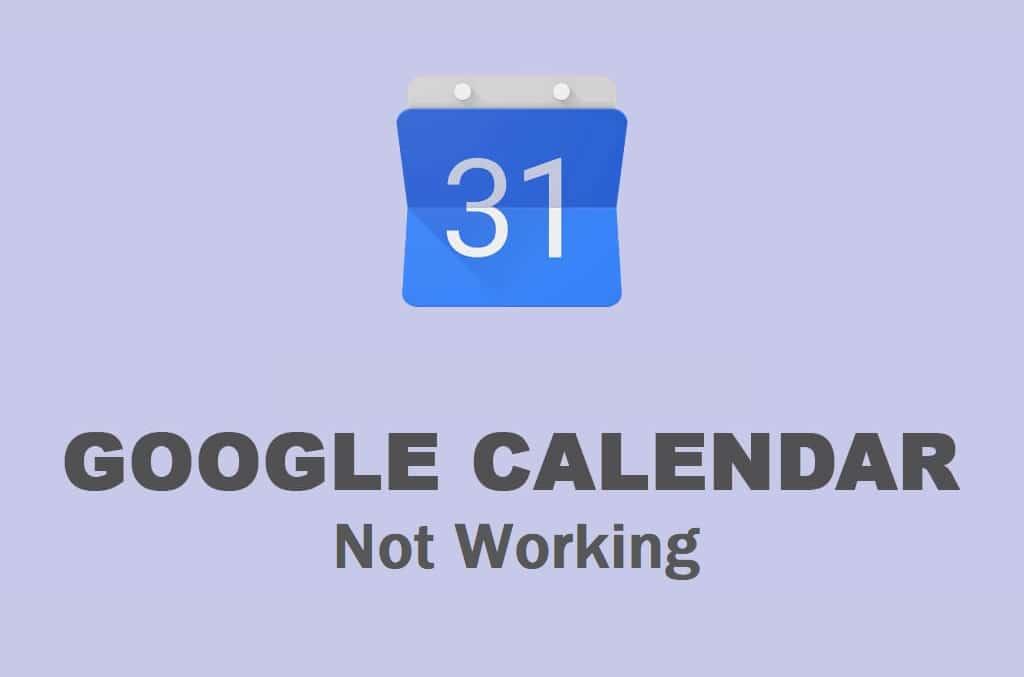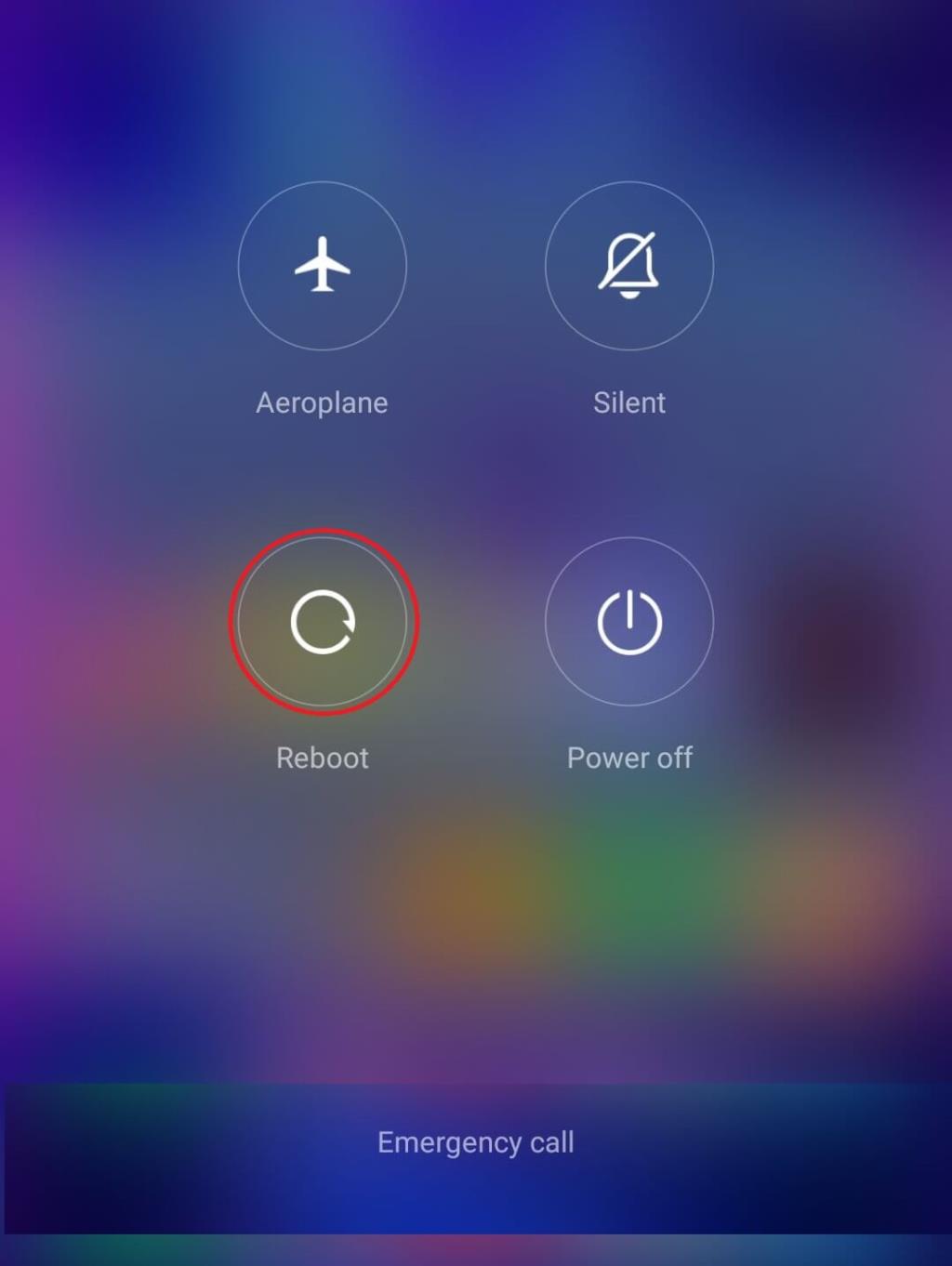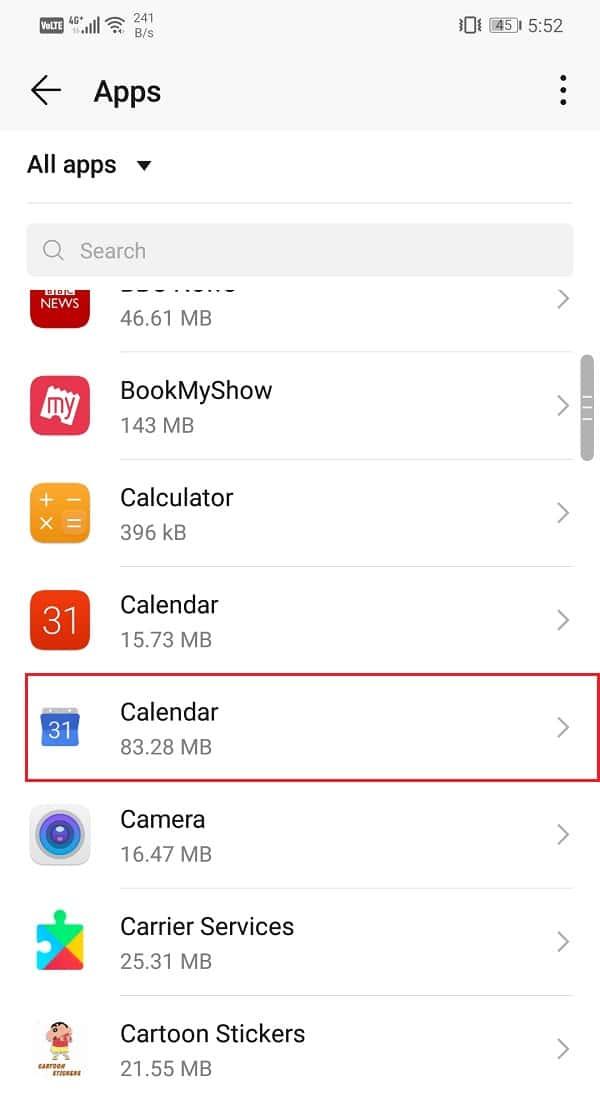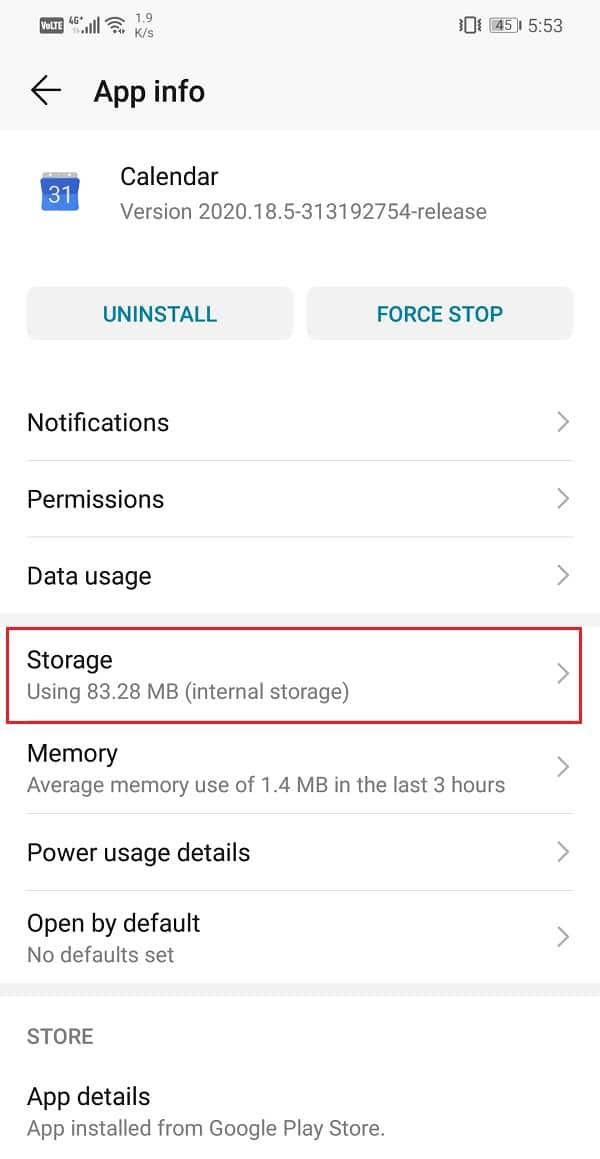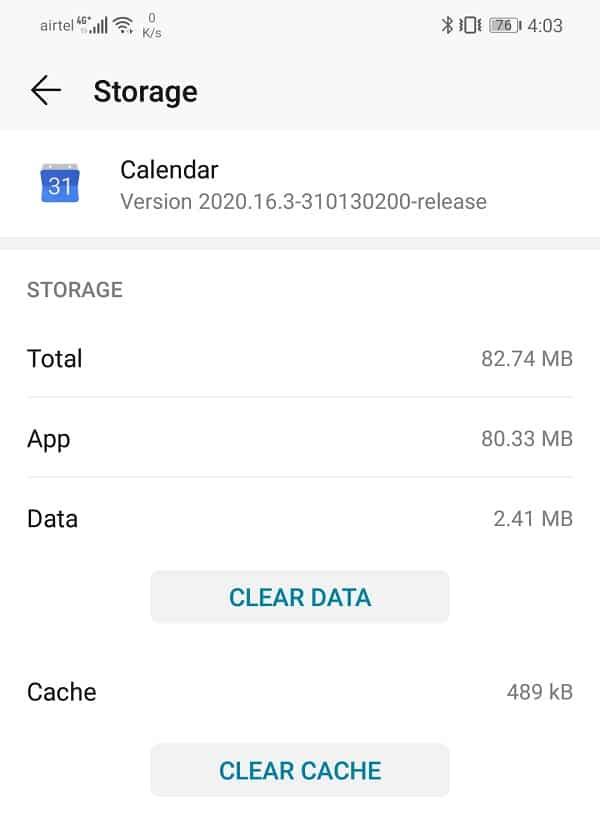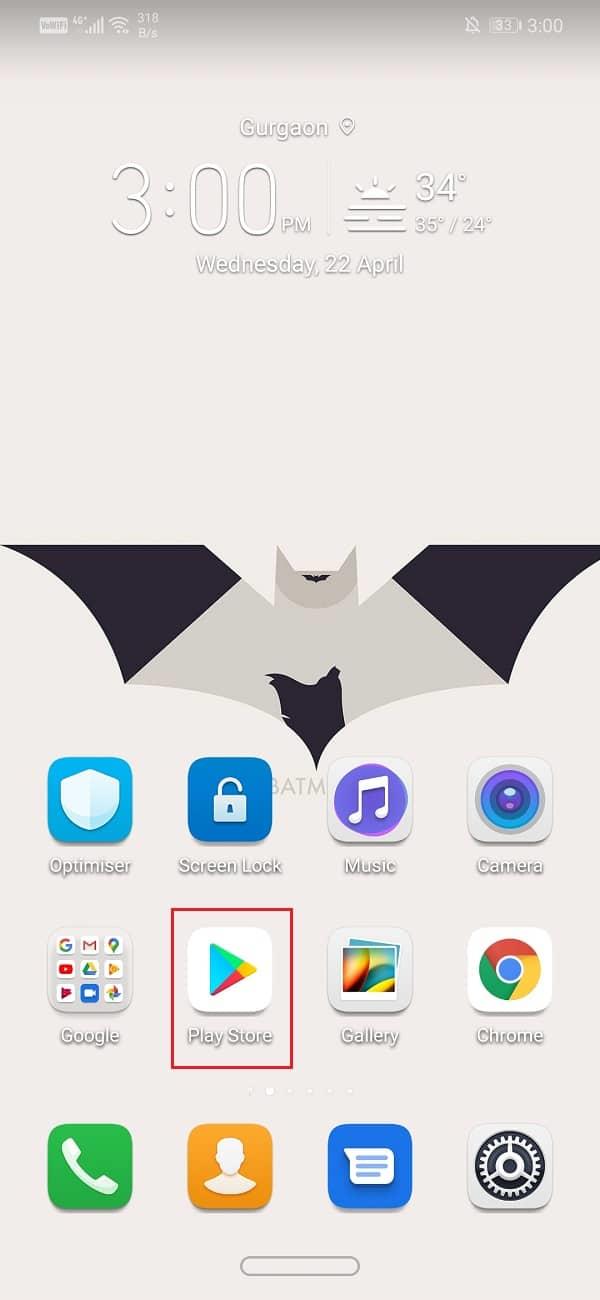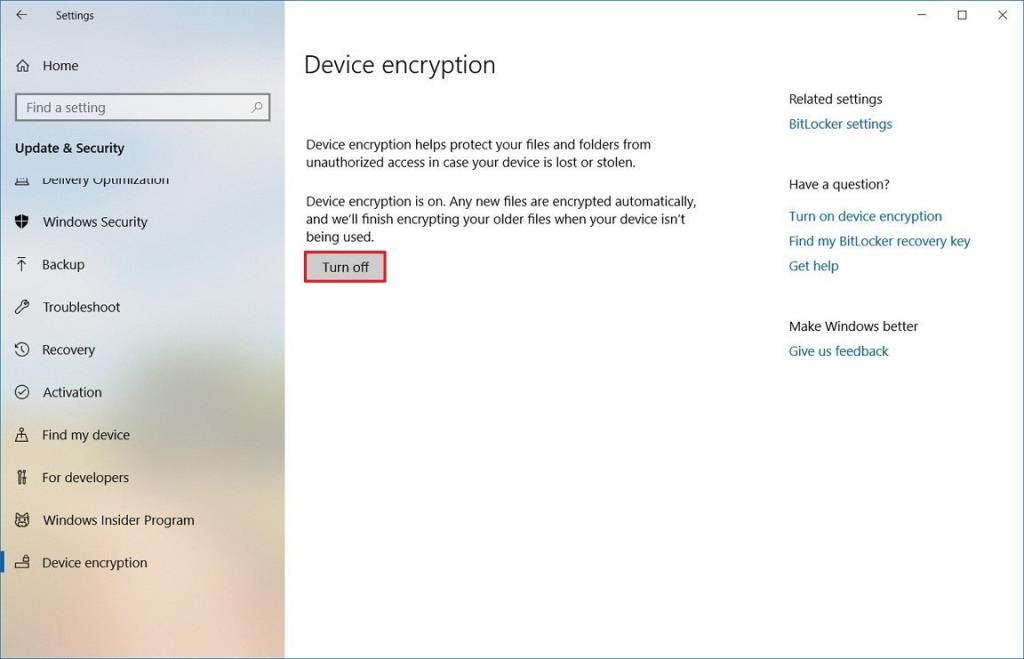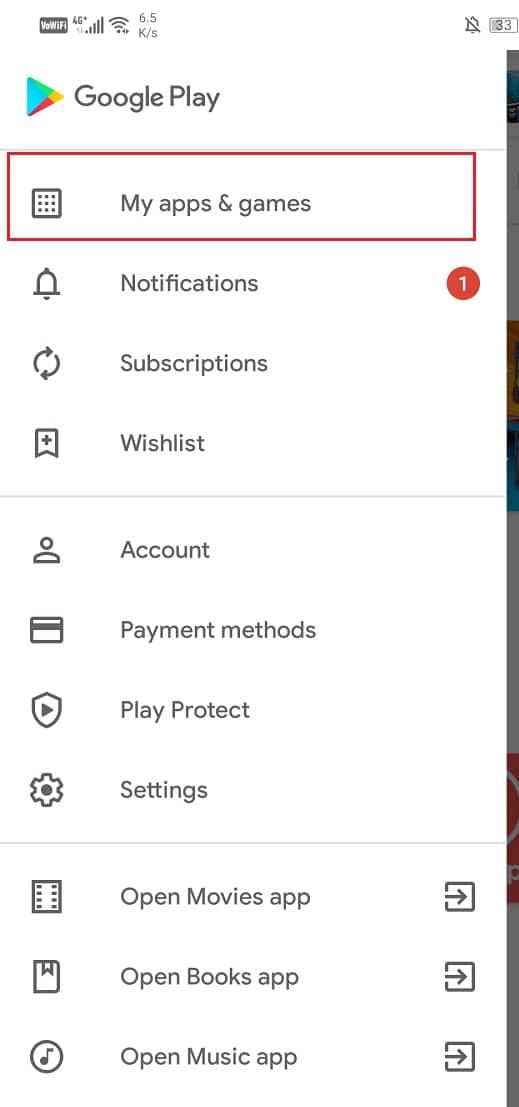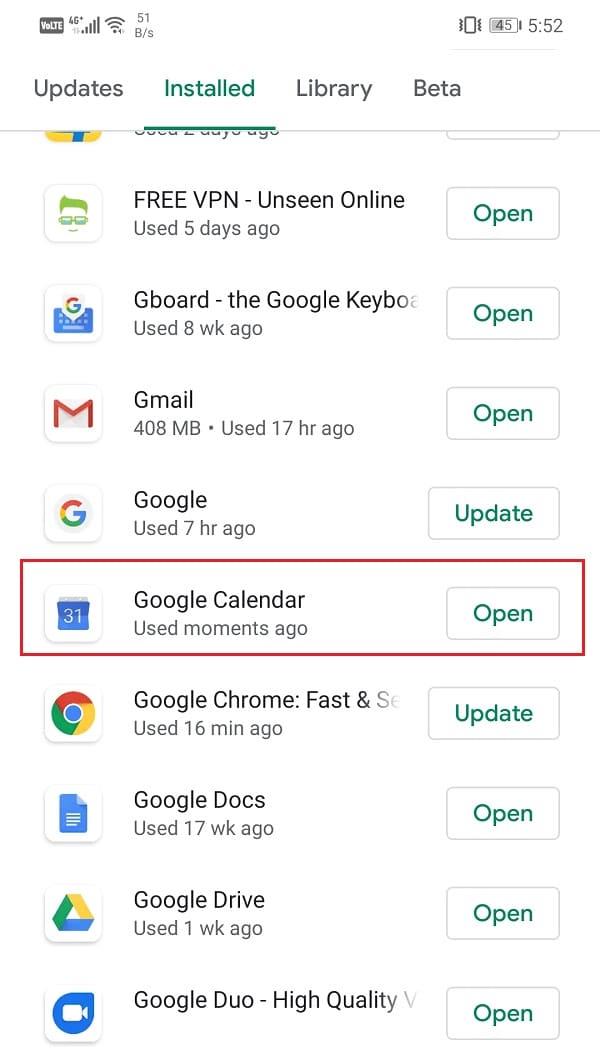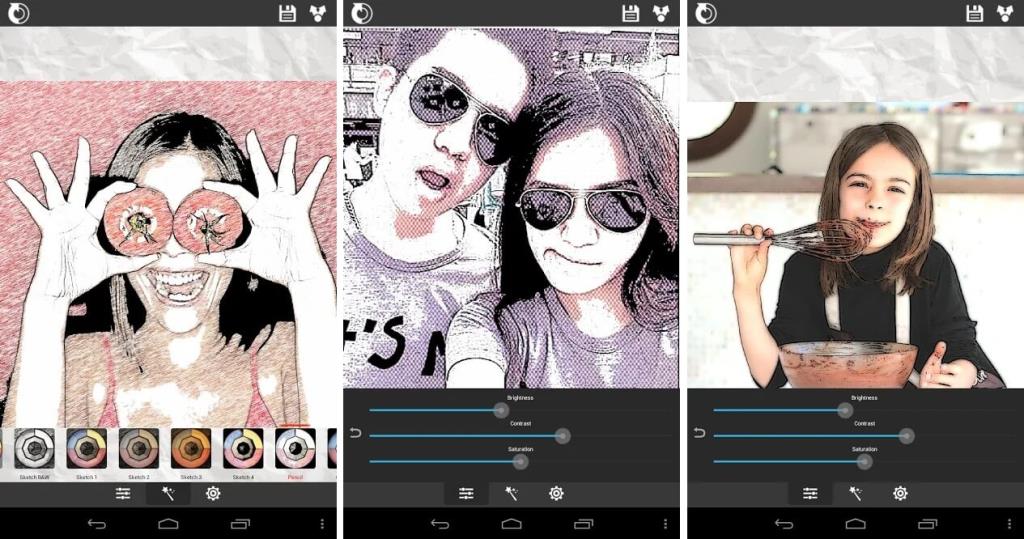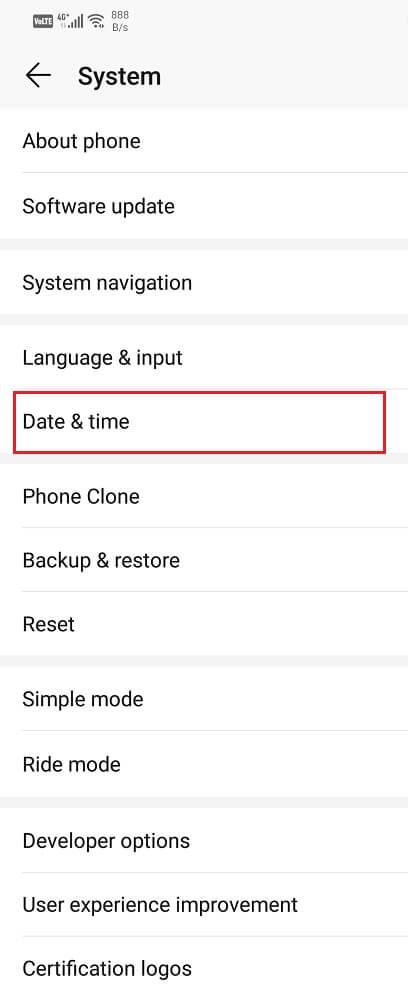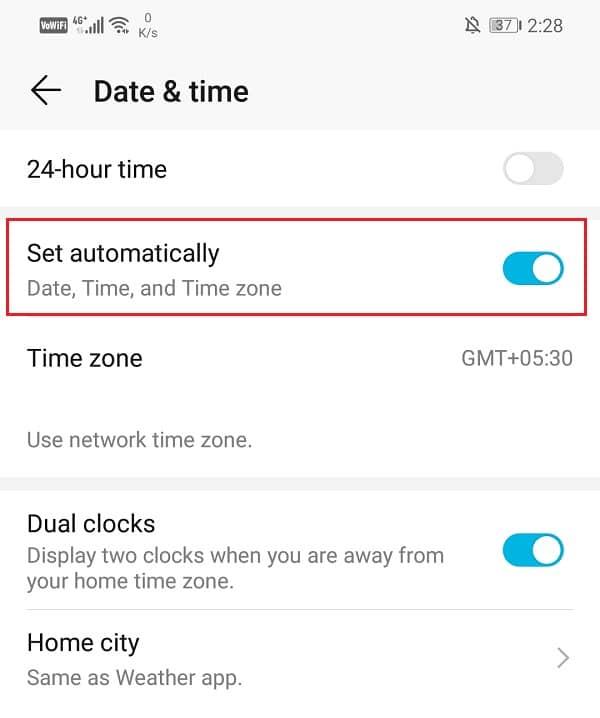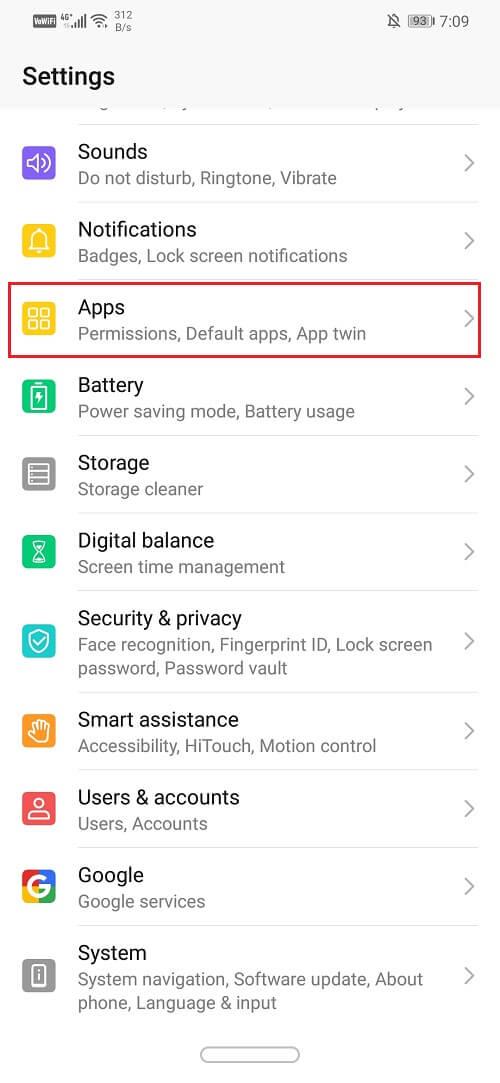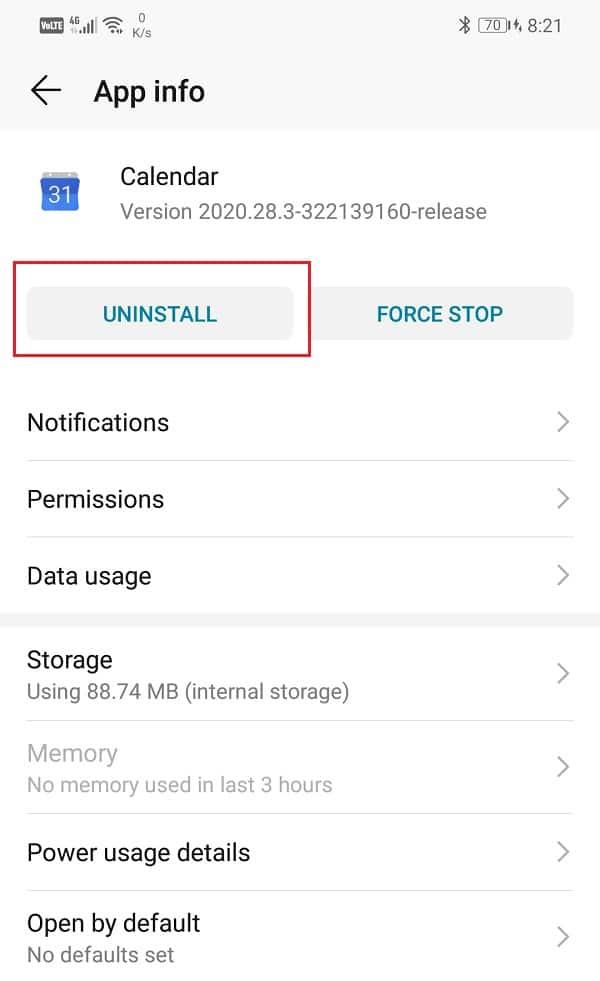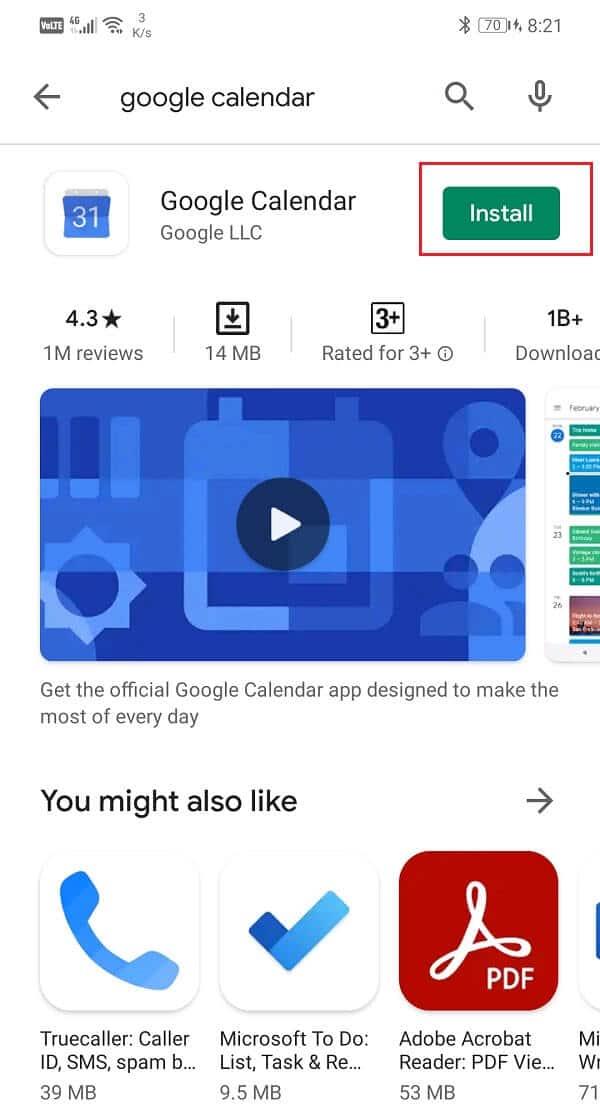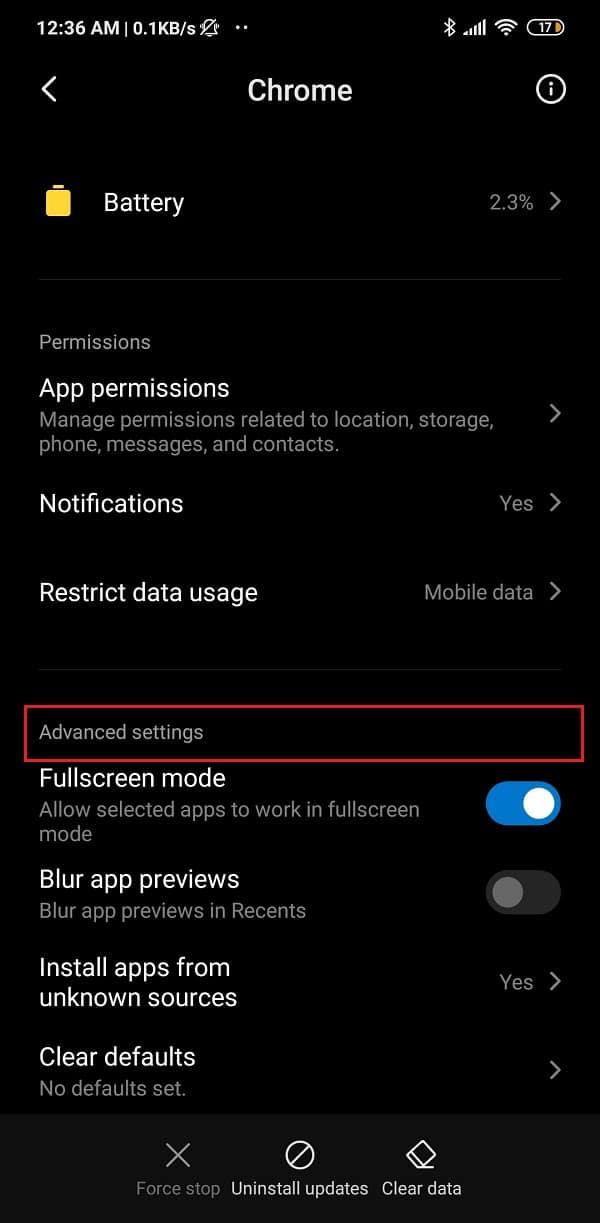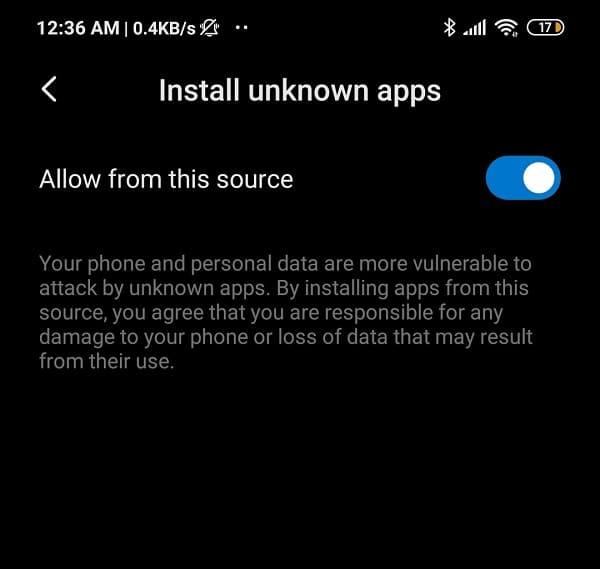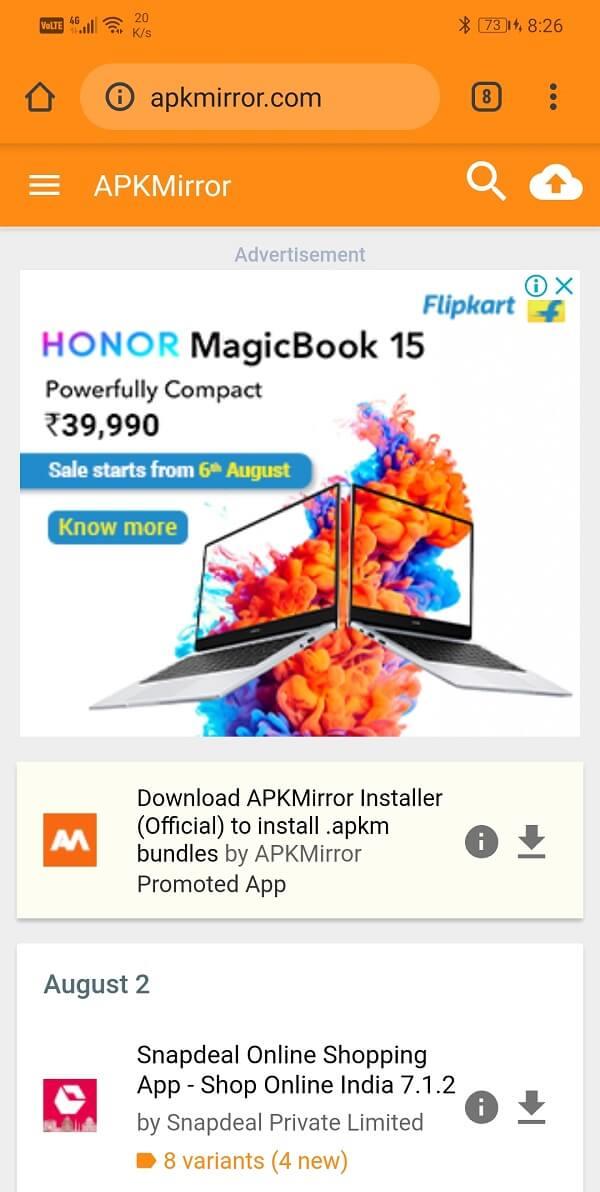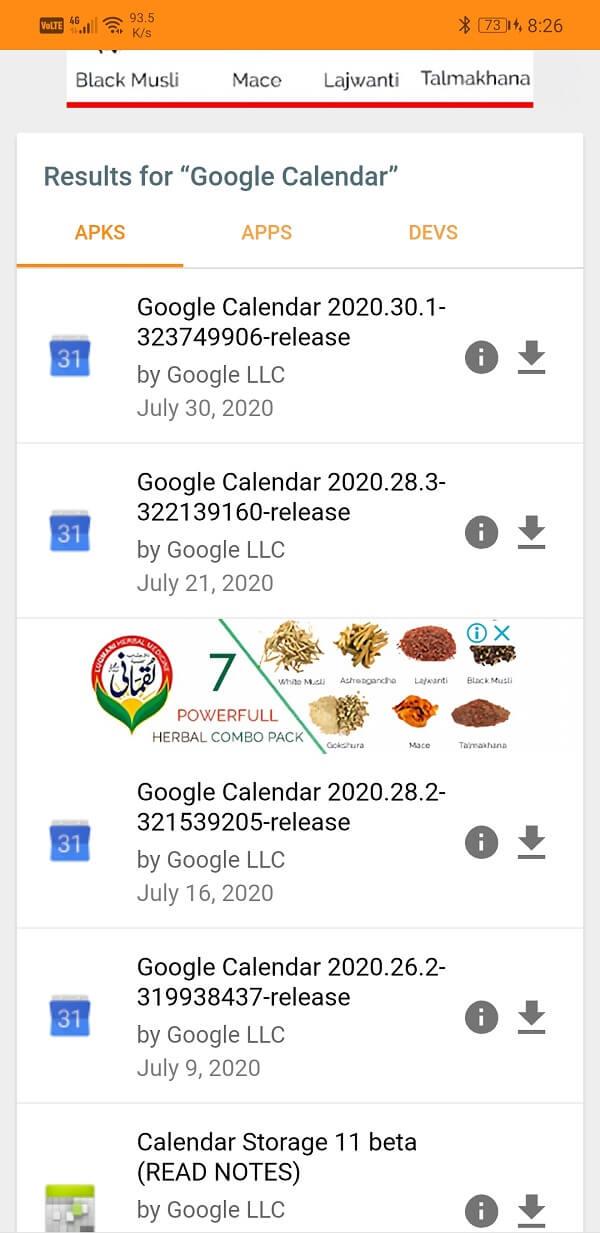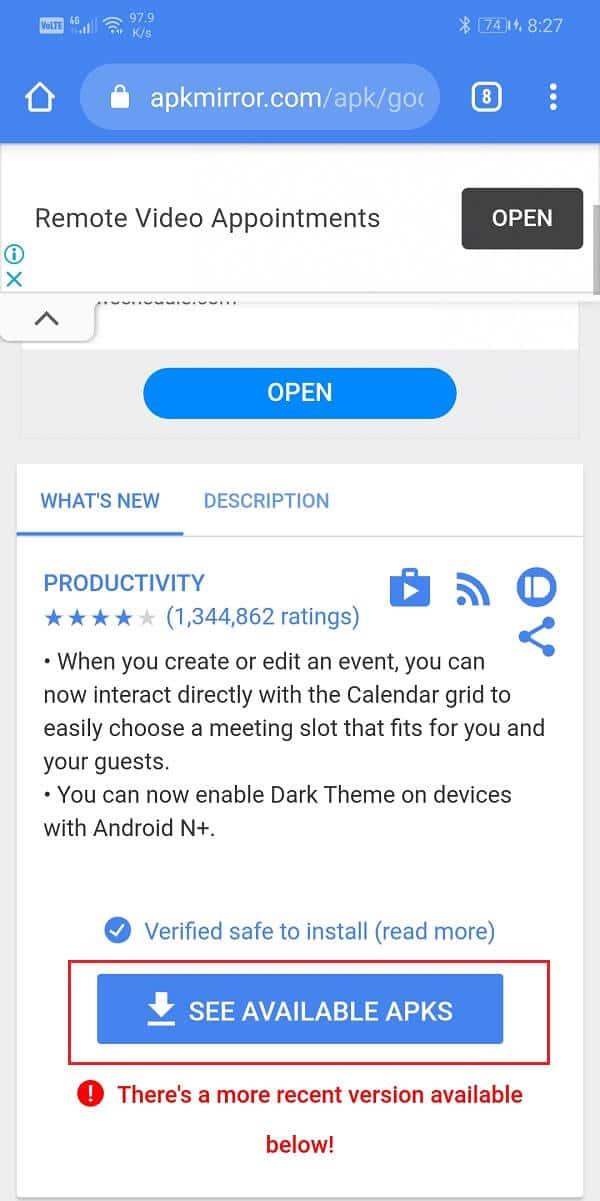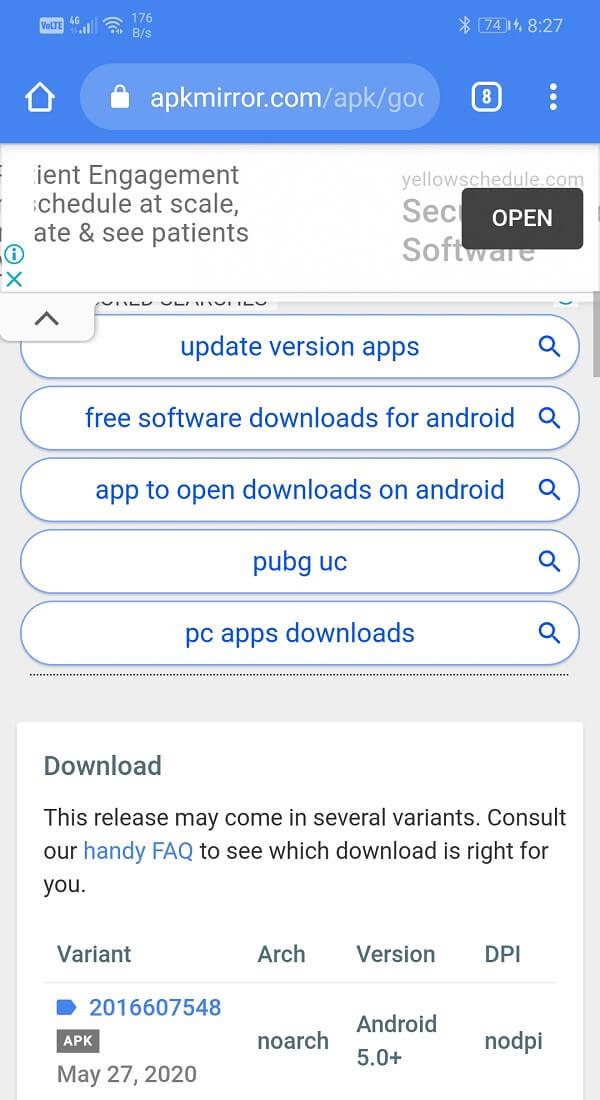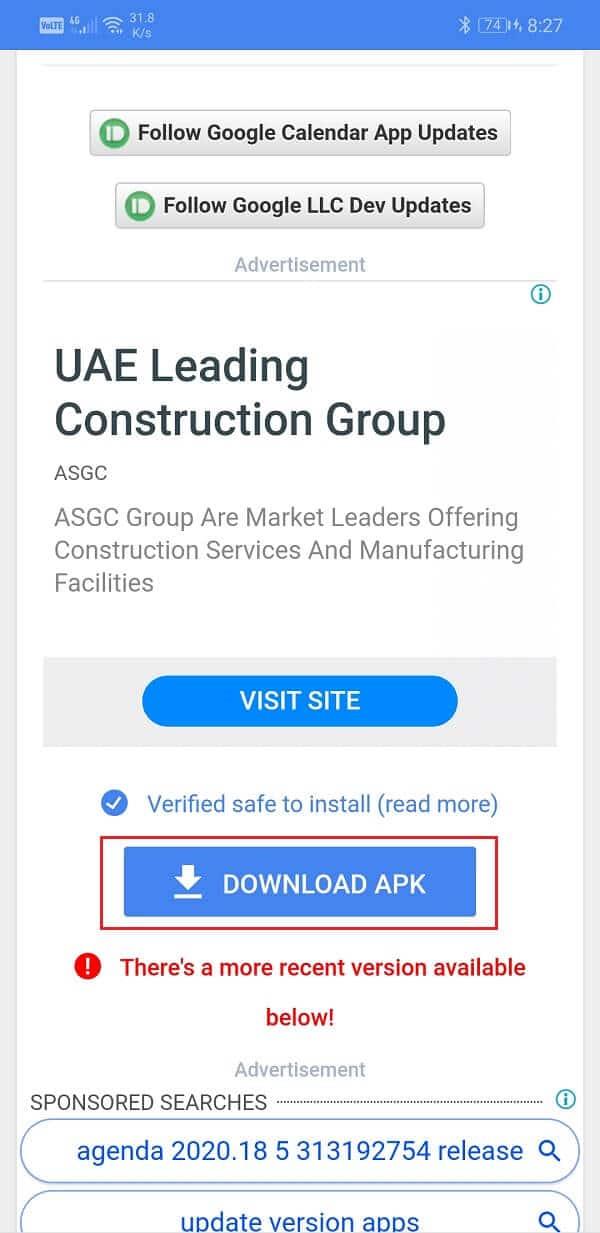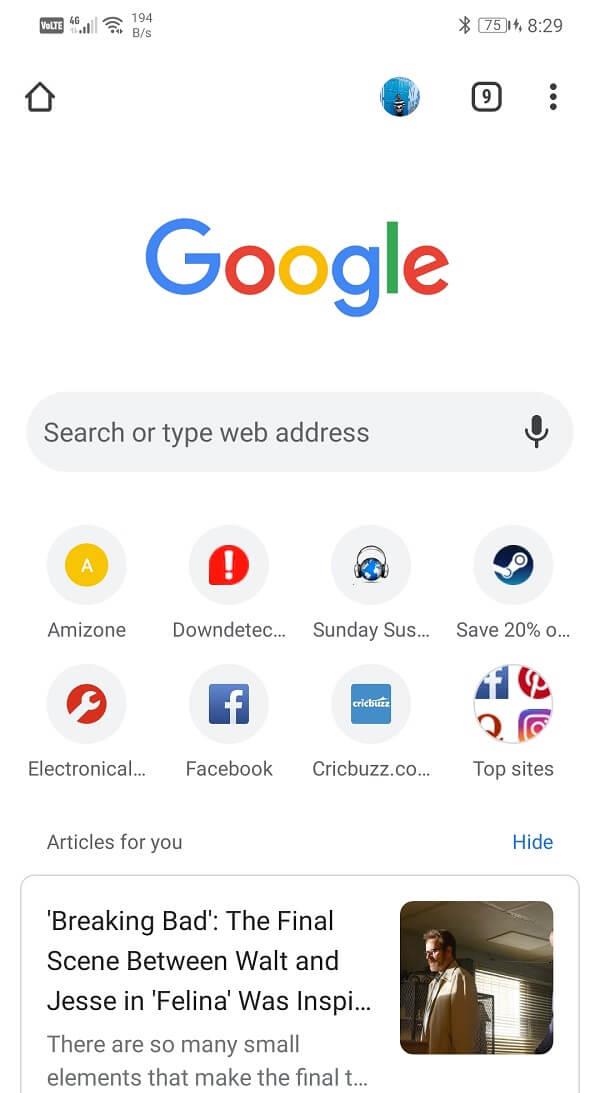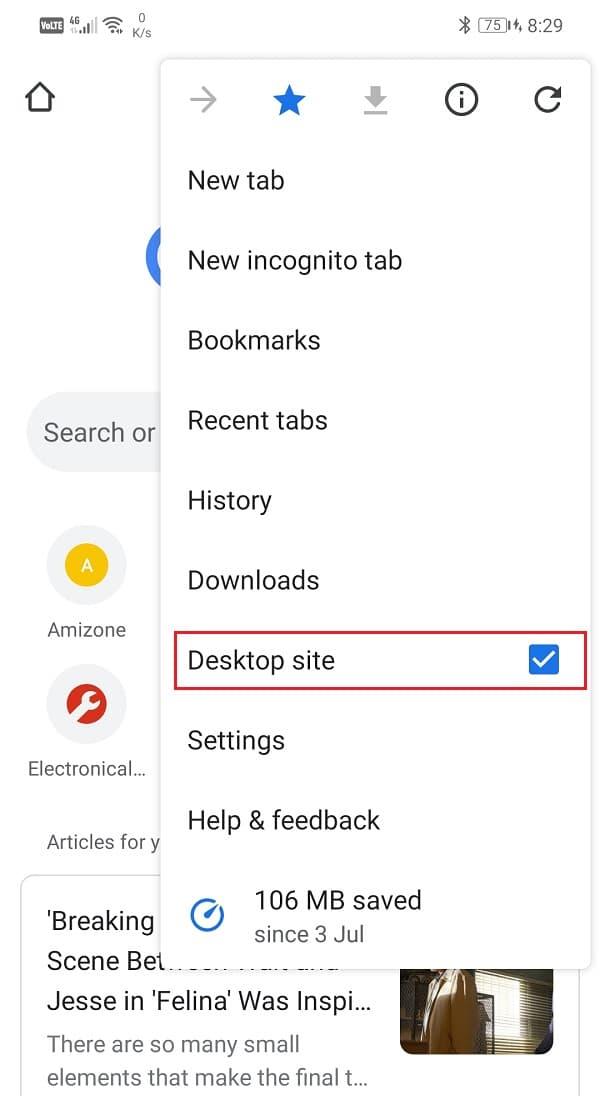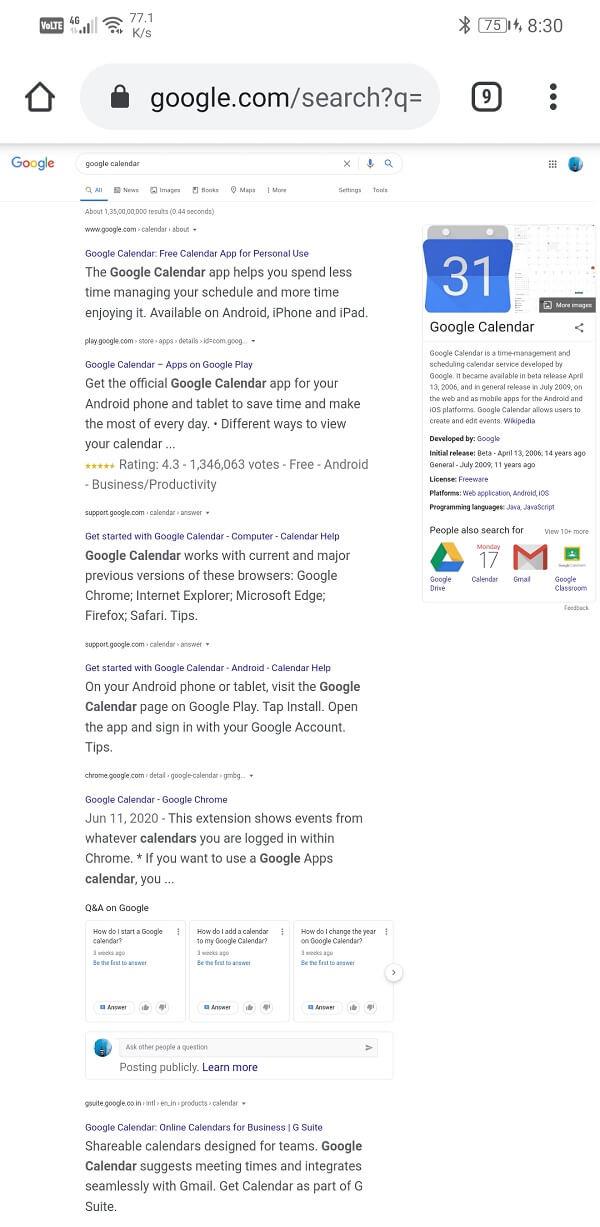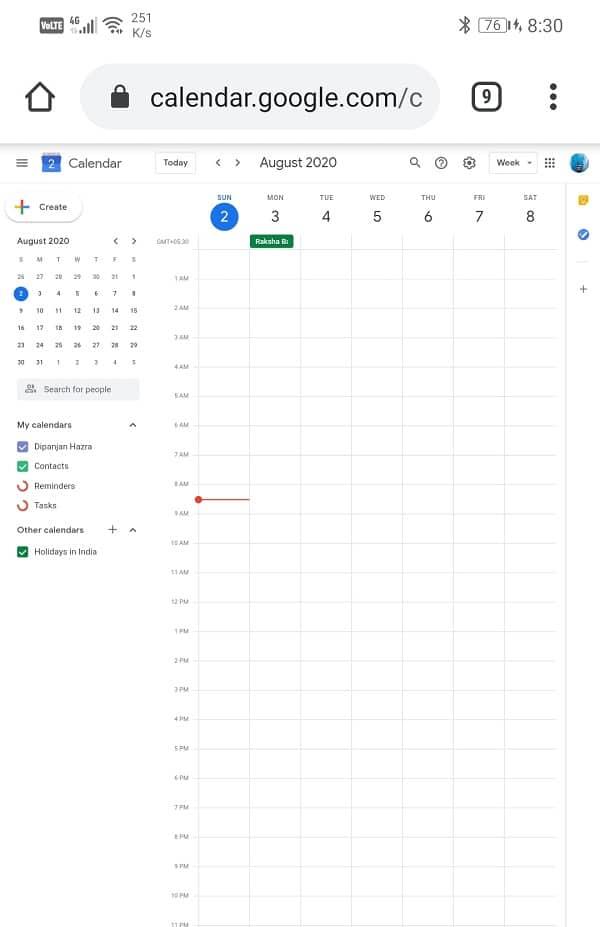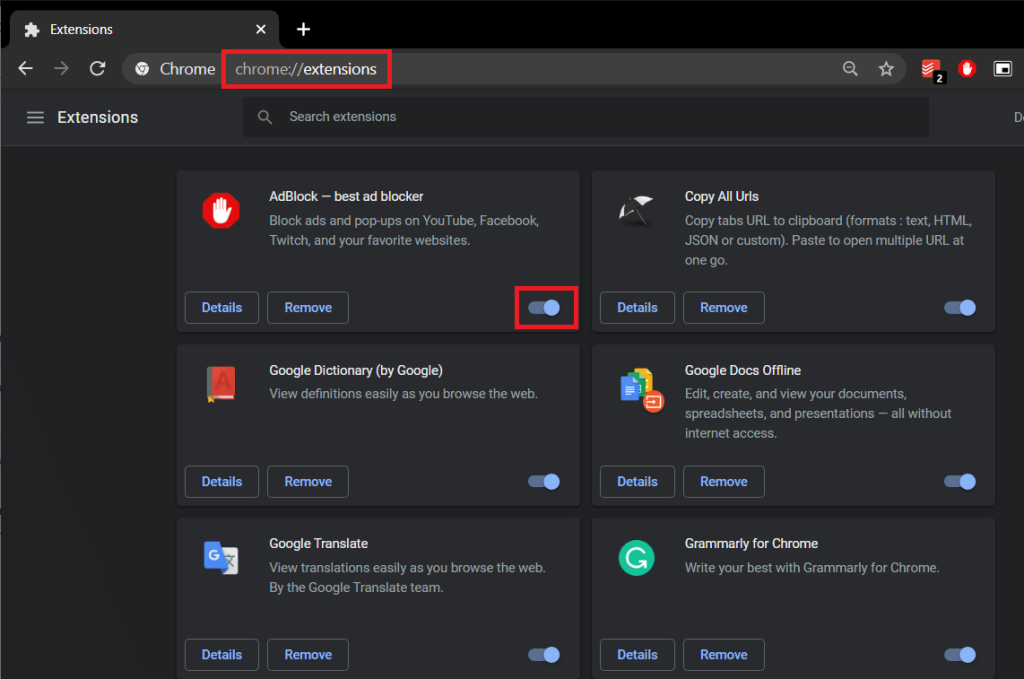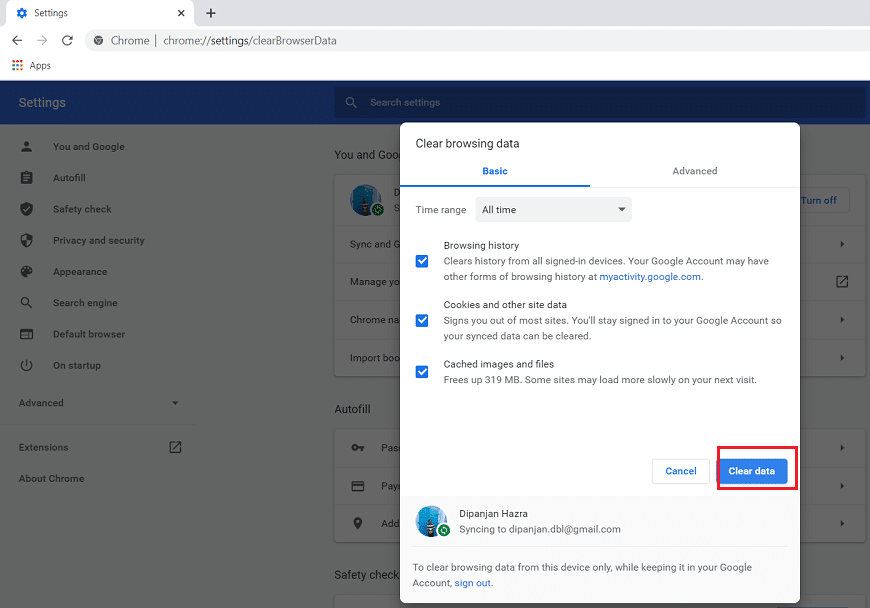Populariti apl Kalendar berkembang pesat, disebabkan oleh ciri lanjutan yang menjadikannya sangat mudah untuk menjejaki acara dan mengurus jadual kami. Sudah berlalu masa anda terpaksa menulis acara secara manual pada kalendar bercetak atau menggunakan perancang untuk menjadualkan mesyuarat anda. Apl lanjutan ini disegerakkan secara automatik dengan e-mel anda dan menambahkan acara pada kalendar. Mereka juga memberi peringatan tepat pada masanya untuk memastikan anda tidak terlepas sebarang mesyuarat atau aktiviti penting. Kini, daripada apl ini, satu yang paling bersinar dan paling popular ialah Kalendar Google. Mungkin benar bahawa bukan semua yang Google buat adalah emas, tetapi aplikasi ini adalah. Terutama untuk orang yang menggunakan Gmail, apl ini sangat sesuai.
Kalendar Google ialah aplikasi utiliti yang sangat berguna daripada Google. Antara muka ringkas dan pelbagai ciri berguna menjadikannya salah satu aplikasi kalendar yang paling banyak digunakan. Kalendar Google tersedia untuk Android dan Windows. Ini membolehkan anda menyegerakkan komputer riba atau komputer anda dengan mudah alih anda dan mengurus acara kalendar anda pada bila-bila masa dan di mana-mana sahaja. Ia mudah diakses, dan membuat entri atau penyuntingan baharu adalah sesuatu yang sukar. Walau bagaimanapun, sama seperti setiap apl Google Calendar yang lain mungkin tidak berfungsi pada masa-masa tertentu. Sama ada disebabkan kemas kini buggy atau beberapa masalah dalam tetapan peranti; Kalendar Google kadang-kadang berhenti berfungsi. Ini menjadikannya sangat menyusahkan pengguna akhir. Oleh itu, dalam artikel ini, kami akan mengajar anda cara membetulkan Kalendar Google jika anda mendapati ia tidak berfungsi.
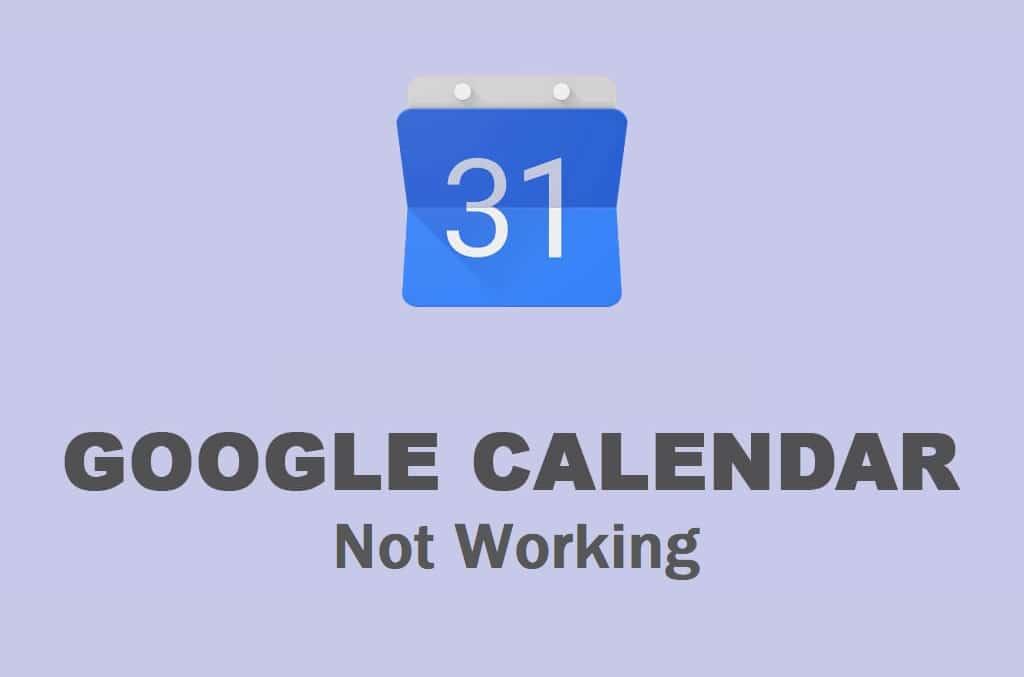
kandungan
Cara Membetulkan Kalendar Google Tidak Berfungsi pada Android
Penyelesaian 1: Mulakan semula Peranti anda
Setiap kali anda menghadapi sebarang masalah pada telefon bimbit anda, sama ada ia berkaitan dengan apl tertentu atau beberapa isu lain seperti kamera tidak berfungsi, atau pembesar suara tidak berfungsi, dsb. cuba mulakan semula peranti anda. Rawatan lama yang baik mematikan dan menghidupkan semula boleh menyelesaikan pelbagai masalah yang berbeza. Atas sebab ini, ia adalah item pertama dalam senarai penyelesaian kami. Kadangkala, semua yang peranti anda perlukan hanyalah but semula yang mudah. Jadi, tekan dan tahan butang kuasa sehingga menu kuasa muncul pada skrin dan kemudian ketik pada butang mulakan semula.
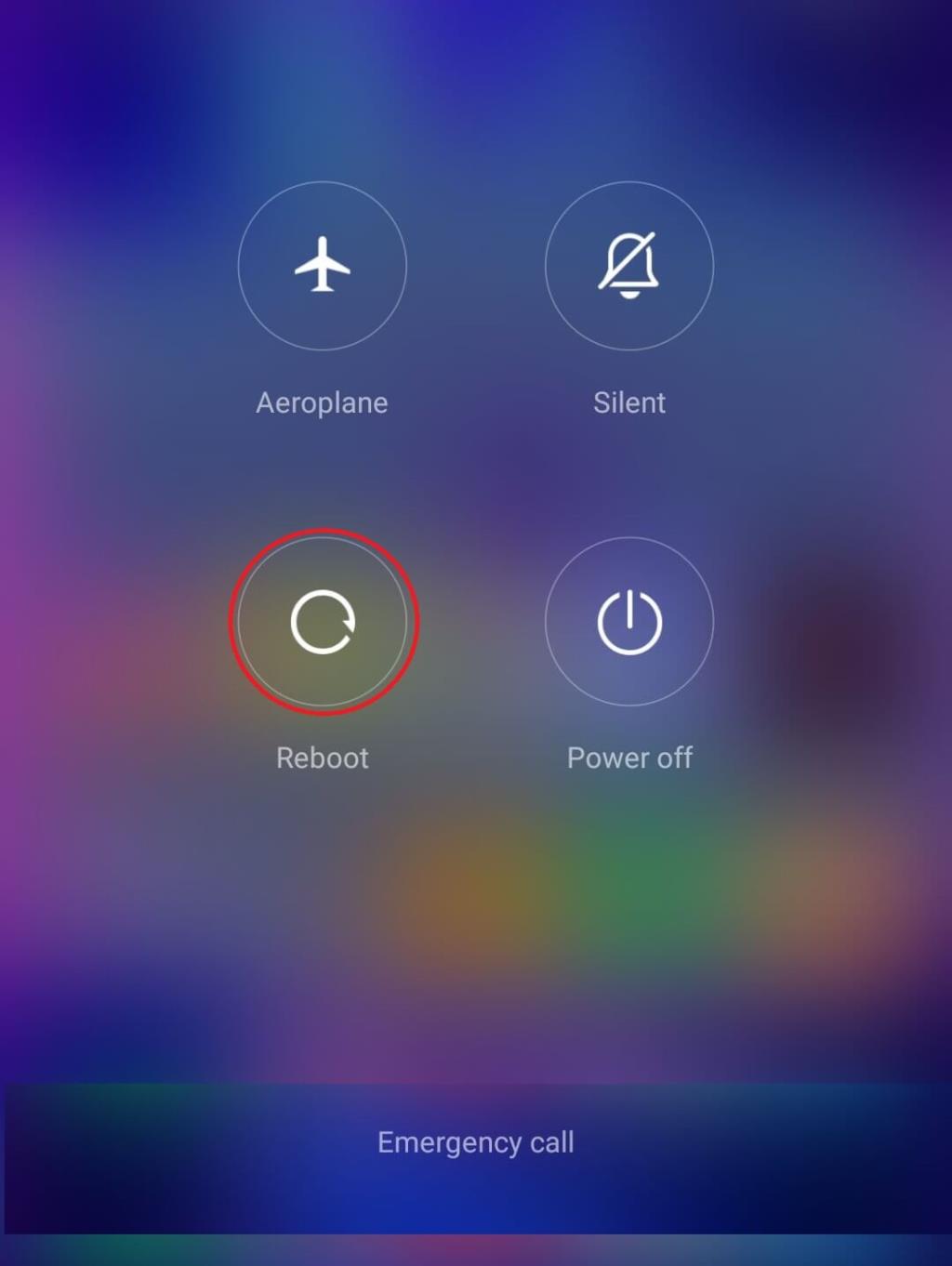
Penyelesaian 2: Pastikan Internet anda berfungsi dengan betul
Fungsi utama Kalendar Google disegerakkan dengan Gmail anda dan secara automatik menambah acara pada kalendar berdasarkan jemputan yang diterima melalui e-mel. Untuk berbuat demikian, Kalendar Google memerlukan sambungan internet yang stabil. Jika anda tidak disambungkan ke Wi-Fi atau rangkaian selular atau Internet tidak berfungsi, maka apl itu tidak akan berfungsi. Seret ke bawah daripada panel pemberitahuan untuk membuka menu tetapan Pantas dan semak sama ada Wi-Fi didayakan atau tidak.
Jika anda disambungkan ke rangkaian, dan ia menunjukkan kekuatan isyarat yang betul, maka sudah tiba masanya untuk menguji sama ada ia mempunyai sambungan Internet atau tidak. Cara paling mudah untuk melakukan ini ialah dengan membuka YouTube dan cuba memainkan mana-mana video. Jika ia dimainkan tanpa penimbalan, maka internet berfungsi dengan baik, dan masalahnya adalah sesuatu yang lain. Jika tidak, cuba sambung semula ke Wi-Fi atau tukar kepada data mudah alih anda. Selepas itu, semak sama ada Kalendar Google berfungsi atau tidak.

Penyelesaian 3: Kosongkan Cache dan Data untuk Kalendar Google
Setiap apl menyimpan beberapa data dalam bentuk fail cache. Masalahnya bermula apabila fail cache ini rosak. Kehilangan data dalam Kalendar Google mungkin disebabkan oleh fail cache sisa rosak yang mengganggu proses penyegerakan data. Akibatnya, perubahan baharu yang dibuat tidak ditunjukkan pada Kalendar. Untuk membetulkan Kalendar Google tidak berfungsi pada isu Android, anda sentiasa boleh cuba mengosongkan cache dan data untuk apl itu. Ikuti langkah ini untuk mengosongkan cache dan fail data untuk Kalendar Google.
1. Pergi ke Tetapan telefon anda.
2. Ketik pada pilihan Apl .
3. Sekarang, pilih Kalendar Google daripada senarai apl.
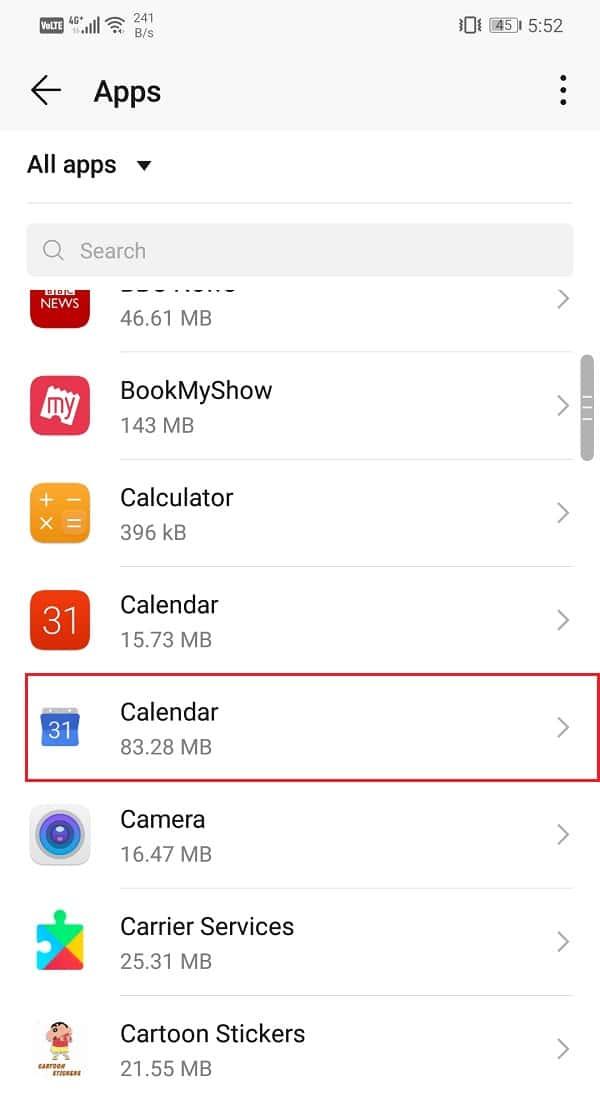
4. Sekarang, klik pada pilihan Storan .
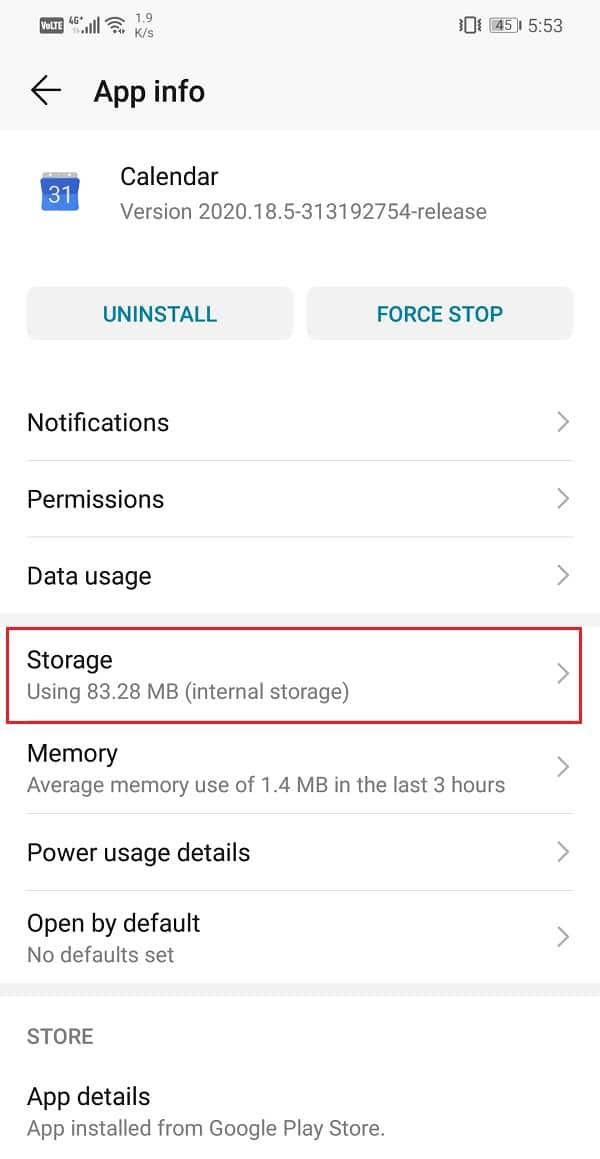
5. Anda kini akan melihat pilihan untuk mengosongkan data dan mengosongkan cache . Ketik pada butang masing-masing, dan fail tersebut akan dipadamkan.
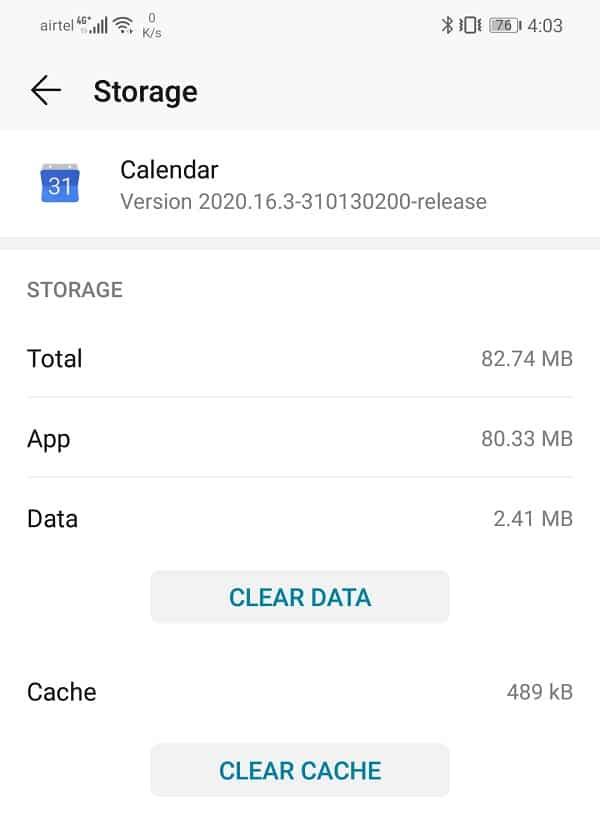
6. Sekarang, keluar dari tetapan dan cuba gunakan Kalendar Google sekali lagi dan lihat jika masalah berterusan.
Penyelesaian 4: Kemas kini Apl
Perkara seterusnya yang boleh anda lakukan ialah mengemas kini apl anda. Tidak kira apa jua jenis masalah yang anda hadapi, mengemas kininya daripada Gedung Play boleh menyelesaikannya. Kemas kini apl ringkas selalunya menyelesaikan masalah kerana kemas kini mungkin disertakan dengan pembetulan pepijat untuk menyelesaikan isu tidak berfungsi Kalendar Google.
1. Pergi ke Gedung Play .
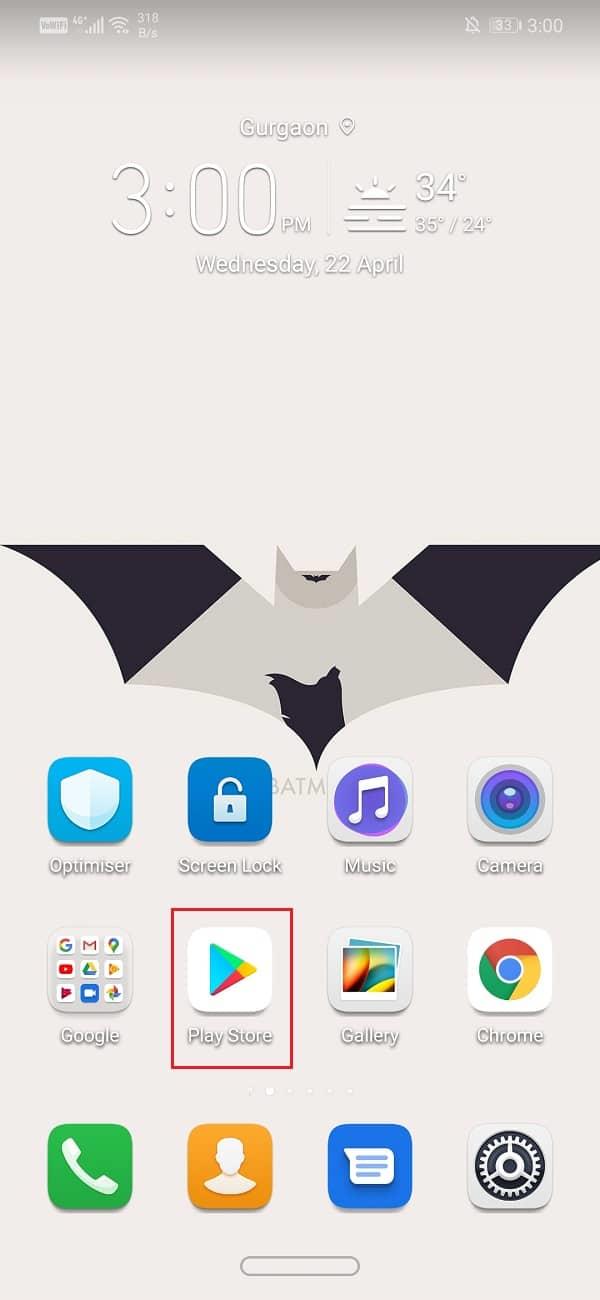
2. Di bahagian atas sebelah kiri, anda akan menemui tiga garisan mendatar . Klik pada mereka.
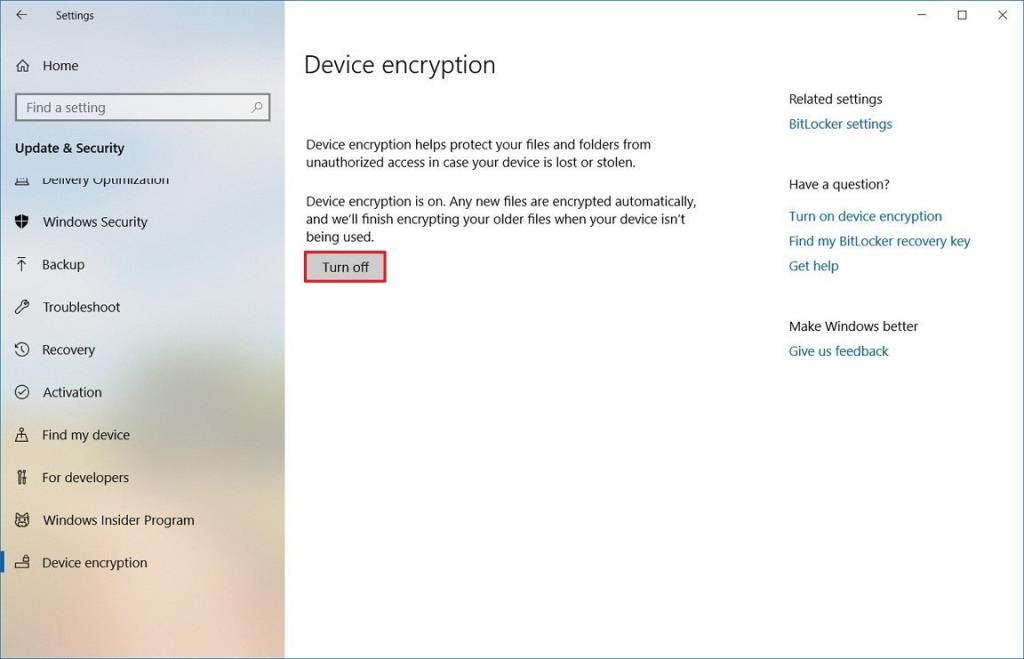
3. Sekarang, klik pada pilihan "Apl dan Permainan Saya" .
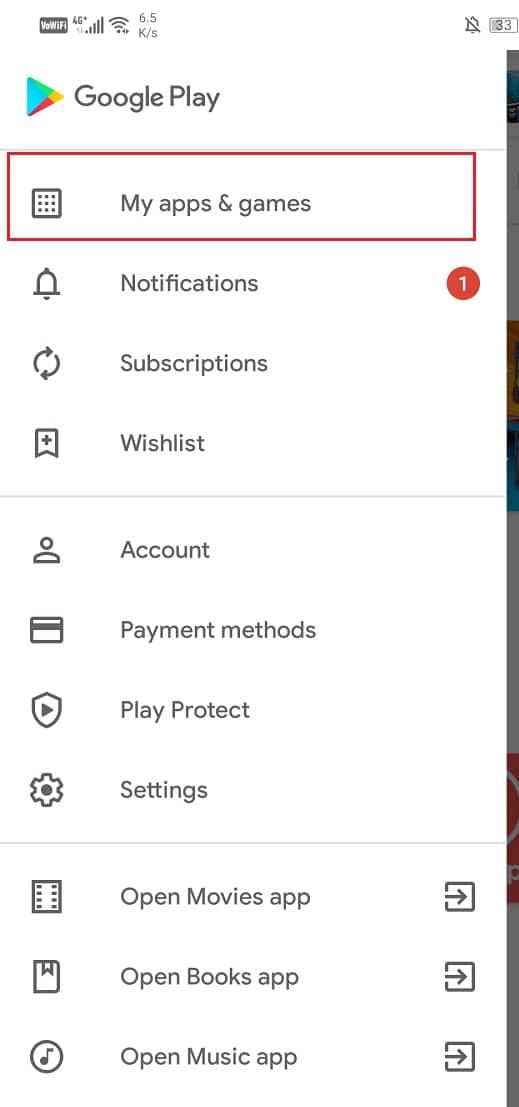
4. Cari Kalendar Google dan semak sama ada terdapat sebarang kemas kini yang belum selesai.
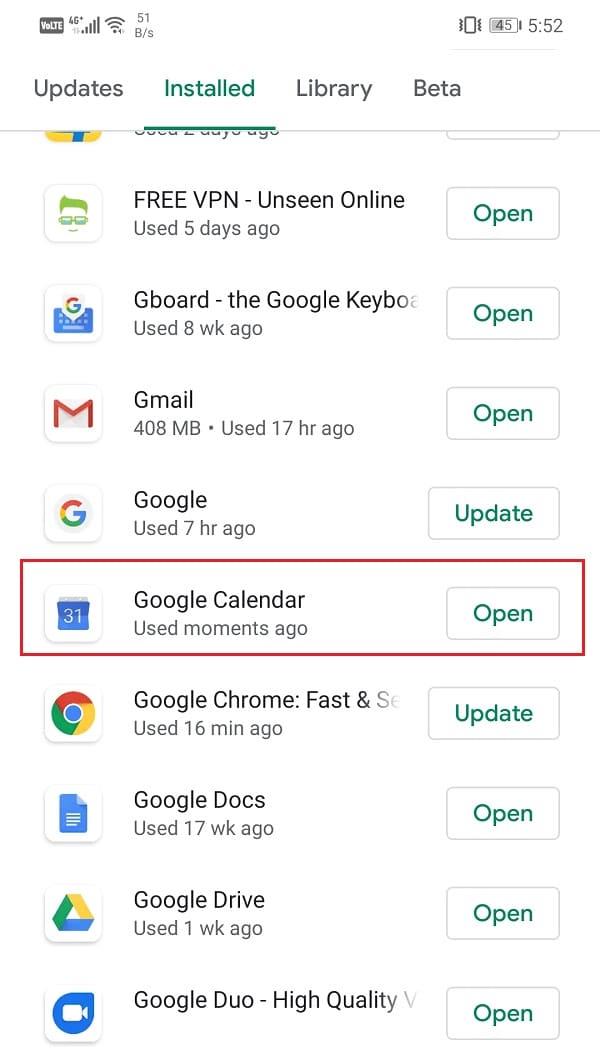
5. Jika ya, kemudian klik pada butang kemas kini .
6. Setelah apl dikemas kini, cuba gunakannya semula dan semak sama ada anda dapat membetulkan Kalendar Google yang tidak berfungsi pada isu Android.
Baca Juga: Pulihkan Acara Kalendar Google yang Hilang pada Android
Penyelesaian 5: Kemas kini sistem Pengendalian Android
Ada kemungkinan bahawa kesalahan itu bukan pada apl Kalendar Google tetapi sistem pengendalian Android itu sendiri. Kadangkala apabila kemas kini sistem pengendalian belum selesai, versi sebelumnya mungkin mengalami masalah sedikit. Kemas kini yang belum selesai boleh menjadi sebab di sebalik Kalendar Google tidak berfungsi dengan betul. Ia sentiasa menjadi amalan yang baik untuk memastikan perisian anda dikemas kini. Ini kerana, dengan setiap kemas kini baru, syarikat mengeluarkan pelbagai patch dan pembetulan pepijat yang wujud untuk mengelakkan masalah seperti ini berlaku. Oleh itu, kami amat mengesyorkan anda untuk mengemas kini sistem pengendalian anda kepada versi terkini.
1. Pergi ke Tetapan telefon anda.
2. Ketik pada pilihan Sistem .
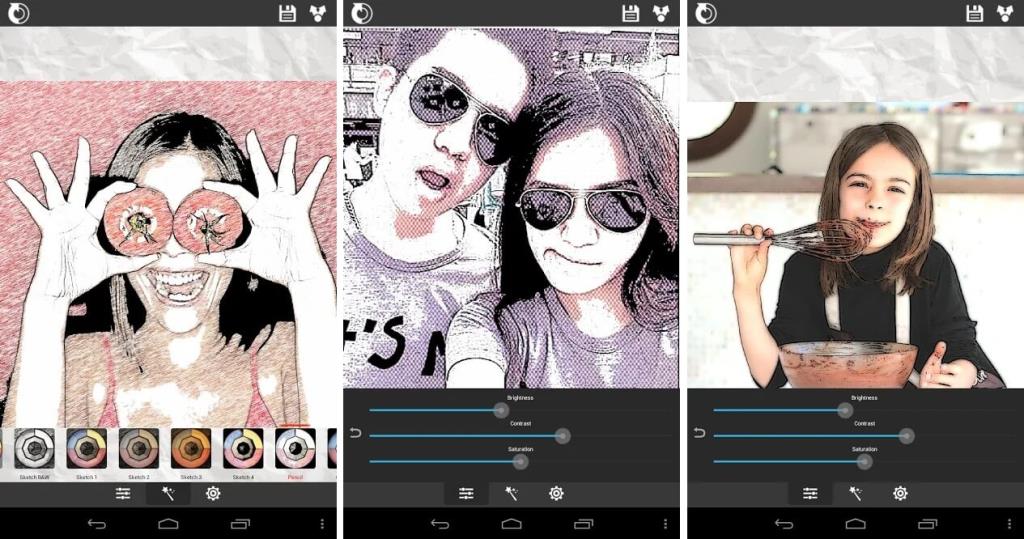
3. Sekarang, klik pada kemas kini Perisian .

4. Anda akan menemui pilihan untuk Semak Kemas Kini Perisian . Klik padanya.

5. Sekarang, jika anda mendapati kemas kini perisian tersedia, kemudian ketik pada pilihan kemas kini.
6. Tunggu beberapa lama sementara kemas kini dimuat turun dan dipasang.
7. Selepas itu, buka Google Calendar dan lihat sama ada ia berfungsi dengan betul atau tidak.
Penyelesaian 6: Semak Tetapan Tarikh dan Masa
Faktor yang sering diabaikan yang mungkin bertanggungjawab untuk Kalendar Google tidak berfungsi ialah tarikh dan masa yang salah pada peranti anda. Percaya atau tidak, tetapi tetapan tarikh dan masa mempunyai kesan penting pada keupayaan penyegerakan Kalendar Google. Oleh itu, adalah bijak untuk memastikan tarikh dan masa ditetapkan dengan betul. Perkara terbaik untuk dilakukan ialah ditetapkan untuk mendayakan tetapan tarikh dan masa automatik. Peranti anda kini akan menerima data dan data masa daripada pembawa anda, dan itu adalah tepat. Ikuti langkah yang diberikan di bawah untuk melihat caranya.
1. Buka Tetapan pada peranti anda.
2. Sekarang ketik pada pilihan Sistem .
3. Selepas itu, ketik pada pilihan Tarikh dan masa .
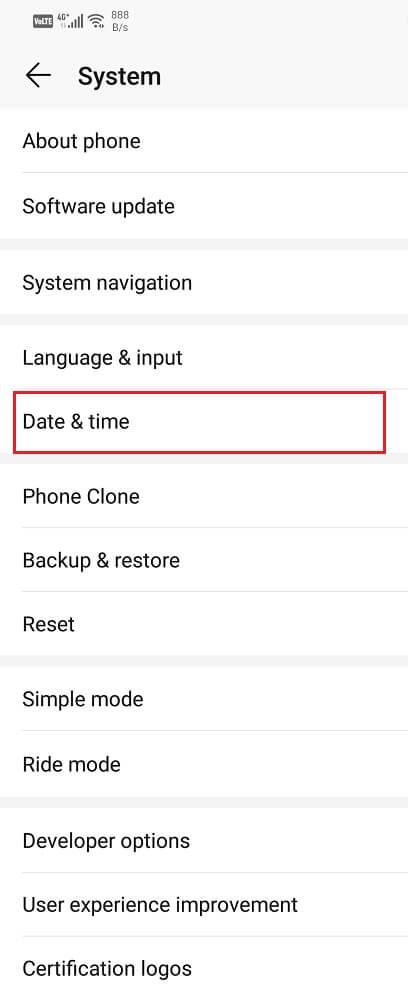
4. Di sini, togol pada suis di sebelah pilihan Tetapkan secara automatik .
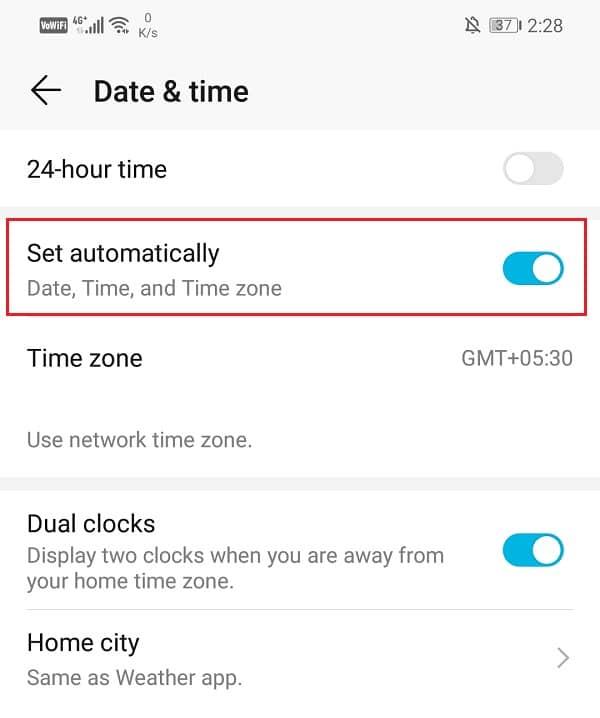
5. Mulakan semula peranti anda selepas ini dan kemudian semak sama ada Kalendar Google berfungsi dengan betul.
Penyelesaian 7: Pasang Semula Kalendar Google
Jika tiada kaedah di atas berfungsi, maka mungkin sudah tiba masanya untuk permulaan baharu. Teruskan dan nyahpasang apl dan kemudian pasang semula kemudian. Melakukannya mungkin menyelesaikan sebarang masalah teknikal yang gagal diselesaikan oleh kemas kini. Ia juga akan memastikan bahawa kerosakan apl tidak disebabkan oleh tetapan atau kebenaran yang bercanggah. Dalam sesetengah peranti Android, Kalendar Google ialah apl prapasang dan tidak boleh dialih keluar sepenuhnya. Walau bagaimanapun, anda masih boleh menyahpasang kemas kini untuk apl. Diberikan di bawah adalah panduan langkah demi langkah untuk kedua-dua senario.
1. Pertama, buka Tetapan pada peranti anda.
2. Sekarang ketik pada pilihan Apl .
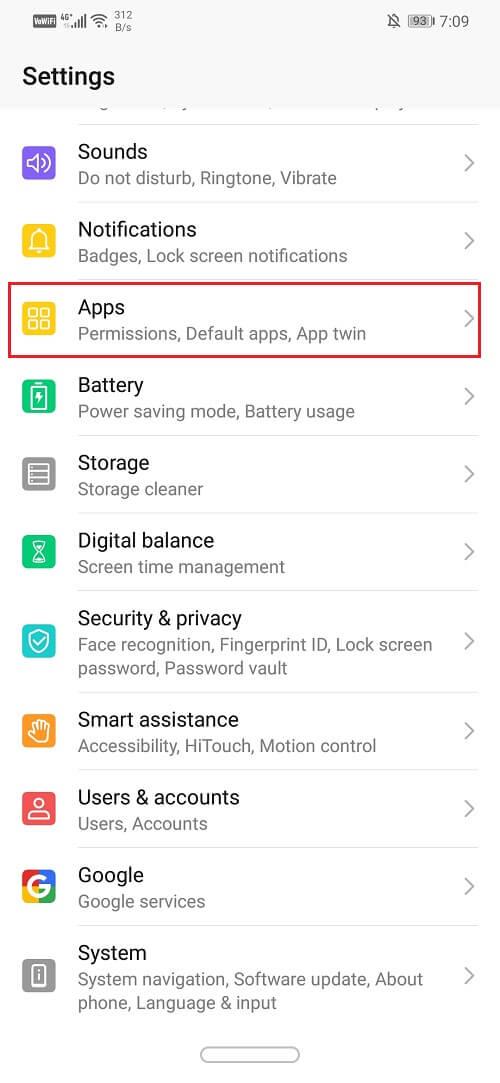
3. Selepas itu, tatal senarai apl yang dipasang untuk mencari Kalendar Google dan kemudian ketik padanya untuk membuka tetapan Apl.
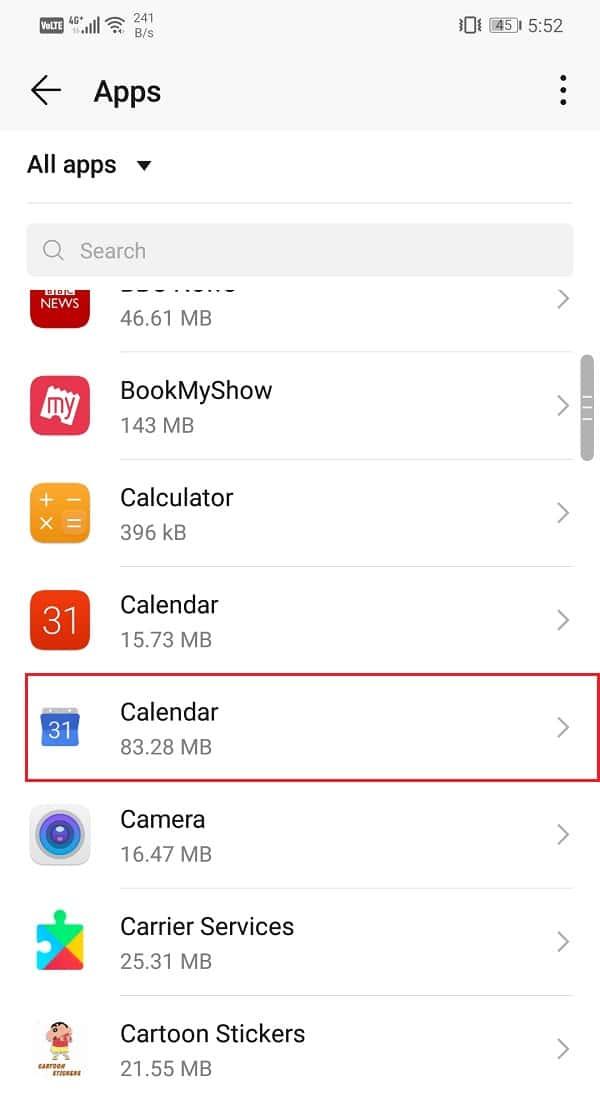
4. Di sini, ketik pada butang Nyahpasang .
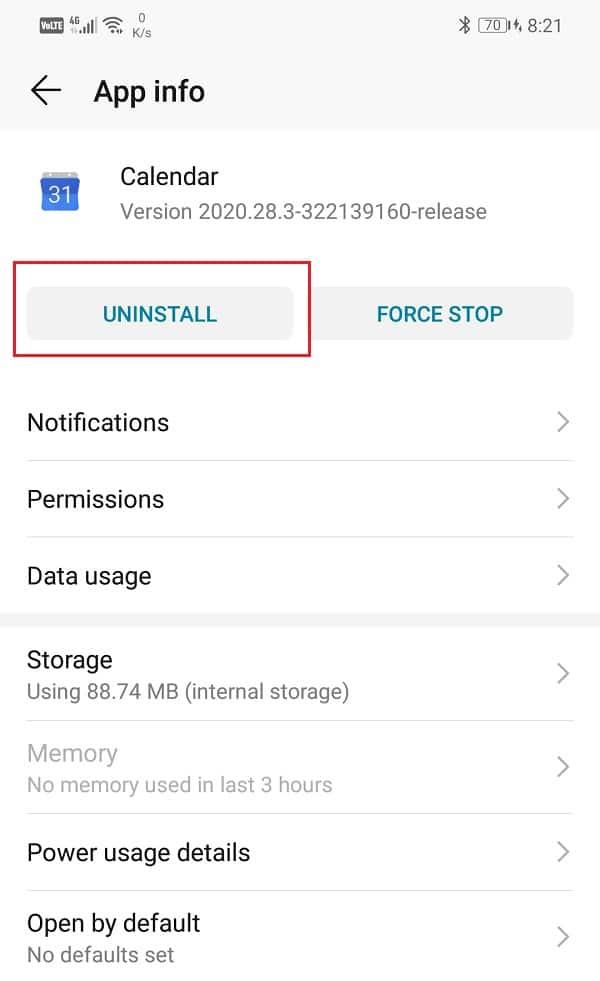
5. Walau bagaimanapun, jika Kalendar Google telah diprapasang pada peranti anda, anda tidak akan menemui butang Nyahpasang . Dalam kes ini, ketik pada pilihan menu (tiga titik menegak) di bahagian atas sebelah kanan skrin dan pilih pilihan Nyahpasang kemas kini .
6. Setelah apl telah dinyahpasang, mulakan semula peranti anda.
7. Sekarang buka Gedung Play, cari Kalendar Google dan pasangnya.
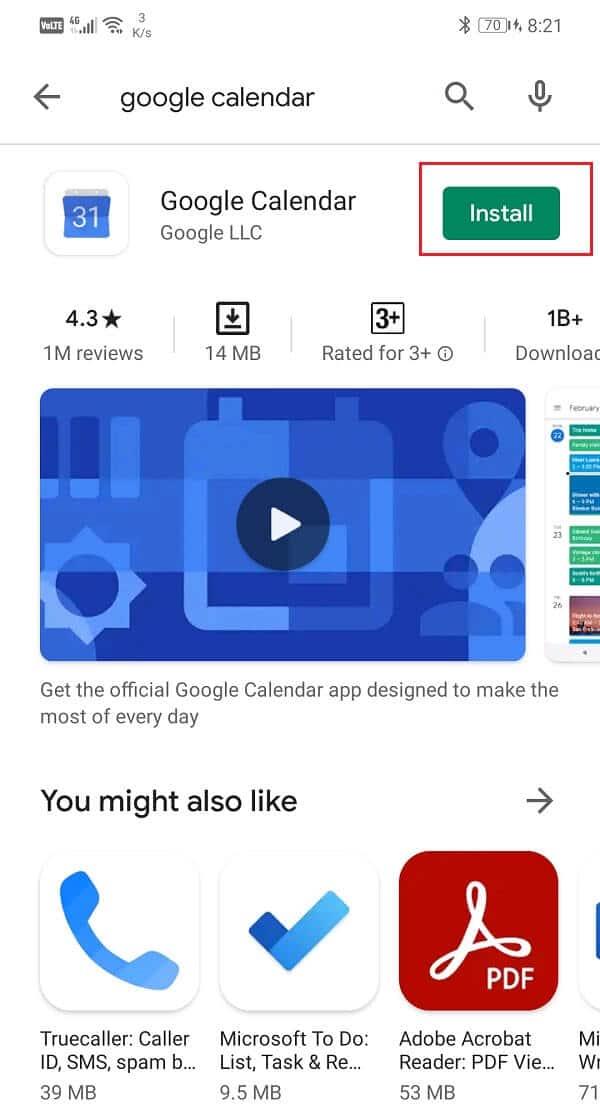
8. Apabila anda membuka apl buat kali pertama, pastikan anda memberikan semua permintaan kebenaran.
9. Setelah semuanya disediakan, semak sama ada Kalendar Google berfungsi dengan betul atau tidak.
Penyelesaian 8: Muat turun dan Pasang APK Lama untuk Kalendar Google
Jika tiada kaedah di atas berfungsi, maka penyebabnya pastinya adalah pepijat yang memasuki kemas kini terkini. Google mungkin mengambil sedikit masa untuk melihat perkara ini dan kemudian membetulkannya. Sehingga itu, apl akan terus tidak berfungsi. Satu-satunya perkara yang boleh anda lakukan ialah menunggu kemas kini baharu dengan pembetulan pepijat. Sehingga itu, terdapat alternatif iaitu memuat turun dan memasang versi stabil Google Calendar yang lebih lama menggunakan fail APK. Anda boleh menemui fail APK yang stabil dan boleh dipercayai daripada APKMirror. Sekarang memandangkan anda akan memuat turun fail APK menggunakan penyemak imbas seperti Chrome, anda perlu mendayakan pemasangan daripada tetapan Sumber Tidak Diketahui untuk Chrome. Ikuti langkah yang diberikan di bawah untuk melihat caranya.
1. Buka Tetapan pada telefon anda.
2. Sekarang ketik pada pilihan Apl .
3. Tatal senarai apl dan buka Google Chrome .

4. Sekarang di bawah Tetapan lanjutan , anda akan menemui pilihan Sumber Tidak Diketahui . Klik padanya.
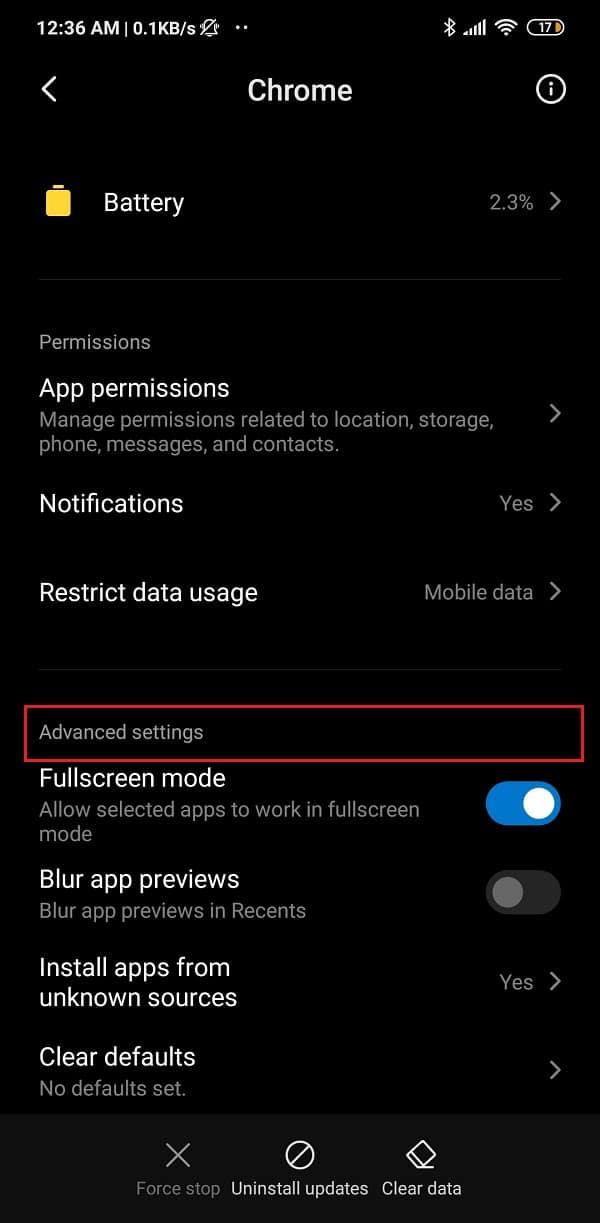
5. Di sini, togol suis hidup untuk mendayakan pemasangan apl yang dimuat turun menggunakan penyemak imbas Chrome.
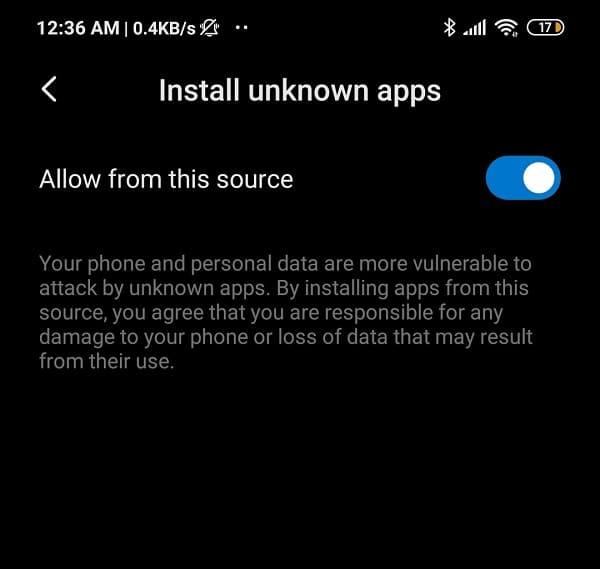
Selepas itu, langkah seterusnya ialah memuat turun fail APK untuk Kalendar Google daripada APKMirror. Diberikan di bawah adalah langkah-langkah yang akan membantu anda dalam proses tersebut.
1. Pertama, pergi ke tapak web APKMirror menggunakan pelayar web seperti Chrome. Anda boleh melakukannya dengan terus klik di sini .
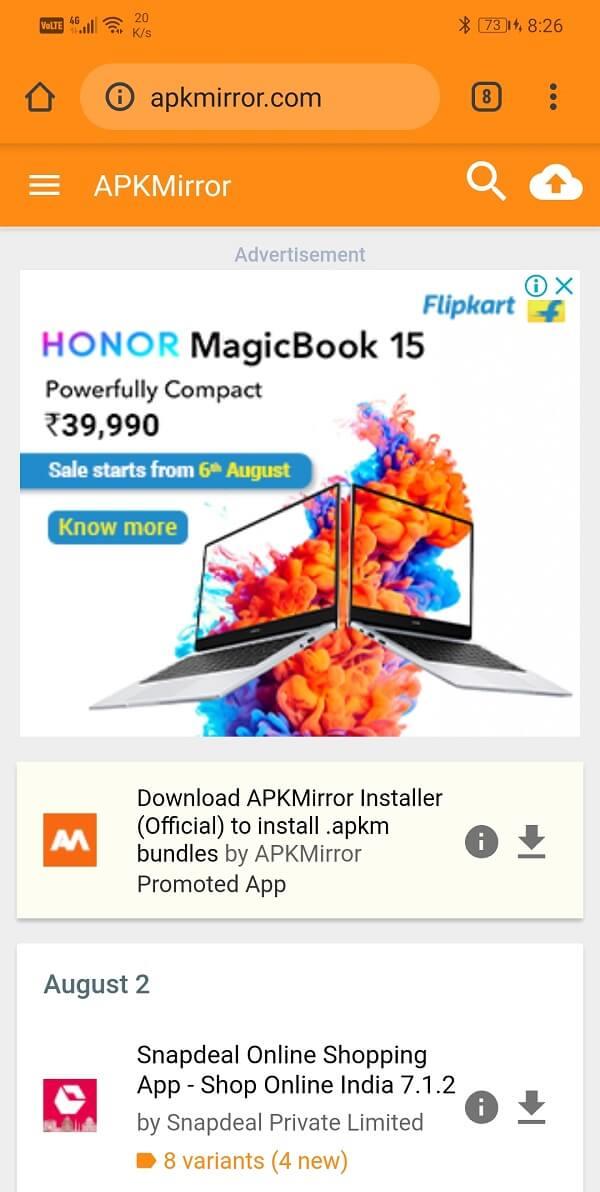
2. Sekarang cari Kalendar Google .
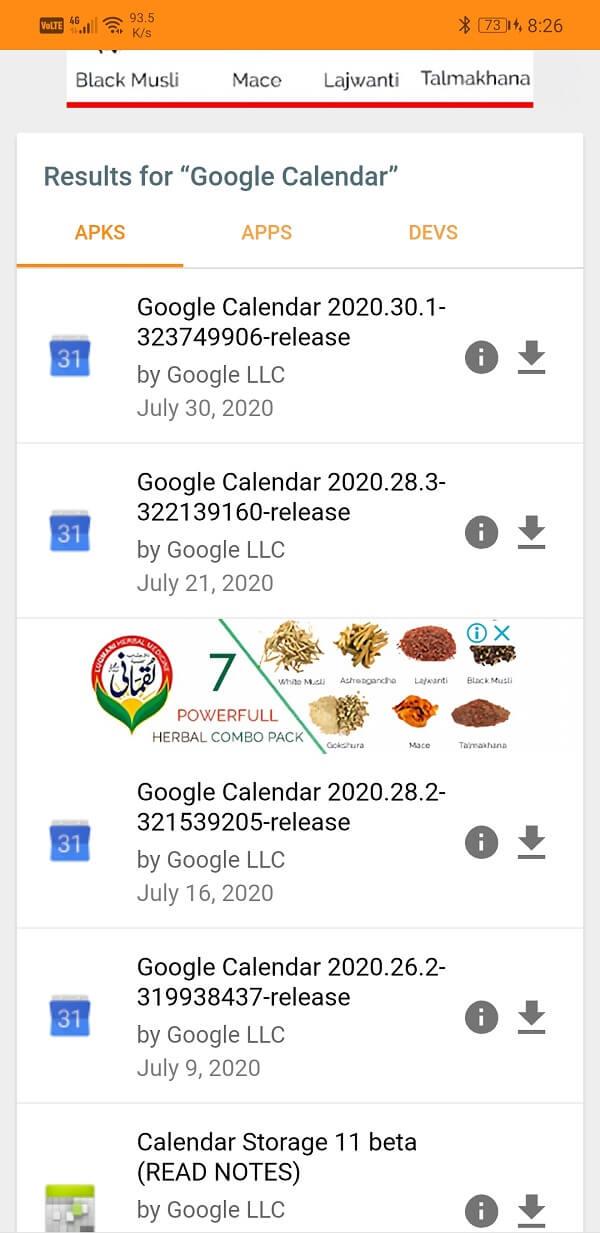
3. Anda akan dapati banyak versi yang disusun mengikut tarikh keluarannya dengan yang terbaru di bahagian atas.
4. Tatal ke bawah sedikit dan cari versi yang berumur sekurang-kurangnya beberapa bulan dan ketik padanya . Ambil perhatian bahawa versi beta juga tersedia di APKMirror dan kami boleh mengesyorkan anda untuk mengelakkannya kerana versi beta biasanya tidak stabil.
5. Sekarang klik pada pilihan "Lihat APK dan Himpunan yang Tersedia" .
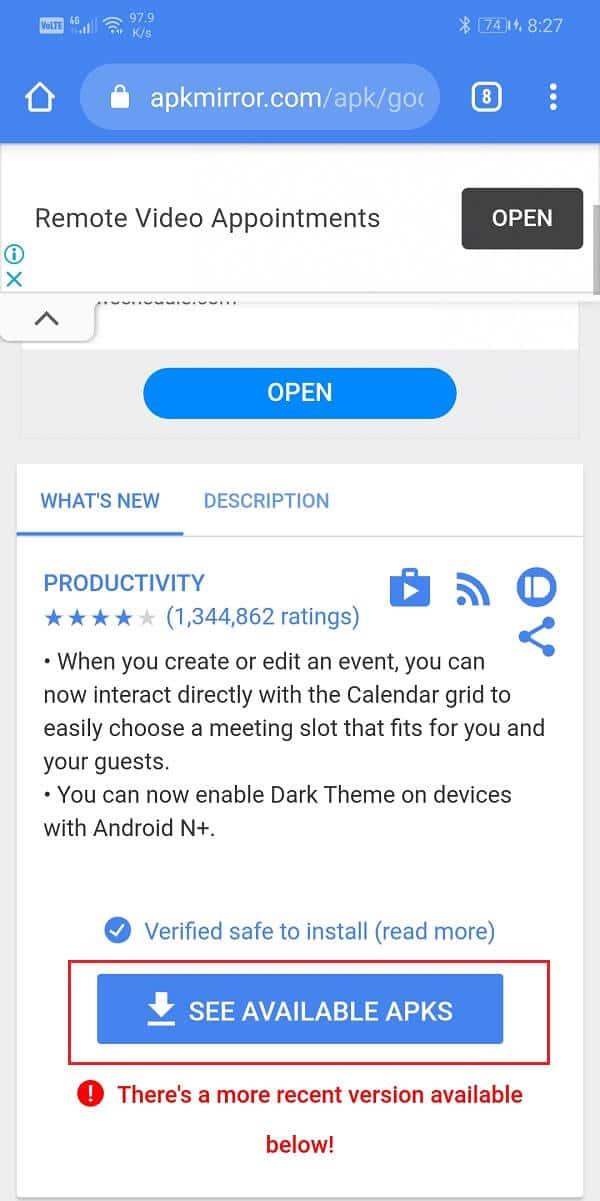
6. Fail APK mempunyai berbilang varian, pilih yang sesuai untuk anda.
7. Sekarang ikut arahan pada skrin dan bersetuju untuk memuat turun fail.
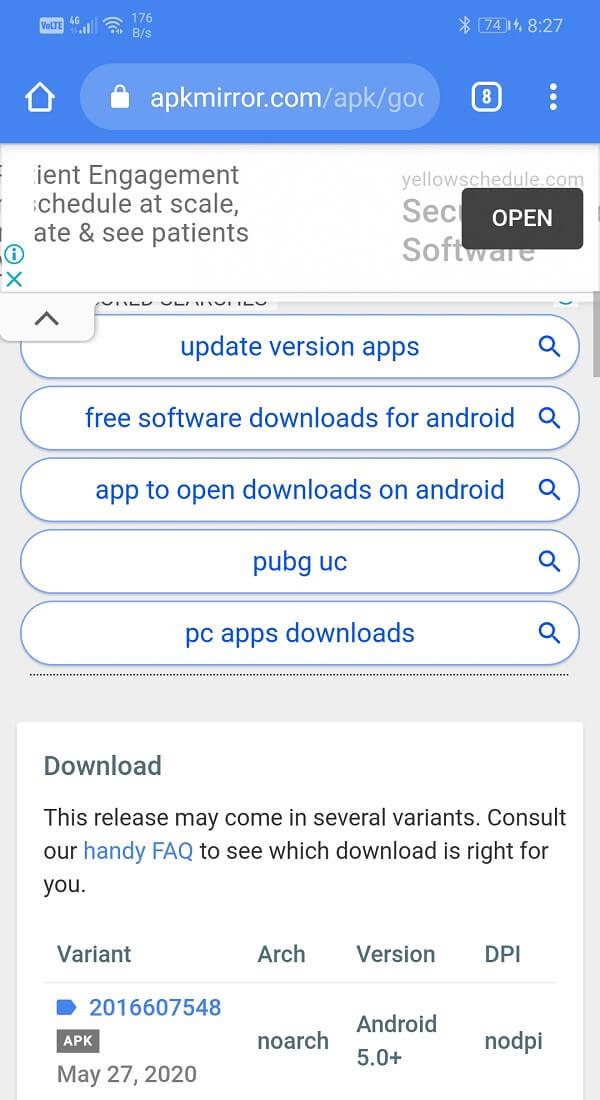
8. Anda akan menerima amaran yang menyatakan fail APK mungkin berbahaya. Abaikan itu dan bersetuju untuk menyimpan fail pada peranti anda.
9. Sekarang pergi ke Muat Turun dan ketik pada fail APK yang baru anda muat turun.
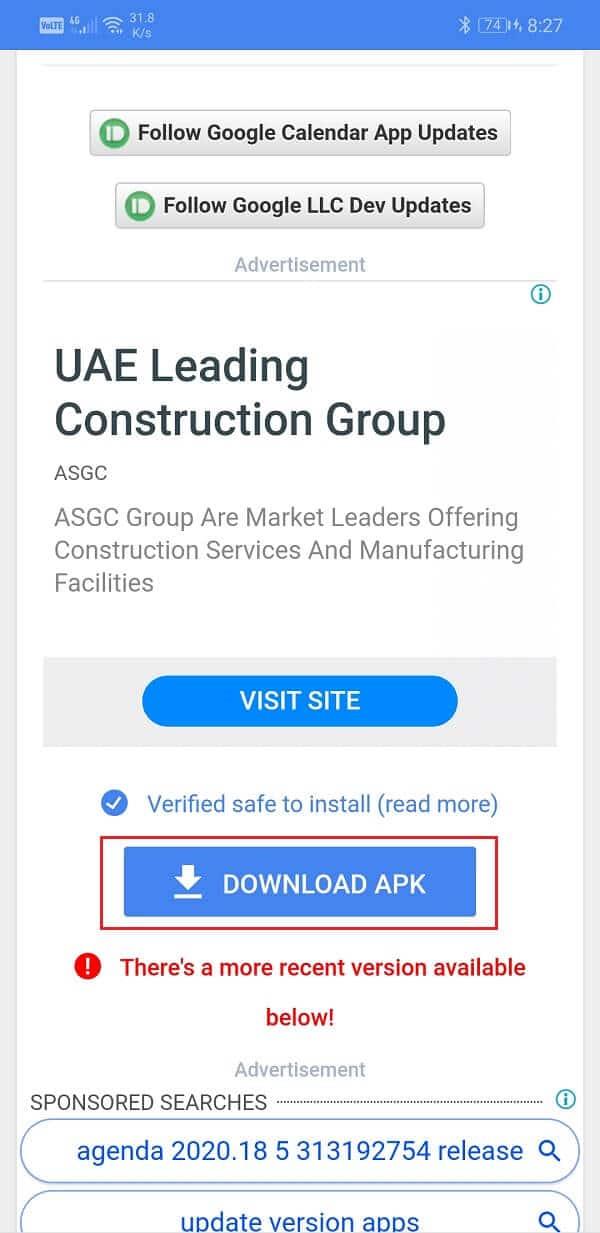
10. Ini akan memasang apl pada peranti anda.
11. Sekarang buka aplikasi yang baru dipasang dan lihat sama ada ia berfungsi dengan betul atau tidak. Jika anda masih menghadapi masalah, maka anda boleh cuba memuat turun versi yang lebih lama.
12. Aplikasi ini mungkin mengesyorkan anda untuk mengemas kini kepada versi terkini tetapi ambil perhatian untuk tidak berbuat demikian. Teruskan menggunakan apl lama selama yang anda mahu atau sehingga kemas kini baharu disertakan dengan pembetulan pepijat.
13. Selain itu, adalah bijak untuk melumpuhkan tetapan Sumber tidak diketahui untuk Chrome selepas ini kerana ia melindungi peranti anda daripada apl berbahaya dan berniat jahat.
Baca Juga: Kongsi Kalendar Google Anda Dengan Orang Lain
Penyelesaian 9: Akses Kalendar Google daripada penyemak imbas web
Jika tiada kaedah di atas berfungsi, maka ini bermakna terdapat beberapa pepijat yang serius dengan apl itu. Walau bagaimanapun, untungnya Kalendar Google hanyalah sebuah aplikasi. Ia boleh diakses dengan mudah daripada pelayar web. Kami akan mencadangkan anda berbuat demikian sementara isu dengan apl telah diperbaiki. Ikuti langkah yang diberikan di bawah untuk menggunakan klien berasaskan web untuk Kalendar Google.
1. Buka Google Chrome pada telefon bimbit anda.
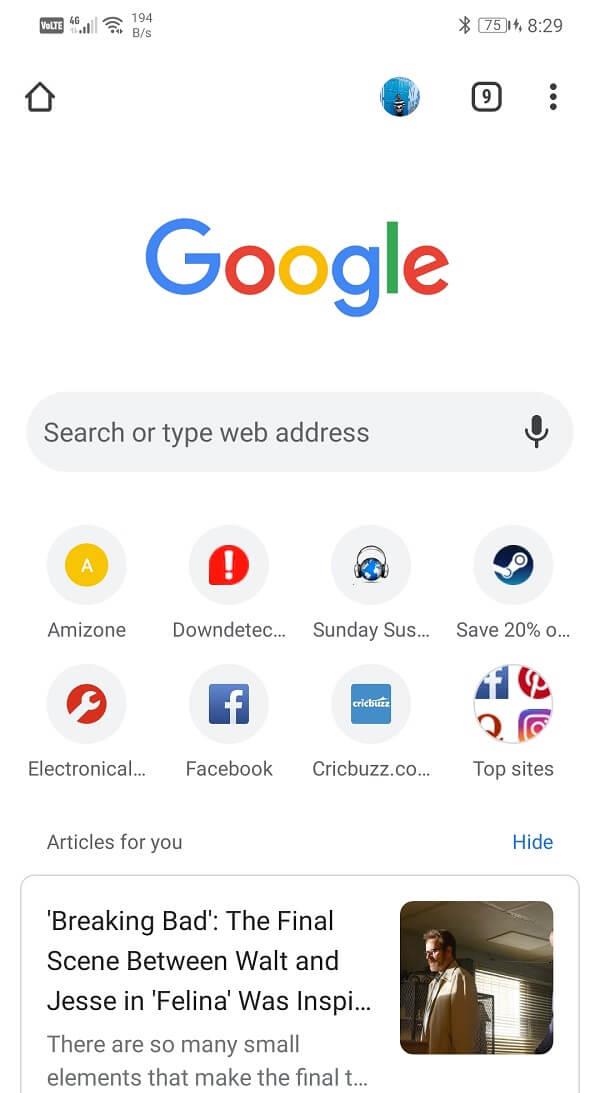
2. Sekarang ketik pada butang menu (tiga titik menegak) di bahagian atas sebelah kanan skrin dan daripada menu lungsur pilih Tapak Desktop .
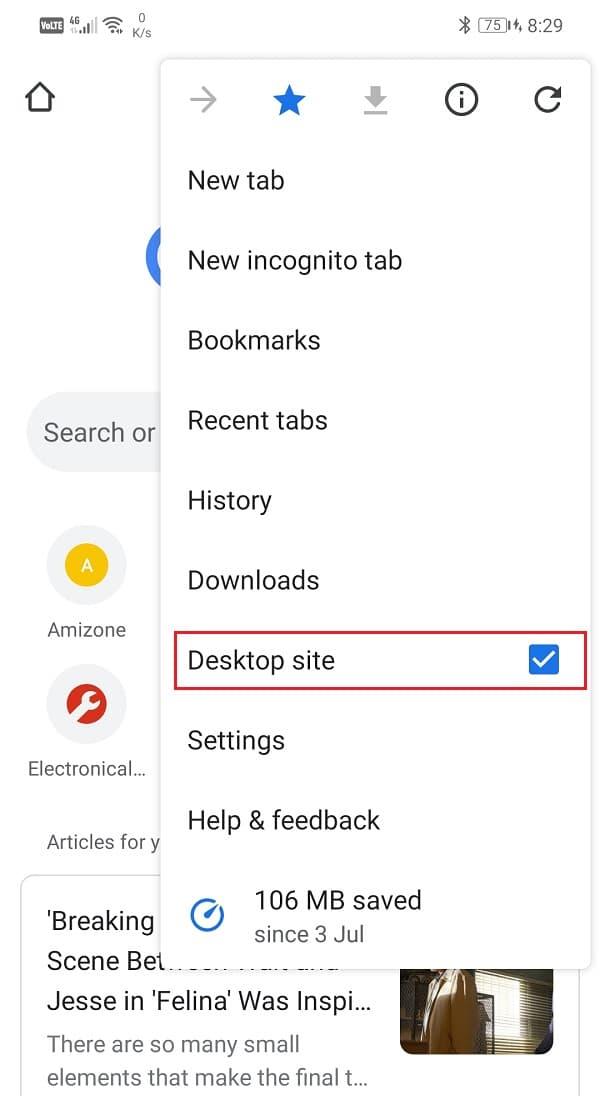
3. Selepas itu, cari Google Calendar dan buka laman webnya.
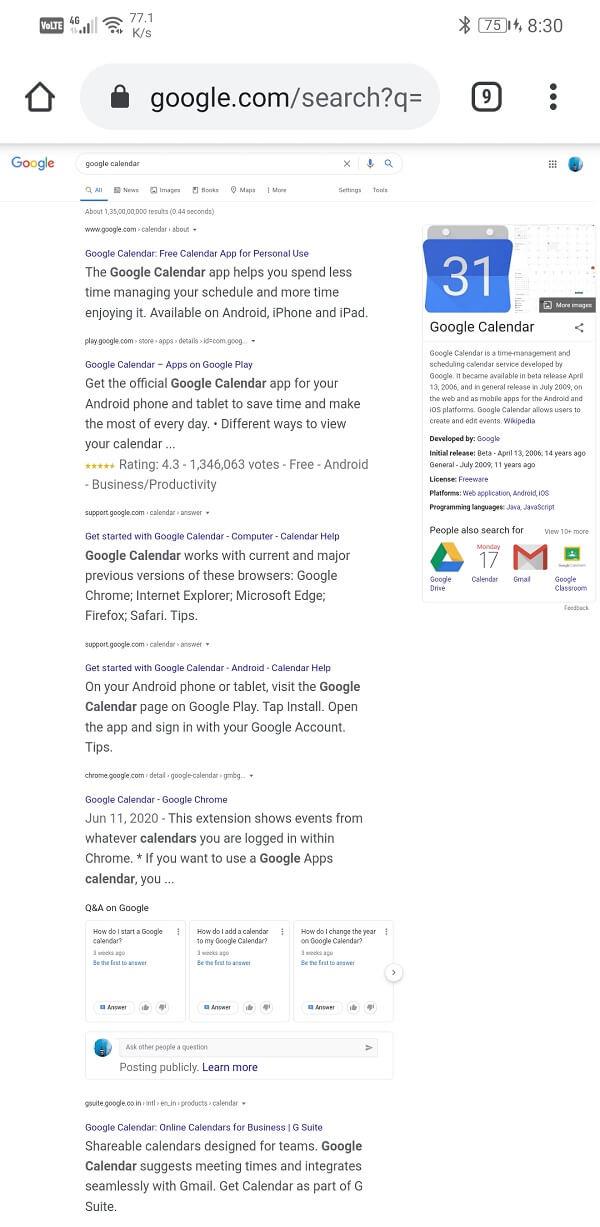
4. Anda kini boleh menggunakan semua ciri dan perkhidmatan Kalendar Google, sama seperti zaman dahulu.
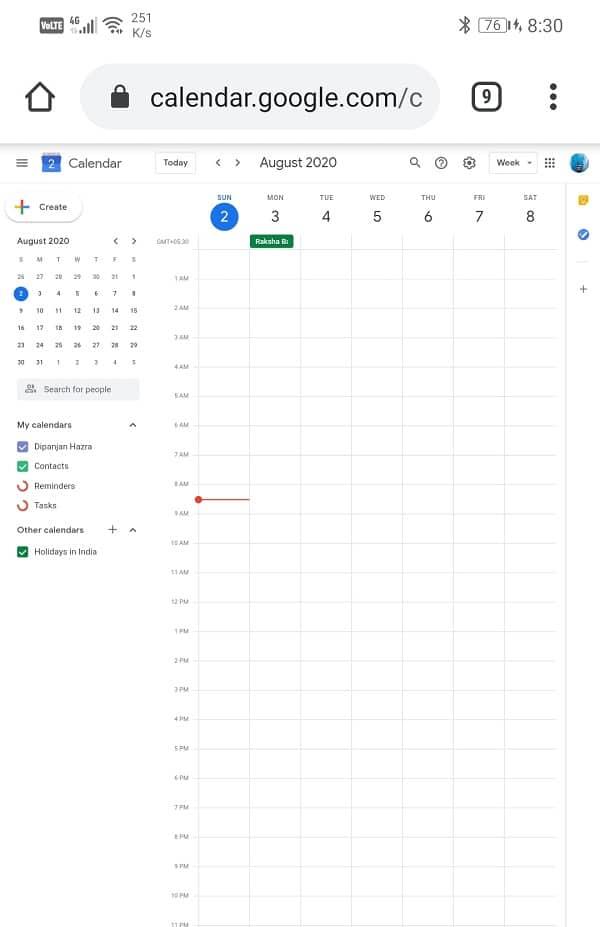
Cara Membetulkan isu Kalendar Google Tidak Berfungsi pada PC
Seperti yang dinyatakan sebelum ini, Google Chrome bukan sahaja terhad kepada telefon pintar Android, dan anda boleh menggunakannya pada komputer juga melalui pelayar web seperti chrome. Jika anda menghadapi masalah semasa menggunakan Google Chrome pada komputer anda, maka terdapat beberapa penyelesaian mudah. Dalam bahagian ini, kami akan menyediakan panduan langkah demi langkah untuk membetulkan isu Kalendar Google tidak berfungsi.
Kaedah 1: Kemas kini pelayar Web anda
Jika Kalendar Google tidak berfungsi pada komputer anda, maka ia mungkin disebabkan oleh penyemak imbas web yang sudah lapuk. Mengemas kininya kepada versi terbaharunya dan membantu menyelesaikan isu tersebut dan membolehkan anda menikmati semua fungsi Kalendar Google. Ikuti langkah-langkah yang diberikan di bawah untuk melihat caranya:
1. Untuk memudahkan pemahaman, kami akan ambil Google Chrome sebagai contoh.

2. Buka Google Chrome pada komputer anda dan ketik pada pilihan menu (tiga titik menegak) di bahagian atas sebelah kanan skrin.
3. Daripada menu lungsur, klik pada Bantuan dan pilih pilihan Mengenai Google Chrome .

4. Ia akan mencari kemas kini secara automatik. Klik pada butang pasang jika anda menemui sebarang kemas kini yang belum selesai.
5. Cuba gunakan Kalendar Google sekali lagi dan lihat sama ada masalah berterusan atau tidak.
Kaedah 2: Pastikan Internet anda berfungsi dengan betul
Sama seperti apl Android, anda memerlukan sambungan internet yang stabil untuk menggunakan Kalendar Google dengan betul. Untuk memastikan buka YouTube dan cuba mainkan video padanya. Selain itu, anda juga boleh mencari apa-apa dalam talian dan lihat jika anda boleh membuka laman web rawak yang lain. Jika ternyata sambungan internet yang lemah atau tiada punca semua masalah, cuba sambung semula ke rangkaian Wi-Fi. Jika itu tidak berjaya, maka anda perlu menetapkan semula penghala anda. Alternatif terakhir ialah menghubungi pembekal perkhidmatan rangkaian dan minta mereka membetulkannya.
Kaedah 3: Lumpuhkan/Padam Sambungan Hasad
Ada kemungkinan bahawa sebab di sebalik Kalendar Google tidak berfungsi adalah sambungan yang berniat jahat. Sambungan ialah bahagian penting dalam Kalendar Google, tetapi kadangkala, anda memuat turun sambungan tertentu yang tidak mempunyai niat terbaik untuk komputer anda. Cara paling mudah untuk memastikan adalah beralih kepada penyemakan imbas inkognito dan buka Kalendar Google. Semasa anda berada dalam mod inkognito, sambungan tidak akan aktif. Jika Kalendar Google berfungsi dengan betul, maka ini bermakna penyebabnya ialah sambungan. Ikuti langkah yang diberikan di bawah untuk memadamkan sambungan daripada Chrome.
1. Buka Google Chrome pada komputer anda.
2. Sekarang ketik pada butang menu dan pilih Lagi alatan daripada menu lungsur.
3. Selepas itu, klik pada pilihan Extensions .

4. Sekarang lumpuhkan/padam sambungan yang ditambahkan baru-baru ini, terutamanya sambungan yang anda tambahkan semasa masalah ini mula berlaku.
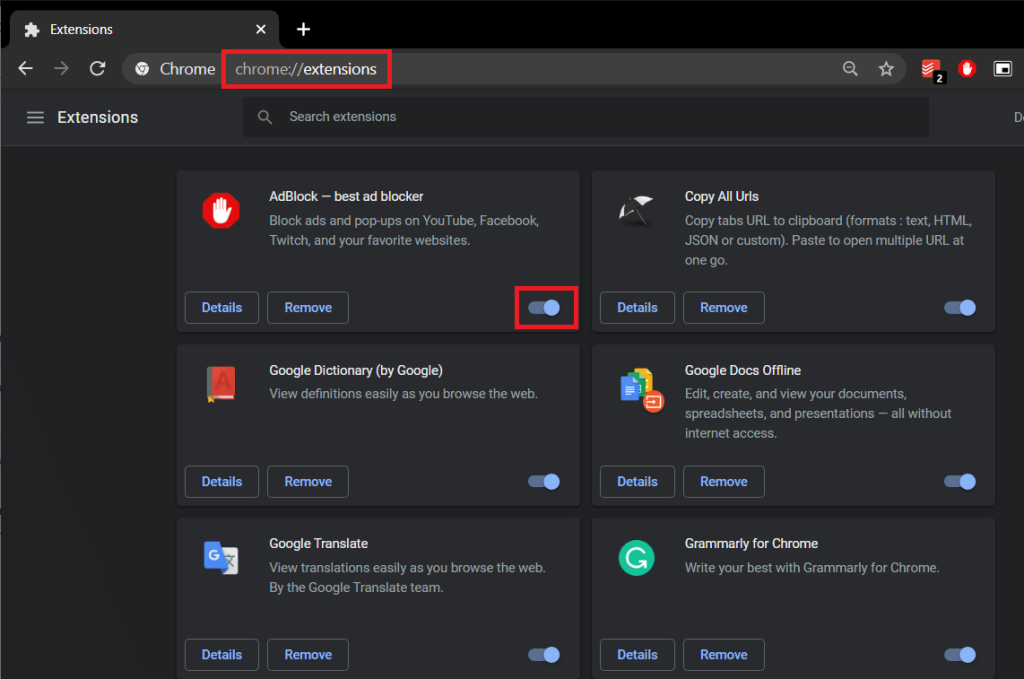
5. Setelah sambungan telah dialih keluar, semak sama ada Kalendar Google berfungsi dengan betul atau tidak.
Kaedah 4: Kosongkan Cache dan Kuki untuk Penyemak Imbas anda
Jika tiada kaedah di atas berfungsi, maka sudah tiba masanya untuk mengosongkan fail cache dan kuki untuk penyemak imbas anda. Memandangkan Kalendar Google berfungsi dalam mod inkognito tetapi bukan dalam mod biasa, kemungkinan punca masalah seterusnya ialah kuki dan fail cache. Ikuti langkah yang diberikan di bawah untuk mengalih keluarnya daripada komputer anda.
1. Pertama, buka Google Chrome pada komputer anda.
2. Sekarang ketik pada butang menu dan pilih Lagi alatan daripada menu lungsur.
3. Selepas itu, klik pada pilihan Clear browsing data .

4. Di bawah julat masa, pilih pilihan Sepanjang masa dan ketik pada butang Kosongkan Data .
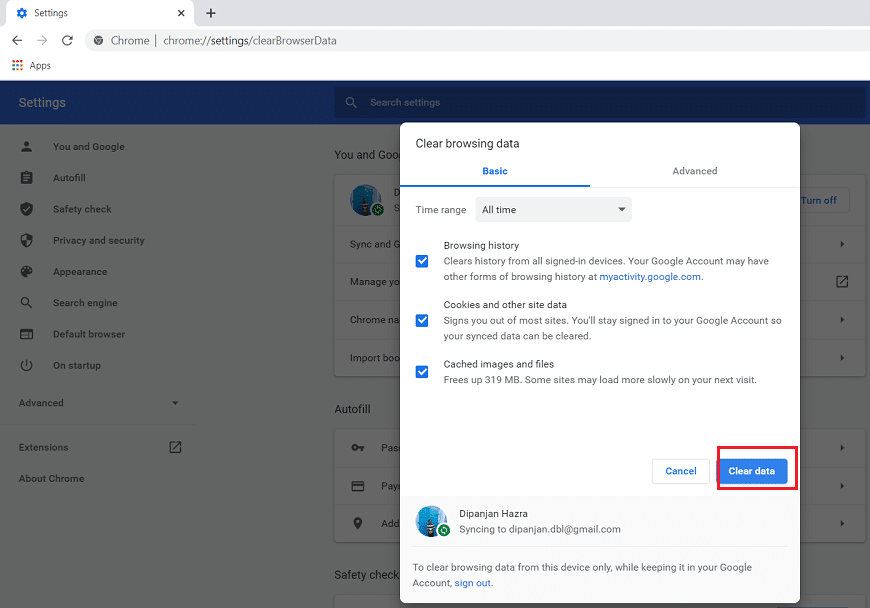
5. Sekarang semak sama ada Kalendar Google berfungsi dengan betul atau tidak.
Disyorkan:
Dengan itu, kita sampai ke penghujung artikel ini. Kami berharap maklumat ini dapat membantu anda. Jika anda masih tidak dapat menyelesaikan masalah Kalendar Google tidak berfungsi, maka ia mungkin disebabkan oleh isu berkaitan pelayan di hujung Google. Satu-satunya perkara yang boleh anda lakukan ialah menulis kepada pusat sokongan Google dan melaporkan isu ini. Mudah-mudahan, mereka akan secara rasmi mengakui isu itu dan menyampaikan penyelesaian segera untuk perkara yang sama.