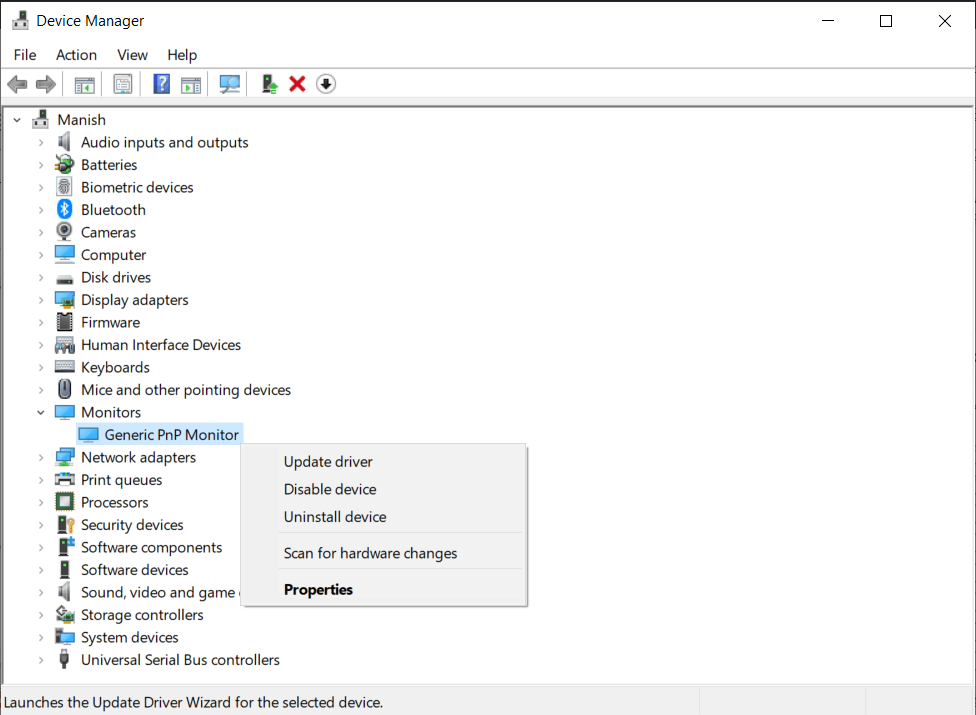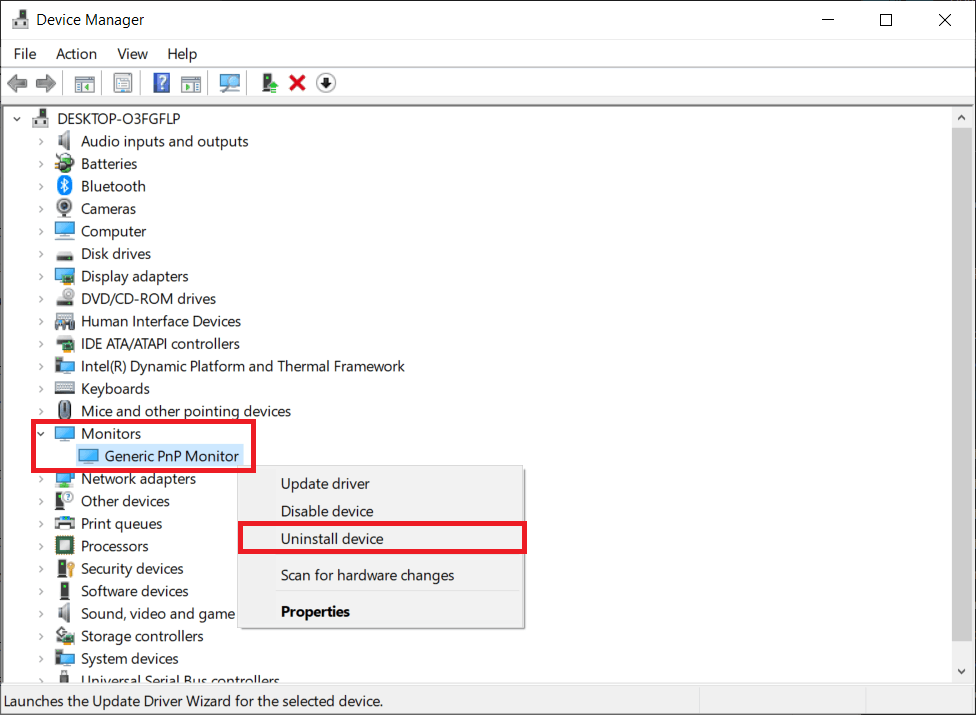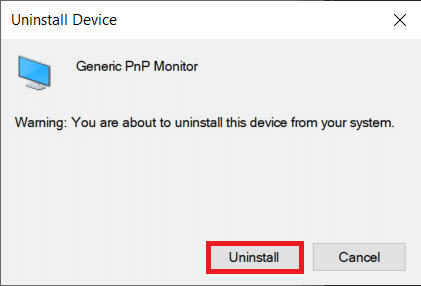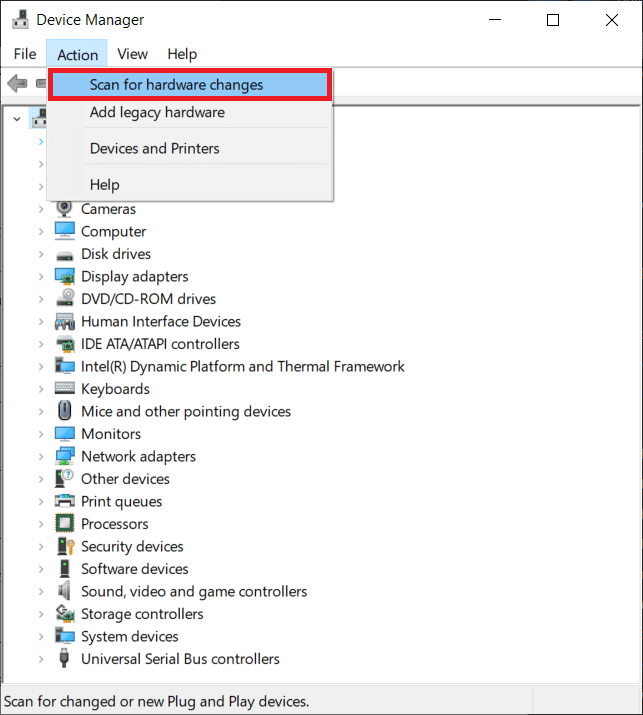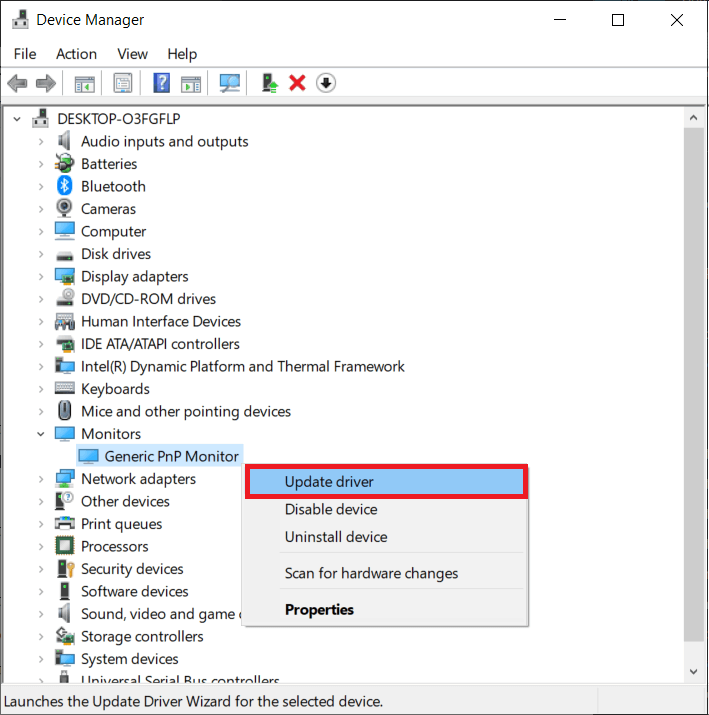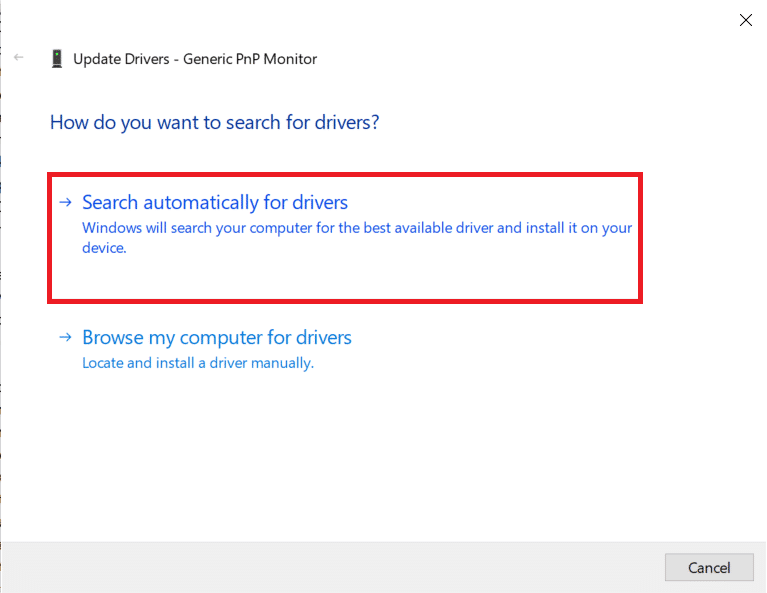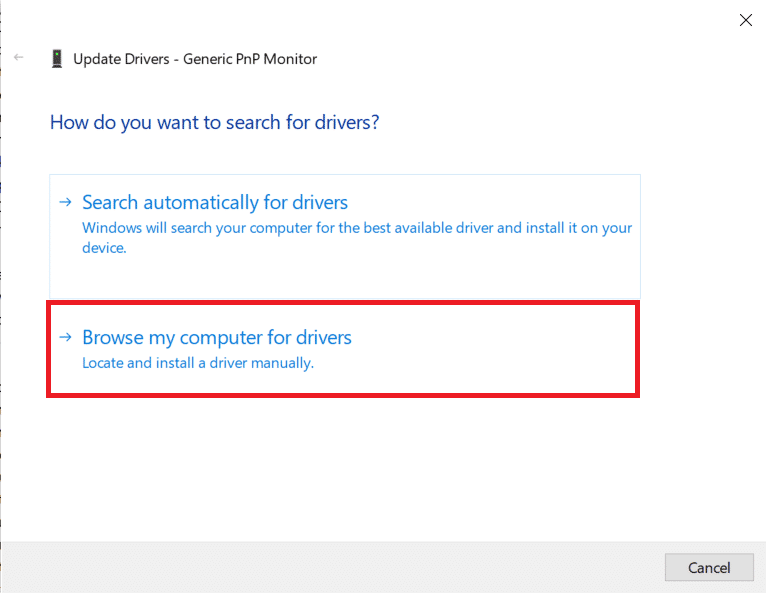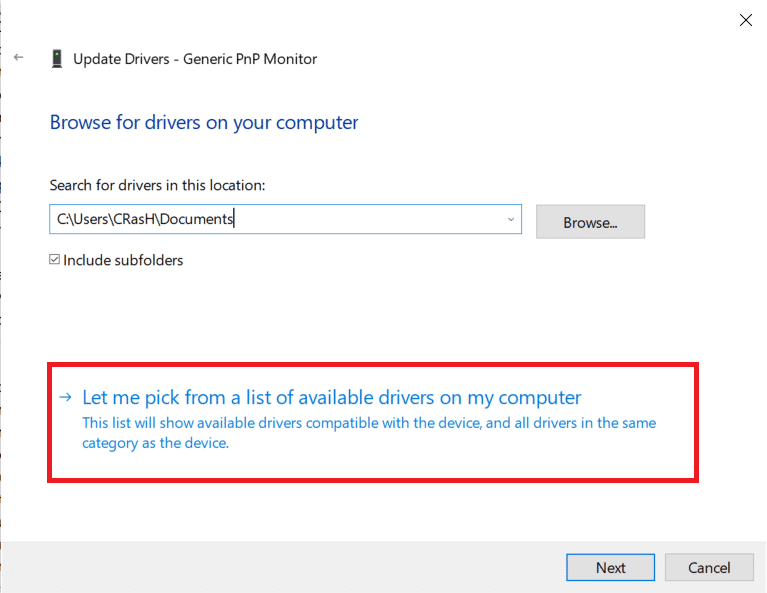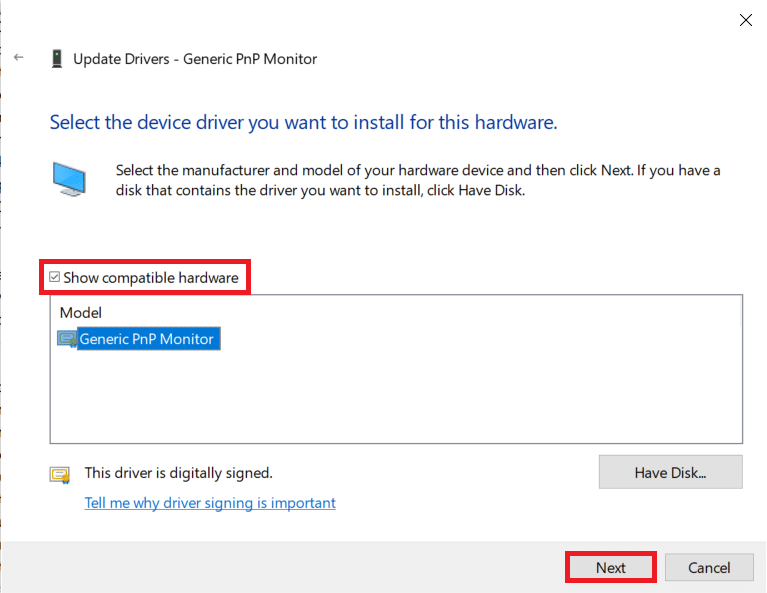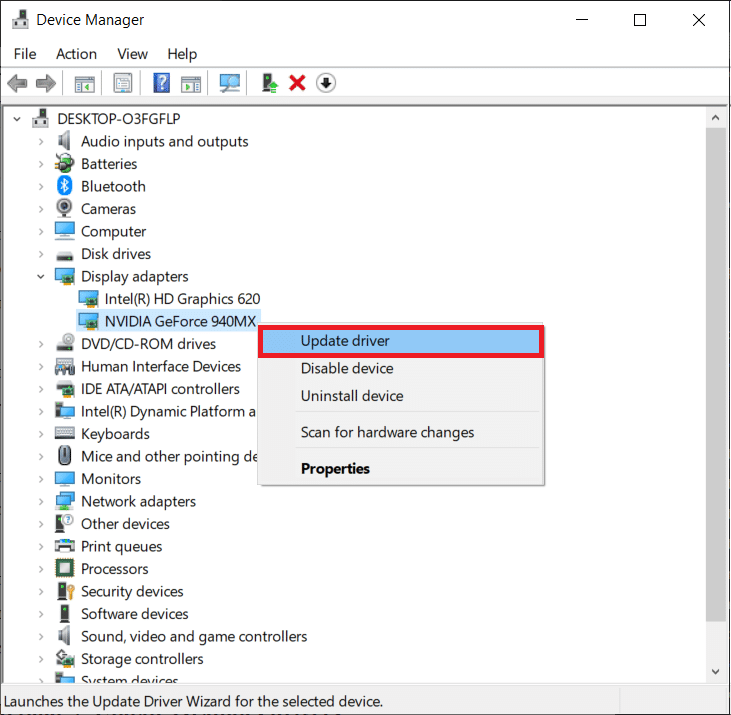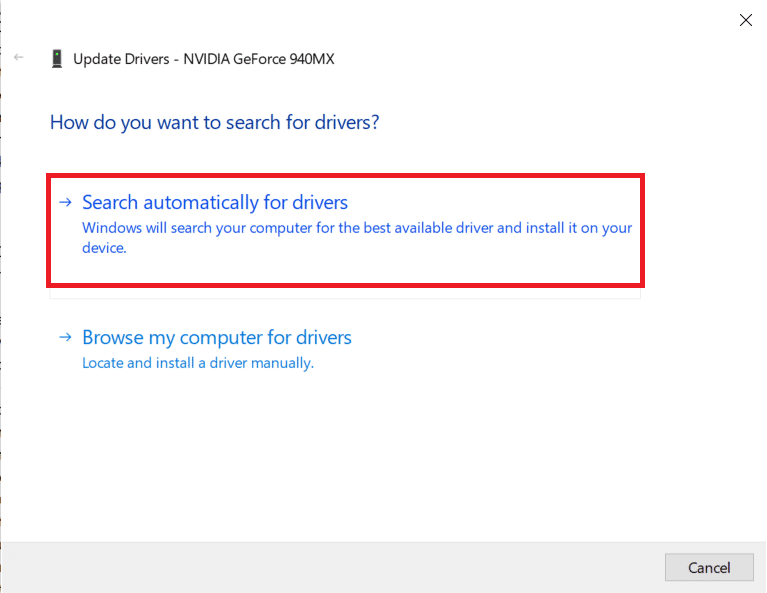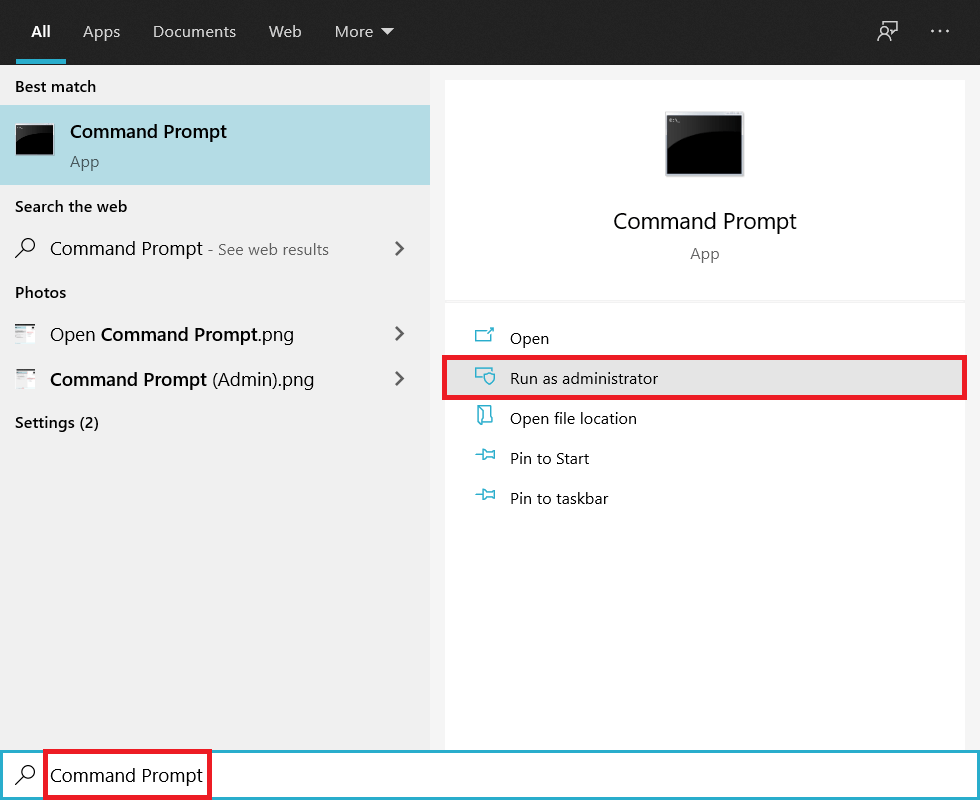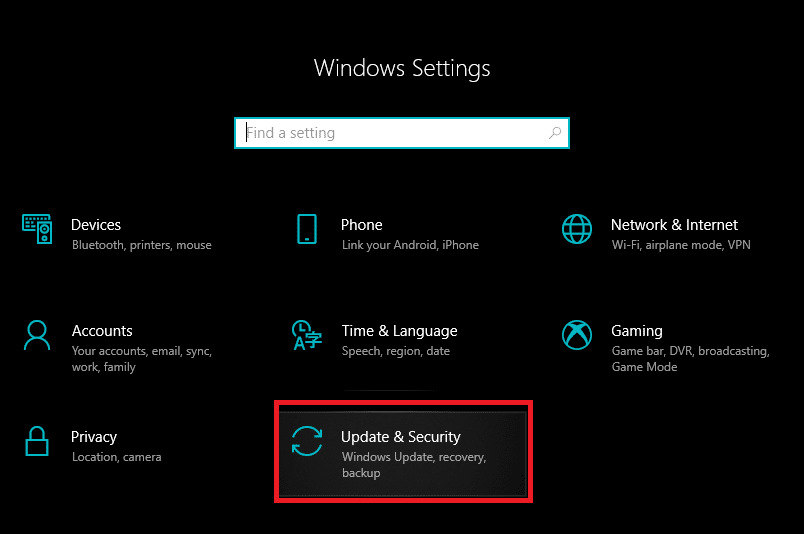Salah satu ciri terbaik Windows ialah ia memuat turun dan memasang pemacu yang sesuai secara automatik untuk mana-mana peranti perkakasan yang anda sambungkan ke komputer. Peranti palam dan main (PnP) seperti monitor, pemacu keras, papan kekunci dan lain-lain tidak memerlukan kami memasang sebarang pemacu dan boleh digunakan terus. Walau bagaimanapun, semasa semua perkara berjalan, Windows tidak selalu berjaya dalam mengkonfigurasi secara automatik peranti yang disambungkan dan kadangkala memerlukan perhatian manual.
Ramai di antara kita menyambungkan monitor kedua untuk meningkatkan hartanah skrin yang tersedia, mempunyai lebih banyak aplikasi Windows dibuka di latar depan, berbilang tugas dengan lebih cekap dan untuk pengalaman permainan yang dipertingkatkan. Sebaik sahaja anda memasangkan HDMI/VGAkabel monitor kedua anda ke CPU, Windows mula menyediakannya secara automatik. Jika gagal berbuat demikian, ralat monitor PnP generik akan dialami. Mesej ralat berbunyi "gagal memuatkan pemacu monitor perkakasan". Di dalam Pengurus Peranti, monitor yang baru disambungkan akan mengandungi tanda seru kuning di atasnya yang membayangkan bahawa Windows tidak dapat mengecam peranti itu. Isu ini paling biasa dihadapi oleh pengguna yang baru-baru ini menaik taraf daripada Windows 7 atau 8 kepada Windows 10. Sebab lain untuk masalah Generic PnP Monitor ialah pemacu PnP yang rosak atau tidak serasi, pemacu grafik yang sudah lapuk, fail sistem yang hilang atau sambungan (kabel) yang rosak. .
Laksanakan penyelesaian yang dinyatakan dalam artikel ini satu demi satu sehingga anda berjaya menyelesaikan masalah Generic PnP Monitor pada Windows 10.
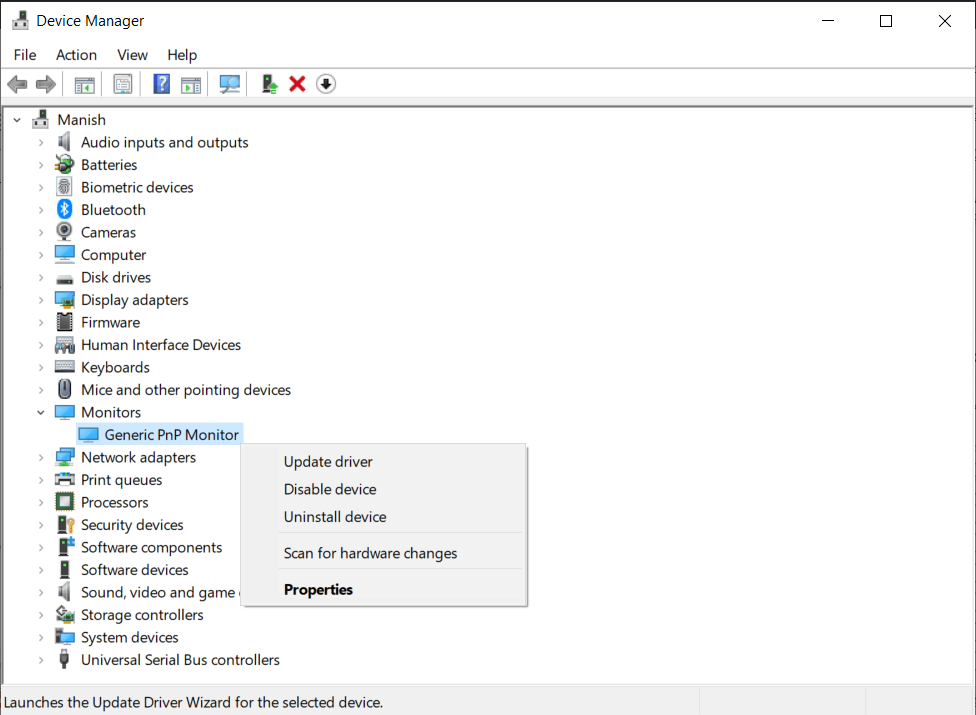
kandungan
Betulkan Masalah Monitor PnP Generik Pada Windows 10
Masalah ini berpunca terutamanya disebabkan oleh isu pemacu kad PnP atau Grafik. Kedua-dua perkara ini boleh diselesaikan dengan hanya menyahpasang pemacu semasa (yang paling pasti rosak atau tidak serasi) dan menggantikannya dengan yang dikemas kini. Anda boleh sama ada menggunakan Pengurus Peranti terbina dalam untuk tujuan ini atau memuat turun aplikasi pengemaskinian pemacu pihak ketiga seperti Driver Booster . Penyelesaian lain yang berpotensi untuk masalah ini ialah membetulkan sebarang fail sistem yang rosak dan mengemas kini kepada versi Windows terkini.
Kaedah 1: Sambung semula Kabel
Pertama, walaupun kedengaran remeh, cuba sambungkan semula kuasa monitor dan kabel HDMI/VGA sekali lagi. Sebelum menyambung semula, tiupkan udara perlahan-lahan ke dalam port untuk mengeluarkan sebarang kotoran yang mungkin menyumbat sambungan. Jika anda mempunyai satu lagi set kabel yang berguna, gunakannya dan semak sama ada isu yang sama timbul.
1. Tutup semua tetingkap aplikasi aktif anda, klik pada ikon Kuasa dalam menu Mula dan pilih Tutup .
2. Setelah komputer dimatikan sepenuhnya, matikan suis kuasa dan cabut kabel kuasa monitor dengan berhati-hati .
3. Selepas 10 minit, keluarkan kabel video yang menyambungkan monitor dengan CPU anda.
4. Biarkan kedua-dua kabel terputus selama 10-15 minit dan kemudian pasangkan semula ke port masing-masing.
5. Mulakan komputer anda dan semak sama ada isu Generic PnP Monitor berterusan.
Kaedah 2: Nyahpasang Pemacu PnP Generik
Seperti yang dinyatakan sebelum ini, pengguna tidak perlu memasang pemacu untuk peranti PnP seperti monitor, ia dikonfigurasikan secara automatik. Setiap kali Windows gagal mengenali/mengkonfigurasi peranti yang disambungkan, ia memasang beberapa pemacu generik dalam usaha untuk menyelesaikan isu tersebut. Kadangkala, pemacu generik ini akan ketinggalan zaman atau tidak serasi dengan perkakasan dan mengakibatkan masalah PnP Generik. Dalam kes sedemikian, pengguna harus mengalih keluar pemacu semasa dan membenarkan Windows mencari pemacu baharu.
1. Tekan kekunci Windows dan R untuk melancarkan kotak arahan Run , taip devmgmt.msc , dan klik pada Ok untuk membuka Pengurus Peranti . Anda juga boleh terus mencari perkara yang sama dalam bar carian Cortana.

2. Dalam tetingkap Pengurus Peranti, klik dua kali pada Monitor atau klik sekali pada anak panah di sebelah kanannya untuk mengembangkan.
3. Klik kanan pada Monitor PnP Generik dan pilih Nyahpasang peranti .
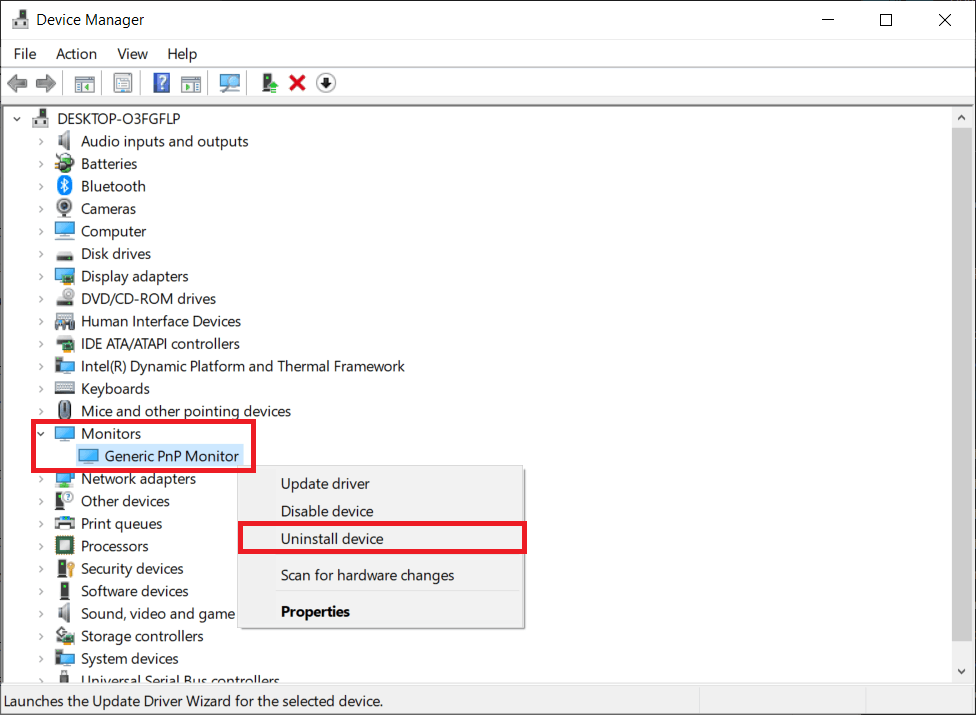
4. Pop timbul amaran yang meminta pengesahan akan muncul. Klik pada Nyahpasang untuk mengesahkan.
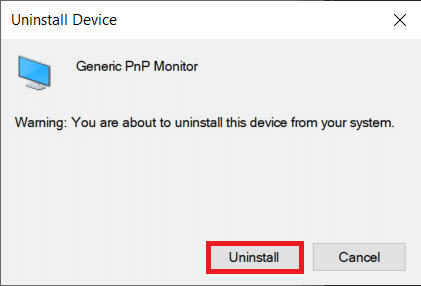
5. Setelah pemacu dinyahpasang, kembangkan menu Tindakan dan pilih pilihan Imbas untuk perubahan perkakasan .
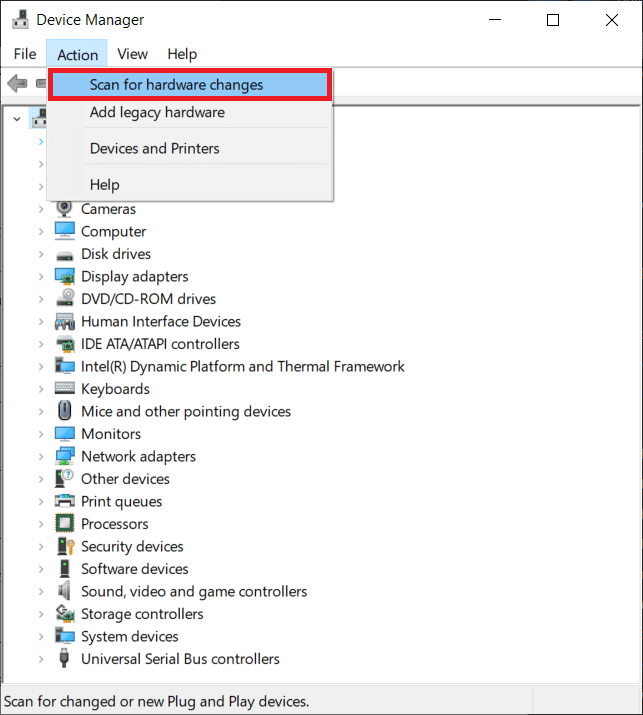
6. Mulakan semula komputer anda dan Windows akan memasang pemacu sekali lagi secara automatik.
Baca Juga: Cara Membaiki Isu Kelipan Skrin Monitor
Kaedah 2: Kemas Kini Pemacu PnP Generik
Jika pemacu yang dipasang oleh OS tidak menyelesaikan isu ini, pengguna harus mengemas kininya secara manual. Anda juga boleh memuat turun pemacu yang paling terkini daripada tapak web pengilang dan memasangnya seperti anda memasang sebarang fail aplikasi (.exe) lain.
1. Ikuti langkah 1 dan 2 kaedah sebelumnya, iaitu, buka Pengurus Peranti, dan kembangkan kategori Monitor .
2. Klik kanan pada Monitor PnP Generik pilih Kemas Kini Pemacu .
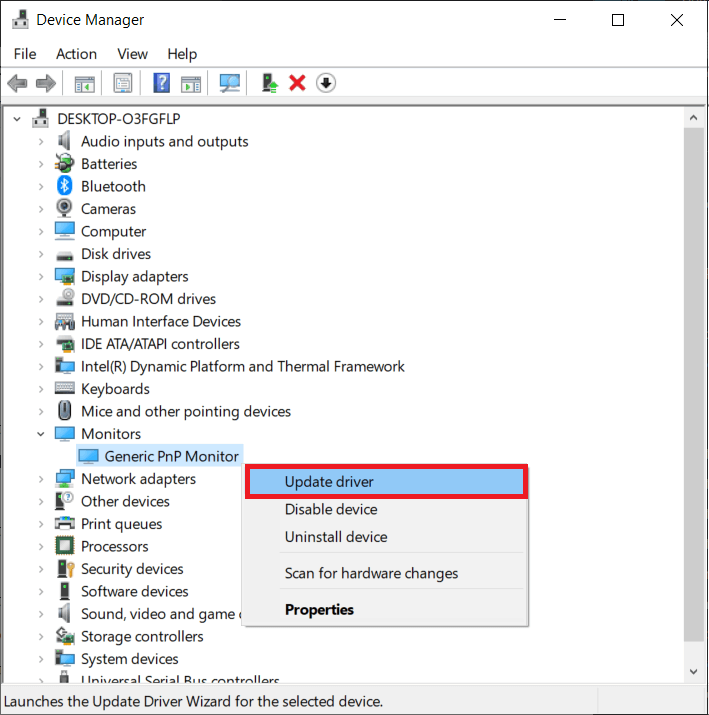
3. Dalam tetingkap berikut, pilih Cari secara automatik untuk pemandu. Windows akan mengimbas web seluruh dunia untuk sebarang pemacu baharu & dikemas kini yang tersedia untuk komputer anda dan memasangnya secara automatik.
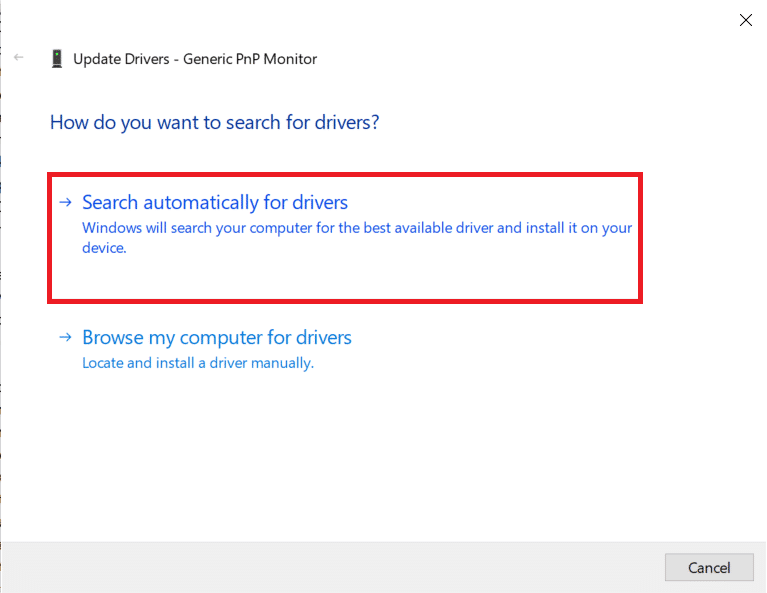
4. Jika Windows gagal mencari fail pemacu yang dikemas kini, klik pada Semak imbas komputer saya untuk pemacu.
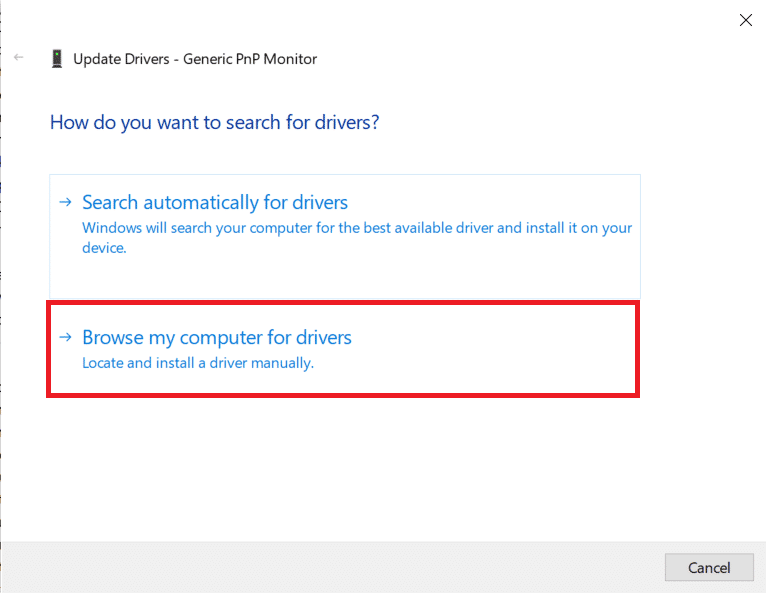
5. Pada tetingkap seterusnya, klik pada Biarkan saya memilih daripada senarai pemacu yang tersedia pada komputer saya .
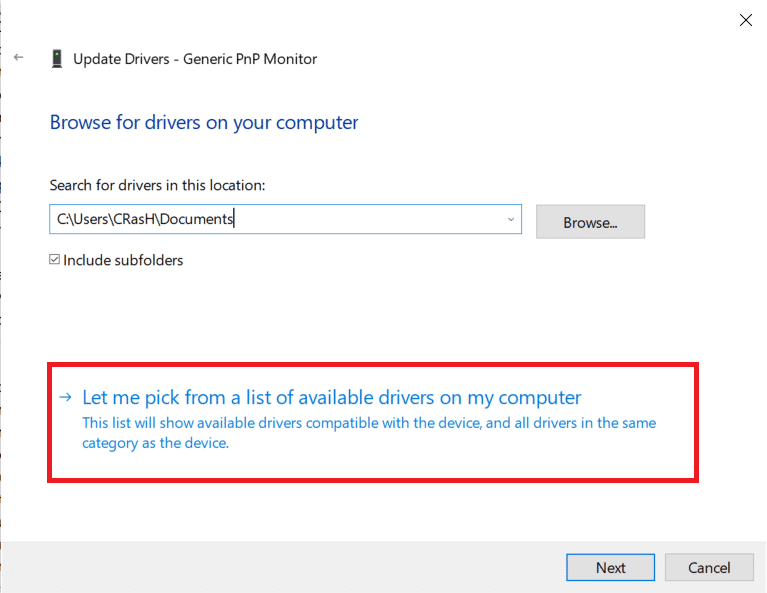
6. Tandakan kotak di sebelah Tunjukkan perkakasan yang serasi . Pilih pemacu Generik PnP Monitor dan klik pada Seterusnya untuk memasangnya. Tunggu proses pemasangan selesai dan tutup semua Windows yang aktif.
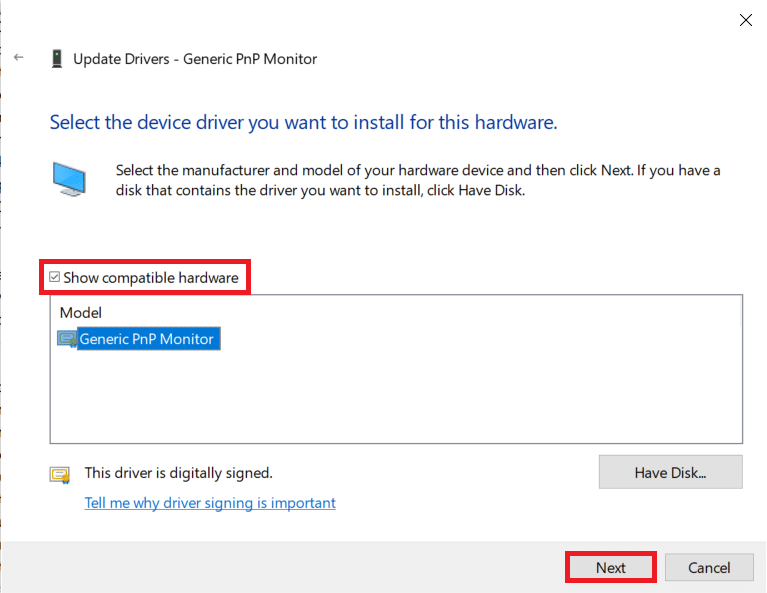
Kaedah 3: Kemas kini pemacu Grafik
Selain daripada mengemas kini pemacu PnP, ramai pengguna juga telah menyelesaikan isu tersebut dengan mengemas kini pemacu kad grafik mereka. Prosesnya serupa dengan mengemas kini pemacu PnP.
1. Buka Pengurus Peranti sekali lagi dan kembangkan kategori Penyesuai Paparan .
2. Klik kanan pada kad grafik komputer anda dan pilih Kemas kini pemacu .
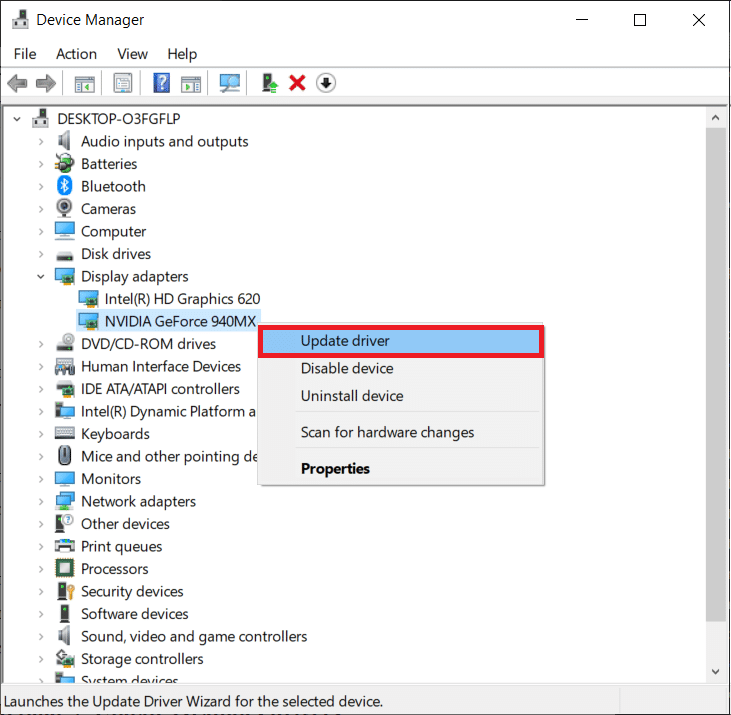
3. Sekali lagi, Pilih Cari pemacu secara automatik dan biarkan Windows mencari pemacu yang dikemas kini.
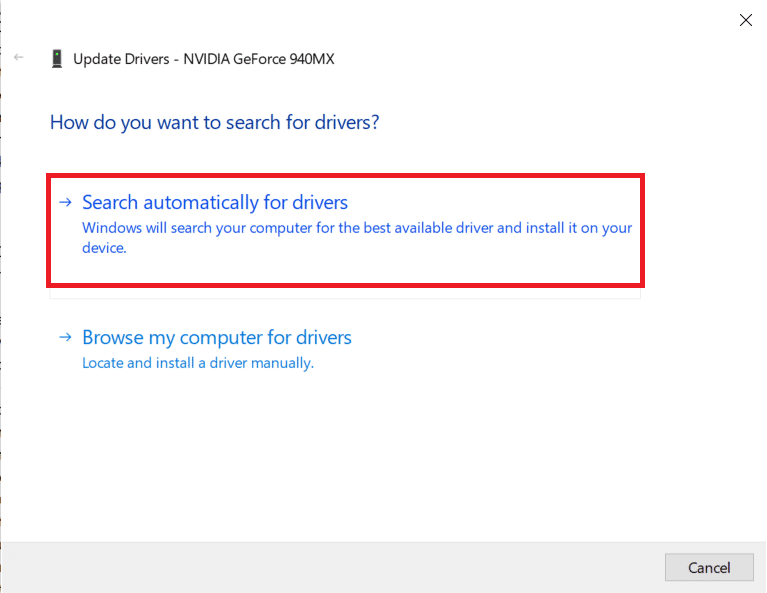
4. Mulakan semula komputer selepas pemacu yang dikemas kini telah dipasang.
Kaedah 4: Jalankan imbasan Pemeriksa Fail Sistem
Pada masa yang jarang berlaku, kemas kini Windows baharu mungkin merosakkan fail sistem tertentu dan menyebabkan beberapa isu. Serangan virus atau aplikasi berniat jahat juga boleh menjadi punca yang berpotensi mengacaukan fail sistem dan pemacu. Untuk melakukan imbasan antivirus dahulu, nyahpasang perisian hasad yang tidak diketahui, dan kemudian gunakan utiliti penyemak fail sistem untuk membetulkan sebarang fail sistem yang rosak atau hilang.
1. Cari Prompt Perintah dalam bar Mulakan Carian, Klik kanan pada hasil carian dan pilih Jalankan sebagai Pentadbir .
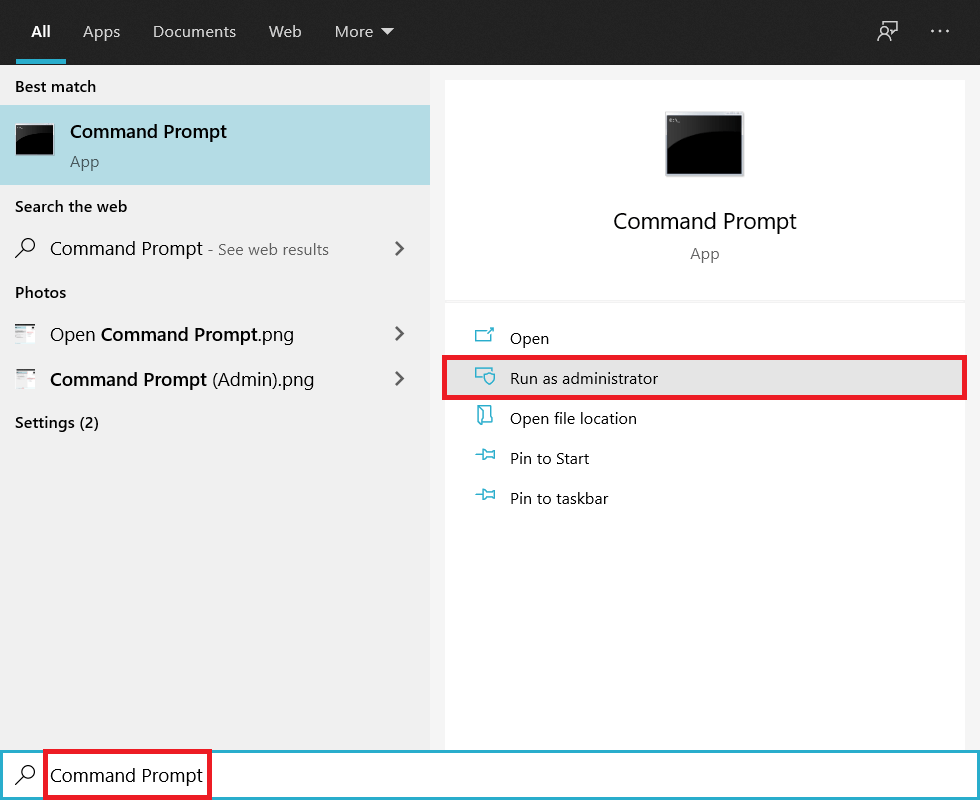
2. Taip sfc /scannow dalam tetingkap tinggi dan tekan enter untuk melaksanakan arahan.

3. Pengesahan akan mengambil masa lebih daripada beberapa minit untuk mencapai 100%, jangan tutup tetingkap Command Prompt sebelum pengesahan selesai. Setelah imbasan selesai, Mulakan semula komputer .
Baca Juga: Cara Buang Hasad dari PC anda dalam Windows 10
Kaedah 5: Kemas kini Windows
Akhir sekali, jika isu itu disebabkan oleh sebarang pepijat dalam versi Windows semasa pada komputer anda, anda perlu sama ada berbalik semula kepada versi sebelumnya atau mengemas kininya kepada yang terkini.
1. Tekan kekunci Windows + I untuk membuka Tetapan dan Klik pada Kemas Kini & Keselamatan .
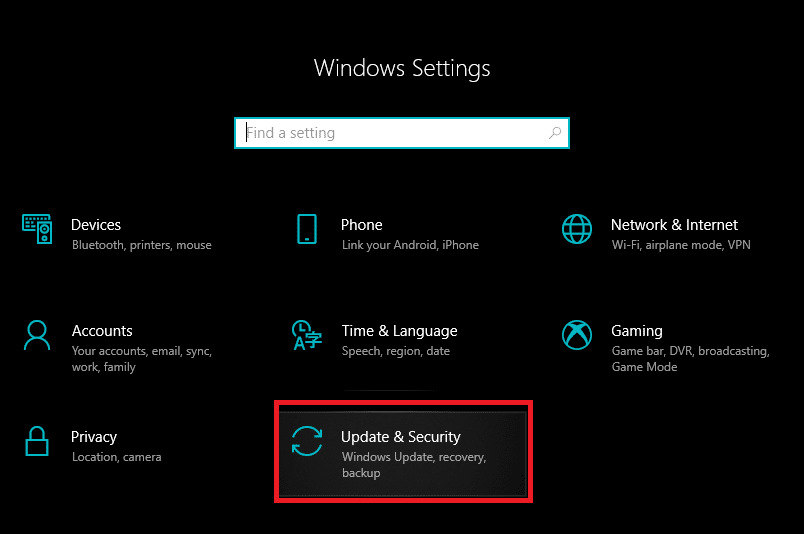
2. Pada tab Kemas Kini Windows, klik pada butang Semak kemas kini . Jika terdapat sebarang kemas kini OS baharu yang tersedia, muat turun dan pasangkannya secepat mungkin.

Disyorkan:
Kami berharap artikel ini membantu dan anda dapat menyelesaikan masalah Generik PnP Monitor pada Windows 10. Untuk sebarang bantuan lanjut mengenai topik ini atau perkara lain dalam perkara itu, hantarkan Hi! dalam komen di bawah.