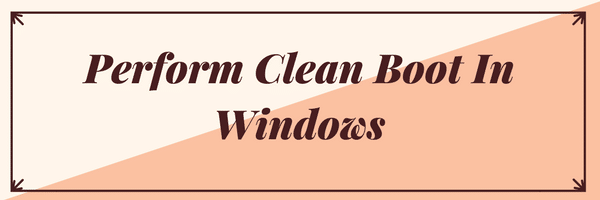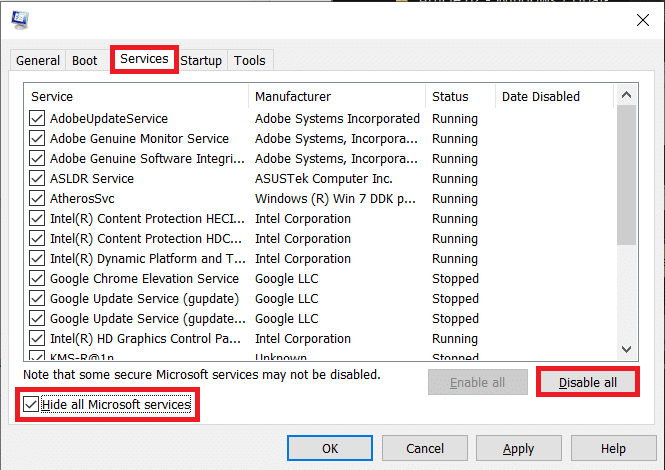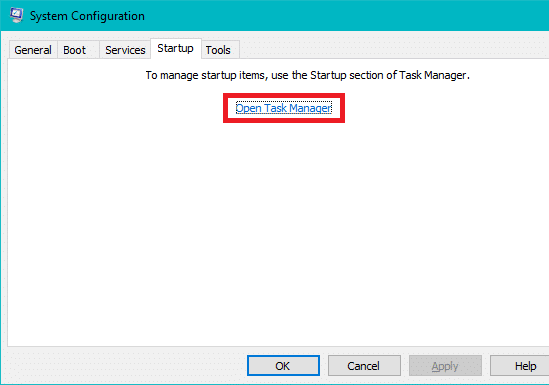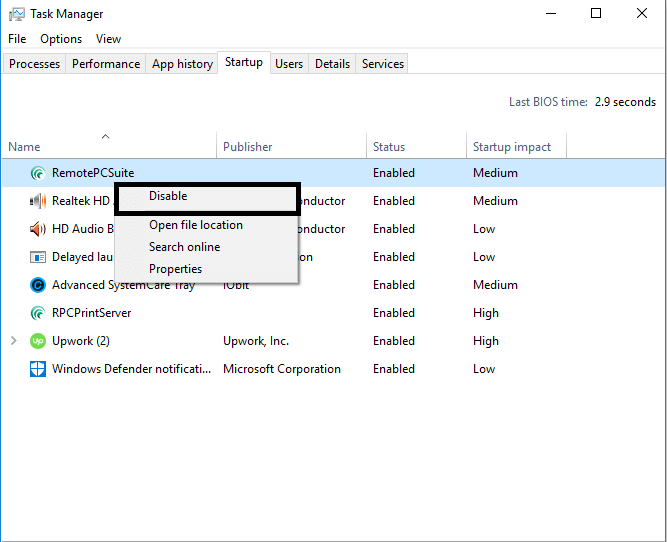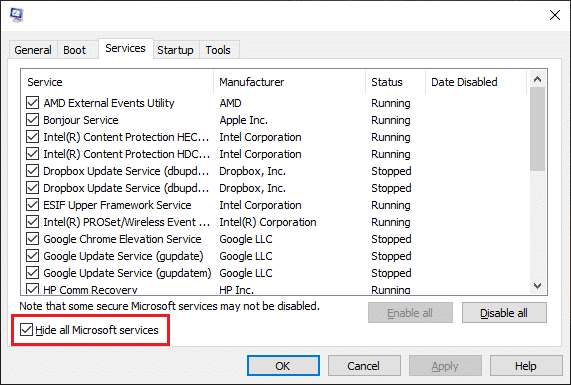Pertama sekali, anda harus memahami apa itu but bersih? But bersih dilakukan untuk memulakan Windows menggunakan set pemacu & program yang minimum. But bersih digunakan untuk menyelesaikan masalah Windows anda disebabkan oleh pemacu atau fail program yang rosak. Jika komputer anda tidak dimulakan seperti biasa, anda harus melakukan but bersih untuk mendiagnosis masalah sistem anda.
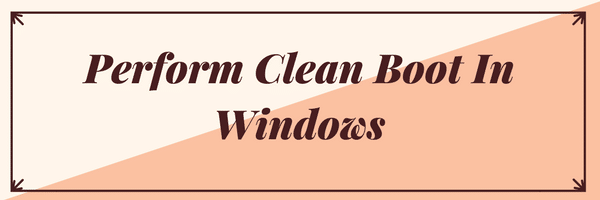
kandungan
Bagaimanakah but Bersih berbeza daripada mod Selamat?
But bersih adalah berbeza daripada mod selamat dan tidak boleh dikelirukan dengannya. Mod selamat mematikan semua yang diperlukan untuk melancarkan Windows dan berjalan dengan pemacu paling stabil yang tersedia. Apabila anda menjalankan Windows anda dalam mod selamat, proses yang tidak penting tidak dimulakan dan komponen bukan teras dilumpuhkan. Jadi hanya terdapat beberapa perkara yang boleh anda cuba dalam mod selamat, kerana ia direka untuk menjalankan Windows dalam persekitaran yang stabil yang mungkin. Manakala sebaliknya, but Bersih tidak mengambil berat tentang Persekitaran Windows, dan ia hanya mengalih keluar alat tambah vendor pihak ke-3 yang dimuatkan semasa permulaan. Semua perkhidmatan Microsoft sedang berjalan dan semua komponen Windows didayakan. But bersih digunakan terutamanya untuk menyelesaikan masalah keserasian perisian. Sekarang kita telah membincangkan but Bersih, mari lihat cara melaksanakannya.
Lakukan Clean Boot dalam Windows 10
Anda boleh memulakan Windows menggunakan set minimum pemacu dan program permulaan dengan menggunakan "but bersih." Dengan bantuan but bersih, anda boleh menghapuskan konflik perisian.
Langkah 1: Muatkan Permulaan Terpilih
1. Tekan butang Windows Key + R , kemudian taip msconfig dan klik OK.

2. Di bawah tab Umum di bawah , pastikan 'Permulaan terpilih' ditandakan.
3. Nyahtanda 'Muatkan item permulaan ' di bawah permulaan terpilih.

4. Pilih tab Perkhidmatan dan tandai kotak 'Sembunyikan semua perkhidmatan Microsoft.'
5. Sekarang klik 'Lumpuhkan semua untuk melumpuhkan semua perkhidmatan yang tidak diperlukan yang mungkin menyebabkan konflik.
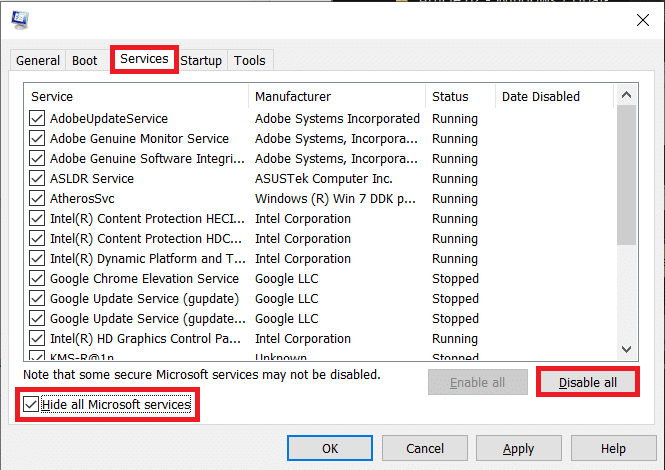
6. Pada tab Permulaan, klik 'Buka Pengurus Tugas.'
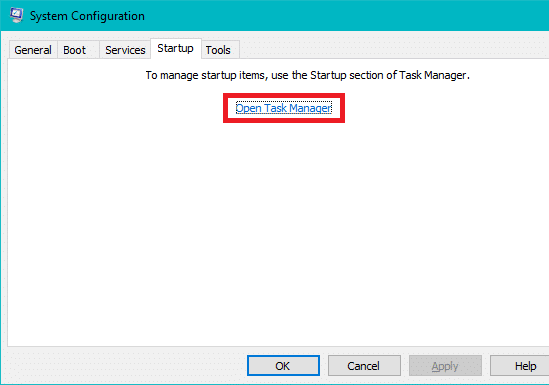
7. Sekarang, dalam tab Permulaan (Pengurus Tugas Dalam) lumpuhkan semua item permulaan yang didayakan.
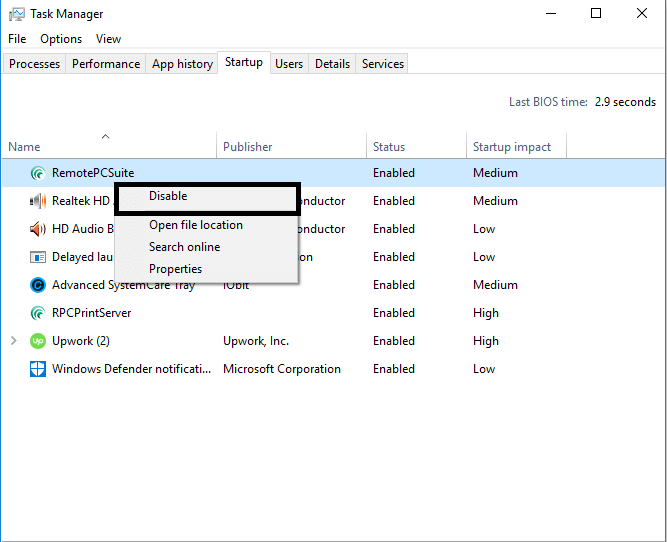
8. Klik OK dan kemudian Mulakan semula. Ini hanyalah langkah pertama yang terlibat untuk Melakukan but Bersih dalam Windows 10, ikut langkah seterusnya untuk terus menyelesaikan masalah keserasian perisian dalam Windows.
Langkah 2: Dayakan separuh daripada perkhidmatan
1. Tekan butang Windows Key + R , kemudian taip 'msconfig' dan klik OK.

2. Pilih tab Perkhidmatan dan tandai kotak 'Sembunyikan semua perkhidmatan Microsoft.'
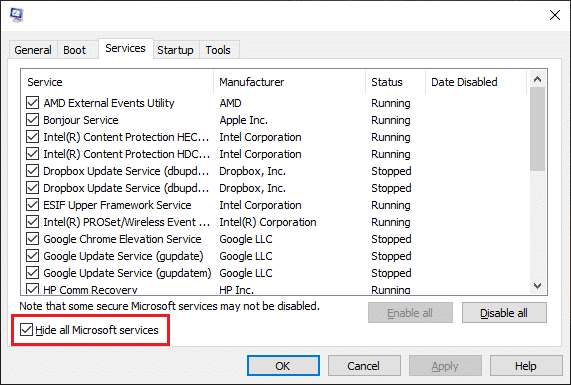
3. Sekarang pilih separuh daripada kotak semak dalam senarai Perkhidmatan dan dayakannya .
4. Klik OK dan kemudian Mulakan semula.
Langkah 3: Tentukan sama ada masalah itu kembali.
- Jika masalah masih berlaku, ulangi langkah 1 dan langkah 2. Dalam langkah 2, hanya pilih separuh daripada perkhidmatan yang anda pilih pada awalnya dalam langkah 2.
- Jika masalah tidak berlaku, ulangi langkah 1 dan langkah 2. Dalam langkah 2, hanya pilih separuh daripada perkhidmatan yang anda tidak pilih dalam langkah 2. Ulang langkah ini sehingga anda telah memilih semua kotak pilihan.
- Jika hanya satu perkhidmatan dipilih dalam senarai Perkhidmatan dan anda masih mengalami masalah, maka perkhidmatan yang dipilih menyebabkan masalah.
- Pergi ke langkah 6. Jika tiada perkhidmatan menyebabkan masalah ini, kemudian pergi ke langkah 4.
Langkah 4: Dayakan separuh daripada item Permulaan.
Jika tiada item permulaan menyebabkan masalah ini, maka perkhidmatan Microsoft berkemungkinan besar menyebabkan masalah ini. Untuk menentukan perkhidmatan Microsoft yang mengulangi langkah 1 dan 2 tanpa menyembunyikan semua perkhidmatan Microsoft dalam mana-mana langkah.
Langkah 5: Tentukan sama ada masalah itu kembali.
- Jika masalah masih berlaku, ulangi langkah 1 dan langkah 4. Dalam langkah 4, hanya pilih separuh daripada perkhidmatan yang anda pilih pada asalnya dalam senarai Item Permulaan.
- Jika masalah tidak berlaku, ulangi langkah 1 dan langkah 4. Dalam langkah 4, hanya pilih separuh daripada perkhidmatan yang anda tidak pilih dalam senarai Item Permulaan. Ulangi langkah ini sehingga anda telah memilih semua kotak pilihan.
- Jika hanya satu item permulaan dipilih dalam senarai Item Permulaan dan anda masih mengalami masalah, maka item mula yang dipilih menyebabkan masalah. Pergi ke langkah 6.
- Jika tiada item permulaan menyebabkan masalah ini, maka perkhidmatan Microsoft berkemungkinan besar menyebabkan masalah ini. Untuk menentukan perkhidmatan Microsoft yang mengulangi langkah 1 dan 2 tanpa menyembunyikan semua perkhidmatan Microsoft dalam mana-mana langkah.
Langkah 6: Selesaikan masalah.
Sekarang anda mungkin telah menentukan item atau perkhidmatan permulaan yang menyebabkan masalah, hubungi pengilang program atau pergi ke forum mereka dan tentukan sama ada masalah itu boleh diselesaikan. Atau anda boleh menjalankan utiliti Konfigurasi Sistem dan melumpuhkan perkhidmatan atau item permulaan itu atau lebih baik jika anda boleh menyahpasangnya.
Langkah 7: Ikuti langkah ini untuk but semula ke permulaan biasa:
1. Tekan butang Windows + R dan taip 'msconfig' dan klik OK.

2. Pada tab Umum, pilih pilihan Permulaan Normal dan kemudian klik OK.

3. Apabila anda digesa untuk memulakan semula komputer, klik Mulakan semula. Ini adalah semua langkah yang terlibat untuk Melakukan but Bersih dalam Windows 10.
Disyorkan:
Itu sahaja anda telah berjaya mempelajari Cara Melakukan but Bersih dalam Windows 10, tetapi jika anda masih mempunyai sebarang pertanyaan mengenai panduan ini, sila berasa bebas untuk bertanya kepada mereka di bahagian komen.