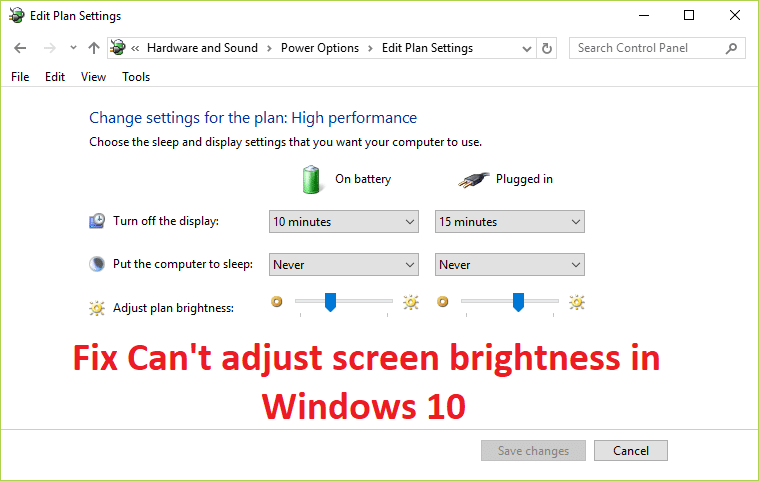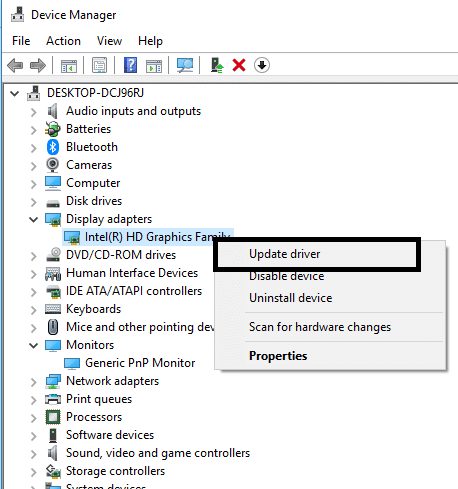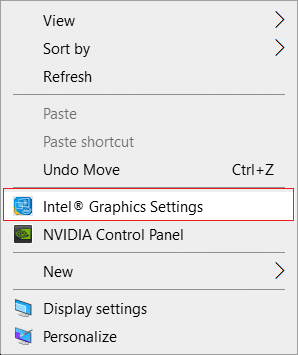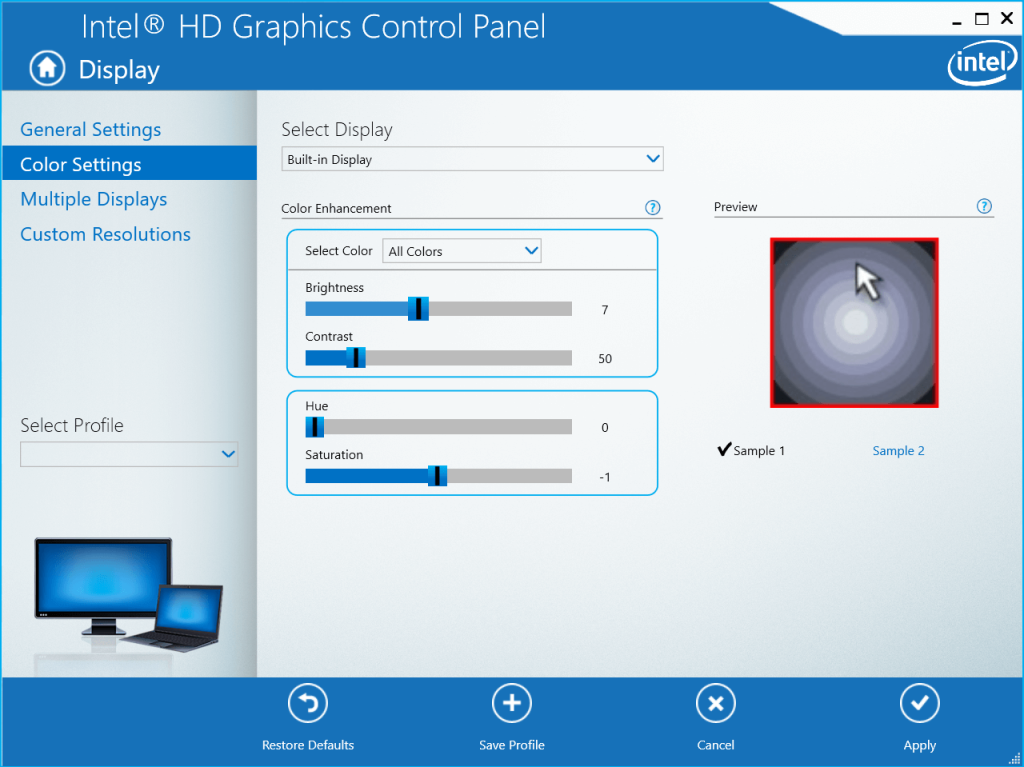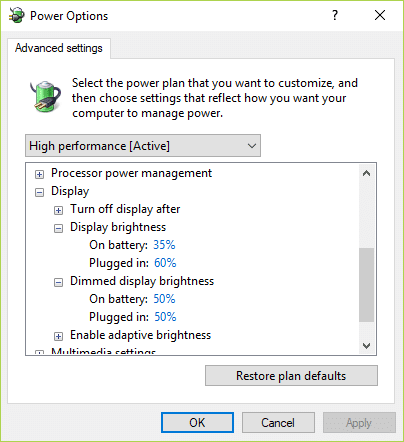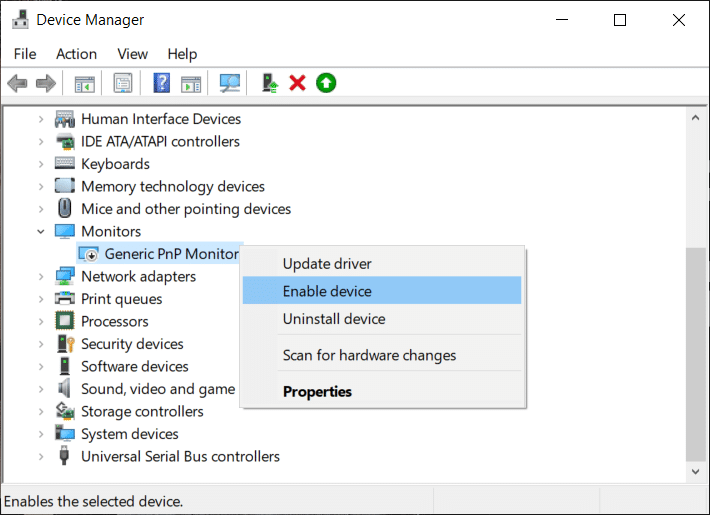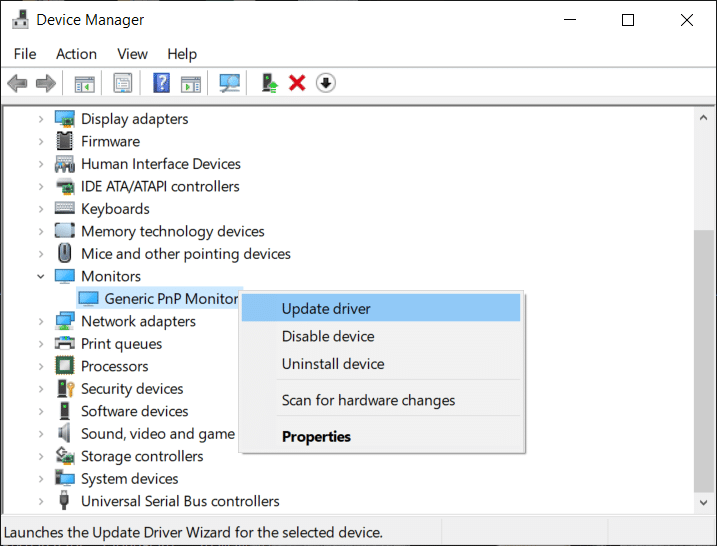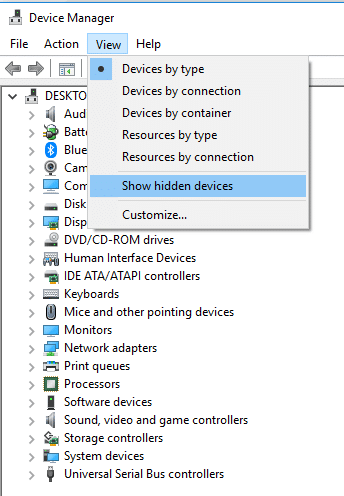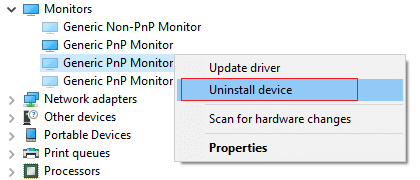Betulkan Tidak dapat melaraskan kecerahan skrin dalam Windows 10: Jika anda baru-baru ini menaik taraf kepada Windows 10 maka anda mungkin menghadapi isu menjengkelkan ini di mana anda tidak boleh melaraskan kecerahan skrin , ringkasnya, tetapan kecerahan skrin berhenti berfungsi. Jika anda cuba melaraskan kecerahan menggunakan apl Tetapan Windows, anda tidak akan dapat mengubah apa-apa, kerana menyeret tahap kecerahan ke atas atau ke bawah tidak akan melakukan apa-apa. Sekarang jika anda cuba melaraskan kecerahan menggunakan kekunci kecerahan pada kata kunci maka ia akan memaparkan tahap kecerahan naik dan turun, tetapi tiada apa yang sebenarnya berlaku.
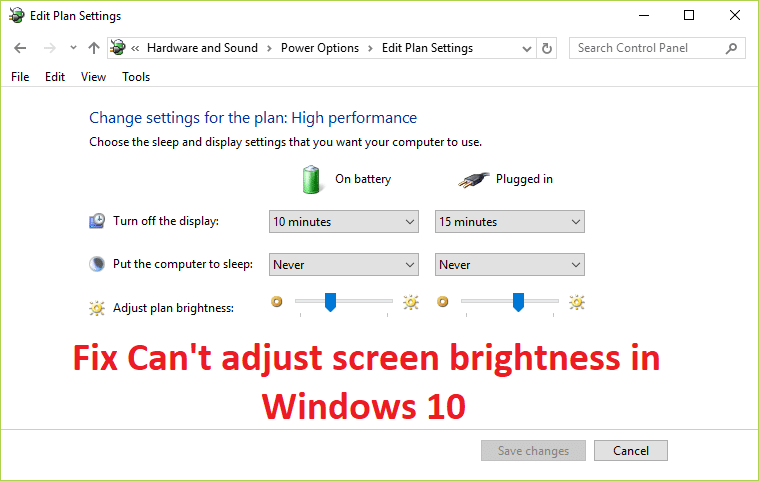
Mengapa saya tidak dapat melaraskan kecerahan skrin pada Windows 10?
Jika anda telah mendayakan pengurusan bateri automatik maka jika bateri mula menjadi rendah kecerahan akan ditukar secara automatik kepada tetapan malap. Dan anda tidak akan dapat melaraskan kecerahan sekali lagi sehingga anda menukar tetapan pengurusan bateri atau mengecas komputer riba anda. Tetapi isunya boleh menjadi beberapa perkara yang berbeza contohnya pemacu yang rosak, konfigurasi bateri yang salah, pepijat ATI , dsb.
Ini adalah isu biasa yang dihadapi oleh ramai pengguna Windows 10 sekarang. Isu ini juga boleh disebabkan oleh pemacu paparan yang rosak atau tidak serasi dan syukur masalah ini dapat diselesaikan dengan mudah. Jadi tanpa membuang masa lagi mari kita lihat cara untuk betul-betul tidak boleh melaraskan kecerahan skrin dalam Windows 10 dengan bantuan langkah yang disenaraikan di bawah.
kandungan
Betulkan Tidak Dapat Melaraskan Kecerahan Skrin dalam Windows 10
Pastikan anda membuat titik pemulihan sekiranya berlaku masalah.
Kaedah 1: Kemas kini Pemacu Penyesuai Paparan
1. Tekan Windows Key + R kemudian taip devmgmt.msc dan tekan Enter untuk membuka Pengurus Peranti.

2. Kembangkan Penyesuai Paparan dan kemudian klik kanan pada kad grafik bersepadu dan pilih Kemas Kini Pemacu.
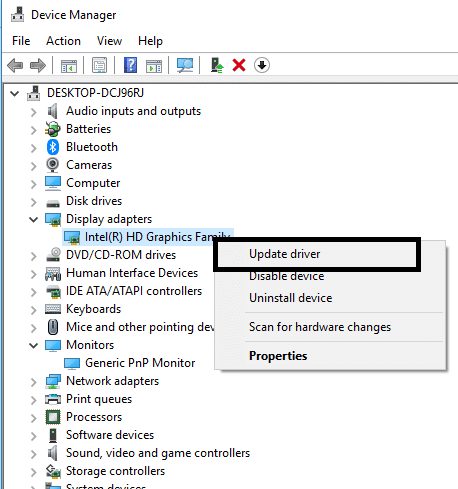
Nota: Kad grafik bersepadu akan menjadi seperti Intel HD Graphics 4000.
3. Kemudian klik Cari secara automatik untuk perisian pemacu yang dikemas kini dan biarkan ia memasang pemacu secara automatik.
Nota: Pastikan anda mempunyai sambungan internet yang baik agar Windows memuat turun pemacu terkini secara automatik.

4. But semula PC anda dan lihat sama ada isu itu telah diselesaikan atau tidak.
5. Jika tidak maka sekali lagi pilih Kemas Kini Pemacu dan kali ini klik pada Semak imbas komputer saya untuk perisian pemacu.
6. Seterusnya, klik pada Biarkan saya memilih daripada senarai pemacu yang tersedia pada pilihan komputer saya di bahagian bawah.

7. Sekarang tanda semak " Tunjukkan perkakasan yang serasi " kemudian daripada senarai pilih Penyesuai Paparan Asas Microsoft dan klik Seterusnya.

8. Biarkan ia memasang pemacu paparan Microsoft asas dan but semula PC anda untuk menyimpan perubahan.
Kaedah 2: Laraskan kecerahan daripada Tetapan Grafik
1. Klik kanan di kawasan kosong pada desktop kemudian pilih Tetapan Grafik Intel.
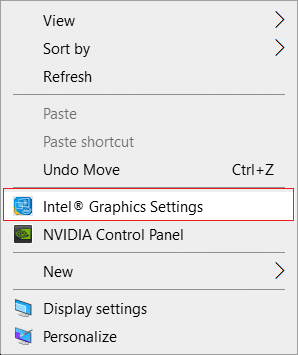
2. Sekarang klik pada Paparan daripada Panel Kawalan Grafik Intel HD.

3. Dari menu sebelah kiri, pilih Tetapan Warna.
4. Laraskan peluncur Kecerahan mengikut kesukaan anda dan setelah selesai, klik Guna.
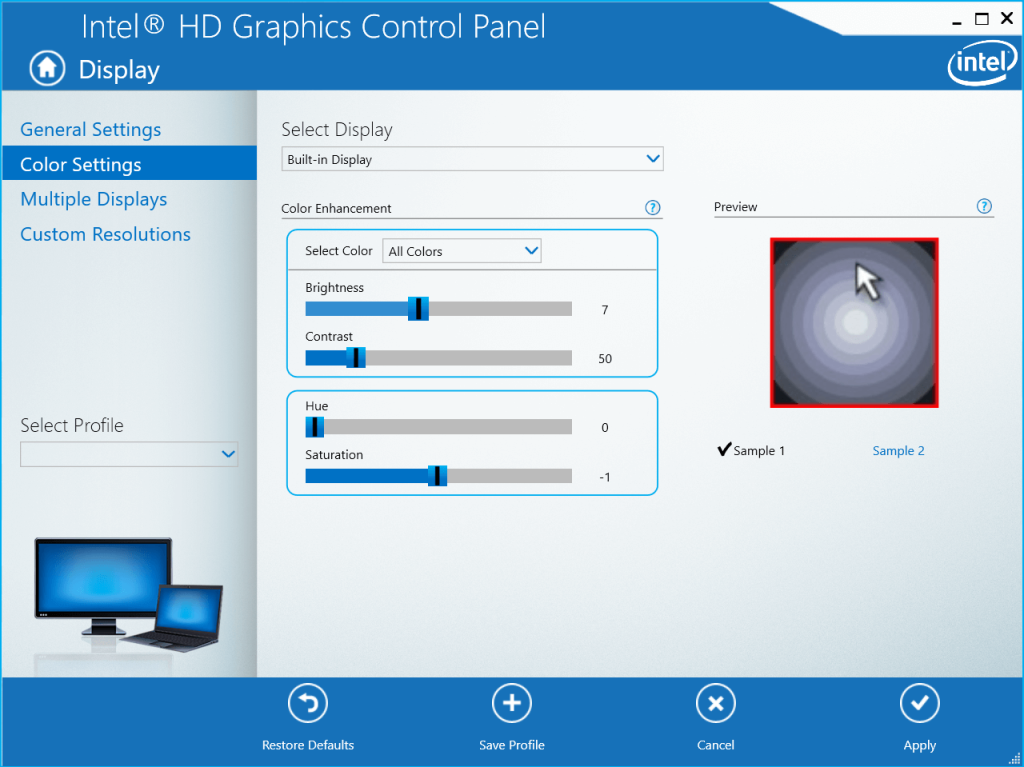
Kaedah 3: Laraskan kecerahan skrin menggunakan Power Options
1. Klik kanan pada ikon Kuasa pada bar tugas dan pilih Pilihan Kuasa.

2. Sekarang klik Tukar tetapan pelan bersebelahan dengan pelan kuasa yang sedang aktif.

3. Klik Tukar tetapan kuasa lanjutan di bahagian bawah.

4. Dari tetingkap Tetapan lanjutan, cari dan kembangkan Paparan.
5. Sekarang cari dan klik setiap yang berikut untuk mengembangkan tetapan masing-masing:
Kecerahan
paparan Kecerahan paparan dimalapkan
Dayakan kecerahan penyesuaian
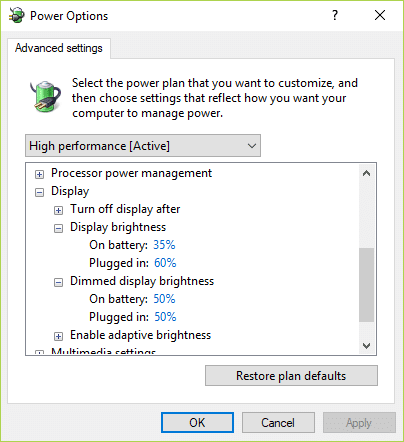
5. Tukar setiap satu daripada ini kepada tetapan yang anda mahu, tetapi pastikan " Dayakan kecerahan penyesuaian " dimatikan.
6. Setelah selesai, klik Apply diikuti dengan OK.
7. But semula PC anda untuk menyimpan perubahan.
Kaedah 4: Dayakan Monitor PnP Generik
1. Tekan Windows Key + R kemudian taip devmgmt.msc dan tekan Enter untuk membuka Pengurus Peranti.

2. Kembangkan Monitor dan kemudian klik kanan pada Monitor PnP Generik dan pilih Dayakan.
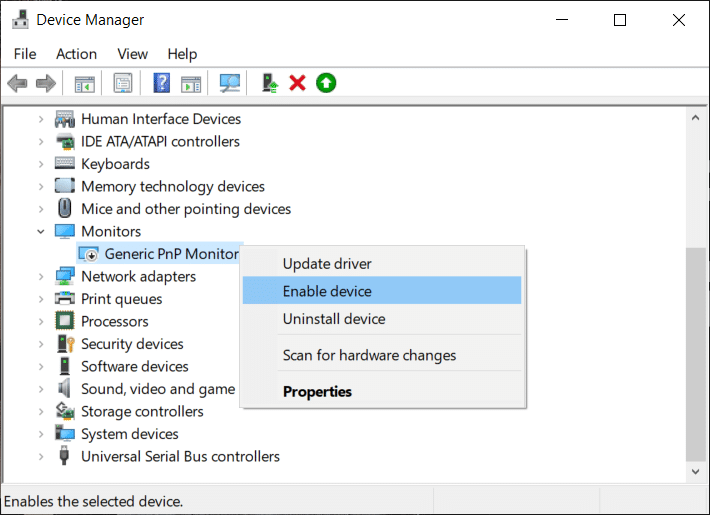
3. But semula PC anda untuk menyimpan perubahan dan lihat jika anda dapat membetulkan tidak dapat melaraskan kecerahan skrin dalam isu Windows 10.
Kaedah 5: Kemas kini Pemacu Monitor PnP Generik
1. Tekan Windows Key + R kemudian taip devmgmt.msc dan tekan Enter.

2. Kembangkan Monitor dan kemudian klik kanan pada Monitor PnP Generik dan pilih Kemas Kini Pemacu.
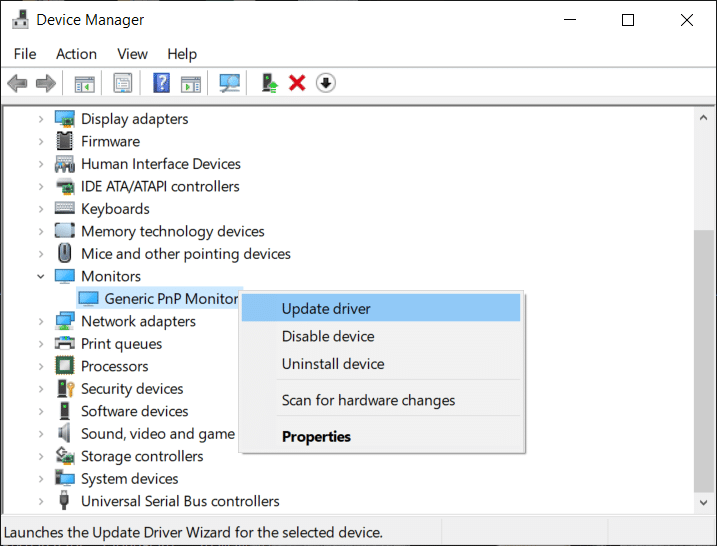
3. Pilih Semak imbas komputer saya untuk perisian pemacu.

4. Seterusnya, klik pada Biarkan saya memilih daripada senarai pemacu yang tersedia pada pilihan komputer saya di bahagian bawah.

5. Sekarang pilih Generic PnP Monitor dan klik Next.

6. But semula PC anda untuk menyimpan perubahan dan lihat jika anda dapat membetulkan tidak dapat melaraskan kecerahan skrin pada isu Windows 10.
Kaedah 6: Kemas kini Pemacu Kad Grafik
Jika pemacu Nvidia Graphics rosak, ketinggalan zaman atau tidak serasi maka anda tidak akan dapat melaraskan kecerahan skrin dalam Windows 10. Apabila anda mengemas kini Windows atau memasang apl pihak ketiga maka ia boleh merosakkan pemacu video sistem anda. Untuk menyelesaikan isu ini, anda perlu mengemas kini pemacu kad grafik anda untuk membetulkan punca asas. Jika anda menghadapi sebarang isu sedemikian maka anda boleh mengemas kini pemacu kad grafik dengan mudah dengan bantuan panduan ini .

Kaedah 7: Padam peranti tersembunyi di bawah Monitor PnP
1. Tekan Windows Key + R kemudian taip devmgmt.msc dan tekan Enter.
2. Sekarang dari menu Pengurus Peranti klik Lihat > Tunjukkan peranti tersembunyi.
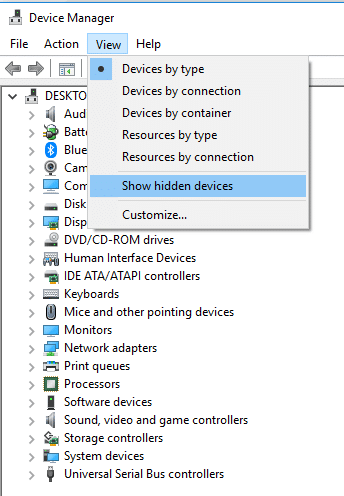
3. Klik kanan pada setiap peranti tersembunyi yang disenaraikan di bawah Monitor dan pilih Nyahpasang Peranti.
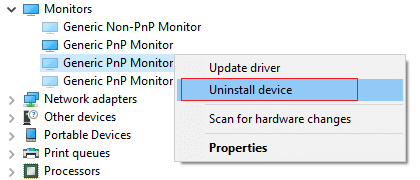
4. But semula PC anda untuk menyimpan perubahan dan lihat sama ada anda boleh melaraskan kecerahan skrin dalam Windows 10.
Kaedah 8: Pembetulan Pendaftaran
Nota: Kaedah ini hanya untuk pengguna yang mempunyai kad grafik ATI dan telah memasang Catalyst.
1. Tekan Windows Key + R kemudian taip regedit dan tekan Enter untuk membuka Registry Editor.

2. Navigasi ke kunci Pendaftaran berikut:
HKEY_LOCAL_MACHINE \ SYSTEM \ ControlSet001 \ Control\Class \ {4d36e968-e325-11ce-bfc1-08002be10318} \ 0000
3. Sekarang klik dua kali pada kekunci Pendaftaran berikut dan tetapkan nilainya kepada 0 kemudian klik OK:
MD_EnableBrightnesslf2
KMD_EnableBrightnessInterface2
4. Seterusnya, navigasi ke kekunci berikut:
HKEY_LOCAL_MACHINE \ SYSTEM \ CurrentControlSet \ Control \ Class \{4d36e968-e325-11ce-bfc1-08002be10318} \ 0001
5. Sekali lagi klik dua kali pada MD_EnableBrightnesslf2 dan KMD_EnableBrightnessInterface2 kemudian tetapkan nilainya kepada 0.
6. Tutup semuanya dan mulakan semula PC anda untuk menyimpan perubahan.
Disyorkan untuk anda:
Saya harap langkah di atas membantu dan anda dapat membetulkan Can't Adjust Screen Brightness in Windows 10 tetapi jika anda masih mempunyai sebarang soalan mengenai siaran ini, sila tanya mereka di bahagian komen.