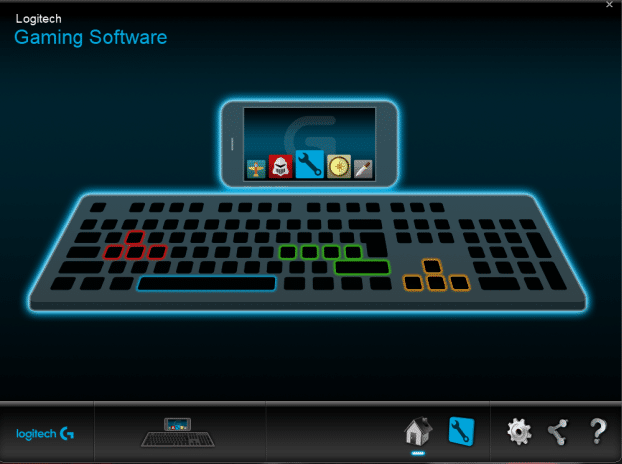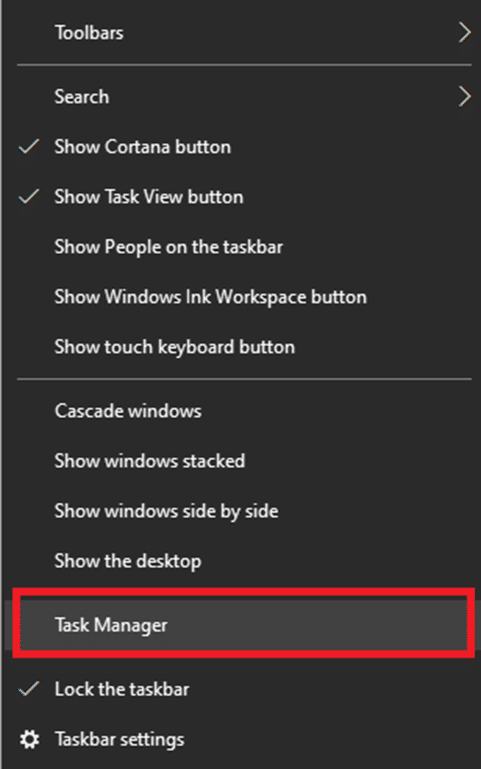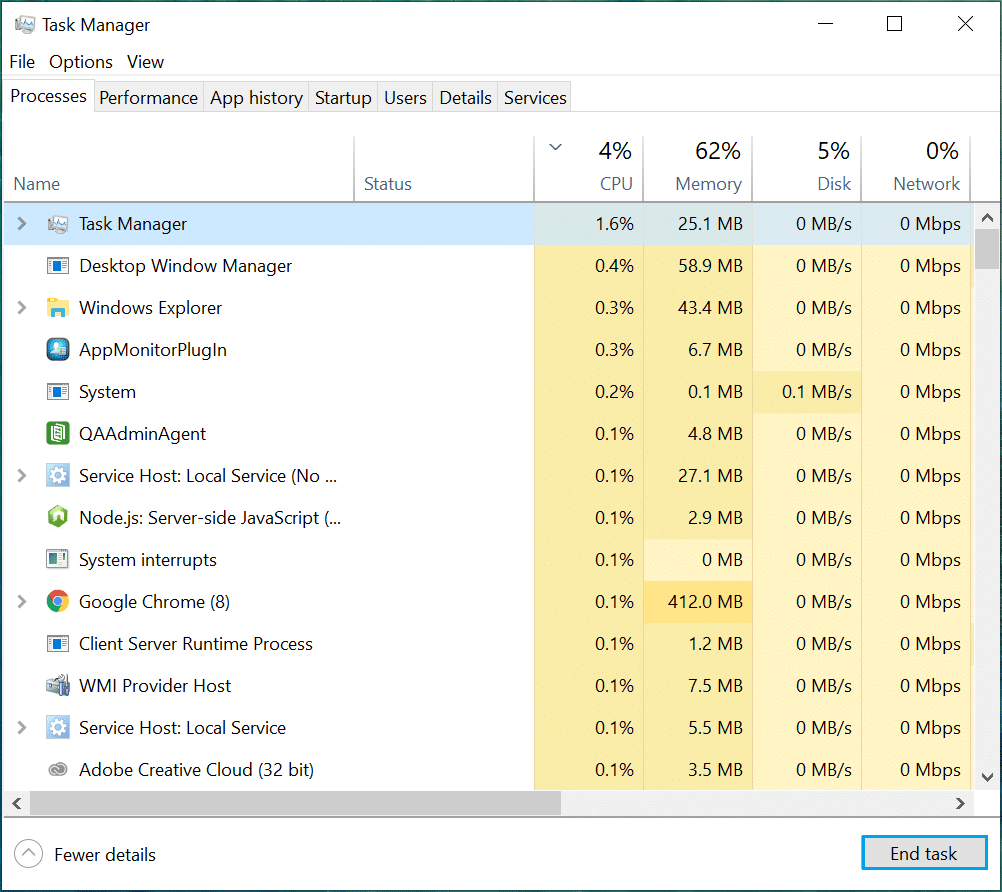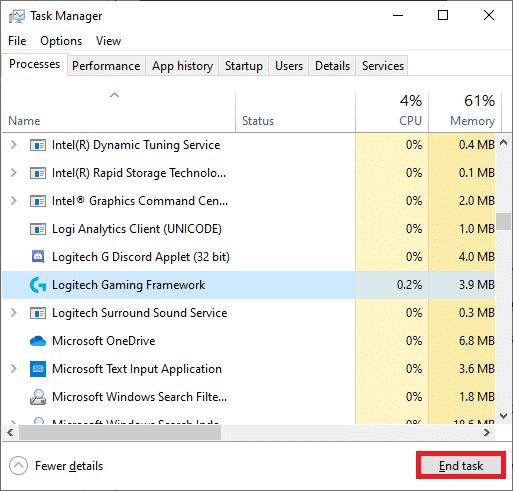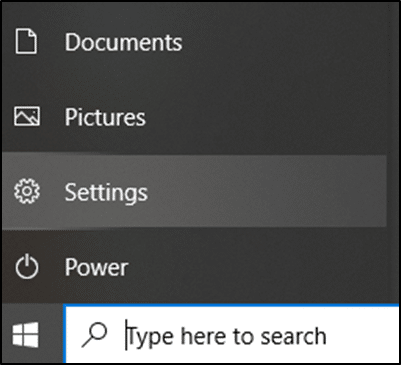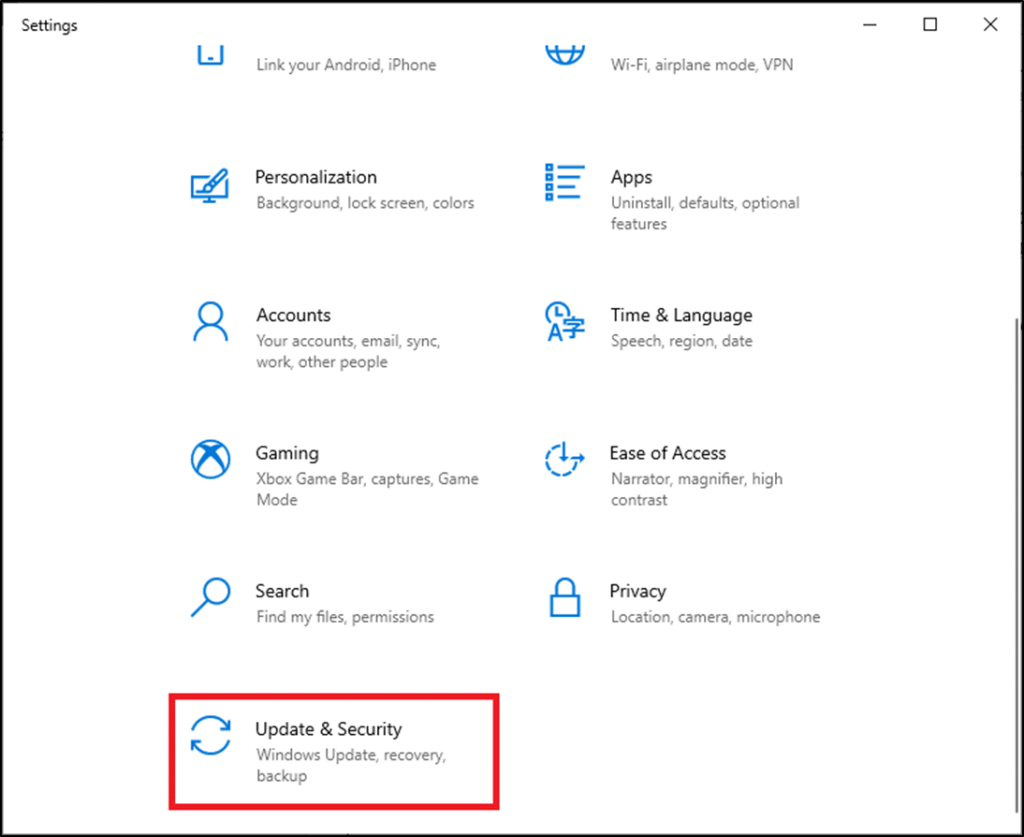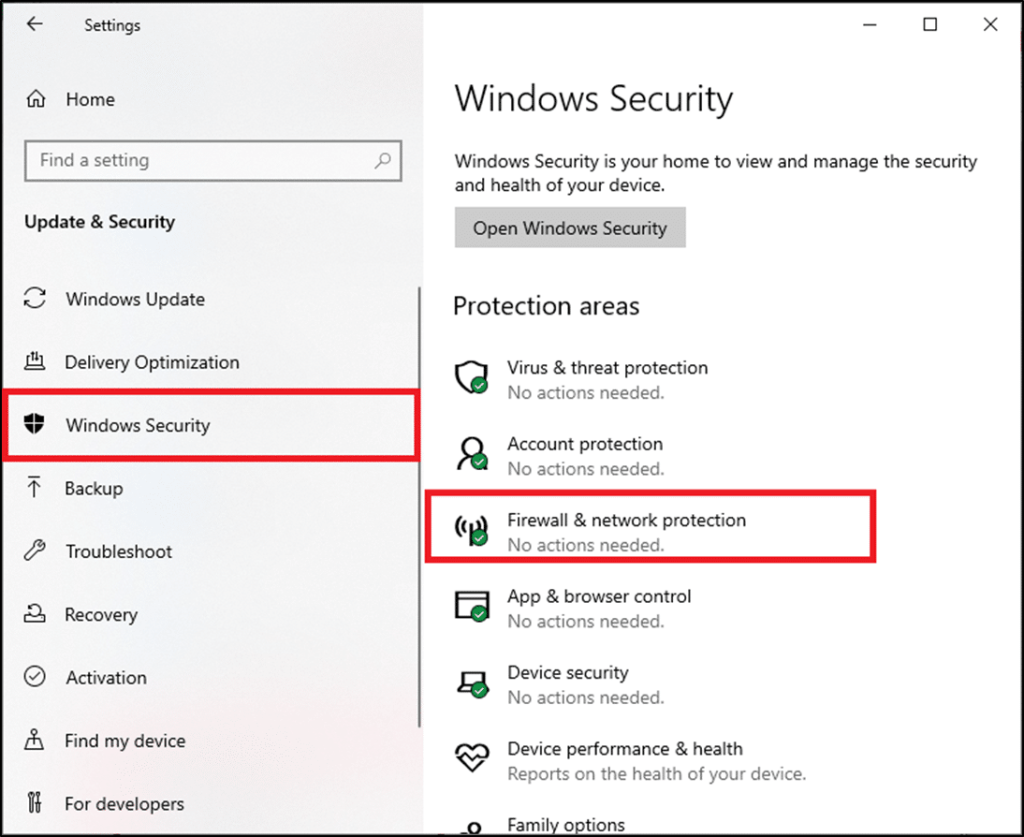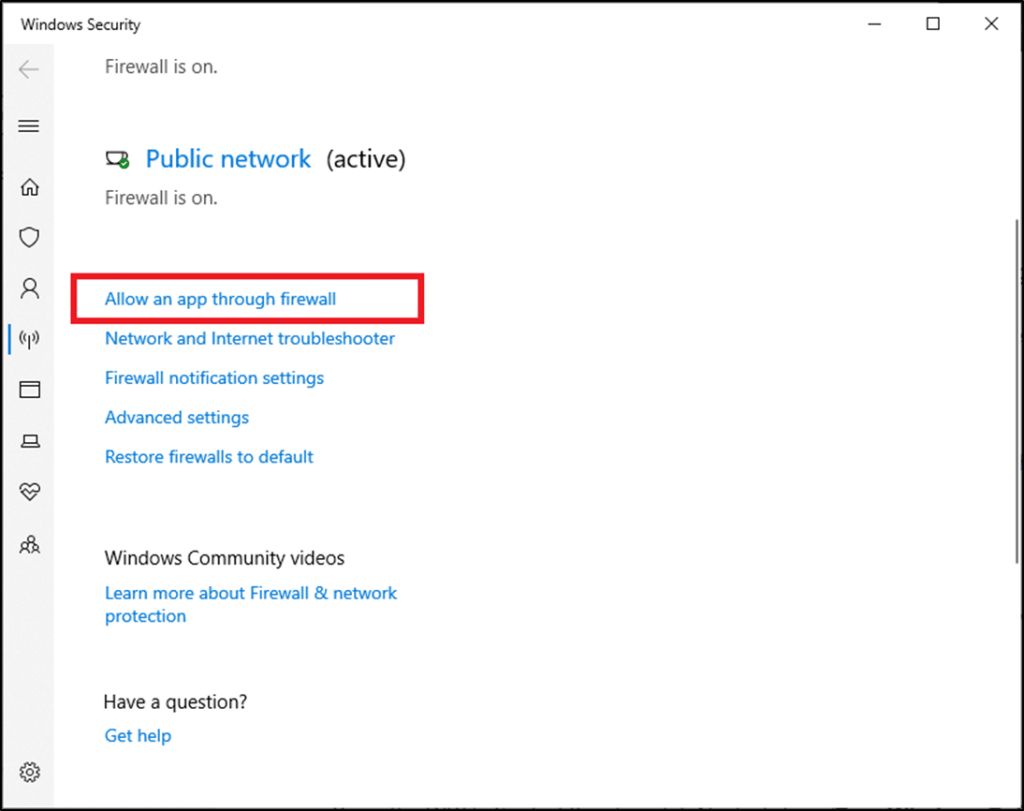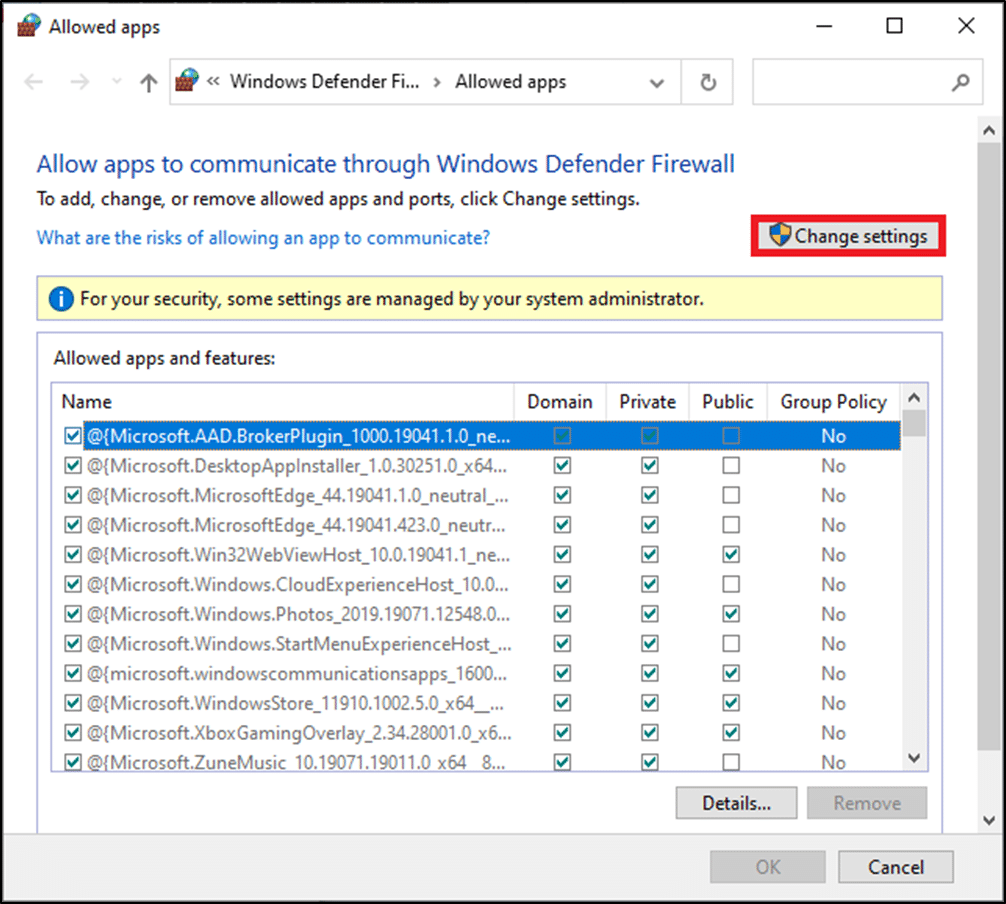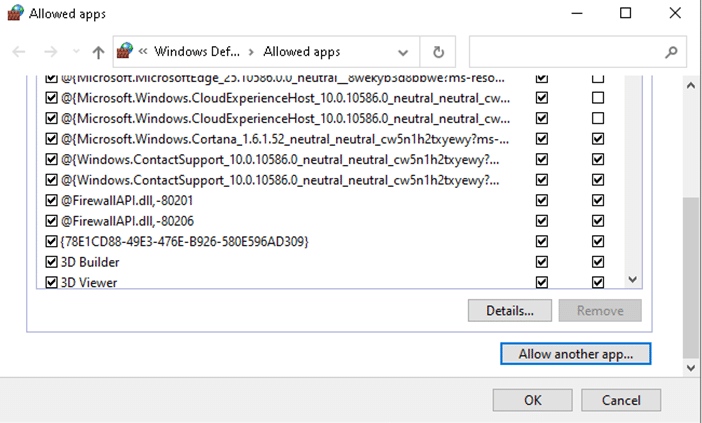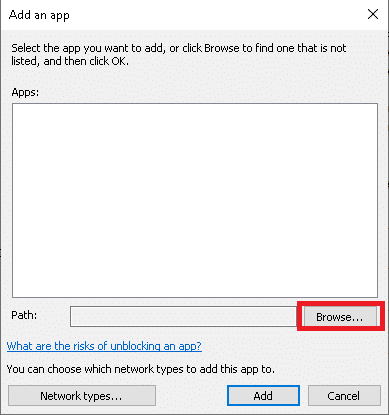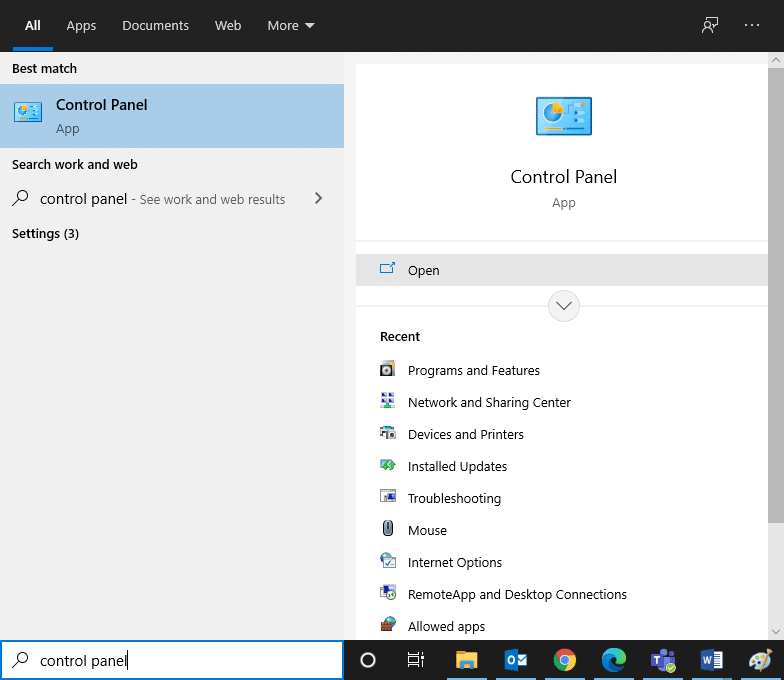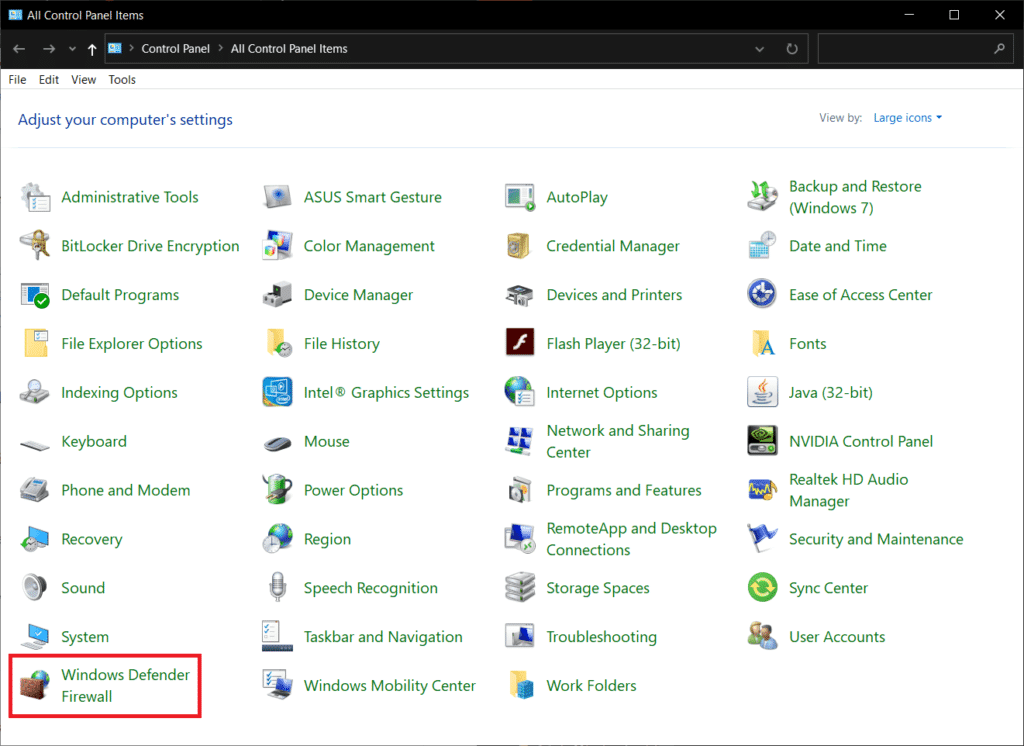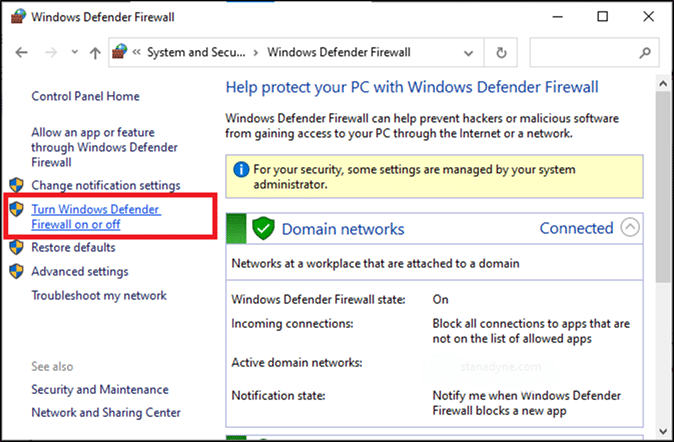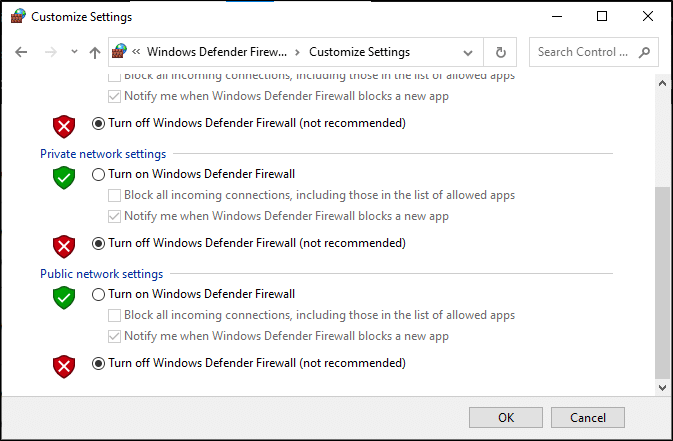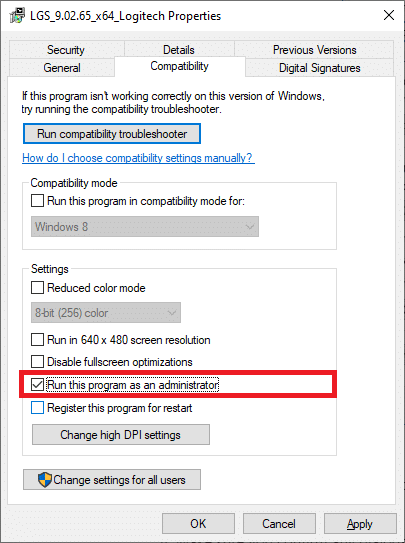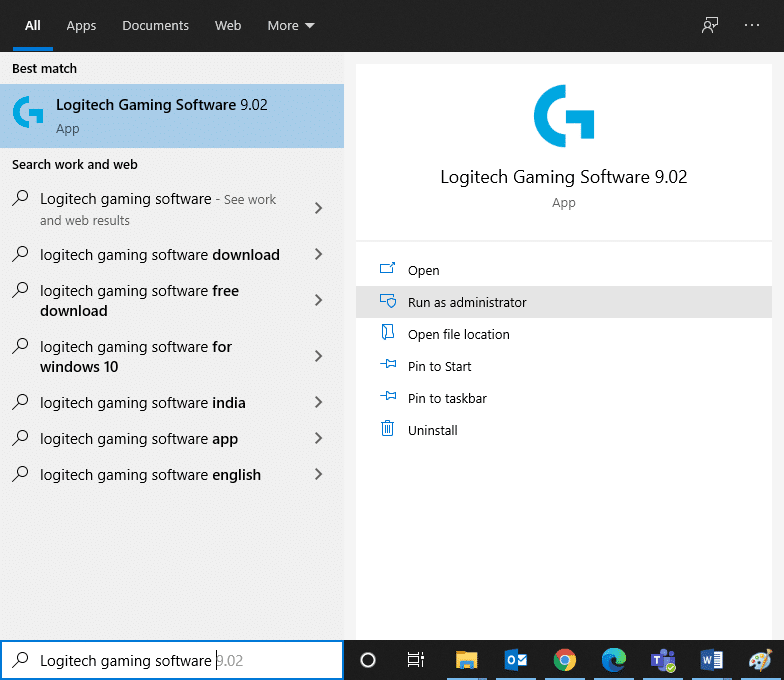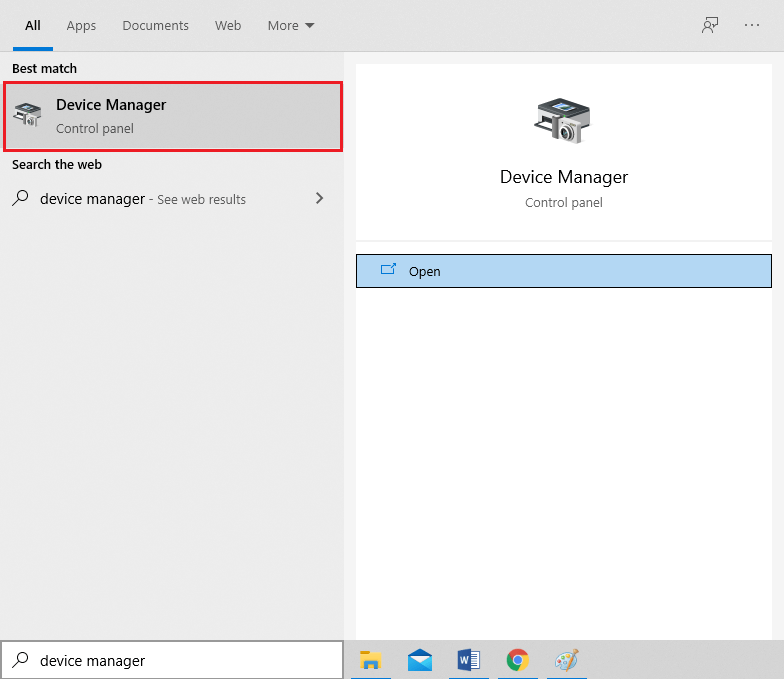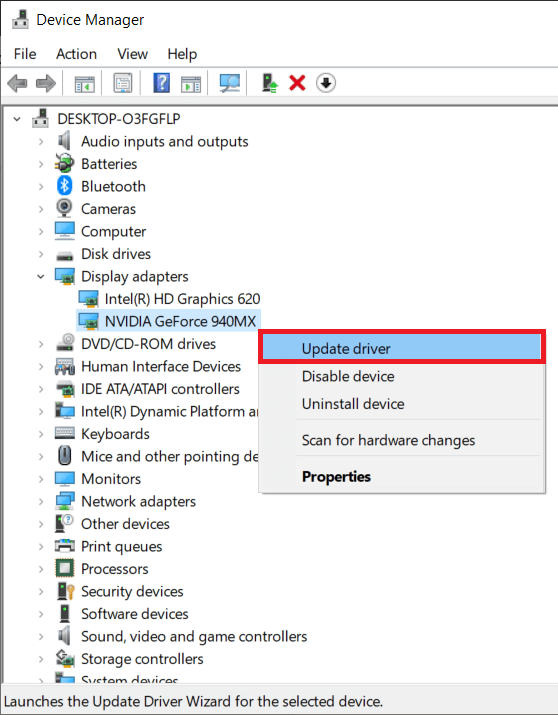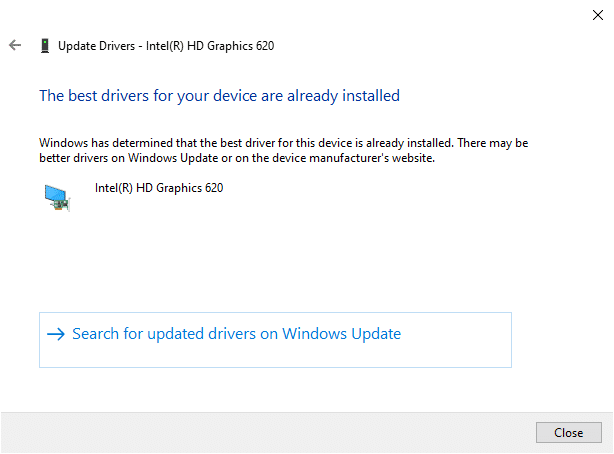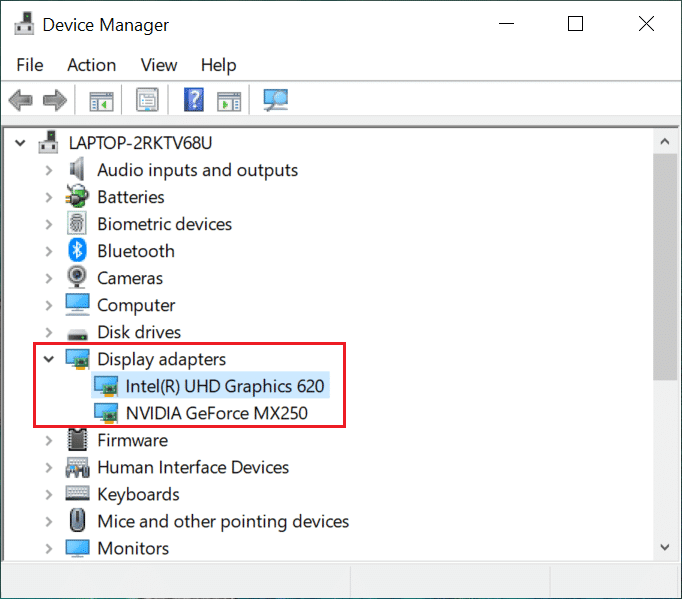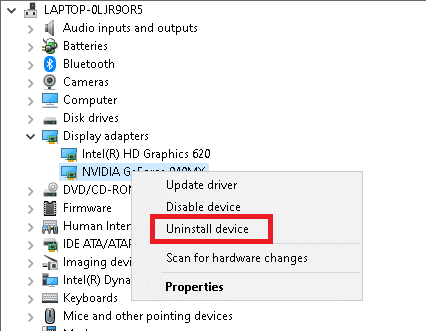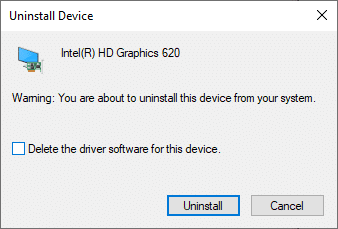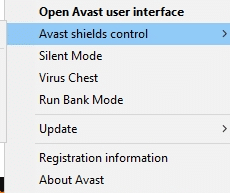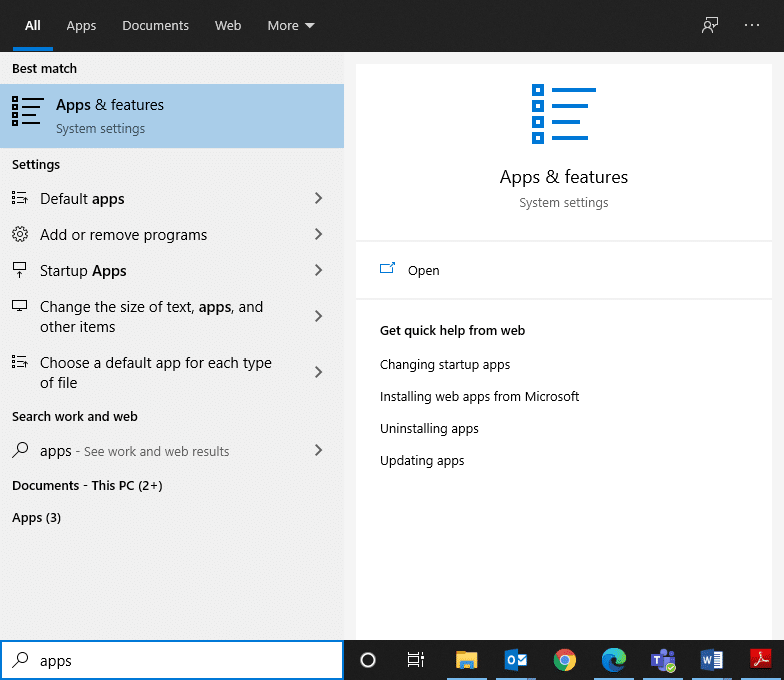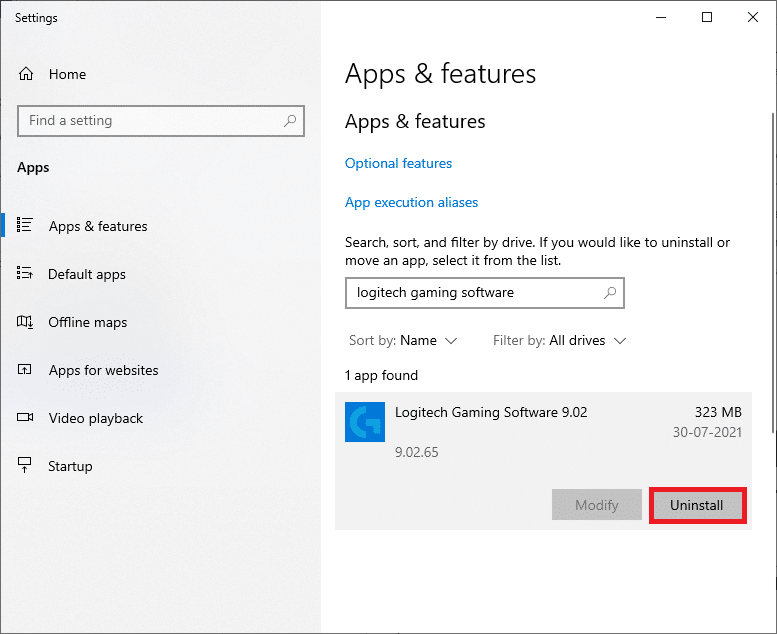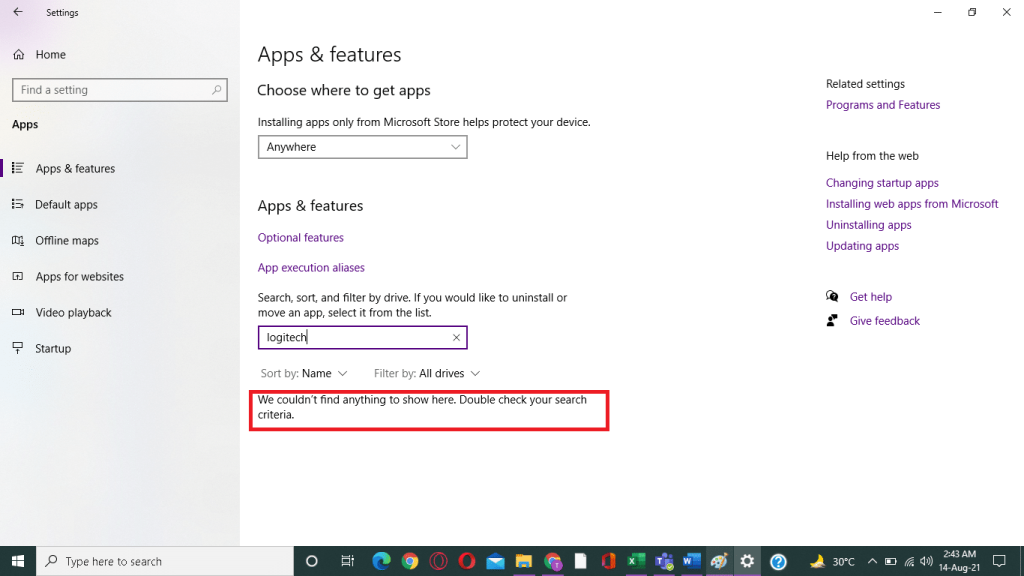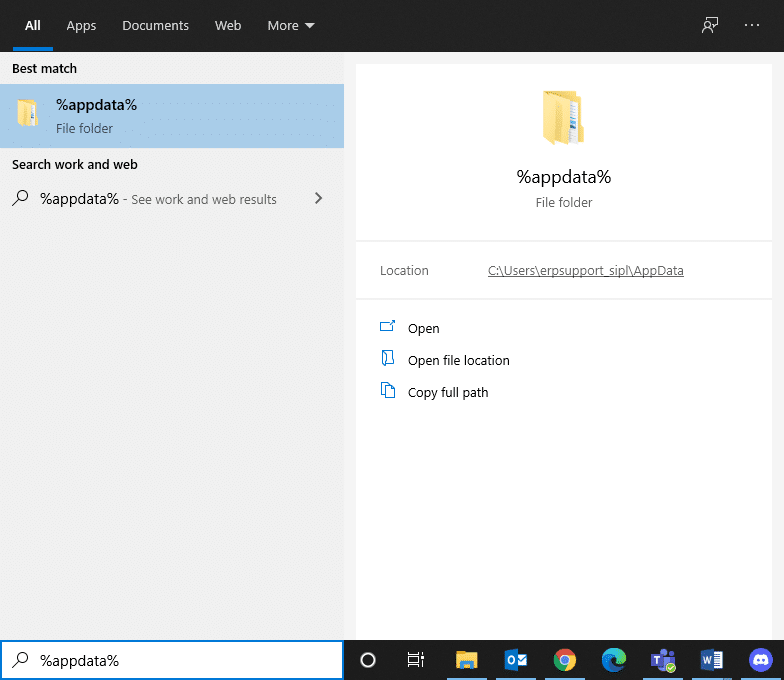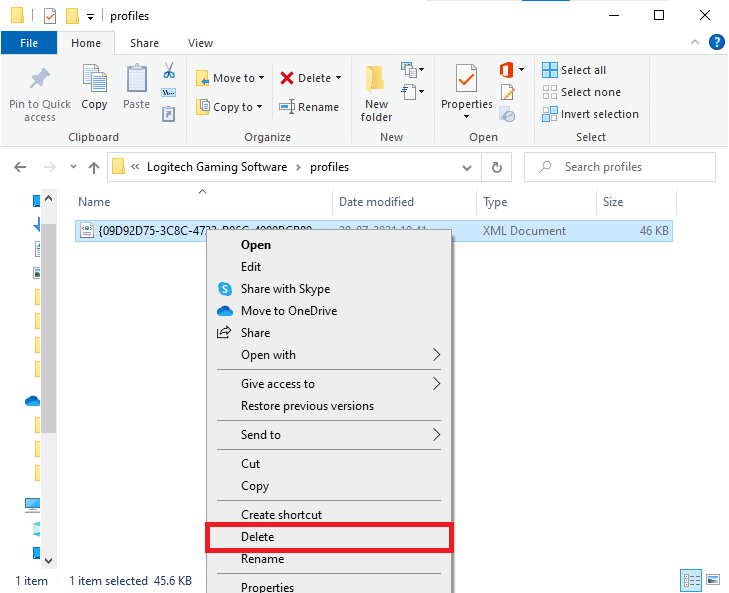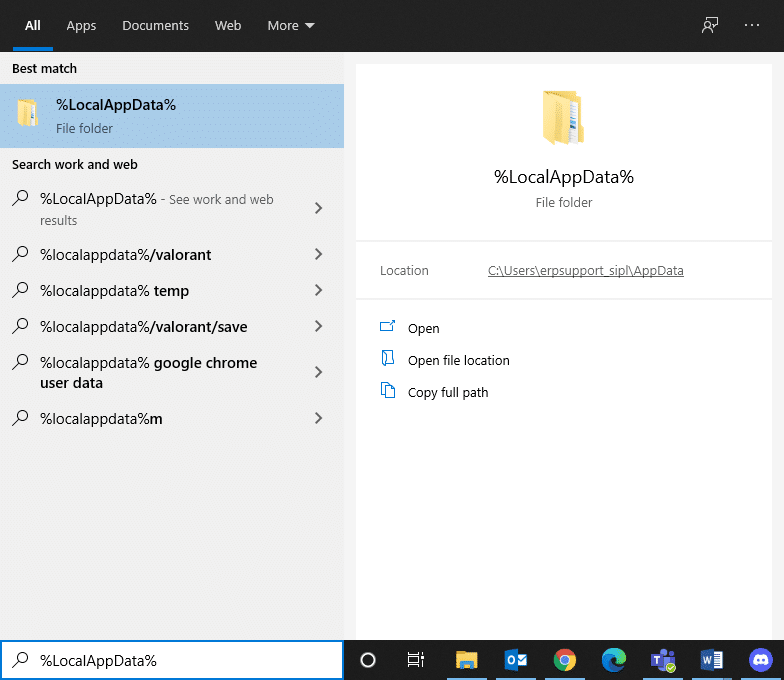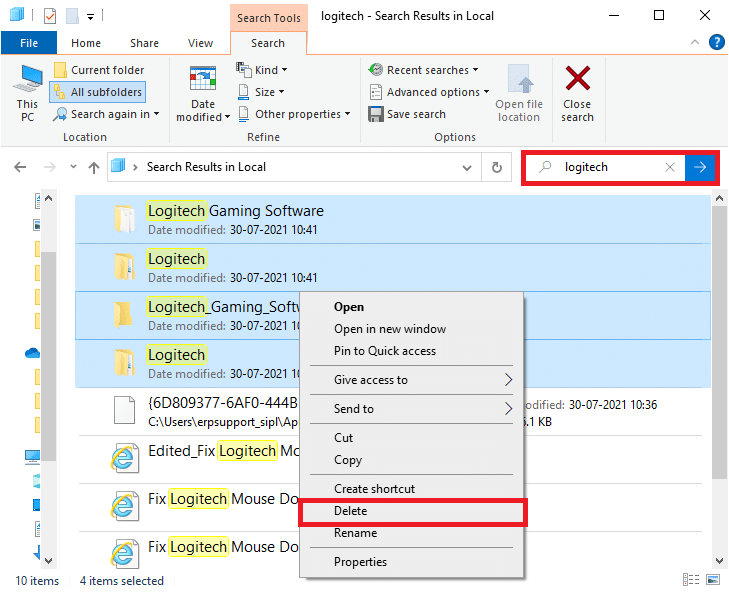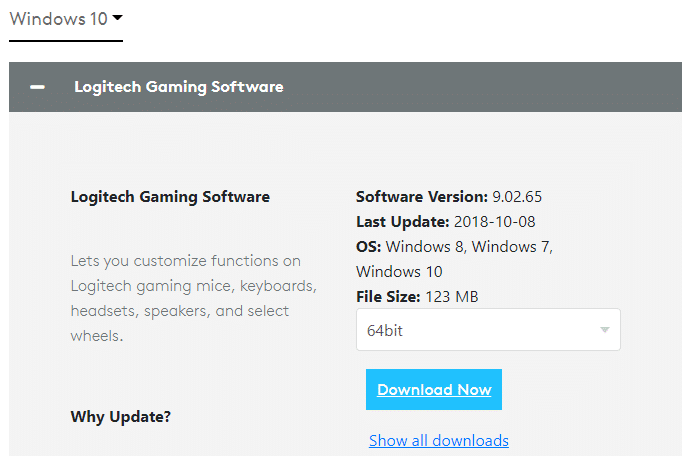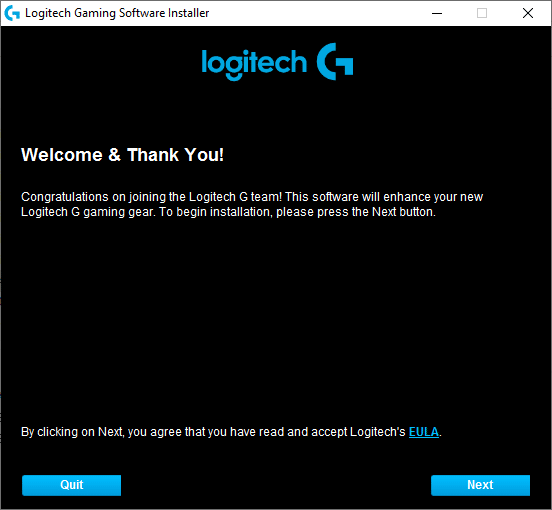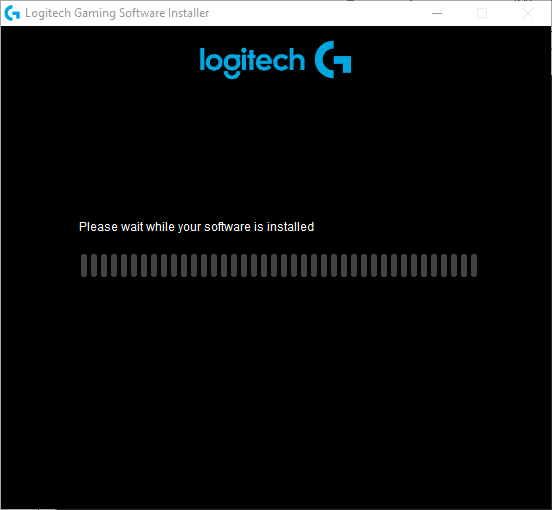Perisian Permainan Logitech ialah aplikasi yang melaluinya anda boleh mengakses, mengawal dan menyesuaikan peranti persisian Logitech seperti tetikus Logitech, set kepala, papan kekunci, dll. Selain itu, perisian ini menyokong pelbagai ciri termasuk, arahan berbilang kunci, profil dan Konfigurasi LCD. Namun, anda mungkin menghadapi masalah Perisian Permainan Logitech kadangkala tidak dibuka. Oleh itu, kami membawa panduan sempurna yang akan membantu anda membetulkan Perisian Permainan Logitech tidak akan membuka isu.
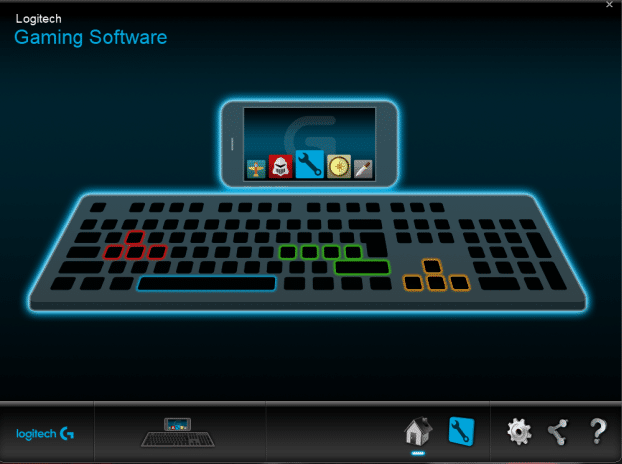
kandungan
Betulkan Ralat Logitech Gaming Tidak Membuka
Beberapa punca penting isu ini diringkaskan di bawah:
- Item Log Masuk: Apabila Perisian Permainan Logitech dilancarkan sebagai program permulaan, maka Windows mengiktiraf program itu terbuka dan aktif, walaupun sebenarnya tidak. Oleh itu, ia boleh menyebabkan Perisian Permainan Logitech tidak membuka isu.
- Windows Defender Firewall: Jika Windows Defender Firewall telah menyekat program, maka anda tidak akan dapat membuka perisian permainan Logitech kerana ia memerlukan akses internet.
- Kebenaran Pentadbir Ditolak: Anda mungkin menghadapi Perisian Permainan Logitech tidak dibuka pada isu Windows PC apabila sistem menafikan hak pentadbiran untuk program tersebut.
- Fail Pemacu Lapuk: Jika pemacu peranti yang dipasang pada sistem anda tidak serasi atau ketinggalan zaman, ia juga mungkin mencetuskan isu tersebut kerana elemen dalam perisian tidak akan dapat mewujudkan sambungan yang betul dengan pelancar.
- Perisian Antivirus Pihak Ketiga: Perisian antivirus pihak ketiga menghalang program yang berpotensi berbahaya daripada dibuka, tetapi semasa berbuat demikian, ia mungkin juga menghentikan program yang dipercayai. Oleh itu, ini akan menyebabkan Perisian Permainan Logitech tidak akan membuka isu semasa mewujudkan get laluan sambungan.
Memandangkan anda mempunyai pengetahuan asas tentang sebab di sebalik Perisian Permainan Logitech tidak akan membuka isu, teruskan membaca untuk mengetahui penyelesaian untuk masalah ini.
Kaedah 1: Mulakan semula Proses Logitech daripada Pengurus Tugas
Seperti yang dinyatakan di atas, melancarkan perisian ini sebagai proses permulaan menyebabkan Perisian Permainan Logitech tidak dibuka pada isu Windows 10. Oleh itu, ramai pengguna melaporkan bahawa melumpuhkan program daripada tab Permulaan, semasa memulakannya semula daripada Pengurus Tugas membetulkan isu ini. Ikuti arahan yang diberikan di bawah untuk melaksanakan perkara yang sama:
Nota : Untuk melumpuhkan proses permulaan, pastikan anda log masuk sebagai pentadbir .
1. Klik kanan pada ruang kosong dalam Bar Tugas untuk melancarkan Pengurus Tugas , seperti yang digambarkan.
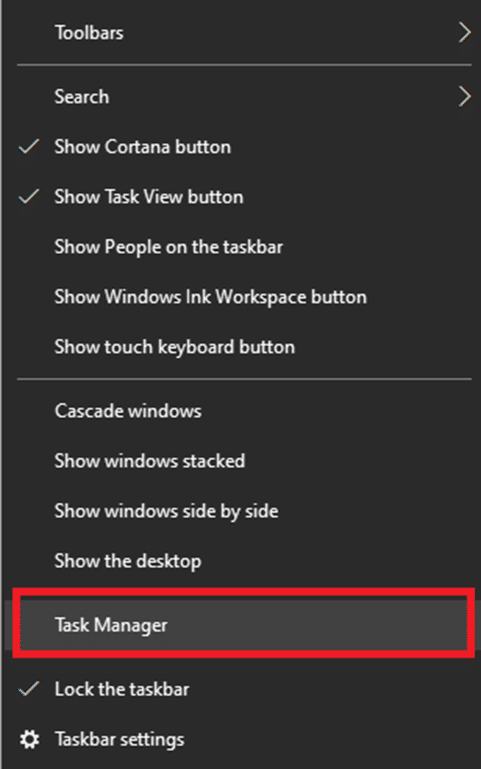
2. Dalam tab Proses , cari sebarang proses Rangka Kerja Logitech Gaming dalam sistem anda
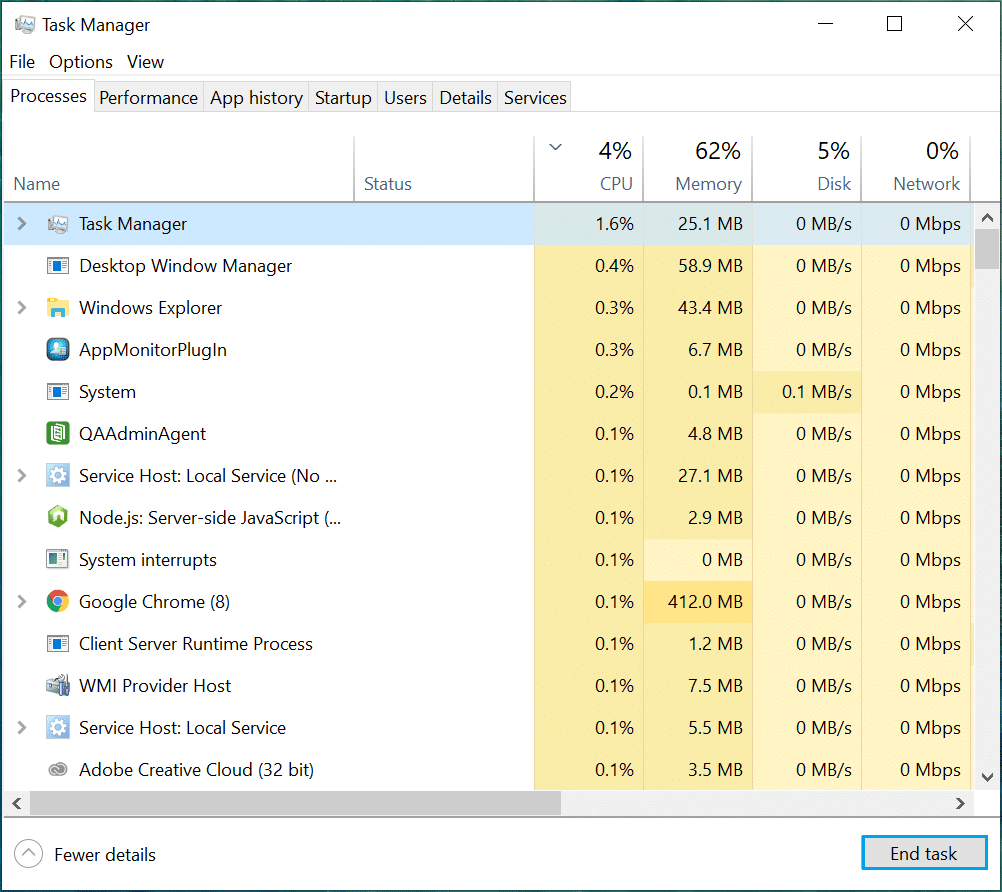
3. Klik kanan padanya dan pilih Tugas Akhir , seperti yang ditunjukkan.
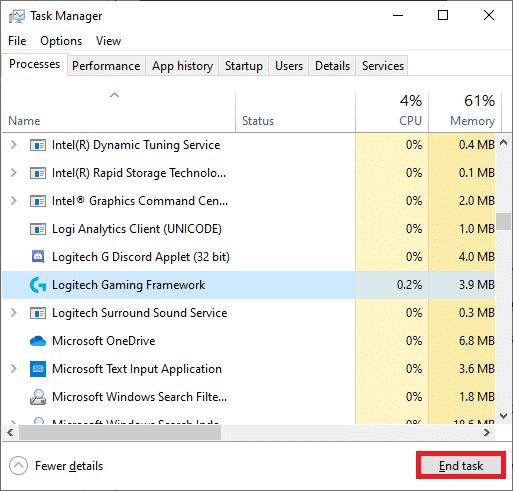
Jika ini tidak membantu, maka:
4. Tukar ke tab Permulaan dan klik pada Logitech Gaming Framework .
5. Pilih Lumpuhkan dipaparkan dari sudut kanan bawah skrin.

6. But semula sistem. Ini sepatutnya membetulkan Perisian Permainan Logitech yang tidak membuka isu. Jika tidak, cuba pembaikan seterusnya.
Baca Juga: Bunuh Proses Intensif Sumber dengan Pengurus Tugas Windows (PANDUAN)
Kaedah 2: Ubah suai Tetapan Tembok Api Windows Defender
Windows Firewall bertindak sebagai penapis dalam sistem anda. Ia mengimbas maklumat daripada tapak web yang datang ke sistem anda dan menyekat butiran berbahaya yang dimasukkan ke dalamnya. Kadangkala, program terbina ini menyukarkan permainan untuk menyambung ke pelayan hos. Membuat pengecualian untuk Perisian Permainan Logitech atau melumpuhkan tembok api buat sementara waktu akan membantu anda membetulkan ralat tidak membuka Perisian Permainan Logitech.
Kaedah 2A: Tambahkan Pengecualian Perisian Permainan Logitech pada Firewall
1. Tekan kekunci Windows dan klik ikon Gear untuk membuka Tetapan .
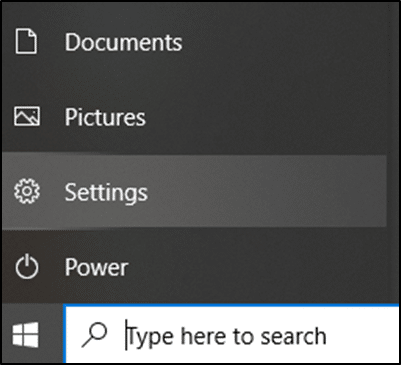
2. Buka Kemas Kini & Keselamatan dengan mengklik padanya.
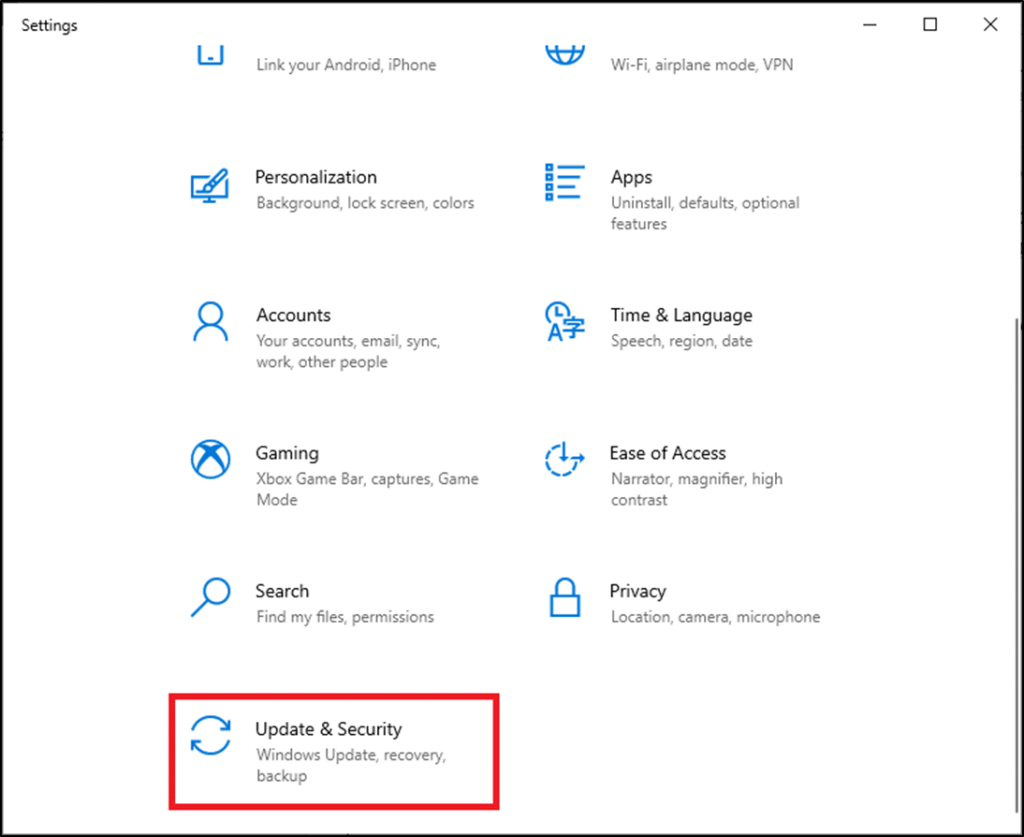
3. Pilih Windows Security dari panel kiri dan klik pada Firewall & network protection dari panel kanan.
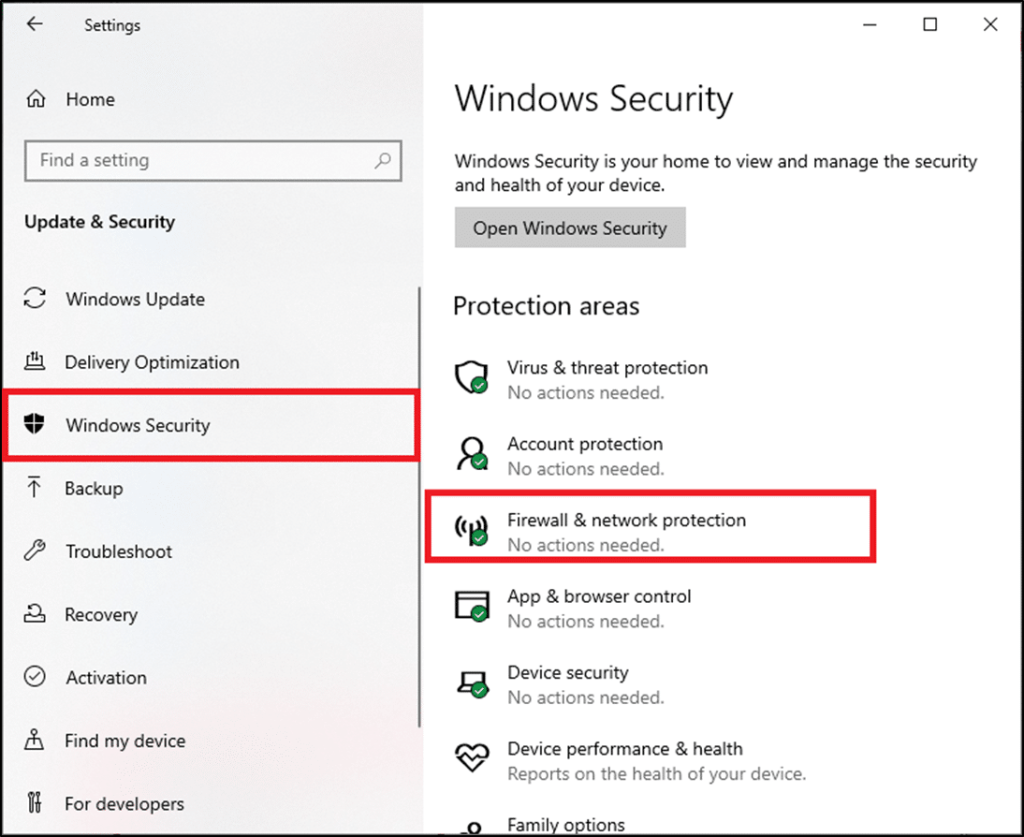
4. Di sini, klik pada Benarkan apl melalui tembok api .
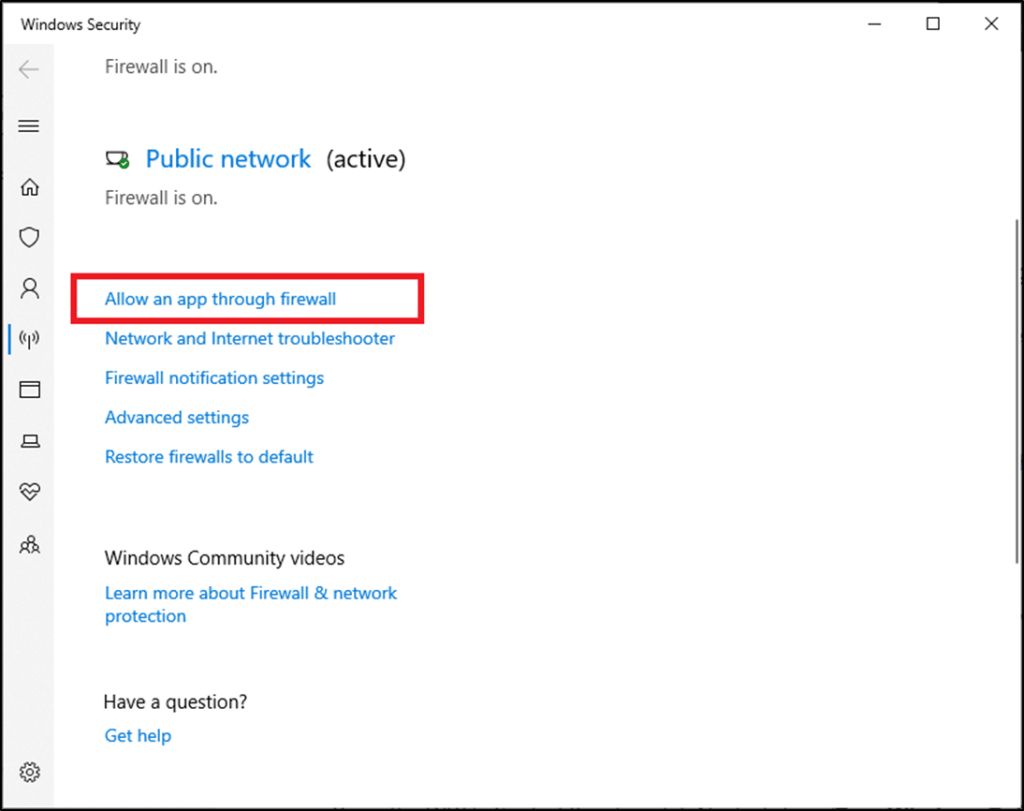
5. Sekarang, klik pada Tukar tetapan . Juga, klik pada Ya dalam gesaan pengesahan.
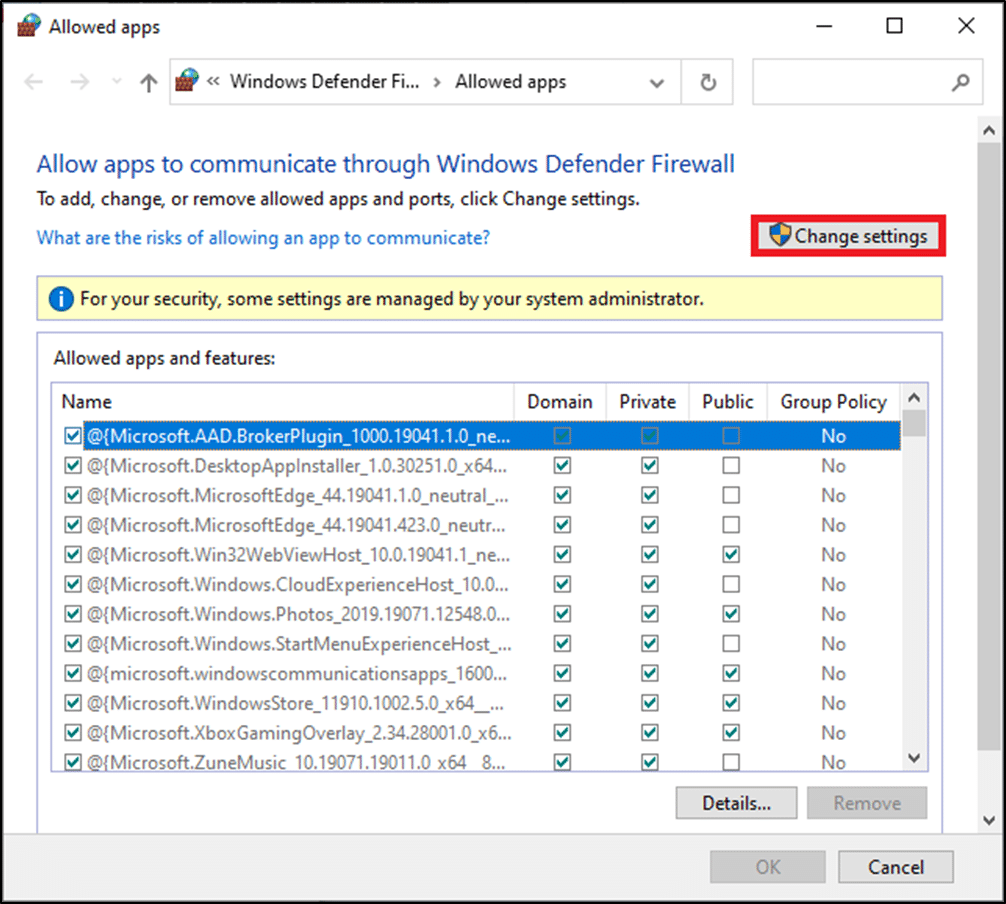
6. Klik pada Benarkan pilihan aplikasi lain yang terletak di bahagian bawah skrin.
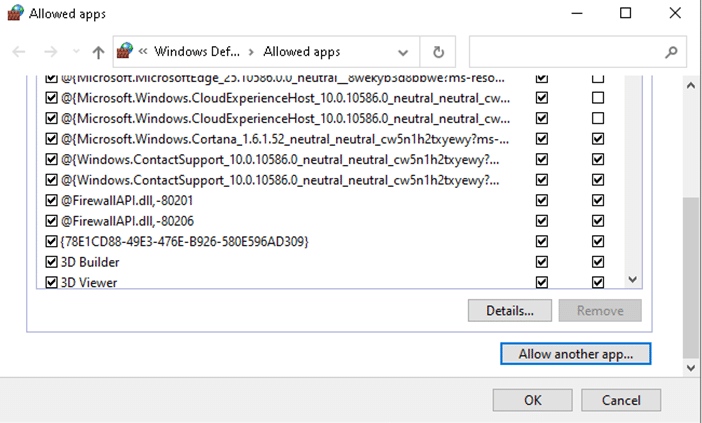
7. Pilih Semak imbas… ,
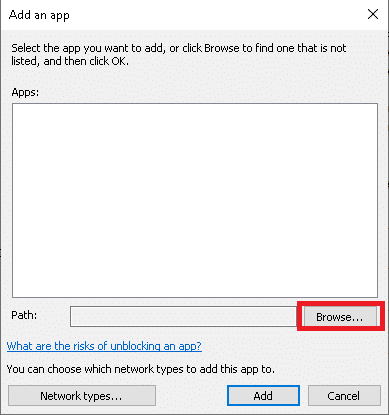
8. Pergi ke Direktori Pemasangan Perisian Permainan Logitech dan pilih Launcher Executable .
9. Klik pada OK untuk menyimpan perubahan.
Kaedah 2B: Lumpuhkan Windows Defender Firewall Buat Sementara (Tidak Disyorkan)
1. Lancarkan Panel Kawalan dengan mencari melalui menu carian Windows dan klik pada Buka .
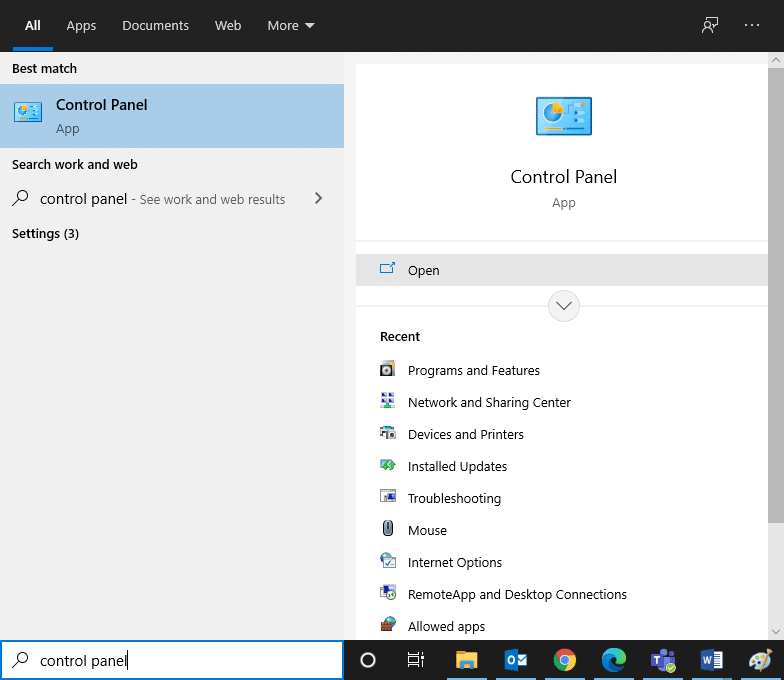
2. Di sini, Pilih Windows Defender Firewall , seperti yang ditunjukkan.
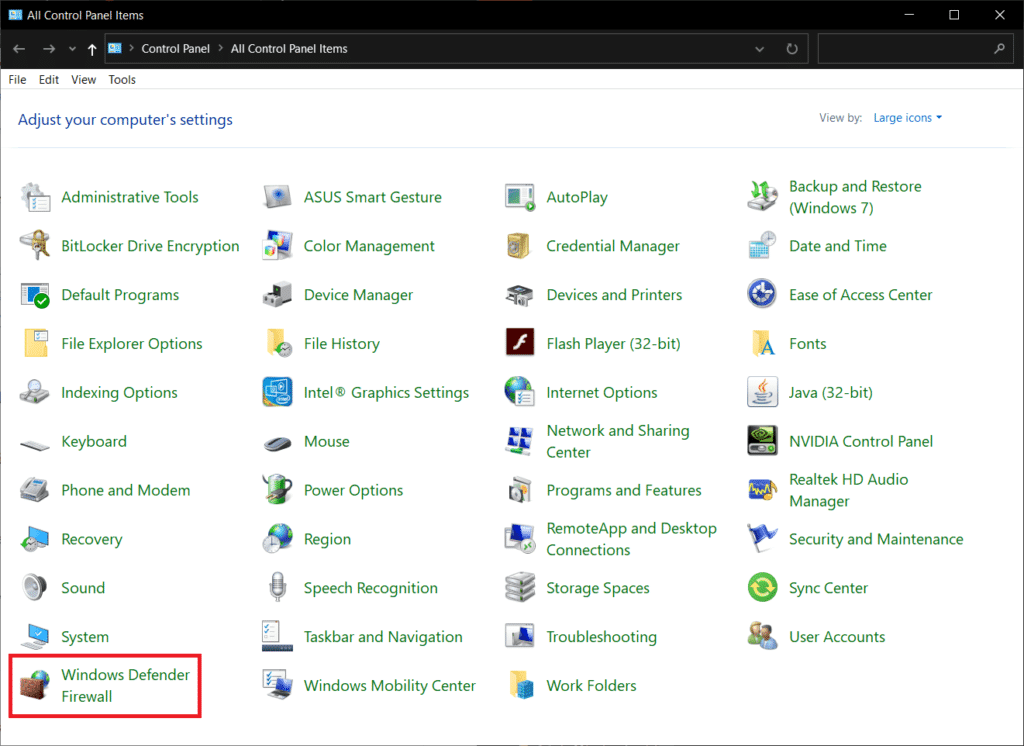
3. Klik pada pilihan Hidupkan atau matikan Windows Defender Firewall dari panel kiri.
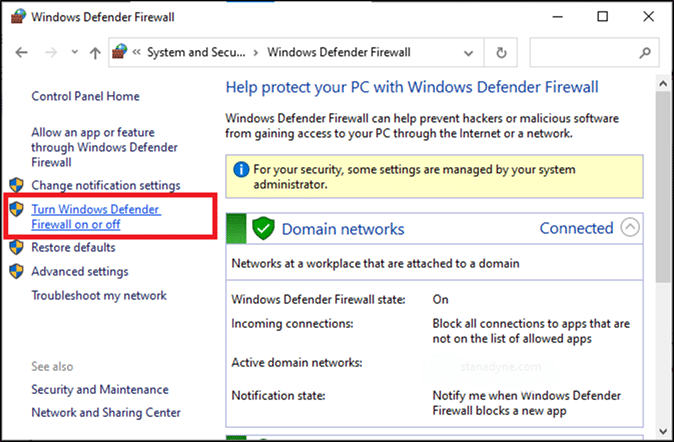
4. Sekarang, tandai kotak: Matikan Windows Defender Firewall (tidak disyorkan) untuk semua jenis tetapan rangkaian.
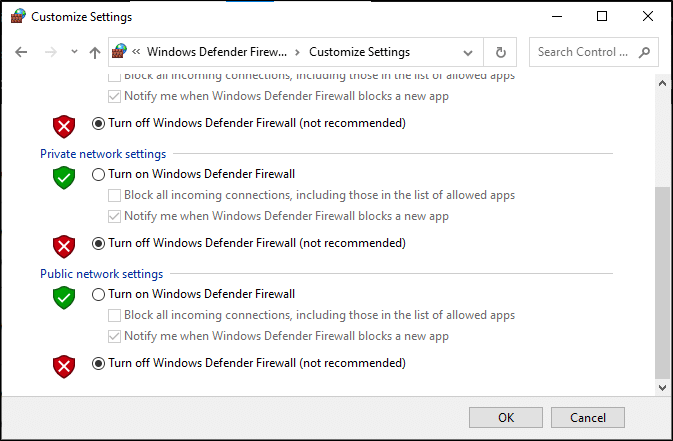
5. But semula sistem anda dan semak sama ada isu tidak dibuka Perisian Permainan Logitech telah dibetulkan.
Baca Juga: Cara Menyekat atau Nyahsekat Program Dalam Windows Defender Firewall
Kaedah 3: Jalankan Perisian Permainan Logitech sebagai Pentadbir
Beberapa pengguna mencadangkan bahawa menjalankan Perisian Permainan Logitech sebagai pentadbir menyelesaikan isu tersebut. Jadi, cuba perkara yang sama seperti berikut:
1. Navigasi ke direktori Pemasangan di mana anda memasang Perisian Rangka Kerja Logitech Gaming dalam sistem anda.
2. Sekarang, klik kanan padanya dan pilih Properties .
3. Dalam tetingkap Properties, tukar ke tab Compatibility .
4. Sekarang, tandakan kotak Jalankan program ini sebagai pentadbir , seperti yang diserlahkan dalam gambar di bawah.
5. Akhir sekali, klik pada Apply > OK untuk menyimpan perubahan.
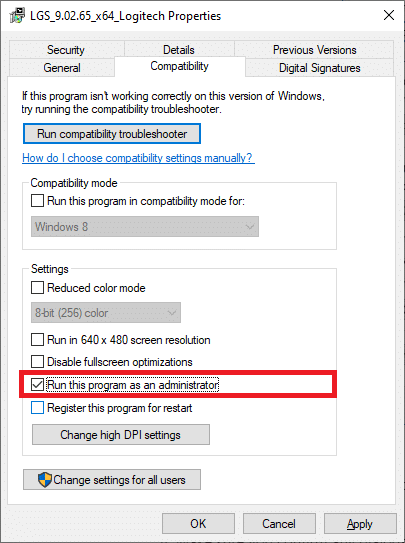
6. Sekarang, lancarkan semula program, seperti yang digambarkan di bawah.
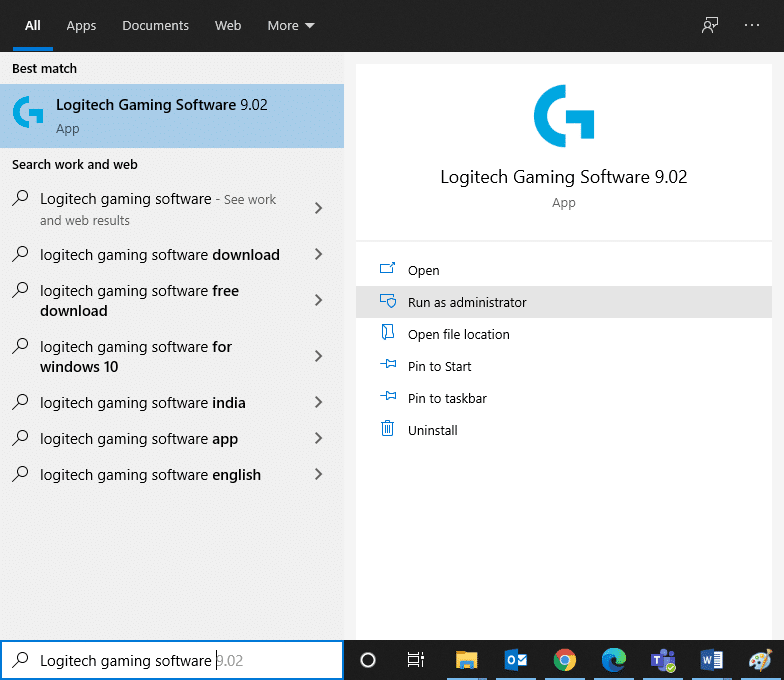
Kaedah 4: Kemas kini atau Pasang Semula Pemacu Sistem
Untuk menyelesaikan ralat Logitech Gaming Software tidak akan dibuka dalam sistem Windows anda, cuba kemas kini atau pasang semula pemacu yang berkaitan dengan versi terkini.
Nota: Dalam kedua-dua kes, hasil bersih adalah sama. Oleh itu, anda boleh memilih sama ada mengikut keselesaan anda.
Kaedah 4A: Kemas Kini Pemacu
1. Cari Pengurus Peranti dalam bar carian dan kemudian, klik pada Buka , seperti yang ditunjukkan.
Nota: Adalah disyorkan untuk mengemas kini semua pemacu sistem. Di sini, penyesuai Paparan telah diambil sebagai contoh.
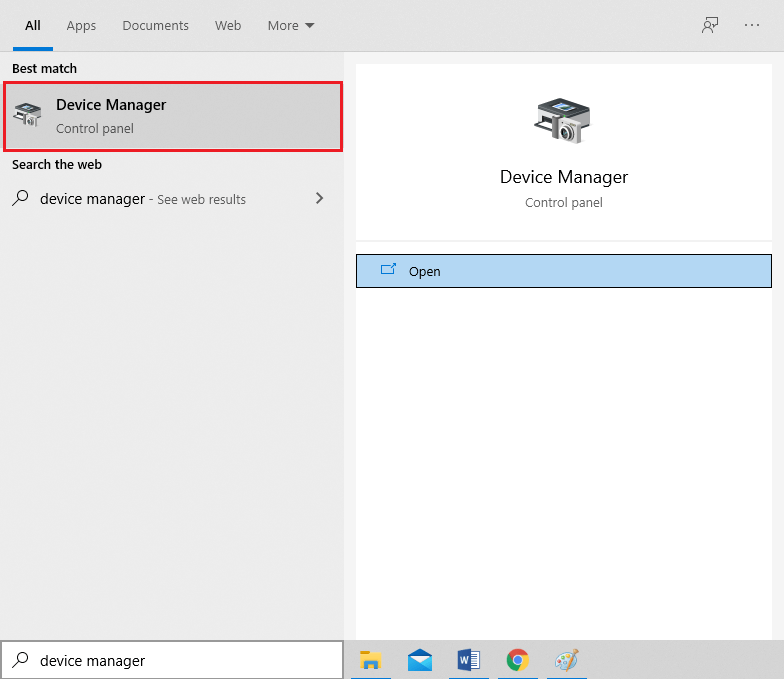
2. Navigasi ke Penyesuai Paparan dan klik dua kali padanya.
3. Sekarang, klik kanan pada pemandu anda dan klik pada Kemas kini pemandu , seperti yang diserlahkan.
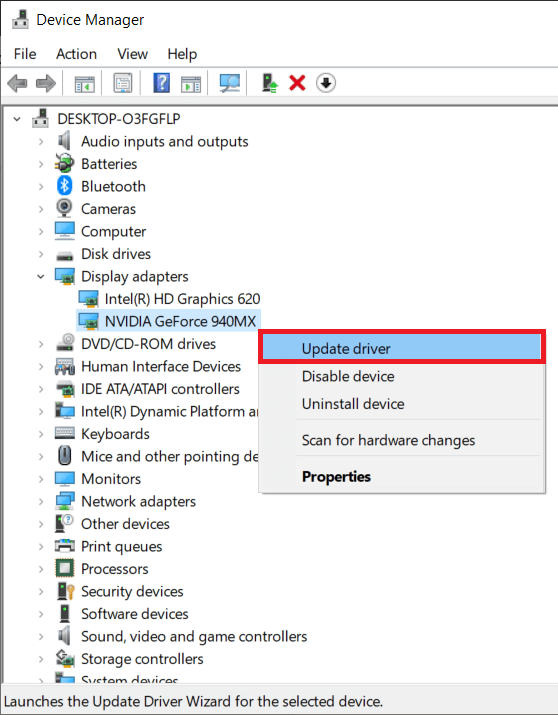
4. Seterusnya, klik pada Cari secara automatik untuk pemandu.

5A. Pemacu akan dikemas kini kepada versi terkini jika ia belum dikemas kini.
5B. Jika mereka sudah berada di peringkat yang dikemas kini, skrin akan memaparkan bahawa Pemacu terbaik untuk peranti anda sudah dipasang.
6. Klik pada butang Tutup untuk keluar dari tetingkap.
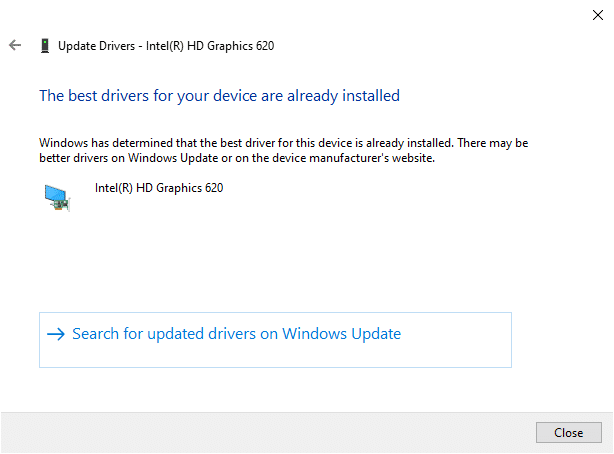
Jika ini tidak berjaya, cuba pasang semula pemacu seperti yang dijelaskan di bawah.
Kaedah 4B: Pasang Semula Pemacu
1. Lancarkan Pengurus Peranti dan kembangkan penyesuai Paparan seperti sebelumnya
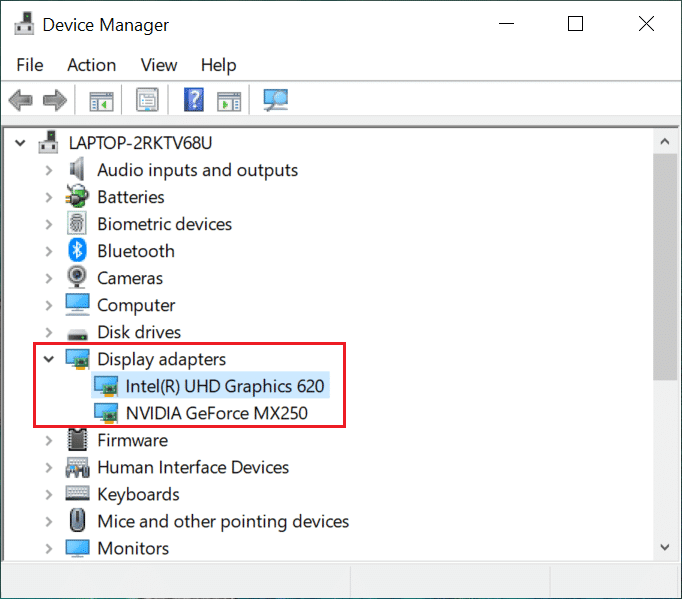
2. Sekarang, klik kanan pada pemacu kad video dan pilih Nyahpasang peranti .
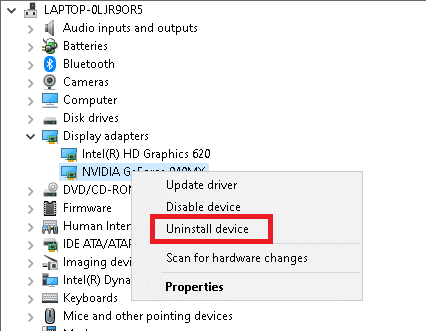
3. Sekarang, gesaan amaran akan dipaparkan pada skrin. Tandai kotak bertanda Padam perisian pemacu untuk peranti ini dan sahkan gesaan dengan mengklik Nyahpasang .
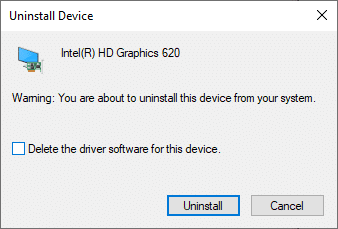
4. Muat turun pemacu pada peranti anda melalui tapak web pengilang cth AMD Radeon , NVIDIA atau Intel .

5. Kemudian, ikut arahan pada skrin untuk memasang pemacu dan menjalankan boleh laku.
Nota: Apabila anda memasang pemacu pada peranti anda, sistem anda mungkin but semula beberapa kali.
Akhir sekali, lancarkan perisian permainan Logitech dan semak sama ada Perisian Permainan Logitech tidak dibuka pada ralat Windows telah diperbaiki.
Baca Juga: Cara Membuka Fail Halaman pada Windows 10
Kaedah 5: Semak Gangguan Antivirus Pihak Ketiga (Jika Berkenaan)
Seperti yang dibincangkan sebelum ini, gangguan antivirus pihak ketiga mungkin menyebabkan Perisian Permainan Logitech tidak akan membuka isu. Melumpuhkan atau menyahpasang apl yang menyebabkan konflik, terutamanya program antivirus pihak ketiga, akan membantu anda membetulkannya.
Nota: Langkah-langkah mungkin berbeza mengikut program Antivirus yang anda gunakan. Di sini, program Avast Free Antivirus diambil sebagai contoh.
1. Klik kanan pada ikon Avast dalam Bar Tugas.
2. Sekarang, klik kawalan perisai Avast , dan pilih mana-mana pilihan mengikut keutamaan anda.
- Lumpuhkan selama 10 minit
- Lumpuhkan selama 1 jam
- Lumpuhkan sehingga komputer dimulakan semula
- Lumpuhkan secara kekal
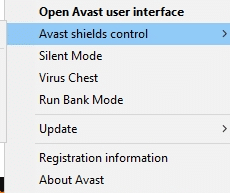
Jika ini tidak membantu, baca panduan kami tentang 5 Cara untuk Nyahpasang Avast Antivirus sepenuhnya dalam Windows 10.
Kaedah 6: Pasang semula Perisian Permainan Logitech
Jika tiada kaedah yang membantu anda, cuba pasang semula perisian itu sekali lagi untuk mengalih keluar sebarang gangguan biasa yang berkaitan dengannya. Inilah Perisian Permainan Logitech yang tidak membuka isu dengan memasang semula:
1. Pergi ke menu Mula dan taip Apl . Klik pada pilihan pertama, Apl & ciri .
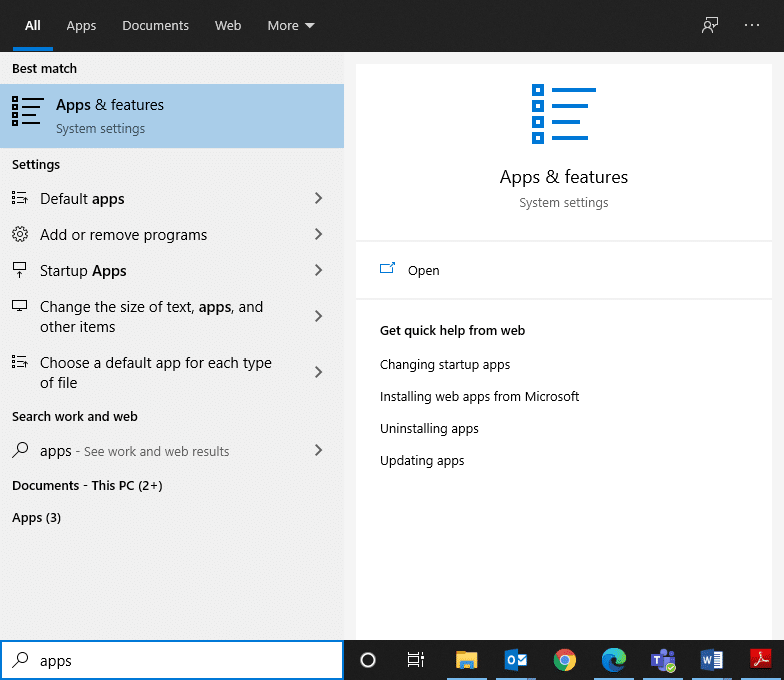
2. Taip dan cari Logitech Gaming Software dalam senarai dan pilihnya.
3. Akhir sekali, klik pada Nyahpasang , seperti yang diserlahkan.
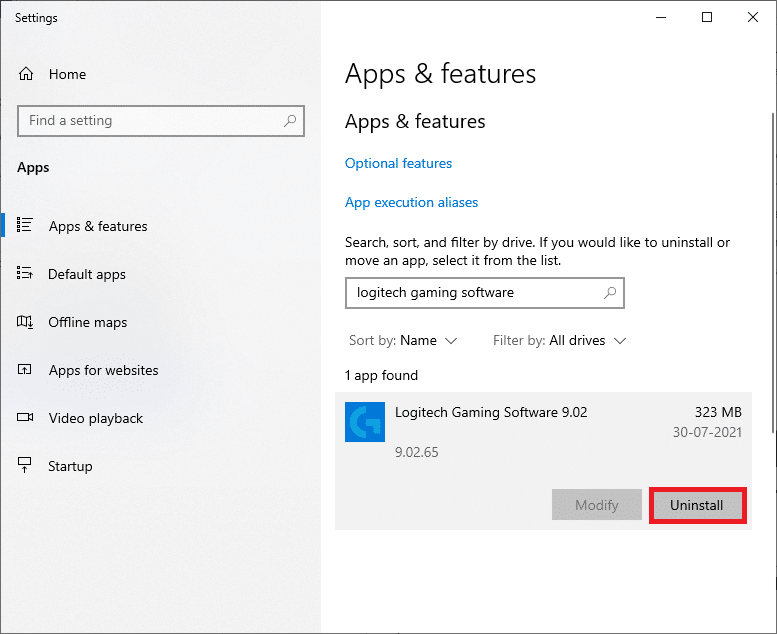
4. Jika program telah dipadamkan daripada sistem, anda boleh mengesahkan penyahpasangan dengan mencarinya semula. Anda akan menerima mesej, Kami tidak menemui apa-apa untuk ditunjukkan di sini. Semak semula kriteria carian anda , seperti yang digambarkan di bawah.
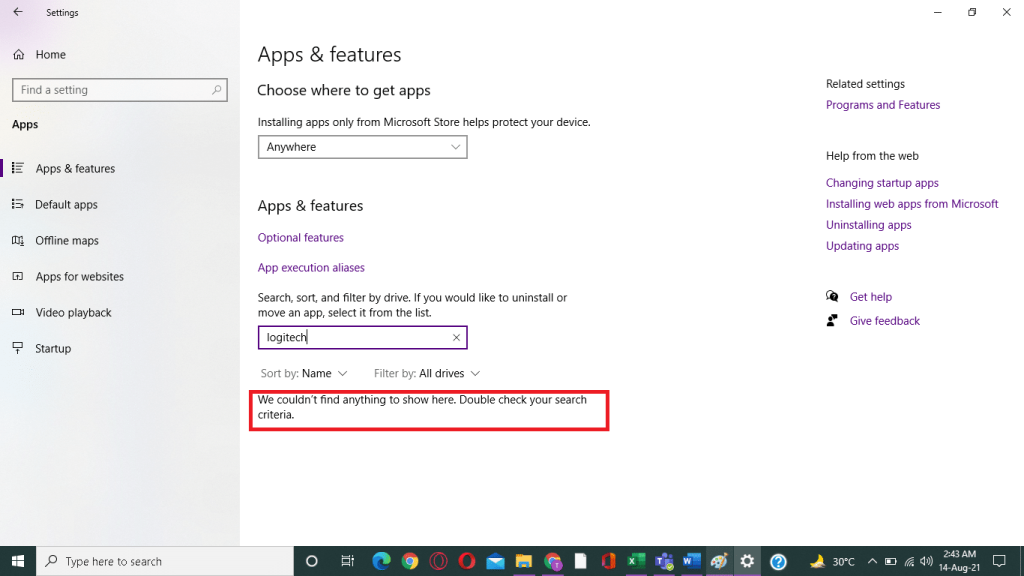
5. Klik kotak Carian Windows dan taip %appdata%
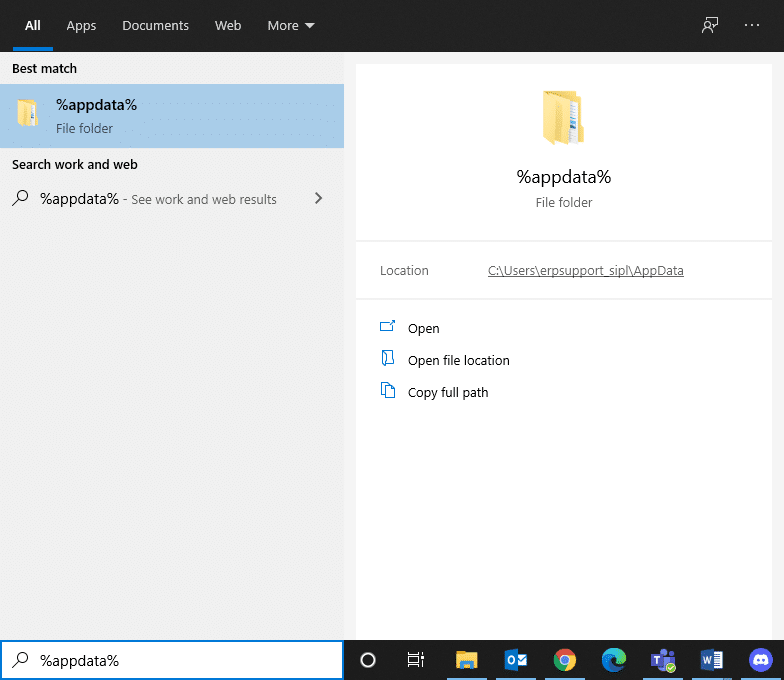
6. Pilih folder Perayauan AppData dan navigasi ke laluan berikut.
C:\Users\USERNAME\AppData\Local\Logitech\Logitech Gaming Software\profiles
7. Sekarang, klik kanan padanya dan padamkannya .
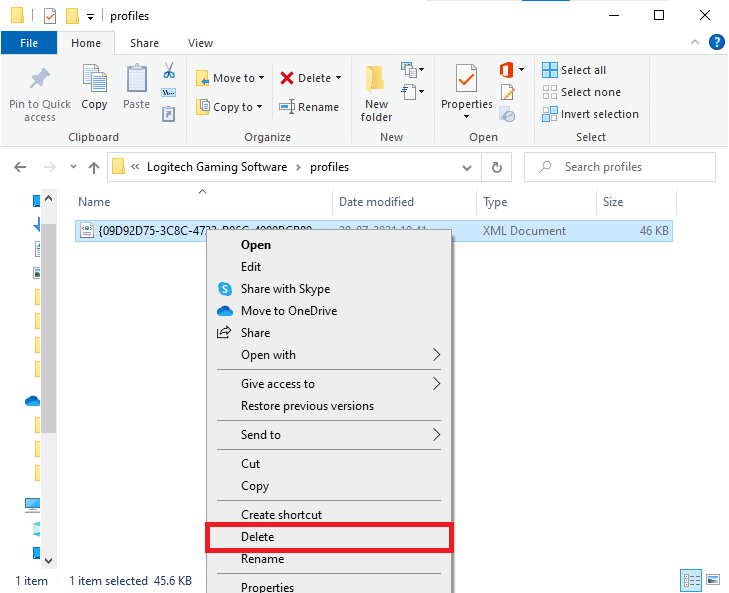
8. Klik kotak Carian Windows sekali lagi dan taip %LocalAppData% kali ini.
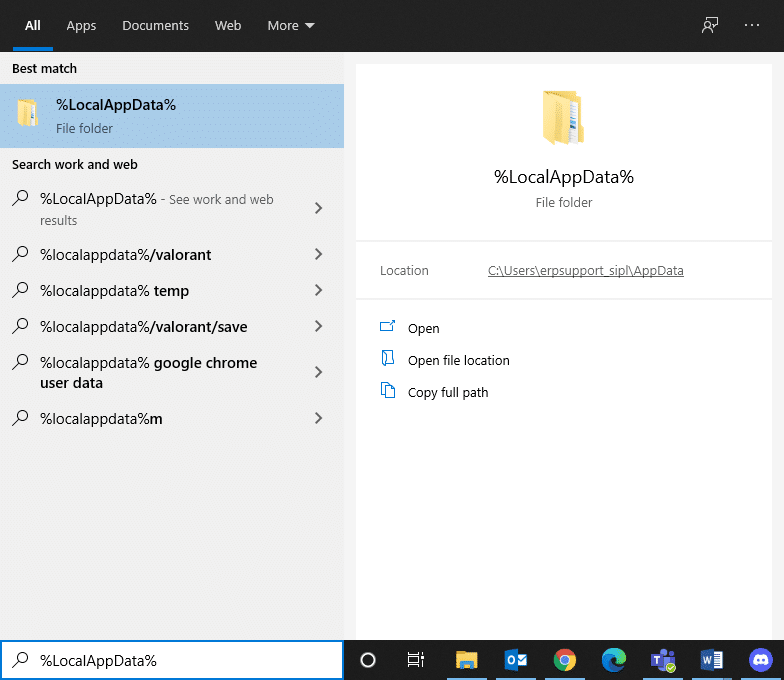
9. Cari folder Logitech Gaming Software dengan menggunakan menu carian dan memadam mereka .
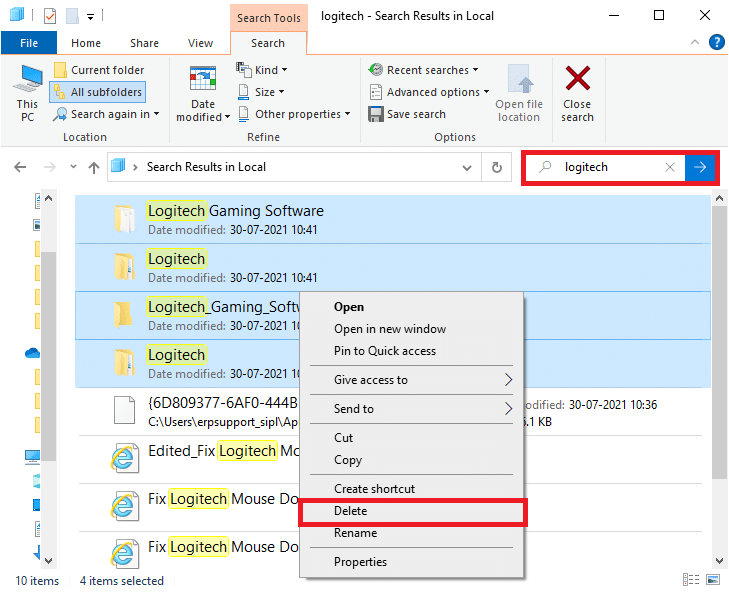
Kini, anda telah berjaya memadam perisian permainan Logitech daripada sistem anda.
10. Muat turun dan pasang perisian permainan Logitech pada sistem anda.
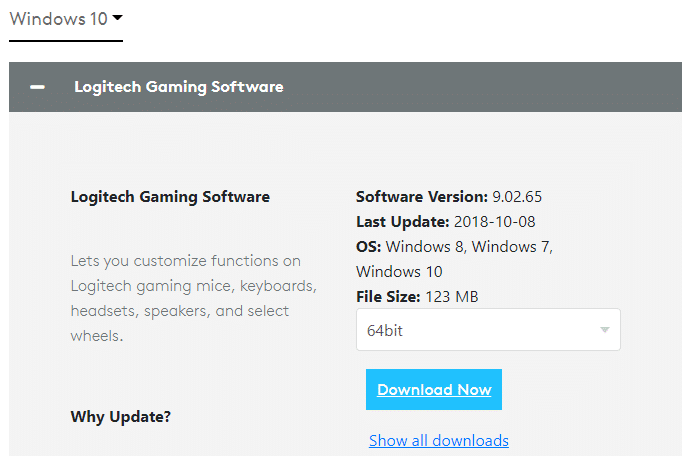
11. Pergi ke Muat turun saya dan klik dua kali pada LGS_9.02.65_x64_Logitech untuk membukanya.
Nota : Nama fail mungkin berbeza mengikut versi yang anda muat turun.
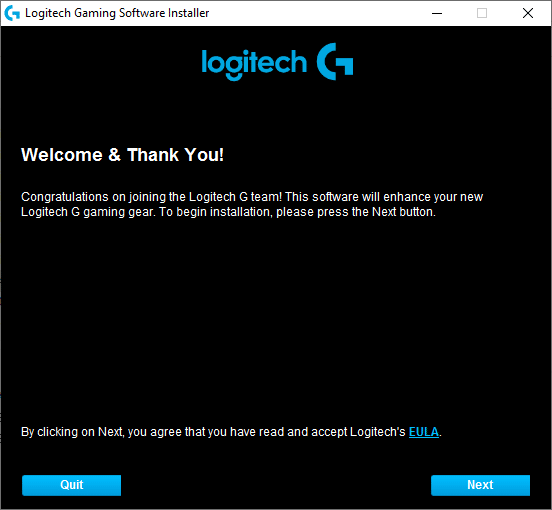
12. Di sini, klik pada butang Seterusnya sehingga anda melihat proses pemasangan dilaksanakan pada skrin.
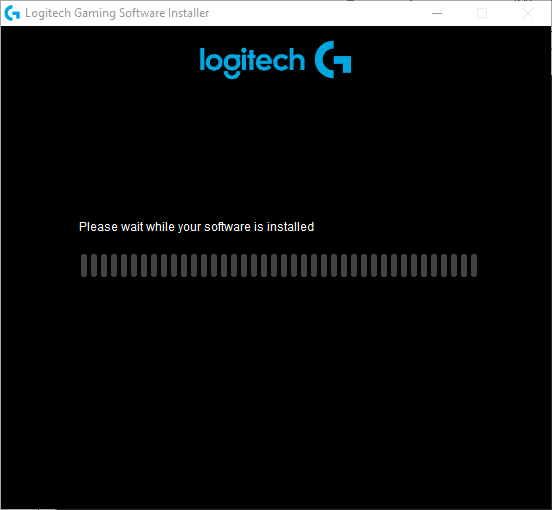
13. Sekarang, Mulakan semula sistem anda setelah perisian dipasang.
Kini, anda telah berjaya memasang semula program perisian Logitech pada sistem anda dan menyingkirkan semua ralat dan gangguan.
Disyorkan:
Kami berharap panduan ini dapat membantu, dan anda dapat membetulkan Logitech Gaming Software tidak membuka ralat dalam komputer riba/desktop Windows anda. Beritahu kami kaedah mana yang paling berkesan untuk anda. Selain itu, jika anda mempunyai sebarang pertanyaan/cadangan mengenai artikel ini, jangan ragu untuk meletakkannya di bahagian komen.