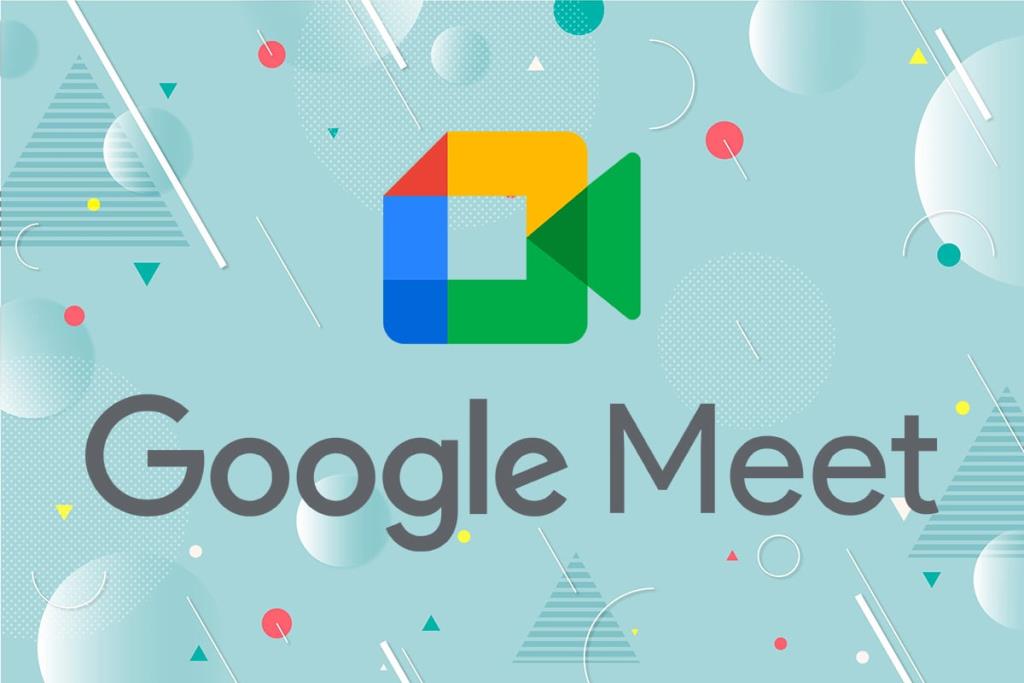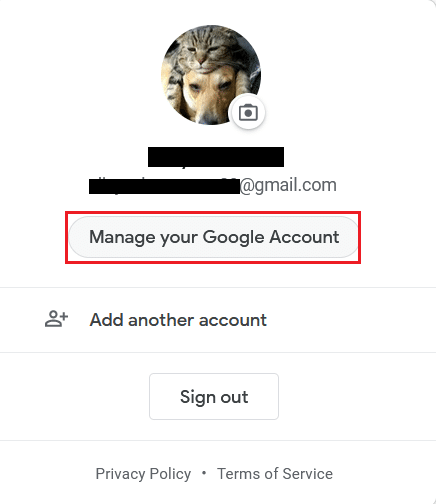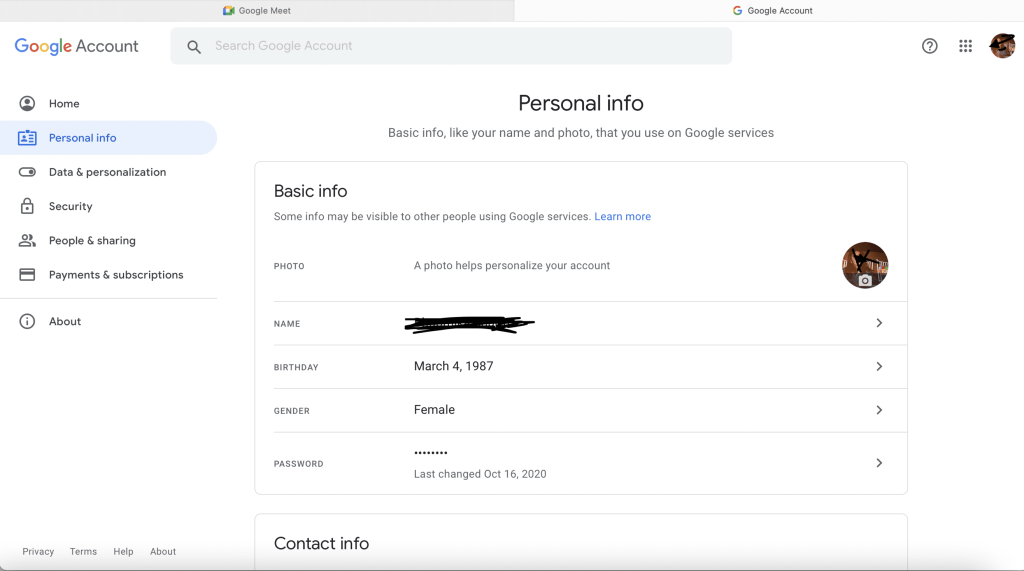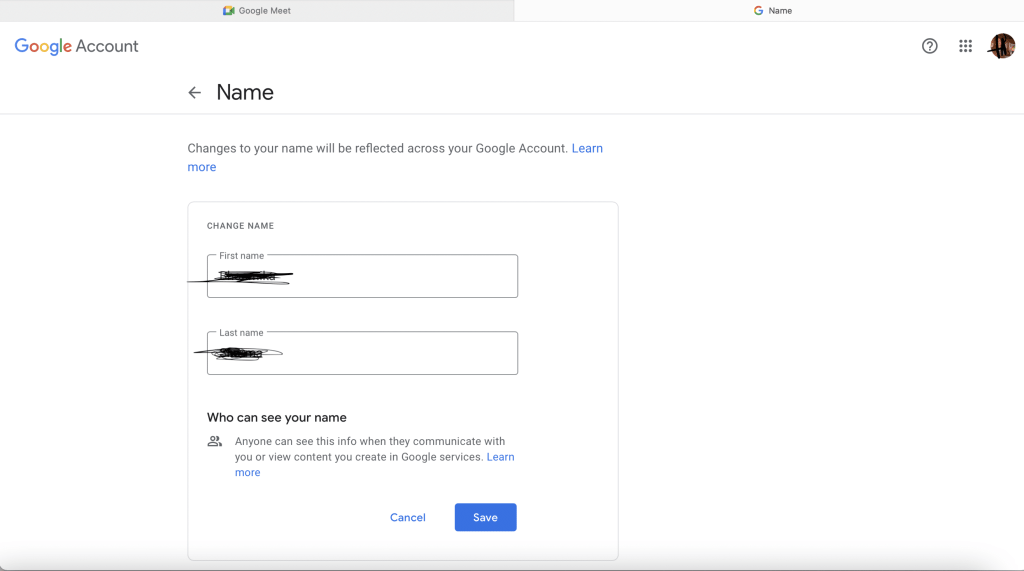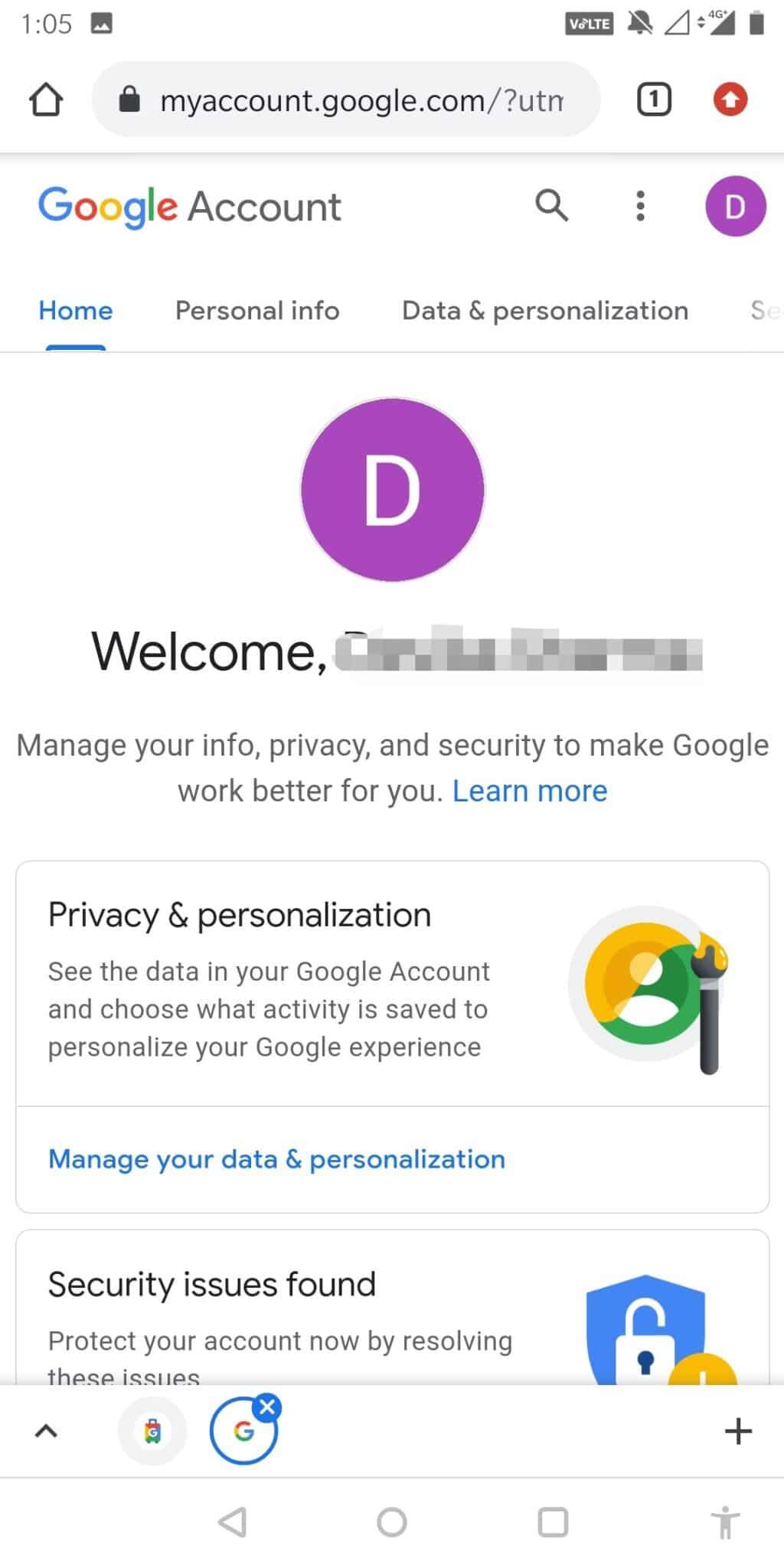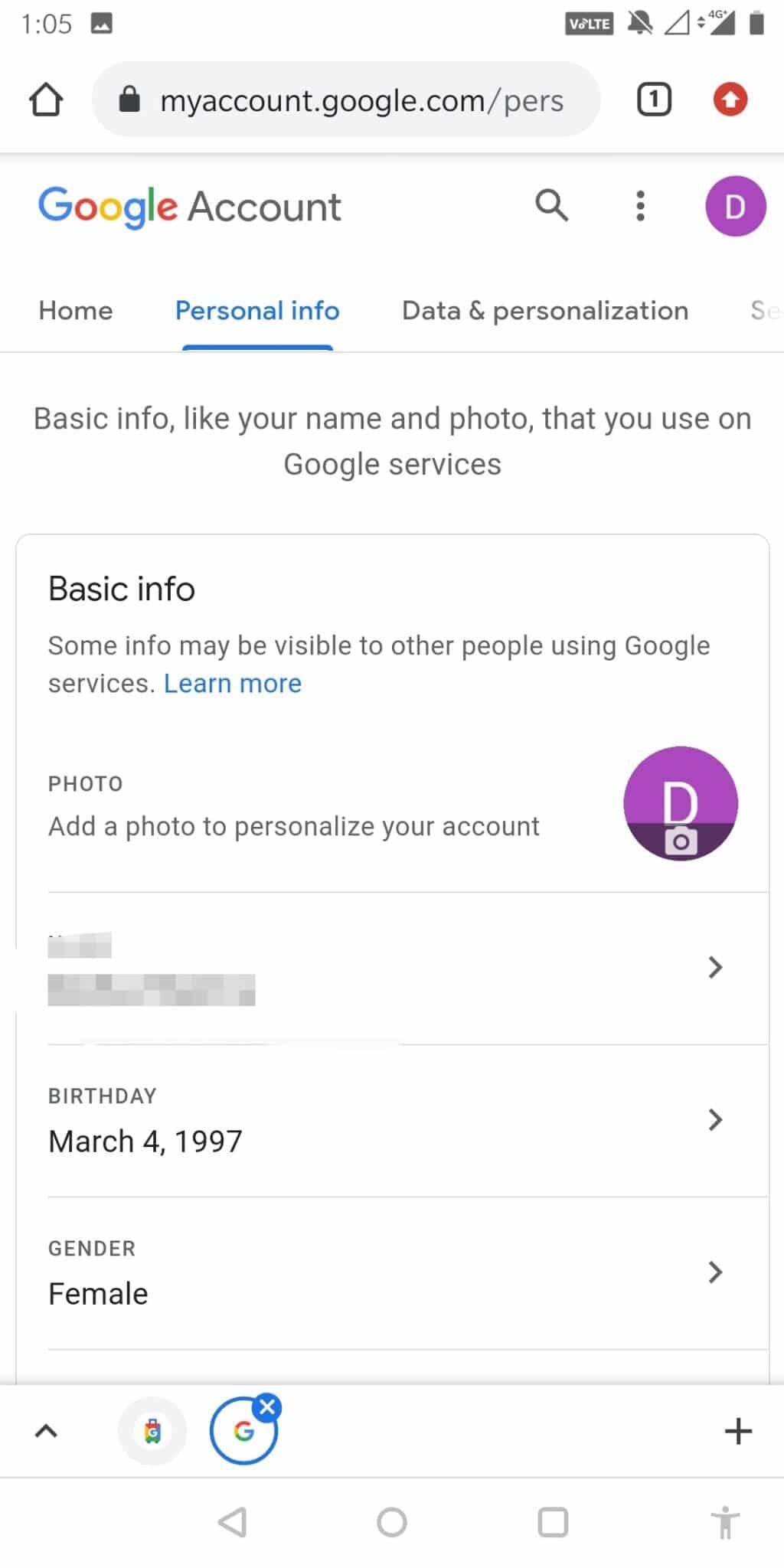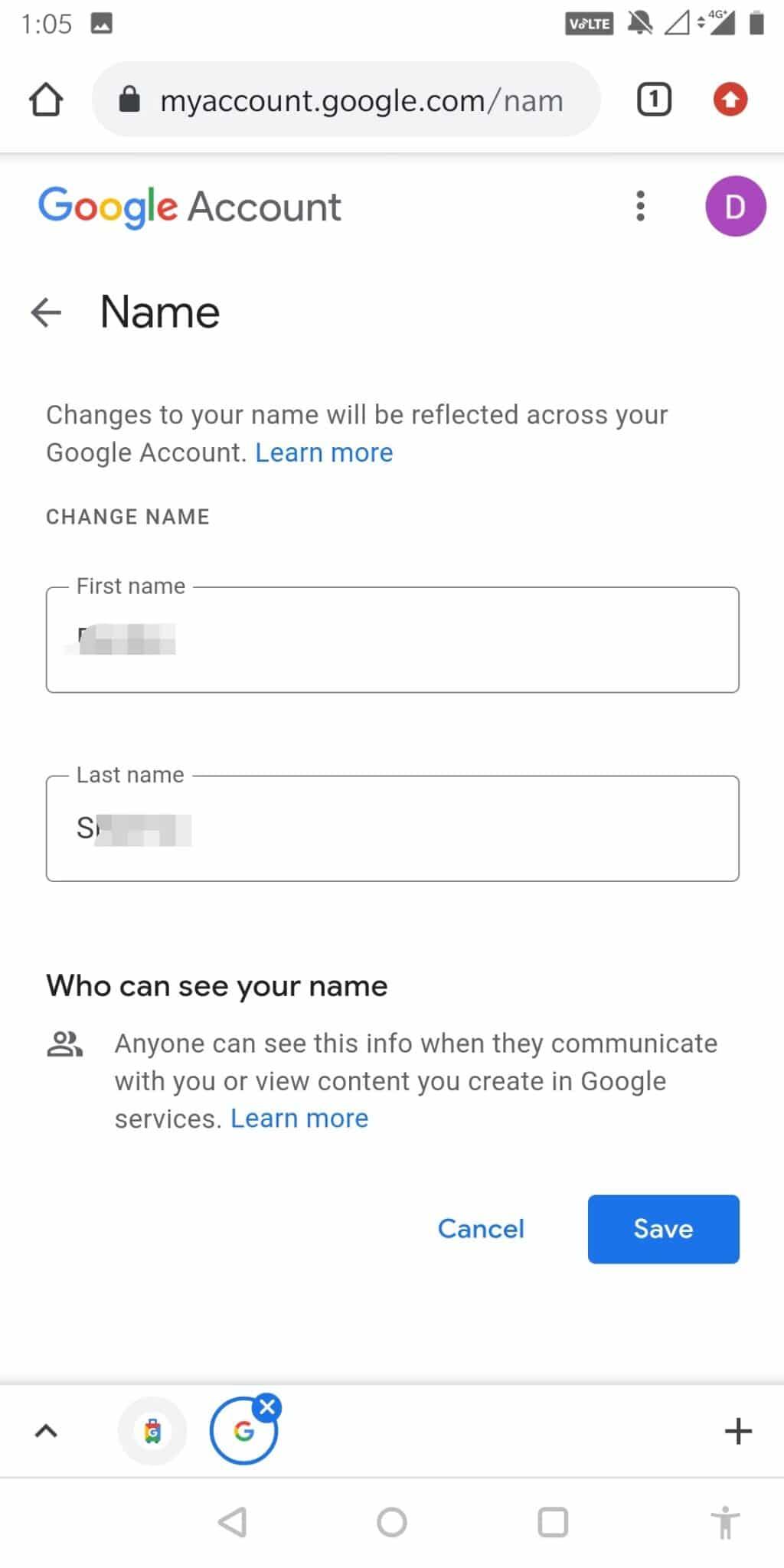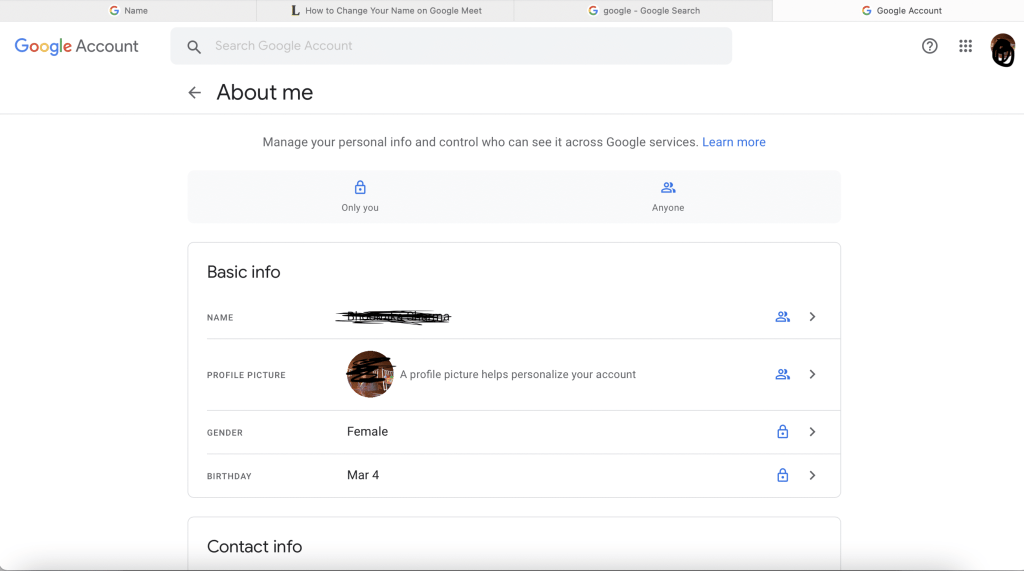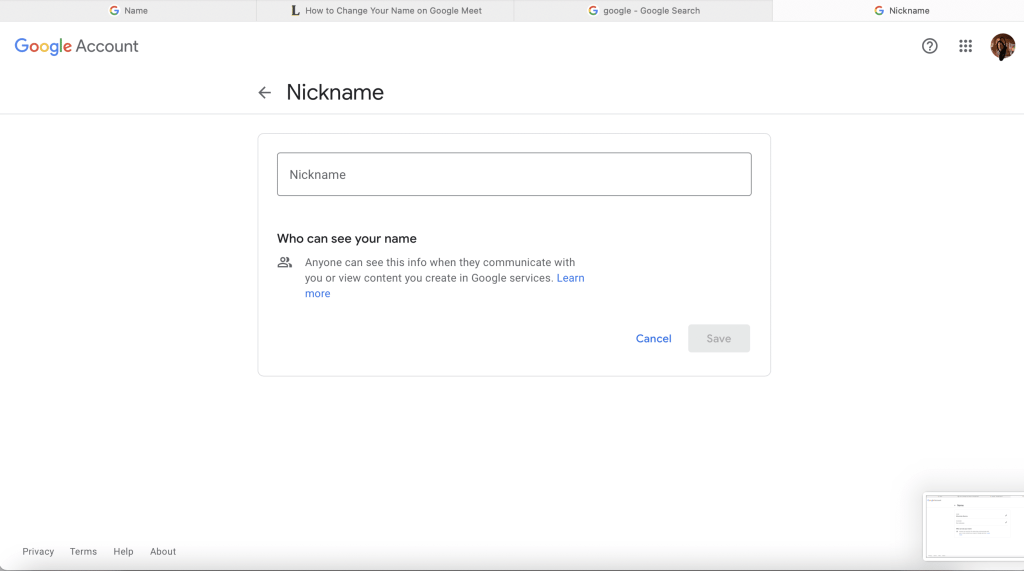Pandemik baru-baru ini telah membuatkan kami menggunakan banyak platform mesyuarat maya seperti Google Meet. Orang ramai telah menggunakannya untuk kerja pejabat mereka dan anak-anak mereka untuk tujuan pendidikan. Kami telah menerima beberapa pertanyaan, seperti: cara menukar nama anda di Google meet atau cara menambah nama panggilan atau nama paparan Google Meet. Jadi, dalam teks ini, anda akan menemui arahan langkah demi langkah untuk menukar nama anda di Google Meet melalui penyemak imbas web atau apl mudah alihnya.
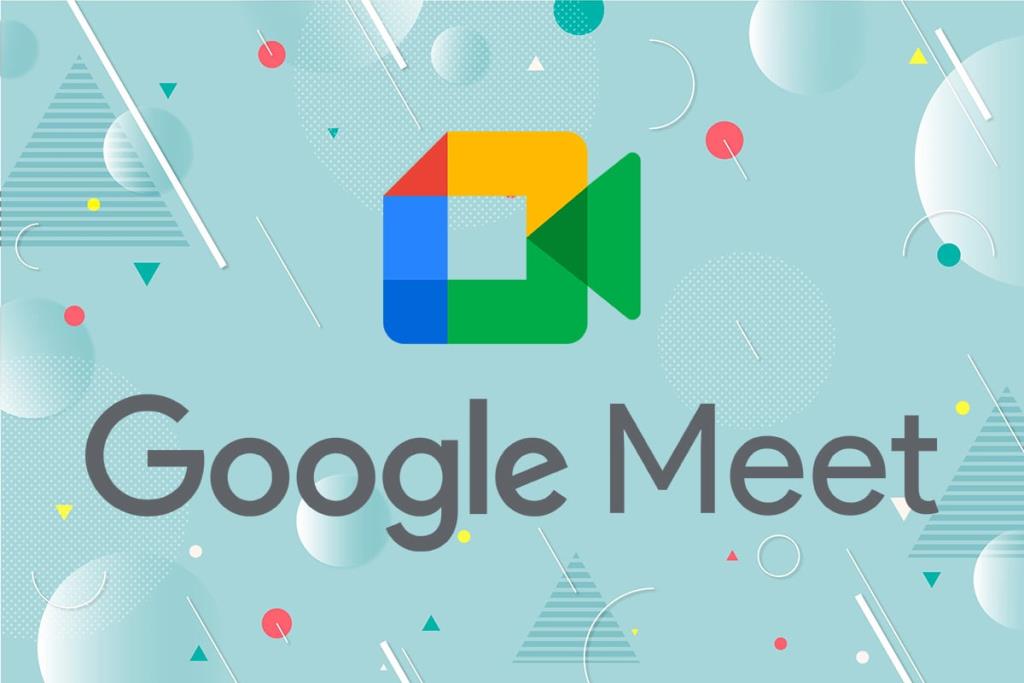
kandungan
Cara Menukar Nama Anda di Google Meet
Google Meet ialah platform yang sangat cekap untuk mengehos dan menyertai mesyuarat maya. Oleh itu, nama yang anda letakkan sebagai Nama Paparan Google Meet anda adalah sangat penting. Menukar nama anda di Google Meet adalah berguna jika anda perlu menyertai pelbagai jenis mesyuarat daripada ID yang sama. Oleh itu, kami mengambil tanggungjawab untuk membimbing anda melalui proses ini.
Sebab untuk Menukar Nama Paparan Google Meet
- Untuk Kelihatan Profesional : Ada kalanya anda ingin menyertai mesyuarat sebagai profesor atau sebagai rakan sekerja atau malah sebagai rakan. Menambah akhiran atau awalan yang sesuai akan membantu anda kelihatan profesional dan rapi.
- Untuk Menyediakan Penafian : Apabila anda seorang yang penting dalam sesebuah organisasi, anda mungkin ingin menambah perkataan yang sesuai dan bukannya nama anda. Oleh itu, menambah perkataan seperti pentadbir, pengurus, dsb., membantu memaparkan kedudukan anda dalam kumpulan.
- Untuk Membetulkan Kesilapan Ejaan : Anda juga boleh perlu menukar nama anda untuk membetulkan kesilapan ejaan atau beberapa pembetulan automatik yang salah yang mungkin telah berlaku.
- Untuk Berseronok : Akhir sekali, Google Meet bukan sahaja untuk mesyuarat profesional. Anda juga boleh menggunakan platform ini untuk berhubung dengan ahli keluarga yang lain atau hangout dengan rakan. Jadi, nama itu boleh ditukar semasa bermain permainan maya atau hanya untuk keseronokan.
Kaedah 1: Melalui Pelayar Web pada PC
Dalam kaedah ini, kami akan membincangkan cara anda boleh menukar nama anda di Google meet jika anda bekerja pada komputer atau komputer riba.
1. Gunakan pautan yang diberikan untuk membuka halaman web rasmi Google Meet dalam mana-mana penyemak imbas web.
2. Ketik pada Gambar Profil anda yang dipaparkan di penjuru kanan sebelah atas skrin.
Nota: Gunakan bukti kelayakan Log masuk anda untuk log masuk ke akaun Google anda, jika belum log masuk.
3. Pilih Urus Akaun Google Anda daripada menu yang muncul.
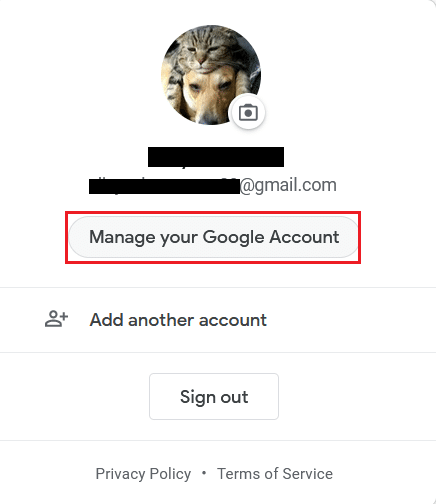
4. Kemudian, pilih P ersonal Saya NFO dari panel kiri.
Nota: Semua maklumat peribadi yang telah anda tambahkan semasa membuat akaun Google anda akan kelihatan di sini.
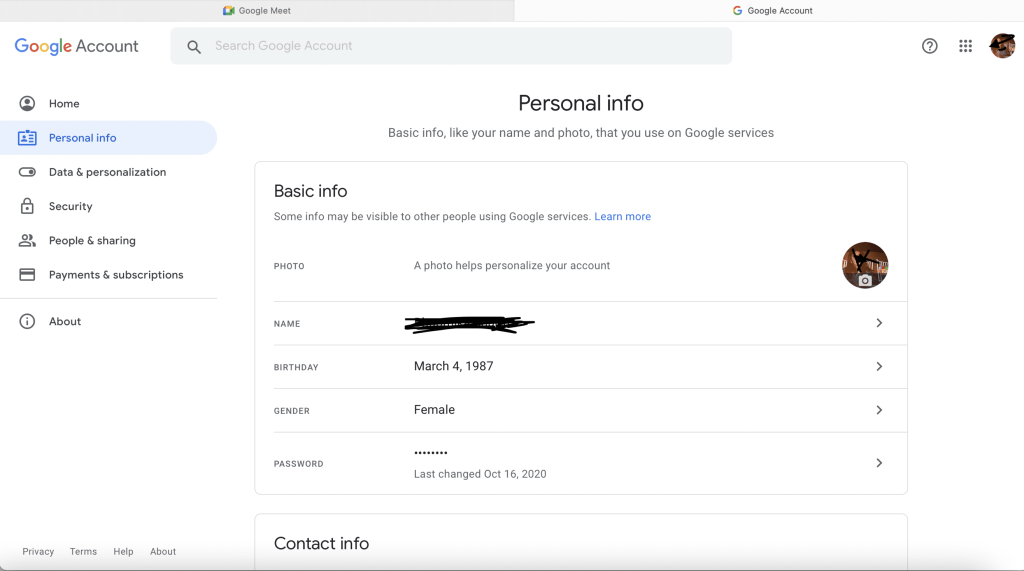
5. Ketik pada Nama anda untuk pergi ke tetingkap Edit Nama.
6. Selepas mengedit nama anda mengikut keutamaan anda, klik pada Simpan , seperti yang ditunjukkan.
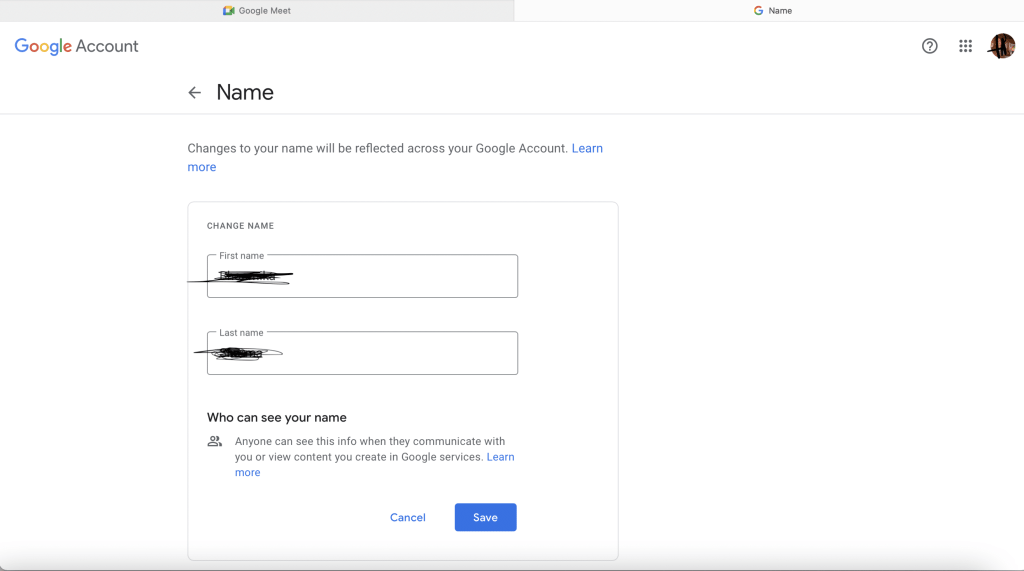
Baca Juga: Cara Membetulkan Tiada Kamera Ditemui Dalam Google Meet
Kaedah 2: Melalui Aplikasi Mudah Alih pada Telefon Pintar
Anda juga boleh menggunakan peranti Android & iOS anda untuk menukar nama anda di Google meet, seperti yang dijelaskan di bawah:
1. Buka apl Google Meet pada telefon mudah alih anda.
2. Jika anda telah log keluar sebelum ini, anda akan perlu menggunakan butiran login anda untuk menandatangani- dalam ke akaun anda lagi.
3. Sekarang, ketik pada ikon tiga putus-putus yang muncul di penjuru kanan sebelah atas.
4. Ketik anda Nama dan pilih M anage Y Google kami Akaun .
5. Anda kini akan diubah hala ke halaman Tetapan Akaun Google anda , seperti yang ditunjukkan di bawah.
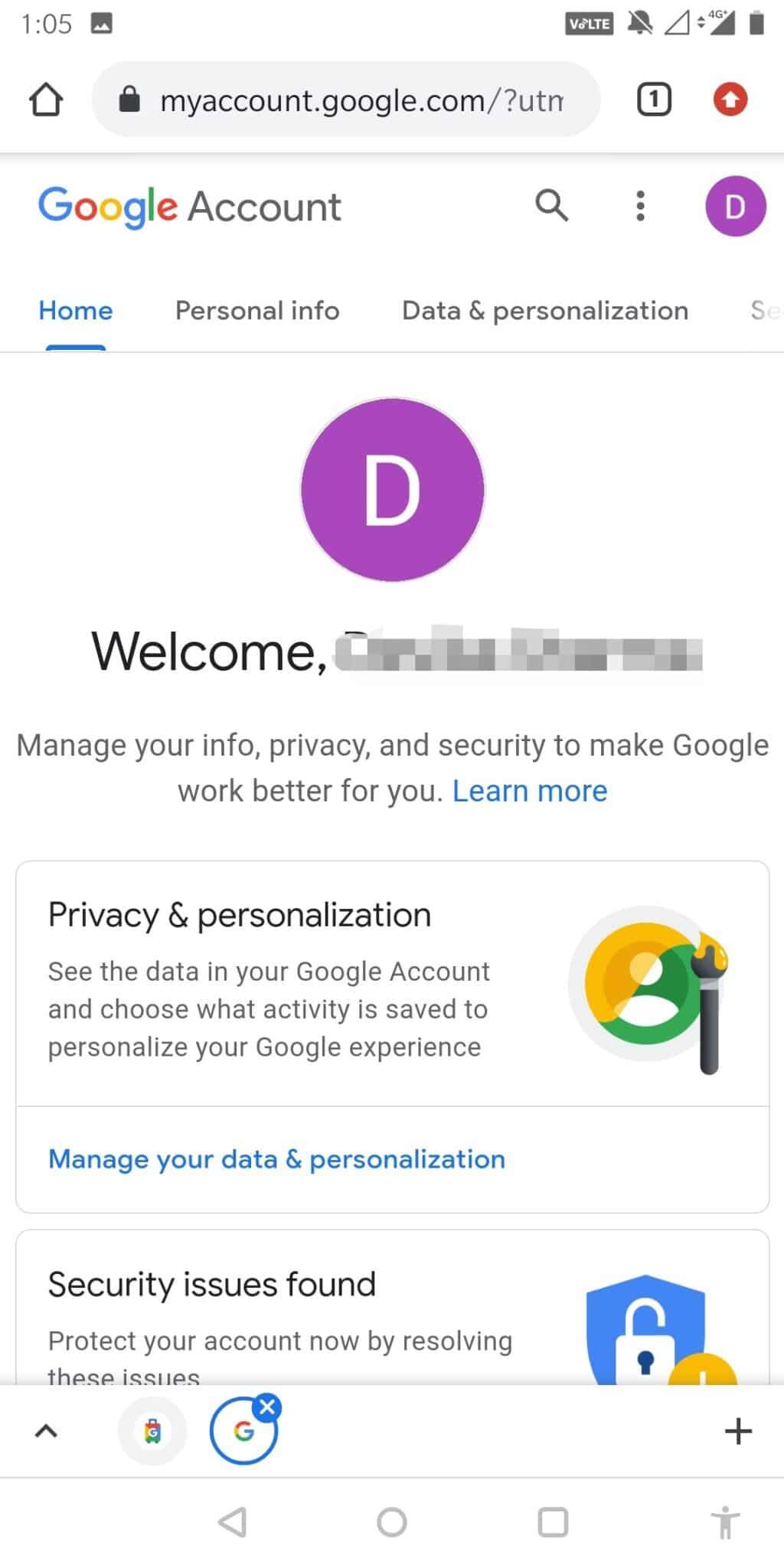
6. Pilih P ersonal Maklumat , kerana sebelum ini, dan ketik anda Nama untuk mengeditnya.
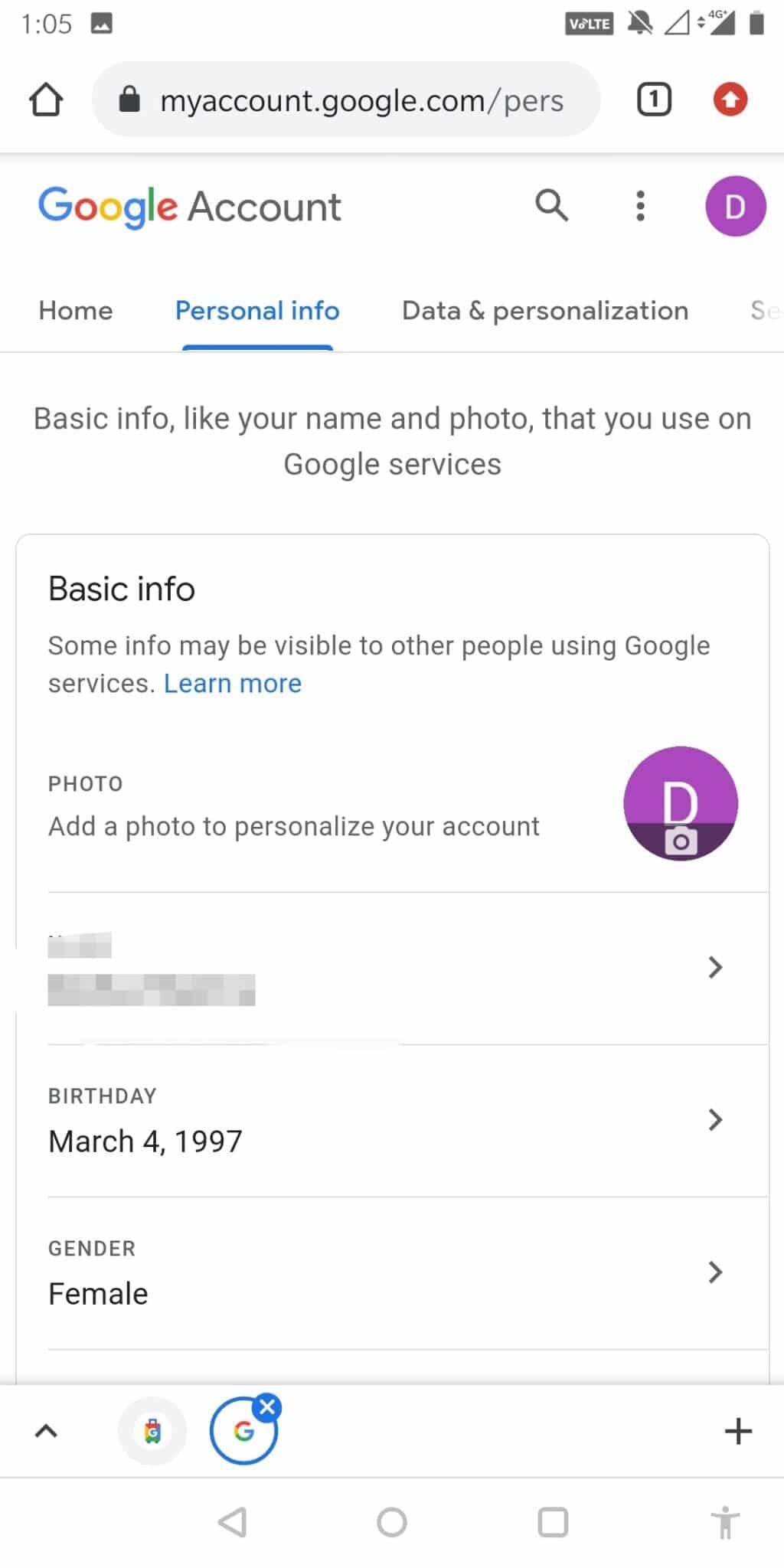
7. Tukar ejaan mengikut keutamaan anda dan ketik Simpan .
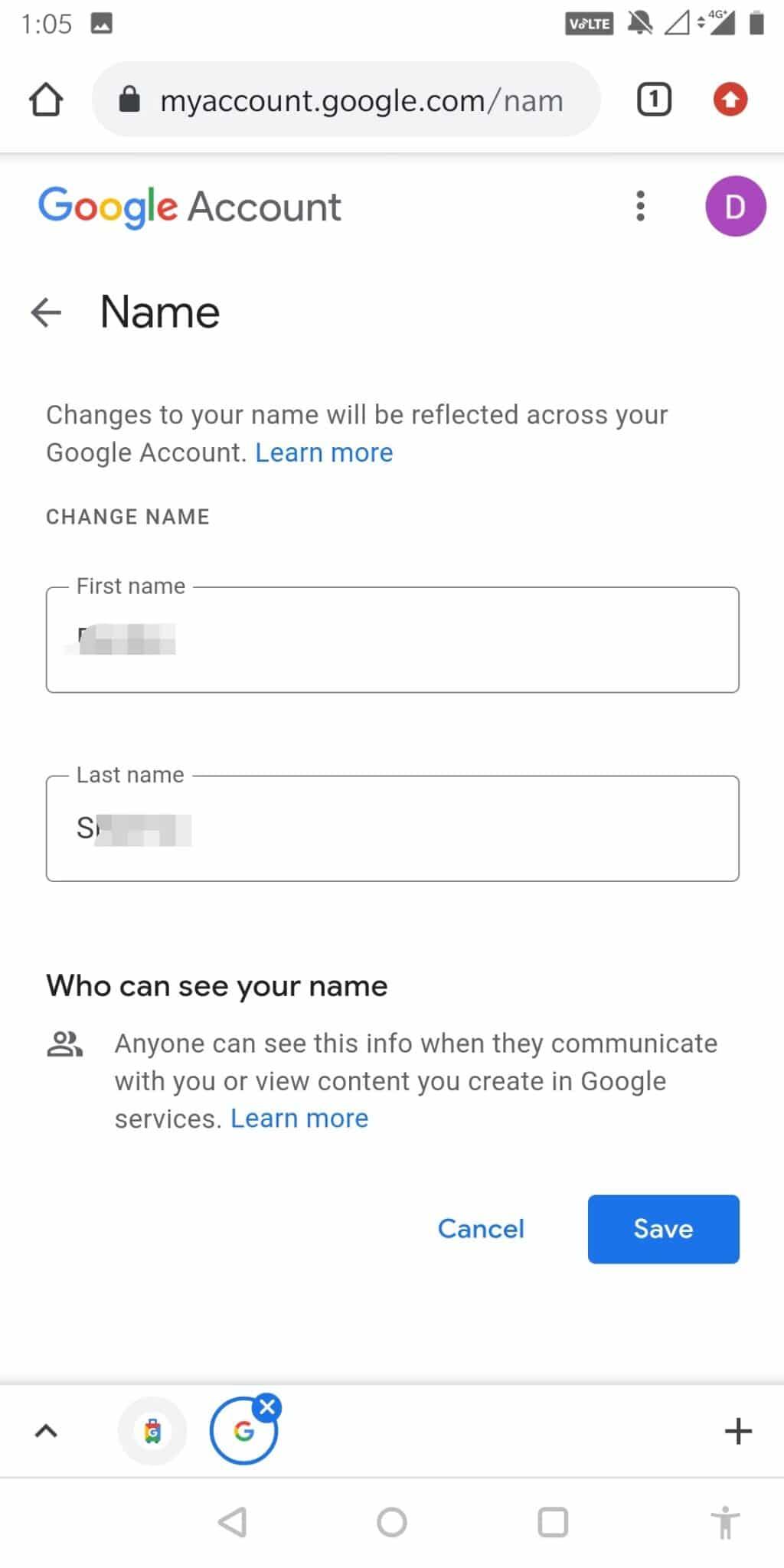
8. Ketik pada Simpan untuk menyimpan nama paparan Google Meet baharu anda.
9. Sekarang, kembali ke apl Google Meet anda dan muat semula apl itu. Anda akan dapat melihat nama anda yang dikemas kini.
Kaedah 3: Melalui Konsol Pentadbiran di Google Meet
Ada kalanya anda akan menganjurkan mesyuarat profesional melalui Google Meet. Untuk mengedit nama peserta, tajuk mesyuarat, serta tujuan umum mesyuarat, anda boleh menggunakan konsol pentadbiran. Berikut ialah cara menukar nama anda di Google Meet menggunakan konsol Pentadbir:
1. Log masuk ke akaun Admin.
2. Daripada halaman utama, pilih Laman Utama > Bangunan dan Sumber , seperti yang digambarkan di bawah.

3. Dalam bahagian Butiran , ketik pada anak panah ke bawah dan pilih Edit .
4. Selepas membuat perubahan, ketik pada S ave .
5. Mulakan Google Meet daripada peti masuk Gmail , dan anda akan melihat nama Paparan Google Meet anda yang dikemas kini.
Baca Juga: Tukar Nama, Nombor Telefon dan Maklumat Lain Anda dalam Akaun Google
Bagaimana untuk Menambah Nama Panggilan G oogle M eet?
Ciri paling hebat tentang mengedit nama di Google Meet ialah anda juga boleh menambahkan Nama Panggilan sebelum nama rasmi anda. Ini amat berguna untuk menambahkan jawatan anda kepada syarikat atau hanya nama panggilan yang rakan atau ahli keluarga anda gunakan untuk anda.
1. Log masuk ke akaun Google anda dan buka halaman Akaun , seperti yang diarahkan dalam Kaedah 1 .
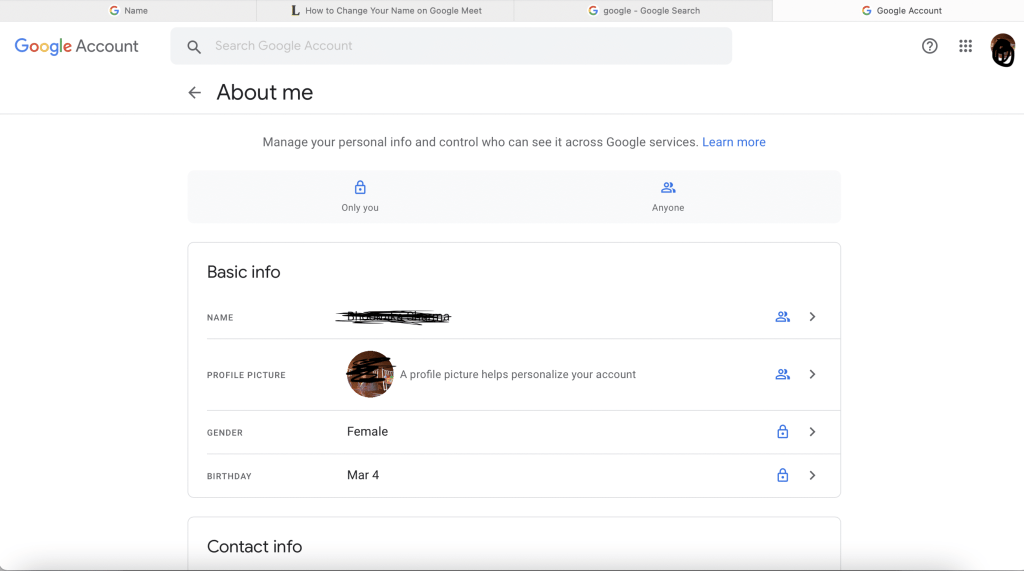
2. Di bawah Maklumat Asas , klik pada Nama anda .
3. Dalam medan Nama Panggilan , klik pada ikon pensel untuk mengeditnya.

4. Taipkan Nama Panggilan yang anda ingin tambah dan klik Simpan .
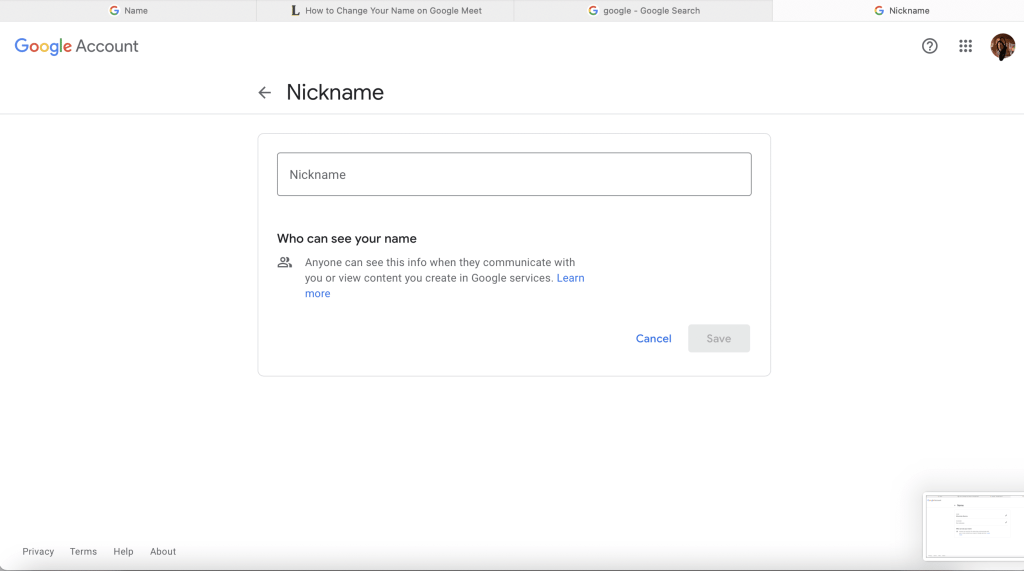
5. Laksanakan mana-mana daripada tiga kaedah yang dijelaskan sebelum ini untuk memaparkan Nama Panggilan anda .
Soalan Lazim (FAQ)
S1. Bagaimanakah cara saya mengedit maklumat akaun Google Meet saya?
Anda boleh mengedit maklumat akaun Google Meet dengan mudah dengan membuka aplikasi pada peranti mudah alih anda atau dengan pergi ke tapak web rasmi melalui penyemak imbas web pilihan anda. Kemudian, navigasi ke gambar Profil anda > Maklumat Peribadi. Di sini, anda boleh mengedit sebarang maklumat yang anda mahu dan Simpan perubahan.
S2. Bagaimanakah cara saya menamakan mesyuarat dalam Google Meet?
Menamakan mesyuarat boleh dilakukan dengan menggunakan konsol pentadbir.
- Log masuk ke akaun pentadbir anda melalui konsol pentadbir.
- Apabila halaman utama dipaparkan, pergi ke Bangunan dan Sumber.
- Dalam bahagian Butiran , ketik pada anak panah d ke arah sendiri dan pilih Edit.
- Kini anda boleh mengedit sebarang butiran yang anda inginkan tentang mesyuarat itu. Setelah anda selesai, tekan Simpan .
S3. Bagaimanakah cara menukar nama Paparan saya di Google Hangouts?
Begini cara menukar nama anda pada Google Meet atau Google Hangouts atau mana-mana apl lain yang berkaitan pada akaun Google:
- Log masuk ke akaun Gmail anda menggunakan bukti kelayakan yang betul.
- Ketik pada ikon tiga putus-putus dari sudut kiri atas skrin.
- Ketik pada ikon Nama/Profil anda dan pilih Urus akaun Google anda.
- Masukkan Nama yang anda mahu Google Hangouts paparkan dan ketik Simpan.
- Muat semula apl anda untuk memaparkan nama yang dikemas kini.
Disyorkan:
Menggunakan nama tersuai pada Google Meet ialah cara terbaik untuk memperibadikan tetapan dengan mudah. Ia bukan sahaja menjadikan profil anda kelihatan profesional, tetapi ia juga memberikan anda kemudahan memanipulasi tetapan mengikut keperluan anda. Kami harap anda memahami cara menukar nama anda di Google Meet. Sekiranya anda mempunyai sebarang pertanyaan, jangan lupa untuk meletakkannya di bahagian komen di bawah!