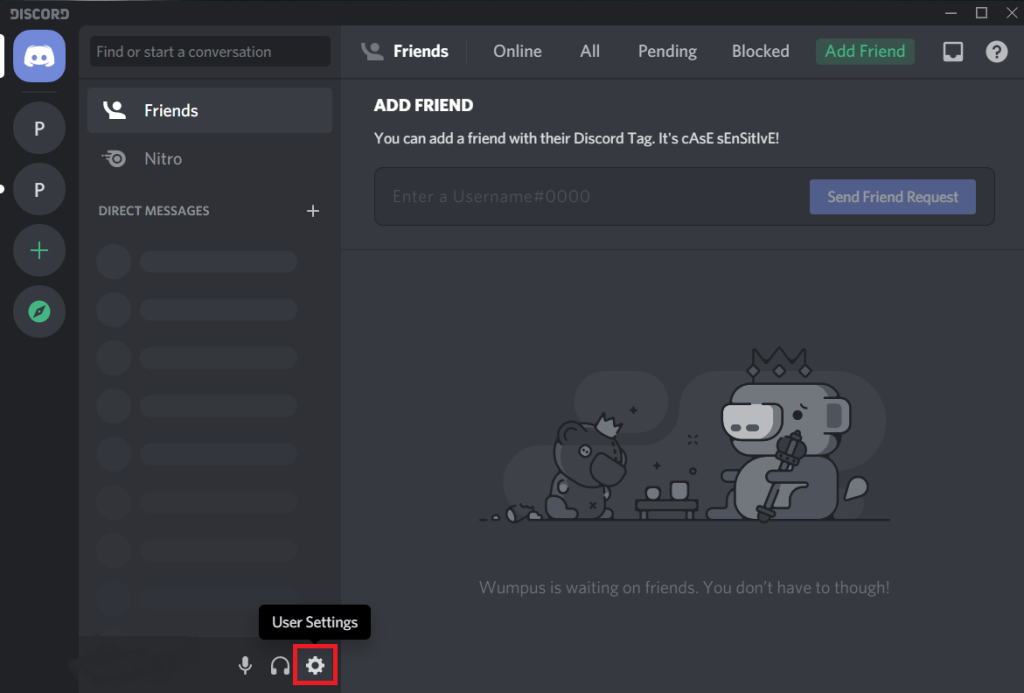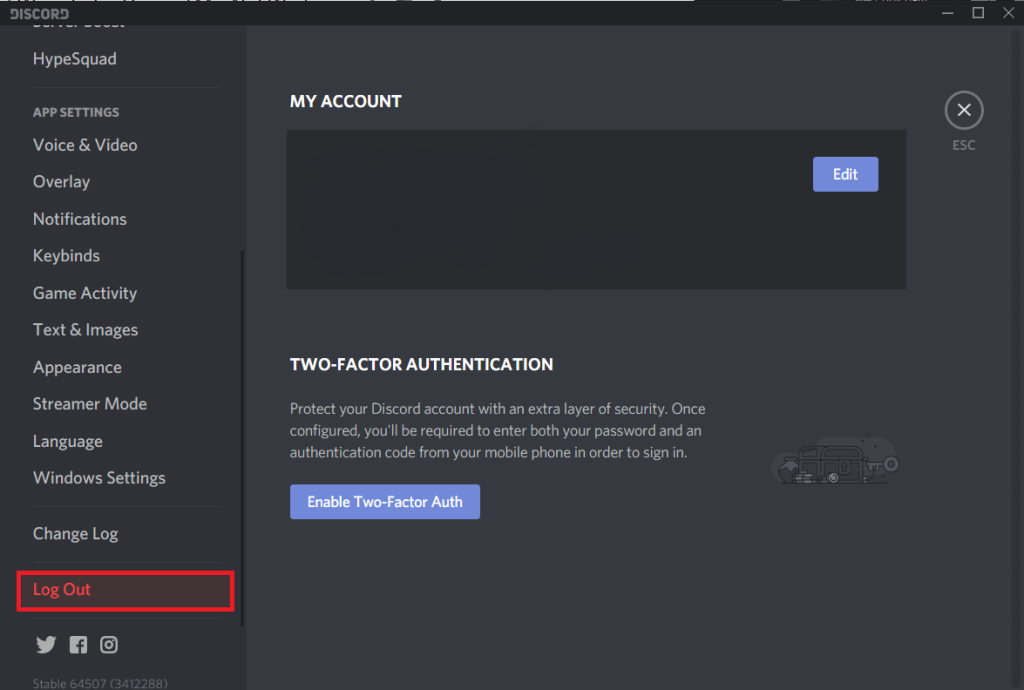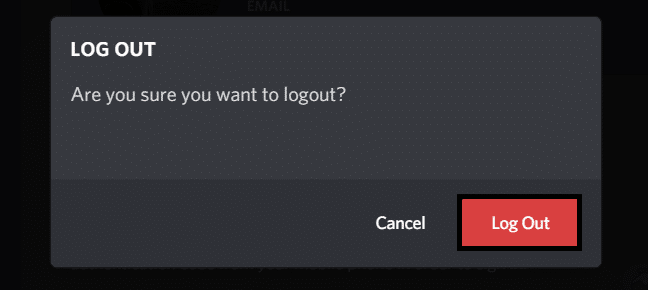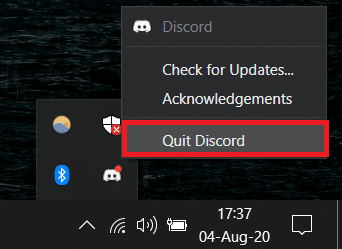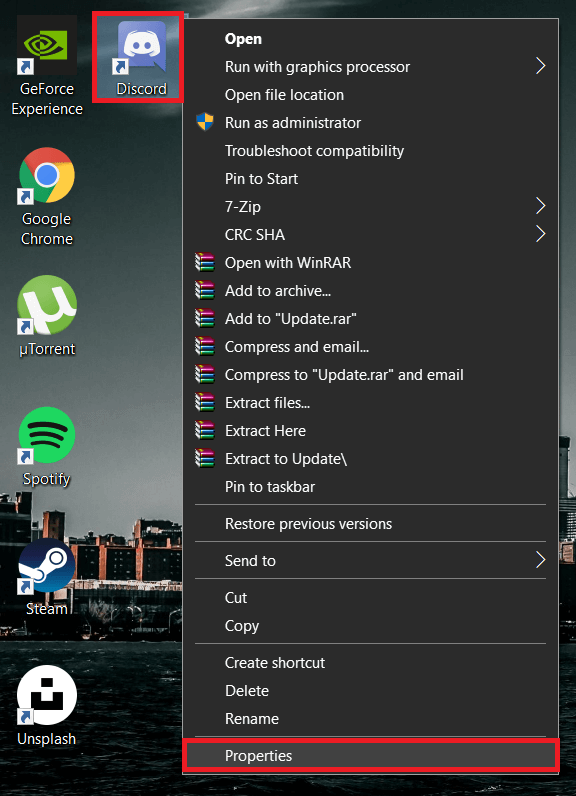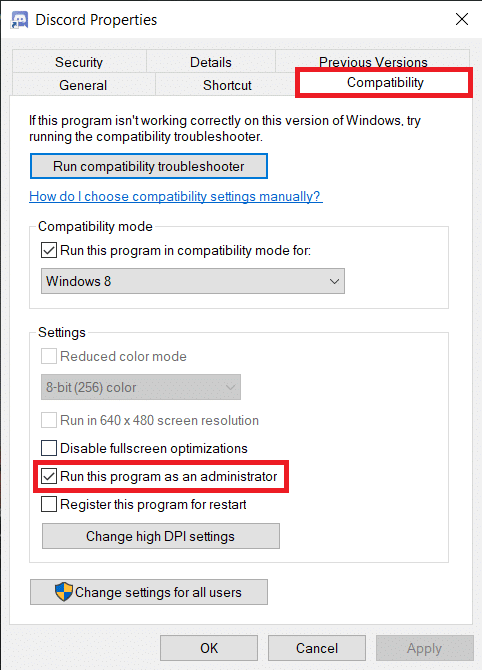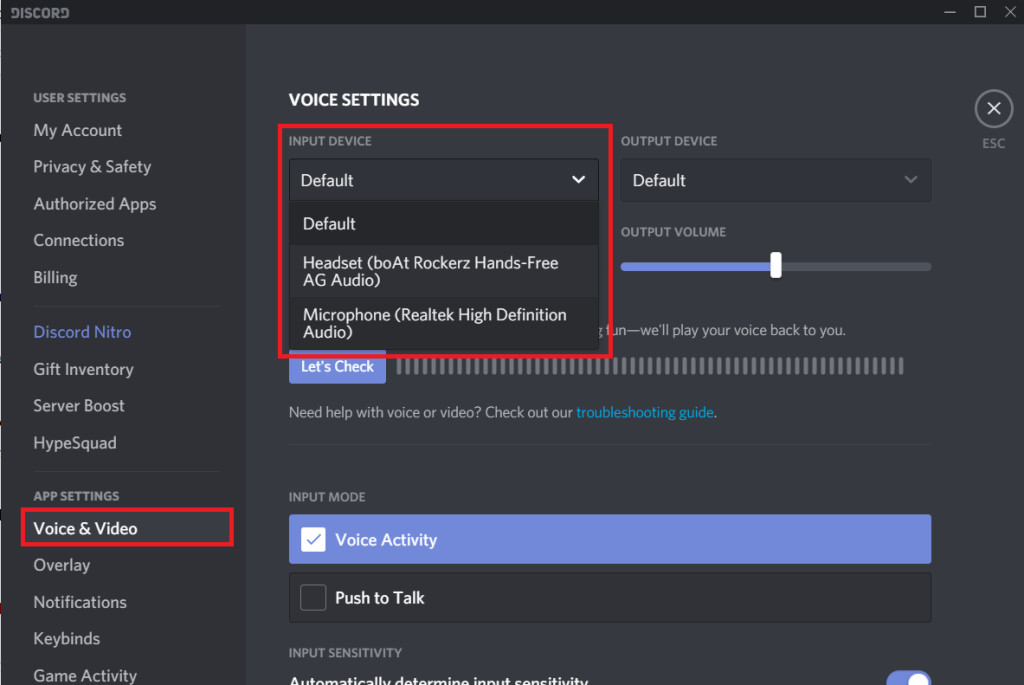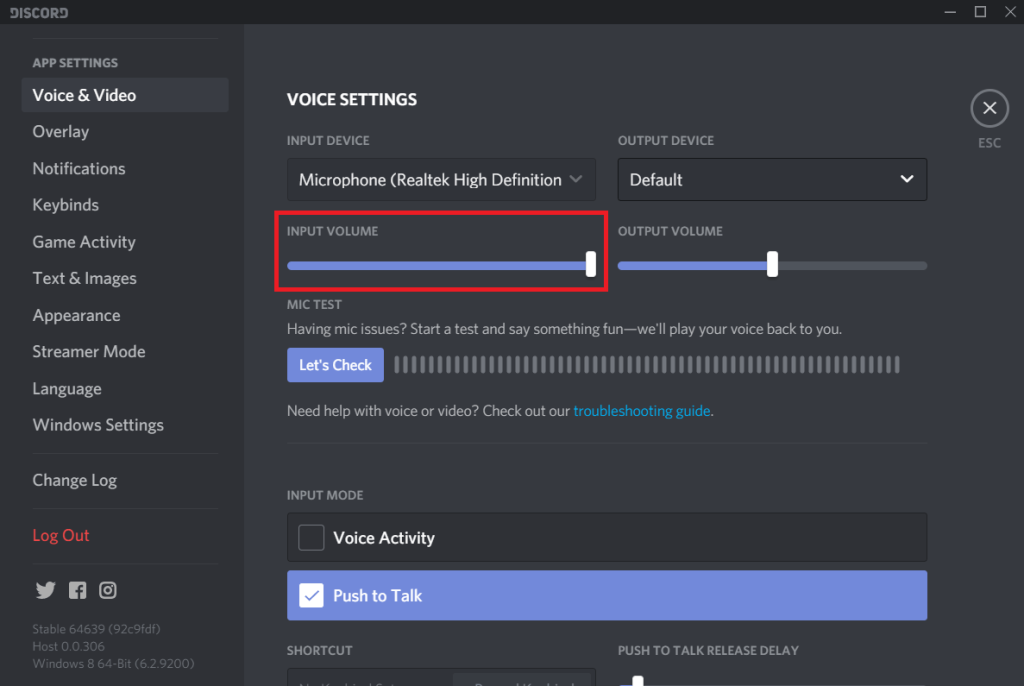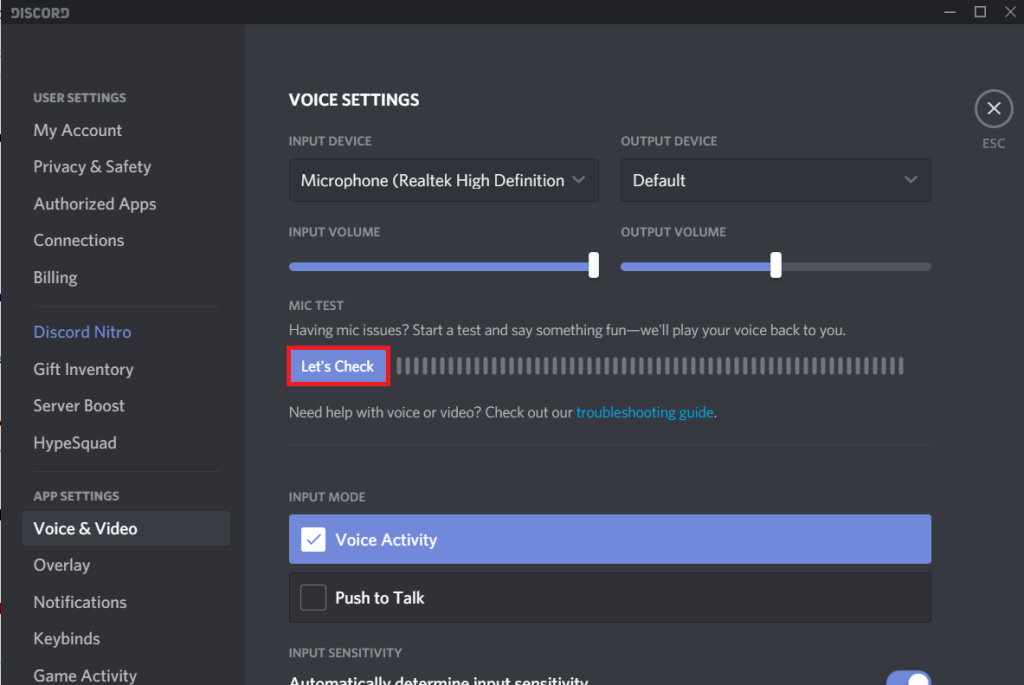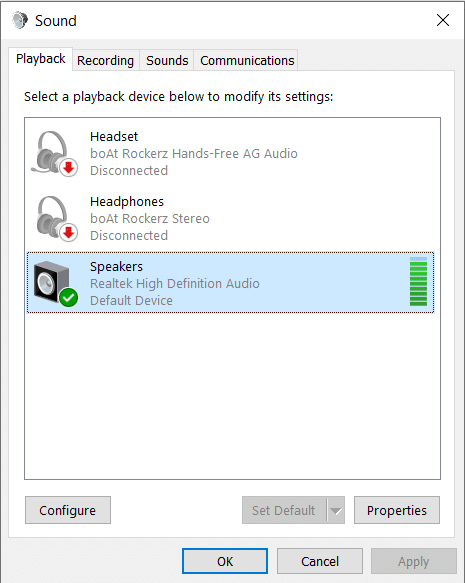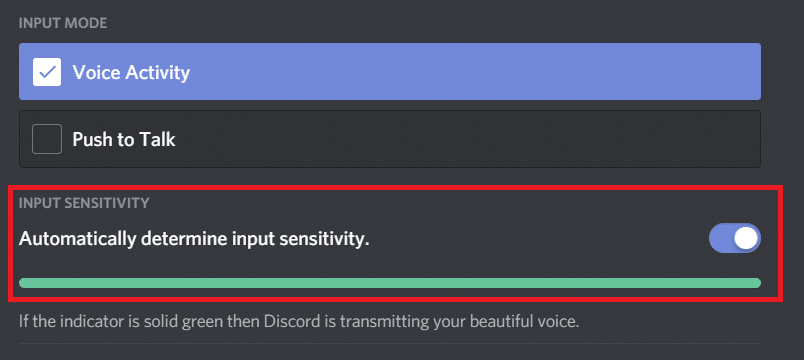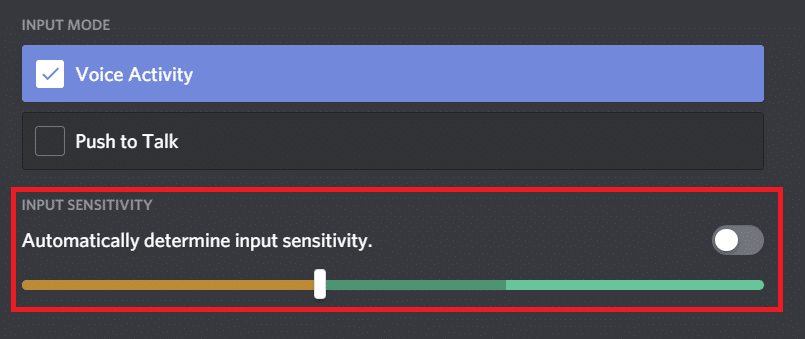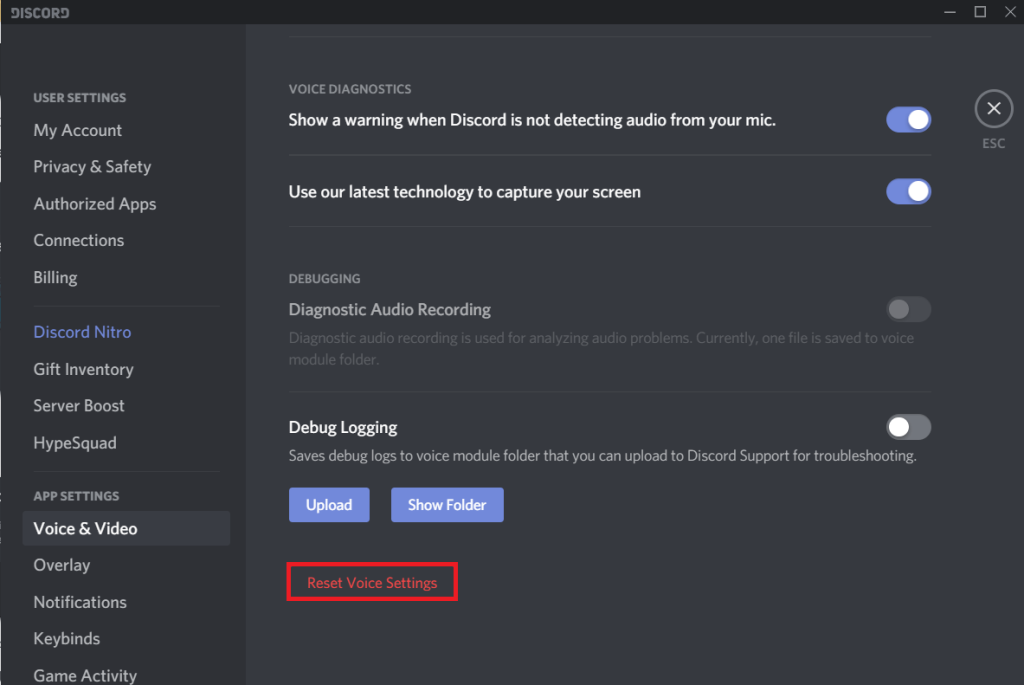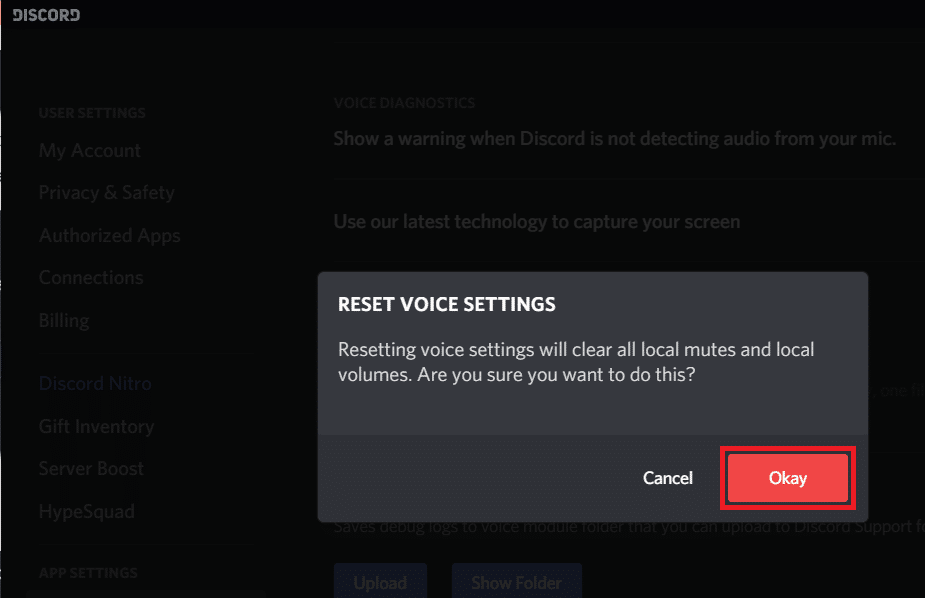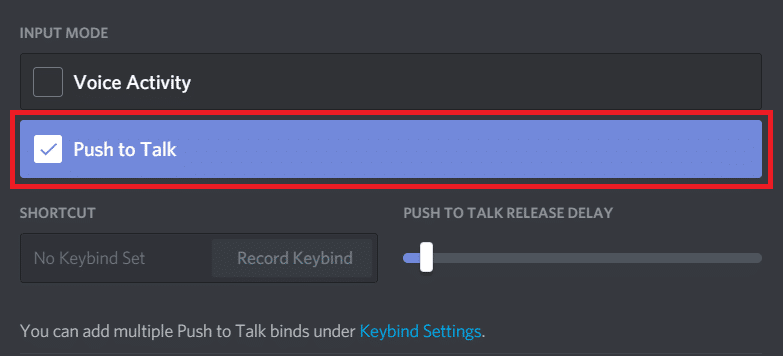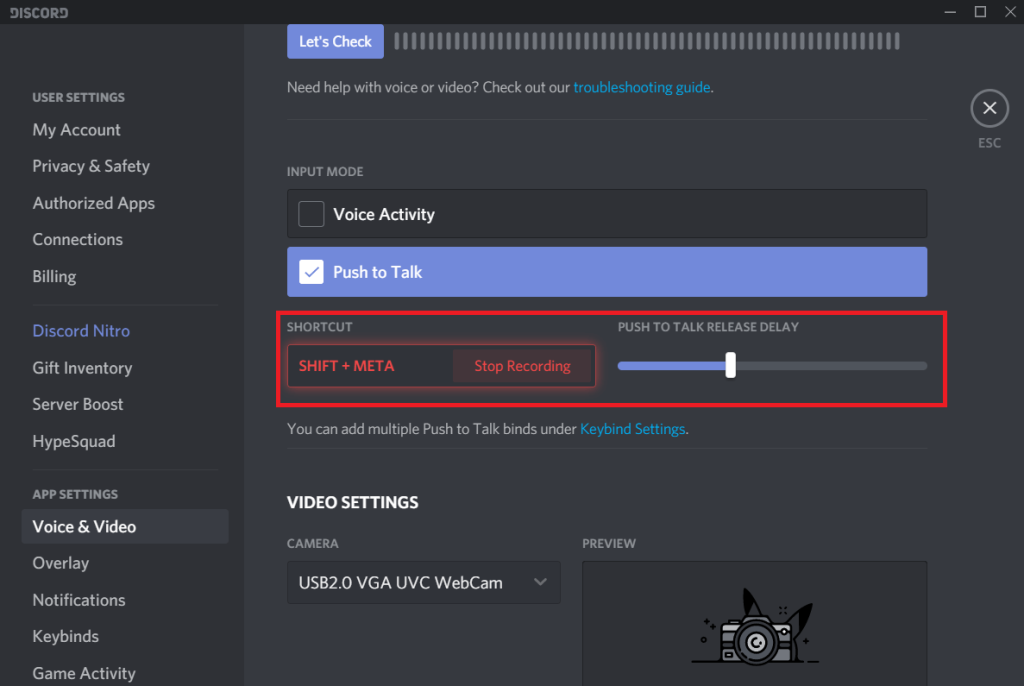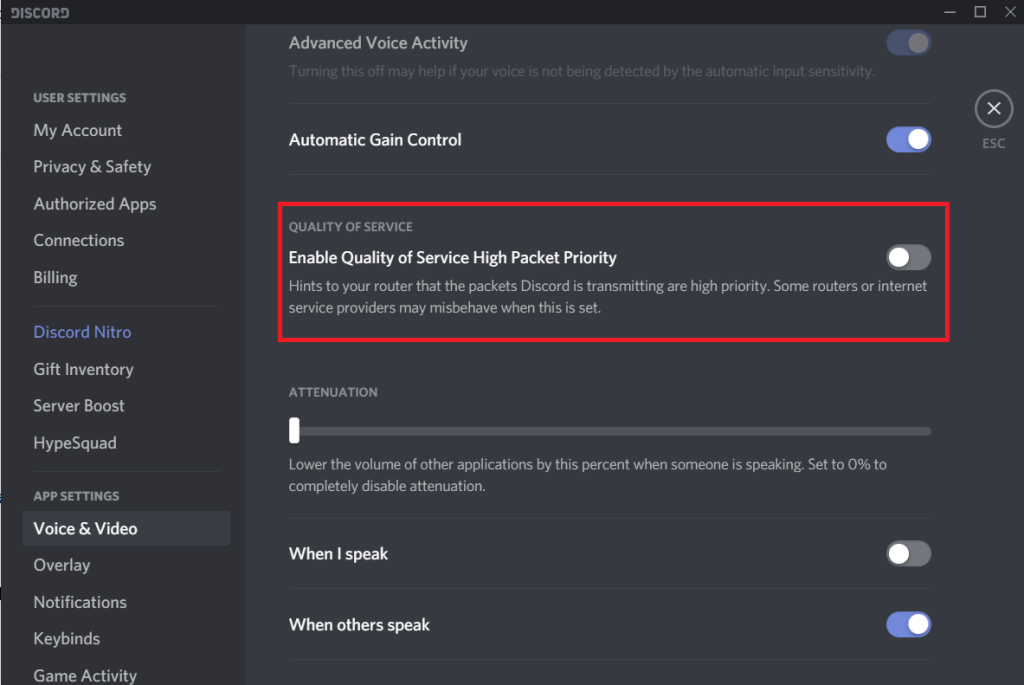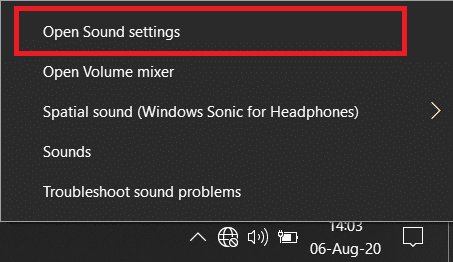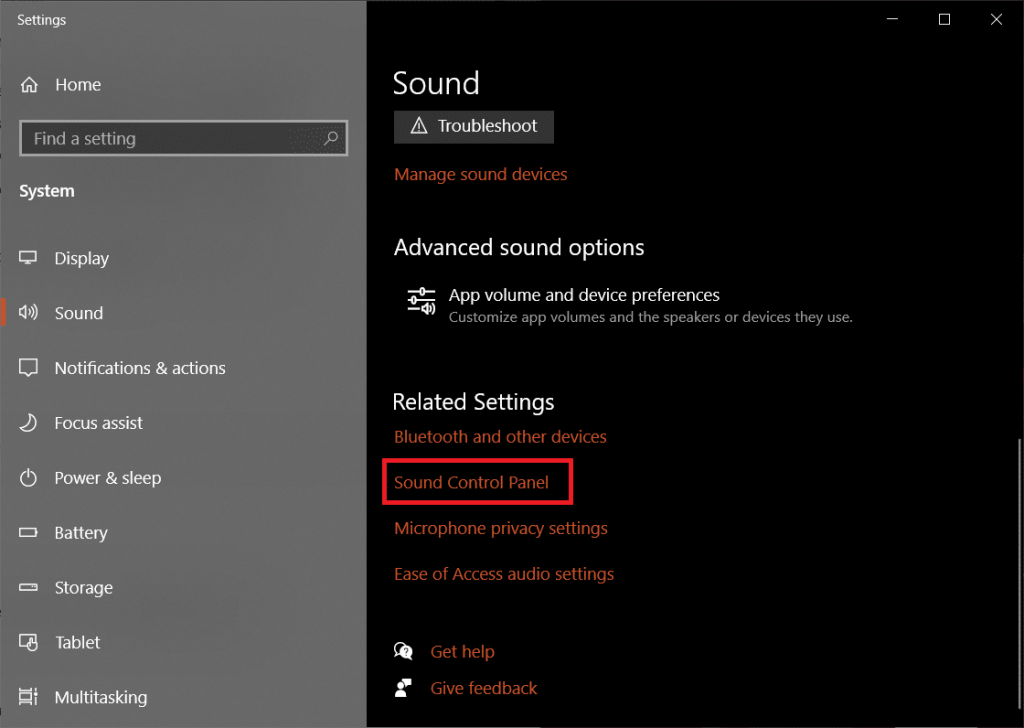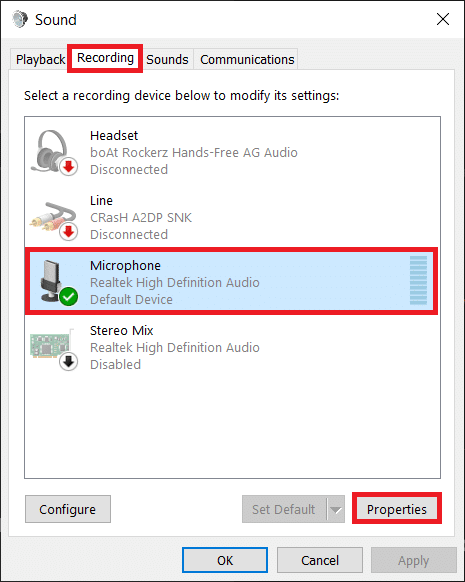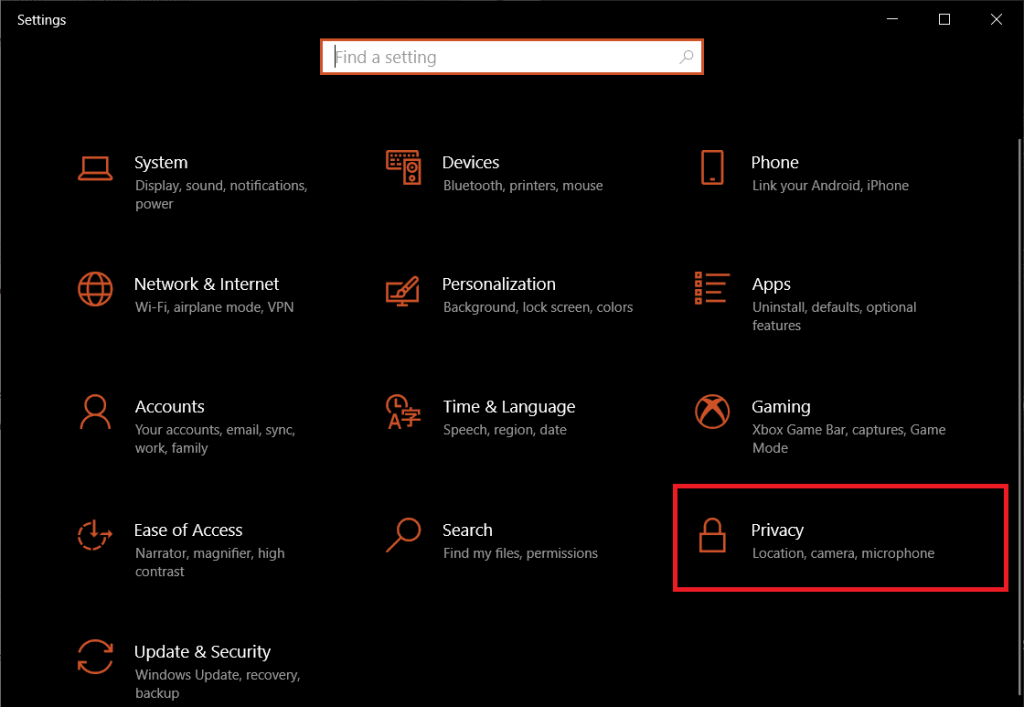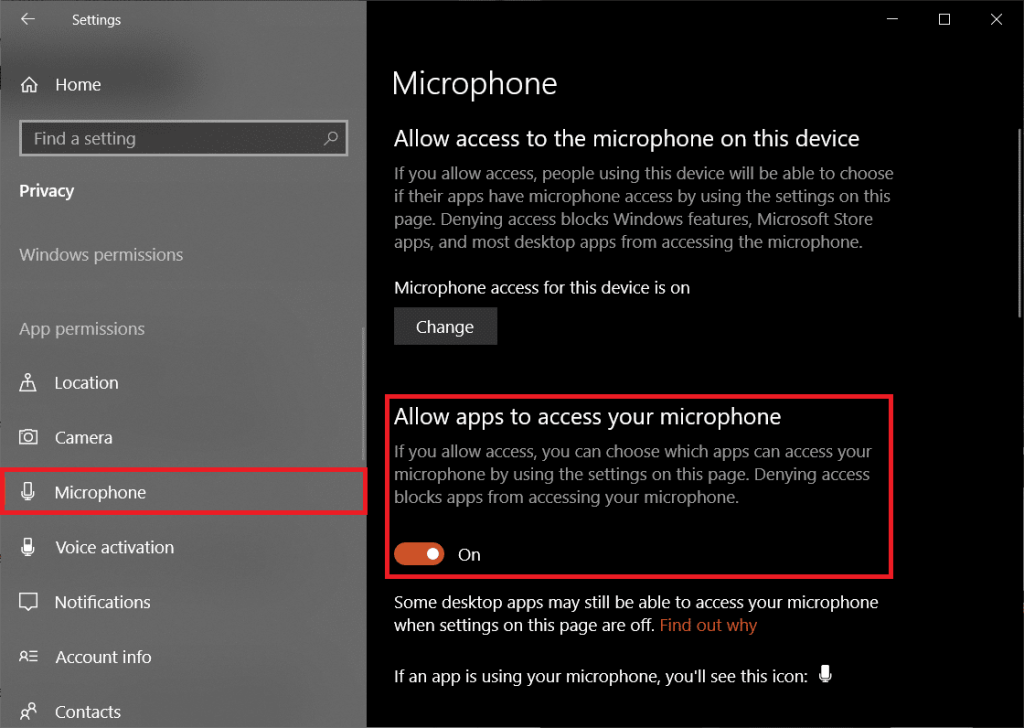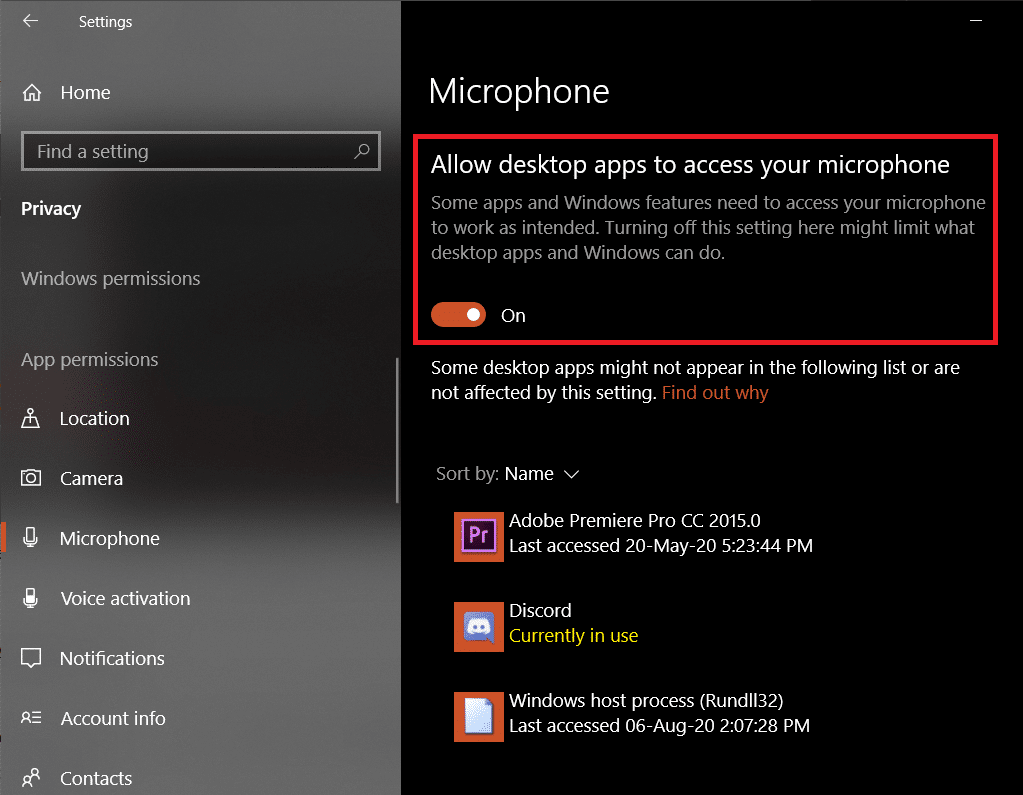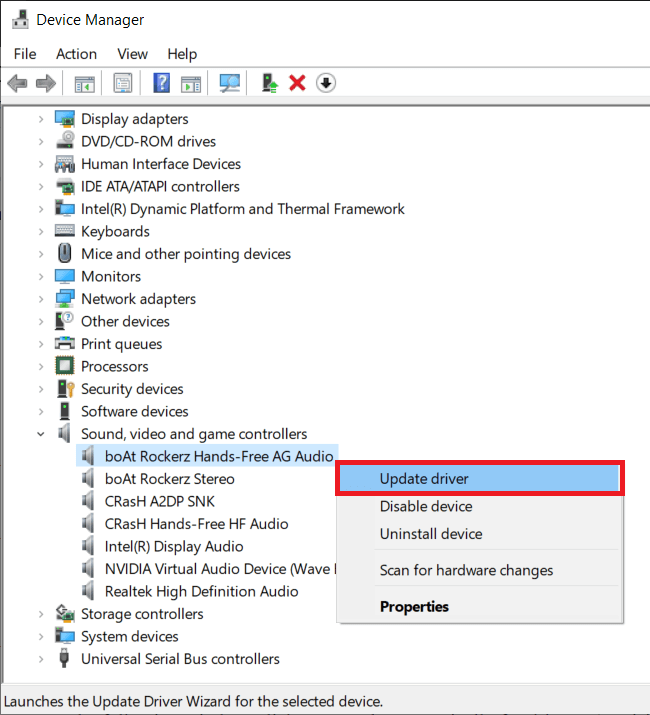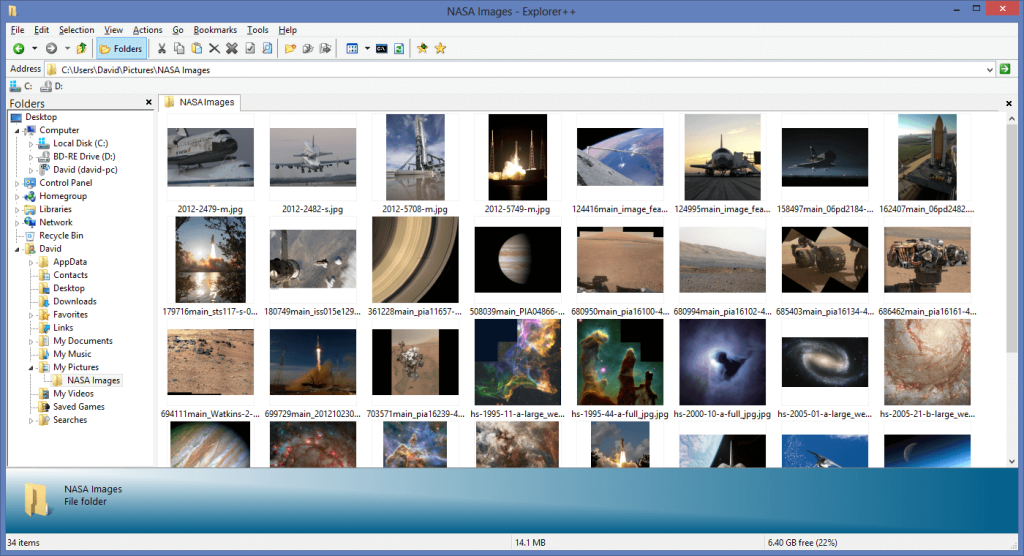Pengenalan Discord telah menjadi rahmat untuk pemain dan setiap hari lebih ramai daripada mereka terus meninggalkan platform sembang suara lain untuknya. Dikeluarkan pada 2015, aplikasi itu mendapat inspirasi daripada pemesejan popular dan platform VoIP seperti Slack & Skype dan menarik lebih daripada 100 juta pengguna aktif setiap bulan. Sepanjang 5 tahun kewujudannya, Discord telah menambah sejumlah besar ciri dan telah beralih daripada menjadi platform khusus permainan kepada pelanggan komunikasi serba guna.
Sejak kebelakangan ini, pengguna Discord telah mengalami beberapa masalah untuk berkomunikasi dengan orang lain dalam komuniti mereka disebabkan oleh pepijat mikrofon yang terdapat dalam klien desktopnya. Isu 'mik tidak berfungsi' ini telah terbukti agak membingungkan dan pembangun telah gagal memberikan satu pembetulan yang nampaknya berfungsi untuk semua pengguna. Selain itu, 'mik tidak berfungsi' hanyalah isu yang terdapat dalam aplikasi desktop, anda tidak akan menghadapi sebarang gangguan berkaitan mikrofon apabila menggunakan tapak web perselisihan. Kemungkinan punca isu ini adalah salah konfigurasi tetapan suara Discord, pemacu audio lapuk, Discord tidak dibenarkan mengakses mikrofon atau set kepala yang rosak.
Tidak dapat berkomunikasi dengan skuad pembunuh anda dalam PUBG atau Fortnite boleh menjadi agak mengecewakan dan menghalang anda daripada makan malam ayam yang diperoleh dengan baik, jadi di bawah, kami telah menerangkan 10 kaedah berbeza untuk menyelesaikan semua masalah berkaitan mikrofon Discord.

Sumber Imej: Discord
kandungan
Betulkan Discord Mic Tidak Berfungsi dalam Windows 10
Discord membolehkan pengguna mengubahsuai pelbagai tetapan suara seperti menukar peranti input dan output, melaraskan volum input dan output, membatalkan gema dan mengurangkan hingar, dsb. Jika tetapan ini tidak dikonfigurasikan dengan betul, aplikasi discord akan berhenti mengambil sebarang input dalam mikrofon set kepala. Selain itu, beberapa tetapan Windows boleh melarang Discord daripada menggunakan mikrofon sama sekali. Dengan mengikut kaedah di bawah satu demi satu, kami akan memastikan Discord mempunyai semua kebenaran yang diperlukan dan mikrofon ditetapkan dengan betul.
Seperti biasa, sebelum kita beralih ke penyelesaian yang lebih kompleks, mulakan semula PC anda & aplikasi perselisihan untuk menyemak sama ada itu berjaya. Selain itu, pastikan set kepala yang anda gunakan sendiri tidak rosak. Sambungkan set kepala lain ke sistem anda dan semak sama ada Discord mengambil audio anda sekarang atau menyambungkan yang sedia ada kepada sistem lain (atau malah peranti mudah alih) dan semak sama ada mikrofon itu benar-benar berfungsi.
Jika set kepala anda A-Ok dan penyelesaian 'mulakan semula PC anda' yang abadi tidak berfungsi, maka terdapat sesuatu yang tidak kena dengan tetapan suara. Anda boleh mula melaksanakan penyelesaian di bawah sehingga isu mikrofon diselesaikan.
Kaedah 1: Log keluar dan masuk semula
Sama seperti memulakan semula komputer anda, hanya log keluar daripada akaun anda dan masuk semula boleh menyelesaikan isu misc discord pada Windows 10. Helah bagus ini telah dilaporkan untuk menyelesaikan isu berkaitan mikrofon Discord tetapi hanya untuk tempoh sementara. Jadi, jika anda mencari penyelesaian pantas, log keluar & log masuk semula ke akaun anda dan cuba kaedah lain (yang akan membetulkan mikrofon anda secara kekal) apabila anda mempunyai sedikit masa lagi.
1. Untuk log keluar daripada akaun Discord anda, mula-mula, klik pada Tetapan Pengguna (ikon roda gigi) yang terdapat di bahagian bawah kiri tetingkap aplikasi.
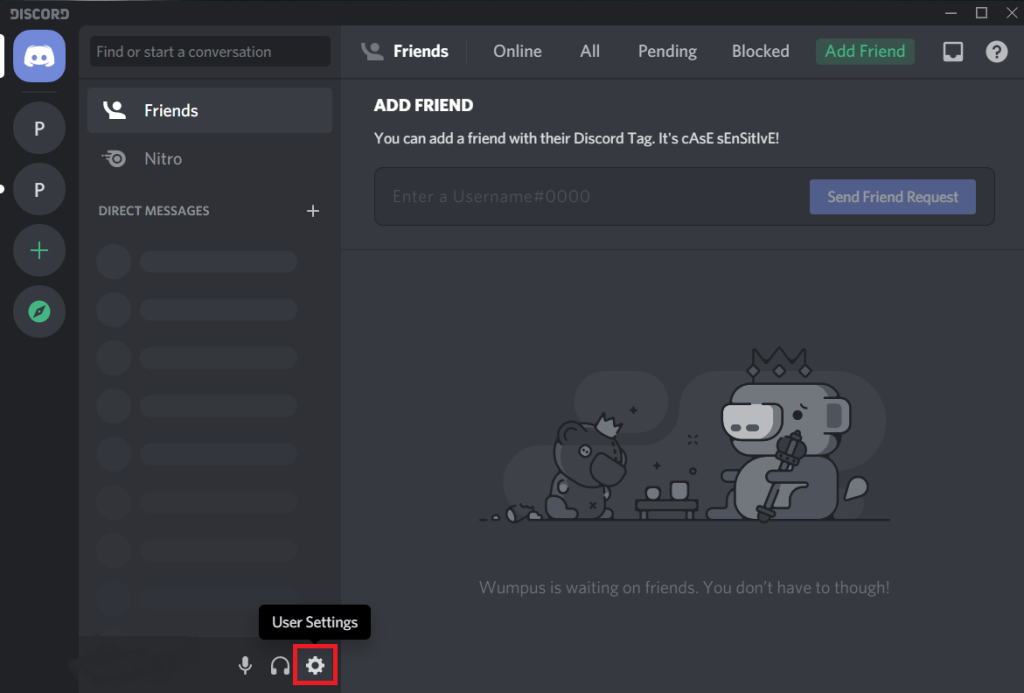
2. Anda akan menemui pilihan untuk Log keluar pada penghujung senarai navigasi di sebelah kiri.
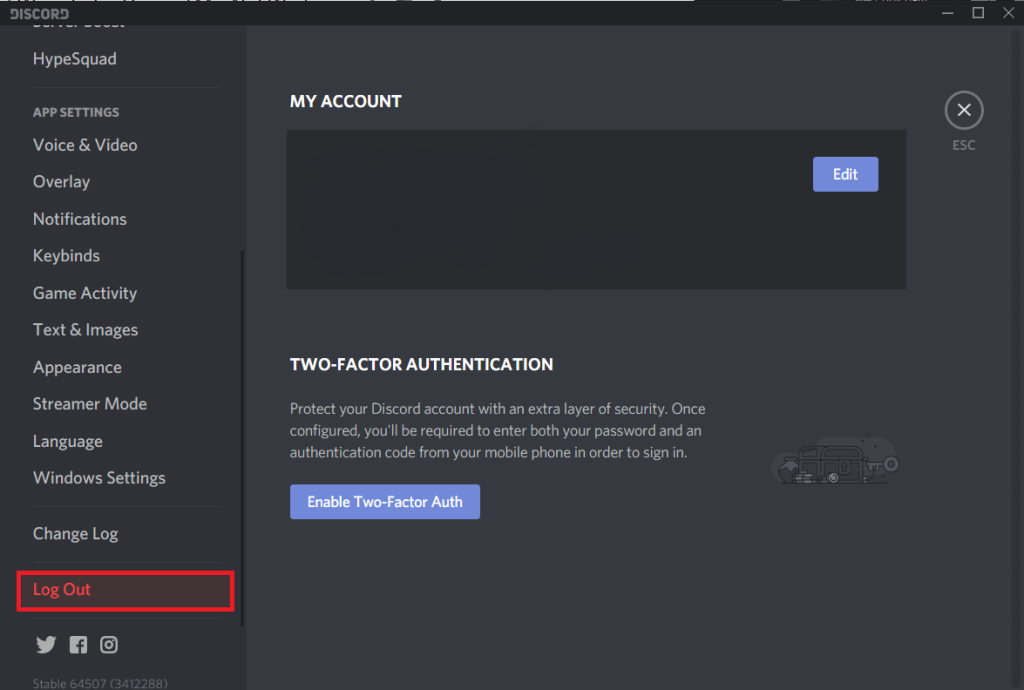
3. Sahkan tindakan anda dengan mengklik Log Keluar sekali lagi.
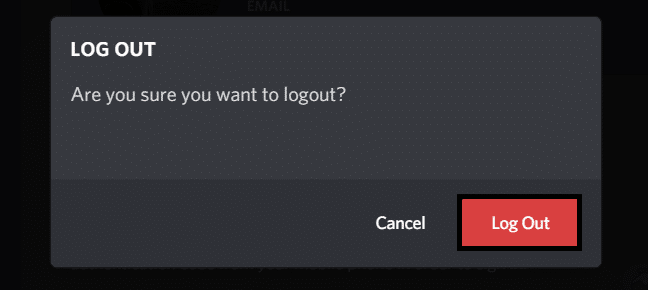
4. Sebelum kami log masuk semula, klik kanan pada ikon Discord pada dulang sistem anda (didapati dengan mengklik pada anak panah Tunjukkan ikon tersembunyi) dan pilih Quit Discord .
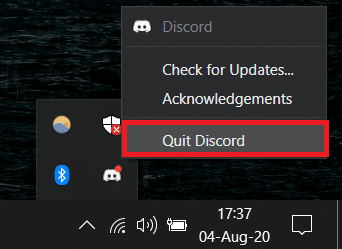
5. Tunggu selama beberapa minit sebelum melancarkan semula Discord atau lakukan mulakan semula komputer sementara itu.
Buka Discord, masukkan bukti kelayakan akaun anda dan tekan enter untuk log masuk. (Anda juga boleh log masuk dengan mengimbas kod QR daripada aplikasi Discord pada telefon anda)
Kaedah 2: Buka Discord Sebagai Pentadbir
Aplikasi desktop Discord memerlukan beberapa keistimewaan tambahan untuk menghantar data (suara anda) kepada ahli komuniti anda di seluruh internet. Menjalankan program sebagai pentadbir akan memberikannya semua kebenaran yang diperlukan. Cuma klik kanan pada ikon pintasan Discord dan pilih Jalankan sebagai Pentadbir daripada menu konteks. Jika ini benar-benar menyelesaikan kebimbangan berkaitan mikrofon anda, anda boleh menetapkan Discord untuk sentiasa dilancarkan sebagai pentadbir dengan mengikut langkah di bawah.
1. Klik kanan pada ikon pintasan desktop Discord sekali lagi dan pilih Properties kali ini.
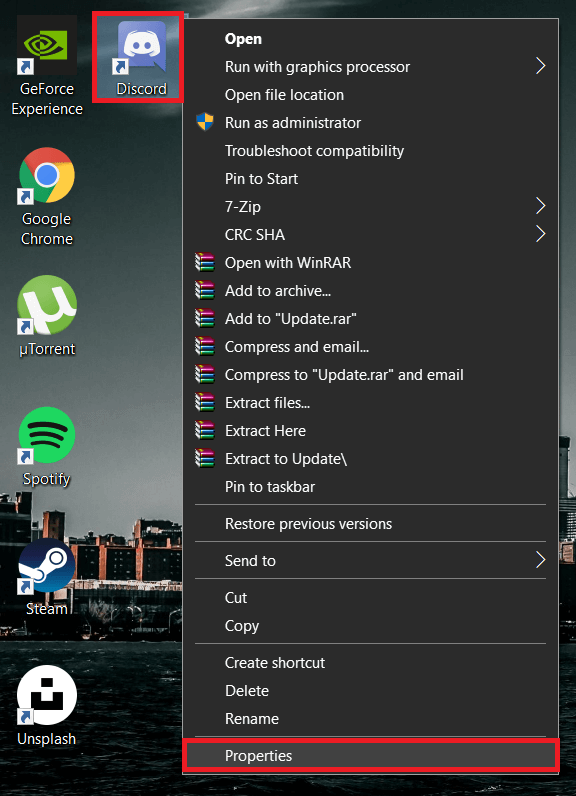
2. Beralih ke tab Keserasian dan tandai kotak di sebelah Jalankan program ini sebagai pentadbir . Klik pada Guna untuk menyimpan pengubahsuaian ini.
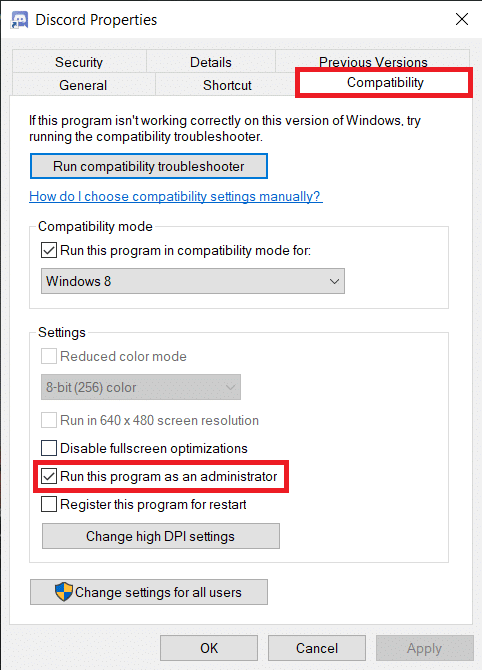
Kaedah 3: Pilih Peranti Input
Discord boleh menjadi keliru jika terdapat berbilang mikrofon yang tersedia dan akhirnya tersalah pilih. Sebagai contoh, Discord biasanya mengiktiraf mikrofon terbina dalam dalam komputer riba (khususnya permainan) sebagai mikrofon lalai dan memilihnya sebagai peranti input. Walau bagaimanapun, pemacu yang diperlukan untuk mikrofon terbina dalam untuk bekerjasama dengan program VoIP (Discord) sering hilang dalam komputer riba. Selain itu, kebanyakan mikrofon terbina dalam adalah pucat berbanding mikrofon pada set kepala. Discord membenarkan pengguna memilih peranti input yang betul secara manual (jika ia tidak lalai).
1. Buka aplikasi Discord dan klik pada Tetapan Pengguna .
2. Tukar ke halaman Tetapan Suara & Video .
3. Pada panel kanan, kembangkan menu lungsur turun di bawah PERANTI INPUT dan pilih peranti yang sesuai.
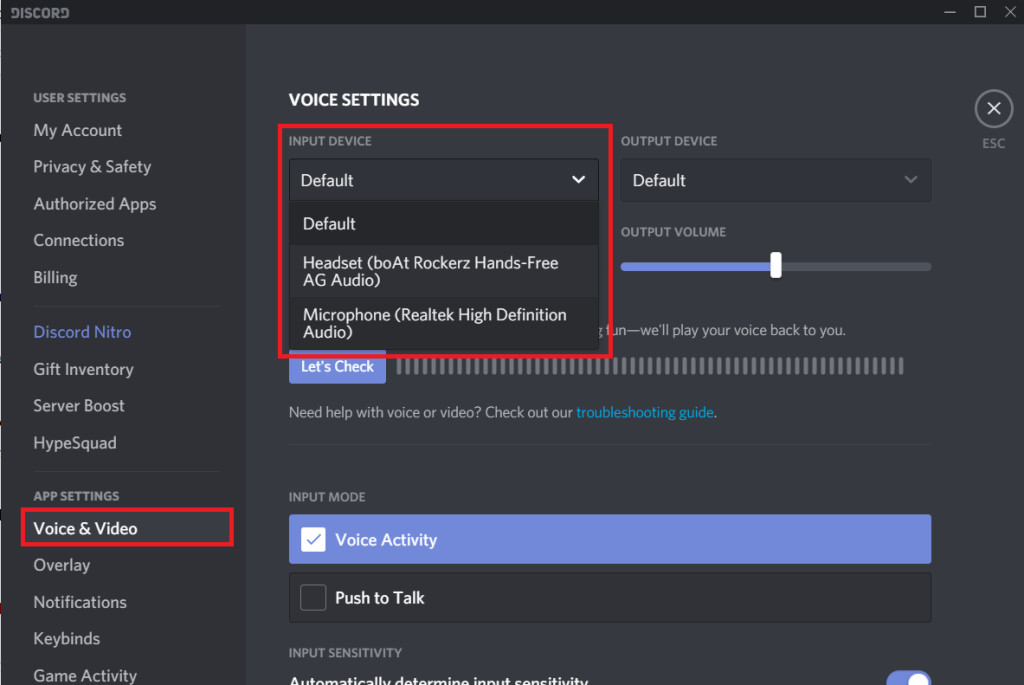
4. Maksimumkan volum input dengan menyeret peluncur ke hujung kanan.
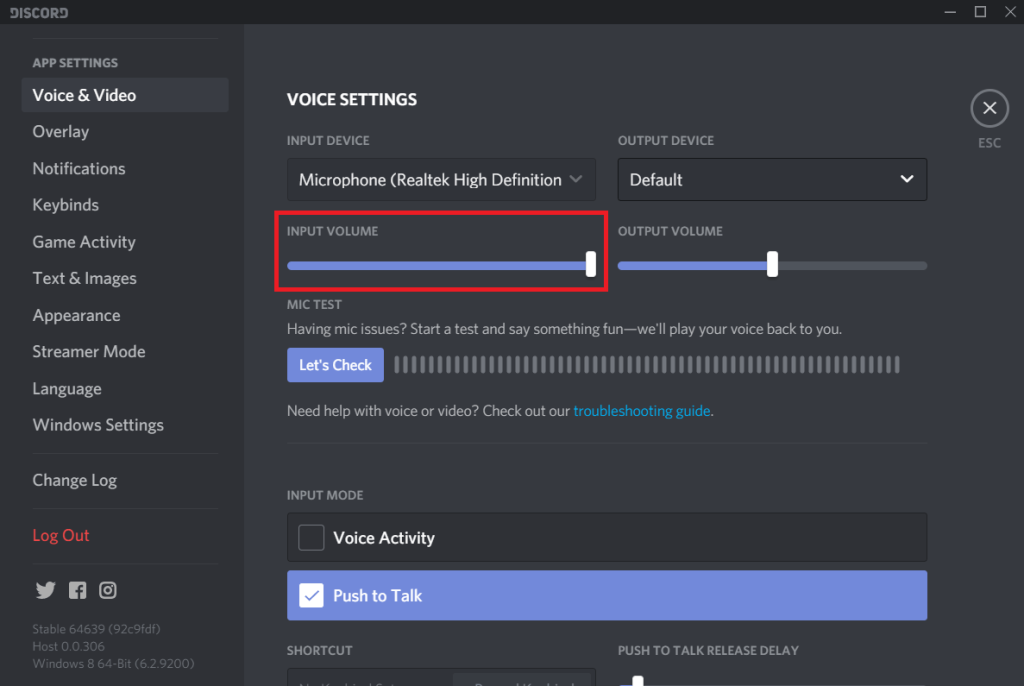
5. Sekarang, klik pada butang Mari Semak di bawah bahagian UJIAN MIC dan sebut sesuatu terus ke dalam mikrofon. Discord akan memainkan semula input anda untuk anda sahkan. Jika mikrofon telah mula berfungsi, bar di sebelah butang Mari Semak akan berkelip hijau setiap kali anda bercakap sesuatu.
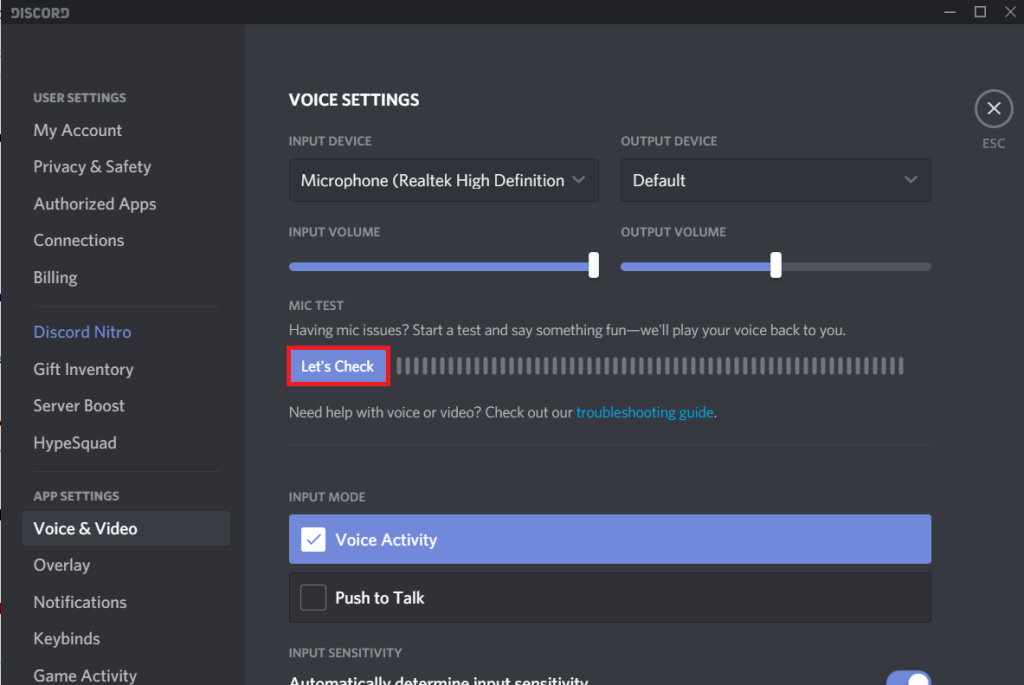
6. Jika anda tidak mengetahui mikrofon yang hendak dipilih semasa menyediakan peranti input, klik kanan pada ikon pembesar suara pada bar tugas anda dan pilih Tetapan Bunyi Terbuka (atau Peranti Rakaman). Tatal ke bawah pada panel kanan dan klik pada Panel Kawalan Bunyi . Sekarang, bercakap dengan mikrofon anda dan semak peranti yang menyala.
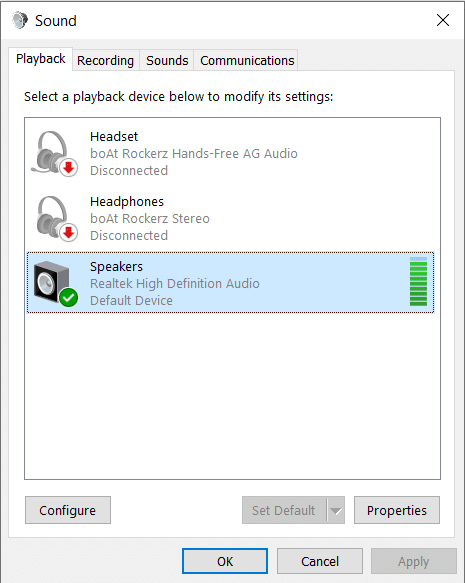
Baca Juga: Tiada Bunyi dalam Windows 10 PC
Kaedah 4: Tukar Sensitiviti Input
Secara lalai, Discord secara automatik mengambil semua audio di atas paras desibel yang ditentukan, walau bagaimanapun, program ini juga mempunyai mod Tekan untuk Bercakap dan apabila didayakan, mikrofon anda hanya akan diaktifkan apabila anda menekan butang tertentu. Jadi, anda mungkin gagal untuk berkomunikasi dengan rakan anda jika Push to Talk telah didayakan secara tidak sengaja atau jika sensitiviti input tidak ditetapkan dengan betul.
1. Kembali ke tetapan Perselisihan Suara & Video .
2. Pastikan Mod Input ditetapkan kepada Aktiviti Suara dan dayakan Secara Automatik untuk menentukan sensitiviti input (jika ciri dilumpuhkan) . Sekarang, sebut sesuatu terus ke dalam mikrofon dan semak sama ada bar di bawah menyala (bercahaya hijau).
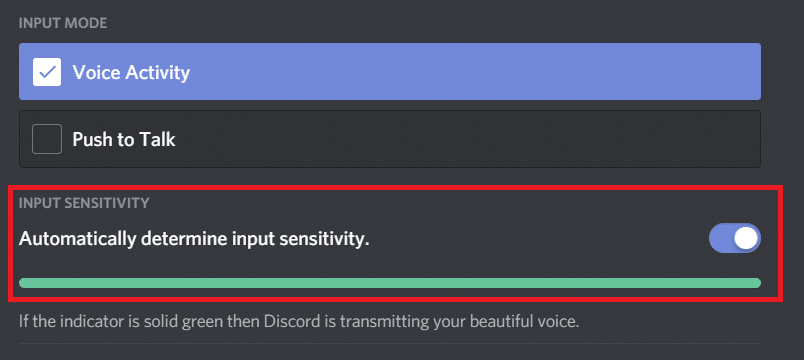
Walau bagaimanapun, mereka secara automatik menentukan ciri sensitiviti input yang diketahui agak bermasalah dan mungkin gagal untuk mengambil sebarang input suara dengan betul. Jika itu berlaku untuk anda, lumpuhkan ciri tersebut dan laraskan peluncur sensitiviti secara manual. Biasanya, menetapkan peluncur di suatu tempat di tengah berfungsi paling baik tetapi laraskan peluncur mengikut keutamaan anda dan sehingga anda berpuas hati dengan kepekaan mikrofon.
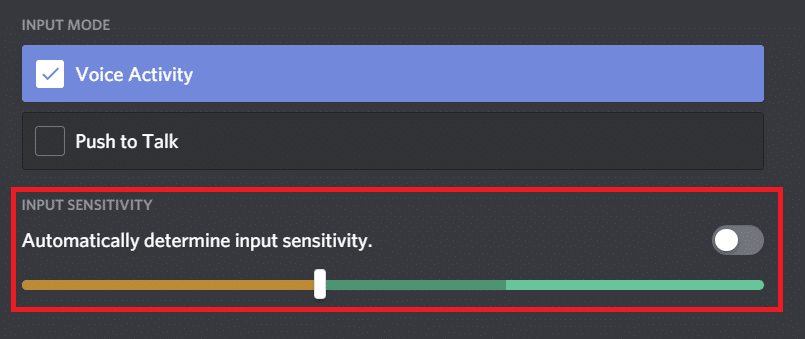
Kaedah 5: Tetapkan Semula Tetapan Suara
Jika tiada apa-apa lagi yang berfungsi, anda sentiasa boleh menetapkan semula tetapan suara perselisihan kepada keadaan lalainya. Menetapkan semula tetapan suara dilaporkan telah menyelesaikan semua isu berkaitan mikrofon untuk kebanyakan pengguna dan akan menjadi taruhan terbaik anda jika anda menukar set kepala.
1. Putuskan sambungan set kepala dan lancarkan Discord. Buka tetapan Suara & video dan tatal ke hujung untuk mencari pilihan Tetapkan Semula Tetapan Suara .
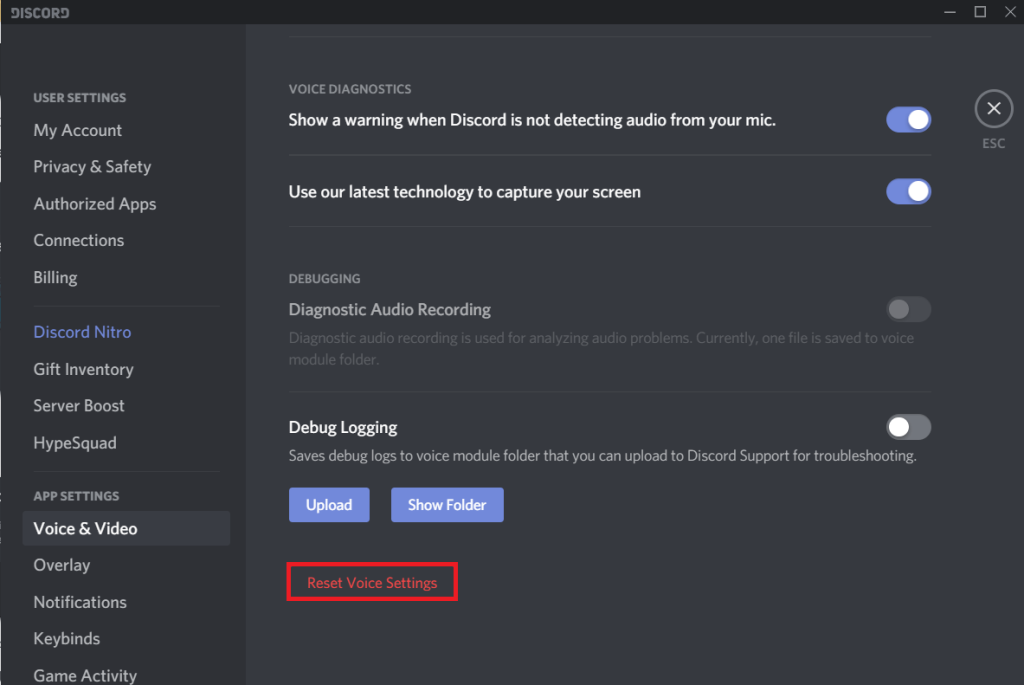
2. Klik padanya dan dalam pop timbul yang berikut, tekan Okay untuk mengesahkan tindakan.
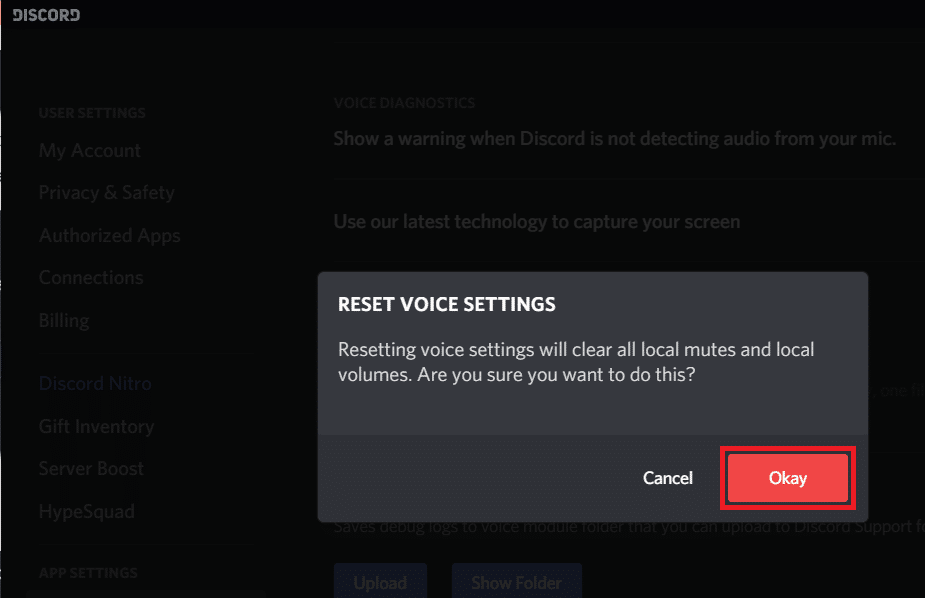
3. Tutup aplikasi, sambungkan set kepala baharu anda dan lancarkan semula Discord. Mikrofon tidak akan menyebabkan anda sebarang masalah sekarang.
Kaedah 6: Tukar Mod Input kepada Push To Talk
Seperti yang dinyatakan sebelum ini, Discord mempunyai mod Push to Talk dan ciri ini berguna jika anda tidak mahu mikrofon menangkap semua bunyi sekeliling (keluarga atau rakan bercakap di latar belakang, set TV aktif, dll.) semuanya masa. Jika Discord terus gagal mengesan input mikrofon anda, pertimbangkan untuk bertukar kepada Tekan untuk Bercakap.
1. Pilih Tekan untuk Bercakap sebagai mod input pada halaman tetapan Suara & video.
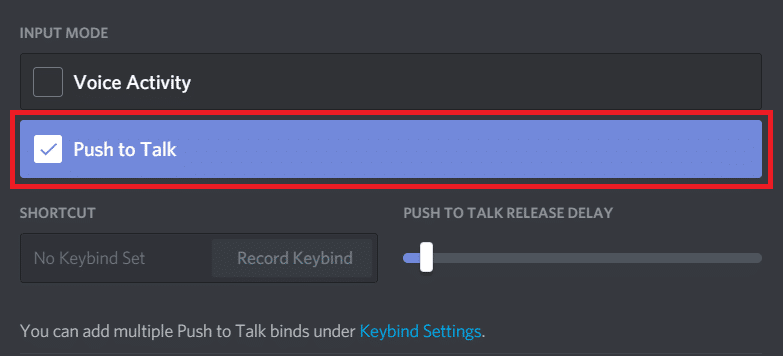
2. Sekarang, anda perlu menetapkan kekunci yang, apabila ditekan, akan mengaktifkan mikrofon. Untuk berbuat demikian, klik pada Rekod Ikatan Kekunci (di bawah Pintasan) dan tekan kekunci apabila aplikasi mula merakam.
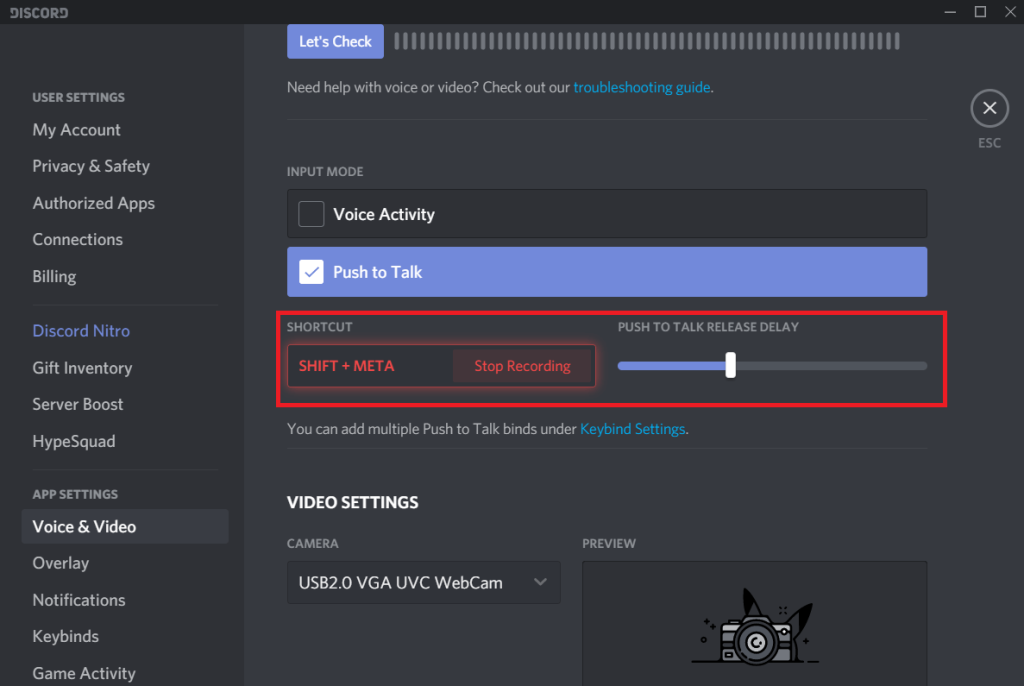
3. Main-main dengan peluncur kelewatan pelepas Tekan untuk cakap sehingga kelewatan kekunci yang diingini dicapai (Ketunda kekunci ialah masa yang diambil oleh Discord untuk menyahaktifkan mikrofon selepas anda melepaskan kekunci tekan untuk bercakap).
Kaedah 7: Lumpuhkan Kualiti Perkhidmatan Keutamaan Paket Tinggi
Seperti yang anda mungkin sedia maklum, Discord ialah aplikasi VoIP, iaitu, ia menggunakan sambungan internet anda untuk menghantar data suara. Aplikasi desktop Discord termasuk tetapan Kualiti Perkhidmatan yang boleh didayakan untuk mengutamakan data yang dihantar oleh Discord berbanding program lain. Walaupun, tetapan QoS ini boleh menyebabkan konflik dengan komponen sistem lain dan gagal sepenuhnya dalam menghantar data.
Lumpuhkan Keutamaan Paket Tinggi Kualiti Perkhidmatan dalam tetapan Suara & Video dan semak sama ada anda dapat membetulkan isu mikrofon Discord tidak berfungsi.
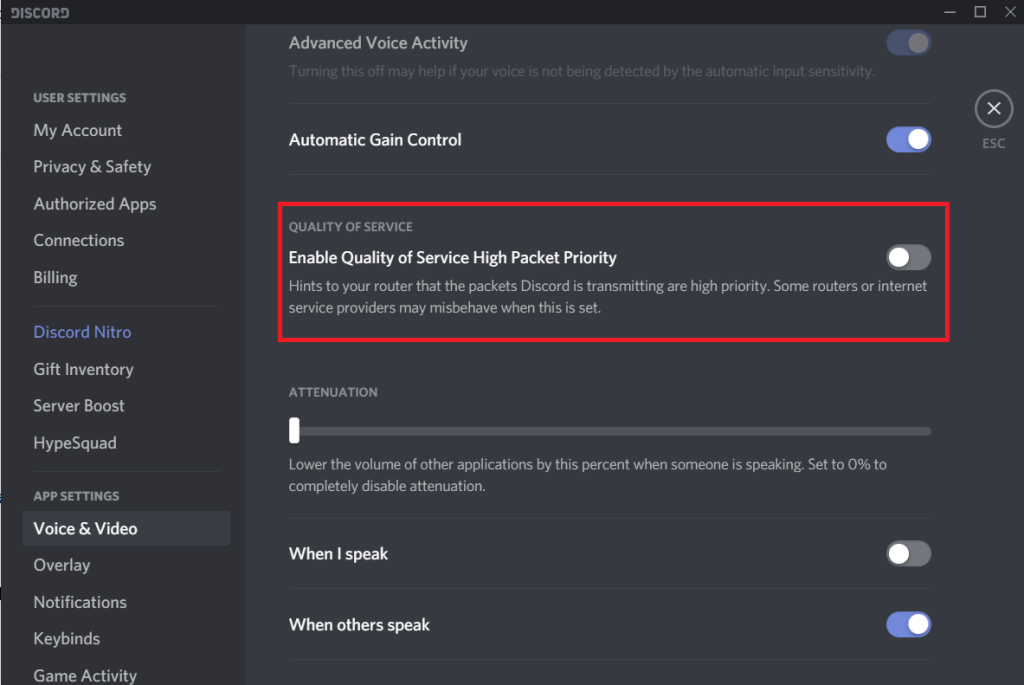
Kaedah 8: Lumpuhkan Mod Eksklusif
Bergerak ke tetapan Windows yang mungkin menyebabkan mikrofon Discord tidak berfungsi, kami mula-mula mempunyai mod eksklusif , yang membolehkan aplikasi pihak ketiga mengawal sepenuhnya peranti audio. Jika aplikasi lain mempunyai kawalan eksklusif ke atas mikrofon anda, perselisihan akan gagal mengesan sebarang input audio anda. Lumpuhkan mod sahaja ini dan semak sama ada masalah berterusan.
1. Klik kanan pada ikon pembesar suara dan pilih Buka Tetapan Bunyi .
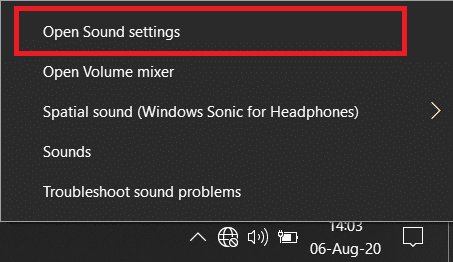
Dalam tetingkap berikut, klik pada Panel Kawalan Bunyi .
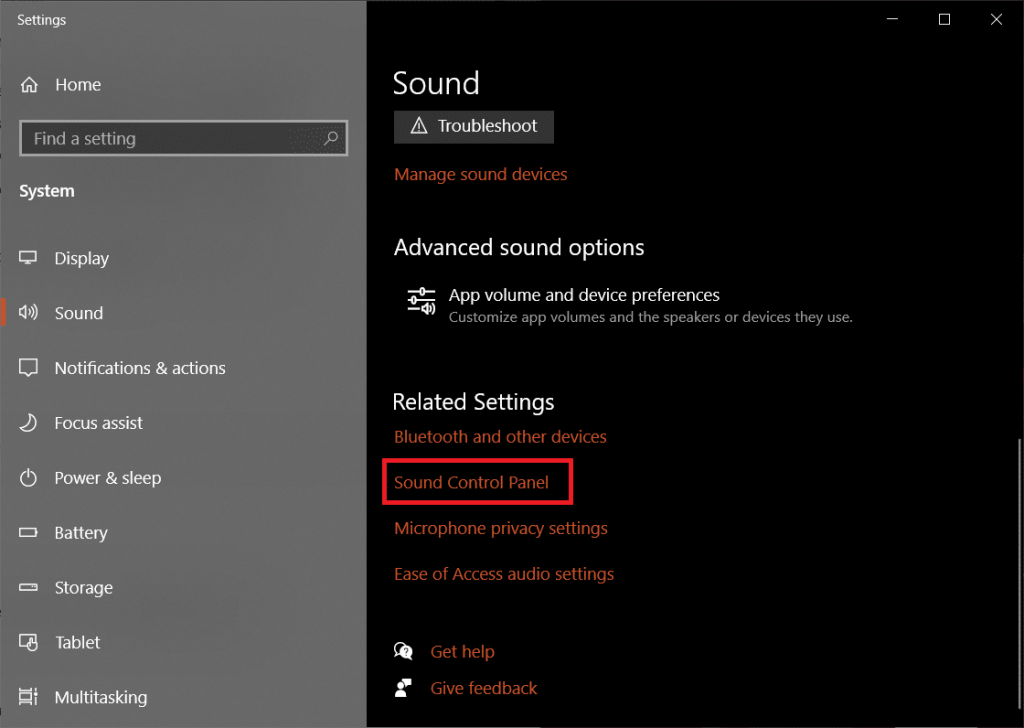
2. Dalam tab Rakaman , pilih mikrofon anda (atau set kepala anda) dan klik pada butang Properties .
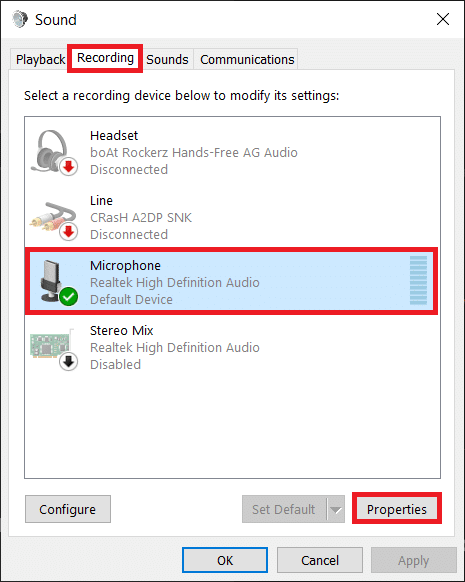
3. Beralih ke tab Lanjutan dan lumpuhkan Benarkan aplikasi mengambil kawalan eksklusif ke atas peranti ini dengan menyahtanda kotak di sebelahnya.

Langkah 4: Klik pada Guna untuk menyimpan perubahan dan kemudian pada Ok untuk keluar.
Kaedah 9: Tukar Tetapan Privasi
Ada kemungkinan juga bahawa kemas kini Windows baru-baru ini mungkin telah membatalkan akses mikrofon (dan perkakasan lain) kepada semua aplikasi pihak ketiga. Jadi pergi ke tetapan Privasi dan pastikan Discord dibenarkan menggunakan mikrofon.
1. Lancarkan Tetapan Windows dengan menekan kekunci Windows + I pada papan kekunci anda. Setelah dibuka, klik pada Privasi .
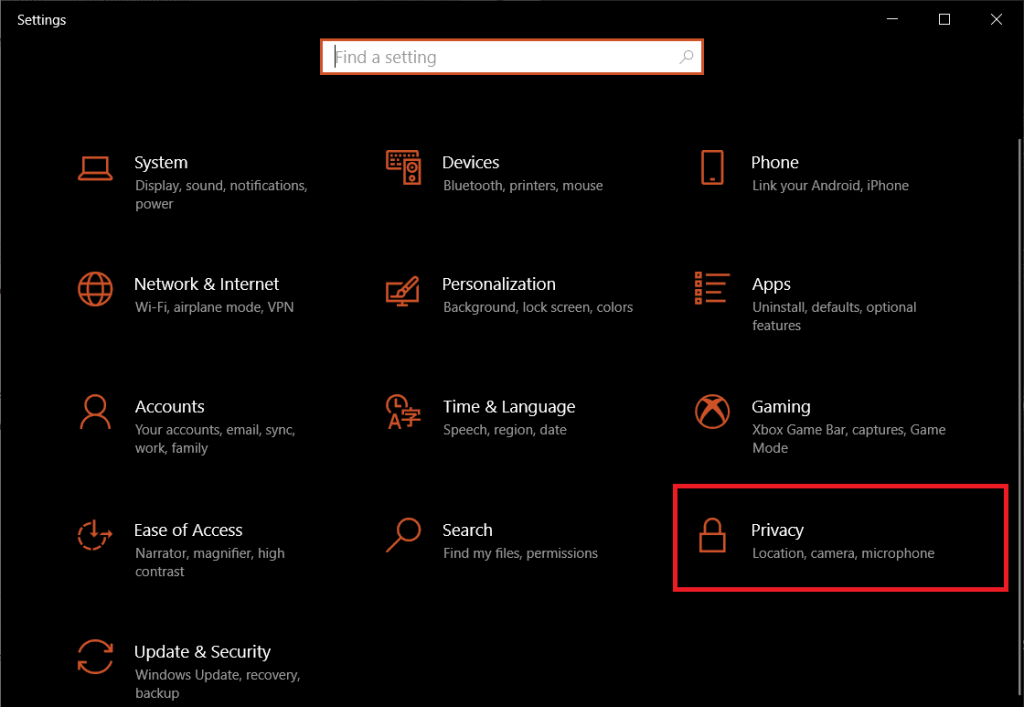
2. Dalam menu navigasi sebelah kiri, klik pada Mikrofon (di bawah kebenaran Apl).
3. Sekarang, pada panel kanan, dayakan Benarkan apl mengakses pilihan mikrofon anda .
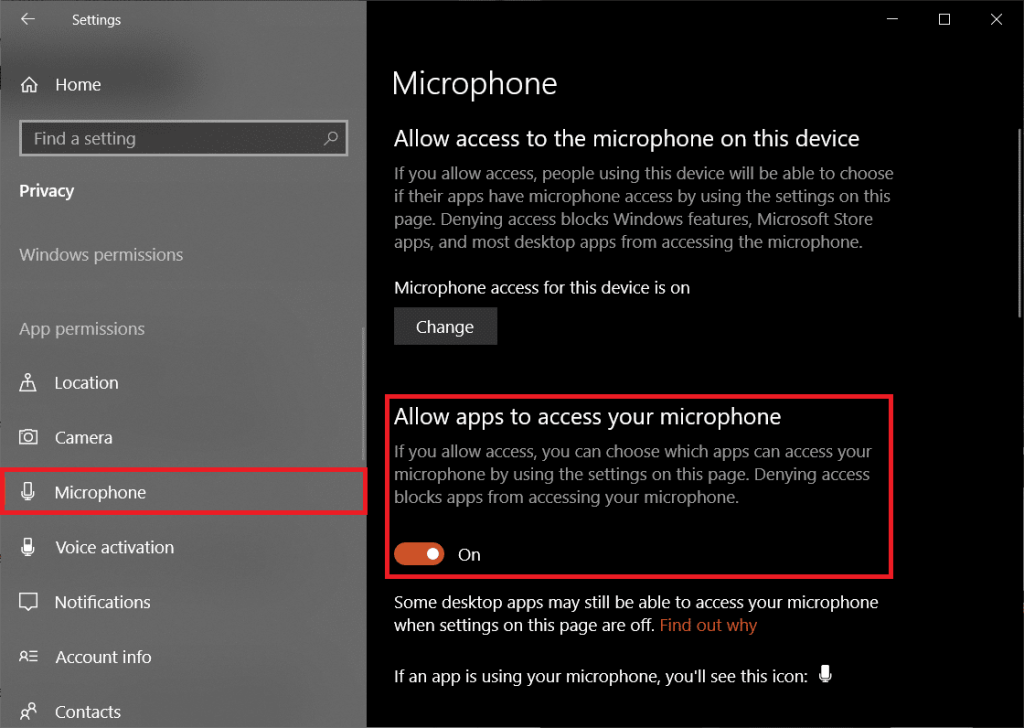
4. Tatal ke bawah lebih jauh dan juga dayakan Benarkan apl desktop mengakses mikrofon anda .
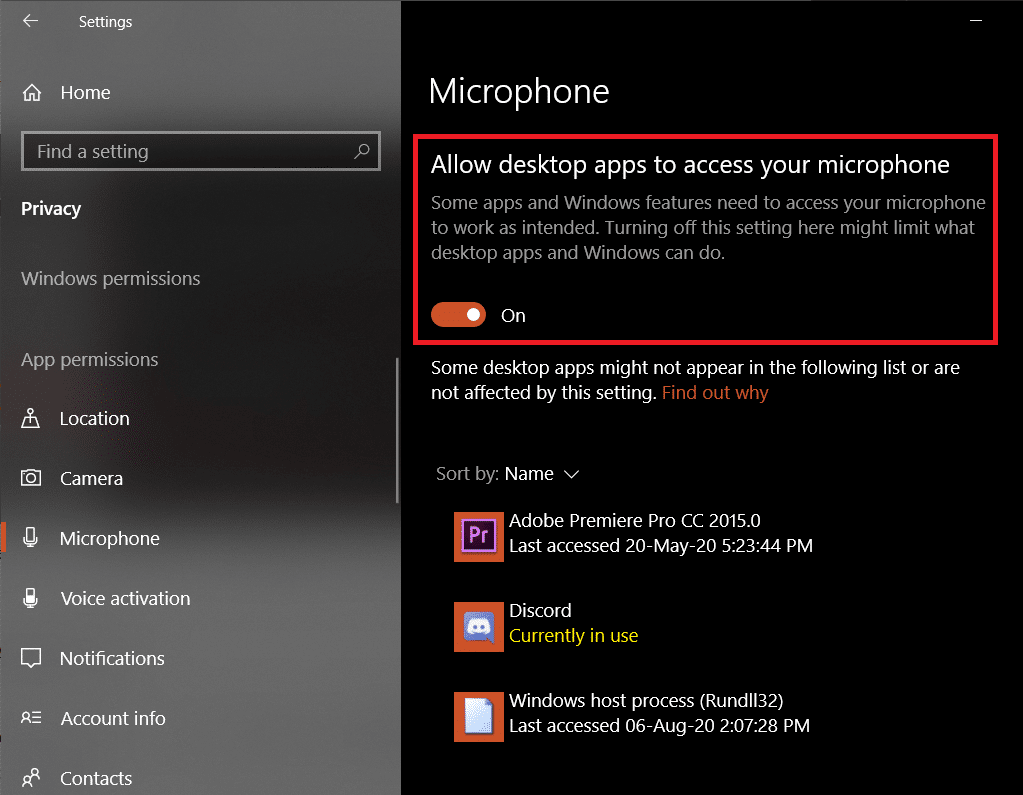
Sekarang semak sama ada anda dapat membetulkan mikrofon Discord tidak berfungsi pada isu Windows 10 atau tidak. Jika tidak, teruskan dengan kaedah seterusnya.
Kaedah 10: Kemas kini Pemacu Audio
Bersama-sama dengan membatalkan akses, kemas kini Windows sering menyebabkan pemacu perkakasan rosak atau tidak serasi. Jika pemacu yang rosak memang menyebabkan mikrofon Discord tidak berfungsi dengan betul, cuma pasang pemacu terkini yang tersedia untuk mikrofon/set kepala anda menggunakan DriverBooster atau muat turunnya secara manual daripada Internet.
1. Tekan kekunci Windows + R untuk melancarkan kotak arahan Run, taip devmgmt.msc , dan tekan enter untuk membuka Pengurus Peranti.

2. Kembangkan pengawal Bunyi, video dan permainan dan klik kanan pada mikrofon yang bermasalah—Pilih Nyahpasang peranti .

3. Klik kanan sekali lagi dan kali ini pilih Kemas kini pemacu .
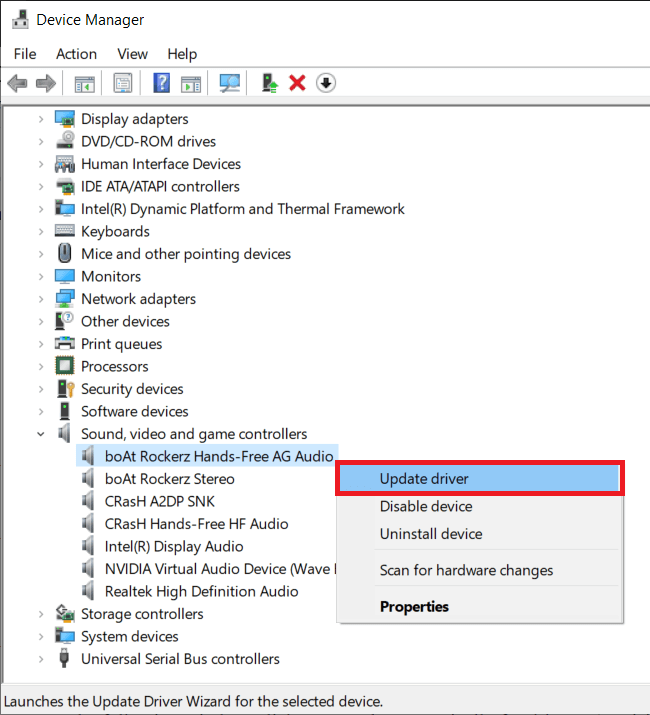
4. Dalam tetingkap berikut, klik pada Cari secara automatik untuk pemandu . (atau lawati tapak web rasmi pengeluar peranti dan muat turun set pemacu terkini. Setelah dimuat turun, klik pada fail dan ikut gesaan pada skrin untuk memasang pemacu baharu)
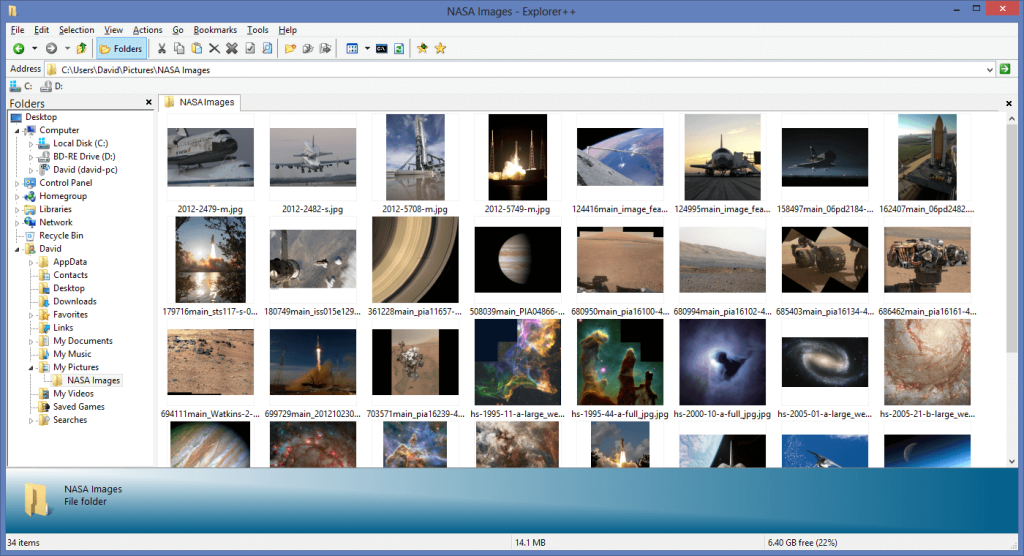
5. Mulakan semula komputer anda dan semak sama ada isu mikrofon telah diselesaikan.
Disyorkan:
Selain daripada penyelesaian di atas, anda boleh cuba memasang semula Discord atau menghubungi pasukan sokongan mereka untuk mendapatkan bantuan lanjut mengenai perkara itu.
Kami harap artikel ini membantu dan anda dapat menyelesaikan isu Discord Mic tidak berfungsi. Juga, jangan ragu untuk menghubungi kami jika anda menghadapi sebarang kesulitan mengikut panduan di atas.