Salin-tampal adalah salah satu fungsi penting komputer. Ia menjadi lebih penting dan penting apabila anda seorang pelajar atau profesional yang bekerja. Dari tugasan asas sekolah kepada pembentangan korporat, salin-tampal amat berguna kepada ramai orang. Tetapi bagaimana jika fungsi salin tampal berhenti berfungsi pada komputer anda? Bagaimana anda akan menghadapinya? Bahkan, hidup ini bukan mudah tanpa copy-paste!
Setiap kali anda menyalin sebarang teks, imej atau fail, ia disimpan buat sementara waktu dalam papan keratan dan dapat ditampal di mana-mana sahaja anda mahu. Tapi apabila ia berhenti berfungsi, kami di sini untuk membantu anda menyelesaikannya.
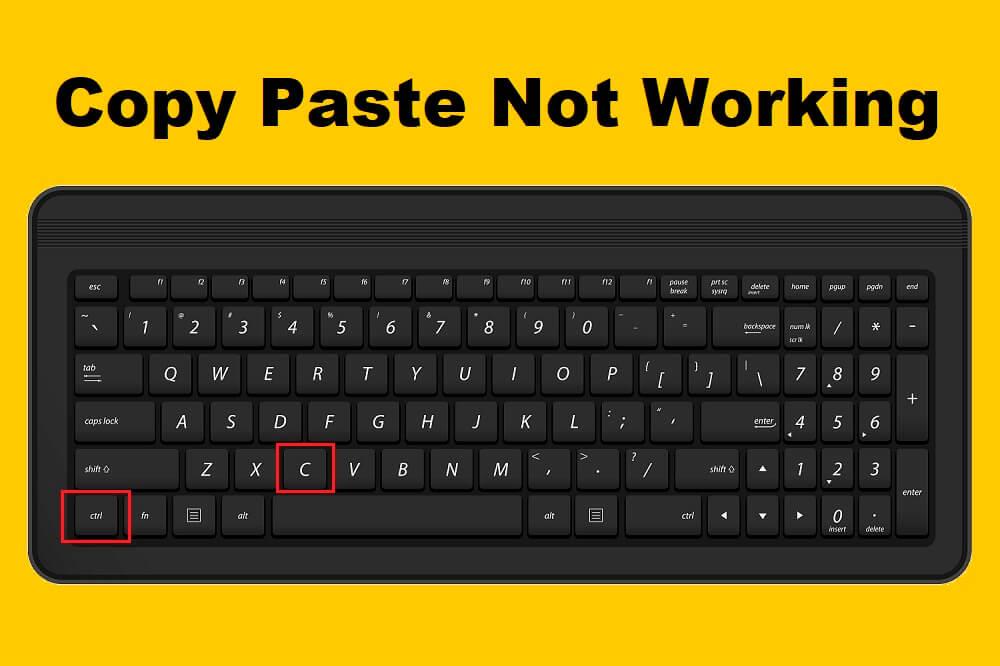
Kandungan
- 8 Cara untuk Betulkan Copy Paste tidak berfungsi pada Windows 10
- Kaedah 1: Jalankan Papan Klip Desktop Jauh Dari Folder System32
- Kaedah 2: Tetapkan Semula Proses rdpclip Daripada Pengurus Tugas
- Kaedah 3: Kosongkan Sejarah Papan Klip
- Kaedah 4: Tetapkan semula rdpclip.exe menggunakan Prompt Perintah
- Kaedah 5: Semak Berkenaan Permohonan
- Kaedah 6: Jalankan Pemeriksa Fail Sistem dan Semak Cakera
- Kaedah 7: Semak virus dan perisian hasad
- Kaedah 8: Selesaikan masalah Perkakasan dan Peranti
8 Cara untuk Betulkan Copy Paste tidak berfungsi pada Windows 10
Kaedah 1: Jalankan Papan Klip Desktop Jauh Dari Folder System32
- Buka File Explorer ( Tekan Windows Key + E ) dan pergi ke folder Windows dalam Local Disk C.
- Kemudian cari System32. Klik dua kali padanya.
- Di dalam folder System32, taip rdpclip dalam bar carian.
- Dari hasil carian, klik kanan pada fail rdpclip.exe dan klik pada Jalankan sebagai pentadbir .
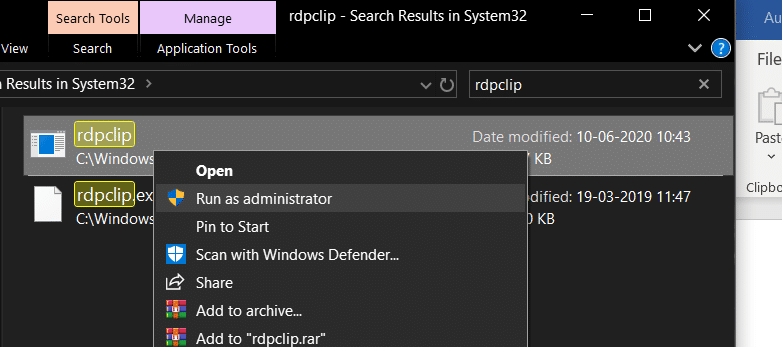
- Cari fail dwm.exe, klik kanan dan pilih Jalankan sebagai pentadbir.
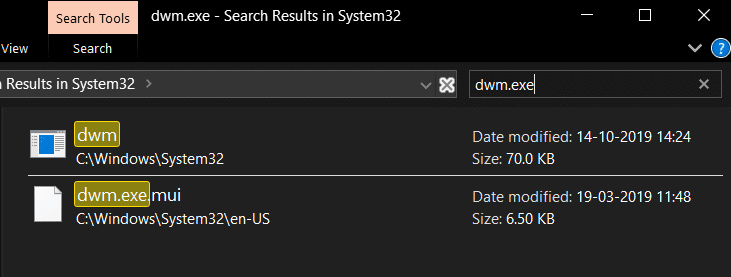
- Log keluar atau mulakan semula komputer anda untuk menggunakan perubahan yang dibuat.
- Uji kembali fungsi salin-tampal dan lihat jika masalah telah diselesaikan.
Kaedah 2: Tetapkan Semula Proses rdpclip Daripada Pengurus Tugas
Fail rdpclip adalah inti dari ciri salin-tampal dalam Windows. Masalah dengan copy-paste mungkin menunjukkan terdapat yang tidak kena dengan rdpclip.exe. Berikut adalah cara untuk menetapkannya semula:
- Pertama, tekan CTRL + ALT + Del serentak untuk membuka Pengurus Tugas.
- Dalam tab proses, cari rdpclip.exe.
- Klik kanan dan pilih Tamat Proses.
- Selepas itu, klik "Fail" dan pilih Jalankan tugas baharu.
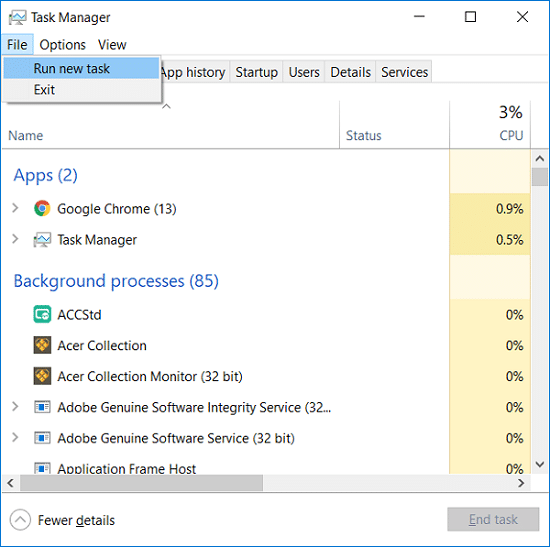
- Masukkan rdpclip.exe pada kotak dialog dan centang "Cipta tugas ini dengan keistimewaan pentadbiran" lalu tekan Enter.
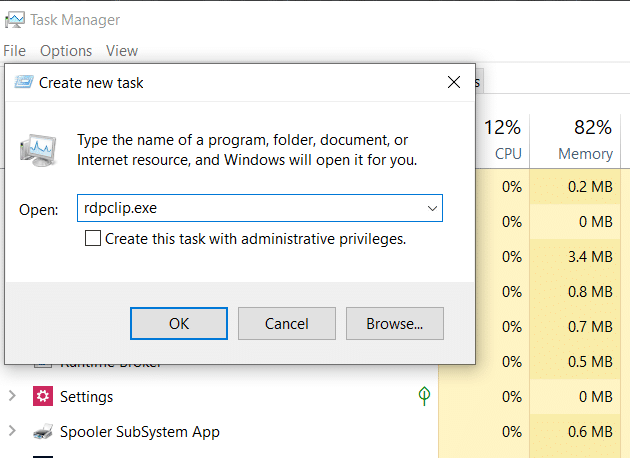
Sekarang, mulakan semula sistem anda dan periksa jika isu 'copy-paste' telah diselesaikan.
Kaedah 3: Kosongkan Sejarah Papan Klip
- Cari Command Prompt dari bar carian dan buka sebagai pentadbir.

- Masukkan arahan berikut dan tekan Enter:
cmd /c "echo off|clip"
- Ini akan mengosongkan sejarah papan keratan pada PC Windows 10 anda.
- But semula PC anda untuk menyimpan perubahan.
- Periksa semula fungsi salin dan tampal.
Kaedah 4: Tetapkan semula rdpclip.exe menggunakan Prompt Perintah
1. Buka Prompt Perintah yang dinaikkan.
2. Di command prompt, taip arahan berikut dan tekan Enter:
taskkill.exe /F /IM rdpclip.exe
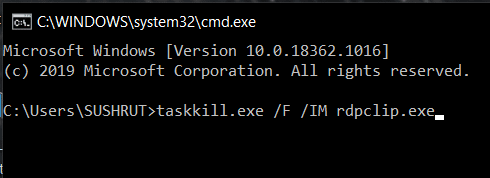
3. Kemudian, masukkan rdpclip.exe dan tekan Enter untuk mendayakan semula prosesnya. Ulang langkah ini untuk dwm.exe.
Kaedah 5: Semak Berkenaan Permohonan
Jika kaedah di atas tidak berkesan, mungkin masalah berlaku di dalam aplikasi. Cuba lakukan salin-tampal pada aplikasi lain seperti Notepad++ dan lihat jika ia berfungsi. Jika berfungsi, mungkin aplikasi utama mempunyai isu.
Kaedah 6: Jalankan Pemeriksa Fail Sistem dan Semak Cakera
- Buka Command Prompt sebagai pentadbir.
- Masukkan arahan:
sfc /scannow
- Tunggu sehingga imbasan selesai dan lihat hasilnya.
- Jika perlu, jalankan:
chkdsk C: /f /r
- Ikut arahan untuk menjadualkan pemeriksaan pada but semula seterusnya jika diperlukan.

Kaedah 7: Semak virus dan perisian hasad
Sekiranya komputer anda terkena virus, fungsi salin-tampal mungkin terganggu. Laksanakan imbasan sistem lengkap dengan antivirus yang kuat untuk mengalih keluar perisian hasad daripada Windows 10.

Kaedah 8: Selesaikan masalah Perkakasan dan Peranti
Gunakan penyelesai masalah perkakasan untuk mengenal pasti dan menyelesaikan isu yang berkaitan dengan perkakasan. Jalankan penyelesai masalah perkakasan dan peranti automatik setelah membersihkan masalah.
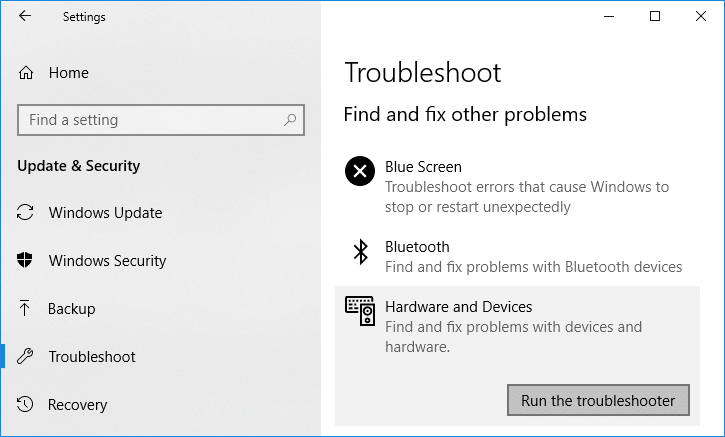
Apabila semua proses selesai, permulaan semula komputer anda adalah penting. Jika tiada kaedah berhasil, anda boleh menjalankan Pemulihan Sistem untuk mengembalikan Windows kepada keadaan asal.
Disyorkan:
Ketidakupayaan untuk menggunakan Salin-Tampal boleh menjadi sangat mengecewakan. Oleh itu, kami telah menyusun panduan lengkap ini untuk membantu anda membetulkan isu copy paste tidak berfungsi pada Windows 10. Jika anda mempunyai sebarang pertanyaan, tinggalkan komen di bawah.

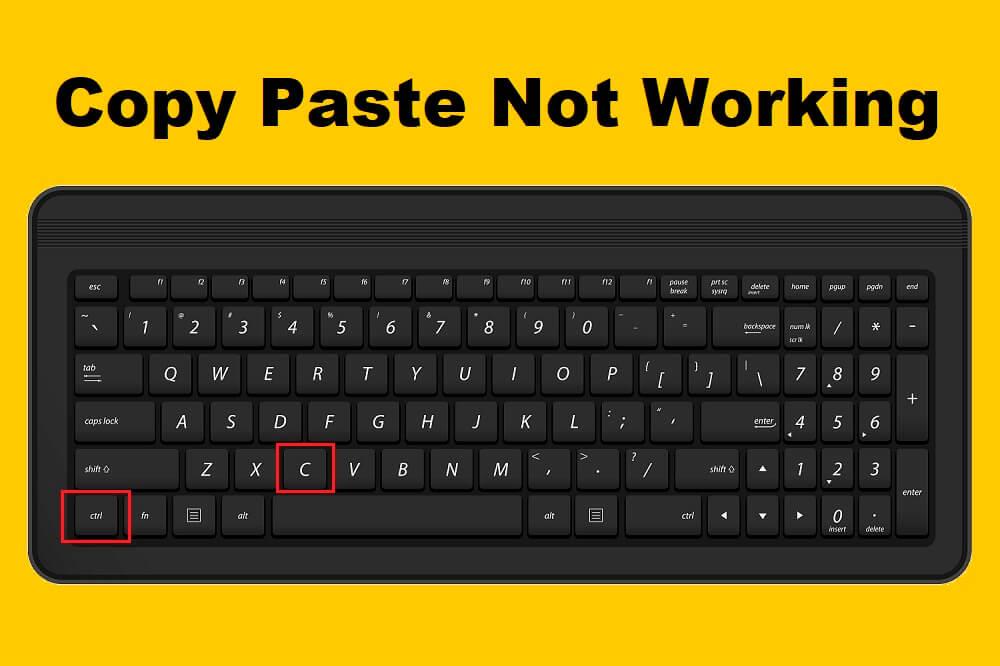
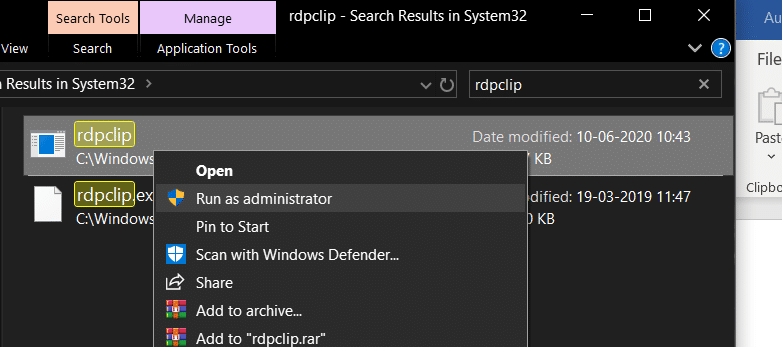
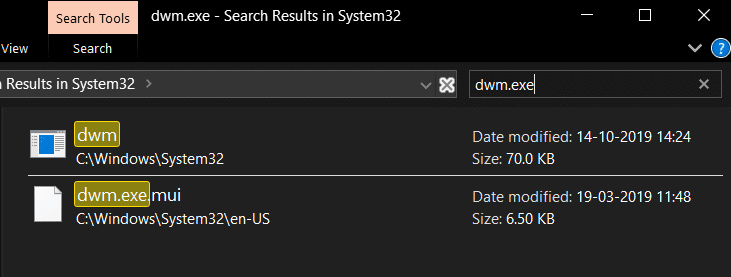
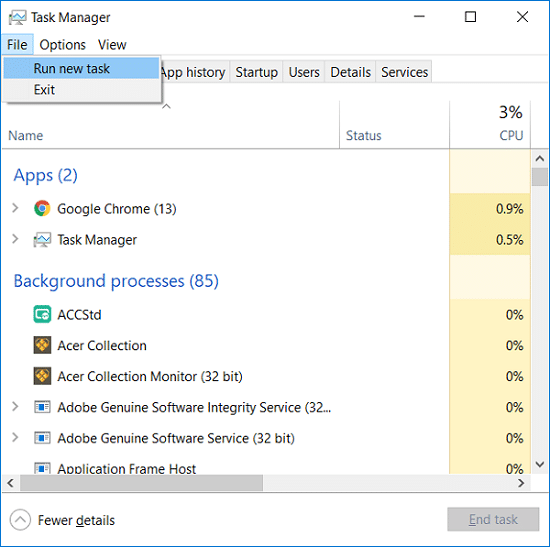
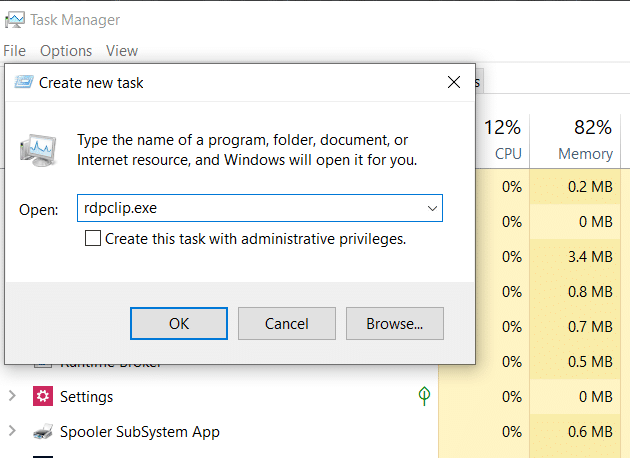

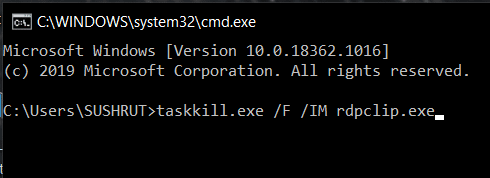


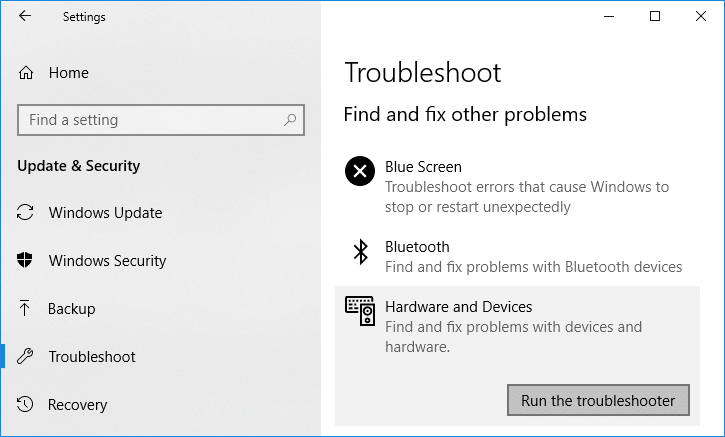















Darren Win -
Wow, artikel yang sangat informatif. Cuak juga bila copy paste tak berfungsi, tapi kini ada jalan penyelesaian! Terima kasih
Mimi Mew -
Ini memang membantu! Saya pergi ke 'Task Manager' seperti yang distipulasikan dan mendapati ada aplikasi yang berfungsi tidak betul. Terima kasih
Syaffiq S -
Ha! Ternyata antivirus saya juga jadi punca masalah! Patutlah berbulan-bulan saya tak dapat copy paste!
Fatin Kawaii -
Masalah ini perlu diatasi! Satu formulasi mudah adalah dengan memastikan Windows anda sentiasa dikemas kini. Artikel ini sangat facilitate!
Hafiz 88 -
Saya rasa zaman sekarang, semua orang perlu tahu cara ini. Copy paste memang penting dalam kerja harian
Diana Shah -
Pengalaman saya: sebelum ini sentiasa ada masalah, tetapi baru saja ikuti panduan ini dan berhasil
Fami K -
Setiap kali saya menghadapi masalah copy paste, saya akan cari solusi di internet. Ternyata, artikel ini membantu banyak
Hafiz M -
Kalau langkah ke-7 tidak berfungsi, apa yang perlu dibuat? Saya sudah mencuba dan tak berjaya. Mohon bantuan!
Puteri A -
Saya telah menyimpan artikel ini untuk rujukan di masa akan datang. Pasti berguna untuk kawan-kawan saya juga
Lena Melati -
Saya ada satu soalan! Bagaimana jika masalah ini terjadi selepas mengemas kini Windows? Adakah puncanya dari situ?
Siti Nur -
Salut kepada penulis! Tips yang diberikan sangat berguna, terutama cara ke-3. Terima kasih banyak
Rizal 123 -
Ini elevasi pemahaman saya tentang sistem Windows. Betul-betul memperkaya pengetahuan!
Wira Gamer -
Hah, saya tak tahu ada banyak cara untuk membetulkan copy paste di Windows 10! Patutlah saya selalu stress. Terima kasih, ini sangat berguna.
Hana Liza -
Saya sudah mencuba semua cara yang dinyatakan, tetapi masih tidak berhasil. Ada saran lain
Farhan IT -
Artikel ini membangkitkan kesedaran! Betul juga, dalam kes saya, masalahnya adalah antivirus. Jadi, saya off-kan dan ia berfungsi semula!
Fifi Cute -
Terima kasih untuk informasi ini, saya sudah bincang dengan kawan-kawan. Kami semua akan cuba langkah-langkah tersebut!
Aida Rani -
Buat pengetahuan, langkah pertama paling berkesan bagi saya, saya sudah cuba dan sentiasa jadi. Alhamdulillah
Leena Choco -
Terima kasih atas panduan ini! Kini saya boleh copy paste dengan lancar. Sungguh menyenangkan
Nazri Tech -
Saya baru saja mencuba cara ke-6 yang dicadangkan, dan wow, ianya sangat berguna! Terima kasih penulis
Sue Fashion -
Nak bagitahu, teknik ini sangat berguna bagi peniaga dalam talian, memang harus dicuba. Terima kasih penulis
Ali Akbar -
Bolehkah seseorang menjelaskan lebih lanjut tentang cara ke-5? Saya tak berapa faham, nak custom setting tu macam mana
Fariha D -
Saya suka cara penceritaan penulis, sangat jelas dan mudah difahami. Terima kasih atas panduan
Raisha J -
Saya sangat rasa terbantu! Boleh jadi banyak orang tak tahu bahawa restarting File Explorer boleh membantu.
Amirul 09 -
Saya sangat berterima kasih atas artikel ini! Akhirnya saya dapat menyelesaikan masalah copy paste yang mengganggu saya selama ini
Khalid J -
Jadi, pengupdate-an Windows 10 ini memang penting untuk fungsi copy paste betul ke? Selama ini saya tak ambil peduli sangat
Danial Syazwan -
Ada orang cakap restart komputer tu boleh selesaikan banyak masalah, betul ke? Saya sedang cuba ini sekarang
Adam Z -
Ada yang pernah menggunakan software pihak ketiga untuk copy paste? Adakah ia berfungsi tanpa sebarang masalah
Rina Jaya -
Wow, cara ke-8 sangat mudah dan berkesan. Tak sangka saya tidak pernah terfikir untuk restart File Explorer. Bravo