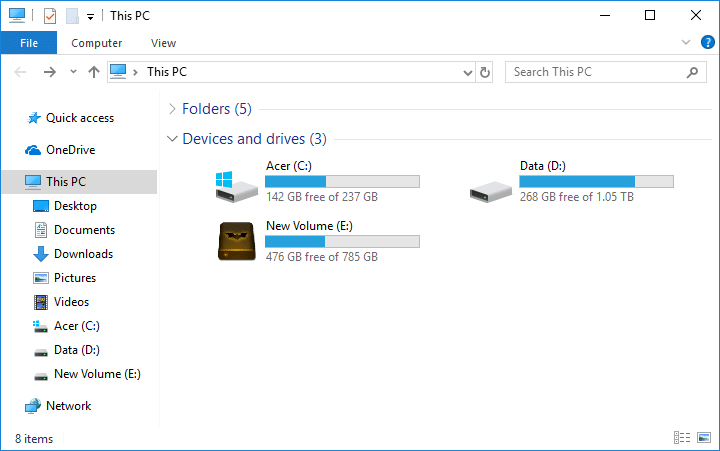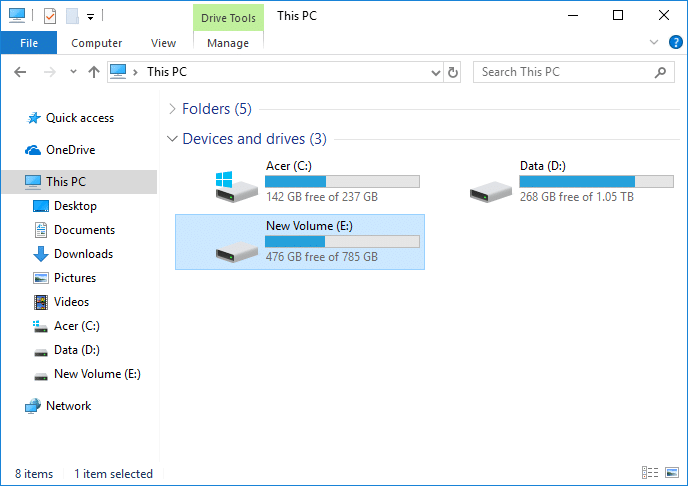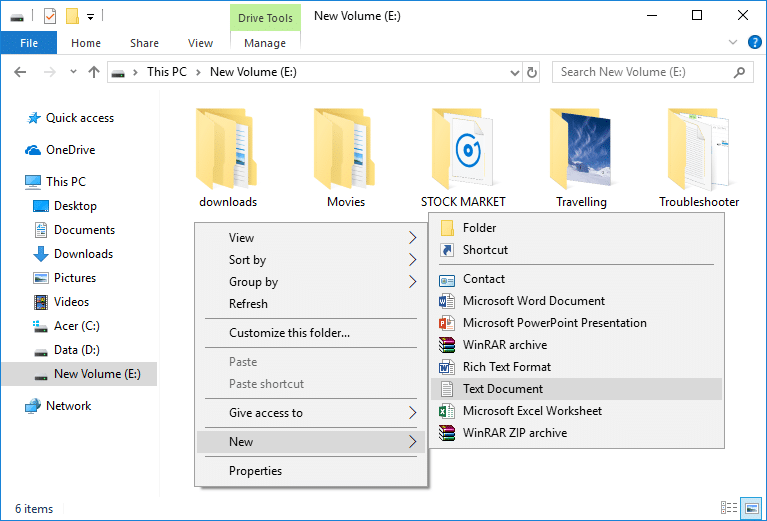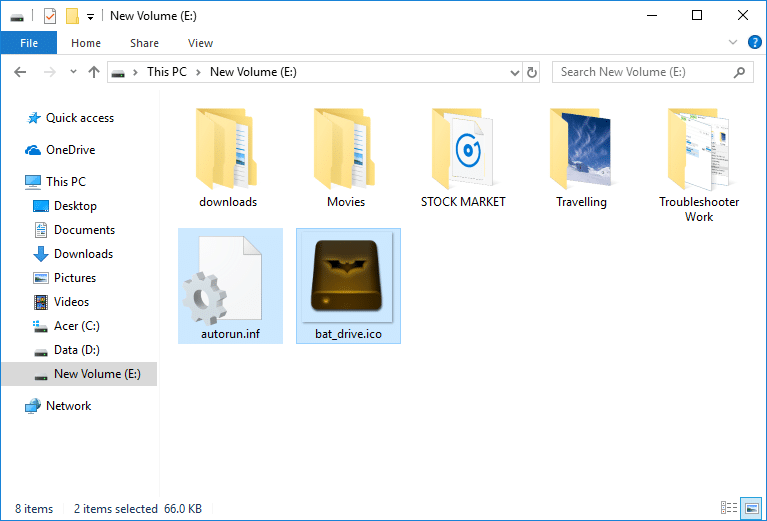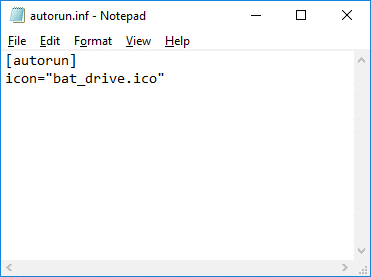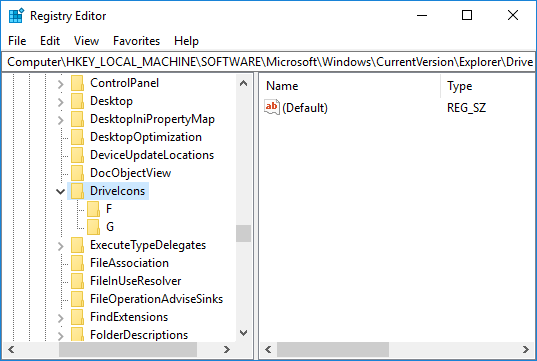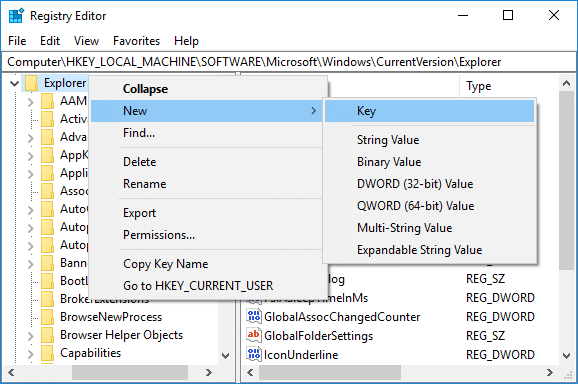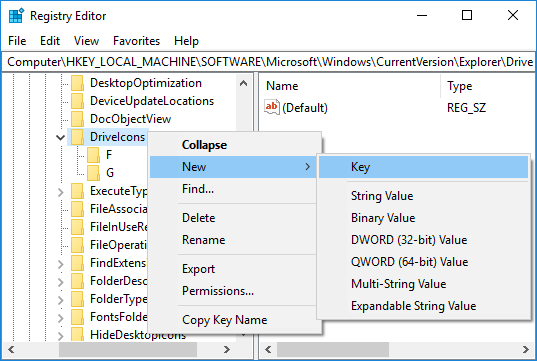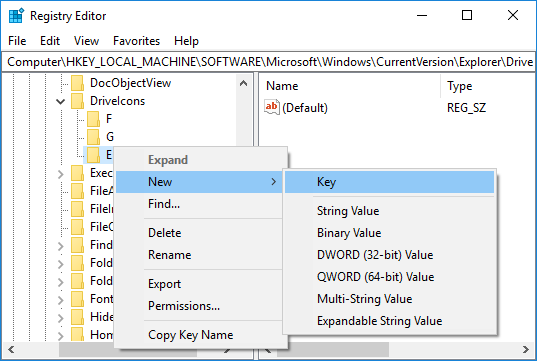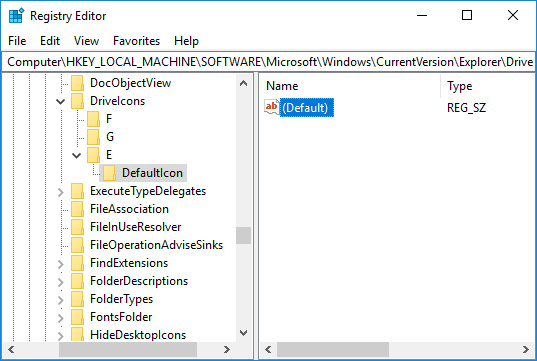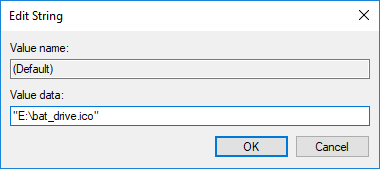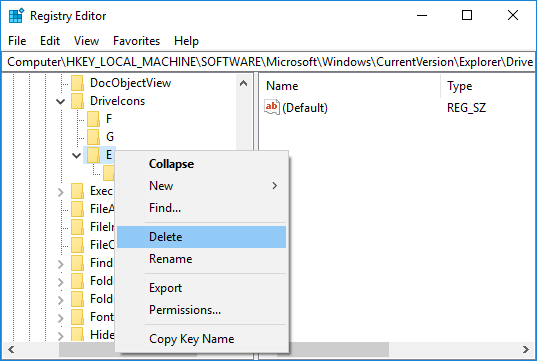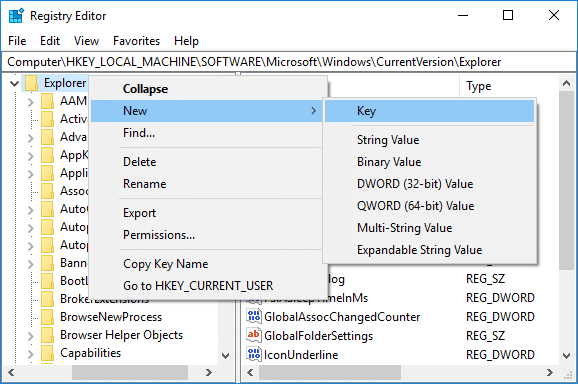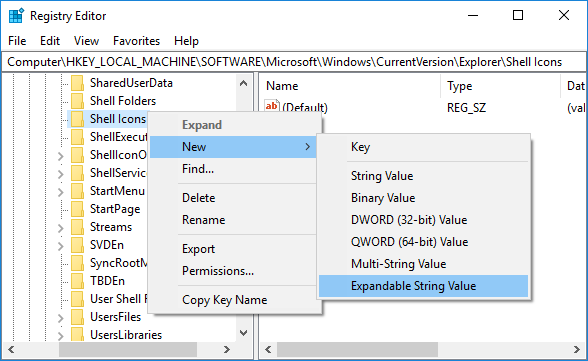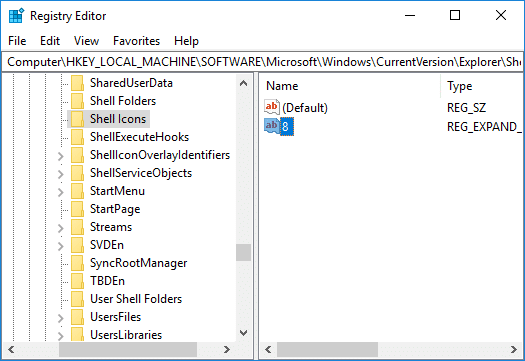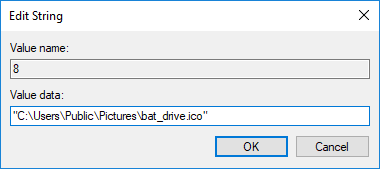Cara Menukar Ikon Pemacu dalam Windows 10: Windows 10 ialah tawaran terkini oleh Microsoft dan ia disertakan dengan ciri yang dimuatkan di mana anda boleh menyesuaikan tetapan anda untuk penampilan dan prestasi PC anda yang lebih baik. Tetapi terdapat had tertentu dengan apa yang anda boleh dan tidak boleh ubah mengenai rupa dan rasa Windows, satu pengecualian adalah ikon pemacu Windows. Windows 10 tidak memberikan pilihan kepada ikon pemacu tetapi sekali lagi had ini boleh dipintas dengan tweak pendaftaran mudah.
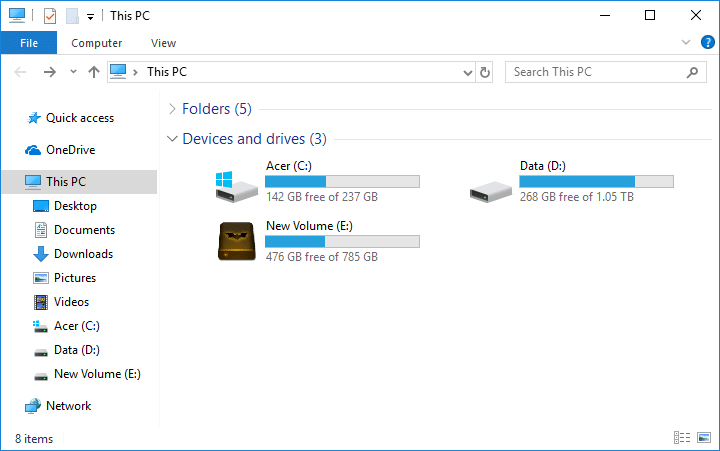
Secara lalai, Windows menggunakan ikon untuk pemacu berdasarkan jenis pemacu itu seperti pemacu rangkaian, pemacu USB dll tetapi dalam artikel ini, kita akan melihat cara menukar ikon pemacu pemacu tertentu atau menetapkan pemacu baharu ikon untuk semua pemacu cakera. Satu-satunya pengecualian di sini ialah jika anda menghidupkan BitLocker untuk pemacu, maka ikon BitLocker akan sentiasa ditunjukkan untuk pemacu tidak kira apa. Bagaimanapun, tanpa membuang masa mari lihat Cara Menukar Ikon Pemacu dalam Windows 10 dengan bantuan tutorial yang disenaraikan di bawah.
kandungan
Cara Menukar Ikon Pemacu dalam Windows 10
Pastikan anda membuat titik pemulihan sekiranya berlaku masalah.
Kaedah 1: Cara Menukar Ikon Pemacu dalam Windows 10 Menggunakan Fail autorun.inf
Nota: Kaedah ini tidak akan berfungsi untuk pemacu rangkaian yang dipetakan, tetapi dua kaedah lain akan berfungsi. Sekiranya, anda perlu menukar ikon pemacu untuk pemacu C: (tempat Windows dipasang) maka anda perlu log masuk sebagai pentadbir. Juga, untuk C: Drive anda perlu melakukan langkah yang disenaraikan di bawah pada desktop kemudian alihkan fail autorun.inf ke pemacu.
1.Tekan Windows Key + E untuk membuka File Explorer kemudian dari anak tetingkap sebelah kiri pilih PC ini.
2. Klik dua kali pada pemacu yang anda ingin tukar ikonnya.
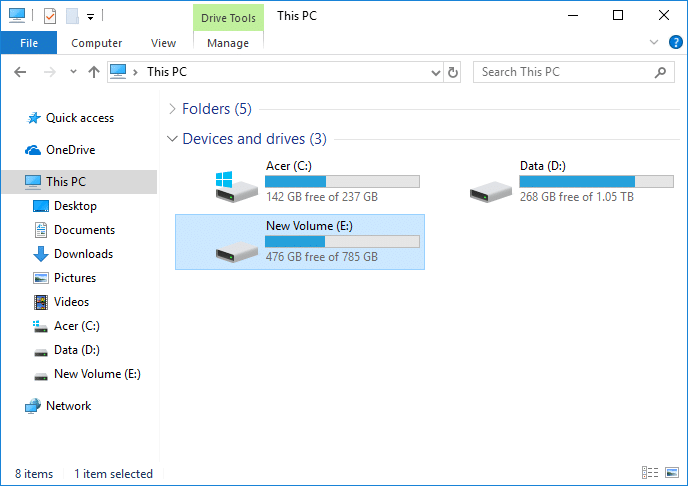
3. Sekarang klik kanan di kawasan kosong di dalam pemacu di atas dan pilih Baharu > Dokumen Teks.
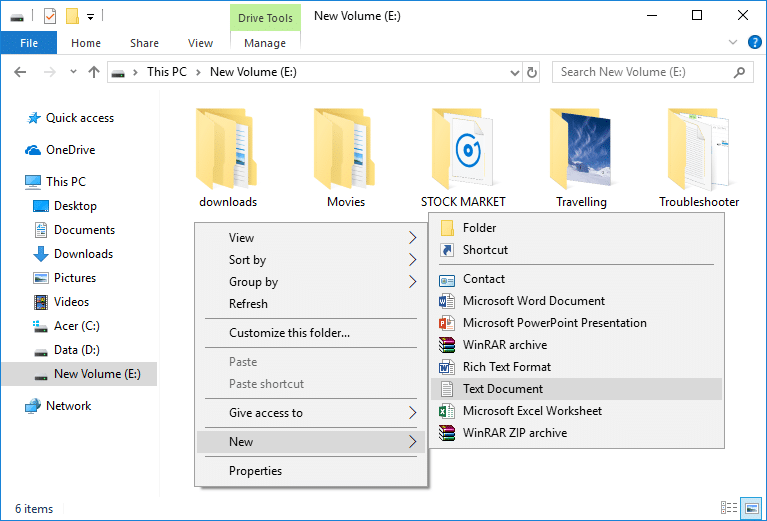
Nota: Jika anda sudah mempunyai fail autorun.inf dalam direktori akar maka anda boleh melangkau langkah 3 & 4.
4.Namakan dokumen teks ini sebagai autorun.inf (sambungan .inf sangat penting).
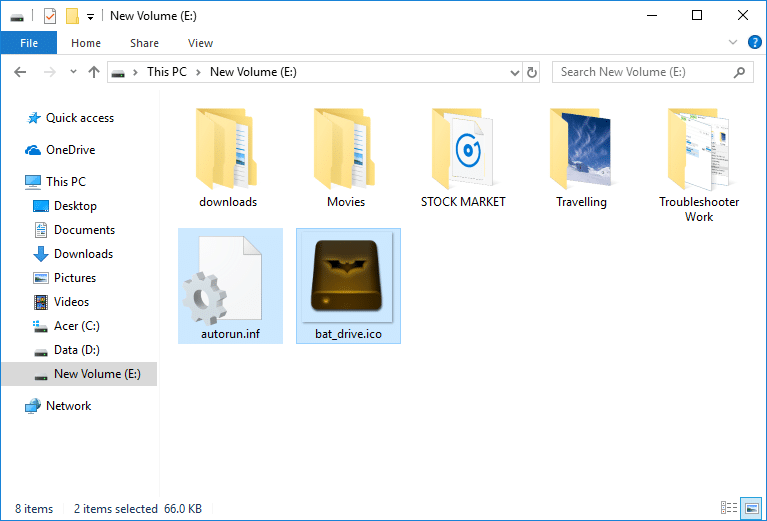
5. Salin fail .ico yang anda mahu gunakan sebagai ikon untuk pemacu tertentu dan tampalkannya di dalam akar pemacu ini.
6. Sekarang klik dua kali pada fail autorun.inf dan tukar teks kepada yang berikut:
[autorun]
icon=”nama fail.ico”
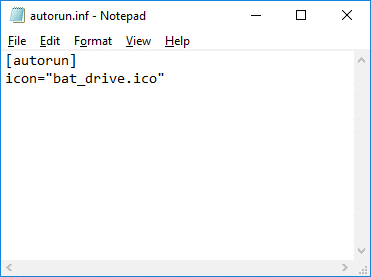
Nota: Gantikan nama fail.ico kepada nama sebenar fail seperti disk.ico dsb.
7. Setelah selesai, tekan Ctrl + S untuk menyimpan fail atau simpan secara manual daripada menu Notepad dengan pergi ke Fail > Simpan.
8.But semula PC anda untuk menyimpan perubahan dan setelah PC dimulakan semula anda akan melihat bahawa anda telah menukar ikon pemacu mengikut keutamaan anda.
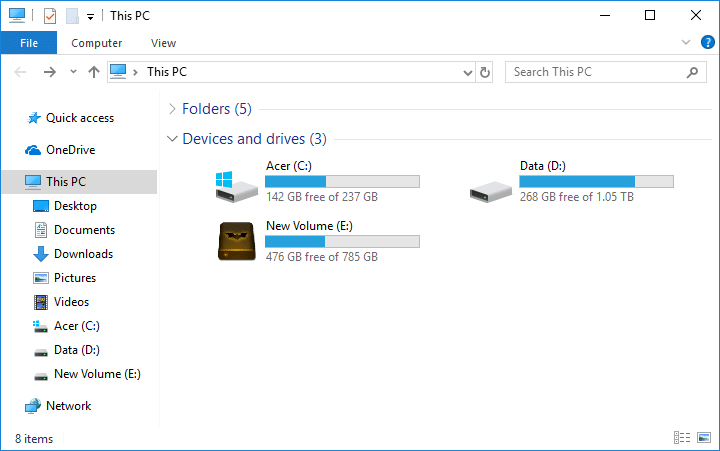
Kaedah 2: Cara Menukar Ikon Pemacu dalam Windows 10 untuk Semua Pengguna dalam Registry Editor
1.Tekan Windows Key + R kemudian taip regedit dan tekan Enter untuk membuka Registry Editor.

2. Navigasi ke kunci pendaftaran berikut:
HKEY_LOCAL_MACHINE\SOFTWARE\Microsoft\Windows\CurrentVersion\Explorer\DriveIcons
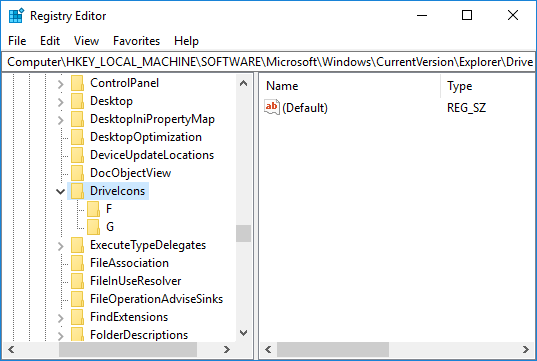
Nota: Jika anda tidak mempunyai kunci DriveIcons kemudian klik kanan pada Explorer kemudian pilih Baharu > Kunci dan namakan kunci ini sebagai DriveIcons.
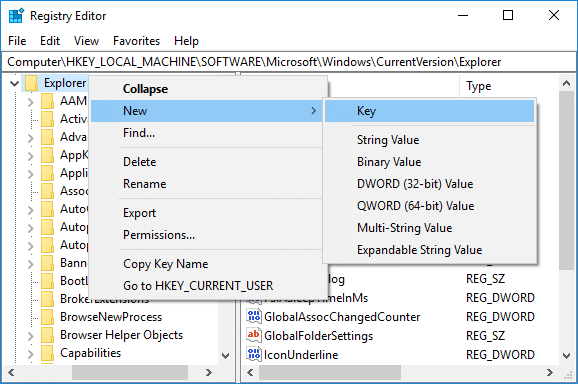
3.Klik kanan pada kekunci DriveIcons kemudian pilih Baharu > Kekunci dan kemudian taip huruf pemacu dengan huruf besar (contoh – E) untuk pemacu yang anda ingin tukar ikon pemacunya dan tekan Enter.
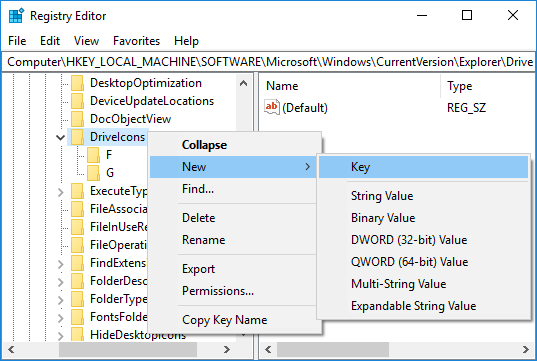
Nota: Jika anda sudah mempunyai subkunci di atas (contoh – E) kemudian langkau langkah 3, sebaliknya pergi terus ke langkah 4.
4. Sekali lagi klik kanan pada subkunci di atas (contoh – E) kemudian klik pada Baharu > Kunci dan namakan kekunci ini sebagai DefaultIcon kemudian tekan Enter.
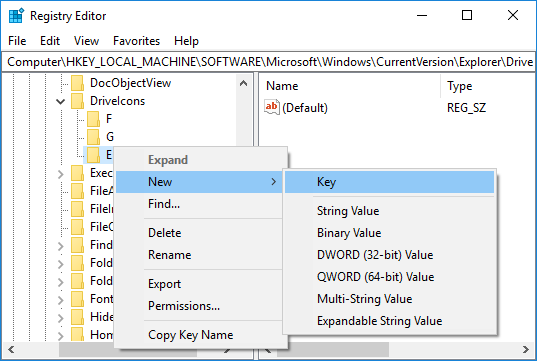
5.Now pastikan anda memilih Defaulticon kemudian di sebelah kanan tetingkap anak tetingkap double-klik pada tali (Default).
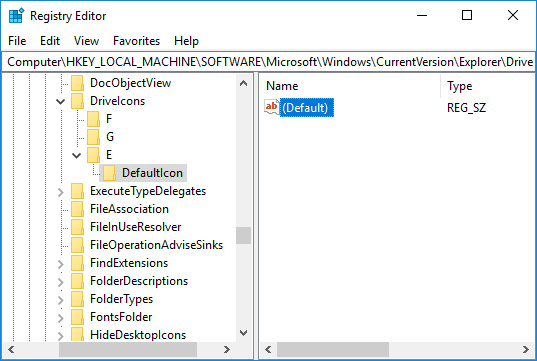
6. Di bawah medan data nilai taip laluan penuh fail ikon dalam petikan dan klik OK.
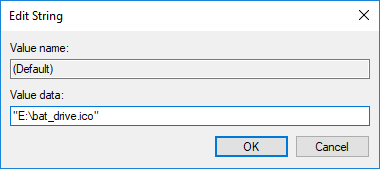
Nota: Pastikan fail ikon adalah lokasi berikut: C:\Users\Public\Pictures
Now, sebagai contoh, anda mempunyai fail ikon bernama drive.ico di lokasi di atas, jadi nilai yang akan anda taip ialah:
“ C:\Users\Public\Pictures\drive.ico ” dan klik OK.
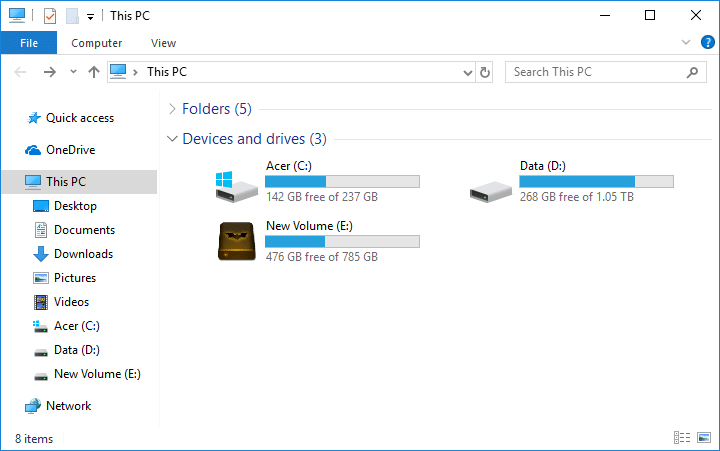
7. Setelah selesai, tutup semuanya dan but semula PC anda.
Ini ialah Cara Menukar Ikon Pemacu dalam Windows 10 , tetapi pada masa hadapan, jika anda perlu membuat asal perubahan di atas, klik kanan pada subkunci (contoh – E) yang anda buat di bawah kekunci DriveIcons kemudian pilih Padam.
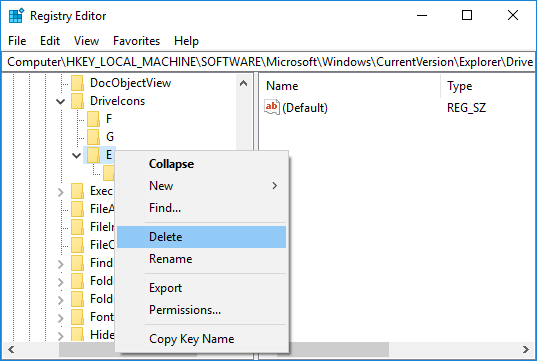
Kaedah 3: Tukar Semua Ikon Pemacu (Ikon pemacu lalai) dalam Windows 10
1.Tekan Windows Key + R kemudian taip regedit dan tekan Enter untuk membuka Registry Editor.

2. Navigasi ke kunci pendaftaran berikut:
HKEY_LOCAL_MACHINE\SOFTWARE\Microsoft\Windows\CurrentVersion\Explorer\Shell Icons
Nota: Jika anda tidak boleh memfailkan Ikon Shell kemudian klik kanan pada Explorer kemudian pilih Baharu > Kunci kemudian namakan kunci ini sebagai Ikon Shell dan tekan Enter.
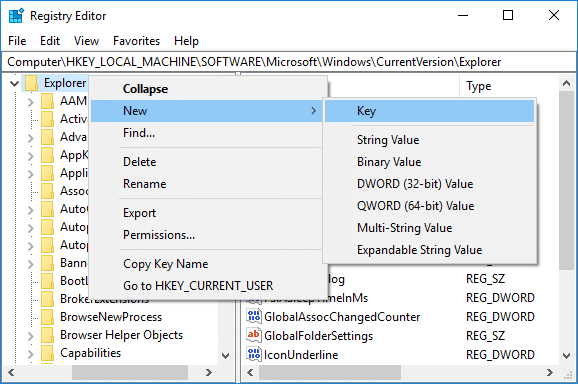
3.Klik kanan pada Ikon Shell kemudian pilih Baharu > Nilai Rentetan Boleh Kembang . Namakan rentetan baharu ini sebagai 8 dan tekan Enter.
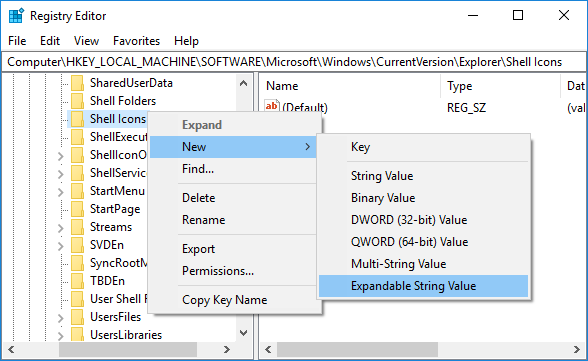
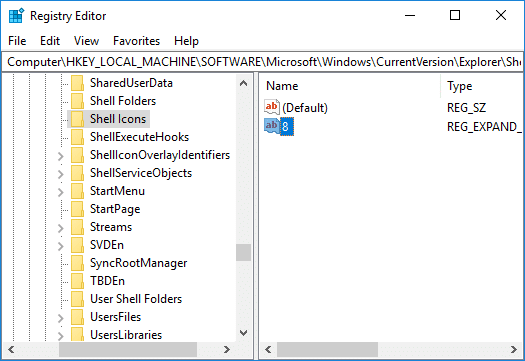
4. Klik dua kali pada rentetan di atas dan tukar nilainya seperti berikut:
D:\icons\Drive.ico
Nota: Gantikan nilai di atas dengan lokasi sebenar fail ikon anda.
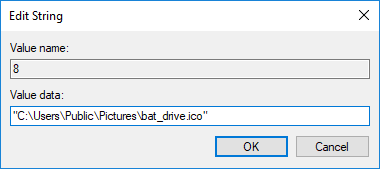
5. Tutup Registry Editor dan mulakan semula PC anda untuk menyimpan perubahan.
Disyorkan:
Itu sahaja anda telah berjaya mempelajari Cara Menukar Ikon Pemacu dalam Windows 10 tetapi jika anda masih mempunyai sebarang soalan mengenai tutorial ini, jangan ragu untuk bertanya kepada mereka di bahagian komen.