Isu berkaitan Windows seringkali boleh diselesaikan menggunakan Command Prompt (CMD). CMD membolehkan pengguna untuk melaksanakan pelbagai arahan yang berguna untuk fungsi pentadbiran. Salah satu arahan penting yang digunakan adalah cd yang berfungsi untuk menukar laluan direktori semasa pengguna. Sebagai contohnya, penggunaan arahan cd\windows\system32 akan membawa anda ke subfolder System32 dalam folder Windows.
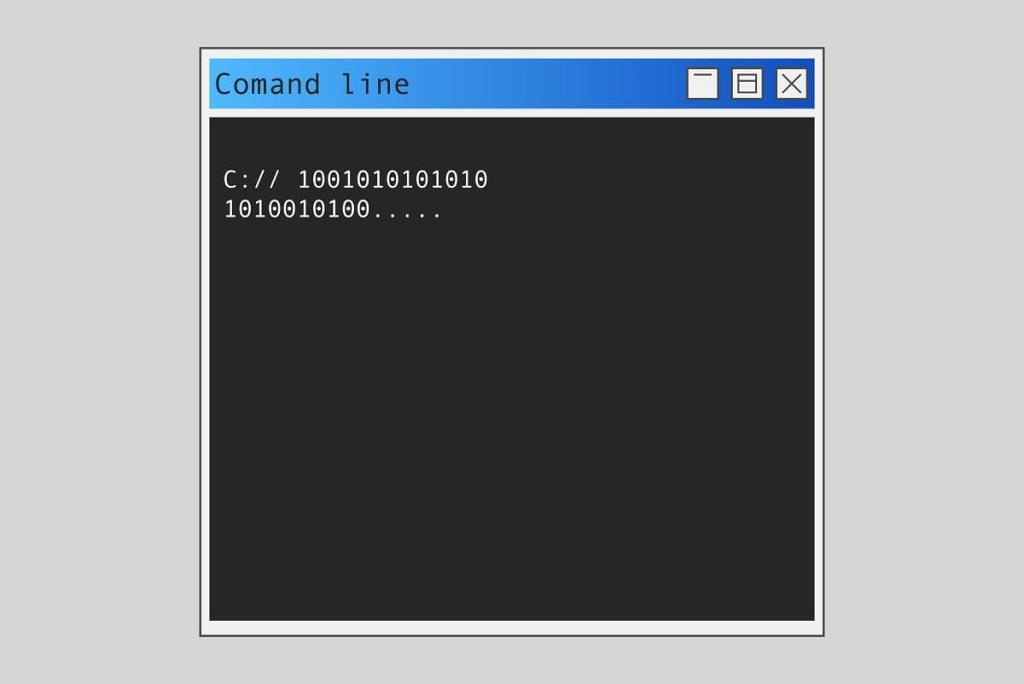
Cara Menukar Direktori dalam CMD pada Windows 10
Apakah Windows CWD dan Perintah CD?
Direktori Kerja Semasa (CWD) adalah laluan di mana shell sedang berfungsi. Memahami CWD adalah penting untuk navigasi yang efisien dalam sistem. Anda boleh mengetik arahan cd /? dalam window Command Prompt untuk mendapatkan maklumat tentang direktori semasa:
CHDIR [/D] [drive:][path]
CD [/D] [drive:][path]
CD [..]
Apa yang berlaku apabila Sambungan Perintah diaktifkan?
Apabila Sambungan Perintah diaktifkan, hasilnya adalah:
- Direktori semasa akan menggunakan kes yang sama seperti nama pada cakera.
- Perintah CHDIR tidak menganggap ruang sebagai pembatas, membolehkan anda mengakses nama subdirektori yang mengandungi ruang tanpa perlu menggunakan petikan.
Kaedah 1: Tukar Direktori Mengikut Laluan
Untuk menukar ke direktori tertentu, gunakan arahan cd + laluan direktori penuh:
- Buka direktori yang ingin dinavigasi dalam CMD.
- Klik kanan pada bar alamat dan pilih Salin alamat.
- Buka CMD, ketik cd (laluan yang anda salin), dan tekan Enter.
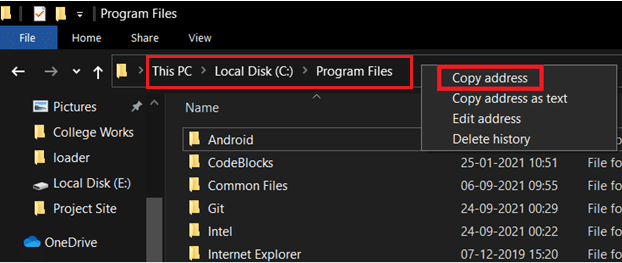
Kaedah 2: Tukar Direktori Mengikut Nama
Satu lagi cara adalah dengan menggunakan arahan cd dan nama direktori:
- Buka Prompt Perintah.
- Ketik cd (nama direktori) dan tekan Enter.
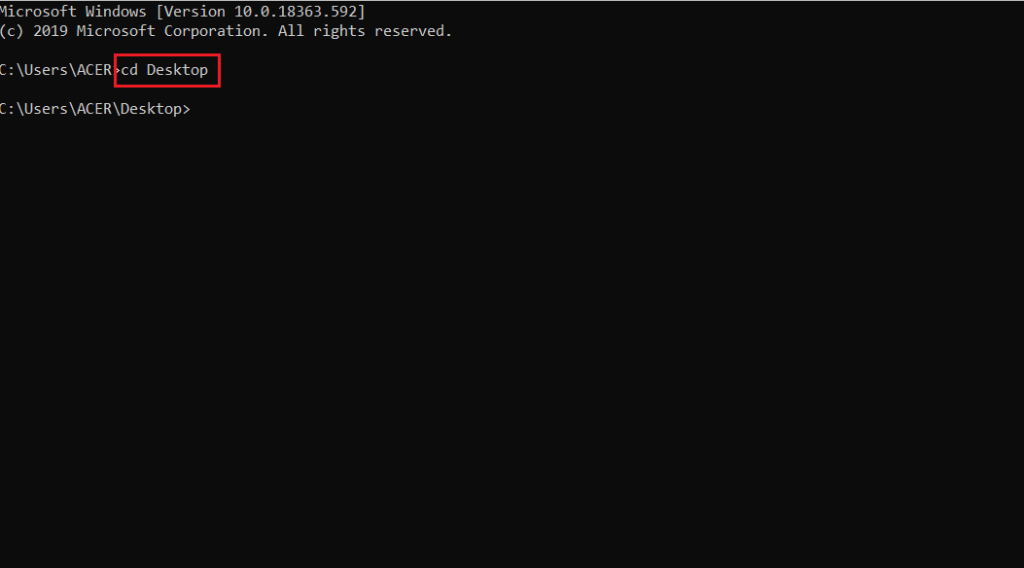
Kaedah 3: Pergi ke Direktori Induk
Untuk menaikkan satu folder, gunakan arahan cd ..:
- Buka Prompt Perintah.
- Ketik cd .. dan tekan Enter.
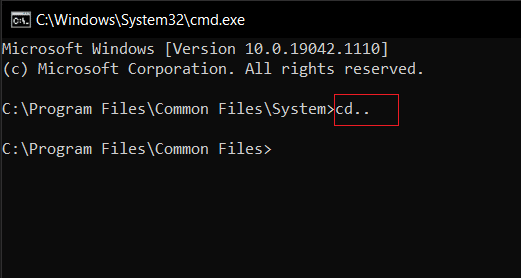
Kaedah 4: Pergi ke Direktori Root
Untuk pergi ke direktori akar, anda boleh menggunakan arahan cd /:
- Buka Prompt Perintah.
- Ketik cd / dan tekan Enter.
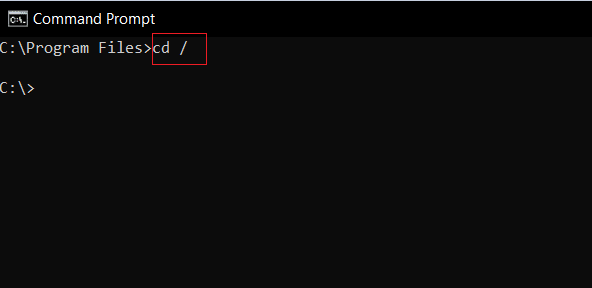
Kaedah 5: Tukar Drive
Untuk menukar pemacu, taip huruf pemacu diikuti dengan ::
- Buka Prompt Perintah.
- Tulis drive: dan tekan Enter.
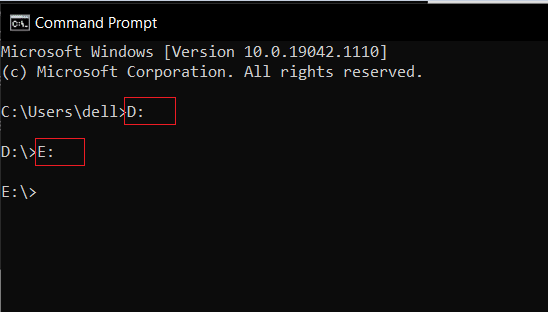
Kaedah 6: Tukar Drive & Direktori Bersama
Untuk tukar pemacu dan direktori pada masa yang sama:
- Buka Prompt Perintah.
- Ketik cd /D drive:\folder dan tekan Enter.
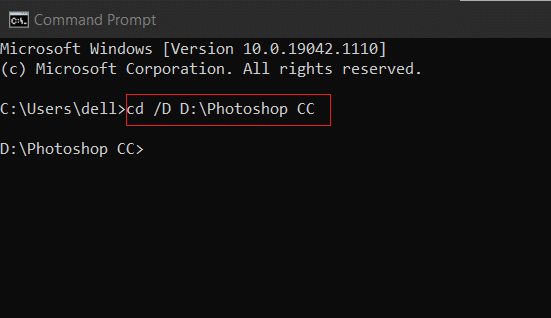
Kaedah 7: Buka Direktori dari Bar Alamat
Untuk membuka direktori terus dari bar alamat:
- Klik pada bar alamat.
- Ketikan cmd dan tekan Enter.

Kaedah 8: Lihat Di Dalam Direktori
Untuk melihat isi dalam direktori, gunakan arahan dir:
- Buka Command Prompt.
- Ketik dir untuk melihat subfolder dalam direktori semasa.
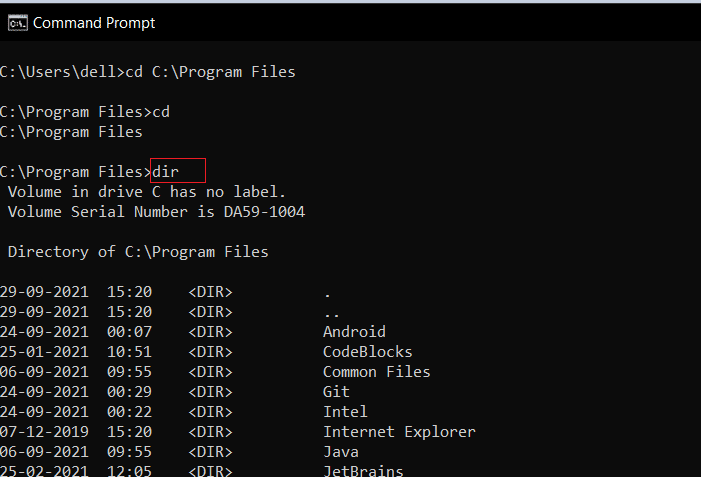
Kami berharap panduan ini membantu andaในการ menukar direktori dalam CMD Windows 10. Jika ada pertanyaan atau cadangan, sila tinggalkan komen di bawah.
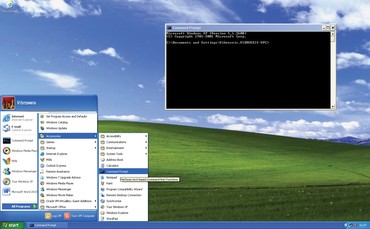
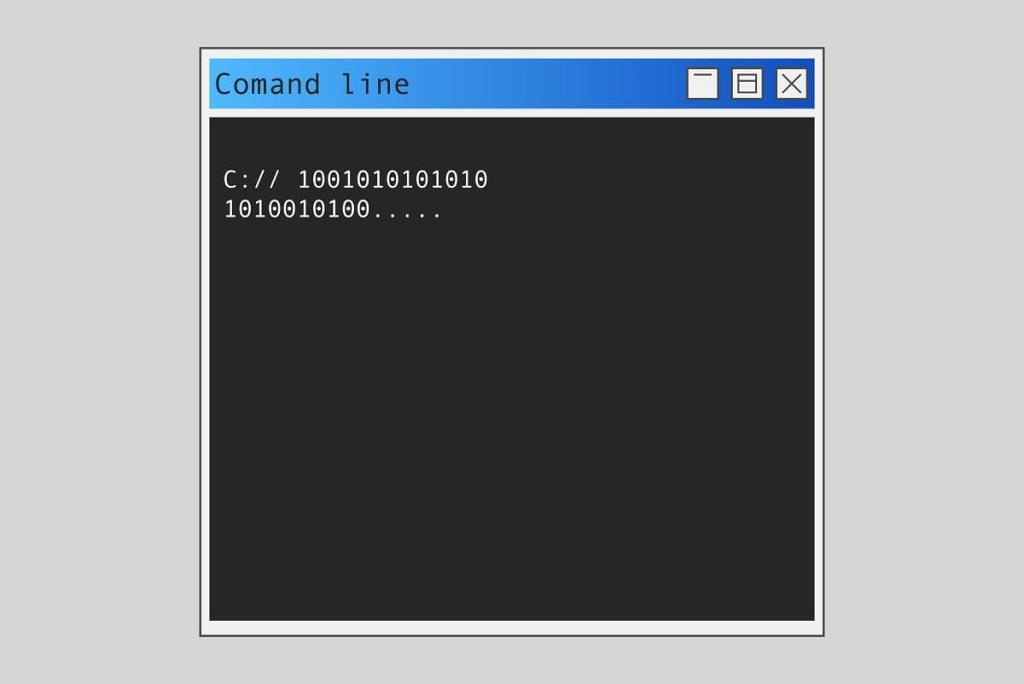
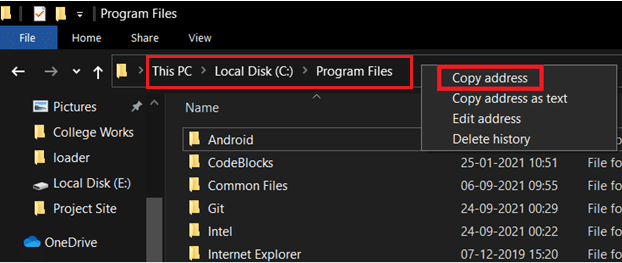
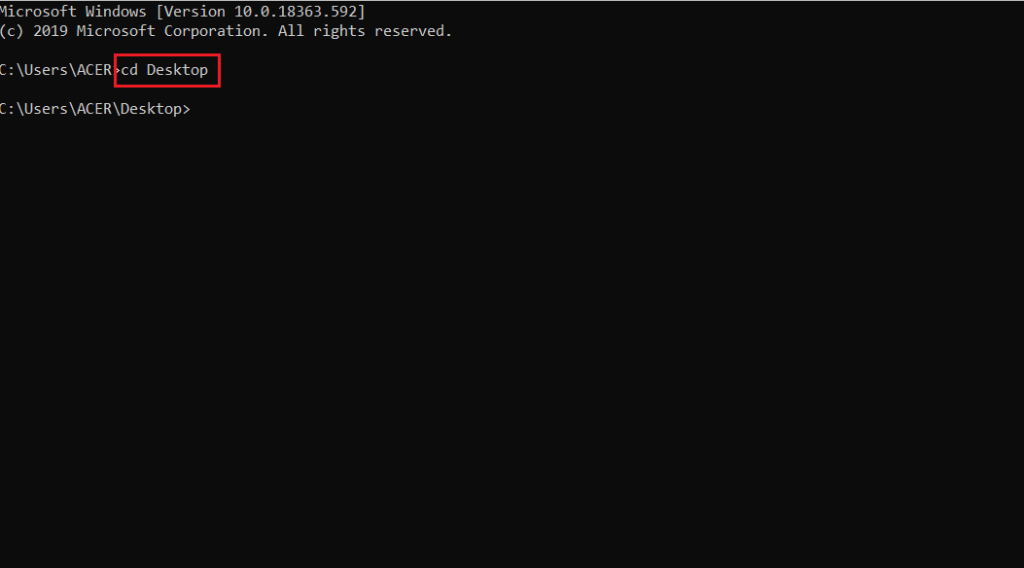
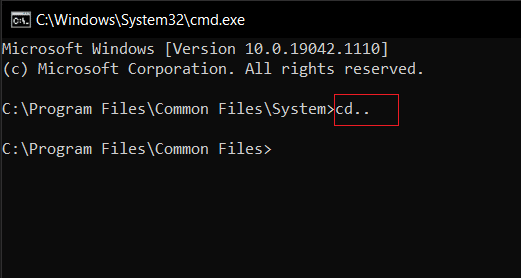
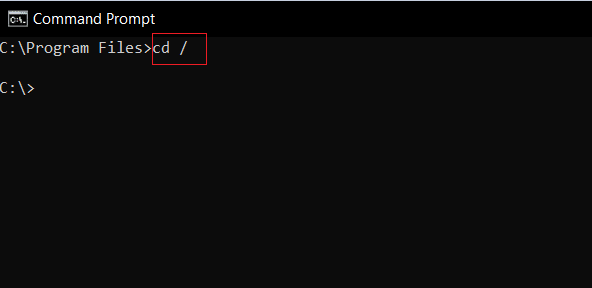
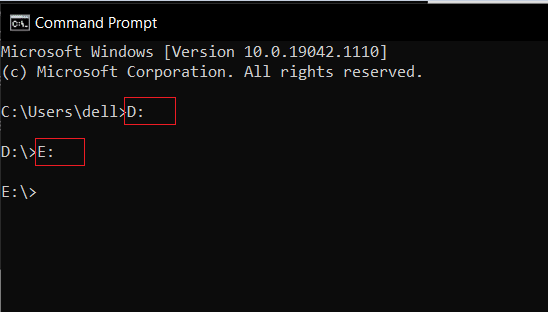
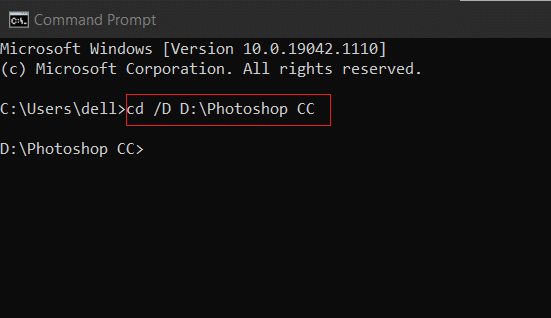

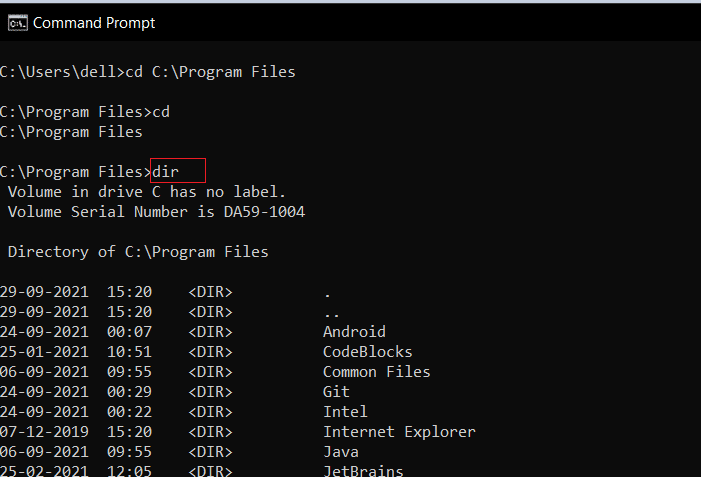
















Hariz B -
Setuju dengan komen sebelumnya, ‘CD’ ni memang penting dalam pengkomputeran
Amin 456 -
Rasa macam nak buat vlog tentang CMD lepas baca artikel ni
Mimi -
Baru tahu, saya selalu guna mouse. Sekarang rasa nak belajar lebih banyak tentang CMD
Hidayah -
Saya puas hati sebab lepas baca ini, saya rasa lebih yakin untuk gunakan CMD
Jamal -
Saya sudah praktis beberapa kali, dan ia menjadi semakin mudah. Rasa nak ajar orang lain pula
Hana -
Saya sangat suka artikel ini! Penjelasan tentang cara menukar direktori dalam CMD sangat jelas.
Fandi 1987 -
Kenapa CMD lebih cepat berbanding GUI? Ada sesiapa nak jawab
Rahman IT -
Saya cadangkan menggunakan arahan "cd .." untuk pergi ke direktori atas. Ini mengurangkan kesilapan!
Hani -
Boleh tak kongsi cara lain untuk menguruskan fail dalam CMD? Rasa nak tahu lebih banyak.
Lina M -
Saya nak bantu kawan yang kurang memahami CMD. Artikel ini sangat berguna!
Yasmin -
Syukran! Tak sangka info ini sangat berharga bagi student IT seperti saya
Eka -
Baru perasan bahawa CMD ini sangat berguna untuk menguruskan fail. Harus lebih banyak belajar
Ahmad 99 -
Baru belajar tentang CMD, artikel ini menambah pengetahuan! Terima kasih
Aida -
Kesimpulannya, CMD memang ‘power’! Nak belajar lebih banyak langkah-langkah lain.
Farah D -
Wah, rasa teruja! Mungkin boleh buat tutorial di TikTok tentang CMD setelah membaca ini!
Budi Kucing -
Best! Rasa macam pro bila dapat guna CMD dengan betul selepas baca ni. Thanks
Kamal -
Sangat membantu, artikel ini! Andaikata ada video tutorial, lagi mudah
Yusof -
Bila kita ubah direktori, semua fail yang dimaksudkan ada di dalamnya? Pam pam
Putri R -
Nice! Saya sudah tahu nak tukar direktori, tapi tidak tahu CMD ada cara yang lagi cepat!
Meow Kucing -
Hai! Bagaimana kalau saya nak pasang software tapi tak tahu CMD? Boleh bantu?
Suleiman -
Kawan saya selalu tunjuk cara ini, tapi tak teringat. Artikel ni membantu saya ingat kembali.
Rizal -
Dah lama saya cari cara ini, terima kasih! CMD ni memang berguna dalam beberapa situasi
Faiz -
Terima kasih untuk maklumat ini! Tidak sia-sia meluangkan masa untuk membaca. Syabas
Celina -
Mmuuaahh! Menurut saya, artikel ini memberi pencerahan bagi pengguna baru
Shanaz -
Pernah cuba sebelum ini, tapi tak berkesan. Kali ini saya akan ikut langkah-langkahnya semula
Farhan -
Bagus! Saya nak kongsikan kepada kawan-kawan yang juga belajar IT!
Nina Y -
Mau tanya, adakah CMD juga bisa digunakan untuk menghapus fail? Hehe
Zainal -
Saya ada soalan, macam mana kalau kita nak kembali ke direktori sebelumnya?
Dina S -
Ternyata pengenalan ini cukup menarik! Nak explore lebih lanjut tentang CMD ni
Hani Melaka -
Wah, ternyata CMD ni tak susah seperti yang saya sangka. Terima kasih banyak
KS Rani -
Menukar direktori dalam CMD boleh jadi sangat efisien! Serius, ia mengurangkan masa kerja saya
Pasha -
Untuk maklumat, kita boleh menggunakan "cd /" untuk langsung ke direktori akar di drive.
Arif 123 -
Terima kasih kerana berkongsi! Saya sering gunakan CMD tapi tak tahu cara ni
Bobo Kucing -
Mau tanya, ada yang tahu shortcut untuk CMD tak? Pendek kata, galakan untuk orang baru!
Siti Aishah -
Ini sangat membantu! Saya dah berjaya menukar direktori ikut langkah-langkah yang diberikan
Mukhlis -
Setuju! CMD ni banyak menyelesaikan masalah yang lain. Tak tahu kenapa saya tak belajar lebih awal.