Cara Menambah Kad Kredit Dalam Apl Tunai

Walaupun Apl Tunai terutamanya berhubung dengan akaun bank anda dan kad debit untuk menyediakan transaksi yang lancar, ia juga menyokong kad kredit. Menambahkan anda
Adakah pencetak anda gagal bertindak balas apabila anda memberikan arahan cetak? Jika ya, tidak perlu panik kerana anda tidak bersendirian. Ramai orang telah menghadapi masalah ini semasa cuba mencetak dokumen dari komputer Windows 10. Pemacu pencetak yang rosak, usang atau rosak adalah punca utama ralat tidak bertindak balas yang menjengkelkan ini . Berita baiknya ialah anda boleh menyelesaikan isu ini dengan cepat dengan melaksanakan kaedah langkah demi langkah yang disenaraikan dalam panduan ini.
Mengapa peranti saya menunjukkan pemacu Pencetak tidak tersedia?
Terdapat beberapa sebab pencetak menjadi tidak bertindak balas dan anda boleh mulakan dengan menguji perkara berikut:
Microsoft telah menyatakan bahawa apabila Windows 10 dikeluarkan, tidak akan ada keserasian ke belakang terbina dalam dengan beberapa aplikasi dan aplikasi. Walau bagaimanapun, banyak pengeluar pencetak tidak dapat mengemas kini pemacu mereka tepat pada masanya, yang merumitkan lagi keadaan.

Apakah kegunaan pemacu pencetak?
Sebelum memahami cara menyelesaikan isu Pencetak tidak bertindak balas , adalah penting untuk mengetahui tentang pemacu pencetak. Ia adalah aplikasi mudah yang dipasang pada komputer Windows 10 yang membolehkan interaksi antara PC dan pencetak.
Ia melaksanakan dua peranan kritikal:
Setiap pencetak disertakan dengan pemacu khasnya sendiri yang disesuaikan dengan profil sistem pengendalian yang berbeza seperti Windows 7, Windows 8 atau Windows 10. Jika pencetak anda tidak diprogramkan dengan betul atau memasang pemacu sistem yang salah, komputer tidak akan dapat menemuinya & memproses kerja cetakan.
Pencetak tertentu, sebaliknya, boleh menggunakan pemacu generik yang ditawarkan oleh Windows 10. Ini membolehkan anda mencetak tanpa perlu memasang pemacu vendor luaran.
kandungan
Jika anda tidak dapat mencetak sebarang dokumen dalaman atau fail yang anda muat turun dari internet maka anda mungkin menghadapi ralat tidak tersedia pemacu pencetak. Untuk menyelesaikan ralat tidak bertindak balas pencetak, anda boleh mengikuti langkah penyelesaian masalah yang disenaraikan di bawah.
Satu sebab yang mungkin untuk komputer Windows 10 anda memaparkan ralat 'Pemacu Pencetak Tidak Tersedia' adalah kerana anda menjalankan sistem pengendalian yang sudah lapuk. Untuk mengemas kini OS Windows anda, ikuti langkah di bawah:
1. Klik butang Mula dan navigasi ke ikon Tetapan .
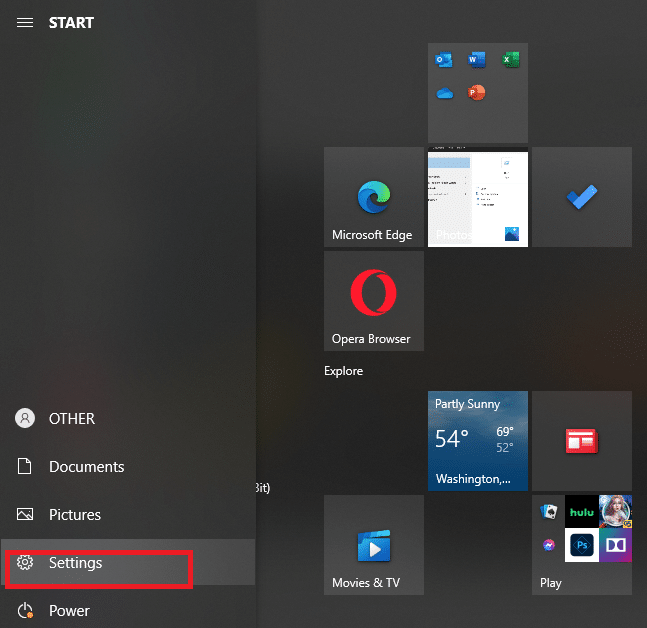
2. Pilih Kemas Kini & Keselamatan .

3. Windows akan menyemak kemas kini dan, jika ditemui, akan memuat turun dan memasangnya secara automatik.
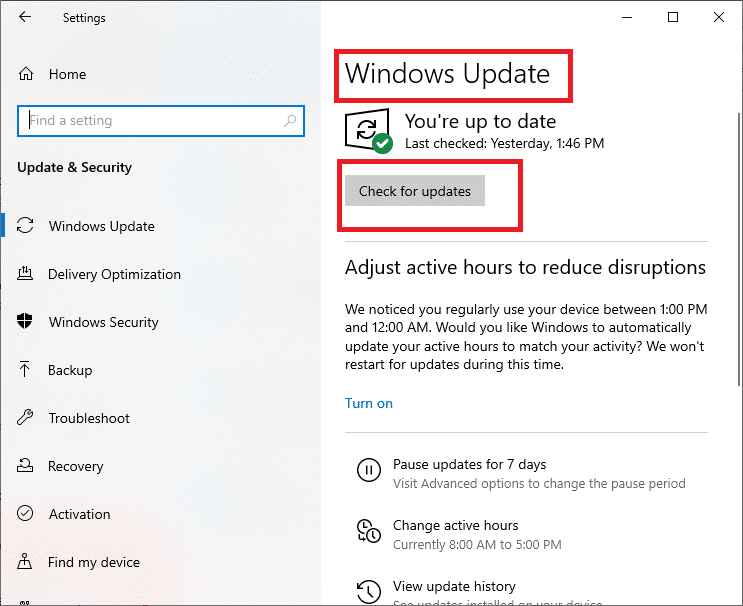
4. Sekarang, Mulakan semula komputer anda setelah proses kemas kini selesai.
Anda kini boleh menyemak sama ada anda dapat membetulkan ralat tidak bertindak balas pencetak.
Baca Juga: Windows Tidak Dapat Menyambung ke Pencetak [SOLVED]
Untuk mengemas kini pemacu pencetak anda, anda boleh memuat turun pemacu terkini daripada tapak web pengilang. Pemacu juga boleh dimuat turun dari tapak sokongan pengilang. Untuk memasang pemacu pencetak yang dimuat turun dari tapak web pengilang, ikut langkah berikut:
1. Cari Panel Kawalan dalam bar carian Windows kemudian klik pada Panel Kawalan daripada hasil carian.
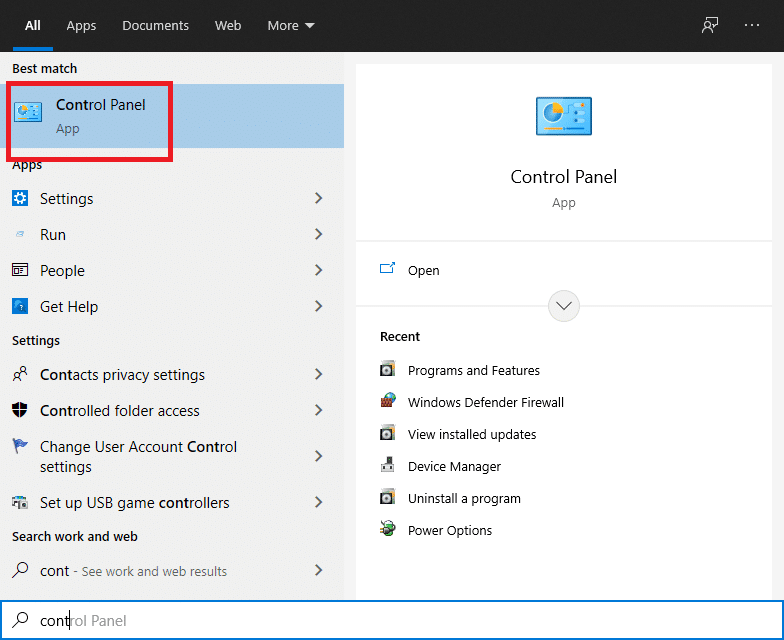
2. Pastikan untuk memilih ' Ikon Besar ' daripada menu lungsur ' Lihat mengikut: '. Sekarang cari Pengurus Peranti dan klik padanya.

3. Di bawah tetingkap Pengurus Peranti, cari pencetak yang anda ingin pasang pemacunya.

4. Klik kanan nama pencetak dan pilih Kemas Kini Perisian Pemacu daripada menu pop timbul yang disertakan.
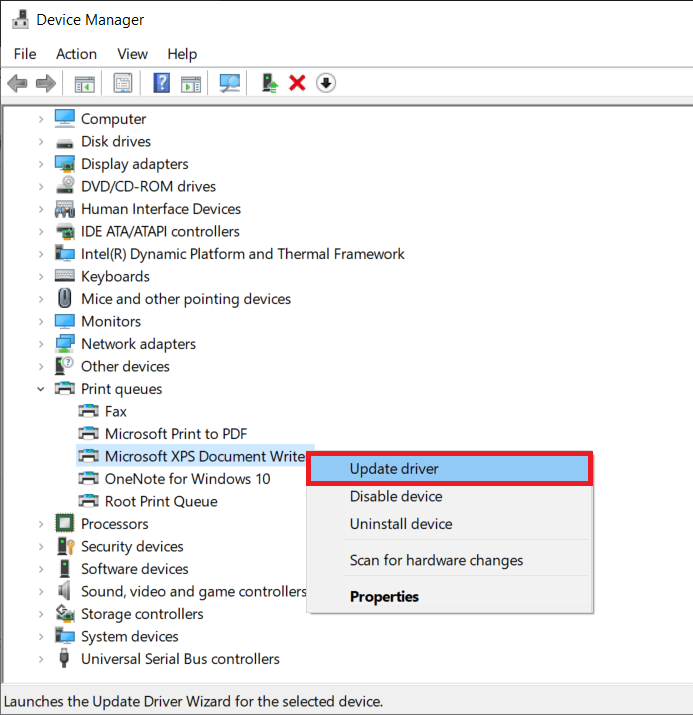
5. Tetingkap baharu akan muncul. Jika anda telah memuat turun pemacu dari tapak web pengilang, pilih pilihan Semak imbas komputer saya untuk perisian pemacu .
6. Seterusnya, klik pada butang Semak imbas dan navigasi ke tempat di mana anda telah memuat turun pemacu pencetak dari tapak web pengilang.
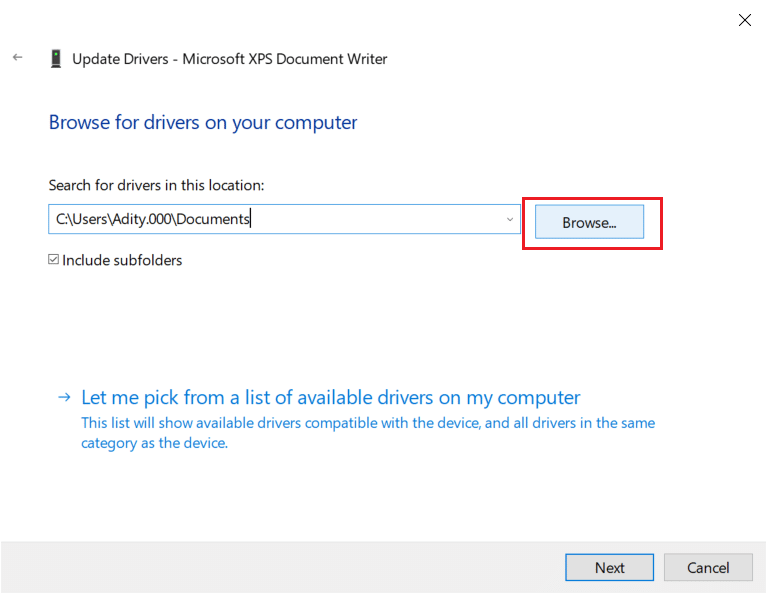
7. Ikut arahan pada skrin untuk memasang pemacu secara manual.
8. Jika anda tidak mempunyai pemacu yang dimuat turun kemudian pilih pilihan berlabel Cari secara automatik untuk perisian pemacu yang dikemas kini.

9. Ikuti arahan pada skrin untuk memasang pemacu pencetak terkini.
Mulakan semula PC anda dan lihat jika anda dapat membetulkan isu pencetak tidak bertindak balas.
Baca Juga: Betulkan Pemacu Pencetak tidak tersedia pada Windows 10
Jika anda tidak boleh mencetak dokumen anda kerana mesej ralat 'pemandu pencetak tidak tersedia,' tindakan terbaik ialah memasang semula pemacu pencetak. Ikuti langkah ini untuk membetulkan ralat pencetak tidak bertindak balas:
1. Tekan Windows Key +R kemudian taip devmgmt.msc dan klik pada OK.
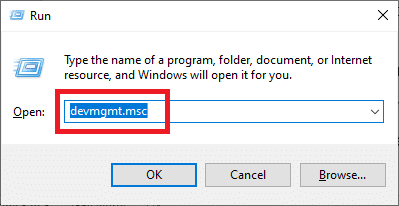
2. Tetingkap Pengurus Peranti akan dibuka. Kembangkan baris gilir Cetak dan cari peranti pencetak anda.
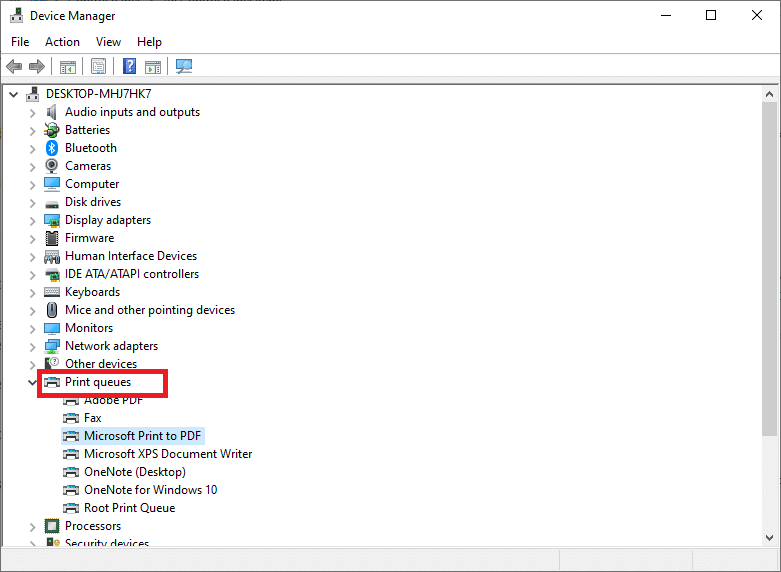
3. Klik kanan pada peranti pencetak anda (yang mana anda menghadapi masalah) dan pilih pilihan Nyahpasang peranti .
4. Keluarkan peranti daripada baris gilir pencetak dan mulakan semula PC anda untuk menyelesaikan penyahpasangan.
5. Selepas memulakan semula peranti anda, buka semula Pengurus Peranti dan klik pada Tindakan .
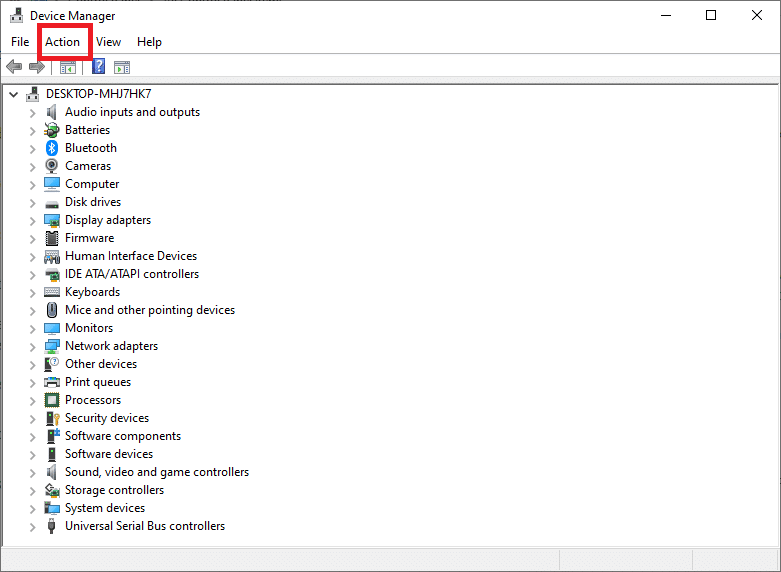
6. Daripada menu Tindakan pilih Imbas untuk perubahan perkakasan .

Windows kini akan memasang semula pemacu pencetak yang sesuai pada komputer anda. Akhir sekali, mulakan semula peranti dan lihat sama ada pencetak anda bertindak balas dan anda boleh mencetak dokumen anda.
Selepas anda memasang semula pemacu pencetak, Windows akan mengesan Pencetak anda secara automatik. Jika ia mengiktiraf pencetak, meneruskan pada skrin arahan .
1. Cabut plag pencetak daripada komputer anda. Juga, tanggalkan sebarang kord dan wayar yang disambungkan di antaranya.
2. Sambung semula semua dan ikuti proses Wizard Persediaan .
3. Jika Wizard tidak tersedia, navigasi ke Mula > Tetapan > Peranti > Pencetak & Pengimbas > Tambah Pencetak atau Pengimbas.
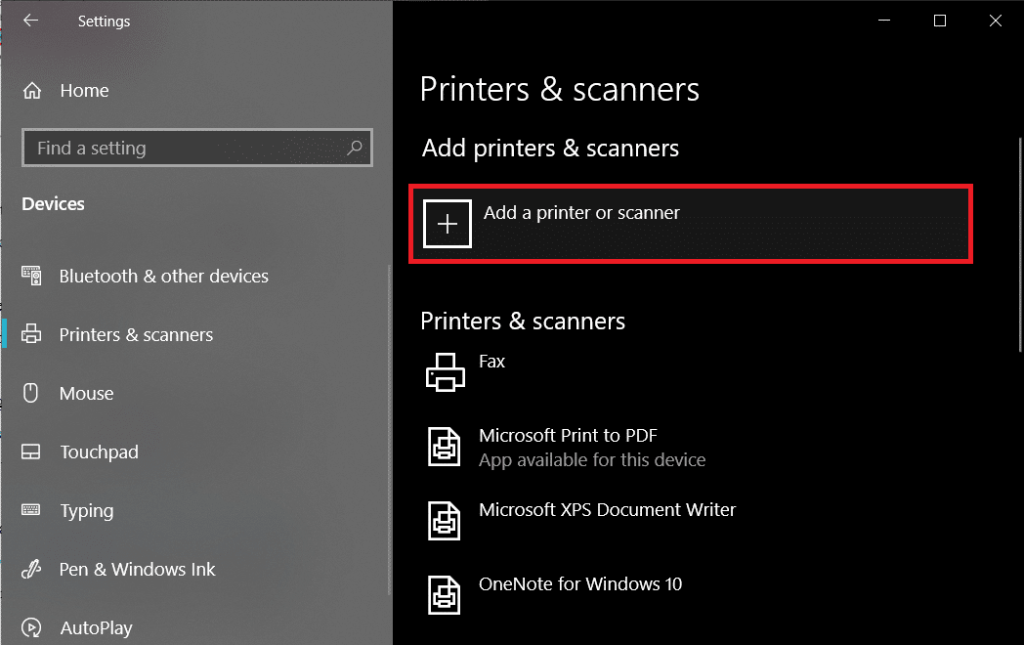
Soalan Lazim (Soalan Lazim)
S1. Apakah yang perlu saya lakukan jika Pemacu Pencetak saya tidak Memasang?
Jika tiada apa-apa berlaku apabila anda klik dua kali pada fail pemasangan, cuba yang berikut:
1. Klik pada Mula , kemudian navigasi ke Tetapan > Peranti > Pencetak & pengimbas.
2. Pilih Print Server Properties di bawah Tetapan Berkaitan.
3. Sahkan bahawa pencetak anda ditentukan di bawah tab Pemacu.
4. Jika pencetak anda tidak kelihatan, klik Tambah di bawah Welcome to the Add Printer Driver Wizard kemudian klik pada Next.
5. Pilih Seni Bina Peranti dalam kotak dialog Pemilihan Pemproses. Setelah selesai, klik Seterusnya.
6. Pilih Pengeluar Pencetak anda dari anak tetingkap kiri. Kemudian pilih Pemacu Pencetak anda dari anak tetingkap kanan.
7. Akhir sekali, klik pada Selesai dan ikut arahan pada skrin untuk menambah pemandu anda.
S2. Bagaimanakah saya boleh memuat turun pemacu dari tapak web pengilang?
Rujuk tapak web perkhidmatan untuk pengeluar pencetak anda. Untuk berbuat demikian, lakukan carian Internet untuk pengeluar pencetak anda diikuti dengan istilah sokongan, cth, sokongan HP .
Kemas kini pemandu tersedia dan boleh diakses daripada tapak web pengeluar pencetak di bawah kategori Pemacu. Tapak web sokongan tertentu membolehkan anda menyemak secara khusus mengikut kod model pencetak. Cari dan muat turun pemacu terbaharu untuk pencetak anda dan pasangkannya mengikut arahan pemasangan pengeluar.
Sebilangan besar pemacu adalah fail boleh laku yang anda boleh pasang dengan mengklik dua kali padanya. Selepas anda memuat turun fail, mulakan pemasangan. Kemudian, teruskan dengan langkah ini untuk memasang semula pemacu pencetak:
1. Klik pada Mula, kemudian navigasi ke Tetapan > Peranti > Pencetak & pengimbas.
2. Cari pencetak di bawah Pencetak & pengimbas. Pilihnya, dan kemudian klik pada Alih keluar peranti.
3. Selepas memadamkan pencetak anda, pasang semula menggunakan pilihan Tambah pencetak atau pengimbas .
S3. Apakah maksud Pemacu Pencetak Tidak Tersedia?
Pemacu pencetak ralat tidak tersedia menunjukkan bahawa pemacu yang dipasang pada komputer anda tidak serasi dengan pencetak anda atau sudah lapuk. Jika mesin tidak dapat mengenal pasti pemacu, anda tidak akan dapat mengaktifkan atau mencetak daripada pencetak anda .
Disyorkan:
Kami berharap panduan ini membantu dan anda dapat membetulkan ralat tidak bertindak balas pencetak . Beritahu kami kaedah mana yang paling berkesan untuk anda. Jika anda mempunyai sebarang pertanyaan/komen berkenaan artikel ini, sila tinggalkan di ruangan komen.
Walaupun Apl Tunai terutamanya berhubung dengan akaun bank anda dan kad debit untuk menyediakan transaksi yang lancar, ia juga menyokong kad kredit. Menambahkan anda
Mengikut sifatnya, media sosial adalah mengenai perkongsian, tentang orang yang mengetahui di mana anda berada dan apa yang anda lakukan. Menggunakan media sosial bermakna mengharapkan untuk kalah di
Pembentangan Canva membolehkan anda membayangkan semula dan mencipta pembentangan yang bermaklumat dan menarik secara visual. Ini adalah terima kasih kepada perpustakaan media yang besar dan a
Setelah Borang Google dilengkapkan, tiba masanya untuk berkongsi dengan khalayak sasaran anda. Borang boleh membantu anda melibatkan diri dengan bakal pelanggan dan mengetahui lebih lanjut
Melukis ialah salah satu perkara paling menarik yang boleh anda lakukan dengan iPad. Walau bagaimanapun, anda memerlukan aplikasi untuk membantu anda melukis. Kebanyakan aplikasi lukisan tersedia beroperasi pada a
Kebanyakan orang menggunakan Apple Notes untuk menulis dan menyegerakkan nota pada iCloud. Aplikasi ini memudahkan bukan sahaja akses anda kepada nota daripada pelbagai peranti Apple, ia juga membuat
Slaid Google ialah tempat terbaik untuk mendapatkan templat percuma untuk memformat dan membuat pembentangan. Percuma untuk pengguna Gmail dan sebahagian daripada G-Suite, anda boleh pilih
Jika anda seorang TikToker yang bersemangat dan kerap membuat siaran untuk mengekalkan penglibatan khalayak cemerlang anda, anda mungkin menggunakan bahagian Draf (atau Pencipta
Jika anda tidak dapat menghantar mesej kepada rakan dalam Roblox, mereka mungkin telah menyekat anda atas sebab tertentu. Tetapi bagaimana fungsi ini berfungsi dengan tepat, dan adakah terdapat cara lain untuk
Jika anda sedang mencari fon terbaik untuk digunakan pada peranti MIUI anda, Xiaomi menjadikannya sangat mudah. Apa yang anda perlu lakukan ialah memuat turun fon yang anda inginkan, simpannya
Terdapat banyak perkara yang boleh anda lakukan di Telegram, seperti menggunakan pelekat atau menyertai salah satu saluran Telegram terbaik. Untuk mengembangkan lagi fungsinya,
Apabila anda mula-mula membuat akaun WhatsApp, anda mendaftar menggunakan nombor telefon anda yang sedia ada, yang membolehkan anda mengakses senarai kenalan telefon anda. Namun, tidak
Telegram menawarkan katalog besar pelekat percuma yang boleh ditambah ke perpustakaan anda. Pelekat datang dalam pek untuk menyatakan perasaan dan emosi yang berbeza, atau
Apabila anda cuba menghubungi seseorang di Messenger tanpa berjaya, salah satu sebab yang mungkin ialah anda telah disekat. Kesedaran itu tidak menyenangkan,
Soundboard ialah program komputer yang membantu aplikasi seperti Discord dalam mencipta kesan bunyi yang hebat. Ia juga membolehkan anda memuat naik pelbagai bunyi ke
Apabila anda cuba menarik perhatian seramai mungkin penonton, anda perlu menggunakan setiap alat CapCut yang tersedia. Tindanan membantu membuat video
Dikemas kini 14 Nov. 2022, oleh Steve Larner, untuk menggambarkan proses Android/iOS semasa untuk membuat Gmail tanpa nombor telefon. Jika anda ingin membuat yang baru
Spotify memudahkan anda berkongsi senarai main dengan keluarga dan rakan anda – terdapat butang Kongsi betul-betul dalam apl. Selain itu, anda mempunyai pilihan untuk dilakukan
Terdapat pelbagai item yang anda perlukan untuk menyimpan dalam "Legend of Zelda: Tears of the Kingdom" (TotK). Kebanyakan mereka memerlukan wang untuk mendapatkannya. The
Saluran Telegram boleh menjadi cara terbaik untuk mengikuti perkembangan terkini tentang politik, sukan, perniagaan atau sebarang topik lain yang menarik minat anda. Sebagai saluran


















