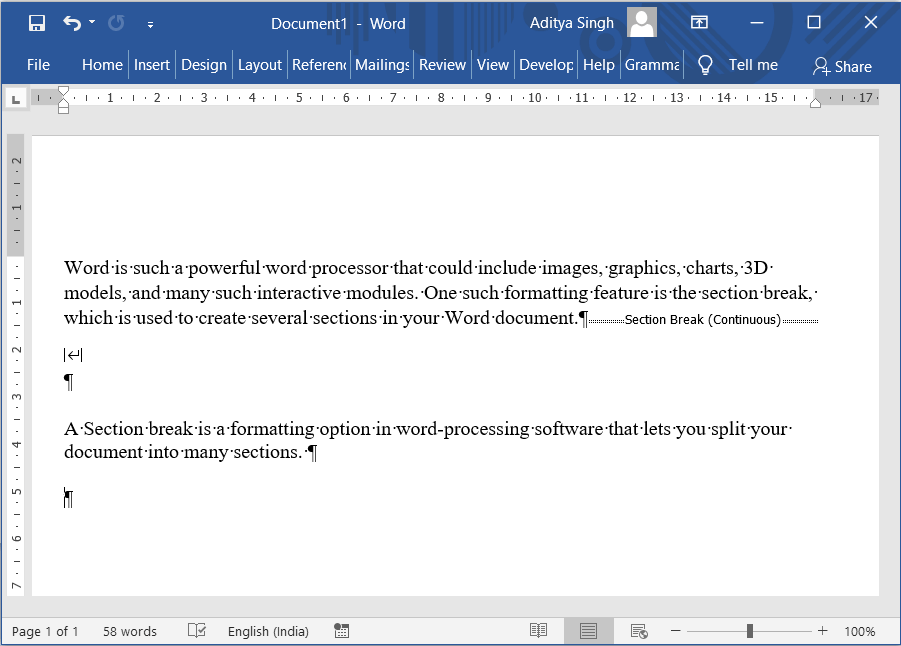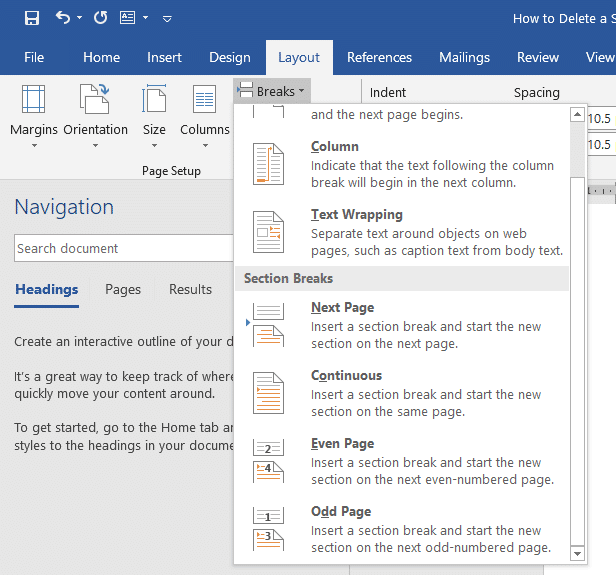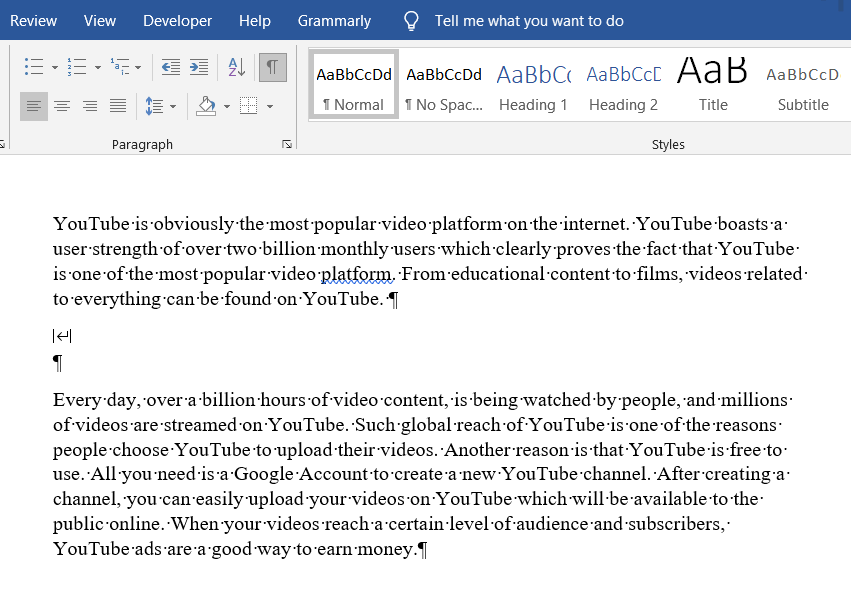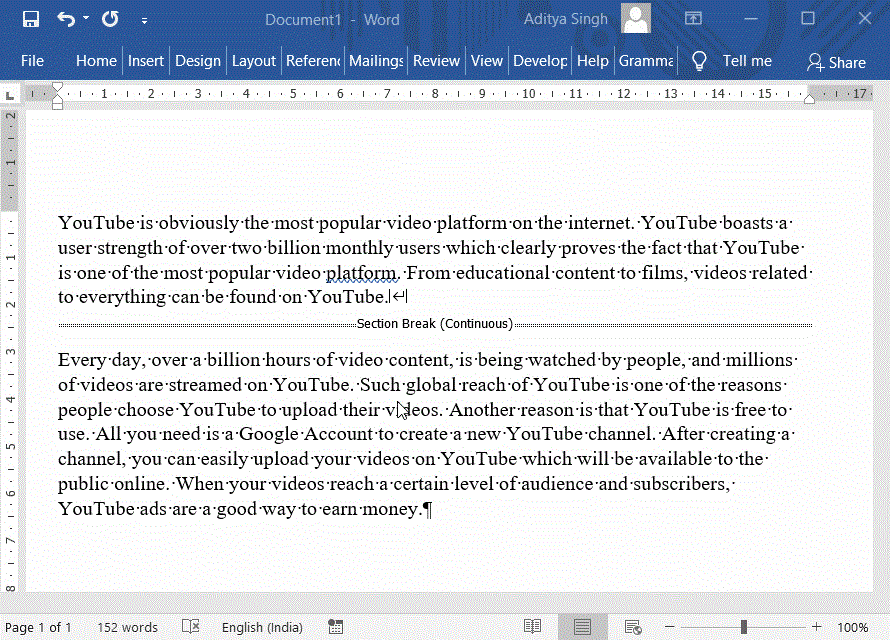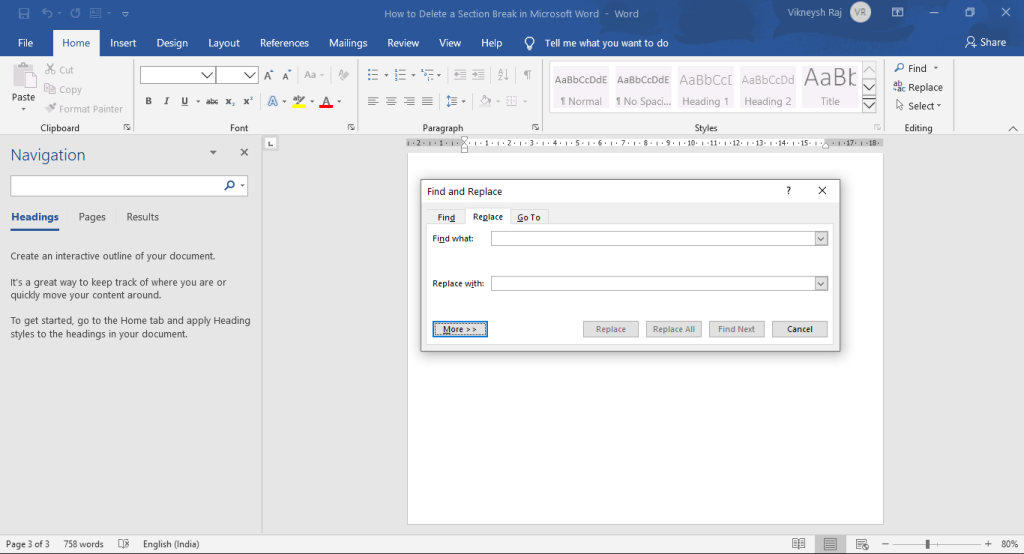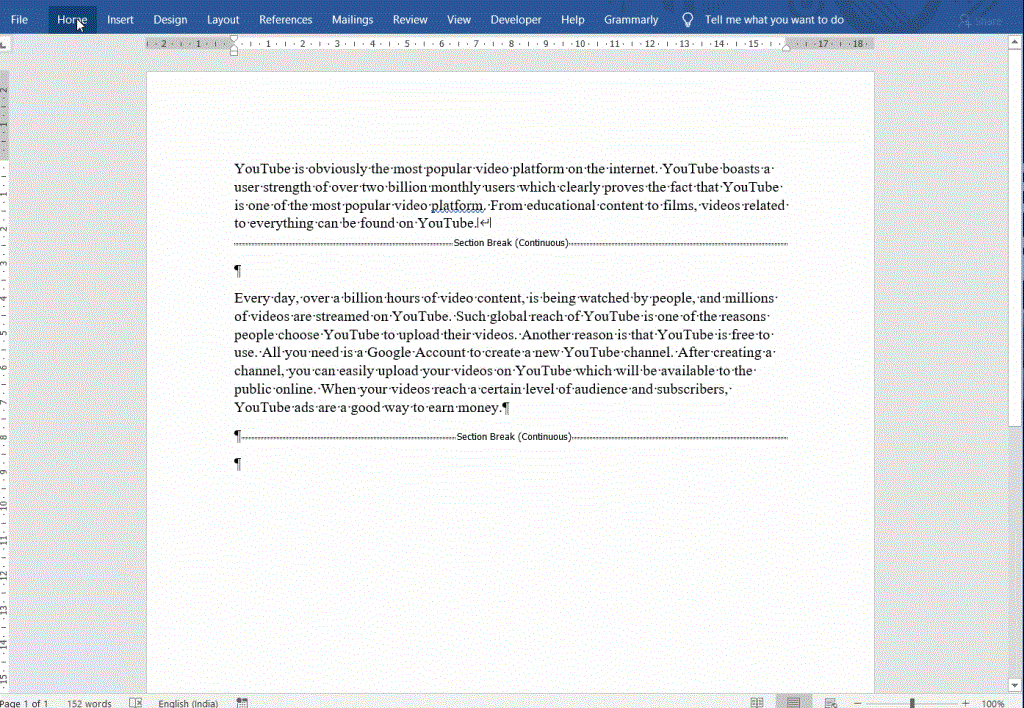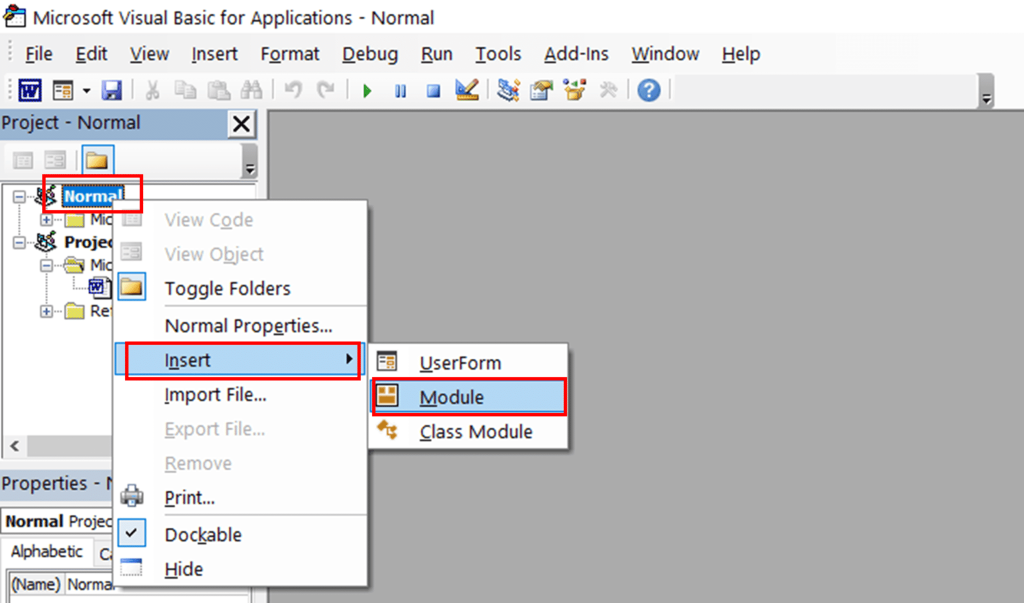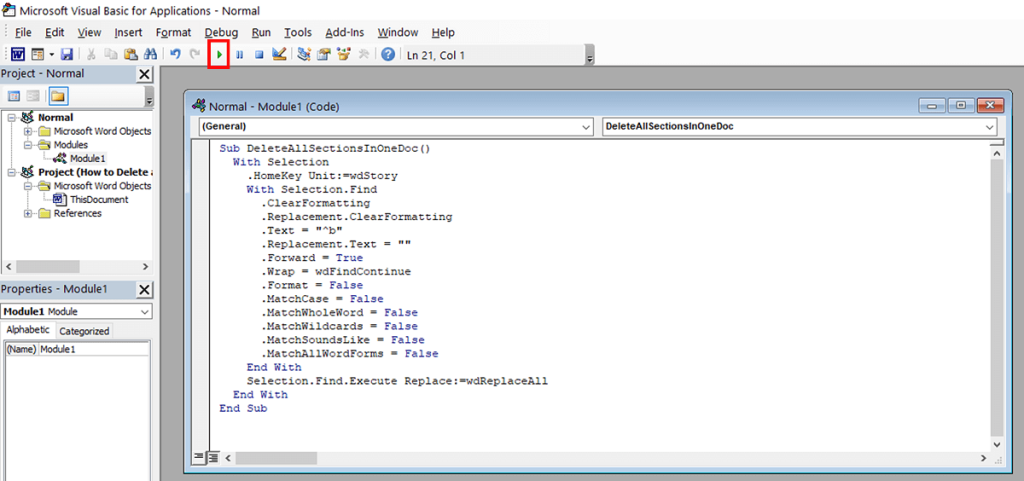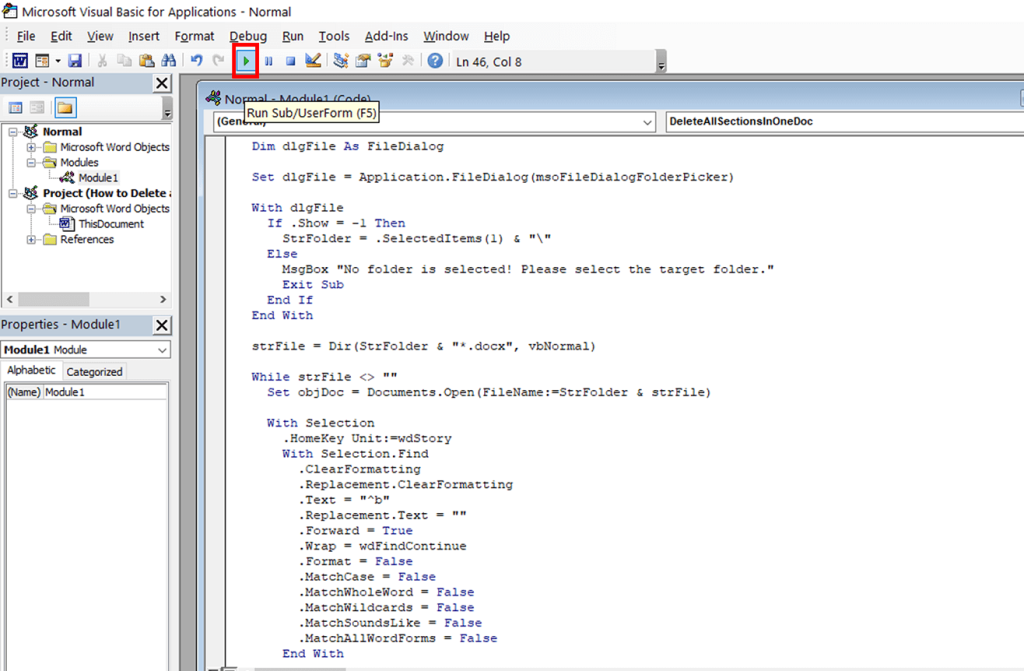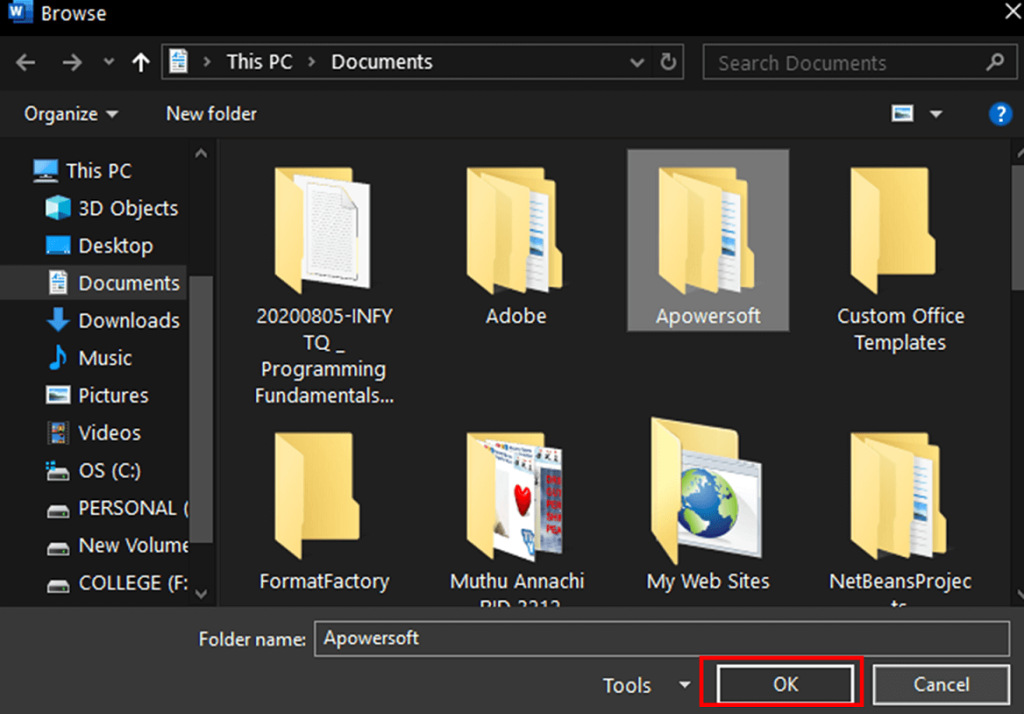Microsoft Word ialah salah satu perisian pemprosesan perkataan paling popular yang terdapat dalam pasaran teknologi untuk pelbagai platform. Perisian yang dibangunkan dan diselenggara oleh Microsoft menawarkan pelbagai ciri untuk anda menaip dan mengedit dokumen anda. Sama ada artikel blog atau kertas penyelidikan, Word memudahkan anda menjadikan dokumen itu memenuhi piawaian profesional. Anda juga boleh menaip e-book penuh dalam MS Word! Word ialah pemproses perkataan yang begitu berkuasa yang boleh merangkumi imej, grafik, carta, model 3D dan banyak modul interaktif sedemikian. Satu ciri pemformatan sedemikian ialah pemisah bahagian , yang digunakan untuk membuat beberapa bahagian dalam dokumen Word anda.
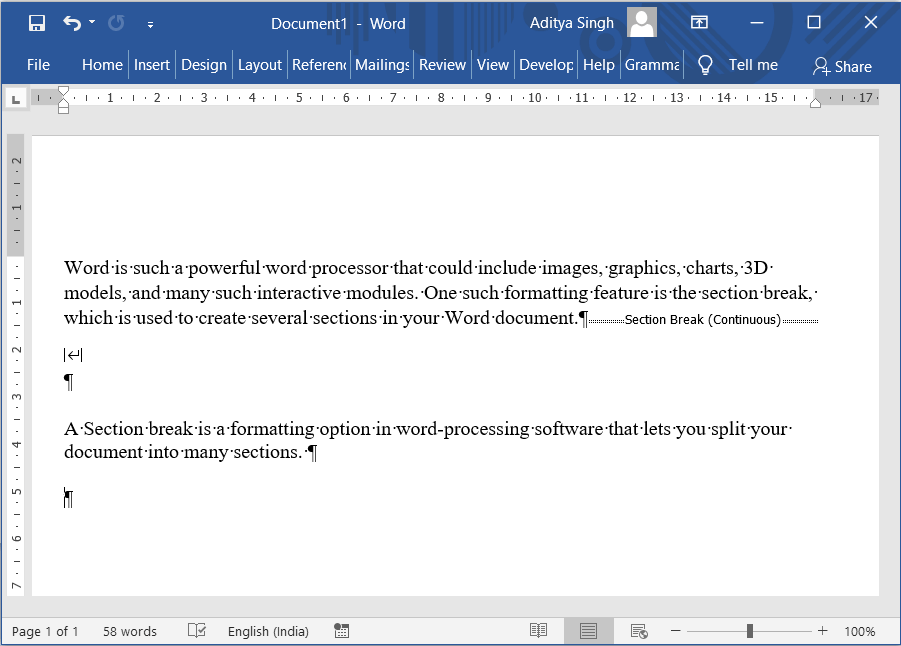
kandungan
Cara Memadam Pecah Bahagian dalam Microsoft Word
Pemecahan bahagian ialah pilihan pemformatan dalam perisian pemprosesan perkataan yang membolehkan anda membahagikan dokumen anda kepada banyak bahagian. Secara visual, anda boleh melihat rehat yang membahagikan dua bahagian. Apabila anda memotong dokumen anda kepada pelbagai bahagian, anda boleh memformat bahagian tertentu dokumen dengan mudah tanpa menjejaskan bahagian teks yang tinggal.
Jenis Pecah Bahagian dalam Microsoft Word
- Halaman seterusnya: Pilihan ini akan memulakan pemisah bahagian dalam halaman seterusnya (iaitu, halaman berikut)
- Berterusan: Pilihan pemisah bahagian ini akan memulakan bahagian pada halaman yang sama. Jenis pemisah bahagian tersebut mengubah bilangan lajur (tanpa penambahan halaman baharu dalam dokumen anda).
- Halaman genap : Jenis pemisah bahagian ini digunakan untuk memulakan bahagian baharu pada halaman seterusnya yang bernombor genap.
- Halaman ganjil: Jenis ini bertentangan dengan halaman sebelumnya. Ini akan memulakan bahagian baharu pada halaman seterusnya yang bernombor ganjil.
Ini ialah beberapa pemformatan yang boleh anda gunakan pada bahagian tertentu fail dokumen anda menggunakan pemisah bahagian:
- Menukar orientasi halaman
- Menambah pengepala atau pengaki
- Menambah nombor pada halaman anda
- Menambah lajur baharu
- Menambah sempadan halaman
- Memulakan penomboran halaman kemudian
Oleh itu, pemisah bahagian adalah cara yang berguna untuk memformat teks anda. Tetapi kadangkala, anda mungkin mahu mengalih keluar pemisah bahagian daripada teks anda. Jika anda tidak lagi memerlukan pemecahan bahagian, berikut ialah cara untuk memadam pemecahan bahagian daripada Microsoft Word.
Cara Menambah Pecah Bahagian dalam Microsoft Word
1. Untuk menambah pemisah bahagian, navigasi ke tab Reka Letak Microsoft Word anda kemudian pilih "Breaks" ,
2. Sekarang, pilih jenis pemecah bahagian keperluan dokumen anda.
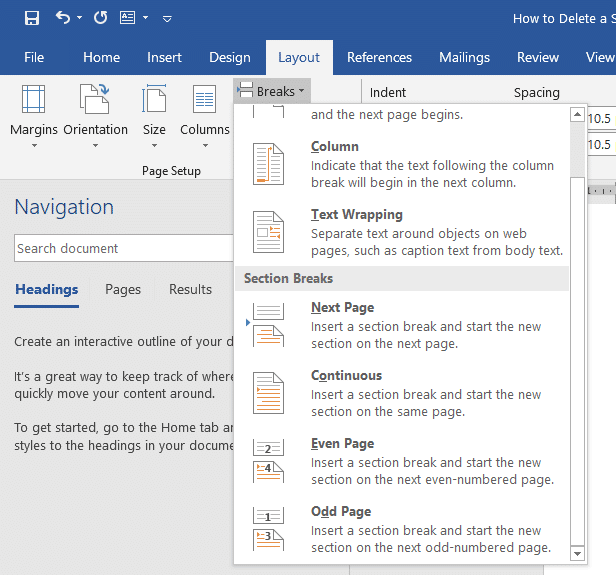
Cara Mencari Pecah Bahagian dalam MS Word
Untuk melihat pecahan bahagian yang telah anda tambahkan, klik pada ikon ¶ ( Tunjukkan/Sembunyikan ¶ ) daripada tab Laman Utama . Ini akan menunjukkan semua tanda perenggan dan pemisah bahagian dalam dokumen Word anda.
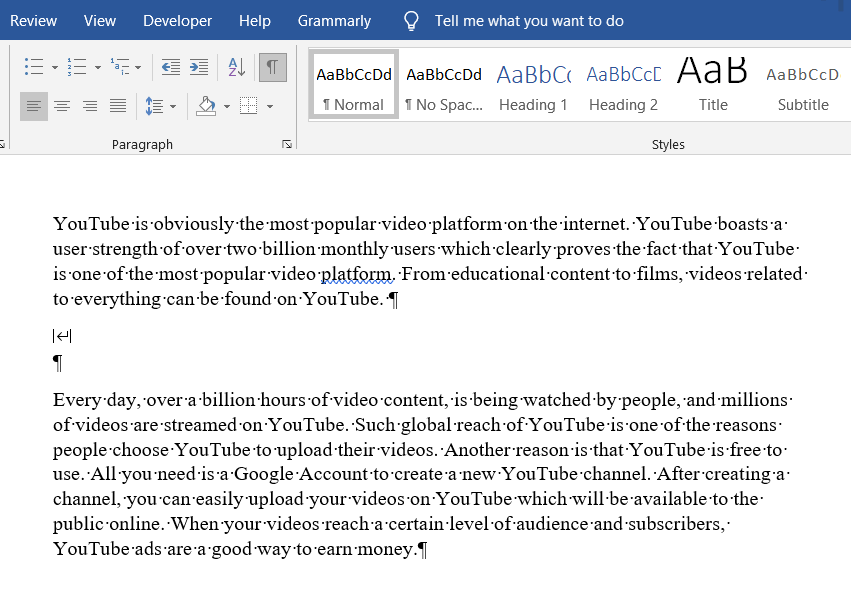
Cara Memadam Pecah Bahagian dalam Microsoft Word
Jika anda ingin mengalih keluar pemisah bahagian daripada dokumen anda, anda boleh melakukannya dengan mudah dengan mengikuti mana-mana kaedah yang dinyatakan di bawah.
Kaedah 1: Keluarkan Pecah Bahagian Secara Manual
Ramai orang ingin mengalih keluar pemisah bahagian secara manual dalam dokumen Word mereka. Untuk mencapai ini,
1. Buka dokumen Word anda kemudian dari tab Laman Utama, dayakan pilihan ¶ (Tunjukkan/Sembunyikan ¶) untuk melihat semua pecahan bahagian dalam dokumen anda.
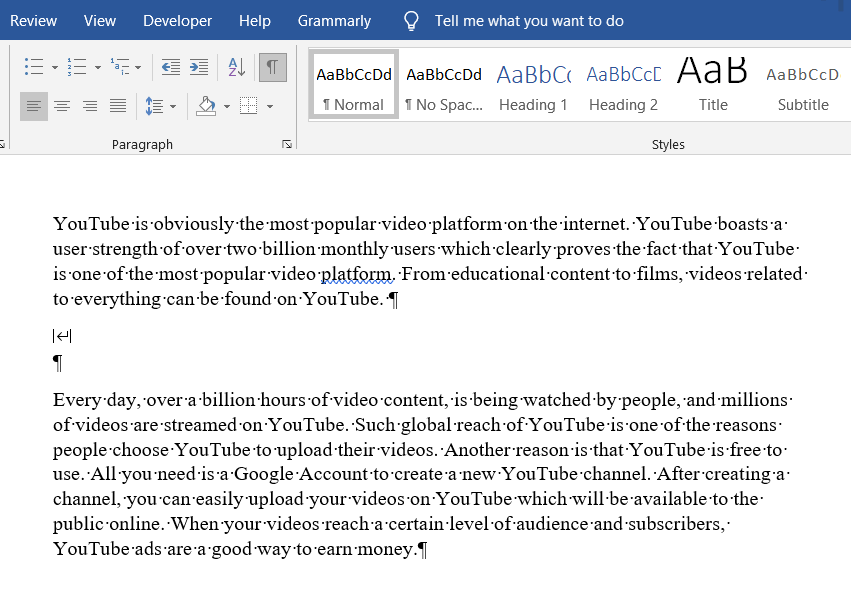
2. Pilih pemisah bahagian yang ingin anda alih keluar . Hanya menyeret kursor anda dari tepi kiri ke hujung kanan pemisah bahagian akan melakukannya.
3. Tekan kekunci Padam atau kekunci Backspace . Microsoft Word akan memadamkan pemisah bahagian yang dipilih.
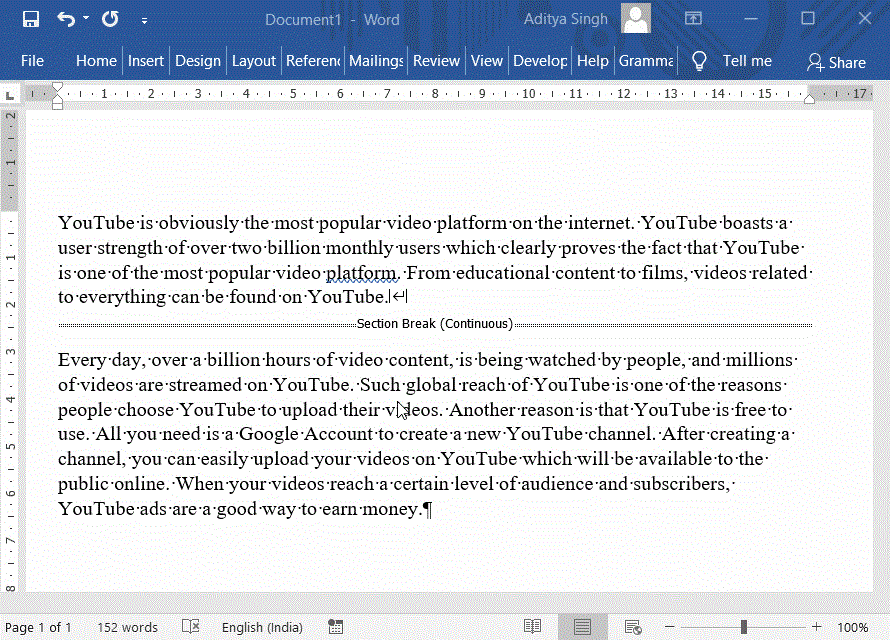
4. Sebagai alternatif, anda boleh meletakkan kursor tetikus anda sebelum pecah bahagian kemudian tekan butang Padam .
Kaedah 2: Buang Pecah Bahagian menggunakan pilihan Cari & Ganti
Terdapat ciri yang tersedia dalam MS Word yang membolehkan anda mencari perkataan atau ayat dan menggantikannya dengan yang lain. Sekarang kami akan menggunakan ciri itu untuk mencari pecahan bahagian kami dan menggantikannya.
1. Daripada tab Laman Utama Microsoft Word, pilih pilihan Ganti . Atau tekan pintasan papan kekunci Ctrl + H.
2. Dalam tetingkap Cari dan Gantikan pop timbul, pilih pilihan Lagi>> .
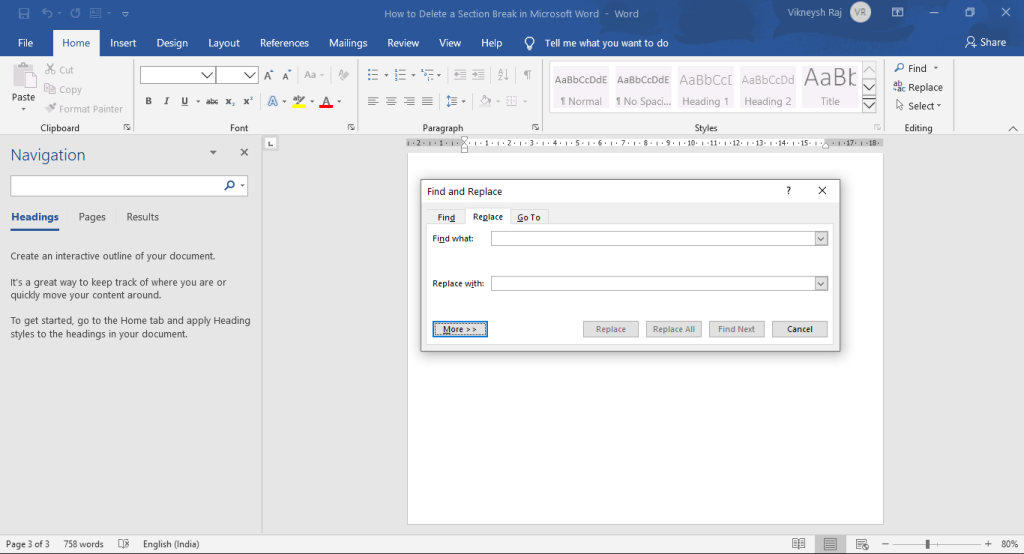
3. Kemudian klik pada Istimewa Sekarang pilih pecahan Bahagian daripada menu yang muncul.
4. Word akan mengisi kotak teks Find what dengan "^b" (Anda juga boleh menaip terus dalam kotak teks Find what )
5. Biarkan kotak teks Ganti dengan kosong seperti sedia ada. Pilih Ganti semua Pilih OK dalam tetingkap pengesahan. Dengan cara ini, anda boleh mengalih keluar semua pemisah bahagian dalam dokumen anda sekali gus.
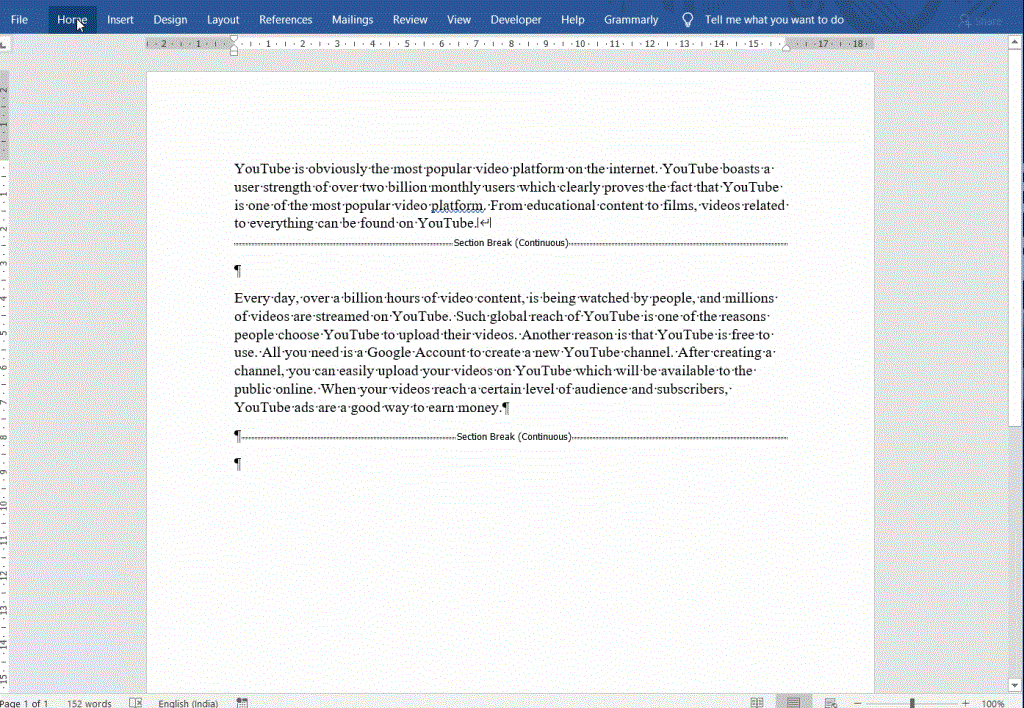
Kaedah 3: Buang Pecah Bahagian Menjalankan Makro
Merakam dan menjalankan makro boleh mengautomasikan dan memudahkan tugas anda.
1. Sebagai permulaan, tekan Alt + F11 The Visual Window asas akan muncul.
2. Pada Anak Tetingkap Kiri, klik kanan pada Normal.
3. Pilih Sisipkan > Modul .
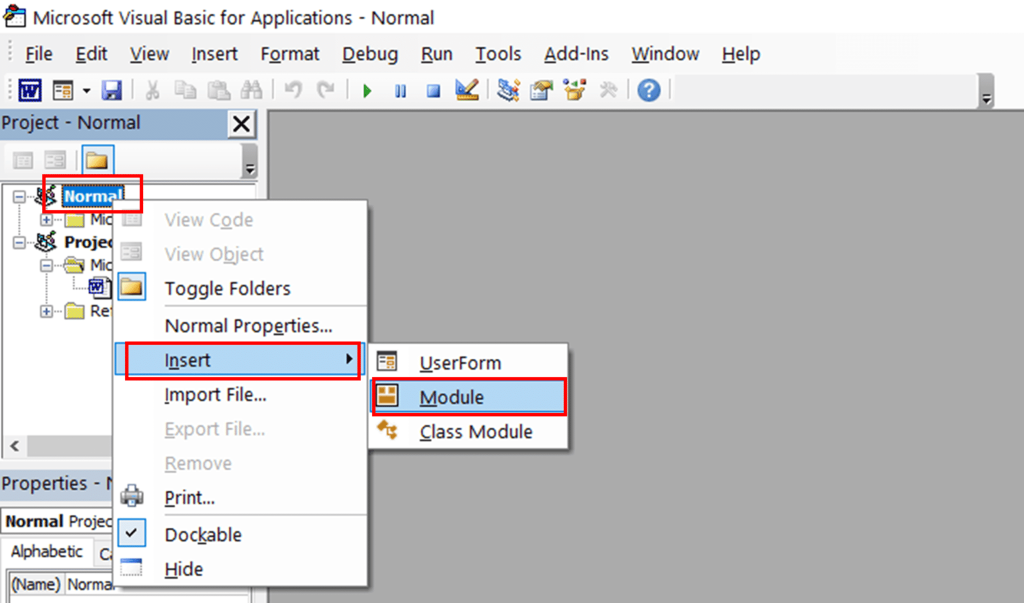
4. Modul baharu akan dibuka dan ruang pengekodan akan muncul pada skrin anda.
5. Sekarang taip atau tampal kod di bawah :
Sub DeleteAllSectionsInOneDoc() With Selection .HomeKey Unit:=wdStory With Selection.Cari .ClearFormatting .Replacement.ClearFormatting .Teks = "^b" .Replacement.Teks = "" .Forward = Benar .Wrap = wdFindConmatConmatt = wdFindConmat = False .MatchWholeWord = False .MatchWildcards = False .MatchSoundsLike = False .MatchAllWordForms = False End With Selection.Find.Execute Ganti:=wdReplaceAll End With End Sub
6. Klik pada pilihan Run atau tekan F5.
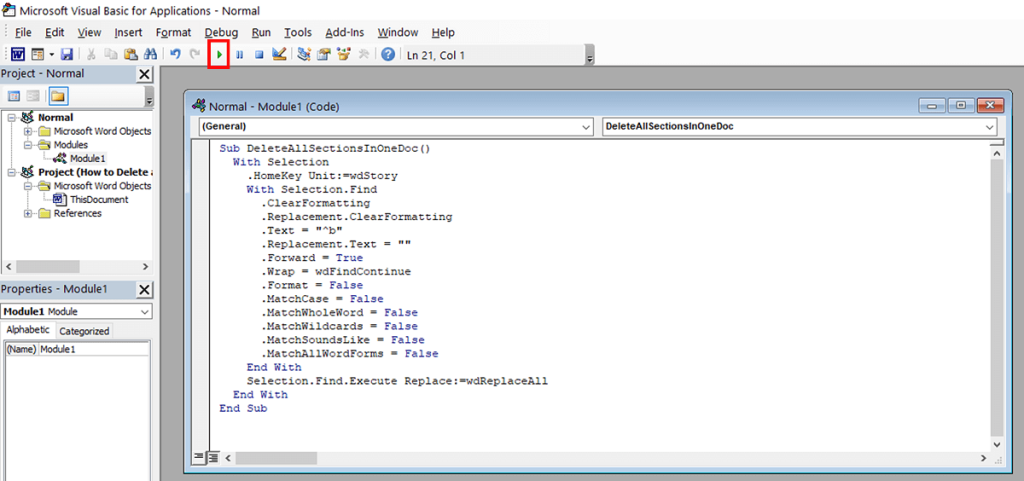
Kaedah 4: Alih Keluar Pecah Bahagian Berbilang Dokumen
Jika anda mempunyai lebih daripada satu dokumen dan ingin menghapuskan pecahan bahagian daripada semua dokumen, kaedah ini mungkin membantu.
1. Buka folder dan letakkan semua dokumen di dalamnya.
2. Ikuti kaedah sebelumnya untuk menjalankan makro.
3. Tampal kod di bawah dalam modul.
Sub DeleteAllSectionBreaksInMultiDoc () Dim StrFolder As String Dim strFile As String Dim objDoc Sebagai Document Tiada dlgFile Sebagai FileDialog Set dlgFile = Application.FileDialog (msoFileDialogFolderPicker) Dengan dlgFile Jika .Show = -1 Kemudian StrFolder = .SelectedItems (1) & "\" yang lain MsgBox "Tiada folder dipilih! Sila pilih folder sasaran." Keluar Sub End Jika Tamat Dengan strFile = Dir(StrFolder & "*.docx", vbNormal) Manakala strFile <> "" Set objDoc = Documents.Open(FileName:=StrFolder & strFile) Dengan Selection .HomeKey Unit: .ClearFormatting .Replacement.ClearFormatting .Teks = "^b" .Replacement.Teks = "" .Forward = Betul .Balut = wdCariTeruskan .Format = Palsu .MatchCase = Palsu .MatchWholeWord = False .MatchWholeWord = False .MatchWholeWord = False .MatchWholeWord = False .MatchWholeWord = False . = False End With Selection.Find.Execute Ganti:=wdReplaceAll End With objDoc.Save objDoc.Close strFile = Dir() Wend End Sub
4. Jalankan makro di atas. Kotak dialog akan dipaparkan, semak imbas folder yang anda buat dalam langkah 1 dan pilihnya. Itu sahaja! Semua rehat bahagian anda akan hilang dalam beberapa saat.
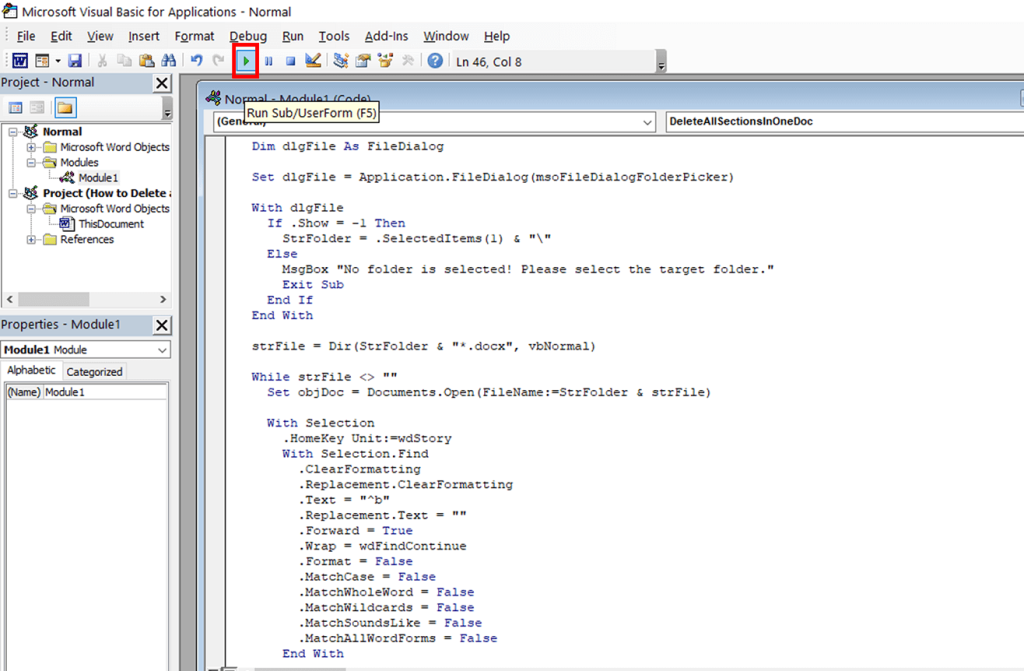
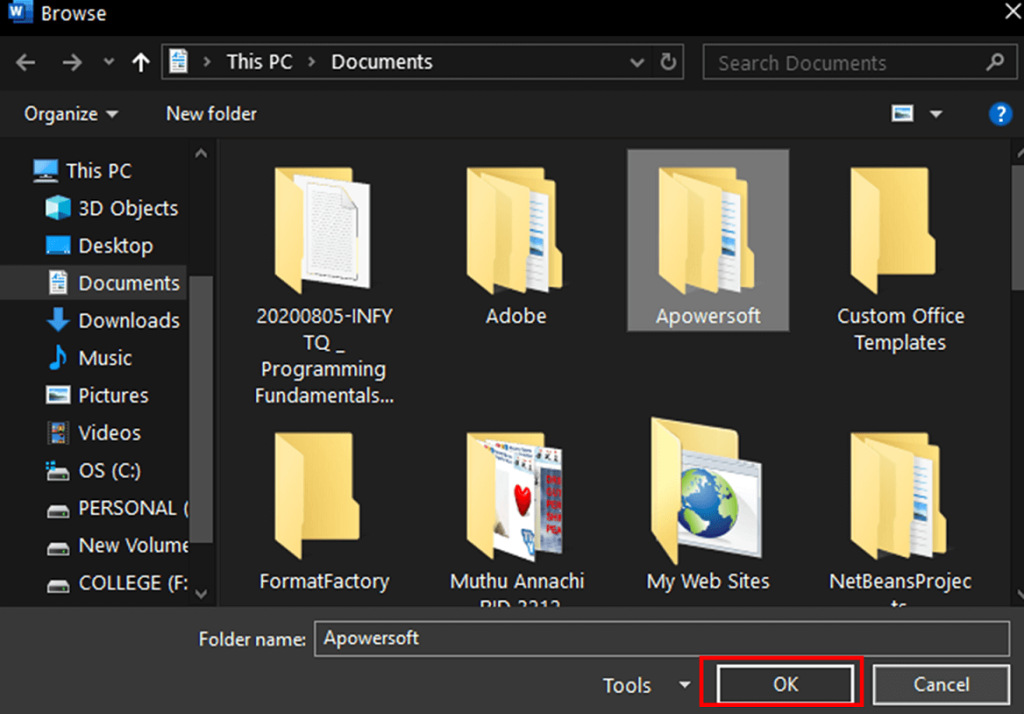
Kaedah 5: Alih Keluar Pecah Bahagian menggunakan Alat Pihak Ketiga
Anda juga boleh cuba menggunakan alat pihak ketiga atau alat tambah yang tersedia untuk Microsoft Word. Salah satu alat tersebut ialah Kutools – tambahan untuk Microsoft Word.
Nota: Ini akan membantu jika anda mengingati bahawa apabila pecahan bahagian dipadamkan, teks sebelum bahagian dan selepas bahagian itu digabungkan menjadi satu bahagian. Bahagian ini akan mengandungi pemformatan yang digunakan dalam bahagian yang datang selepas pemisah bahagian.
Anda boleh menggunakan pilihan Pautan ke sebelumnya jika anda mahu bahagian anda menggunakan gaya dan pengepala dari bahagian sebelumnya.
Disyorkan:
Saya harap panduan ini membantu dan anda dapat memadamkan pemisah bahagian dalam Microsoft Word . Teruskan siarkan pertanyaan dan cadangan anda di bahagian komen.