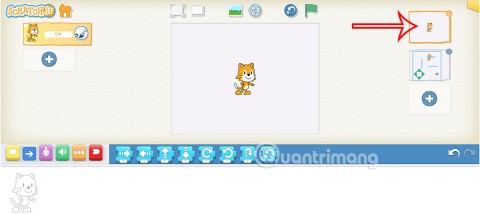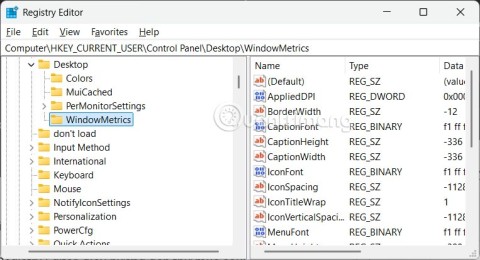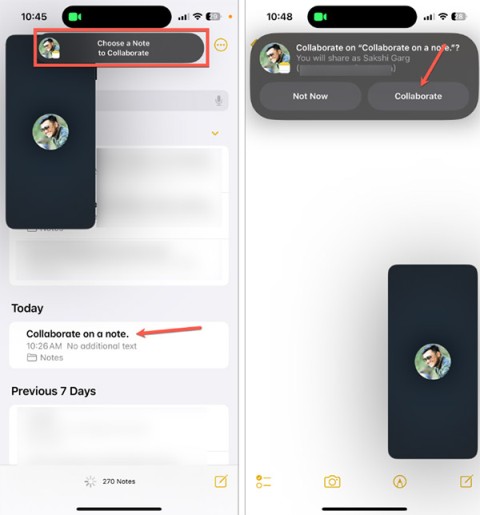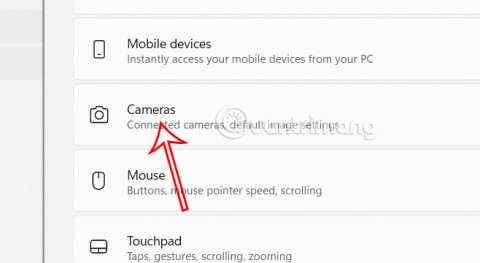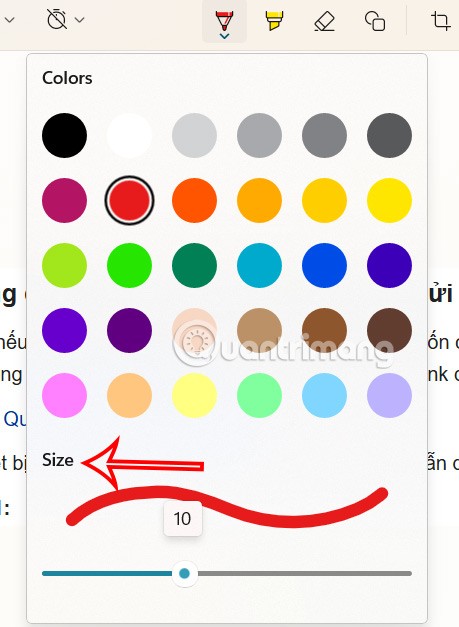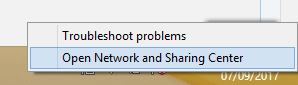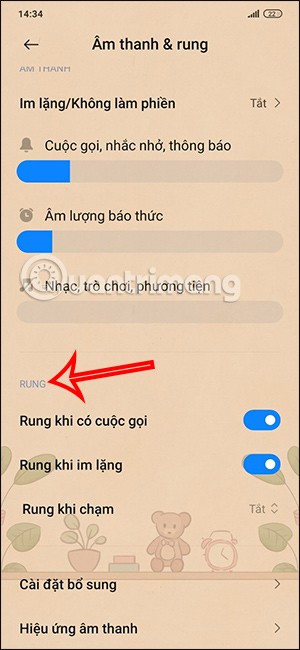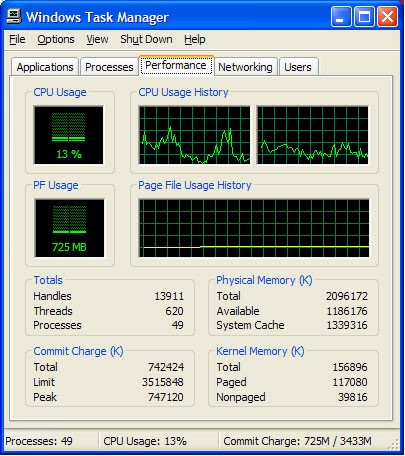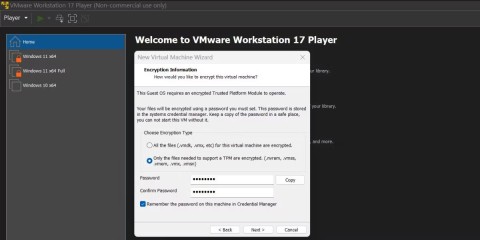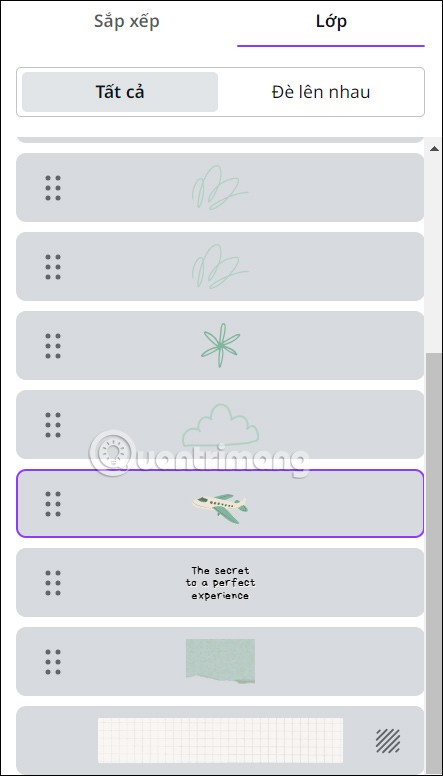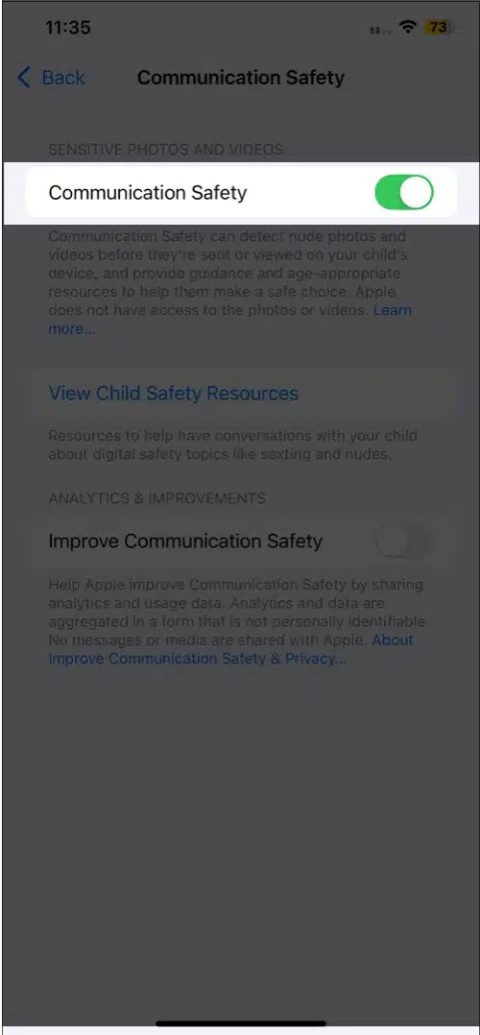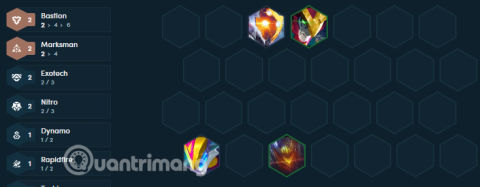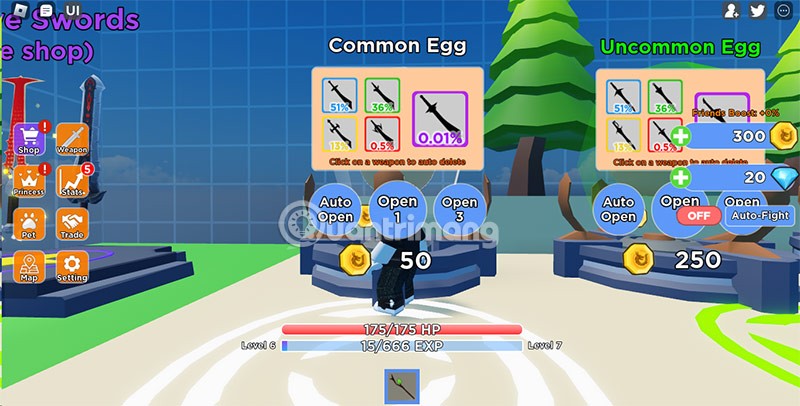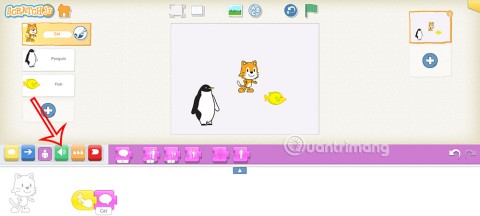Bagaimana untuk menambah widget kamera pada Samsung Galaxy

Kemas kini One UI 6 membolehkan pengguna menambah widget kamera pada telefon Samsung Galaxy untuk disesuaikan mengikut kehendak mereka.
Microsoft Word ialah salah satu alat terbaik dan paling popular untuk menulis dan mengedit dokumen. Ia juga direka bentuk agar mudah digunakan dan menawarkan antara muka yang intuitif. Walau apa pun, terdapat beberapa keanehan mengenainya yang boleh menjengkelkan. Salah satunya ialah memadamkan halaman, kosong atau dengan kandungan, kerana mereka kadang-kadang tidak mahu pergi. Berikut ialah cara memadam halaman dalam Word, cara memadam berbilang halaman yang satu demi satu dan cara mengalih keluar halaman tambahan kosong yang tidak berfungsi dari penghujung dokumen Word:
Kandungan
1. Cara memadam halaman dalam Word dengan memilih kandungannya (teks, grafik, jadual)
Salah satu cara paling mudah untuk memadam halaman dalam Word ialah memilih semua kandungannya , termasuk teks, grafik dan jadual, kemudian tekan kekunci Backspace atau Padam pada papan kekunci anda.
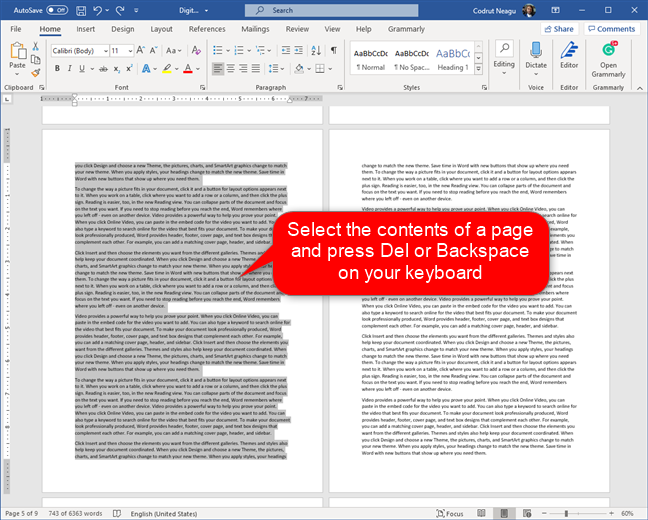
Pilih kandungan halaman Word dan padamkannya
2. Bagaimana untuk memadam (berbilang) halaman dalam Word (satu demi satu) dengan memilihnya secara manual
Jika anda mempunyai lebih daripada satu halaman yang ingin anda padamkan daripada dokumen Word anda, terdapat dua cara mudah untuk melakukannya dan yang pertama ialah mengikuti langkah yang sama yang ditunjukkan dalam kaedah pertama dalam tutorial ini. Walau bagaimanapun, daripada memilih kandungan hanya halaman pertama yang ingin anda padamkan, pilih semua halaman berturut-turut yang anda mahu padamkan dan kemudian tekan Padam atau Backspace pada papan kekunci anda.
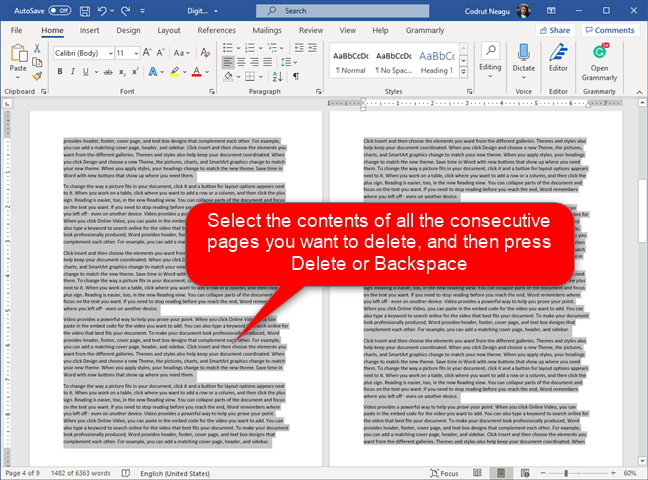
Memilih berbilang halaman dan memadamkannya daripada Word
3. Bagaimana untuk memadam halaman dalam Word menggunakan "Cari dan Gantikan"
Jika dokumen Word anda mempunyai banyak halaman, cara terpantas untuk memadamkan salah satu daripadanya ialah menggunakan alat "Cari dan Ganti" . Tidak kira sama ada halaman itu kosong atau mempunyai kandungan seperti teks, grafik atau jadual di atasnya.
Buka alat "Cari dan Ganti" dari Word dengan menekan F5 atau secara serentak menekan kekunci Ctrl + G pada papan kekunci anda. Seperti yang anda boleh lihat dalam tangkapan skrin di bawah, kedua-dua pintasan papan kekunci ini membuka "Cari dan Ganti" dan secara automatik memilih tab "Pergi Ke" daripadanya.
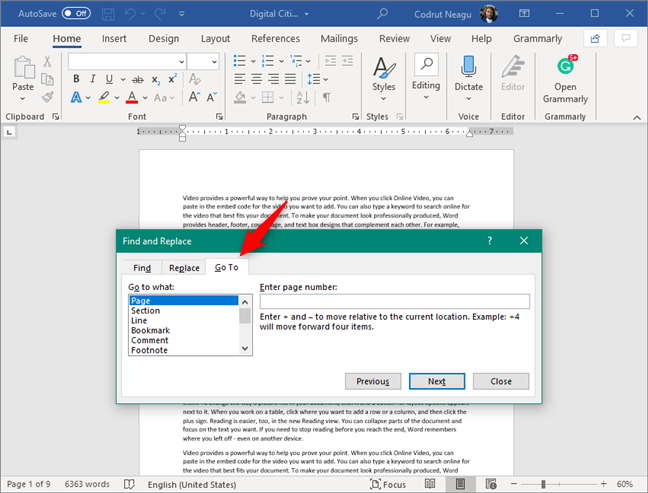
Pergi Ke dalam Cari dan Ganti
Pada senarai "Pergi ke apa" dari sebelah kiri, pastikan Halaman itu dipilih. Kemudian, taipkan nombor halaman yang ingin anda padamkan dalam medan "Masukkan nombor halaman" , dan klik atau ketik pada butang "Pergi Ke" . Ini membawa anda terus ke permulaan halaman yang anda tentukan.
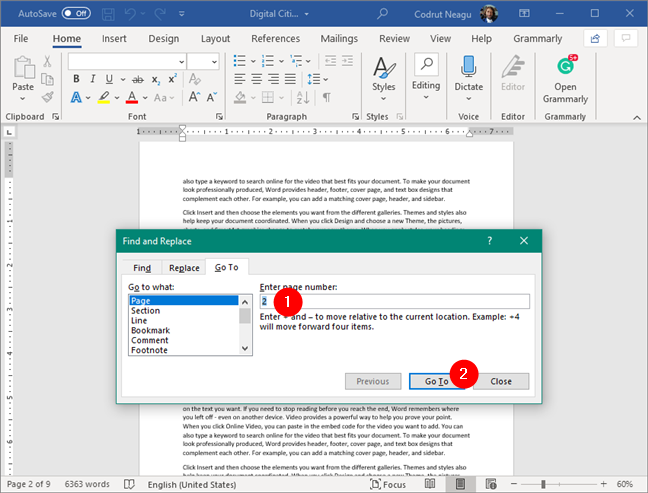
Masukkan nombor halaman dan Pergi Kenya
Dalam medan "Masukkan nombor halaman" , gantikan nombor halaman dengan teks \halaman , seperti yang digambarkan di bawah.
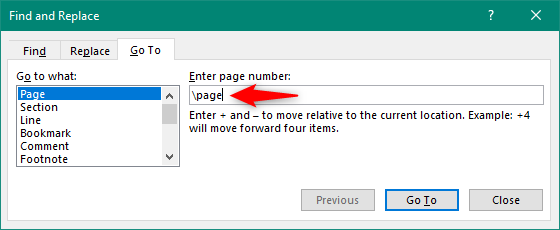
Masukkan \page dalam tetingkap Cari dan Ganti
Tekan butang "Pergi Ke" sekali lagi. Sebaik sahaja anda berbuat demikian, seluruh halaman dipilih, dengan semua kandungannya.
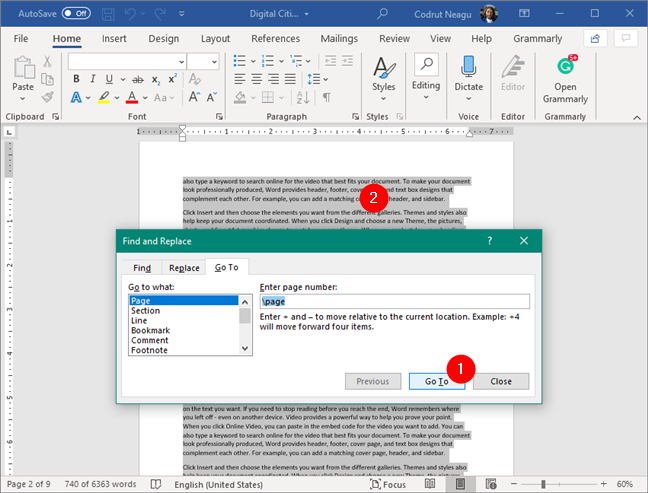
Tekan Pergi Ke dan halaman yang ditentukan dipilih
Tutup tetingkap "Cari dan Ganti" dan tekan Padam atau Backspace pada papan kekunci anda. Seluruh halaman kini dipadamkan daripada dokumen Word anda.
4. Bagaimana untuk memadam berbilang halaman dalam Word (satu demi satu) menggunakan "Cari dan Gantikan"
Satu lagi cara untuk memadamkan berbilang halaman dalam Word, iaitu satu demi satu, dalam susunan berturut-turut, adalah dengan menggunakan ciri "Pergi Ke" daripada alat "Cari dan Ganti" bersama-sama dengan Mod Lanjutan Word . Ia berjalan seperti ini:
Katakan anda mempunyai dokumen Word dengan sembilan halaman dan anda mahu memadamkan halaman 2 hingga 4. Untuk berbuat demikian, tekan kekunci F5 atau Ctrl + G pada papan kekunci untuk membuka "Cari dan Ganti." Pilih Halaman dalam senarai di sebelah kiri, taip nombor halaman pertama yang anda mahu padamkan (dalam contoh kami, itu 2) dalam medan "Masukkan nombor halaman" di sebelah kanan, dan kemudian klik atau ketik pada "Pergi butang Ke" .
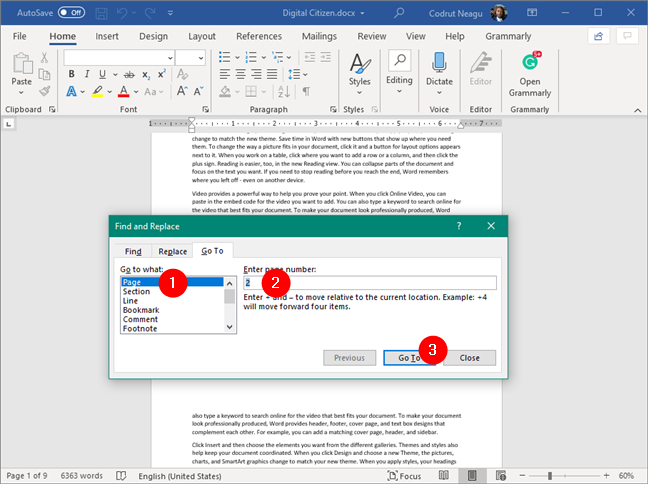
Pergi ke halaman pertama untuk memadam, dalam Word
Ini membawa anda ke permulaan halaman pertama untuk dipadamkan. Tutup kotak dialog "Cari dan Ganti" , dan kemudian tekan sekali sahaja pada kekunci F8 pada papan kekunci anda.
Seterusnya, buka alat "Cari dan Ganti" sekali lagi, menggunakan pintasan papan kekunci yang sama: F5 atau Ctrl + G . Pilih Halaman dan, kali ini, masukkan nombor halaman yang datang selepas halaman terakhir yang ingin anda padamkan. Untuk membuat perkara lebih jelas, dalam contoh kami, kami ingin memasukkan halaman 4 dalam pilihan kami, jadi kami perlu memasukkan nombor 5. Tindakan ini membawa kami ke permulaan halaman 5, dengan itu memilih segala-galanya di antara halaman 2 dan 5. tekan “Pergi Ke” atau Enter , dan tutup tetingkap.
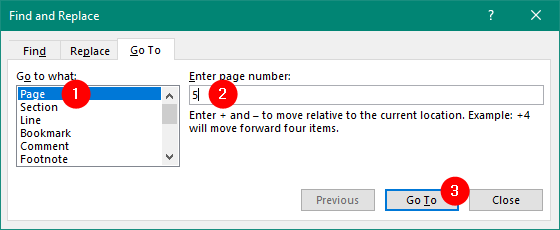
Masukkan nombor halaman yang datang selepas yang terakhir dipadamkan
Sejurus selepas anda menutup tetingkap "Cari dan Ganti" , Word memilih semua halaman yang anda tentukan - dalam kes kami, halaman 2, 3 dan 4.
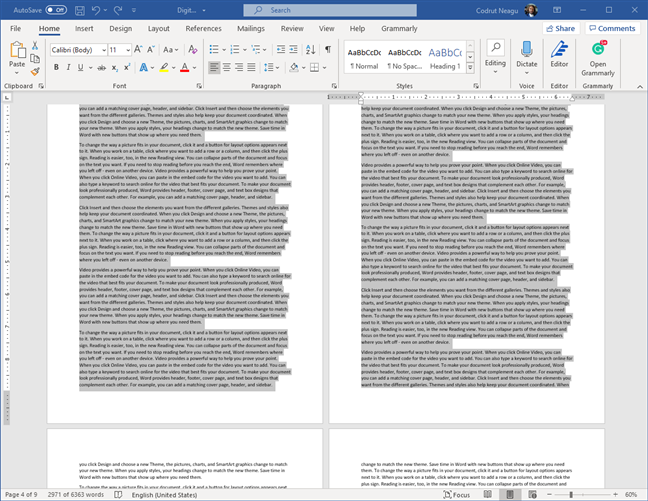
Berbilang halaman yang dipilih boleh dipadamkan
Tekan Padam atau Backspace pada papan kekunci anda, dan halaman yang dipilih dipadamkan serta-merta daripada dokumen Word anda.
5. Bagaimana untuk memadam halaman kosong dalam Word
Memadam halaman kosong dalam Word biasanya mudah. Apa yang anda perlu lakukan ialah memadam satu atau lebih baris teks atau perenggan sebelum halaman kosong yang ingin anda alih keluar. Letakkan kursor betul-betul sebelum halaman kosong, dan tekan Padam papan kekunci anda berulang kali sehingga halaman kosong dipadamkan.
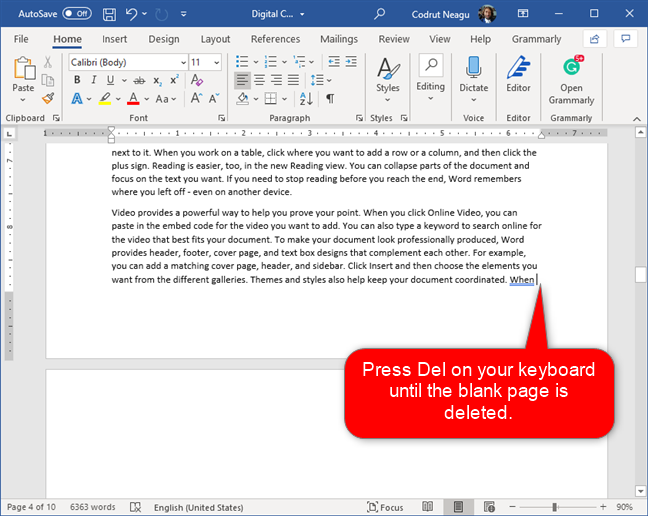
Memadam halaman kosong dalam Word
Jika itu tidak berjaya, dayakan alat Tunjukkan/Sembunyikan daripada Word untuk melihat sama ada sebarang tanda perenggan tersembunyi atau simbol pemformatan menghalang anda daripada memadamkan halaman kosong. Anda boleh menghidupkan Tunjukkan/Sembunyikan dengan menekan Ctrl + * pada papan kekunci anda secara serentak atau dengan mengklik/mengetik butang ¶ (simbol pilcrow) daripada tab Laman Utama Word.
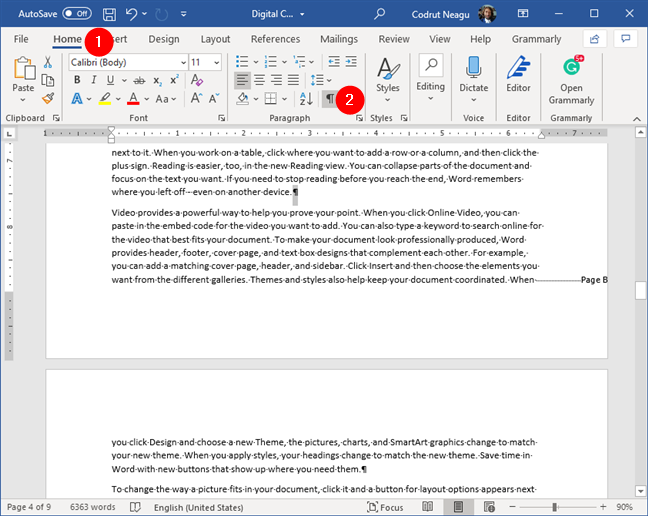
Mendayakan ciri Tunjukkan/Sembunyikan dengan menekan butang simbol pilcrow
Memandangkan alat ini membolehkan anda melihat sebarang tanda perenggan dan simbol pemformatan teks tersembunyi lain dalam dokumen Word, anda kini boleh memilihnya dan memadamkannya. Mudah-mudahan, anda boleh mengalih keluar halaman kosong tambahan dengan cara ini.
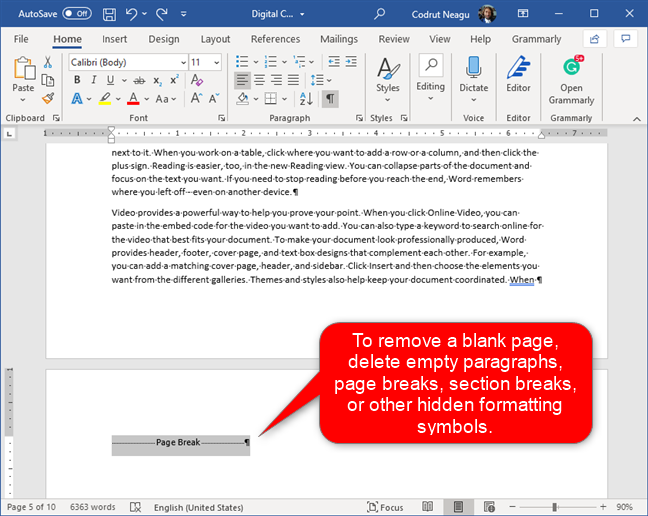
Memadam perenggan yang tidak diperlukan, pemisah halaman, dsb.
PETUA: Jika anda mengetahui bahawa pemisah bahagian adalah yang menghalang anda daripada memadamkan halaman kosong dalam Word, berikut ialah penjelasan terperinci tentang cara bekerja dengannya: Cara melihat, memasukkan atau mengalih keluar pemisah bahagian dalam dokumen Microsoft Word .
6. Bagaimana untuk memadam halaman tambahan dalam Word (pada penghujung dokumen)
Anda biasanya boleh mengalih keluar halaman tambahan dari penghujung dokumen Word sama seperti halaman lain, mengikut langkah yang ditunjukkan dalam kaedah sebelumnya dalam tutorial ini. Walau bagaimanapun, kadangkala, Word boleh mempunyai fikirannya sendiri dan tidak mahu bekerjasama dengan anda tidak kira betapa sukarnya anda mencuba. 🙂 Dalam sesetengah kes, Word boleh menambah perenggan penamat yang mustahil untuk dipadamkan. Jika itu berlaku, anda akan terperangkap dengan halaman kosong di hujung dokumen.
Untuk menyingkirkannya, anda mesti terlebih dahulu mendayakan alat Tunjukkan/Sembunyikan seperti yang telah kami tunjukkan kepada anda dalam bab sebelumnya. Kemudian, pilih perenggan terakhir itu.
Memilih perenggan terakhir
Seterusnya, tukar saiz fon perenggan kepada 1 (satu), nilai terkecil yang mungkin.
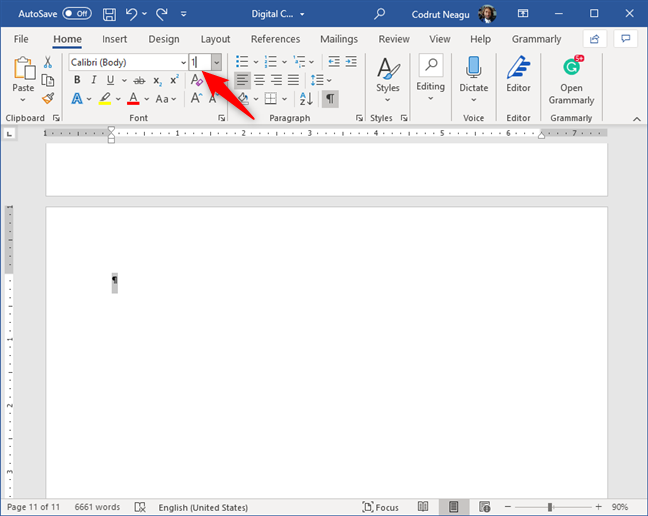
Menukar saiz fon perenggan terakhir kepada 1 (satu)
Ini sepatutnya menjadikan perenggan begitu kecil sehingga boleh dimuatkan pada halaman sebelumnya, sekali gus mengalih keluar halaman tambahan terakhir yang anda mahu padamkan.
Adakah anda tahu cara lain untuk memadam halaman dalam Word?
Kini anda tahu enam cara berbeza untuk memadam halaman dalam Word. Itu termasuk memadam halaman dengan kandungan, serta mengalih keluar halaman kosong. Adakah anda berjaya mengalih keluar halaman yang anda tidak mahu dalam dokumen Word anda? Adakah anda tahu kaedah lain? Beritahu kami di bahagian komen di bawah.
Kemas kini One UI 6 membolehkan pengguna menambah widget kamera pada telefon Samsung Galaxy untuk disesuaikan mengikut kehendak mereka.
Dalam artikel berikut, kami akan membentangkan operasi asas untuk memulihkan data yang dipadam dalam Windows 7 dengan alat sokongan Recuva Portable. Dengan Mudah Alih Recuva, anda boleh menyimpannya pada mana-mana batang USB yang mudah, dan menggunakannya apabila diperlukan. Alat padat, ringkas, mudah digunakan dengan ciri berikut:
Jajarkan teks ke kiri, kanan, atau tengah dalam Microsoft Word. Wajarkan dan jajarkan teks secara menegak untuk hasil terbaik. Panduan lengkap untuk menyelaraskan teks.
Cara membuat folder baharu dalam Windows menggunakan menu klik kanan, File Explorer, papan kekunci atau baris arahan.
Secara teknikal, iPhone 4 boleh mengambil foto 5 Megapiksel dan video HDTV1280 x 720 atau hanya 720p. Sebagai contoh, fail video yang dirakam dengan iPhone sepanjang kira-kira 50 saat akan bersaiz melebihi 60MB...
Untuk projek atau permainan dalam ScratchJR, skrin permulaan dan penamat memainkan peranan penting dalam meningkatkan kesempurnaan produk.
Bar skrol pada Windows 11 bersaiz padat, tetapi ramai orang ingin menukar saiz ini, besarkan bar skrol untuk memudahkannya dilihat apabila diperlukan.
FaceTime iOS 17 mempunyai kerjasama dalam nota untuk menaip nota bersama-sama dan menjejaki perubahan semasa seseorang menaip. N
Dengan Windows 11 build 27758 , Microsoft menambah pilihan kamera lanjutan supaya pengguna boleh melaraskan tetapan konfigurasi kamera asas.
Alat Snipping juga menyediakan alatan terbina dalam untuk menganotasi tangkapan skrin komputer. Alat ini membolehkan anda menandai dan menyerlahkan bahagian penting tangkapan skrin anda untuk menyampaikan mesej yang anda inginkan.
Semakan alamat IP komputer anda akan diperlukan dalam banyak kes. Jika anda ingin mengetahui alamat IP komputer anda, baca panduan ini untuk mengetahui alamat IP komputer anda.
Mod getaran pada telefon Xiaomi boleh digunakan dalam mod senyap supaya anda boleh menerima mesej baharu, panggilan atau pemberitahuan aplikasi dengan mudah.
Memasang lebih banyak RAM ialah penyelesaian yang paling berkesan untuk mempercepatkan komputer anda. Walaupun komputer anda baru, selepas hanya beberapa tahun digunakan, anda perlu memasang lebih banyak RAM untuk memastikan kelajuan komputer yang lebih baik. Selain itu, sistem pengendalian baharu juga memerlukan lebih banyak memori. Apabila komputer tidak mempunyai RAM yang mencukupi, ia akan menukar aliran data dengan cakera keras, dan itulah yang menyebabkan sistem anda berjalan dengan perlahan.
Gemini Advanced ialah langganan berbayar daripada Google yang memberi anda akses kepada model AI yang lebih maju. Selepas mendaftar untuk pakej Gemini Advanced, jika anda tidak lagi perlu menggunakannya, anda harus membatalkan pakej Gemini Advanced, mengikut artikel di bawah.
Dalam artikel ini, WebTech360 akan membimbing anda cara memasang dan mengalami Windows 11 pada mesin maya VMWare.
Mengumpulkan lapisan dalam Canva menjadikan reka bentuk anda lebih profesional dan juga memudahkan untuk mengedit dan bekerja dengan reka bentuk anda.
Ciri keselamatan komunikasi akan mengaburkan imej sensitif yang diterima pada iPhone anak anda melalui Messages, AirDrop. Berikut ialah beberapa petua untuk komunikasi selamat pada iPhone anda.
Marksmen kembali dalam TFT musim 14 dan masih merupakan kelas yang kuat dengan kerosakan fizikal jarak jauh yang luar biasa.
Sesetengah komputer selepas menaik taraf kepada versi Windows 10 menghadapi masalah kehilangan bunyi. Kami boleh menyemak sambungan peranti audio ke komputer, atau melaraskan semula tetapan bunyi pada sistem pengendalian.
Dalam artikel ini pelajar akan belajar cara menambah bunyi dan menggunakan bunyi dalam ScratchJR untuk setiap watak mereka.