Bagaimana untuk menambah widget kamera pada Samsung Galaxy

Kemas kini One UI 6 membolehkan pengguna menambah widget kamera pada telefon Samsung Galaxy untuk disesuaikan mengikut kehendak mereka.
Salah satu perkara penting tentang memformat teks dalam mana-mana pemproses perkataan ialah keupayaan untuk menyelaraskan teks. Nasib baik, Microsoft Word membolehkan anda melakukannya dengan mudah. Dalam panduan ini, kami akan menerangkan empat cara berbeza untuk menjajarkan teks dalam Word, secara mendatar dan menegak:
Pilih teks yang ingin dijajarkan. Kemudian, pergi ke tab Laman Utama di bahagian atas tetingkap.
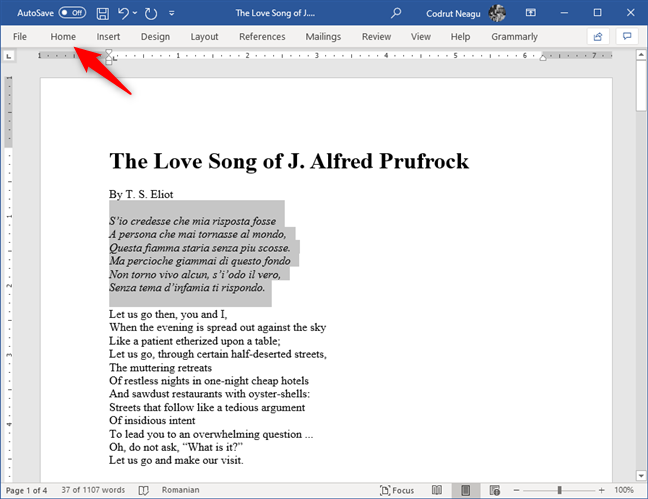
Di bahagian Perenggan, klik Jajar Kiri atau Jajar Kanan bergantung kepada pilihan anda.
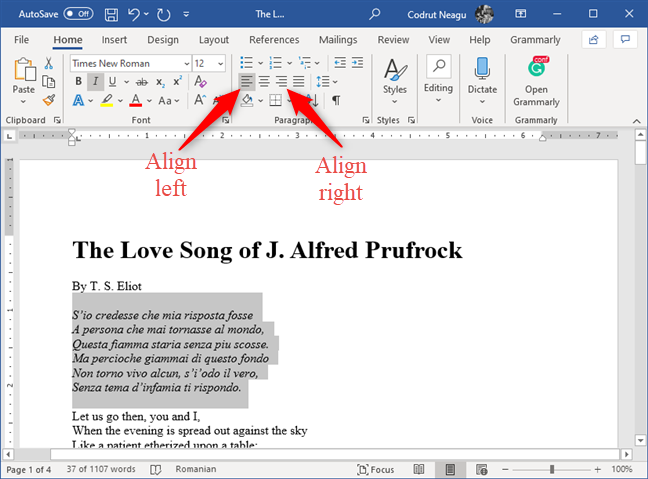
PETUA: Anda boleh menggunakan pintasan papan kekunci CTRL + L untuk menjajarkan ke kiri dan CTRL + R untuk menjajarkan ke kanan.
Pilih teks yang ingin dipusatkan. Klik pada tab Laman Utama.
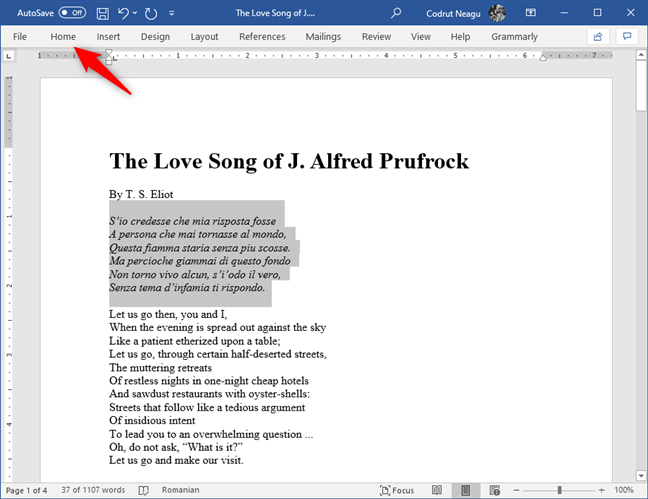
Dalam bahagian Perenggan, klik Pusat dan teks akan dipindahkan ke tengah.
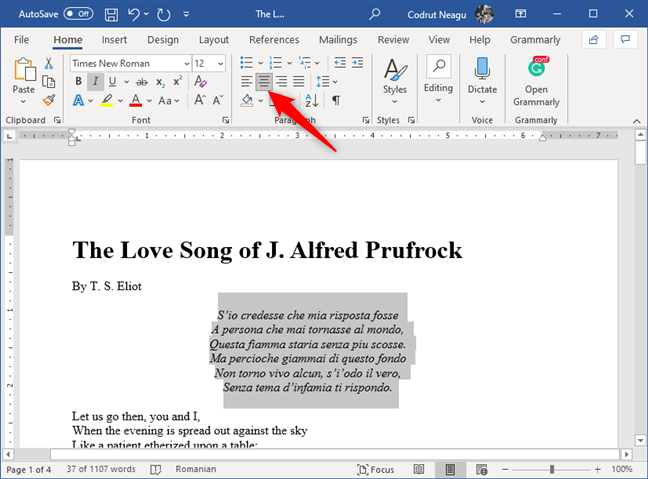
PETUA: Anda boleh memusatkan dengan cepat menggunakan pintasan CTRL + E.
Untuk wajarkan teks, pilih teks yang desired dan pergi ke tab Laman Utama.
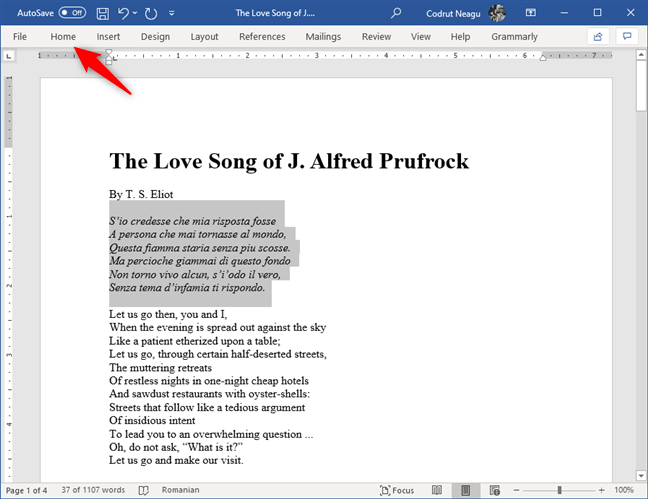
Pilih Justify untuk menyeimbangkan teks pada kedua-dua sisi.
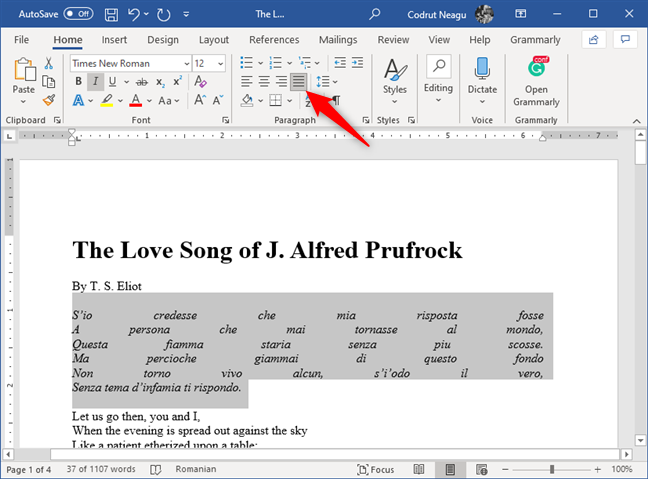
PETUA: Pintasan untuk wajarkan adalah CTRL + J.
Pilih teks yang ingin anda jajarkan secara menegak. Kemudian, buka tab Reka Letak.
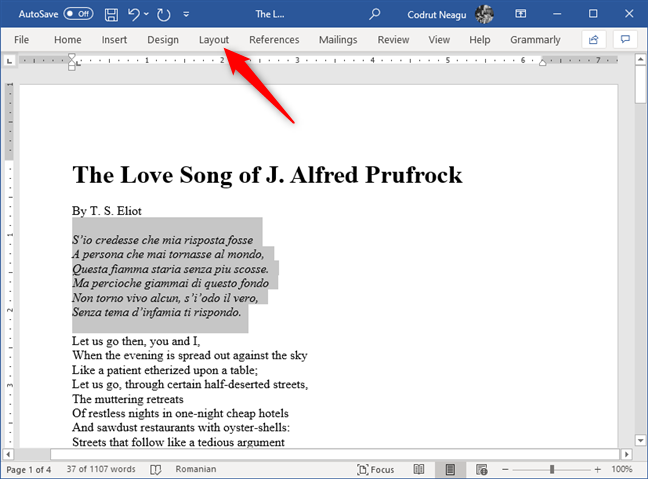
Klik pada Pelancar Kotak Dialog dalam bahagian Persediaan Halaman.
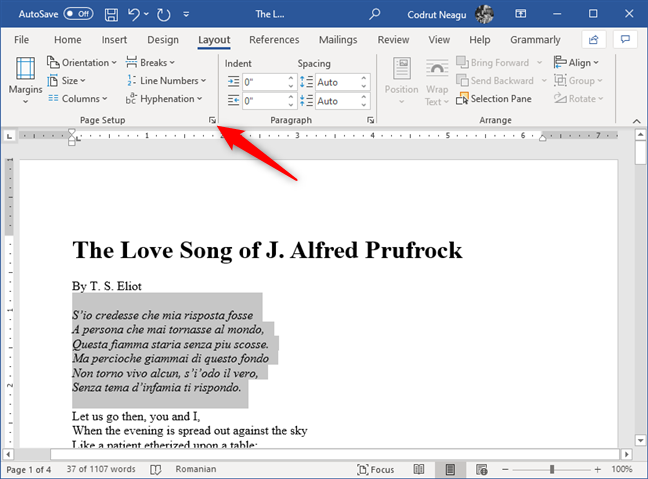
Pilih tab Tata Letak dan cari pilihan Penjajaran menegak.
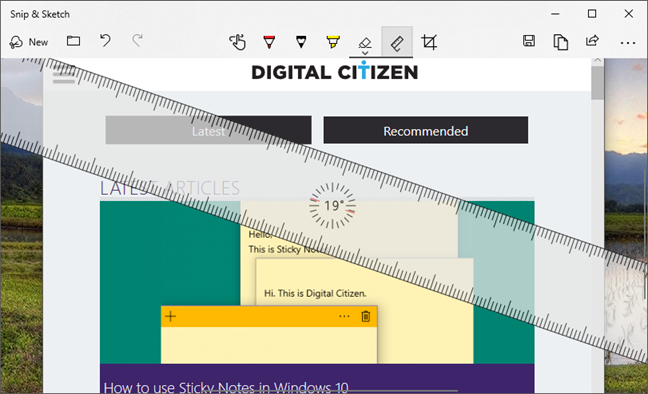
Atur pilihan penjajaran seperti Atas, Tengah, Bawah, atau Justify bergantung kepada keperluan anda.
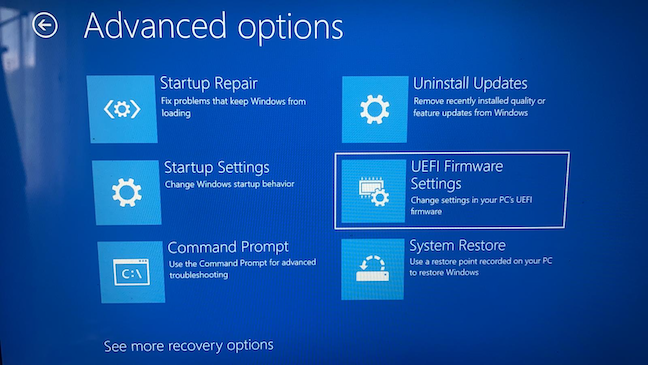
Berikut adalah contoh teks yang telah dipusatkan secara menegak:
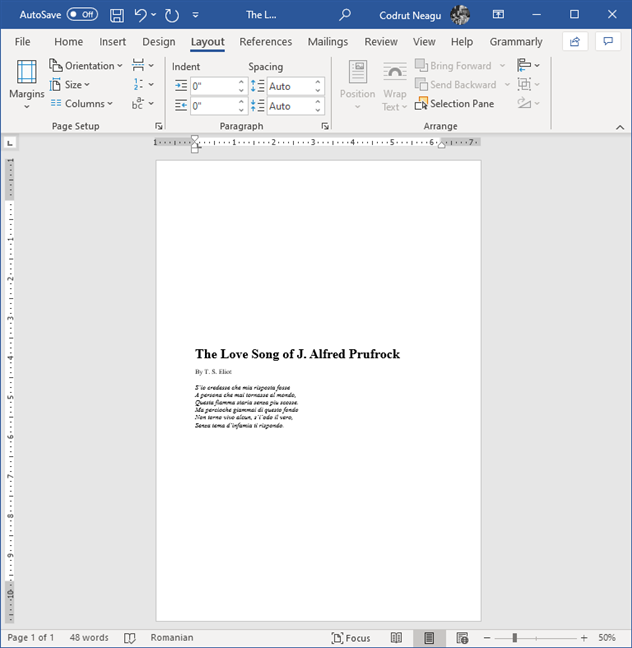
Menyelaraskan teks dalam Microsoft Word bukanlah rumit. Dengan beberapa klik atau ketikan, teks anda dapat disusun dengan cara yang anda inginkan. Jika anda mengalami sebarang cabaran, tinggalkan komen di bawah.
Anda juga mungkin ingin menukar orientasi semua atau beberapa halaman dalam dokumen Word anda.
Kemas kini One UI 6 membolehkan pengguna menambah widget kamera pada telefon Samsung Galaxy untuk disesuaikan mengikut kehendak mereka.
Dalam artikel berikut, kami akan membentangkan operasi asas untuk memulihkan data yang dipadam dalam Windows 7 dengan alat sokongan Recuva Portable. Dengan Mudah Alih Recuva, anda boleh menyimpannya pada mana-mana batang USB yang mudah, dan menggunakannya apabila diperlukan. Alat padat, ringkas, mudah digunakan dengan ciri berikut:
Cara membuat folder baharu dalam Windows menggunakan menu klik kanan, File Explorer, papan kekunci atau baris arahan.
Secara teknikal, iPhone 4 boleh mengambil foto 5 Megapiksel dan video HDTV1280 x 720 atau hanya 720p. Sebagai contoh, fail video yang dirakam dengan iPhone sepanjang kira-kira 50 saat akan bersaiz melebihi 60MB...
Jika anda tidak perlu lagi menggunakan Galaxy AI pada telefon Samsung anda, anda boleh mematikannya dengan operasi yang sangat mudah. Berikut ialah arahan untuk mematikan Galaxy AI pada telefon Samsung.
Jika anda tidak perlu menggunakan sebarang aksara AI di Instagram, anda juga boleh memadamkannya dengan cepat. Berikut ialah panduan untuk mengalih keluar aksara AI di Instagram.
Simbol delta dalam Excel, juga dikenali sebagai simbol segitiga dalam Excel, banyak digunakan dalam jadual data statistik, menyatakan peningkatan atau penurunan nombor, atau sebarang data mengikut kehendak pengguna.
Selain berkongsi fail Helaian Google dengan semua helaian yang dipaparkan, pengguna boleh memilih untuk berkongsi kawasan data Helaian Google atau berkongsi helaian pada Helaian Google.
Pengguna juga boleh menyesuaikan untuk mematikan memori ChatGPT pada bila-bila masa yang mereka mahu, pada kedua-dua versi mudah alih dan komputer. Berikut ialah arahan untuk melumpuhkan storan ChatGPT.
Secara lalai, Kemas Kini Windows akan menyemak kemas kini secara automatik dan anda juga boleh melihat bila kemas kini terakhir dibuat. Berikut ialah arahan tentang cara melihat masa terakhir Windows dikemas kini.
Pada asasnya, operasi untuk memadam eSIM pada iPhone juga mudah untuk kami ikuti. Berikut ialah arahan untuk mengalih keluar eSIM pada iPhone.
Selain menyimpan Foto Langsung sebagai video pada iPhone, pengguna boleh menukar Foto Langsung kepada Boomerang pada iPhone dengan sangat mudah.
Banyak apl mendayakan SharePlay secara automatik apabila anda FaceTime, yang boleh menyebabkan anda secara tidak sengaja menekan butang yang salah dan merosakkan panggilan video yang anda buat.
Apabila anda mendayakan Klik untuk Lakukan, ciri ini berfungsi dan memahami teks atau imej yang anda klik dan kemudian membuat pertimbangan untuk menyediakan tindakan kontekstual yang berkaitan.
Menghidupkan lampu latar papan kekunci akan menjadikan papan kekunci bercahaya, berguna apabila beroperasi dalam keadaan cahaya malap atau menjadikan sudut permainan anda kelihatan lebih sejuk. Terdapat 4 cara untuk menghidupkan lampu papan kekunci komputer riba untuk anda pilih di bawah.
Terdapat banyak cara untuk memasuki Safe Mode pada Windows 10, sekiranya anda tidak dapat memasuki Windows dan masuk. Untuk memasuki Safe Mode Windows 10 semasa memulakan komputer anda, sila rujuk artikel di bawah dari WebTech360.
Grok AI kini telah mengembangkan penjana foto AInya untuk mengubah foto peribadi kepada gaya baharu, seperti mencipta foto gaya Studio Ghibli dengan filem animasi terkenal.
Google One AI Premium menawarkan percubaan percuma selama 1 bulan untuk pengguna mendaftar dan mengalami banyak ciri yang dinaik taraf seperti pembantu Gemini Advanced.
Bermula dengan iOS 18.4, Apple membenarkan pengguna memutuskan sama ada untuk menunjukkan carian terbaru dalam Safari.


















Hana Cipta -
Thanks! Saya telah mencuba semua cara ini dan ternyata sangat berkesan.
Mira Siti -
Saya suka teknik yang terakhir. Mudah dan cepat!
Arifin S -
Saya telah mengikuti, dan saya kagum dengan hasilnya! Penulisan yang bagus
Fauzi IT -
Ketika mengikuti cara-cara itu, saya mendapati ada cara yang lebih cepat. Apakah pendapat anda
Imran 515 -
Selalu nampak leceh nak align teks ni. Terima kasih kerana buatkan hidup saya lebih mudah
Farah Jaya -
Menarik! Sekarang saya boleh buat dokumen saya lebih kemas
Rizal Kencana -
Berjaya! Saya dah mencuba, dan hasilnya sangat memuaskan. Terima kasih atas panduan
Sarah Falah -
Setakat ni saya gunakan cara biasa saja. Teruja untuk cuba teknik baru!
Fizah 90 -
Bagi yang baru belajar, panduan ini sangat berguna. Jangan lepaskan peluang untuk pelajari!
Sanusi 88 -
Saya kerap frust ketika format teks. Masuk ke sini dan semua masalah terbang
Aziz Bee -
Panduan yang luar biasa! Saya akan kongsikan kepada rakan-rakan saya juga. Terima kasih
Ali Rahman -
Saya ada soalan. Kenapa ada perbezaan dalam cara menyelaraskan teks di versi yang berbeza
Nik Farhan -
Custom alignment menarik di sini, tak sabar untuk mencuba semua cara ini.
Abdul Samad -
Tip yang sangat berguna, kebanyakan orang tak tahu. Terima kasih banyak
Mimi Bunga -
Bagaimana jika saya menggunakan versi Word yang lama? Adakah cara yang sama?
Nia P -
Teruskan berkongsi tip seperti ini! Sangat berguna untuk semua orang.
Faiz 4U -
Jangan katakan! Saya baru tahu tentang semua ini. Saya rasa saya dahulu berjuang dengan cara yang salah
Khairul 123 -
Tahniah! Penulisan ini sangat membantu bagi mereka yang baru belajar Microsoft Word.
Zara Farisa -
Puaah, banyak tips! Ini memudahkan kerja saya di pejabat.
Diana Pika -
Tahu tak ada pelbagai shortcut lain yang berfungsi lebih cepat? Mohon berkongsi!
Reena J -
Tak sangka cara yang begitu mudah. Penulisan ini memberi inspirasi untuk praktis lebih banyak
Nashir 324 -
Mari kita buat sesi pembelajaran tentang Microsoft Word! Adakah ada yang berminat?
Siti Aisyah -
Bagus tips ni! Tak tahu pun ada cara lain yang lebih cepat. Nak cuba secepat mungkin
Lina Kucing -
Wah, dapat ilmu baru hari ini! Ini pasti akan membantu saya dalam kerja harian
Buaya 729 -
Mengapa tidak semua orang menggunakan cara ini? Kenapa ya?
Hadi 456 -
Terima kasih kepada penulis. Sangat berguna untuk pelajar seperti saya!
Husni Fadil -
Wow, banyak cara yang saya tak tahu sebelum ini. Terima kasih, sangat membantu
Hafizul -
Wah, terima kasih! Saya selalu bingung tentang cara menyelaraskan teks dalam Microsoft Word. Ini sangat membantu
Liana Cute -
Mau tanya, apakah ada shortcut keyboard yang boleh digunakan untuk menyelaraskan teks
Adik Bongsu -
Saya selalu mengalami masalah dengan teks. Harap dengan cara ini boleh selesaikan masalah saya!
Sya'ron 87 -
Saya kerap menggunakan Word tetapi baru tahu teknik ini. Terima kasih banyak