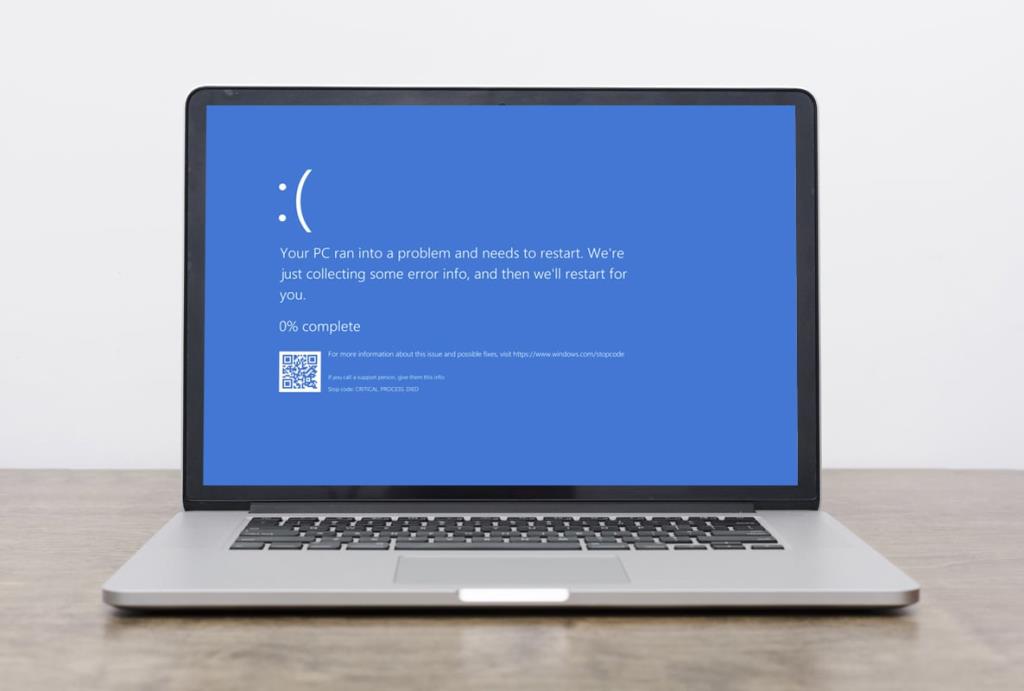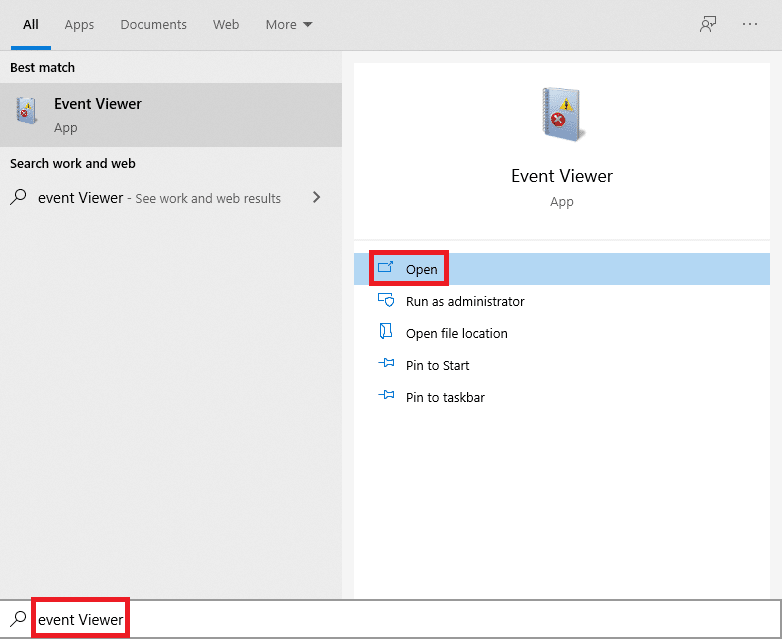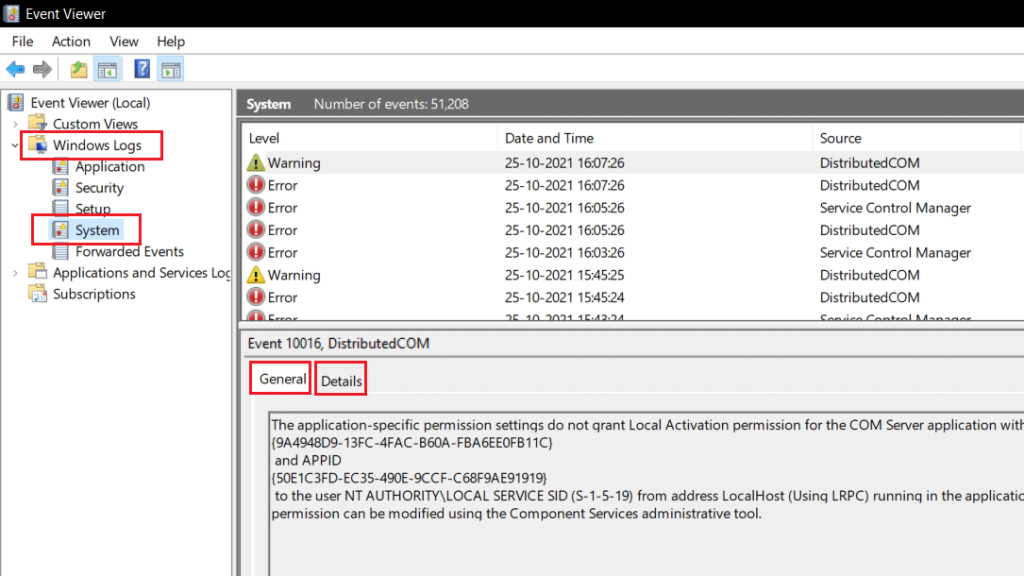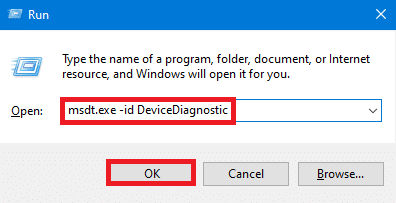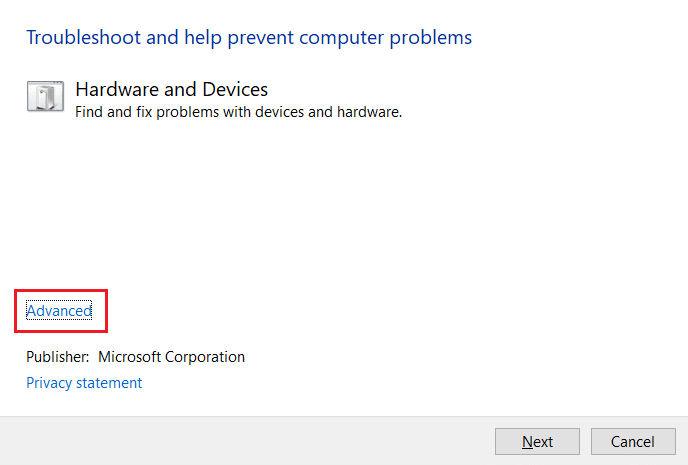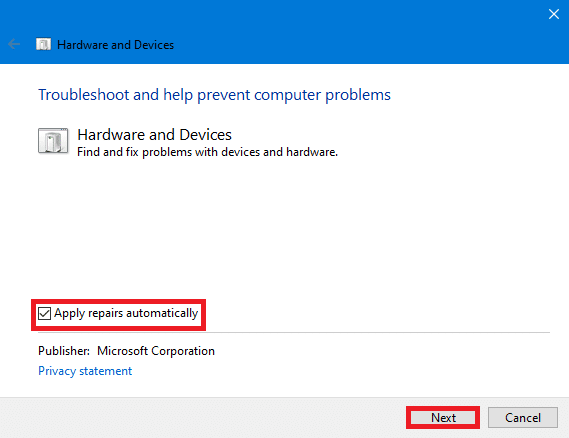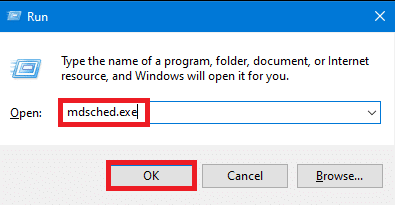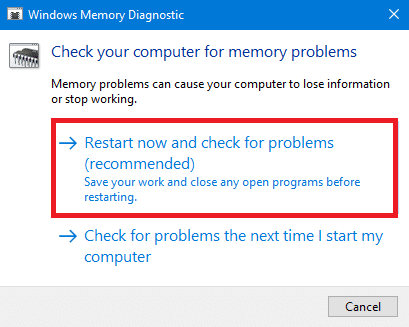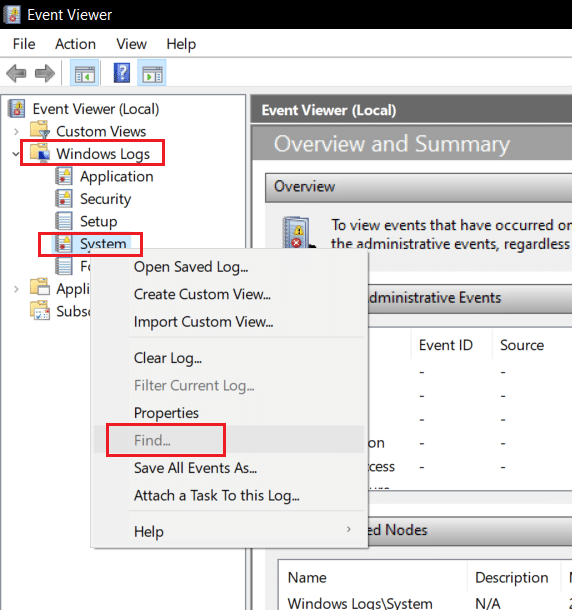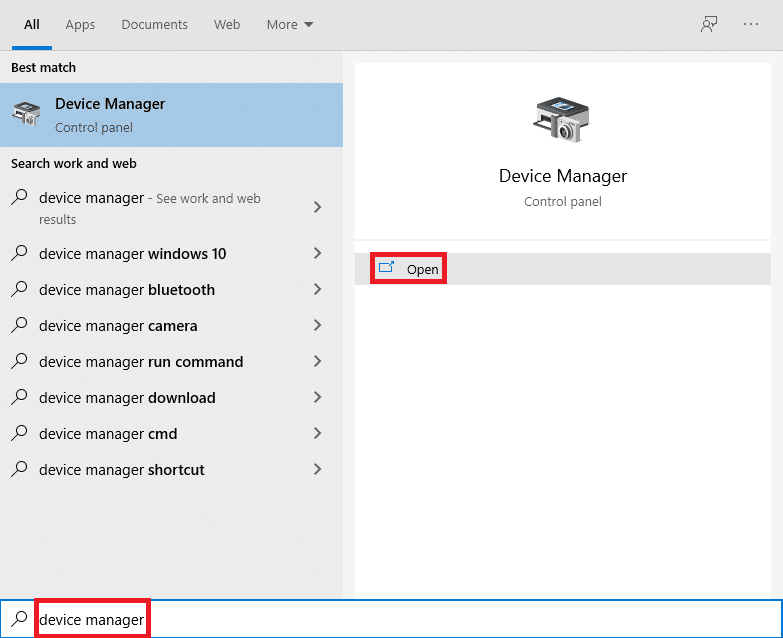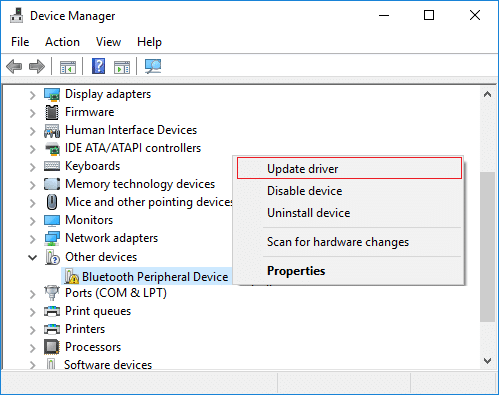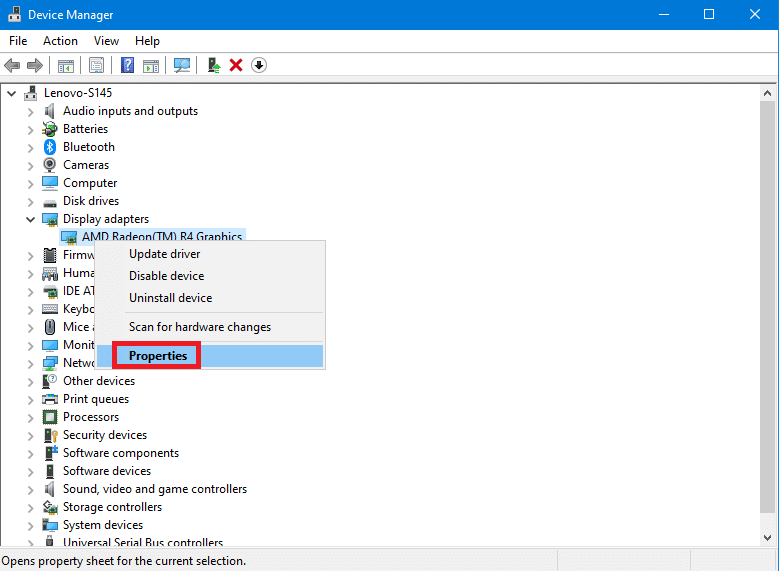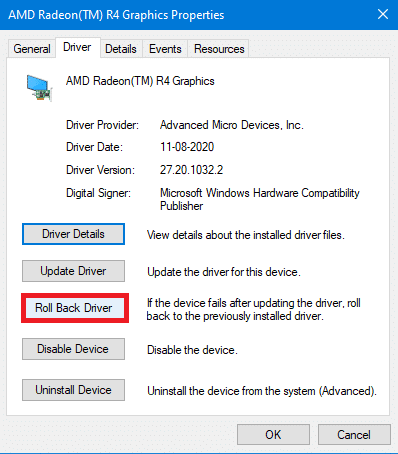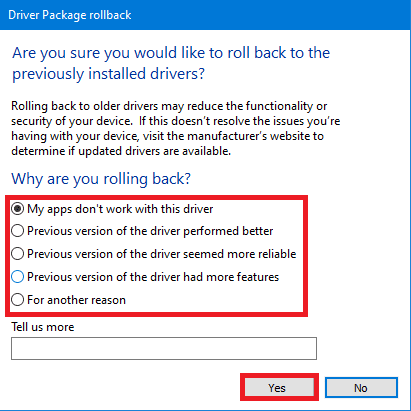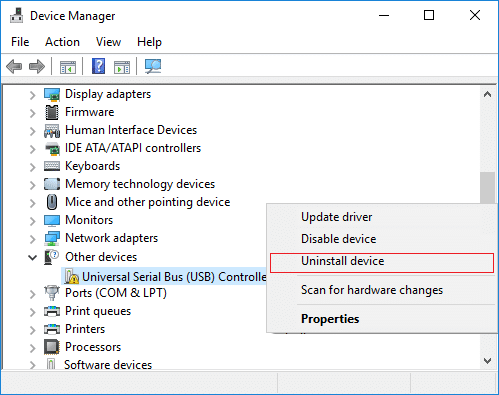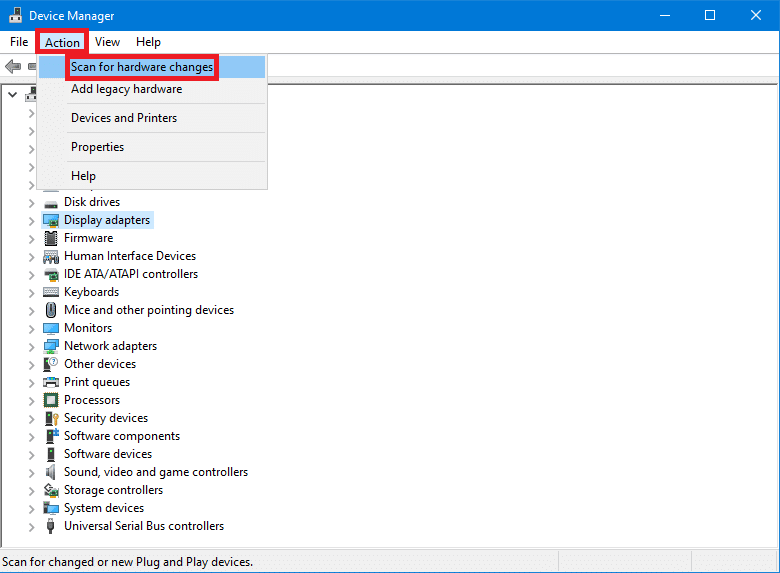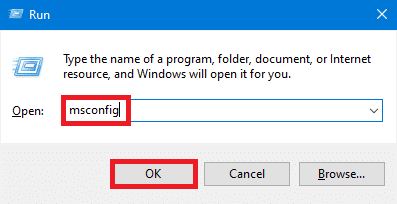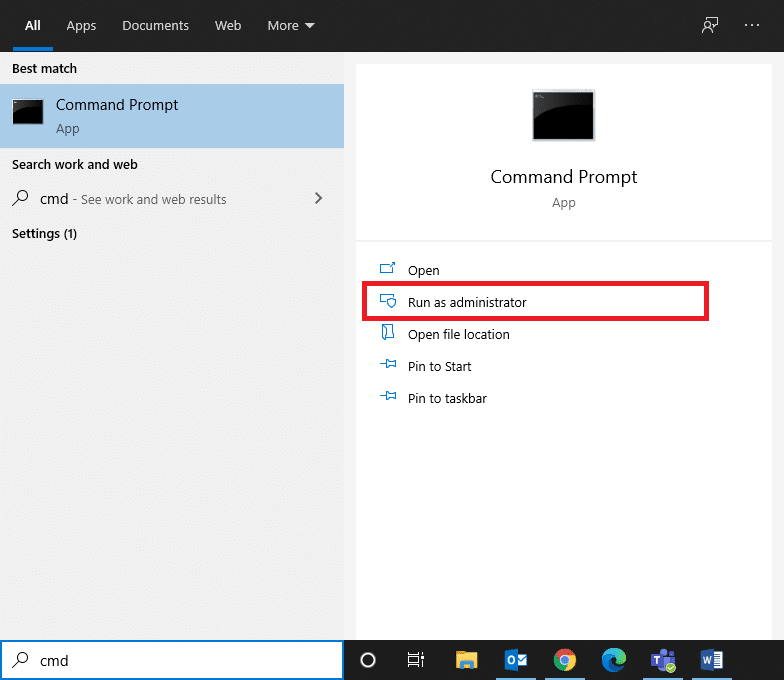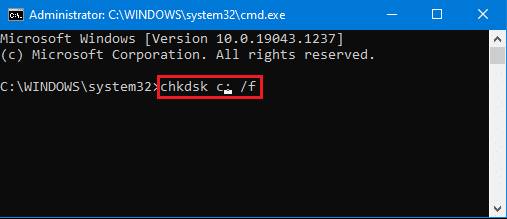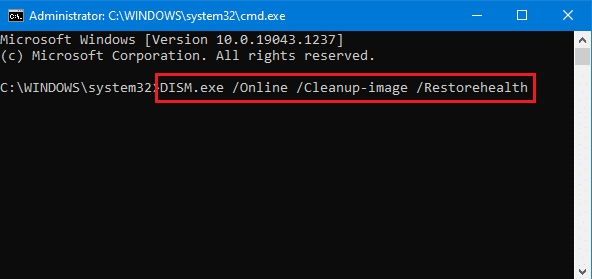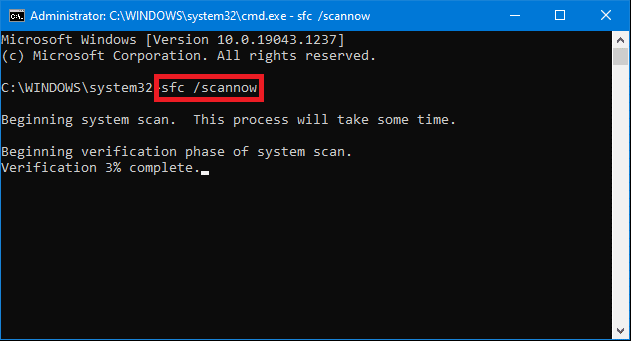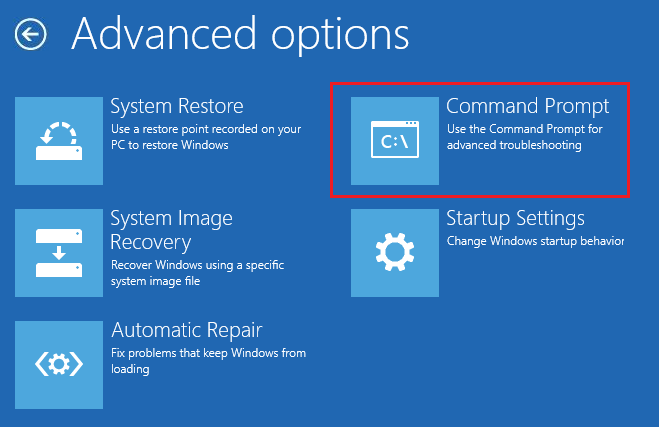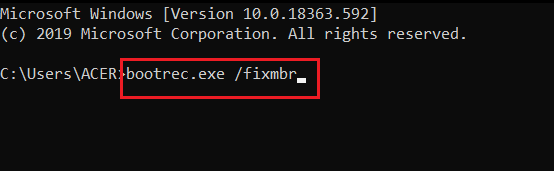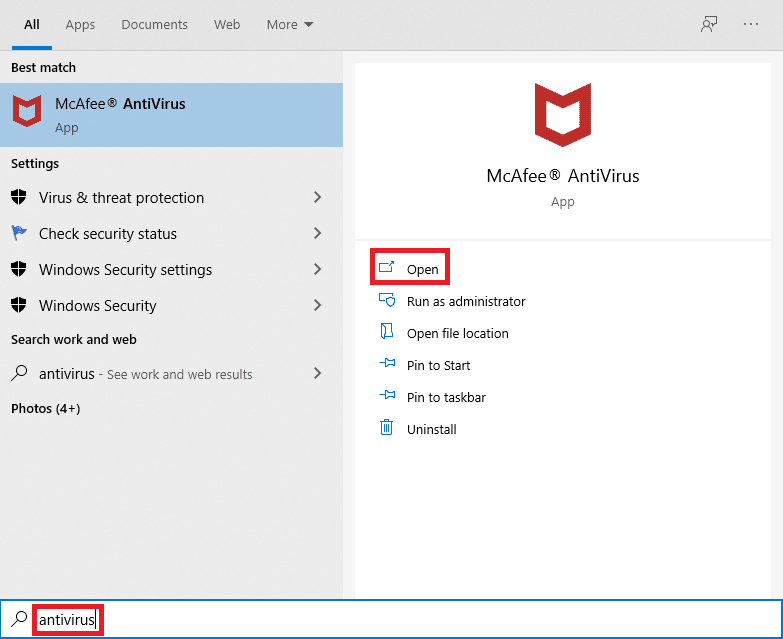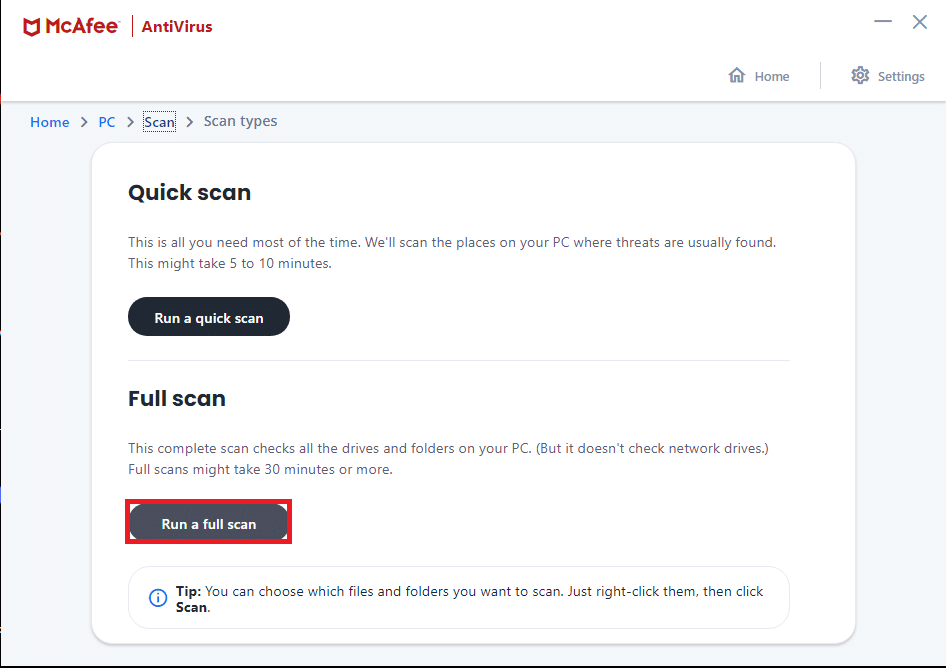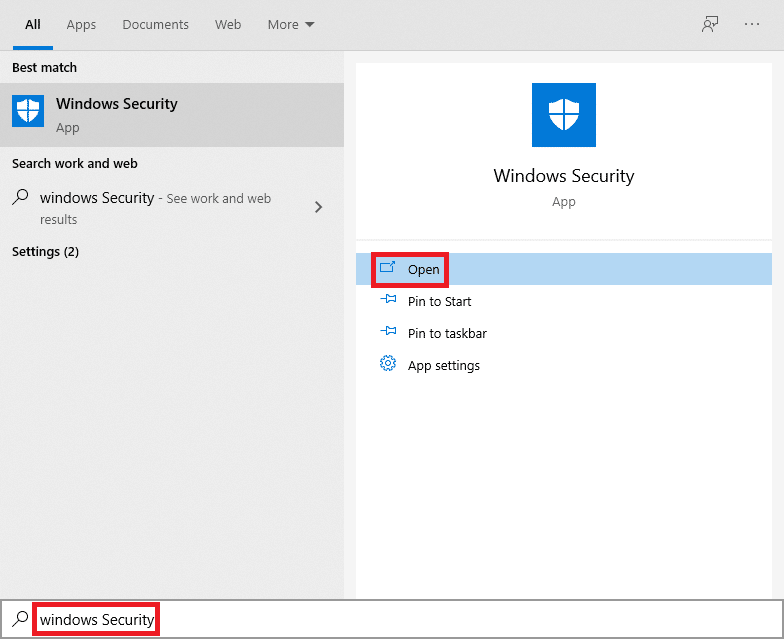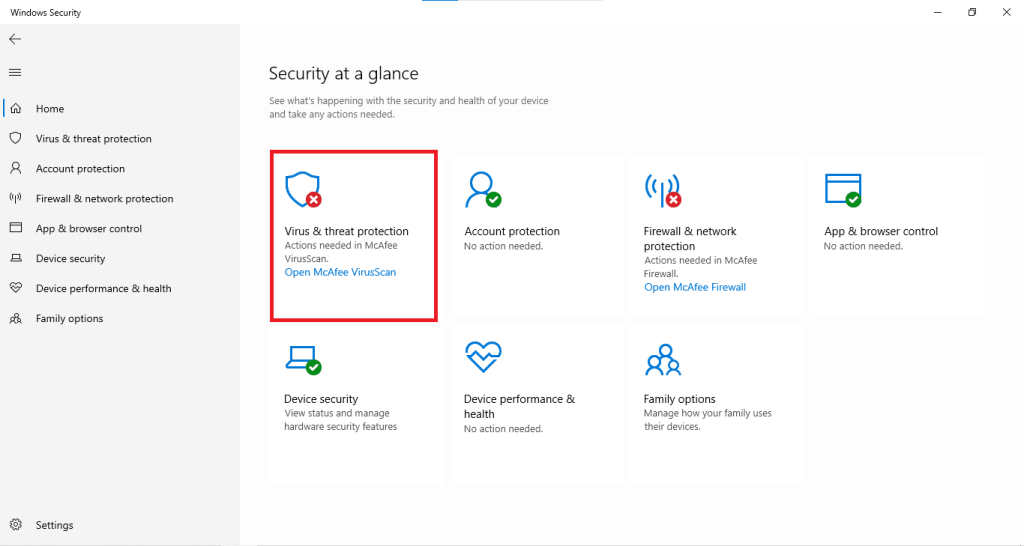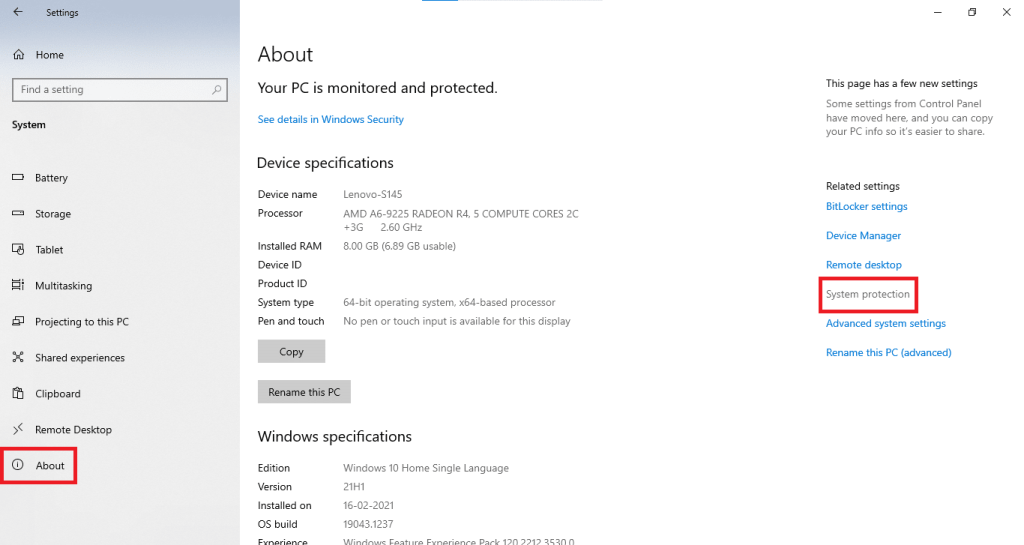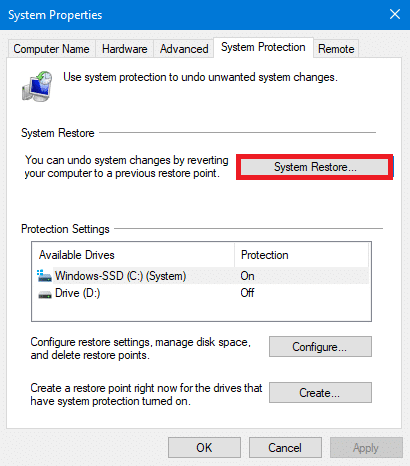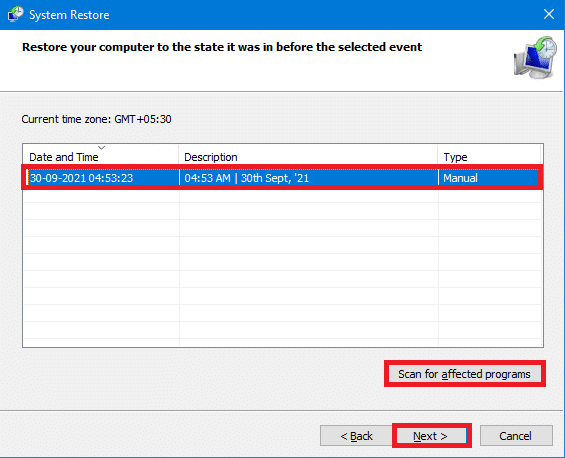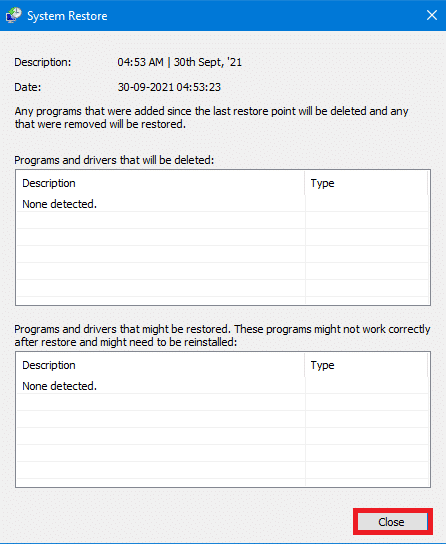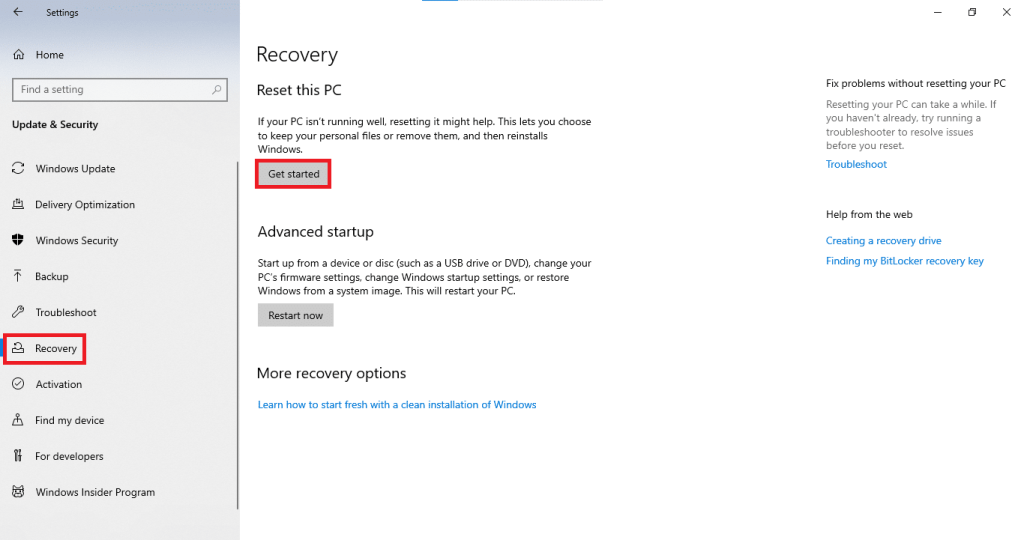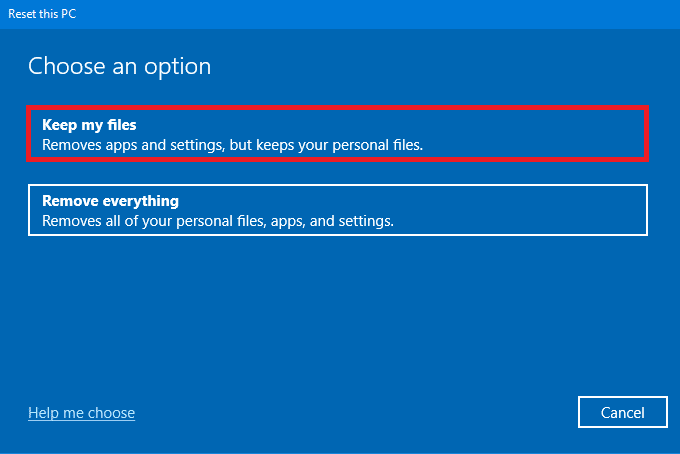Windows digunakan oleh majoriti penduduk dunia untuk kerja harian mereka. Sama ada pelajar atau profesional, Windows berjalan pada sekitar 75% daripada semua sistem desktop di seluruh dunia . Tetapi, walaupun sistem pengendalian Windows yang terkenal mengalami tampung kasar sekali-sekala. Blue Screen of Death, atau BSoD , ialah nama menakutkan yang sesuai dengan ralat. Skrin ralat ini dipaparkan apabila Windows mengalami ralat yang berbahaya untuk sistem dan mungkin mengakibatkan kehilangan data. Selain itu, Skrin Kematian Biru adalah perkara biasa dan mungkin berlaku atas sebab yang paling mudah seperti perubahan pada peranti yang dipasang pada komputer atau pemasangan pemacu. Salah satu ralat skrin biru yang paling biasa ialah PFN_LIST _CORRUPTralat. Hari ini, kita akan melihat sebab di sebalik BSoD dan cara membetulkan ralat skrin biru dalam Windows 10.
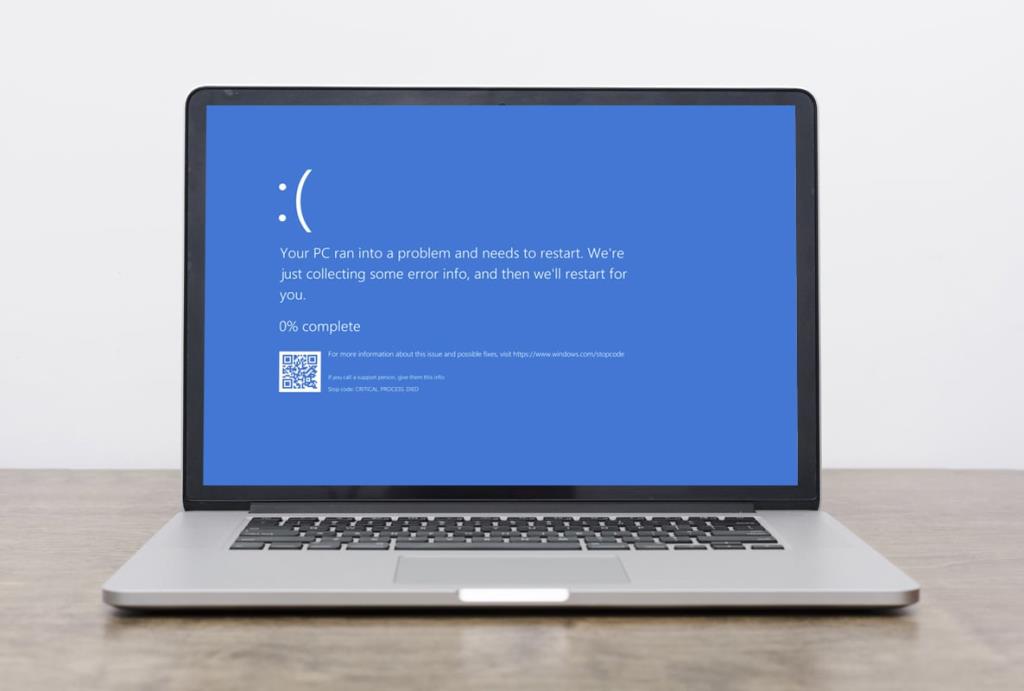
kandungan
Bagaimana untuk Membetulkan Ralat Skrin Biru Kematian dalam Windows 10
Ralat BSoD PFN LIST CORRUPT disebabkan oleh sebab berikut:
- Perubahan yang dibuat dalam perkakasan
- Pemandu rasuah
- RAM rosak
- Sektor buruk dalam cakera keras
- Fail sistem rosak
- Kekurangan ruang simpanan
- Serangan perisian hasad
- Isu penyegerakan Microsoft OneDrive
Nota: Adalah dinasihatkan untuk mencipta Titik Pemulihan Sistem sebagai sandaran apabila keadaan menjadi lebih teruk. Baca panduan kami untuk Mencipta Titik Pemulihan Sistem dalam Windows 10 .
Cara Mengesan Ralat PFN_LIST _CORRUPT dalam Windows 10
Windows Event Viewer ialah alat yang memantau dan merekod setiap ralat yang berlaku dalam sistem. Oleh itu, ia adalah kaedah yang berdaya maju untuk mengesan apa yang menyebabkan ralat skrin biru kematian dalam Windows 10 PC.
1. But semula PC anda sejurus selepas ia menunjukkan BSoD .
2. Klik pada Mula dan taipkan Pemapar Acara . Kemudian, klik pada Buka untuk menjalankannya.
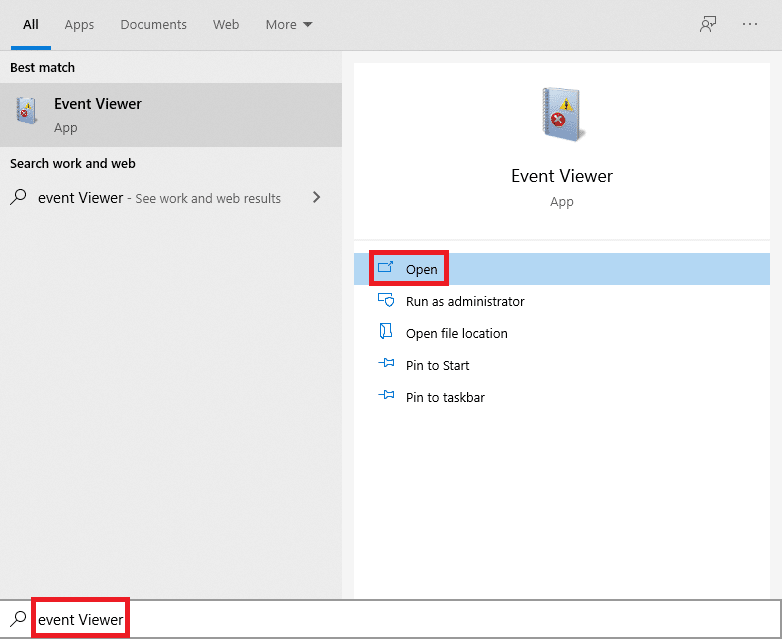
3. Dalam anak tetingkap kiri, klik dua kali Log Windows > Sistem.
4. Cari ralat PFN_LIST_CORRUPT dalam senarai ralat yang diberikan.
Nota: Ralat terbaharu akan dipaparkan di bahagian atas senarai.
5. Klik pada mesej ralat dan baca butirannya di bawah tab Umum dan Butiran .
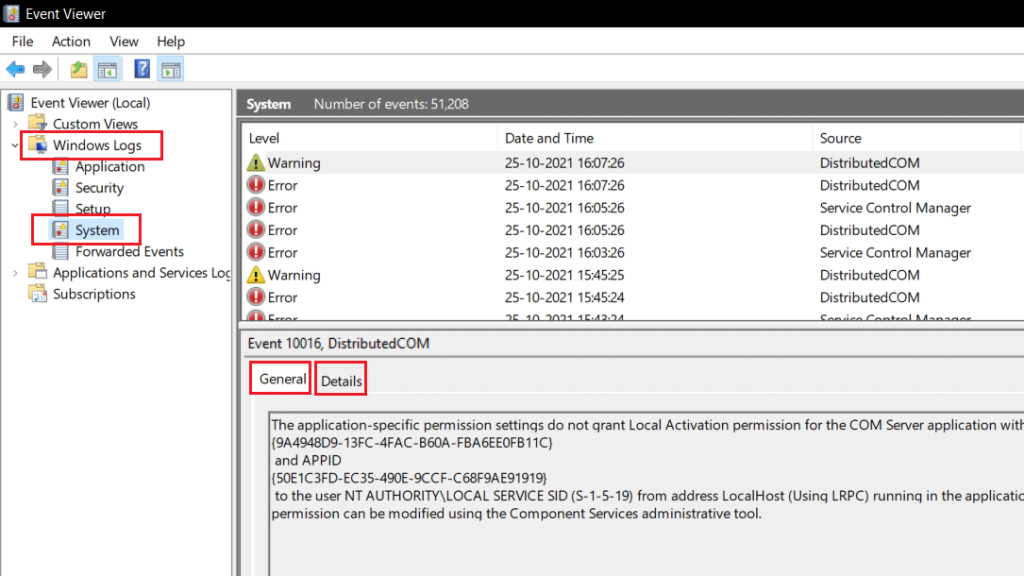
Ini akan membantu anda memahami situasi dan menentukan punca PFN_LIST_CORRUPT BSoD. Disenaraikan di bawah ialah beberapa kaedah yang boleh anda ikuti untuk membetulkan ralat skrin biru dalam Windows 10 PC dengan sewajarnya.
Kaedah 1: Alih Keluar Perkakasan yang Disambungkan
Menambah perkakasan baharu boleh menyebabkan kekeliruan kepada sistem untuk menyelesaikan penambahan baharu pada komputer. Ini boleh menunjukkan dirinya sebagai ralat BSoD juga. Oleh itu, mengalih keluar semua perkakasan yang disambungkan, kecuali minimum papan kekunci dan tetikus boleh membantu anda menyelesaikan masalah ini.
- Matikan komputer anda.
- Alih keluar semua peranti persisian yang disambungkan seperti penyesuai Bluetooth, peranti USB, dsb.
- Mulakan semula komputer anda.
- Palamkan peranti satu demi satu dengan CPU/monitor atau dekstop atau port USB komputer riba untuk menentukan peranti yang menjadi punca isu.

Kaedah 2: Jalankan Penyelesai Masalah Perkakasan dan Peranti
Jika anda mendapati kaedah 1 memakan masa, penyelesai masalah terbina dalam Windows ialah alat berkuasa yang mampu menentukan & menyelesaikan isu seperti ralat Blue Screen of Death dalam Windows 10 PC. Untuk menggunakan penyelesai masalah,
1. Tekan Windows + R kunci bersama-sama untuk membuka Run kotak dialog.
2. Taip msdt.exe -id DeviceDiagnostic dan klik pada OK , seperti yang ditunjukkan.
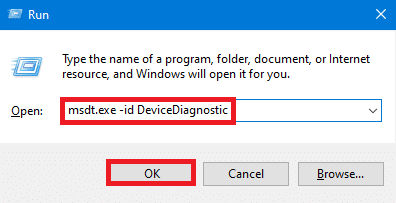
3. Klik pada pilihan Lanjutan dalam Penyelesai Masalah Perkakasan dan Peranti .
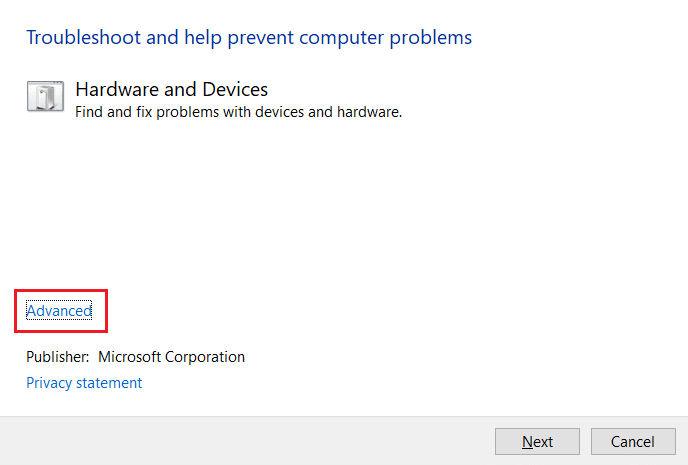
4. Kemudian, tandai kotak bertanda Guna pembaikan secara automatik dan klik pada Seterusnya , seperti yang diserlahkan di bawah. Penyelesai masalah akan mengesan dan membetulkan masalah secara automatik.
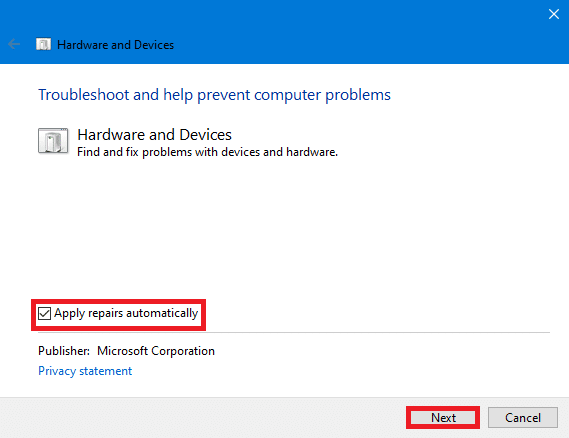
5. Mulakan semula komputer anda dan semak sama ada ralat muncul semula atau tidak.
Baca Juga : Betulkan Ralat Peranti Tidak Berhijrah pada Windows 10
Kaedah 3: Jalankan Alat Diagnostik Memori Windows
RAM yang rosak boleh menjadi sebab di sebalik ralat skrin biru dalam Windows 10. Anda boleh mendiagnosis kesihatan RAM anda menggunakan alat Diagnostik Memori Windows terbina dalam, seperti berikut:
1. Simpan semua data anda yang belum disimpan dan tutup semua Windows yang aktif.
2. Tekan kekunci Windows + R , taip mdsched.exe, dan tekan kekunci Enter .
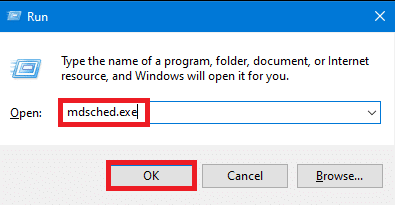
3. Pilih Mulakan semula sekarang dan semak pilihan masalah (disyorkan) yang diserlahkan di bawah.
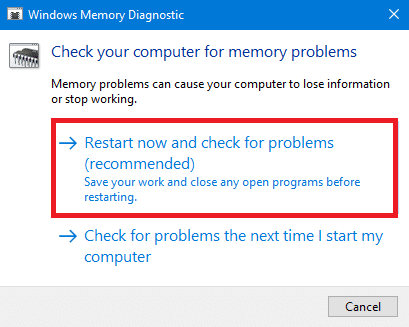
4. Sistem akan dimulakan semula dengan sendirinya dan masuk ke Windows Memory Diagnostic . Selepas imbasan selesai, Windows akan but semula secara automatik.
Nota: Pilih antara 3 ujian berbeza dengan menekan kekunci F1 .
5. Buka Windows Event Viewer & navigasi ke Windows Logs > System, seperti sebelumnya.
6. Kemudian, klik kanan pada Sistem dan klik pada Cari… seperti yang digambarkan di bawah.
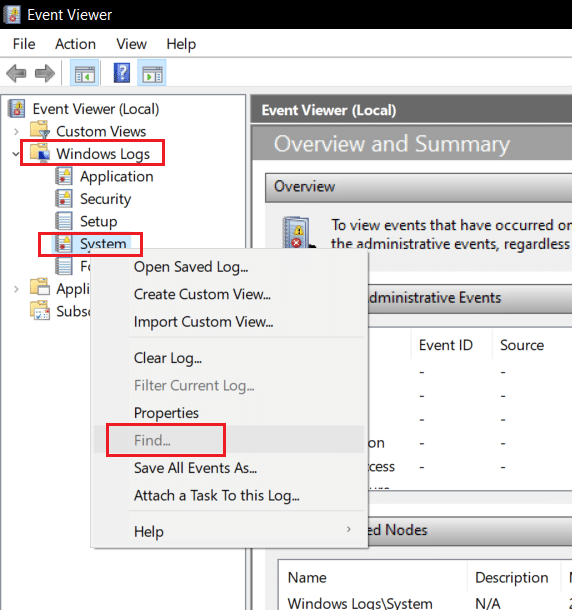
7. Taip MemoryDiagnostics-Results dan klik pada Find Next .
8. Anda akan melihat hasil imbasan dalam tab Umum . Selepas itu, anda boleh menentukan sama ada mana-mana peranti perkakasan memerlukan pembaikan atau penggantian.
Kaedah 4: Kemas Kini / Pemacu Balik
Pemacu rasuah adalah punca utama ralat PFN_LIST_CORRUPT BSoD dan nasib baik, ia boleh diselesaikan tanpa bergantung kepada bantuan profesional. Ikuti langkah yang diberikan ini untuk membetulkan ralat skrin biru dalam desktop atau komputer riba Windows 10 anda:
Pilihan 1: Kemas Kini Pemacu
1. Tekan kekunci Windows dan taip Pengurus Peranti dalam bar carian Windows. Klik pada Buka , seperti yang ditunjukkan.
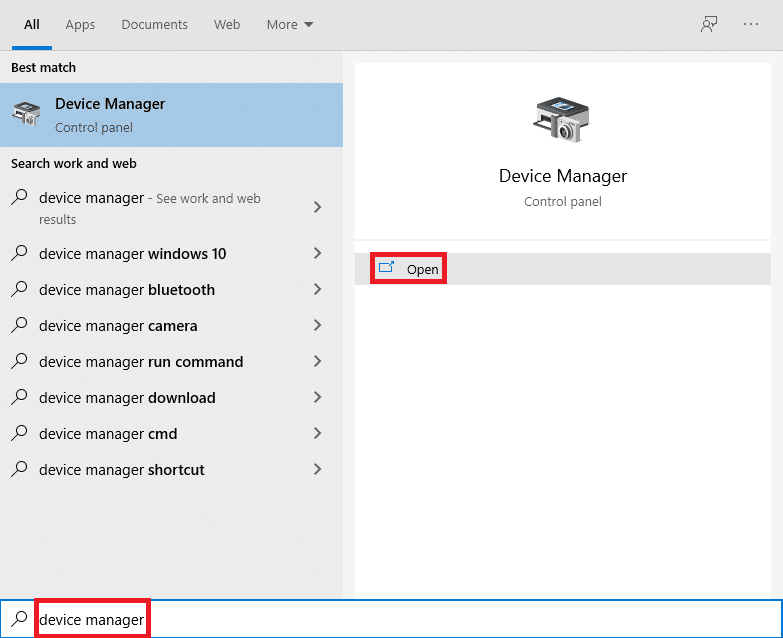
2. Cari mana-mana pemacu perkakasan yang menunjukkan tanda berhati-hati kuning . Ini biasanya ditemui di bawah bahagian Peranti lain .
3. Pilih pemacu (cth. Peranti Peranti Bluetooth ) dan klik kanan padanya. Kemudian, pilih pilihan Kemas kini pemacu , seperti yang digambarkan di bawah.
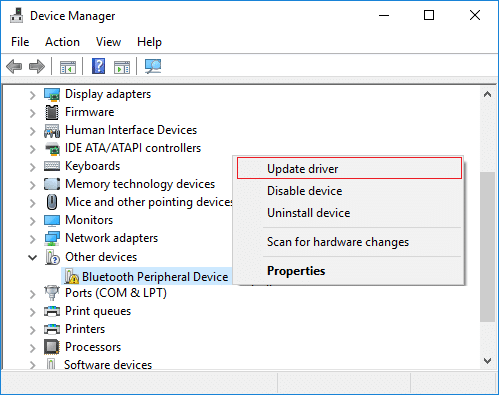
4. Klik pada Cari secara automatik untuk pemandu .

5. Windows akan memuat turun dan memasang kemas kini secara automatik, jika tersedia.
6. Selepas mengemas kini pemacu, klik pada Tutup dan mulakan semula PC anda.
Pilihan 2: Pemacu Rollback
Jika pengemaskinian pemacu tidak dapat menyelesaikan masalah, bergulir kembali ke versi sebelumnya pemacu yang anda kemas kini baru-baru ini mungkin membantu menyelesaikan ralat PFN_LIST_CORRUPT BSoD.
1. Lancarkan Pengurus Peranti dan klik dua kali pada Penyesuai paparan untuk mengembangkannya.
2. Klik kanan pada pemacu grafik (cth AMD Radeon(TM) R4 Graphics ) dan klik pada Properties , seperti yang ditunjukkan.
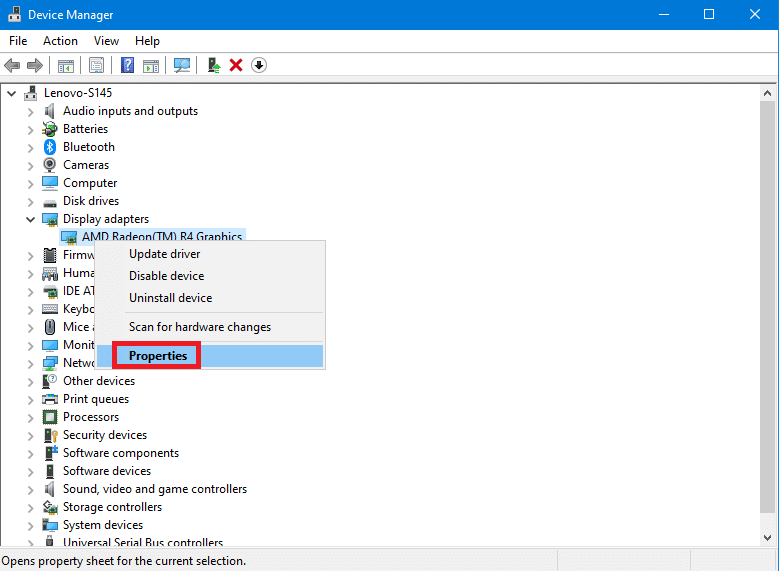
3. Dalam tetingkap Properties , pergi ke tab Pemacu .
4. Klik pada Roll Back Driver , seperti yang diserlahkan.
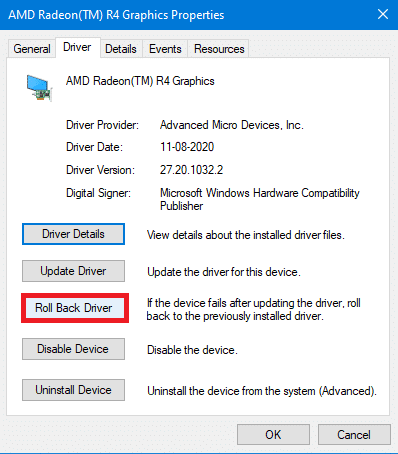
5. Pilih sebab Mengapa anda berpatah balik? dan klik Ya .
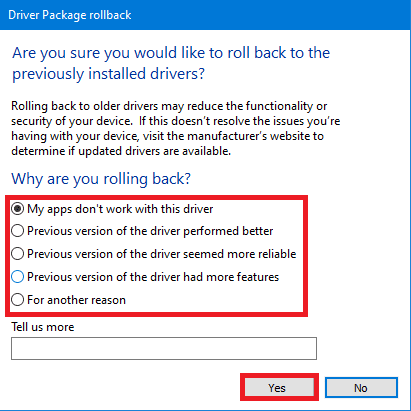
6. Ulang perkara yang sama untuk semua pemacu di bawah bahagian Peranti lain .
7. Mulakan semula PC anda dan semak sama ada isu itu telah diselesaikan. Jika tidak, cuba pembaikan seterusnya.
Baca Juga: Cara Mengetahui Sama ada Kad Grafik Anda Mati
Kaedah 5: Pasang Semula Pemacu
Kadangkala pemacu yang rosak boleh mengakibatkan ralat PFN_LIST_CORRUPT yang mungkin tidak dapat diperbaiki dengan proses kemas kini atau rollback. Oleh itu, memasang semula ini mungkin membantu.
1. Pergi ke Pengurus Peranti > Peranti Lain seperti yang diarahkan dalam Kaedah 4 .
2. Klik kanan pada pemacu yang tidak berfungsi (cth Pengawal USB ) dan pilih Nyahpasang peranti , seperti yang digambarkan.
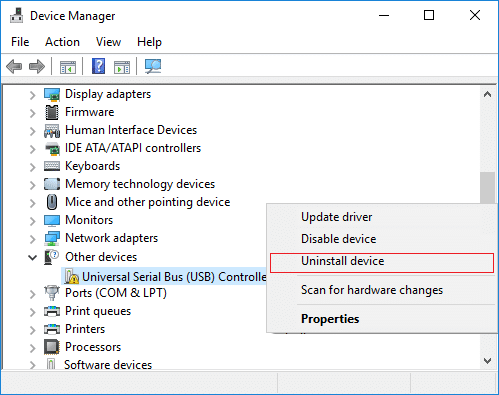
3. Tandai kotak bertanda Padam perisian pemacu untuk peranti ini dan klik pada Nyahpasang .
4. Mulakan semula PC anda dan sambungkan semula peranti USB.
5. Sekali lagi, lancarkan Pengurus Peranti dan klik pada Tindakan dari bar menu di bahagian atas.
6. Pilih Tindakan > Imbas perubahan perkakasan , seperti yang digambarkan di bawah.
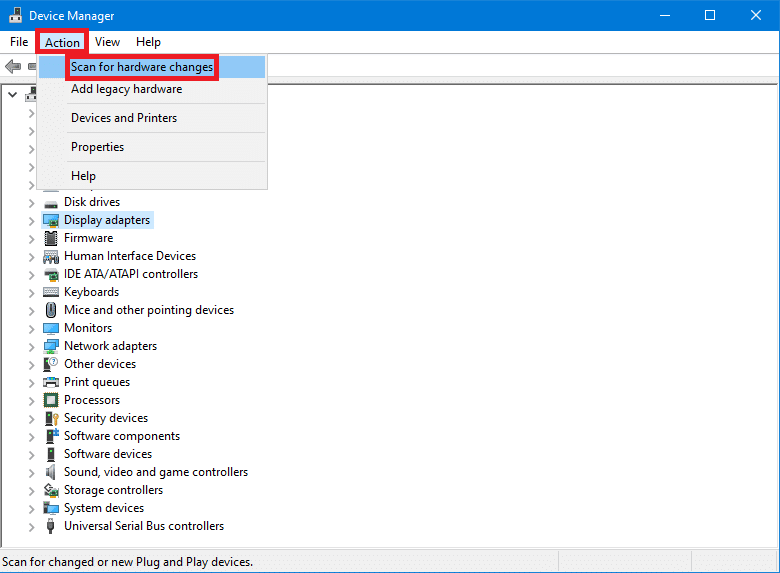
7. Mulakan semula PC anda sebaik sahaja anda melihat pemacu peranti kembali pada senarai, tanpa tanda seru.
Kaedah 6: Kemas kini Windows
Windows juga mungkin mengalami pepijat yang boleh menjejaskan data dengan itu, menghalang kelancaran sistem berfungsi. Disebabkan ini, kemas kini Windows yang tepat pada masanya diperlukan untuk mengelakkan ralat skrin biru kematian dalam Windows 10. Ikuti langkah ini untuk menyemak & memasang kemas kini Windows.
1. Buka Tetapan dengan menekan kekunci Windows + I pada masa yang sama.
2. Klik pada Kemas Kini dan Keselamatan , seperti yang ditunjukkan.

3. Klik pada Daftar untuk Kemas Kini .

4A. Muat turun akan bermula secara automatik, jika terdapat sebarang kemas kini yang tersedia atau anda boleh klik pada butang Pasang sekarang . Selepas memuat turun kemas kini, pilih sama ada Mulakan semula sekarang atau Mulakan semula kemudian .

4B. Jika tiada kemas kini tersedia, mesej Anda terkini akan dipaparkan.

Baca Juga: Cara Betulkan PC Tidak Akan POST
Kaedah 7: Lakukan Windows Clean Boot
But bersih ialah kaedah but sistem pengendalian Windows anda tanpa sebarang perisian dan perkhidmatan pihak ketiga. Oleh itu, ia menyediakan persekitaran yang sempurna untuk mengesan dan menyelesaikan masalah ralat BSoD. Ikuti artikel kami untuk Melakukan Boot Bersih dalam Windows 10 di sini .
Kaedah 8: But dalam Mod Selamat
Boot PC Windows anda dalam Safe Mode ialah alternatif yang bagus untuk menghentikan faktor luaran seperti aplikasi pihak ketiga dan perkhidmatan latar belakang yang lain. Berikut ialah cara untuk membetulkan ralat skrin biru dalam Windows 10 dengan but sistem dalam mod selamat:
1. Pelancaran System Configuration dengan menekan Windows + R kunci pada masa yang sama.
2. Taip msconfig dan klik pada OK , seperti yang ditunjukkan.
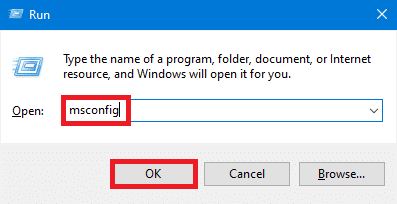
3. Beralih ke tab But dan tandai kotak bertanda Boot Selamat di bawah Pilihan But .
4. Di sini, pilih pilihan Rangkaian untuk but Windows PC dalam Safe Mode dengan penyesuai rangkaian anda dihidupkan.
5. Kemudian, klik pada Apply > OK untuk menyimpan perubahan.
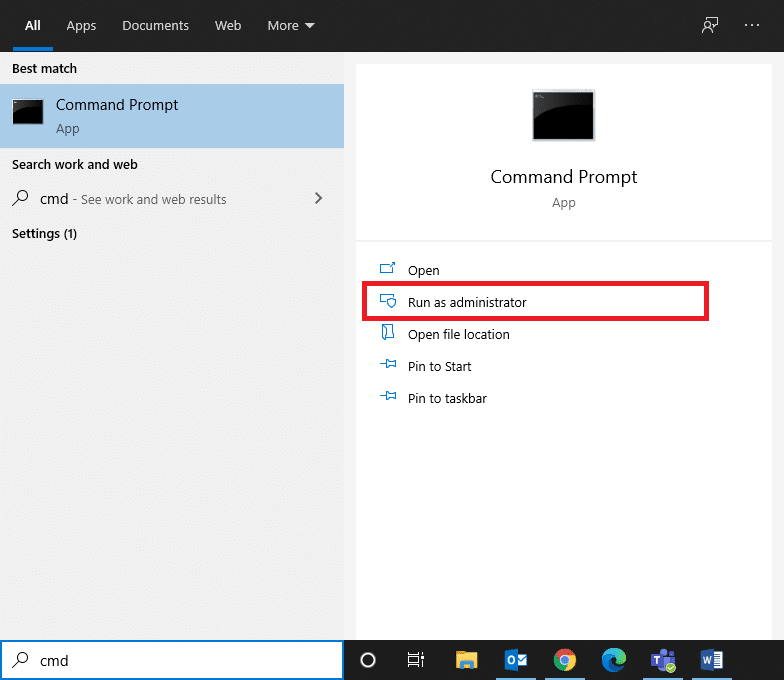
6. Mulakan semula PC anda dan semak sama ada sistem berjalan seperti biasa dalam mod Selamat.
7. Jika ia berlaku, maka beberapa apl pihak ketiga mesti bercanggah dengannya. Oleh itu, nyahpasang program sedemikian untuk membetulkan ralat skrin biru Windows 10.
Nota: Untuk melumpuhkan mod Selamat, mulakan semula sistem anda seperti biasa atau nyahtanda kotak bertanda Safe Boot.
Baca Juga: Apakah Windows 10 Boot Manager?
Kaedah 9: Betulkan Fail Sistem Korup & Sektor Buruk dalam Cakera Keras
Kaedah 9A: Gunakan Perintah chkdsk
Perintah Check Disk digunakan untuk mengimbas sektor buruk pada pemacu cakera keras (HDD) dan membaikinya, jika boleh. Sektor buruk dalam HDD boleh mengakibatkan Windows tidak dapat membaca beberapa fail sistem penting yang mengakibatkan BSOD.
1. Klik pada Mula dan taip cmd . Kemudian, klik pada Run as Administrator , seperti yang ditunjukkan.

2. Klik pada Ya dalam kotak dialog Kawalan Akaun Pengguna , untuk mengesahkan.
3. Dalam Prompt Perintah , taip chkdsk X: /f , di sini X mewakili partition pemacu yang anda ingin imbas cth C .
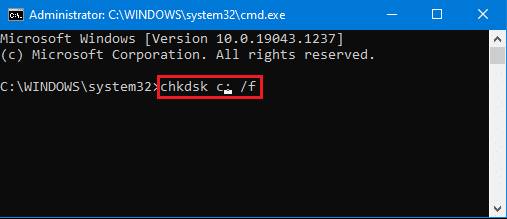
4. Anda mungkin akan digesa untuk menjadualkan imbasan semasa but seterusnya sekiranya partition pemacu sedang digunakan. Tekan Y dan tekan kekunci Enter .
Kaedah 9B: Betulkan Fail Sistem Korup menggunakan DISM
Fail sistem yang rosak juga boleh mengakibatkan ralat PFN_LIST_CORRUPT. Oleh itu, menjalankan perintah Servis & Pengurusan Imej Deployment sepatutnya membantu.
1. Lancarkan Command Prompt dengan keistimewaan pentadbiran seperti yang ditunjukkan dalam kaedah 9A.
2. Di sini, taip arahan yang diberikan, satu demi satu, dan tekan kekunci Enter untuk melaksanakan setiap arahan.
DISM.exe /Online /Cleanup-image /Checkhealth DISM.exe /Online /Cleanup-image /Scanhealth DISM.exe /Online /Cleanup-image /Restorehealth
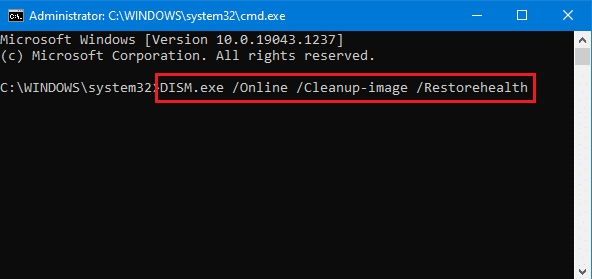
Kaedah 9C: Betulkan Fail Sistem Korup dengan SFC
Menjalankan Pemeriksa Fail Sistem dalam gesaan arahan juga membetulkan sebarang keabnormalan dalam fail sistem.
Nota: Adalah dinasihatkan untuk menjalankan perintah DISM Restore Health sebelum melaksanakan arahan SFC untuk memastikan ia berjalan dengan betul.
1. Buka Command Prompt dengan keistimewaan pentadbiran seperti sebelum ini.
2. Dalam Tetingkap Prompt Perintah , taip sfc /scannow dan tekan Enter .
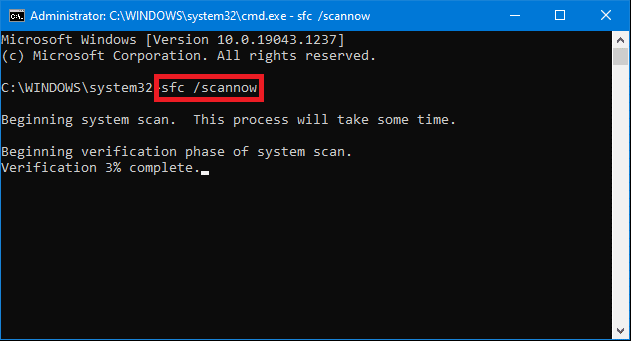
3. Biarkan imbasan selesai. Mulakan semula PC anda setelah pengesahan 100% mesej lengkap dipaparkan.
Kaedah 9D: Bina Semula Rekod But Induk
Disebabkan oleh sektor pemacu keras yang rosak, Windows OS tidak dapat but dengan betul mengakibatkan ralat skrin biru kematian dalam Windows 10. Untuk membetulkannya, ikut langkah berikut:
1. Mulakan semula komputer anda sambil menekan kekunci Shift untuk memasuki menu Permulaan Lanjutan .
2. Di sini, klik pada Troubleshoot.

3. Kemudian, klik pada Pilihan lanjutan .
4. Pilih Prompt Perintah daripada senarai pilihan yang tersedia. Komputer akan but sekali lagi.
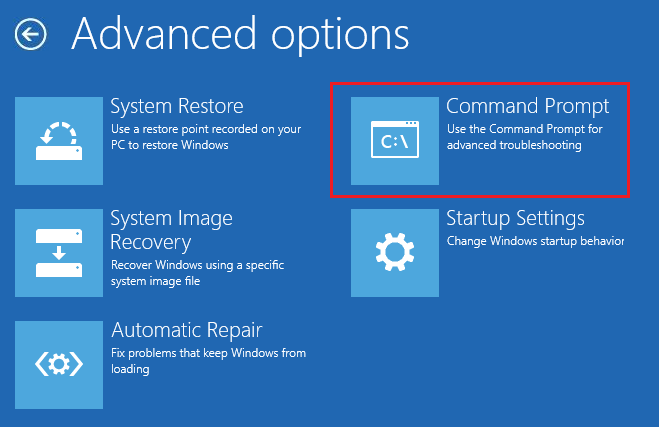
5. Daripada senarai akaun, pilih akaun anda dan masukkan kata laluan anda pada halaman seterusnya. Klik pada Teruskan .
6. Laksanakan arahan berikut satu demi satu.
bootrec.exe /fixmbr bootrec.exe /fixboot bcdedit /eksport X:\bcdbackup attrib X:\boot\bcd -h -r -s ren X:\boot\bcd bcd.old bootrec /rebuildbcd
Nota 1: Dalam arahan, X mewakili partition pemacu yang anda ingin imbas.
Nota 2: Taip Y dan tekan kekunci Enter apabila diminta kebenaran untuk menambah pemasangan pada senarai but .
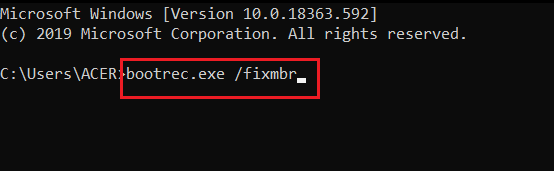
7. Sekarang, taip keluar dan tekan kekunci Enter .
8. Klik pada Continue to boot normally.
Baca Juga: Cara Membaiki Kemas Kini Avast Tersekat pada Windows 10
Kaedah 10: Imbas untuk perisian Hasad
Perisian dan virus berniat jahat boleh menyerang fail sistem yang menjadikan Windows tidak stabil. BSoD boleh menjadi petunjuk serangan perisian hasad. Untuk memastikan keselamatan komputer anda, jalankan imbasan perisian hasad sama ada dengan menggunakan ciri keselamatan Windows atau antivirus pihak ketiga, jika dipasang.
Pilihan 1: Menggunakan Antivirus Pihak Ketiga (Jika Berkenaan)
1. Cari & lancarkan program antivirus anda dalam bar carian Windows .
Nota: Di sini, kami menunjukkan McAfee Antivirus untuk tujuan ilustrasi. Pilihan mungkin berbeza bergantung pada pembekal antivirus yang anda gunakan.
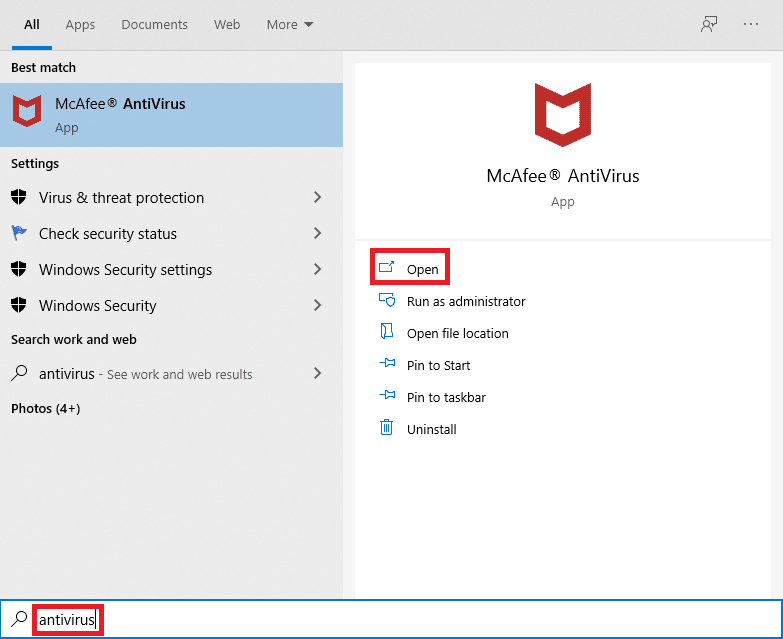
2. Cari pilihan untuk menjalankan imbasan. Kami mengesyorkan untuk Menjalankan imbasan penuh.
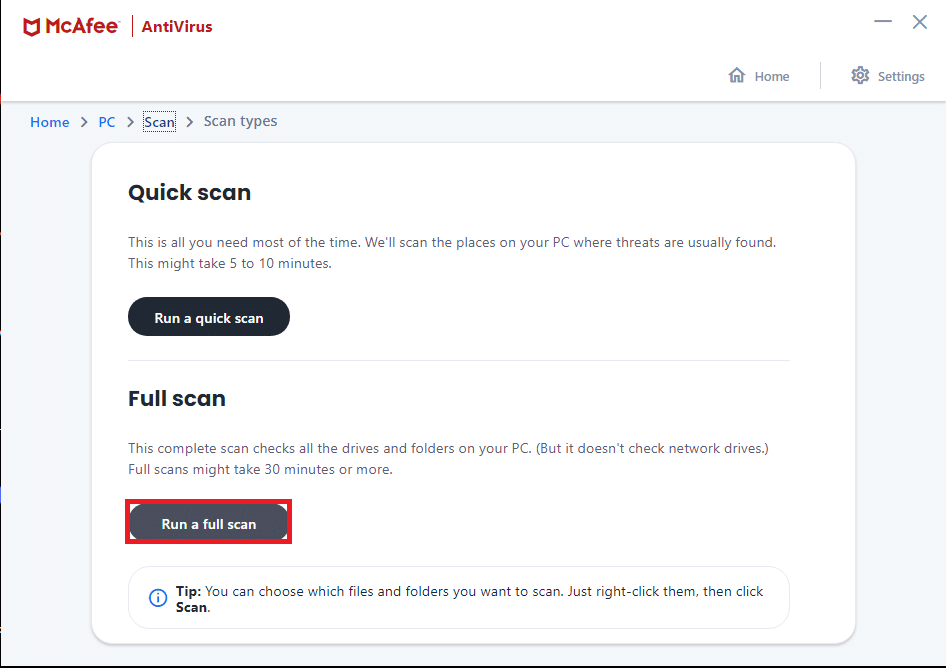
3. Tunggu sehingga imbasan selesai. Sekiranya terdapat sebarang perisian hasad, antivirus anda akan mengesan dan mengendalikannya secara automatik.
Pilihan 2: Menggunakan Windows Security (Disyorkan)
1. Klik pada ikon Mula , taip Windows Security dan klik Open .
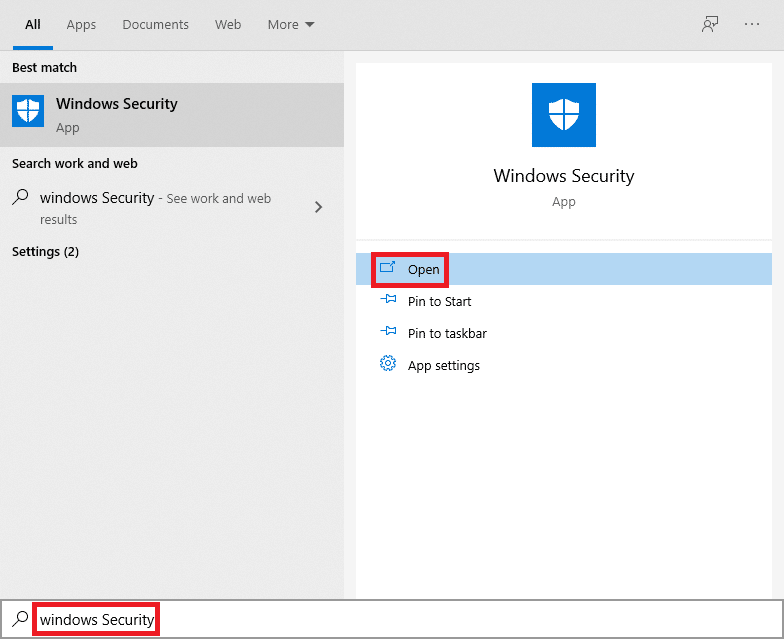
2. Klik pada Perlindungan virus & ancaman .
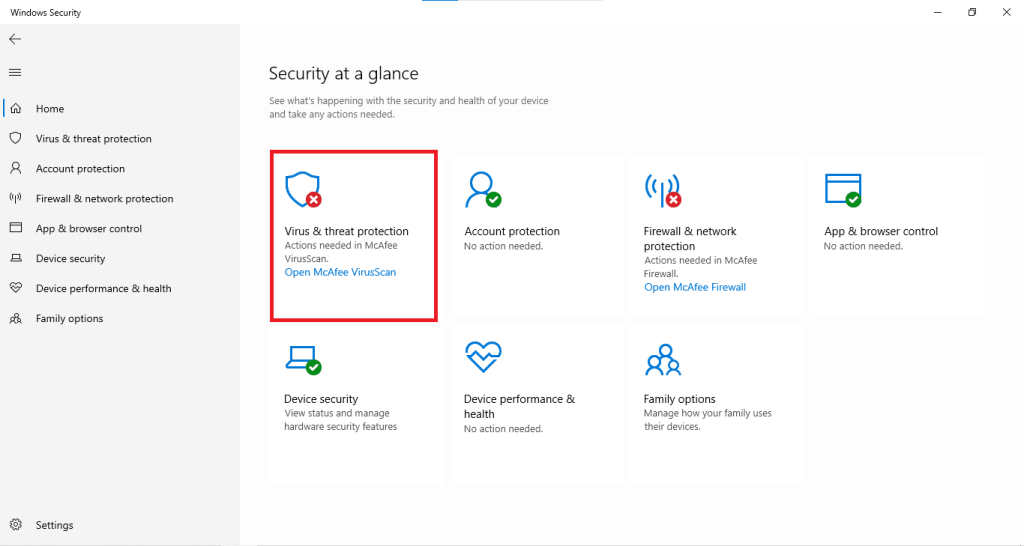
3. Klik pada Pilihan imbasan.

4. Pilih Imbasan pantas , Imbasan penuh , Imbasan tersuai atau Imbasan Luar Talian Windows Defender dan klik pada Imbas sekarang. Tunggu sehingga imbasan selesai.
Nota: Kami mencadangkan pilihan imbasan penuh dalam waktu tidak bekerja.

5. Perisian hasad akan disenaraikan di bawah bahagian Ancaman semasa . Oleh itu, klik pada Mulakan tindakan untuk mengambil tindakan terhadap ancaman.

Baca Juga : 8 Cara Membaiki Pemasangan Windows 10 Tersekat
Kaedah 11: Lakukan Pemulihan Sistem
Memulihkan komputer anda ke titik di mana ia berjalan dengan betul boleh membantu anda menyelesaikan ralat skrin biru Windows 10 kerana ia boleh memulihkan atau membaiki fail sistem yang rosak.
1. Tekan kekunci Windows + I bersama-sama untuk membuka Tetingkap Tetapan .
2. Klik pada pilihan Sistem .

3. Pilih Perihal dari anak tetingkap kiri.
4. Di bawah Tetapan Berkaitan di sebelah kanan, klik pada Perlindungan Sistem , seperti yang diserlahkan.
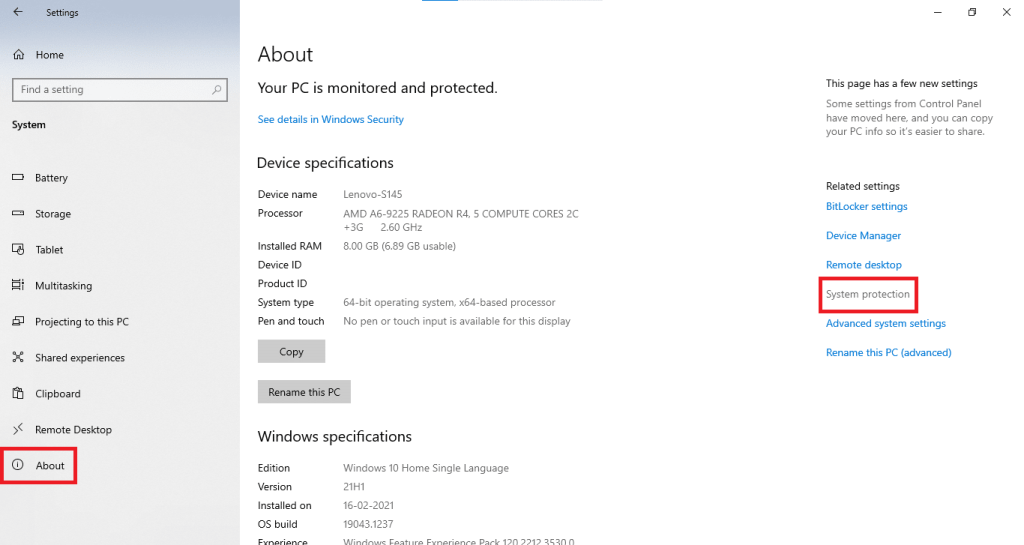
5. Dalam tab System Properties , klik pada System Restore… butang dan pilih Next .
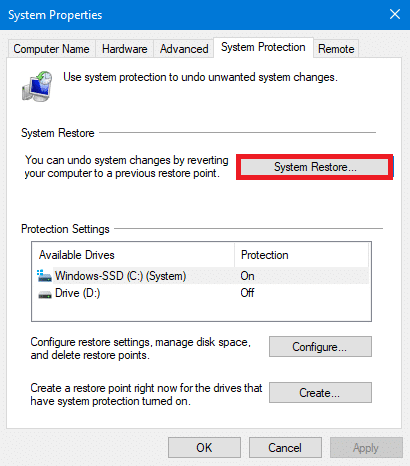
6. Pilih titik Pemulihan daripada senarai dan pilih Imbas untuk program yang terjejas untuk mengetahui program yang dipasang anda akan terjejas oleh pemulihan sistem.
Nota: Fail dan data lain akan disimpan seperti sedia ada.
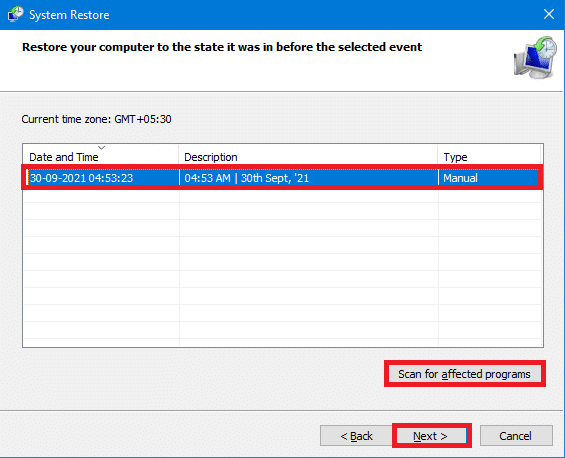
7. Selepas mengesahkan pemadaman program yang disenaraikan, klik Tutup .
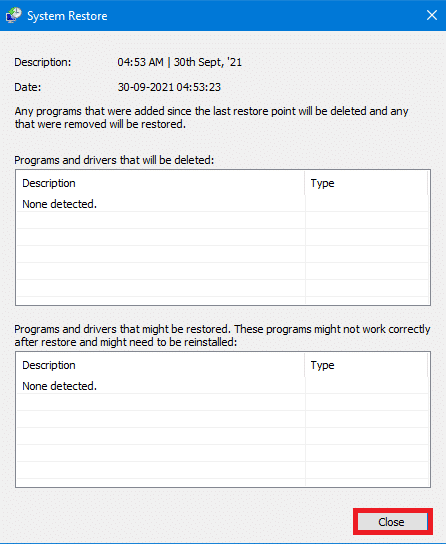
8. Kemudian, klik Seterusnya dalam Tetingkap Pemulihan Sistem .
9. Biarkan proses selesai dan pilih Selesai pada penghujungnya. .
Ini pastinya akan membetulkan ralat kematian skrin biru Windows 11. Jika tidak, maka hanya ada satu pilihan yang tinggal iaitu, untuk menetapkan semula PC anda.
Kaedah 12: Tetapkan Semula PC Anda
Walaupun fail dan data peribadi anda akan kekal selamat, Windows akan menetapkan semula sepenuhnya dan kembali kepada keadaan lalainya, di luar kotak. Oleh itu, semua isu yang berkaitan dengannya akan diselesaikan.
1. Pergi ke Tetapan > Kemas Kini & Keselamatan , seperti yang dijelaskan dalam Kaedah 6.

2. Pilih Pemulihan dalam panel kiri.
3. Klik pada Bermula di bawah Tetapkan Semula PC ini , seperti yang ditunjukkan diserlahkan.
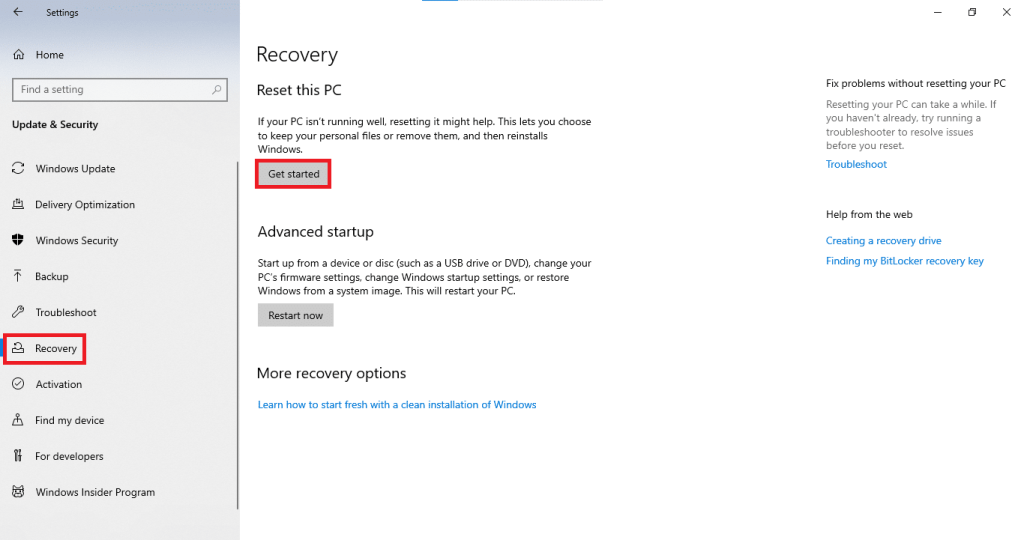
4. Pilih Simpan fail saya dalam Tetapkan Semula Tetingkap PC ini .
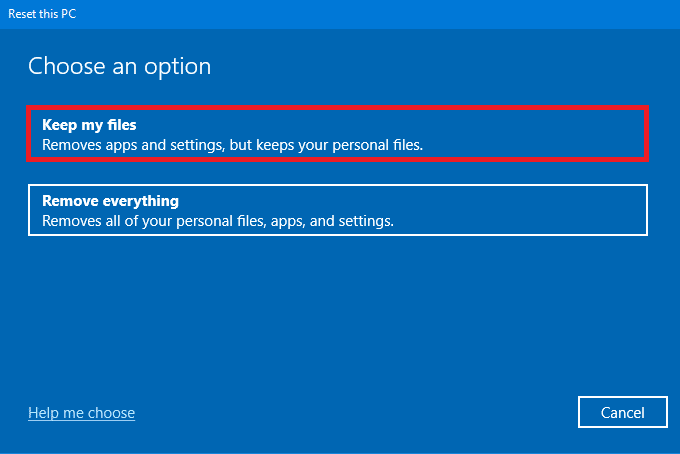
5. Ikut arahan pada skrin untuk menetapkan semula komputer anda dan menyelesaikan ralat tersebut secara kekal.
Disyorkan:
Kami harap anda boleh membetulkan ralat kematian skrin biru PFN_LIST_CORRUPT dalam Windows 10 . Beritahu kami kaedah mana yang paling membantu anda. Selain itu, kami ingin mendengar cadangan dan pertanyaan anda tentang artikel ini di bahagian komen di bawah.