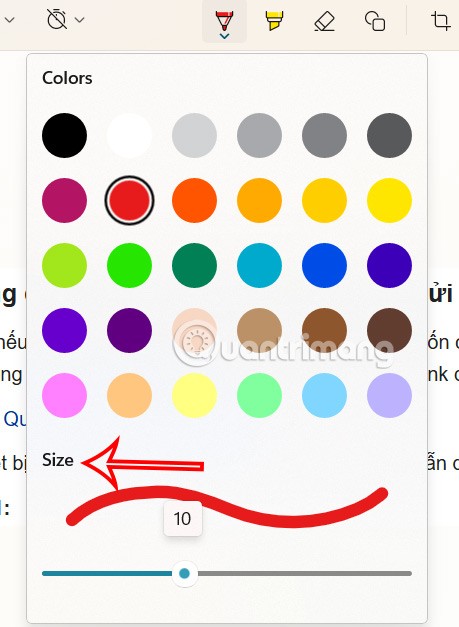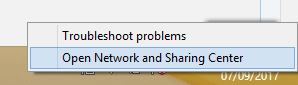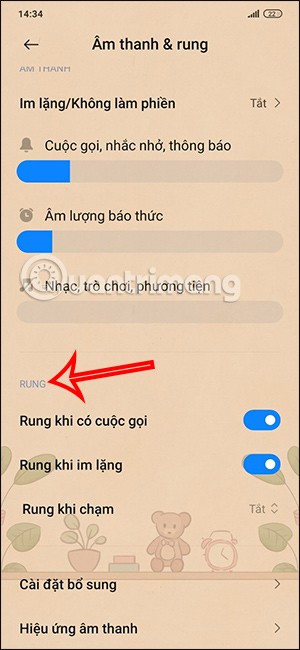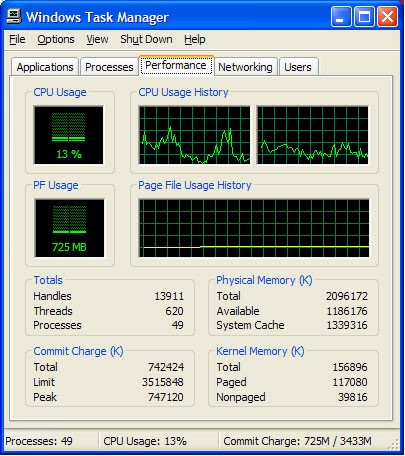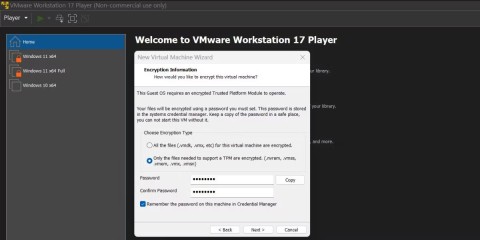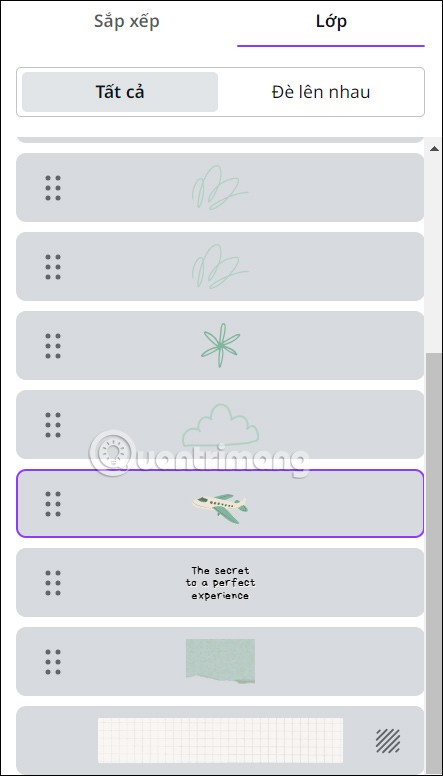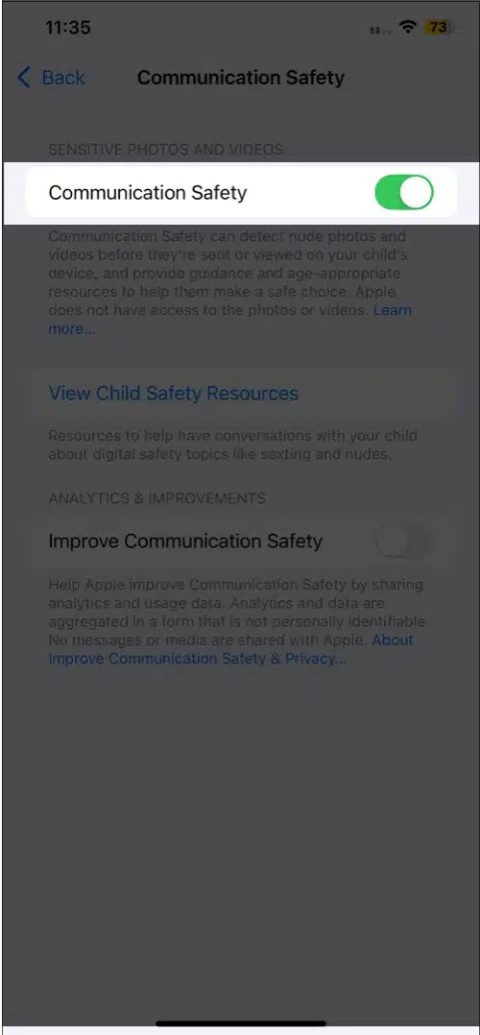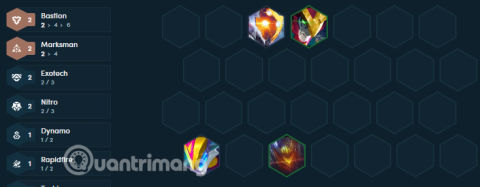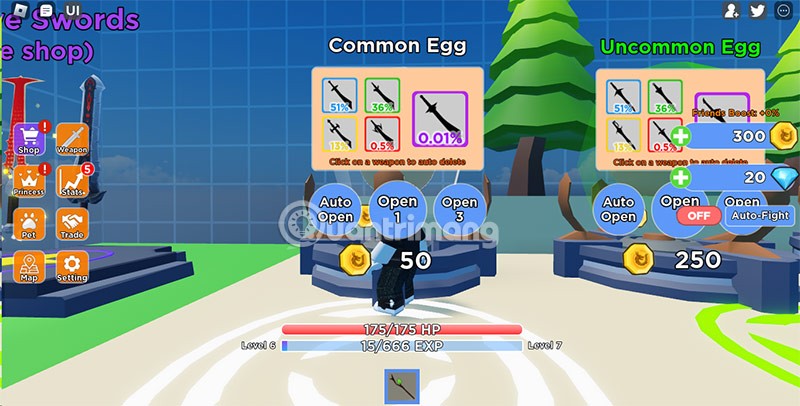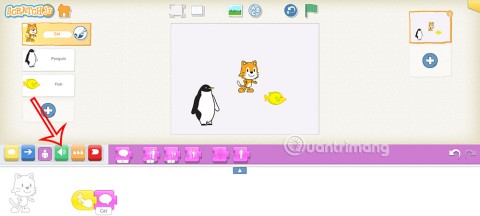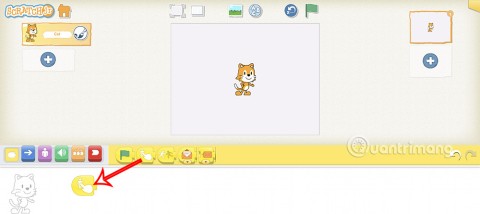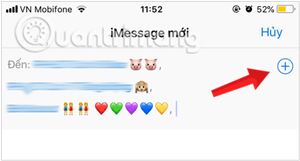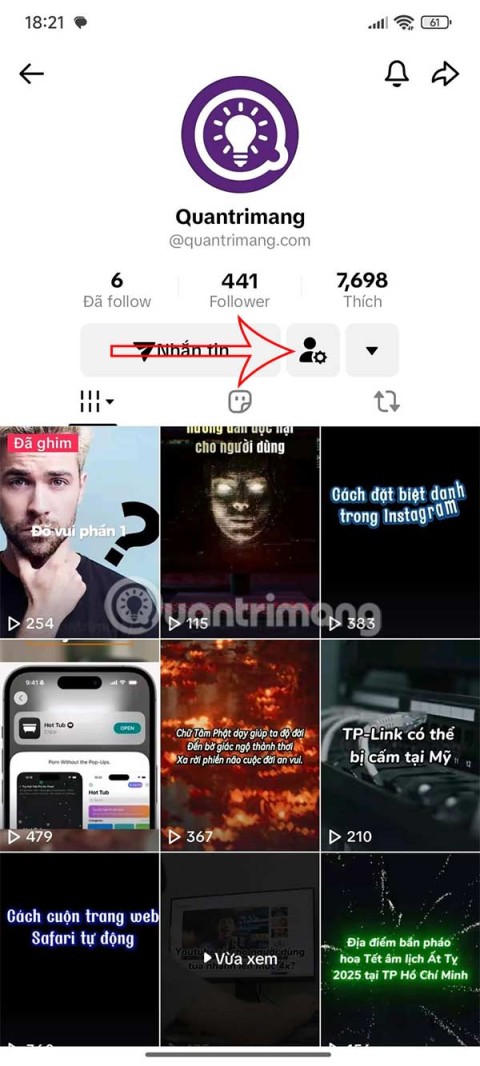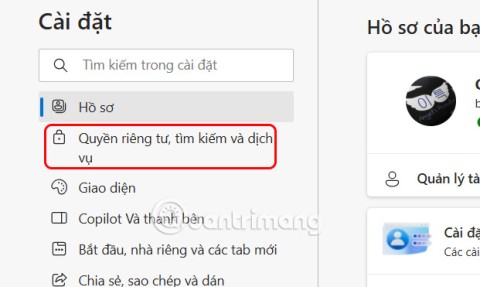Bagaimana untuk menambah widget kamera pada Samsung Galaxy

Kemas kini One UI 6 membolehkan pengguna menambah widget kamera pada telefon Samsung Galaxy untuk disesuaikan mengikut kehendak mereka.
Mengetahui cara menukar bahasa pada Windows 11 amat berguna, terutamanya jika anda mempunyai komputer atau peranti baharu. Langkah pertama untuk menukar bahasa paparan Windows adalah untuk mendapatkan pek bahasa yang anda perlukan daripada koleksi besar Microsoft. Anda hanya perlu melakukan ini sekali untuk setiap bahasa yang ingin anda gunakan kerana bertukar antara bahasa menjadi lebih mudah selepas itu. Panduan ini menunjukkan cara menukar bahasa Windows 11 daripada bahasa Inggeris ke bahasa Sepanyol kedua-duanya semasa memasang pek bahasa dan setelah itu sudah selesai. Walau bagaimanapun, anda boleh mengikuti langkah yang sama untuk beralih kepada mana-mana bahasa lain yang anda selesa. Selain itu, katakan anda ingin menukar bahasa pada Windows 11 kerana anda tidak memahami bahasa semasa. Dalam kes itu, kami memberikan petunjuk dan butiran tentang tetapan yang anda perlukan. Mari kita mulakan:
Kandungan
Cara menukar bahasa Windows 11 apabila anda memasang pek bahasa
Jika peranti Windows 11 anda tiada dalam bahasa yang anda mahukan, anda mesti mendapatkan pek bahasa baharu terlebih dahulu. Untuk memudahkan urusan, Microsoft membenarkan anda menukar bahasa pada Windows 11 sebaik sahaja pek bahasa yang sepadan dipasang. Untuk memulakan, buka Tetapan dengan menekan Windows + I pada papan kekunci anda. Seterusnya, dari bar sisi kiri, pergi ke Masa & bahasa , yang ikonnya kelihatan seperti jam di sebelah glob. Kemudian, di sebelah kanan, klik atau ketik pada bahagian kedua, Bahasa & wilayah , yang ikonnya menampilkan huruf A .
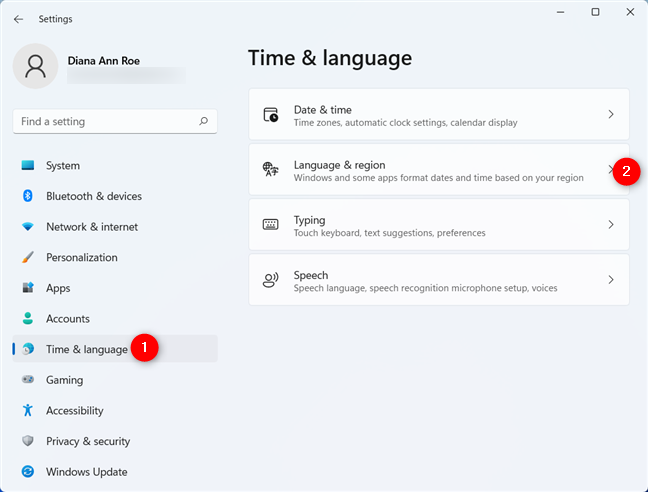
Akses Bahasa & wilayah daripada tab Masa & bahasa
Seterusnya, anda boleh melihat pek bahasa Windows 11 yang dipasang dipaparkan di bawah Bahasa pilihan . Jika bahasa yang anda mahukan tiada, klik atau ketik pada butang "Tambah bahasa" berwarna biru .
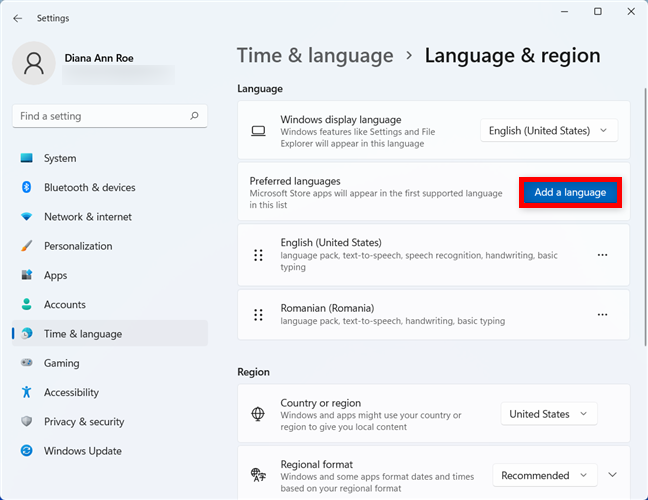
Menambah bahasa pada Windows 11
NOTA: Jika bahasa terdapat dalam senarai ini, pek bahasa yang anda perlukan dipasang pada komputer atau peranti Windows 11 anda. Langkau ke bab seterusnya panduan ini untuk melihat cara menukar bahasa paparan Windows.
Tetingkap muncul dengan semua bahasa Windows 11 yang tersedia disenaraikan dalam susunan abjad. Memandangkan terdapat lebih dua ratus pek bahasa dalam senarai ini, kami mengesyorkan anda menggunakan kotak carian di bahagian atas untuk mencari pek bahasa Windows 11 yang dikehendaki.
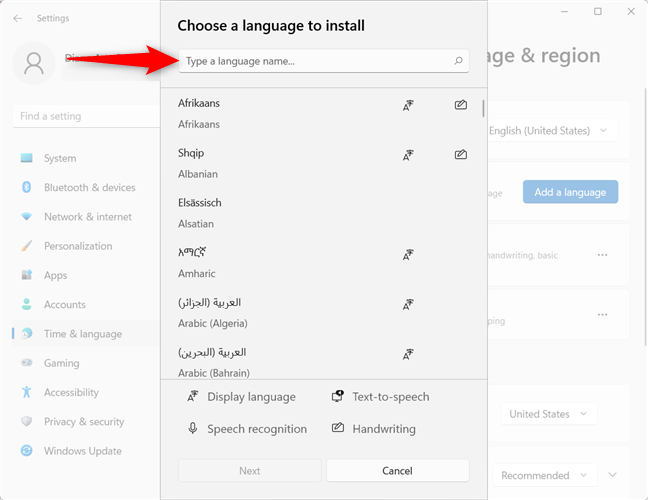
Taipkan nama bahasa untuk mencari yang anda perlukan
Langkah seterusnya ialah menaip nama bahasa yang anda mahu - dalam kes kami, bahasa Sepanyol. Sesetengah bahasa mempunyai lebih banyak versi atau pek bahasa yang tersedia, jadi anda mungkin perlu memilih versi khusus untuk wilayah atau negara anda. Semak perkara yang disertakan dengan pek bahasa Windows 11 yang akan anda pasang sebelum anda membuat keputusan. Terdapat sehingga empat ikon di sebelah setiap entri yang tersedia:
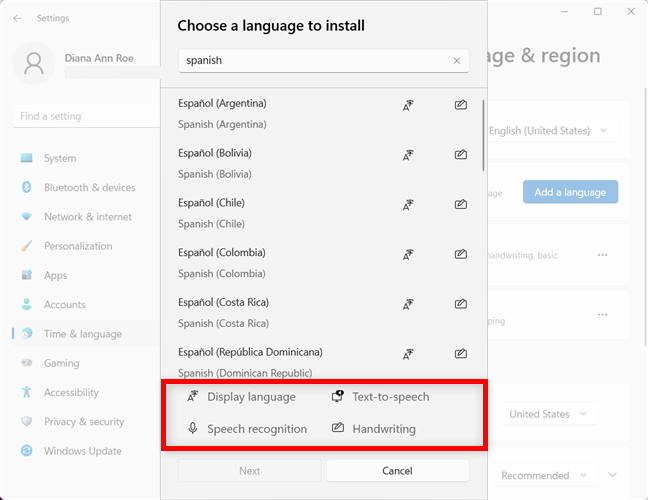
Dalam Windows 11, tukar bahasa kepada satu dengan ciri yang anda mahukan
Semak semua pilihan yang tersedia, klik atau ketik pada pek bahasa Windows 11 yang anda mahu, dan kemudian tekan Seterusnya , butang di sudut kiri bawah pop timbul.

Pilih bahasa Windows 11 yang anda mahu dan tekan Seterusnya
Pada halaman "Pasang ciri bahasa" , anda boleh melihat pilihan yang tersedia untuk bahasa yang dipilih. Di bawah "Ciri bahasa pilihan , " pilih mana-mana ciri bahasa Pilihan lain yang anda mahu gunakan dan pastikan ciri pilihan pertama - Pek bahasa - ditandakan. Itulah yang anda perlukan untuk menukar bahasa dalam Windows 11.
Klik atau ketik pada pilihan "Tetapkan sebagai bahasa paparan Windows saya" di bawah Pilihan bahasa untuk menyemaknya dan menukar bahasa Windows dengan segera. Ambil perhatian bahawa anda juga boleh menukar bahasa kemudian, seperti yang ditunjukkan dalam bab seterusnya. Kemudian, klik atau ketik pada butang Pasang di sudut kiri bawah.
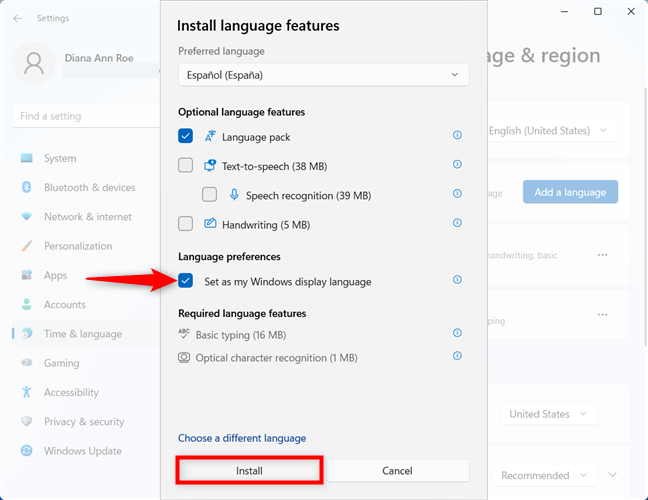
Tukar bahasa paparan dalam Windows 11 apabila memasang pek bahasa
Kembali pada skrin tetapan bahasa Windows 11, anda boleh mengikuti muat turun pek bahasa yang dipilih.
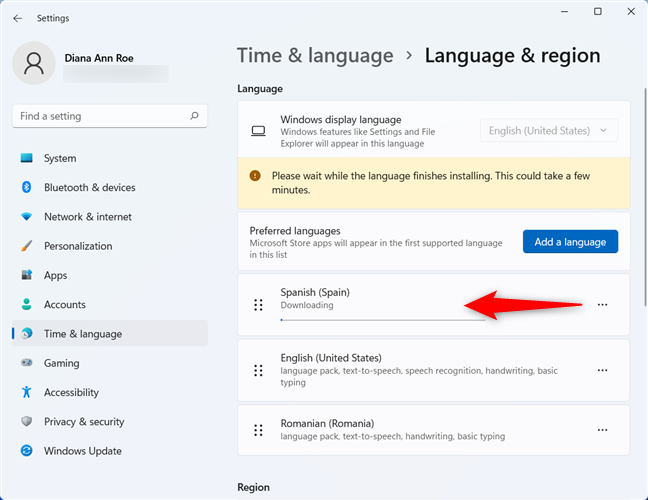
Tunggu sehingga pek bahasa selesai memuat turun
Apabila muat turun pek bahasa selesai, bahasa baharu ditambahkan di bawah “Bahasa pilihan . ” Anda dimaklumkan bahawa “Windows perlu log keluar untuk menggunakan bahasa paparan baharu anda.” Klik atau ketik pada Log keluar .
Log keluar untuk menyelesaikan menukar bahasa Windows 11
Apabila anda log masuk semula, Windows 11 dipaparkan dalam bahasa yang anda pilih.
Cara menukar bahasa pada Windows 11 apabila pek bahasanya sudah dipasang
Selepas memasang pek bahasa, ia tersedia dalam tetapan bahasa Windows 11, jadi lebih mudah untuk menggunakannya. Dalam apl Tetapan , pergi ke bahagian Bahasa & wilayah , seperti yang ditunjukkan dalam bab sebelumnya, dan kemudian klik atau ketik pada kotak di sebelah "Bahasa paparan Windows" di bahagian atas. Dalam menu lungsur turun yang terbuka, pilih salah satu pek bahasa yang dipasang pada komputer atau peranti Windows 11 anda.
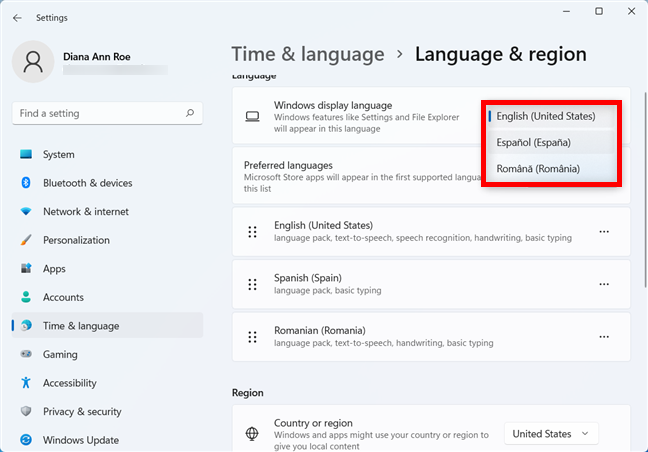
Tukar bahasa paparan Windows 11 apabila anda mempunyai pek bahasa
Klik atau ketik pada Log keluar untuk menggunakan tetapan anda.
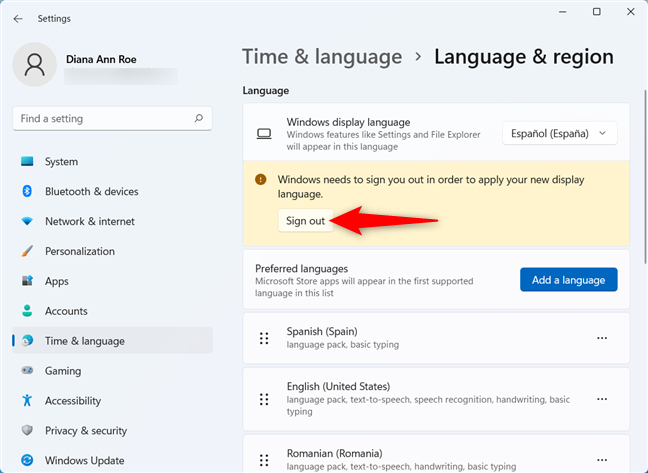
Log keluar untuk menggunakan tetapan bahasa baharu anda
Apabila anda log masuk semula dengan akaun pengguna yang sama , Windows 11 dipaparkan dalam bahasa yang anda pilih.
Bagaimana untuk menukar bahasa apl dalam Windows 11
Apabila anda menukar bahasa dalam Windows 11, ia juga menjadi lalai untuk apl Microsoft Store, seperti Foto, Kalendar atau Mel . Walau bagaimanapun, sistem pengendalian anda boleh menggunakan satu bahasa paparan dan aplikasi Microsoft Store anda yang lain.
Dalam tetapan Bahasa & wilayah , di bawah Bahasa pilihan , cari nama bahasa yang ingin anda gunakan untuk apl Microsoft Store anda. Klik atau ketik butang tiga titik di sebelahnya untuk mendedahkan menu lungsur. Gunakan pilihan Alih ke atas dan Alih ke bawah untuk menyusun bahasa mengikut susunan yang anda suka. Jika bahasa pertama tidak disokong, bahasa kedua digunakan, dan seterusnya, yang boleh membantu jika anda menggunakan berbilang bahasa dalam Windows 11.
Gunakan bahasa lain untuk apl Microsoft
Apabila anda selesai, tutup apl Tetapan . Tidak perlu log keluar dalam kes ini. Windows 11 kini menggunakan bahasa paparan yang berbeza daripada apl Microsoft Store anda. Walau bagaimanapun, apl desktop, seperti Microsoft Edge atau Google Chrome , atau apl yang dimuat turun dari tempat selain daripada Microsoft Store terus menggunakan bahasa paparan Windows.
Jika bahasa anda menggunakan aksara khas, anda mungkin menghadapi masalah dengan apl tertentu, seperti pemain media tidak dapat menggunakan semua aksara bahasa tempatan anda dan memaparkan tajuk lagu atau sari kata dengan salah. Untuk membetulkannya, baca panduan kami tentang menetapkan bahasa program bukan Unicode dalam Windows .
Apa yang anda tukar bahasa paparan Windows?
Menukar bahasa Windows 11 adalah mudah selepas memasang pek bahasa yang dikehendaki. Log keluar dan membuka semula apl anda nampaknya satu-satunya kesulitan jika anda terus menukar bahasa paparan Windows. Kami ingin tahu tentang bahasa yang anda gunakan dalam Windows 11 dan kekerapan anda bertukar antara bahasa tersebut. Adakah anda menemui pek bahasa yang anda perlukan? Apa itu? Beritahu kami dalam ulasan.
Kemas kini One UI 6 membolehkan pengguna menambah widget kamera pada telefon Samsung Galaxy untuk disesuaikan mengikut kehendak mereka.
Dalam artikel berikut, kami akan membentangkan operasi asas untuk memulihkan data yang dipadam dalam Windows 7 dengan alat sokongan Recuva Portable. Dengan Mudah Alih Recuva, anda boleh menyimpannya pada mana-mana batang USB yang mudah, dan menggunakannya apabila diperlukan. Alat padat, ringkas, mudah digunakan dengan ciri berikut:
Jajarkan teks ke kiri, kanan, atau tengah dalam Microsoft Word. Wajarkan dan jajarkan teks secara menegak untuk hasil terbaik. Panduan lengkap untuk menyelaraskan teks.
Cara membuat folder baharu dalam Windows menggunakan menu klik kanan, File Explorer, papan kekunci atau baris arahan.
Secara teknikal, iPhone 4 boleh mengambil foto 5 Megapiksel dan video HDTV1280 x 720 atau hanya 720p. Sebagai contoh, fail video yang dirakam dengan iPhone sepanjang kira-kira 50 saat akan bersaiz melebihi 60MB...
Alat Snipping juga menyediakan alatan terbina dalam untuk menganotasi tangkapan skrin komputer. Alat ini membolehkan anda menandai dan menyerlahkan bahagian penting tangkapan skrin anda untuk menyampaikan mesej yang anda inginkan.
Semakan alamat IP komputer anda akan diperlukan dalam banyak kes. Jika anda ingin mengetahui alamat IP komputer anda, baca panduan ini untuk mengetahui alamat IP komputer anda.
Mod getaran pada telefon Xiaomi boleh digunakan dalam mod senyap supaya anda boleh menerima mesej baharu, panggilan atau pemberitahuan aplikasi dengan mudah.
Memasang lebih banyak RAM ialah penyelesaian yang paling berkesan untuk mempercepatkan komputer anda. Walaupun komputer anda baru, selepas hanya beberapa tahun digunakan, anda perlu memasang lebih banyak RAM untuk memastikan kelajuan komputer yang lebih baik. Selain itu, sistem pengendalian baharu juga memerlukan lebih banyak memori. Apabila komputer tidak mempunyai RAM yang mencukupi, ia akan menukar aliran data dengan cakera keras, dan itulah yang menyebabkan sistem anda berjalan dengan perlahan.
Gemini Advanced ialah langganan berbayar daripada Google yang memberi anda akses kepada model AI yang lebih maju. Selepas mendaftar untuk pakej Gemini Advanced, jika anda tidak lagi perlu menggunakannya, anda harus membatalkan pakej Gemini Advanced, mengikut artikel di bawah.
Dalam artikel ini, WebTech360 akan membimbing anda cara memasang dan mengalami Windows 11 pada mesin maya VMWare.
Mengumpulkan lapisan dalam Canva menjadikan reka bentuk anda lebih profesional dan juga memudahkan untuk mengedit dan bekerja dengan reka bentuk anda.
Ciri keselamatan komunikasi akan mengaburkan imej sensitif yang diterima pada iPhone anak anda melalui Messages, AirDrop. Berikut ialah beberapa petua untuk komunikasi selamat pada iPhone anda.
Marksmen kembali dalam TFT musim 14 dan masih merupakan kelas yang kuat dengan kerosakan fizikal jarak jauh yang luar biasa.
Sesetengah komputer selepas menaik taraf kepada versi Windows 10 menghadapi masalah kehilangan bunyi. Kami boleh menyemak sambungan peranti audio ke komputer, atau melaraskan semula tetapan bunyi pada sistem pengendalian.
Dalam artikel ini pelajar akan belajar cara menambah bunyi dan menggunakan bunyi dalam ScratchJR untuk setiap watak mereka.
ScratchJR membantu pelajar mencipta program berasaskan arahan untuk aksara, dan anda boleh menggunakannya untuk membina program pembelajaran bahasa asing pada ScratchJR.
Ciri sembang kumpulan iPhone iMessage membantu kami menghantar teks dan bersembang dengan lebih mudah dengan ramai orang, bukannya menghantar mesej individu.
TikTok mempunyai pilihan untuk menetapkan nama samaran akaun rakan untuk memilih nama yang lebih mudah diingati dalam senarai rakan anda. Artikel di bawah akan membimbing anda untuk menetapkan nama panggilan untuk akaun rakan anda di TikTok.
Penambahbaikan carian dan perkhidmatan ialah tetapan dalam Microsoft Edge yang membolehkan syarikat menggunakan data carian web anda untuk memperbaik carian dan pengalaman web anda.