Microsoft Word ialah salah satu perisian pemprosesan perkataan paling popular yang terdapat di pasaran teknologi.
Perisian yang dibangunkan dan diselenggara oleh Microsoft ini menawarkan pelbagai ciri untuk anda menaip dan mengedit
dokumen anda. Sama ada artikel blog atau kertas penyelidikan, Word memudahkan anda menjadikan dokumen itu memenuhi
standard profesional teks. Anda juga boleh menaip buku penuh dalam Microsoft Word! Word ialah pemproses perkataan yang
begitu berkuasa yang boleh merangkumi imej, grafik, carta, model 3D, dan banyak modul interaktif sedemikian.
Namun, yang sering menjadi cabaran adalah memasukkan simbol-simbol matematik, khususnya simbol akar kuasa dua (√).
Inilah panduan lengkap untuk membantu anda memasukkan simbol tersebut dalam dokumen Word anda.
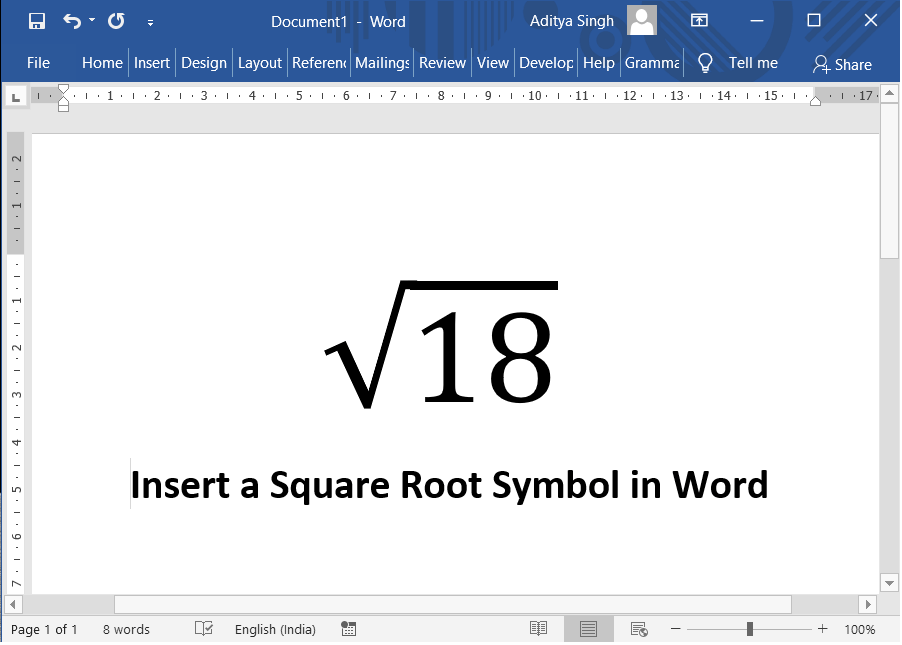
Kandungan
5 Cara Memasukkan Simbol Akar Kuasa Dua dalam Word
#1. Salin & Tampal simbol dalam Microsoft Word
Ini mungkin cara paling mudah untuk memasukkan tanda punca kuasa dua dalam dokumen Word anda. Hanya salin simbol
dari sini dan tampalkannya pada dokumen anda. Pilih tanda punca kuasa dua, tekan Ctrl + C. Ini
akan menyalin simbol. Sekarang pergi ke dokumen anda dan tekan Ctrl + V. Tanda punca kuasa dua
kini akan ditampal pada dokumen anda.
Salin simbol dari sini: √
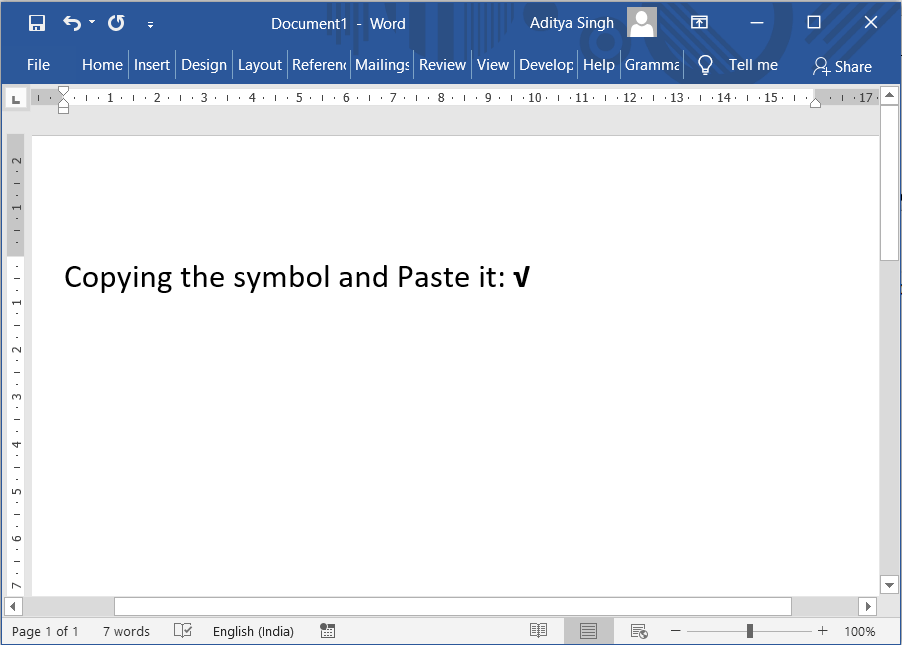
#2. Gunakan pilihan Sisipkan Simbol
Microsoft Word
mempunyai set tanda dan simbol yang telah ditetapkan, termasuk simbol punca kuasa dua. Anda boleh menggunakan
pilihan Sisipkan Simbol yang tersedia untuk memasukkan tanda punca kuasa dua dalam dokumen anda.
- Untuk menggunakan pilihan simbol sisip, navigasi ke tab Sisip atau menu Microsoft Word,
kemudian klik pada pilihan berlabel Simbol.
- Menu lungsur turun akan dipaparkan. Pilih pilihan Lagi Simbol di bahagian bawah kotak lungsur.
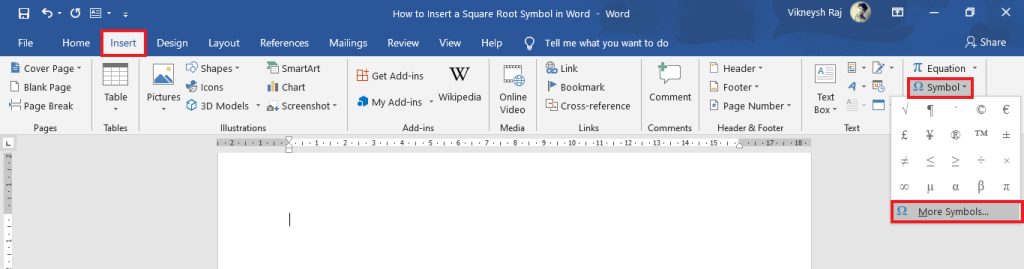
- Kotak dialog bertajuk "Simbol" akan dipaparkan. Klik pada senarai juntai bawah
Subset dan pilih Operator Matematik daripada senarai yang dipaparkan. Sekarang
anda boleh melihat simbol punca kuasa dua.
- Buat klik untuk menyerlahkan tanda simbol kemudian klik butang Sisip. Anda juga boleh
mengklik dua kali simbol untuk memasukkannya ke dalam dokumen anda.
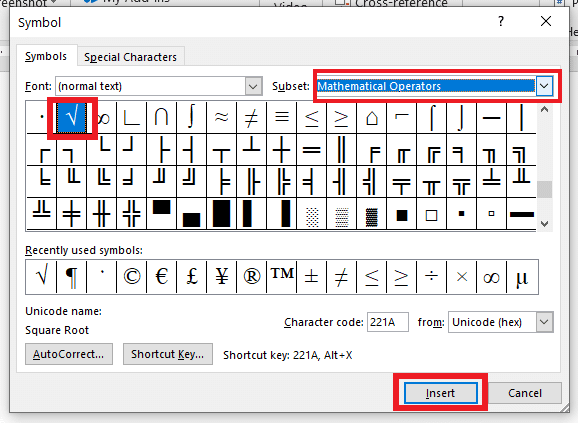
#3. Memasukkan Akar Kuasa Dua menggunakan kod Alt
Terdapat kod aksara untuk semua aksara dan simbol dalam Microsoft Word. Menggunakan kod ini, anda boleh menambah
sebarang simbol pada dokumen anda jika anda mengetahui kod aksara. Kod aksara ini juga dipanggil sebagai kod
Alt.
Kod Alt atau kod aksara untuk simbol punca kuasa dua ialah Alt + 251.
- Letakkan kursor tetikus anda di lokasi yang anda mahu simbol dimasukkan.
- Tekan dan tahan kekunci Alt kemudian gunakan papan kekunci angka untuk menaip
251. Microsoft Word akan memasukkan tanda punca kuasa dua di lokasi tersebut.
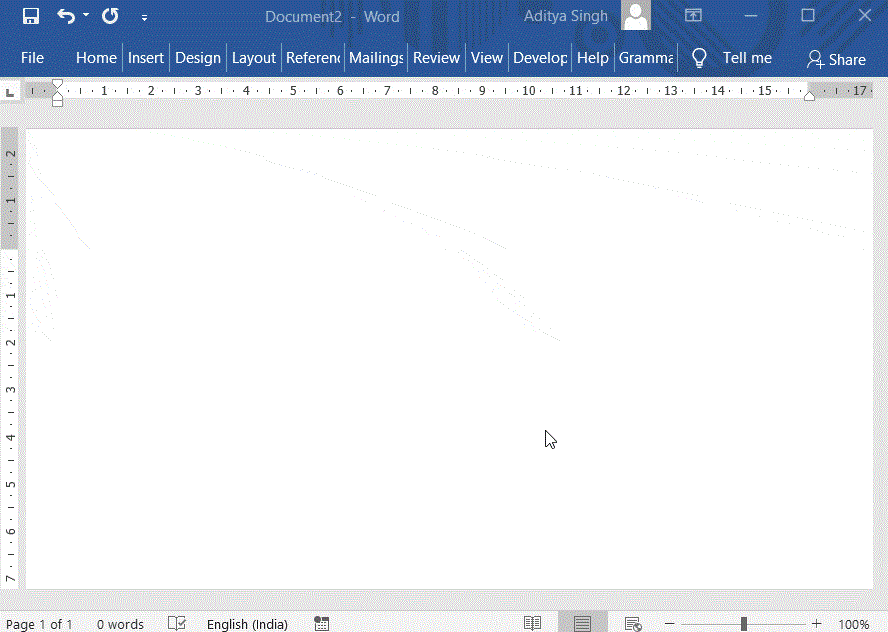
Sebagai alternatif, anda boleh menggunakan pilihan ini di bawah:
- Selepas meletakkan penunjuk anda di lokasi yang dikehendaki, Taip 221A.
- Sekarang, tekan kekunci Alt dan X bersama-sama (Alt + X).
Microsoft Word secara automatik akan mengubah kod menjadi tanda punca kuasa dua.
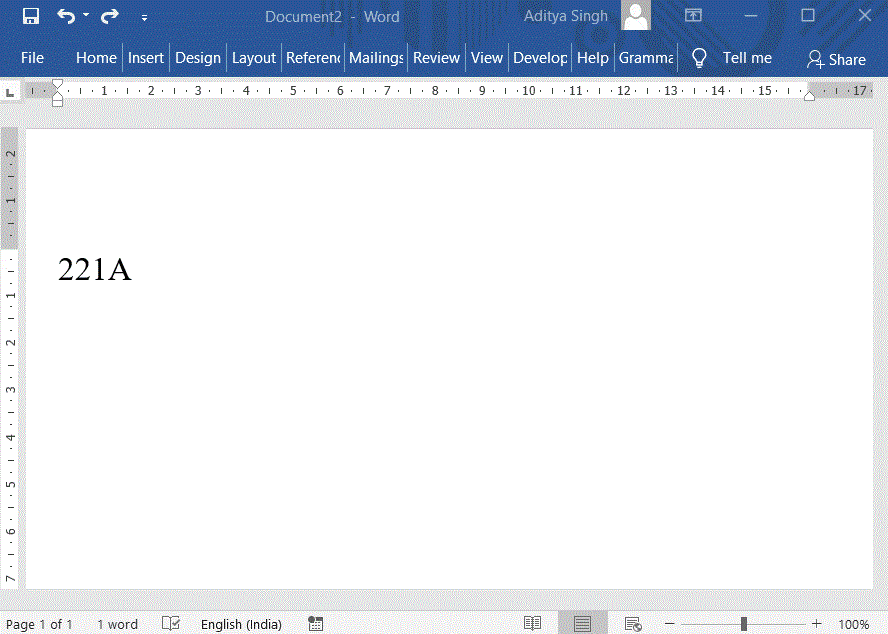
Satu lagi pintasan papan kekunci yang berguna ialah Alt + 8370. Taipkan 8370 dari
pad kekunci berangka sambil anda memegang kekunci Alt. Ini akan memasukkan tanda punca kuasa
dua di lokasi penuding.
NOTA: Nombor-nombor yang dinyatakan ini hendaklah ditaip daripada papan kekunci berangka. Oleh
itu anda harus memastikan bahawa anda mempunyai pilihan Num Lock didayakan. Jangan gunakan kekunci nombor yang
terletak di atas kekunci huruf pada papan kekunci anda.
#4. Menggunakan Editor Persamaan
Ini adalah satu lagi ciri hebat Microsoft Word. Anda boleh menggunakan editor persamaan ini untuk memasukkan tanda
punca kuasa dua dalam Microsoft Word.
- Untuk menggunakan pilihan ini, navigasi ke tab Sisipkan atau menu Microsoft Word, kemudian
klik pada pilihan berlabel Equation.
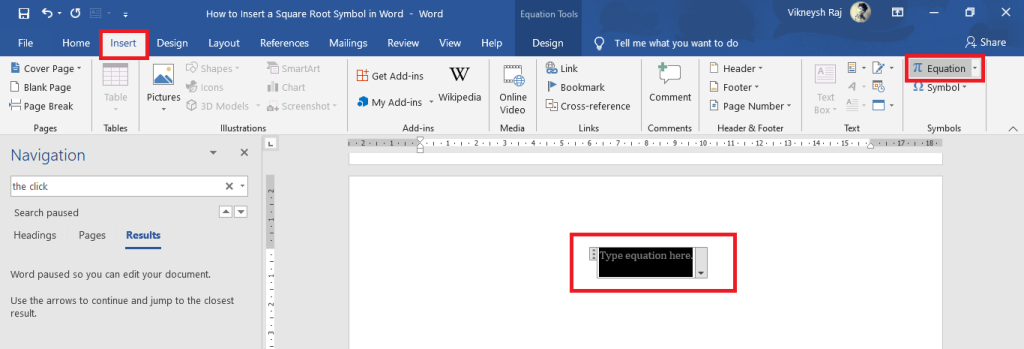
- Sebaik sahaja anda mengklik pilihan, anda boleh menemui kotak yang mengandungi teks "Type Equation Here"
yang dimasukkan secara automatik dalam dokumen anda. Di dalam kotak, taip \sqrt dan
tekan kekunci Ruang atau Bar Ruang. Ini secara automatik akan
memasukkan tanda punca kuasa dua dalam dokumen anda.
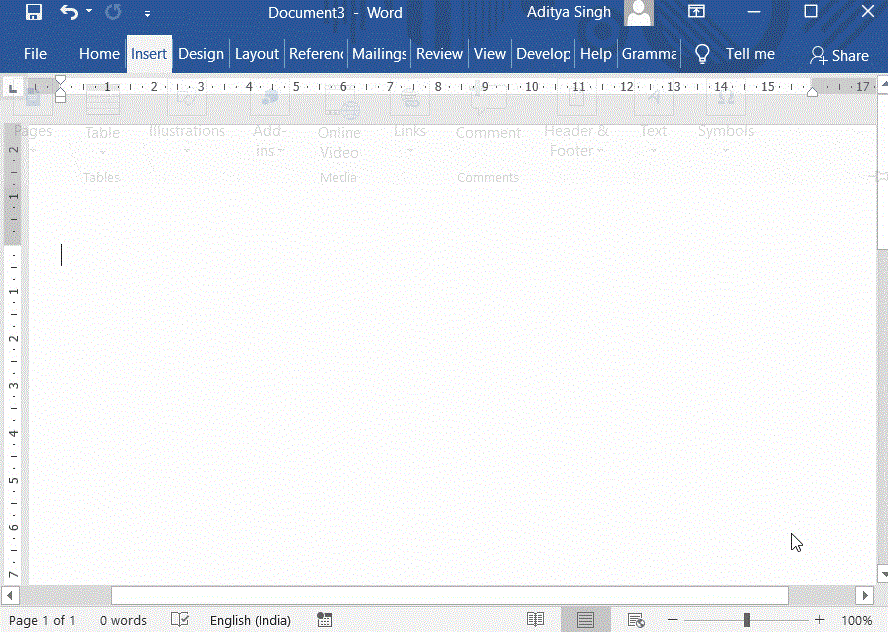
- Anda juga boleh menggunakan pintasan papan kekunci untuk pilihan ini (Alt + =). Tekan
kekunci Alt dan kekunci = (sama dengan) bersama-sama. Kotak untuk menaip
persamaan anda akan dipaparkan.
- Sebagai alternatif, anda boleh mencuba kaedah yang digambarkan di bawah:
- Klik pada pilihan Persamaan daripada tab Sisipkan.
- Secara automatik tab Reka Bentuk muncul. Daripada pilihan yang ditunjukkan, pilih pilihan
yang dilabelkan sebagai Radikal. Ia akan memaparkan menu lungsur yang menyenaraikan pelbagai
simbol radikal.
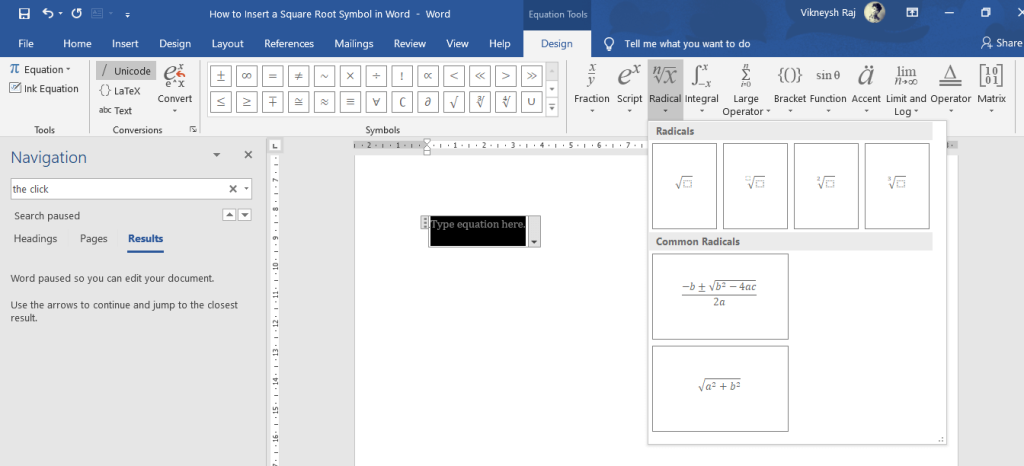
- Anda boleh memasukkan tanda punca kuasa dua ke dalam dokumen anda dari sana.
#5. Ciri Autocorrect Matematik
Ini juga merupakan ciri berguna untuk menambah simbol punca kuasa dua pada dokumen anda.
- Navigasi ke Fail. Dari panel kiri, pilih Lagi… dan kemudian klik
Pilihan.
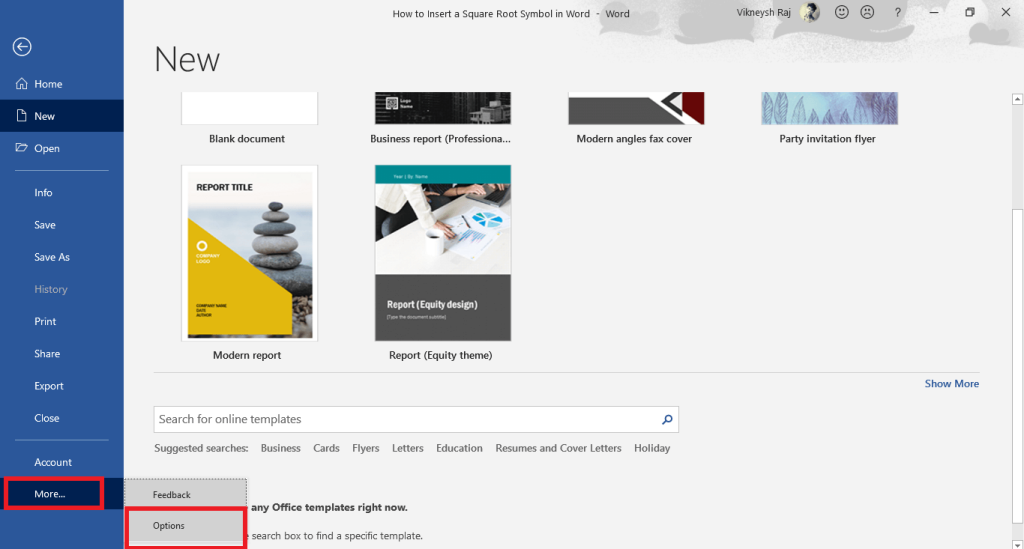
- Dari panel kiri kotak dialog Pilihan, pilih Sekarang, klik pada butang berlabel "Pilihan Autocorrect"
dan kemudian navigasi ke pilihan Autocorrect Matematik.
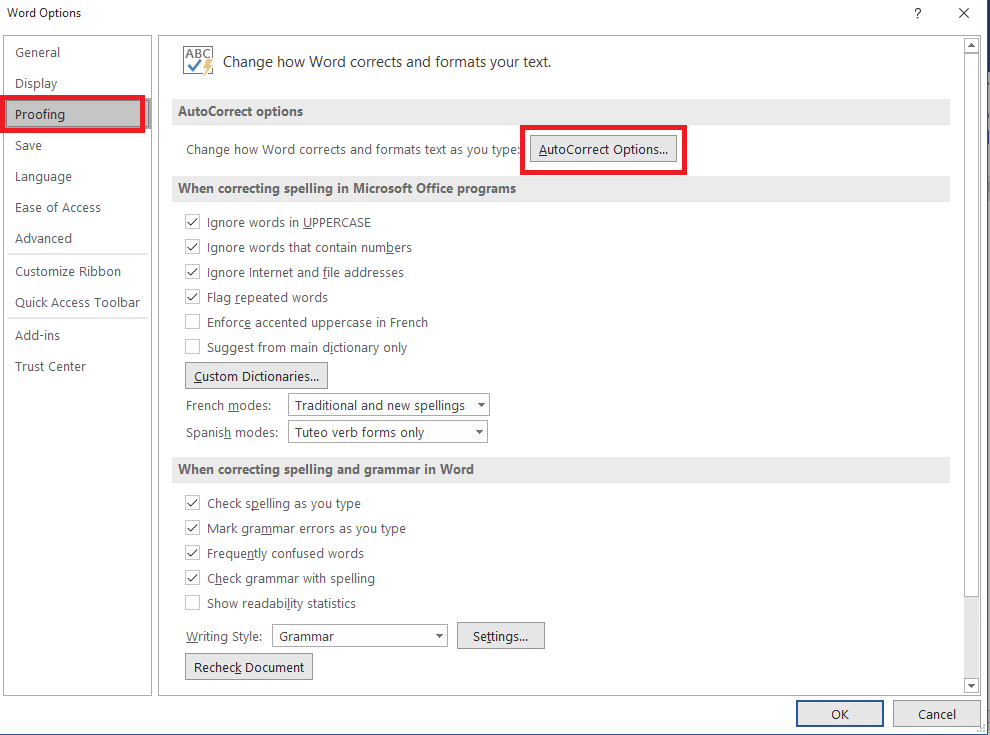
- Tandakan pada pilihan yang mengatakan "Gunakan peraturan Autocorrect Matematik di luar
kawasan matematik". Tutup kotak dengan mengklik OK.
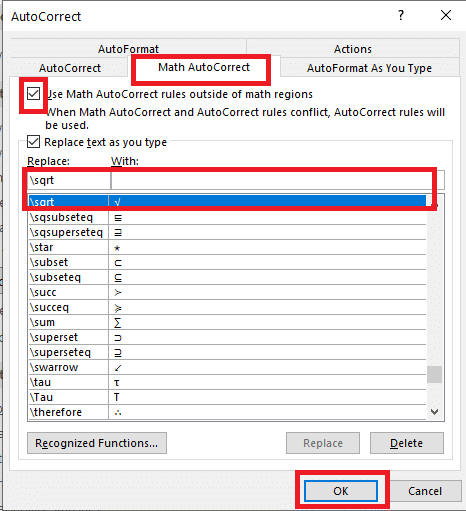
- Mulai sekarang dan seterusnya, di mana sahaja anda menaip \sqrt, Word akan menukarnya menjadi
simbol punca kuasa dua.
- Satu lagi cara untuk menetapkan autocorrect adalah seperti berikut:
- Navigasi ke tab Sisipkan Microsoft Word, dan kemudian klik pada pilihan berlabel Simbol.
- Menu lungsur turun akan dipaparkan. Pilih pilihan Lagi Simbol di bahagian bawah kotak
lungsur.
- Sekarang klik pada senarai juntai bawah Subset dan pilih Operator Matematik
daripada senarai yang dipaparkan. Sekarang anda boleh melihat simbol punca kuasa dua.
- Buat satu klik untuk menyerlahkan simbol punca kuasa dua. Sekarang, klik pada butang Autocorrect.
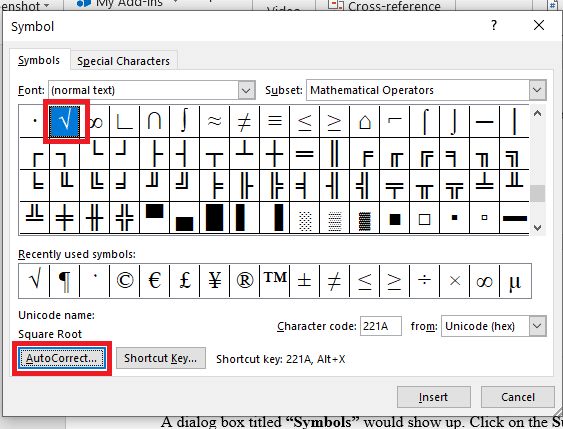
- Kotak dialog Autocorrect akan dipaparkan. Masukkan teks yang anda ingin tukar kepada tanda
punca kuasa dua secara automatik.
- Contohnya, taip SQRT kemudian klik pada butang Tambah. Mulai sekarang, setiap
kali anda menaip SQRT, Microsoft Word akan menggantikan teks dengan simbol punca kuasa dua.
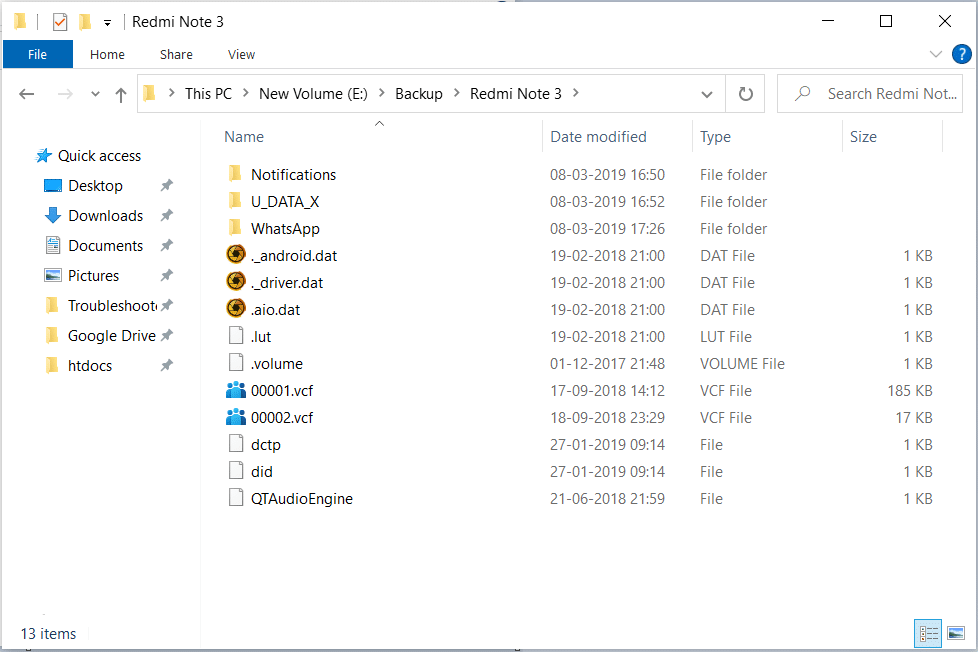
Disyorkan:
Saya harap sekarang anda tahu cara memasukkan simbol punca kuasa dua dalam Microsoft Word. Letakkan cadangan
berharga anda di bahagian komen dan beritahu saya jika anda mempunyai sebarang soalan. Juga lihat panduan, petua
dan teknik saya yang lain untuk Microsoft Word.

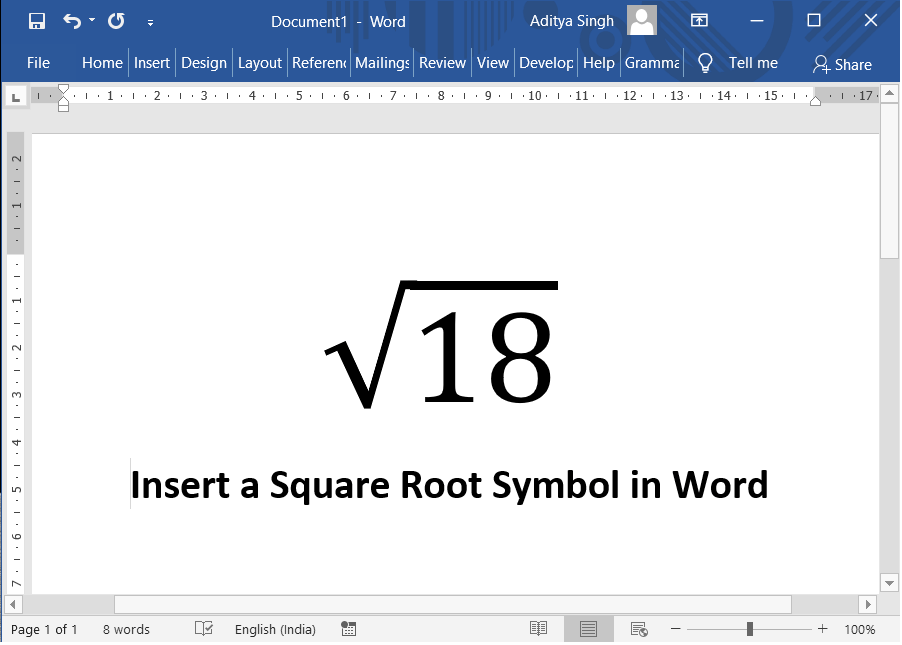
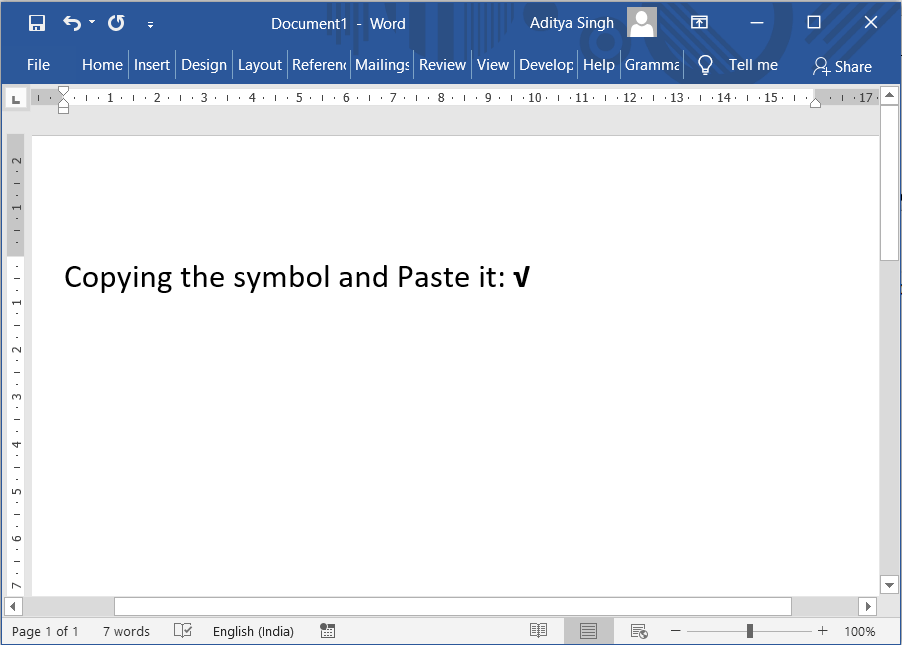
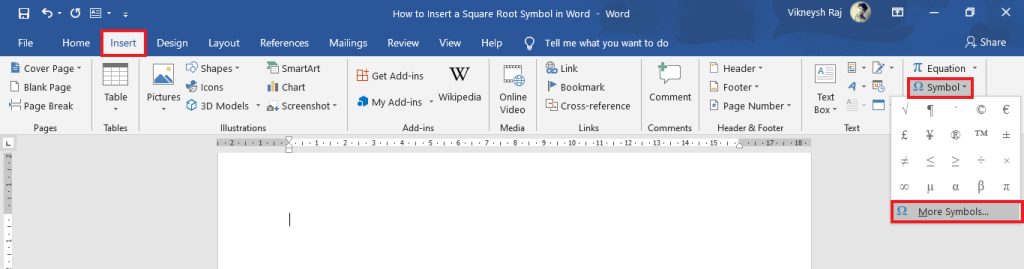
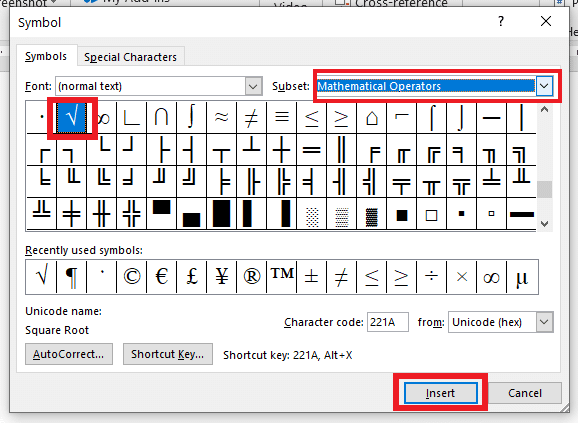
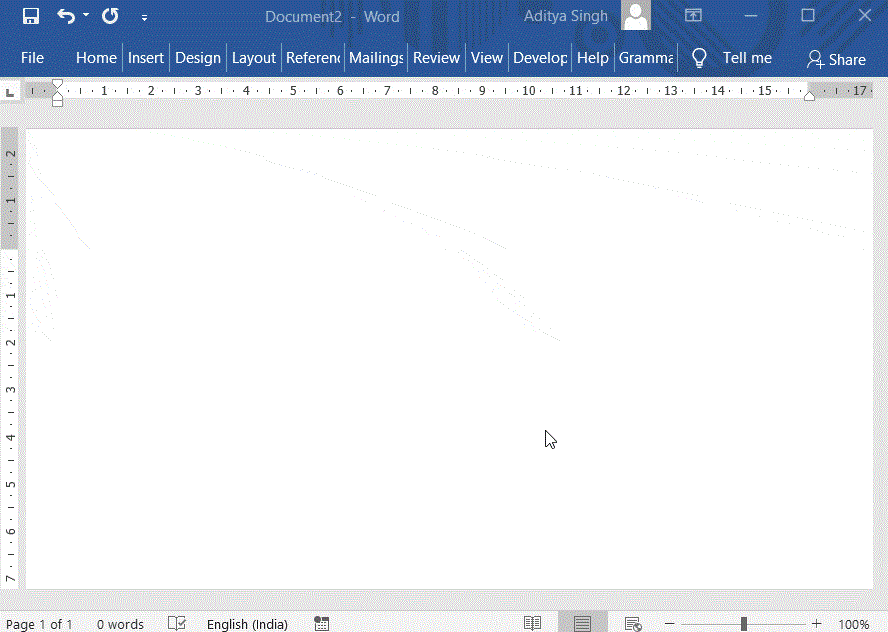
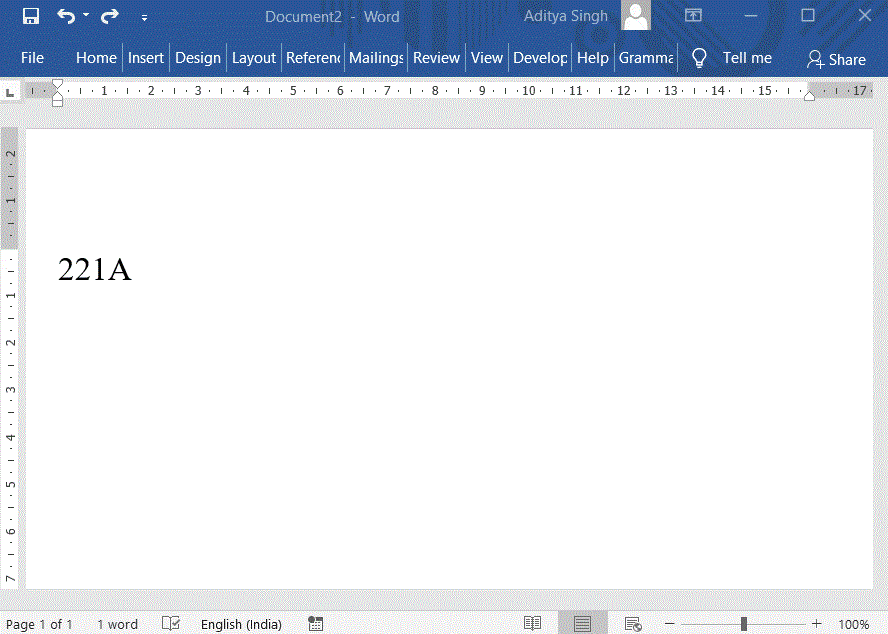
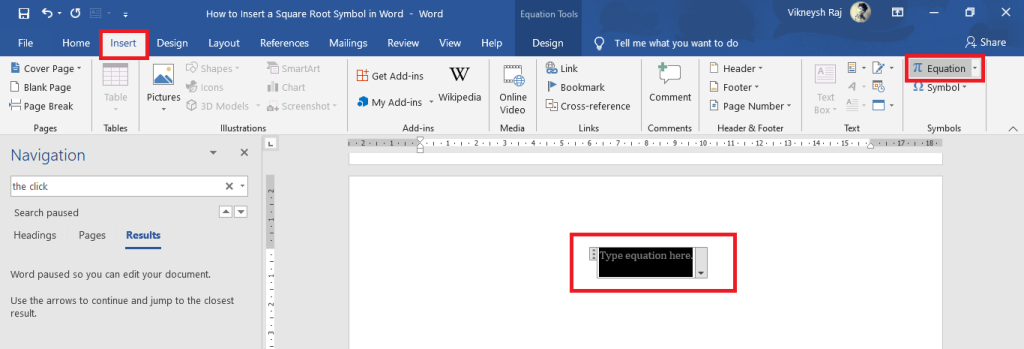
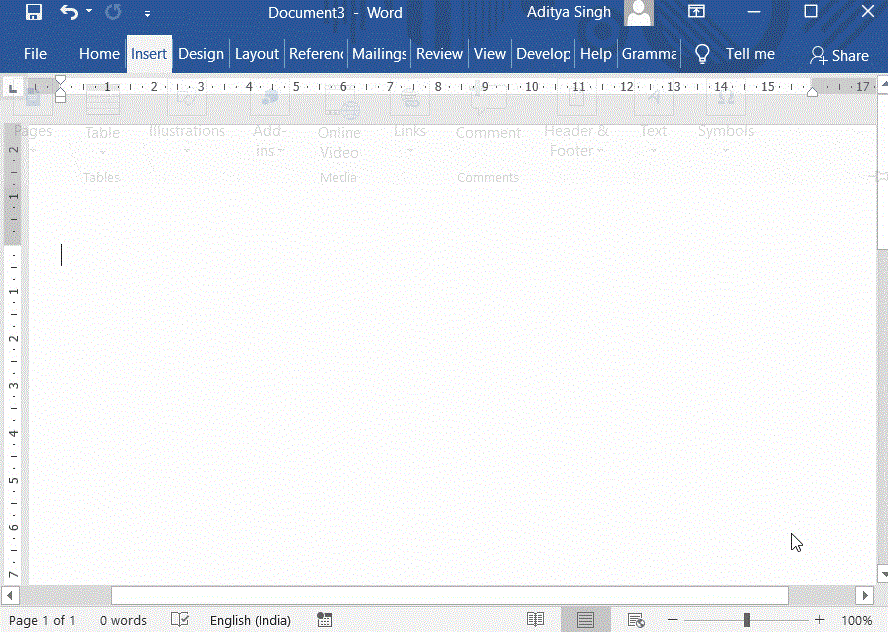
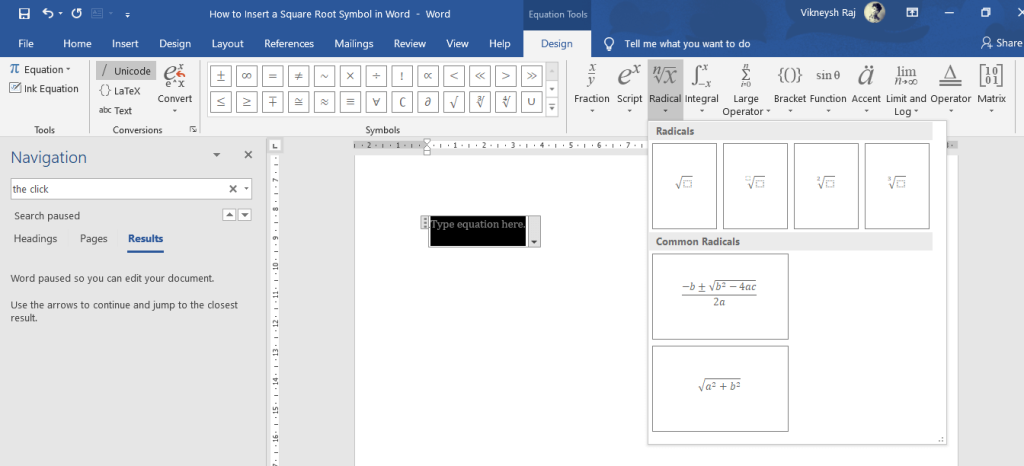
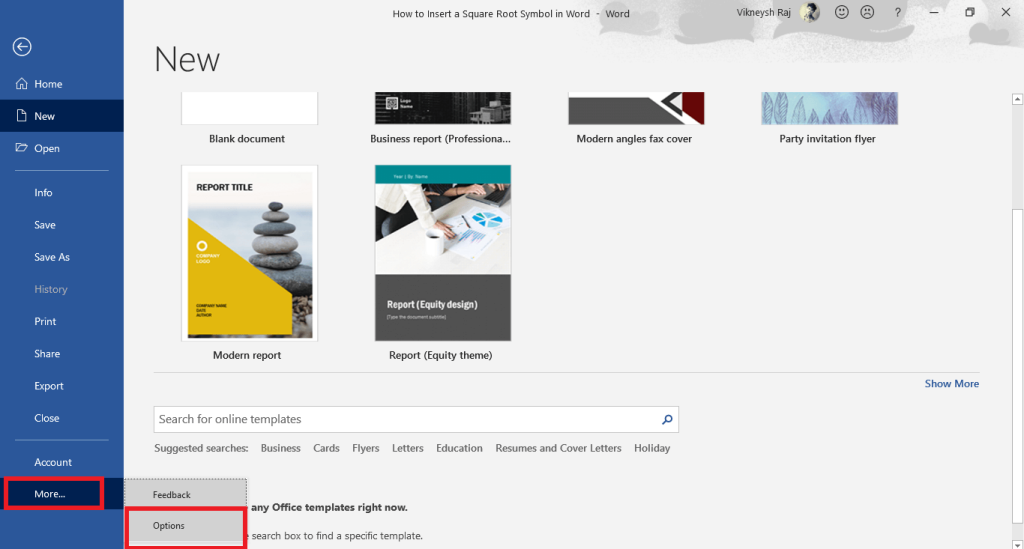
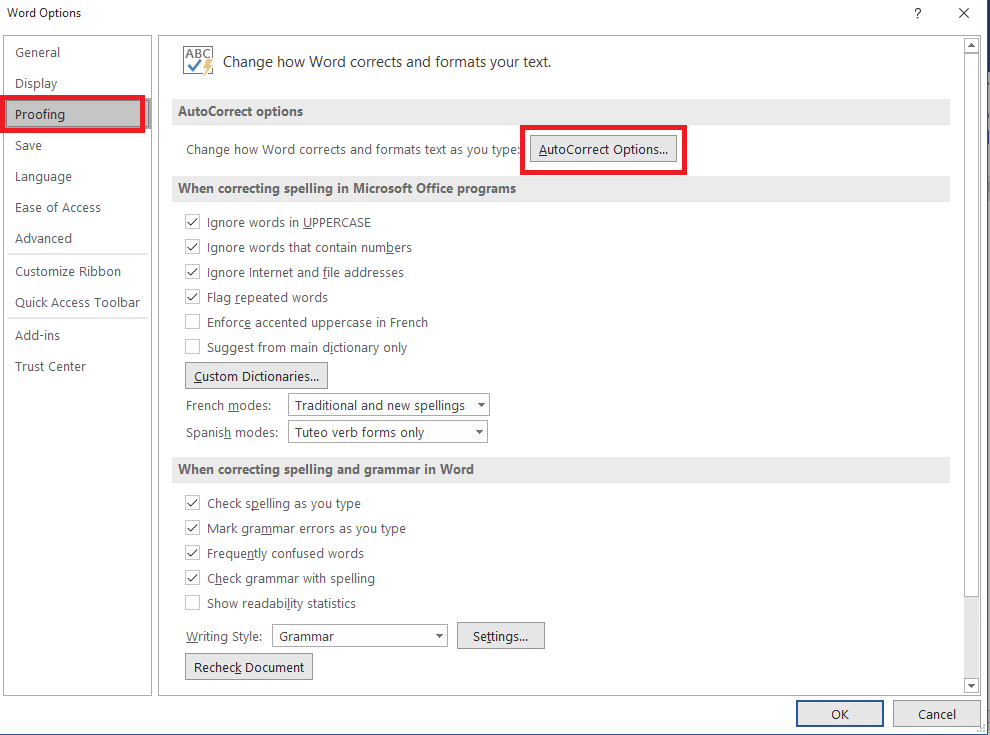
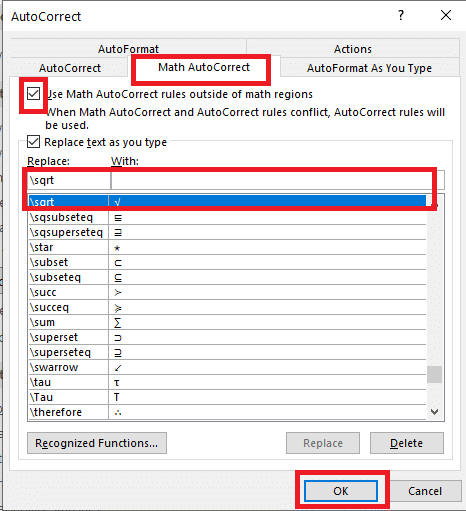
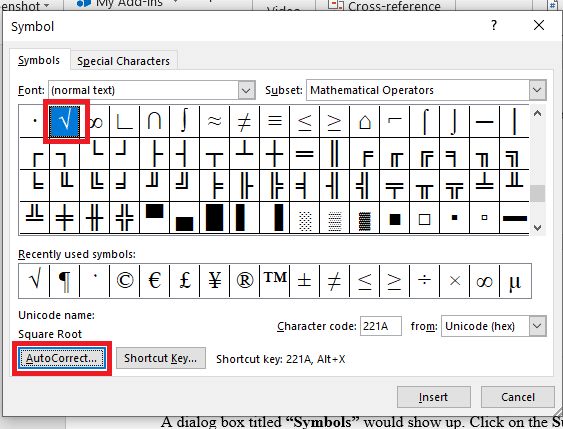
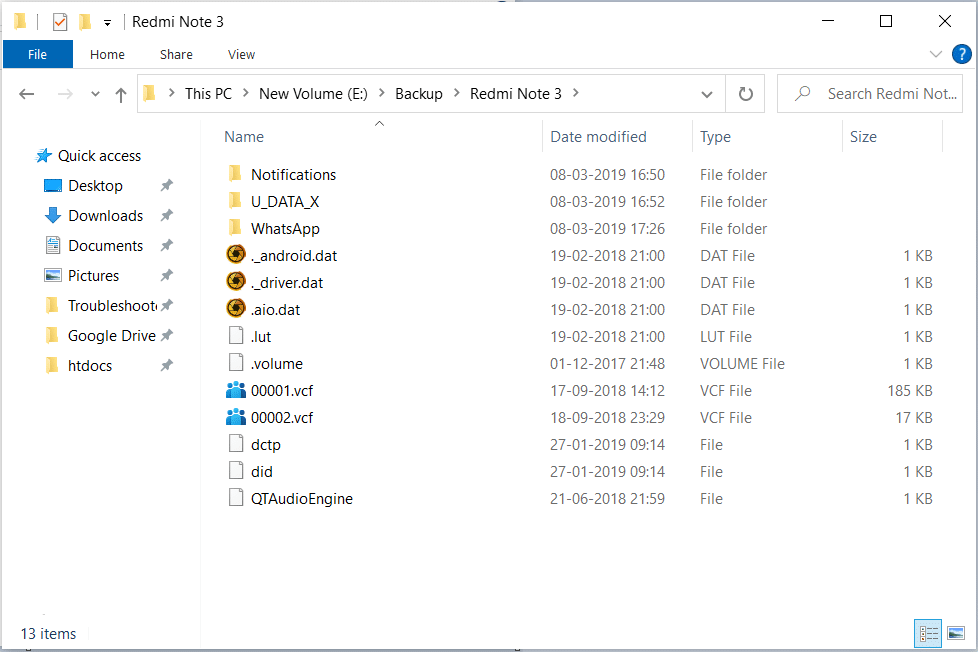















Sofiya J -
Sejak jumpa cara ni, kerja saya jadi lebih cepat siap. Terima kasih banyak
Aina Shafira -
Saya dah cuba cara ni dan ternyata berkesan! Kini tak perlu lagi carian kompliks.
Fikri B -
Baru dapat tahu waktu nak buat assignment Matematik. Terima kasih atas perkongsian ilmu
Kamal N -
Kalau tak silap, ada cara lain yang lebih cepat untuk masukkan simbol ini. Saya pernah dengar tentang shortcut keyboard. Ada sesiapa yang tahu?
Siti Nur -
Seronoklah dapat tahu tips ini! Sangat berguna untuk pelajar. Keep it up
Farah Sari -
Saya minat sangat dengan cara ini! Kenapa selama ni tak terfikir nak cari cara yang senang, eh
Siti Nurhaliza -
Baguslah, penjelasan mudah difahami. Tapi mungkin boleh tambahkan gambar untuk setiap langkah supaya lebih jelas
Samsul K -
Penggunaan simbol dalam dokumen rasmi memang penting. Terima kasih atas info yang bermanfaat ini
Emily Zainal -
Nasib baik jumpa artikel ini! Saya selalu terpaksa copy-paste, sekarang boleh terus buat sendiri. Thumbs up
Rizal D -
Bagaimana kalau nak masukkan simbol lain yang lebih kompleks? Ada saranan?
Rayyan MS -
Terima kasih buat penulis! Sangat membantu untuk mereka yang baru belajar menggunakan Word
Yasmin 101 -
Btw, cara ini juga membantu untuk simbol lain dalam Word? Contohnya, simbol kuasa tiga? Perlu tahu
Adila S -
Wow, artikel ni mudah untuk difahami, langsung tak pening kepala! Terima kasih untuk panduan yang jelas.
Ahmad Zain -
Saya suka cara ini, sangat praktikal untuk penggunaan harian dalam Word. Terima kasih!
Nadia C -
Kalau artikel ini ada video tutorial, lagi menarik! Lebih mudah nak ikut step by step.
Hana T -
Setelah baca ini, saya cuba terus dan berjaya! Terima kasih banyak atas panduan yang hebat ini
Husna D -
Saya baru belajar Word, dan artikel ini membantu banyak. Sekarang saya lebih yakin dalam buat kerja sekolah
Jamal Rahman -
Bagi saya, semua pelajar perlu ambil tahu cara ini. Sangat berguna untuk tugasan matematik
Lisa P. -
Nak tanya, boleh ke guna cara yang sama untuk simbol matematik lain? Atau ada cara berbeza
Fatimah Momo -
Wow! Ini sejenis informasi yang saya cari! Setiap kali perlu simbol akar, saya selalu susah. Terima kasih!
Ali Hasim -
Wah, terima kasih banyak! Saya selalu bingung bagaimana nak masukkan simbol ini dalam Word. Sekarang saya boleh gunakan cara yang mudah ini. Appreciate it!
Pandan Sutera -
Saya harap jika ada artikel tentang simbol matematik lain juga, pasti akan bantu banyak orang. Suka!
Rafiq IT -
Informasi yang sangat berguna! Bila nak masukkan simbol akar kuasa dalam dokumen, kadang-kadang bingung. Ini membantu sangat
Minah Duyung -
Info ni sangat berguna, saya perlu share kepada rakan-rakan! Mungkin mereka pun perlukan panduan ini.
Farizal MS -
Masa belajar di universiti, cara ini sangat diperlukan. Terima kasih untuk perkongsian panduan ini
Lina Kucing -
Suka sangat artikel ni! Baru tahu cara masukkan akar kuasa dua. Mudah dan cepat
Izzat 89 -
Bisa nggak ada tips lain untuk format dokumen dengan baik, termasuk penggunaan simbol lain?
Ahmad 1234 -
Baru tahu, selama ni pakai cara yang salah untuk masukkan simbol akar kuasa dua. Thanks for sharing!