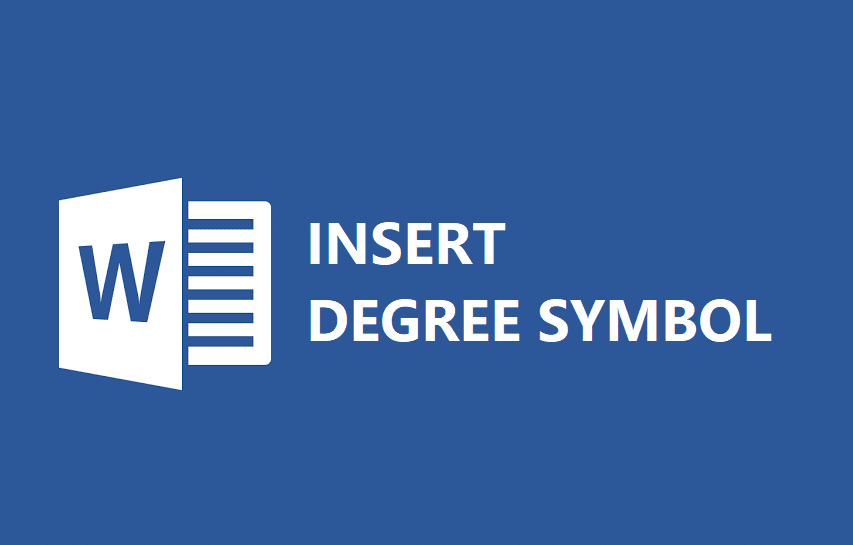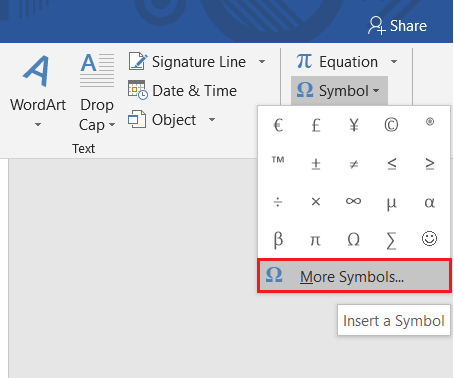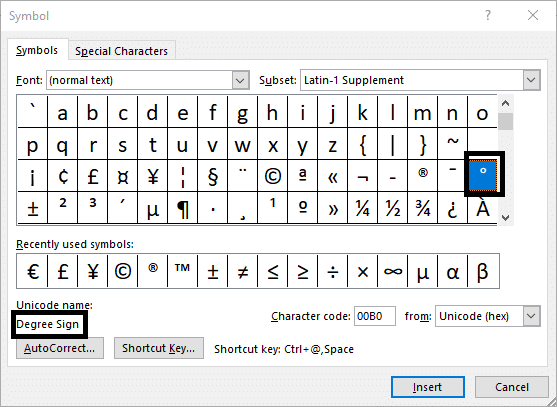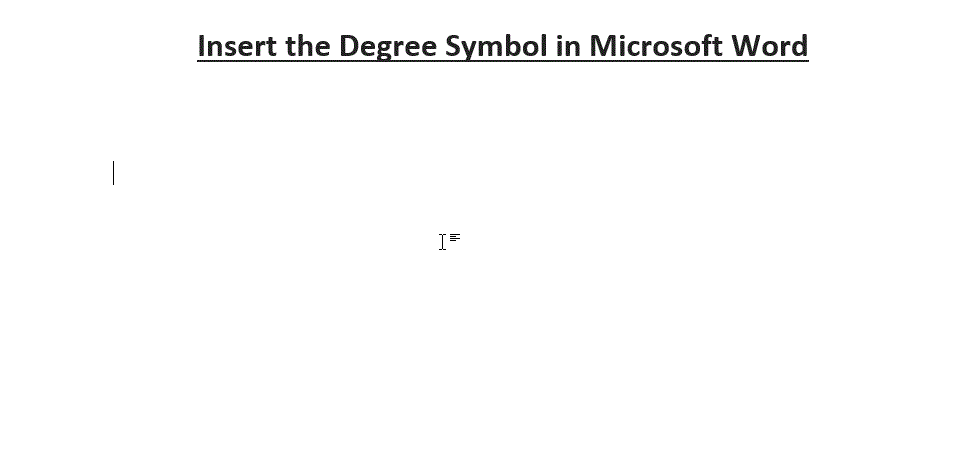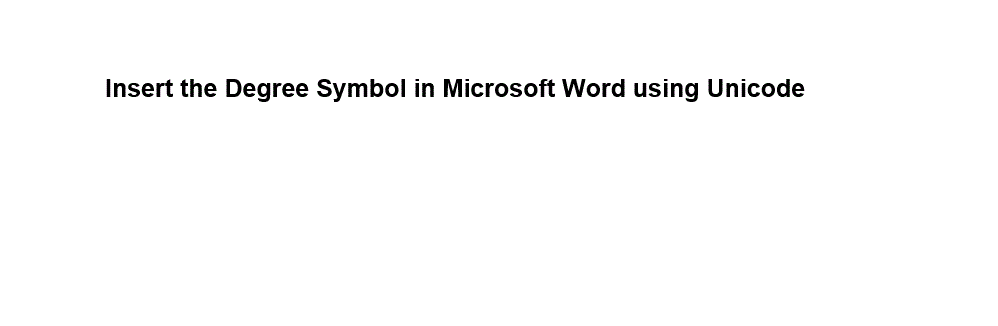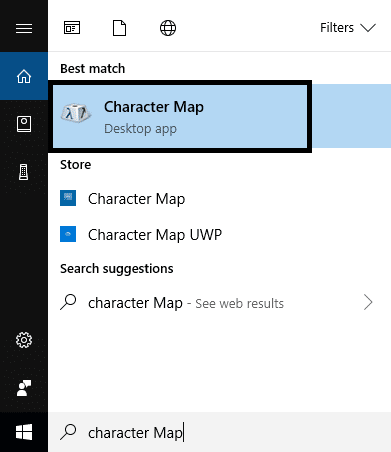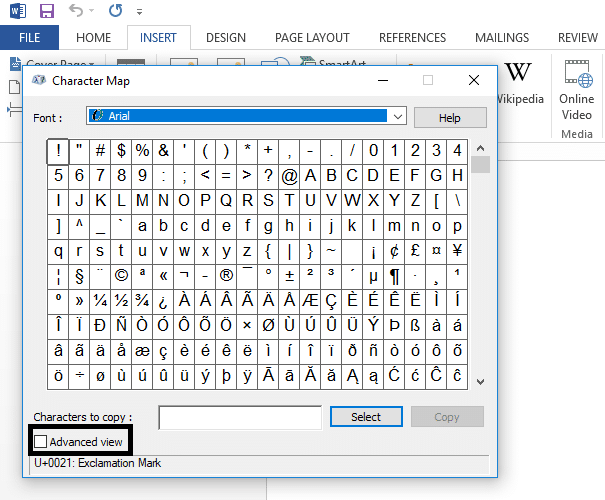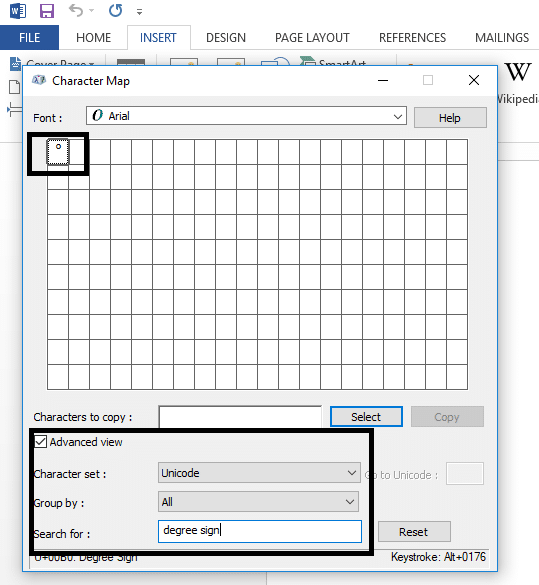Adakah anda sedang mencari cara untuk memasukkan simbol ijazah dalam MS Word? Nah, jangan lihat lagi kerana dalam panduan ini kita akan membincangkan 4 cara berbeza yang anda boleh menambah simbol darjah dengan mudah.
MS Word adalah salah satu produk Microsoft yang paling banyak digunakan. Ia digunakan untuk mencipta pelbagai jenis dokumen seperti surat, lembaran kerja, surat berita dan banyak lagi. Ia mempunyai beberapa ciri yang dibenamkan untuk membantu anda menambahkan imej, simbol, fon carta & banyak lagi pada dokumen. Kita semua akan menggunakan produk ini sekali dalam hidup kita. Jika anda pengguna yang kerap, anda mungkin perasan bahawa memasukkan simbol ijazah dalam MS Word bukanlah mudah seperti memasukkan sebarang simbol lain. Ya, kebanyakan masa orang hanya menulis 'Ijazah' kerana mereka tidak menemui sebarang pilihan untuk menambah simbol. Anda tidak akan mendapat pintasan simbol darjah pada papan kekunci anda. Simbol darjah digunakan untuk menunjukkan suhu Celsius dan Fahrenheit dan kadangkala sudut (contoh: sudut 33 ° C dan 80 ° ).
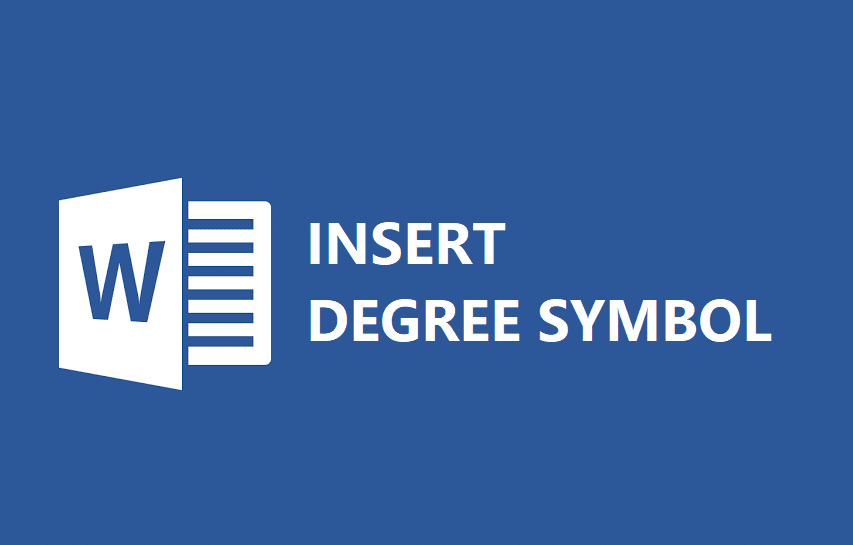
Kadangkala orang menyalin simbol darjah dari web dan menampalnya pada fail perkataan mereka. Semua kaedah ini tersedia untuk anda tetapi bagaimana jika kami boleh membimbing untuk memasukkan simbol ijazah dalam fail MS Word terus dari papan kekunci anda. Ya, tutorial ini akan menyerlahkan kaedah di mana anda boleh memasukkan simbol. Mari kita mulakan beberapa tindakan!
kandungan
4 Cara Memasukkan Simbol Darjah dalam Microsoft Word
Anda mungkin telah menggunakan pilihan ini untuk memasukkan pelbagai simbol dalam fail Word. Walau bagaimanapun, anda tidak akan perasan bahawa simbol darjah juga ada. MS Word mempunyai ciri terbina ini di mana anda boleh mencari semua jenis simbol untuk ditambah dalam dokumen anda. Jika anda tidak pernah menggunakan ciri ini, jangan risau, mari ikut langkah-langkah yang disebutkan di bawah:
Langkah 1- Klik pada tab ' Sisipkan ', navigasi ke pilihan Simbol , yang terletak di sudut paling kanan. Sekarang klik padanya, anda akan dapat melihat kotak Windows yang mengandungi simbol yang berbeza. Di sini anda mungkin tidak dapat mencari simbol ijazah anda yang ingin anda tambahkan dalam dokumen anda.

Langkah 2 – Klik pada Lebih Banyak Simbol , di mana anda akan dapat mencari senarai simbol yang komprehensif.
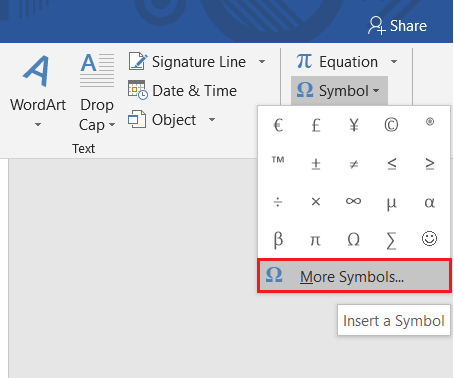
Langkah 3 – Sekarang anda perlu mengetahui di mana simbol ijazah anda berada. Sebaik sahaja anda mencari simbol itu, klik padanya. Anda boleh menyemak dengan mudah sama ada simbol itu adalah darjah atau sesuatu yang lain, kerana anda boleh menyemak penerangan yang disebutkan di atas butang ' AutoCorrect '.
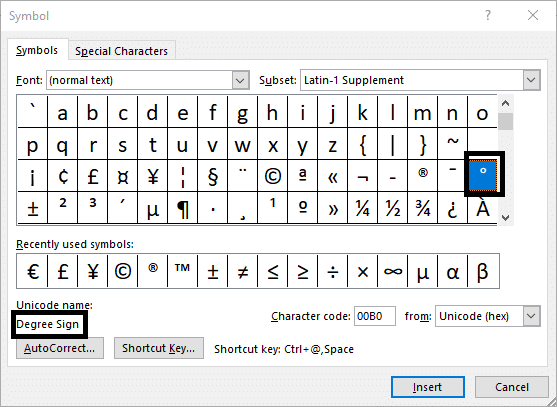
Langkah 4 - Anda hanya perlu menggerakkan kursor dalam dokumen anda di mana anda ingin memasukkan simbol darjah dan memasukkannya. Kini setiap kali anda ingin memasukkan simbol darjah, anda boleh mendapatkannya dengan mudah dengan mengklik pada ciri simbol di mana simbol yang digunakan baru-baru ini akan diserlahkan. Ini bermakna anda tidak perlu mencari simbol darjah lagi dan lagi, yang akan menjimatkan masa anda.
Kaedah 2: Masukkan Simbol Darjah dalam MS Word melalui Pintasan Papan Kekunci
Pintasan itu sendiri menandakan kemudahan. Ya, kekunci pintasan ialah cara terbaik untuk menyelesaikan sesuatu atau diaktifkan atau dilancarkan dalam peranti kami. Bagaimana pula dengan mempunyai kekunci pintasan untuk memasukkan simbol Ijazah dalam fail MS Word ? Ya, kami mempunyai kekunci pintasan supaya anda tidak perlu menatal ke bawah ke senarai Simbol dan mengetahui simbol darjah untuk dimasukkan. Mudah-mudahan, kaedah ini akan membantu untuk memasukkan simbol di mana-mana dalam fail dokumen dengan menekan gabungan kekunci.
Nota: Kaedah ini hanya akan berfungsi pada peranti yang dimuatkan dengan pad Number. Jika peranti anda tidak mempunyai pad angka, anda tidak boleh menggunakan kaedah ini. Telah diperhatikan bahawa sesetengah pengeluar tidak menyertakan pad nombor dalam versi terkini kerana had ruang dan memastikan peranti itu ringan dan langsing.
Langkah 1 – Gerakkan kursor ke tempat yang anda mahu letak tanda darjah.
Langkah 2 – Klik & tahan Kekunci ALT dan gunakan pad nombor untuk menaip “ 0176 ”. Sekarang, lepaskan kunci dan tanda darjah akan muncul pada fail.
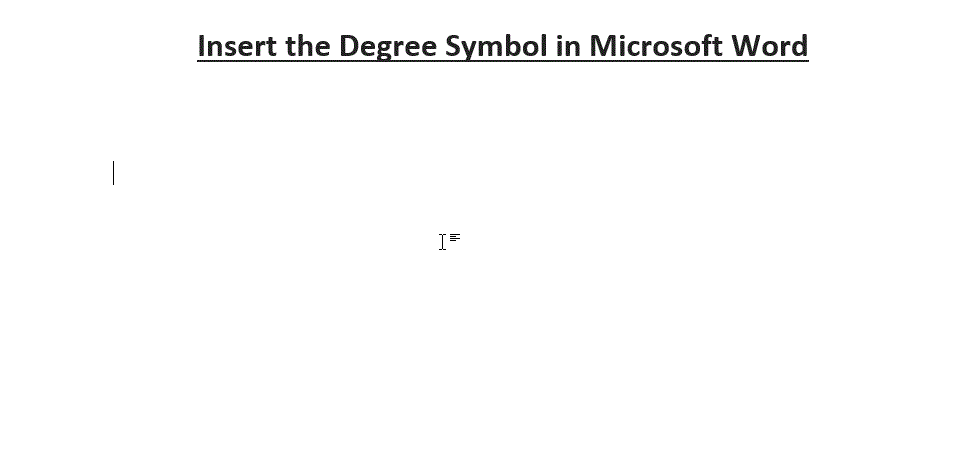
Pastikan semasa menggunakan kaedah ini, Num Lock dihidupkan.
Kaedah 3: Gunakan Unicode of Degree Symbol
Ini adalah kaedah paling mudah yang boleh digunakan oleh semua orang untuk memasukkan simbol darjah dalam Microsoft Word. Dalam kaedah ini, anda menaip Unicode simbol darjah dan kemudian tekan kekunci Alt + X bersama-sama. Ini akan menukar Unicode kepada simbol darjah serta-merta.
Jadi, Unikod bagi simbol darjah ialah 00B0 . Taip ini dalam MS Word kemudian tekan kekunci Alt + X bersama-sama dan voila! Unicode akan segera digantikan dengan simbol darjah.
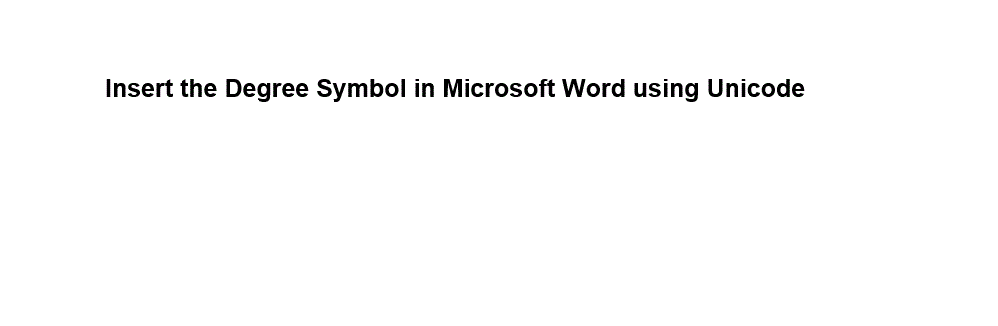
Nota: Pastikan anda menggunakan ruang apabila menggunakannya dengan perkataan atau nombor lain, contohnya, jika anda mahu 41° maka jangan gunakan kod seperti 4100B0, sebaliknya tambahkan ruang antara 41 & 00B0 seperti 41 00B0 kemudian tekan Alt + X dan kemudian keluarkan ruang antara 41 & simbol darjah.
Kaedah 4: Masukkan Simbol Darjah menggunakan Peta Aksara
Kaedah ini juga akan membantu anda untuk menyelesaikan kerja anda. Ikuti langkah-langkah yang dinyatakan di bawah:
Langkah 1 – Anda boleh mula menaip " Peta Watak " dalam bar carian Windows dan melancarkannya.
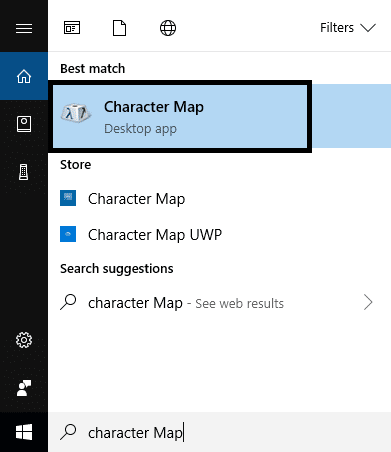
Langkah 2 – Setelah Peta Watak dilancarkan, anda boleh mengetahui beberapa simbol dan aksara dengan mudah.
Langkah 3 - Di bahagian bawah kotak Windows, anda akan menemui pilihan " Pandangan Lanjutan ", klik padanya. Jika ia sudah disemak, biarkan ia. Sebab di sebalik mengaktifkan ciri ini adalah anda tidak boleh menatal beberapa kali untuk mencari tanda Ijazah di antara beribu-ribu aksara dan simbol. Dengan kaedah ini, anda boleh mencari simbol darjah dengan mudah dalam seketika.
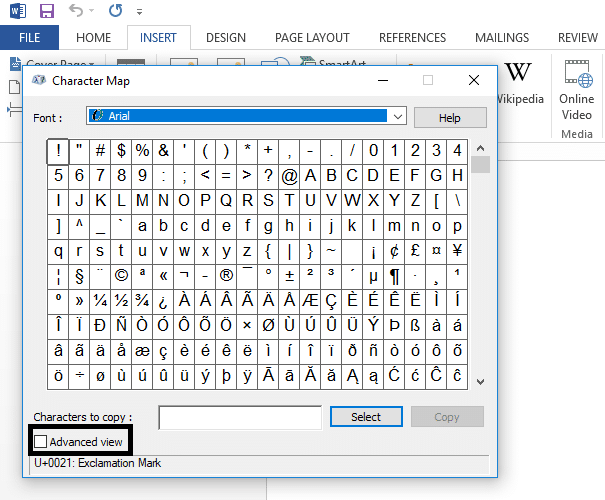
Langkah 4 – Anda hanya perlu menaip tanda Ijazah dalam kotak carian, ia akan mengisi tanda Ijazah dan menyerlahkannya.
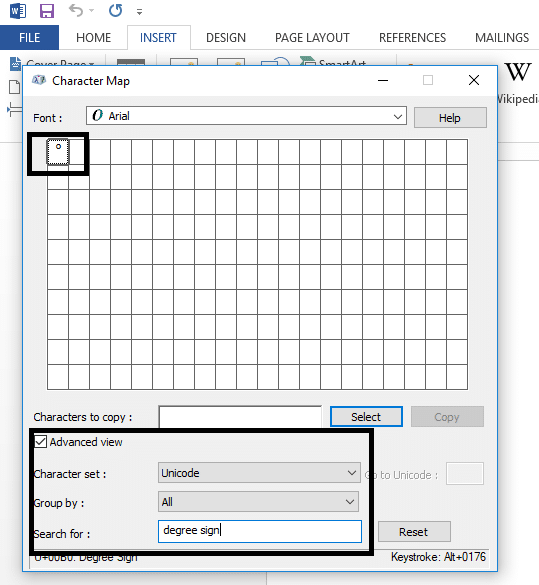
Langkah 5 – Anda perlu klik dua kali pada tanda ijazah dan klik pilihan salin, kini kembali ke dokumen anda di mana anda ingin memasukkannya, dan kemudian tampalkannya. Selain itu, anda boleh menggunakan proses yang sama untuk memasukkan sebarang tanda dan aksara lain dalam fail dokumen anda.
Disyorkan:
Itu sahaja anda telah berjaya mempelajari Cara Memasukkan Simbol Ijazah dalam Microsoft Word tetapi jika anda masih mempunyai sebarang pertanyaan mengenai siaran ini, sila tanya mereka di bahagian komen.