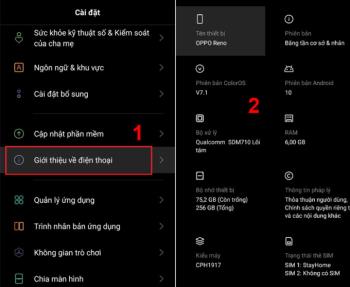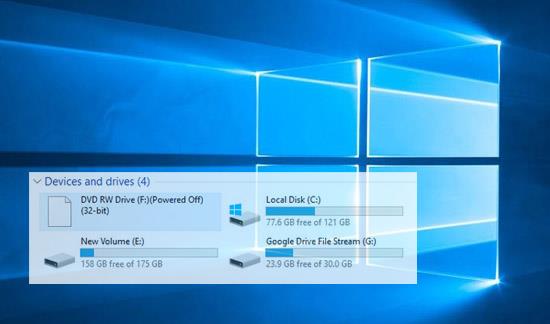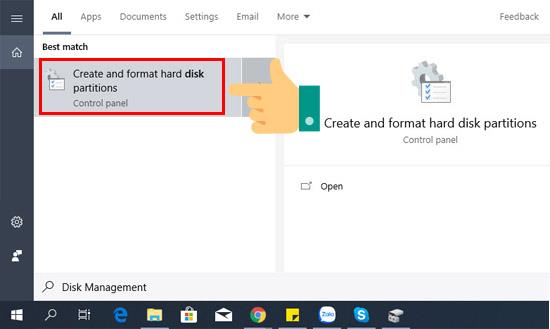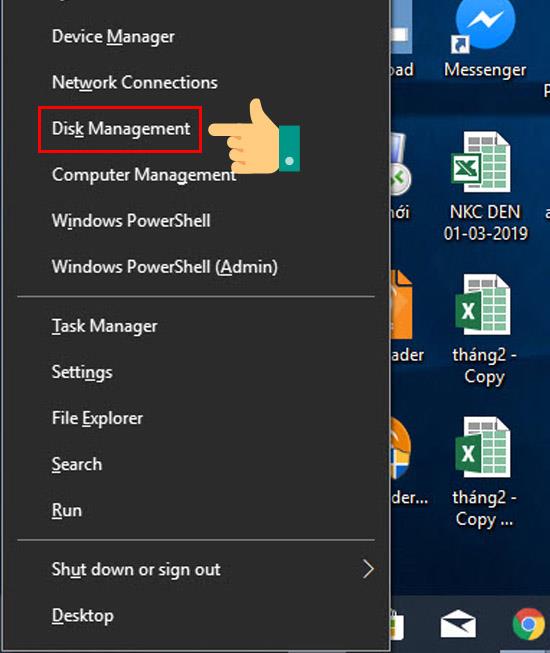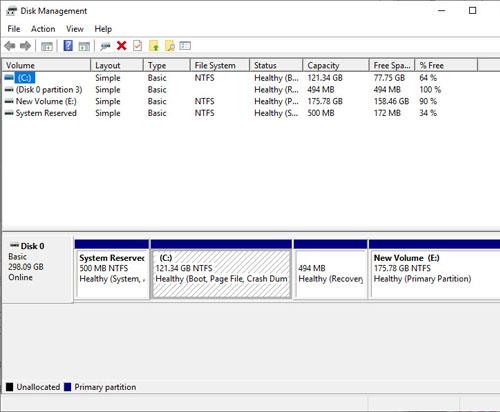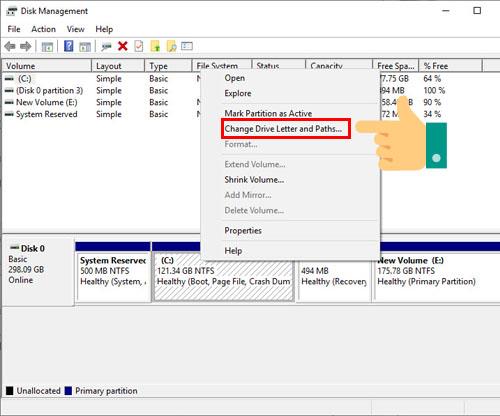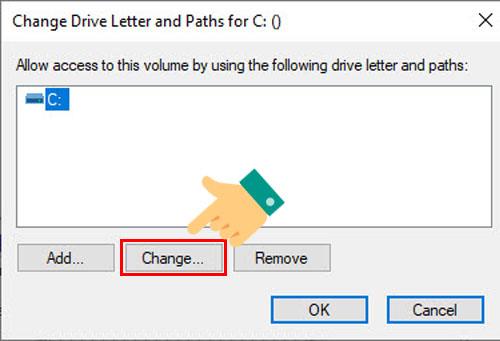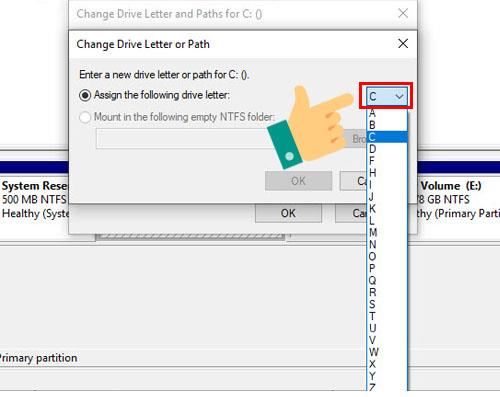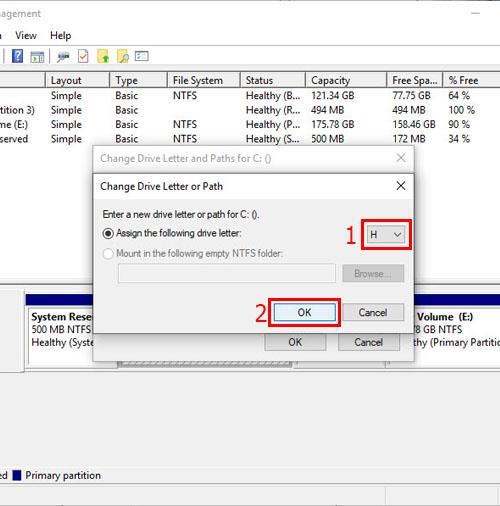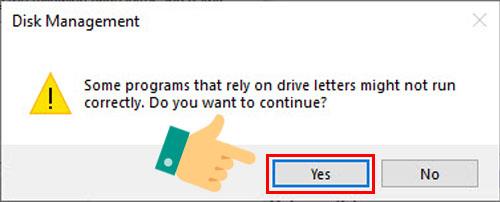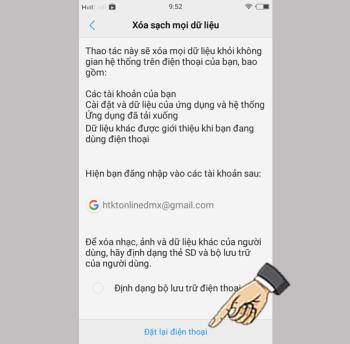Kami telah menggunakan huruf pemacu C, D, E ... sejak sebelum sistem operasi DOS, dan anda ingin menukar nama lalai pemacu keras ini. Kemudian mari ikuti artikel ini untuk menukar nama cakera keras pada Windows 10
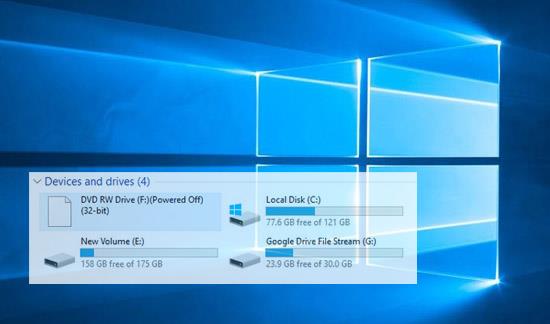
Catatan : Anda perlu mempunyai hak pentadbir (log masuk ke komputer dengan akaun pentadbir) untuk dapat menamakan semula cakera keras, dengan lebih tepat menetapkan watak yang berbeza ke cakera keras.
Langkah 1: Taip Pengurusan Disk di bar carian dan klik pada hasil pertama, pilih Buat dan format partisi cakera keras
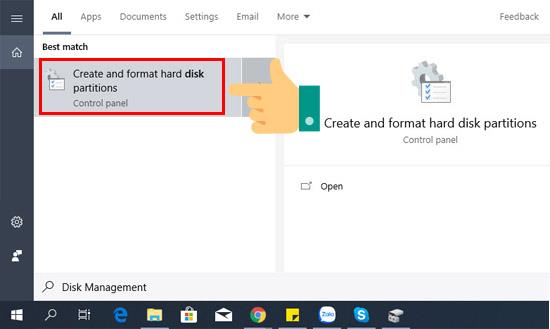
Atau tekan Windows + X untuk memilih Pengurusan Cakera
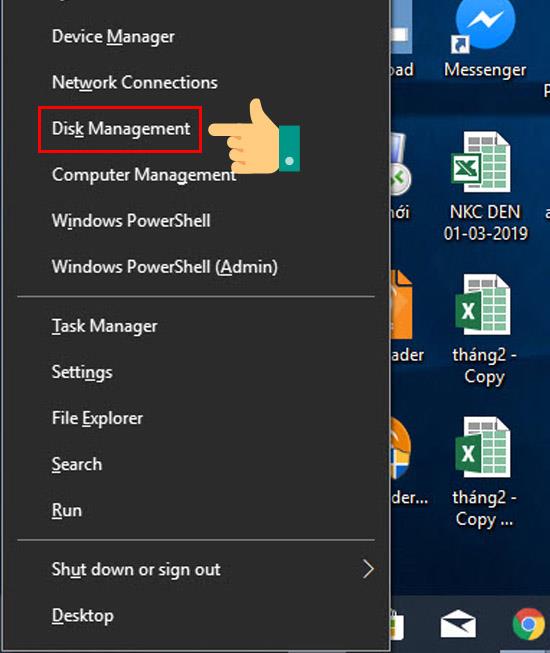
Langkah 2: Tetingkap Pengurusan Cakera muncul, anda akan melihat senarai grafik pemacu di komputer, partisi pada setiap cakera keras
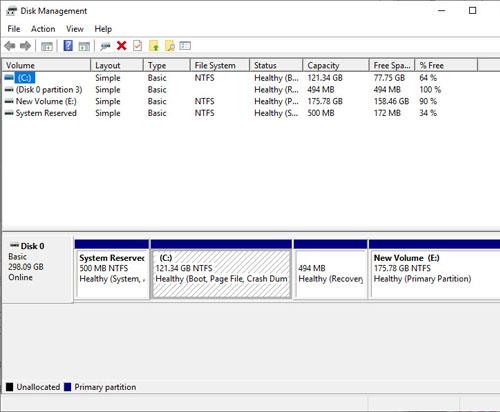
>>> Lihat juga: Cara menukar Google Chrome ke Vietnam di komputer anda
Perhatikan, huruf pemacu adalah partition, bukan label pemacu sebenar. Tetapi jika hanya terdapat satu partisi pada pemacu, maka huruf pemacu yang betul adalah label pemacu yang sebenarnya
Langkah 3: Pastikan pemacu yang mengandungi partisi yang ingin anda ubah disenaraikan.
Pertama, anda periksa untuk melihat apakah ada partisi atau peranti yang sudah menggunakan huruf pemacu yang anda mahukan. Sekiranya demikian, anda mesti menukar nama pemacu ke watak yang berbeza terlebih dahulu sebelum menamakannya semula. Kemudian, pilih cakera keras yang anda mahu namakan semula dan klik kanan padanya> pilih Ubah Huruf dan Laluan Pemacu ...
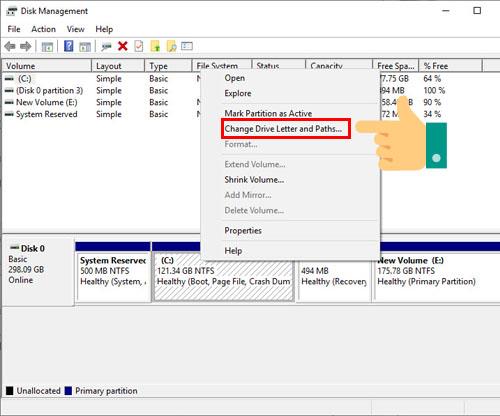
Di tetingkap yang terbuka, pilih Ubah ...
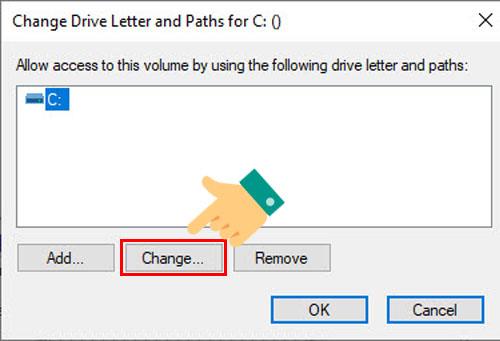
>>> Lihat juga: Antara muka latar gelap di Google Chrome telah diselaraskan dengan Windows 10
Klik pada anak panah ke bawah di sebelah nama cakera keras, pilih watak yang ingin anda tetapkan ke cakera keras anda
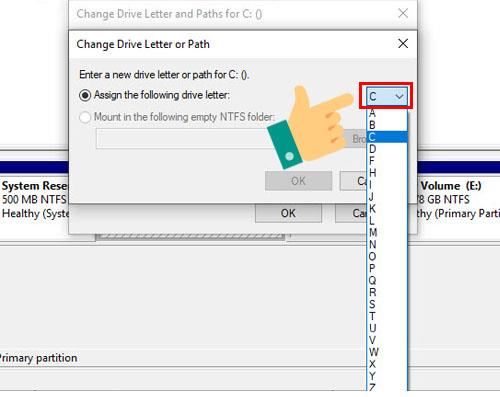
Setelah memilih nama cakera keras> Pilih OK untuk menutup tetingkap
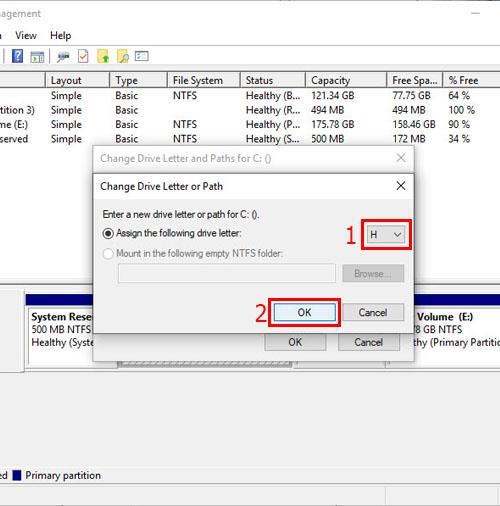
Mesej Beberapa program yang bergantung pada nama cakera keras mungkin tidak dijalankan. adakah anda mahu meneruskan? > tekan Ya untuk meneruskan
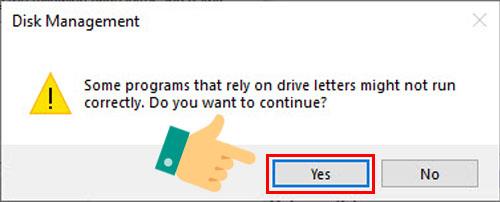
Catatan: Jika pemacu yang ingin dinamakan semula mengandungi pemasang perisian, perisian ini mungkin gagal semasa dijalankan, dan bahkan perlu dipasang semula.
Dengan hanya beberapa ketukan, anda telah menukar nama (huruf) cakera keras Windows 10 anda .
Semoga berjaya!
Lihat lagi:
>>> Pasang kertas dinding, kertas dinding skrin kunci iPhone.
>>> Cara membuka kunci skrin apabila terlupa kata laluan komputer riba
>>> 7 aplikasi keren untuk membuat video dari foto pada peranti Android
>>> Cara mengaktifkan dan mematikan mod sembang mini di Facebook Messenger
>>> 5 cara berkesan untuk bersembunyi di PUBG Mobile