Cara Memulihkan Tong Kitar Semula yang Dipadamkan

Tong Kitar Semula berguna untuk peranti Windows sebagai cara mudah untuk mengalih keluar data tanpa segera memadamkannya. Tetapi apa yang berlaku jika ia hilang atau
Dalam artikel ini, kita akan mengetahui apa itu sedlauncher.exe, cara untuk melumpuhkannya dan membetulkan penggunaan CPU yang tinggi. Microsoft sentiasa menyediakan kemas kini untuk meningkatkan prestasi sistem pengendalian Windows. Ia digunakan untuk memastikan sistem pengendalian Windows dan produk berkaitan Microsoft dikemas kini. Kemas kini ini biasanya melibatkan pemacu media, pemacu audio, pek perkhidmatan, dsb.
Walaupun kemas kini Windows bertujuan untuk mencapai prestasi sistem yang lebih tinggi. Namun begitu, kemas kini ini adalah punca kepada banyak isu yang menjejaskan pengalaman pengguna. Sebagai contoh, apabila pakej kemas kini Windows 10 KB4023057 dikeluarkan, ramai pengguna menghadapi masalah kerana ia menyebabkan sistem mereka menjadi perlahan. Sedlauncher.exe adalah sebahagian daripada perkhidmatan kemas kini Windows 10 ini.
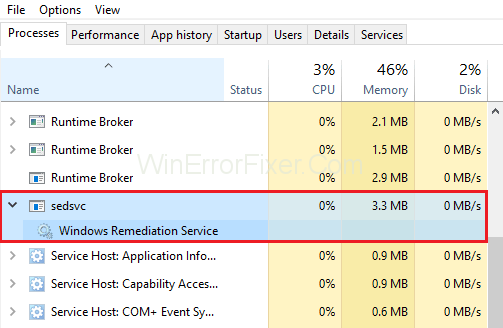
Fail Sedlauncher.exe boleh menyebabkan penggunaan cakera yang tinggi dan pelbagai isu dengan Windows 10. Agak membingungkan bahawa fail ini menggunakan jumlah RAM yang tinggi, yang mengakibatkan jumlah memori yang rendah untuk menjalankan program/tugas lain seperti menyemak imbas halaman web atau memainkan video. Inilah sebabnya mengapa anda mesti memahami apa itu sedlauncher.exe, dan bagaimana anda boleh menyelesaikan isu ini pada Windows 10?
kandungan
Apakah Sedlauncher.exe?
Windows mengumumkan bahawa fail Sedlauncher.exe digunakan untuk meningkatkan komponen perkhidmatan kemas kini Windows. Fail ini dipermudahkan dengan tampung kemas kini Windows 10 KB4023057. Untuk mencari fail ini, lawati direktori sistem 'C:\Program Files' dalam folder 'rempl'. Sedlauncher.exe ialah komponen perkhidmatan Windows Remediation. Ia juga boleh menyebabkan isu penggunaan cakera yang tinggi.
Walau bagaimanapun, adalah melegakan bahawa fail sedlauncher.exe ditandatangani secara digital oleh Microsoft, yang menjelaskan bahawa ini bukan perisian hasad/virus yang menjangkiti sistem pengendalian anda. Sekiranya anda tidak menemui fail di lokasi yang dinyatakan di atas, cuba jalankan imbasan sistem penuh.
Perisian hasad diketahui menutup dirinya sebagai proses yang dibenarkan dan terletak dalam folder 'C:\Windows' atau 'C:\Windows\System32' . Jika anda tidak mempunyai sebarang perisian antivirus untuk melindungi sistem anda, kami mengesyorkan anda memuat turun alat keselamatan siber daripada pautan ini untuk Windows dan imbas sistem anda.
Bagaimana untuk Melumpuhkan Sedlauncher.exe?
Sekarang kita tahu Sedlauncher.exe ialah komponen sah tampung kemas kini KB4023057 dan ia mempunyai peranan yang cekap dalam kemas kini Windows 10. Walau bagaimanapun, jika anda ingin melumpuhkannya buat sementara waktu atau selama-lamanya. Kaedah yang dinyatakan di sini akan membimbing anda sepanjang artikel tentang cara anda boleh melumpuhkan perkhidmatan ini daripada menggunakan memori sistem anda.
Penyelesaian 1: Melumpuhkan Sedlauncher.Exe daripada Pengurus Tugas
Kaedah yang paling mudah dan paling biasa untuk melumpuhkan sebarang proses adalah dengan menamatkannya melalui Pengurus Tugas. Semua proses dan perkhidmatan yang sedang berjalan dalam sistem anda terdapat dalam Pengurus Tugas. Untuk melumpuhkan fail Sedlauncher.exe berjaya, ikuti langkah di bawah secara berurutan:
Langkah 1: Buka kotak dialog run dalam sistem anda dengan sama ada menekan kekunci Windows + R atau daripada menu mula. Klik pada ikon Windows yang terdapat di sudut kiri bawah bar tugas dan taip run dalam bar carian. Sekarang buka kotak dialog jalankan.
Langkah 2: Mulakan Pengurus Tugas dengan menaip teks 'taskmgr' dalam kotak dialog Run dan tekan OK.
Langkah 3: Sebaik sahaja Pengurus Tugas Windows dibuka, di bawah bar menu anda akan menemui senarai pilihan. Pilih tab Proses dan cari perkhidmatan Windows Remediation.
Langkah 4: Sekarang klik kanan padanya dan pilih pilihan Tugas Akhir.
Langkah 5: Akhir sekali, keluar dari Pengurus Tugas dan mulakan semula sistem untuk menggunakan perubahan.
Memandangkan anda telah melumpuhkan Perkhidmatan Pemulihan Windows, fail program seperti sedlauncher.exe dan beberapa yang lain tidak akan berfungsi. Walau bagaimanapun, terdapat peningkatan yang ketara mengenai prestasi sistem.
Penyelesaian 2: Melumpuhkan Sedlauncher.Exe daripada Perkhidmatan
Jika anda tidak selesa dengan kaedah di atas, anda boleh menggunakan kaedah ini untuk melumpuhkan perkhidmatan daripada utiliti perkhidmatan. Cari Perkhidmatan Pemulihan Windows dengan menggunakan alat pengurusan perkhidmatan Windows dan tukar sifat perkhidmatan tersebut.
Langkah 1: Buka kotak dialog run dalam sistem anda dengan sama ada menekan kekunci Windows + R atau daripada menu mula. Klik pada ikon Windows yang terdapat di sudut kiri bawah bar tugas dan taip run dalam bar carian. Sekarang buka kotak dialog jalankan.
Langkah 2: Mulakan Perkhidmatan dengan menaip teks services.msc dalam kotak dialog Jalankan dan tekan OK.
Langkah 3: Sekiranya anda digesa dengan pilihan jalankan sebagai pentadbir. Tekan ya, dan teruskan lagi.
Langkah 4: Sekarang, senarai pilihan yang besar tersedia untuk anda. Tatal ke bawah dan cari perkhidmatan "Perkhidmatan Pemulihan Windows" .
Langkah 5: Sekarang klik kanan pada perkhidmatan ini dan pilih Properties daripada senarai juntai bawah.
Langkah 6: Pilih tab Umum daripada menu yang disenaraikan di bahagian atas tetingkap Properties dan tatal ke bawah untuk mencari menu lungsur di sebelah Jenis Permulaan. Daripada Menu ini pilih dilumpuhkan dan klik OK.
Langkah 7: Keluar dari tetingkap perkhidmatan dan mulakan semula komputer untuk menggunakan perubahan. Mudah-mudahan, ini akan membetulkan isu Sedlauncher.exe .
Cara Membaiki Penggunaan CPU Tinggi Sedlauncher.Exe
Seperti yang telah kami jelaskan di atas bahawa Sedlauncher.exe adalah sebahagian daripada tampung kemas kini Windows 10 KB4023057 yang pada mulanya dibangunkan untuk memaksimumkan kelajuan perkhidmatan Windows pada sistem anda.
Walaupun kemas kini ini telah dilancarkan dengan mengambil kira pengoptimuman kelajuan dan untuk melindungi sistem, sebilangan besar pengguna telah mengadu bahawa selepas kemas kini khusus ini, keseluruhan sistem mereka berkurangan dengan ketara.
Walaupun tugas remeh seperti menyalin fail atau memainkan video mengambil masa terlalu lama untuk diproses. Pengguna juga telah melaporkan bahawa mereka menemui proses Sedlauncher.exe apabila mereka cuba mengakses Windows Task Manager.
Terdapat beberapa pindaan mengenai fail yang kita bincangkan dalam artikel ini. Kita boleh mencari proses ini dengan nama sedsvc.exe, redmpl.exe, dsb. Walau bagaimanapun, semuanya adalah sebahagian daripada Perkhidmatan Pemulihan Windows.
Sekiranya kelajuan sistem anda telah dikurangkan secara konsisten, ikuti artikel ini untuk menggali kaedah yang produktif untuk menyelesaikan isu ini dan menyambung semula menggunakan komputer anda seperti biasa.
Penyelesaian 1: Hentikan Dan Lumpuhkan Proses "Perkhidmatan Pemulihan Windows".
Langkah 1: Pertama, buka kotak dialog Run dengan menahan kekunci Windows + R . Sekarang taip teks 'services.msc' dalam kotak teks Jalankan dan klik OK.
Langkah 2: Sekiranya anda digesa dengan keistimewaan perintah "Jalankan sebagai Pentadbir" , pilih ya. Seterusnya, kami telah menyenaraikan banyak pilihan untuk anda dalam tetingkap perkhidmatan. Tatal ke bawah dan cari yang tertera "Perkhidmatan Pemulihan Windows" (sedsvc) .
Langkah 3: Sekali lagi, klik dua kali pada pilihan ini untuk mengakses tetingkap sifat.
Langkah 4: Sekarang, dalam Menu pilih tab Umum; sempitkan dan pilih Dilumpuhkan daripada menu lungsur yang terdapat di sebelah Jenis Permulaan.
Langkah 5: Akhir sekali, klik OK dan lihat sama ada isu itu wujud.
Penyelesaian 2: Buang Sepenuhnya Pemulihan Persediaan Windows
Jika kaedah yang disebutkan di atas tidak berjaya menyelesaikan ralat anda. Ikuti kaedah selanjutnya di bawah untuk menyingkirkan ralat "penggunaan cakera tinggi sedlauncher.exe" .
Langkah 1: Pertama, buka tetapan Windows dengan menekan kekunci Windows + I kekunci.
Langkah 2: Kedua, daripada tetapan, pilih Apl.
Langkah 3: Dalam senarai Apl dan ciri, tatal dan cari program 'Pemulihan Persediaan Windows (x64) (KB4023057)' atau 'kemas kini untuk Windows 10 untuk Sistem berasaskan x64 (KB423057)'.
Langkah 4: Akhir sekali, nyahpasangnya dengan mengklik pada program dan memilih pilihan 'Nyahpasang'.
Ini mungkin akan membetulkan isu berkenaan masalah penggunaan CPU dan Cakera yang tinggi dalam Windows 10.
Penyelesaian 3: Lumpuhkan Tugas REMPL
Langkah 1: Pertama, buka kotak dialog run dengan menahan kekunci Windows + R . Sekarang taip teks 'taskschd.msc' dalam kotak dialog Run dan tekan Enter.
Langkah 2: Sekarang, dalam tetingkap penjadual tugas, klik pada anak panah kecil (>) , yang akan muncul di sebelah kiri 'Perpustakaan Penjadual Tugas' dan kembangkan menu lungsur turun.
Langkah 3: Selanjutnya, ikut dan pilih laluan 'Microsoft > Windows > rempl' folder.
Langkah 4: Selepas memilih folder rempl, anda akan menemui tugas 'shell' di panel tengah tetingkap Penjadual Tugas.
Langkah 5: Akhir sekali, pilih tugas shell dan pilih kekunci Padam Folder. Jika digesa, pilih ya.
Penyelesaian 4: Sekat Perkhidmatan Pemulihan Windows Menggunakan Firewall
Kaedah ini adalah penyelesaian yang berkesan untuk isu ini. Kaedah ini berguna untuk mereka yang bermasalah dengan ralat ini. Walaupun mereka tidak mempunyai sebarang aplikasi antivirus pihak ke-3 yang dipasang dalam sistem mereka. Ikuti langkah-langkah dengan teliti:
Langkah 1: Pertama, pergi ke menu Mula dengan menekan ikon Windows yang terdapat di sudut kiri bawah skrin. Juga, anda boleh menekan "kekunci Windows" pada papan kekunci anda. Sekarang taip "Windows Defender Firewall" dalam kotak carian dan pilihnya.
Langkah 2: Kedua, klik pada Tetapan Lanjutan yang terdapat pada menu sebelah kiri. Sekiranya anda digesa dengan keistimewaan "Jalankan sebagai pentadbir" , pilih ya.
Langkah 3: Sekali lagi, daripada menu yang terdapat di sebelah kiri, pilih "Peraturan Keluar" .
Langkah 4: Seterusnya, pilih pilihan ' Peraturan Baharu' yang terdapat di penjuru kanan sebelah atas tetingkap Windows Firewall.
Langkah 5: Tetingkap pop timbul kelihatan untuk anda di mana empat peraturan disenaraikan: pilih "program" . Kemudian klik pada butang Seterusnya.
Langkah 6: Seterusnya, di bawah laluan program, klik pada butang semak imbas untuk menavigasi ke lokasi Perkhidmatan Pemulihan Windows pada pemacu anda. Lokasi di mana ia biasanya dijumpai ialah C: > Program Files > rempl .
Langkah 7: Pilih fail bernama 'sedvsc.exe' dan klik tiga kali seterusnya untuk melengkapkan proses.
Langkah 8: Akhir sekali, berikan nama untuk peraturan baharu anda dan klik Selesai.
Kesimpulan
Gabungan kaedah ini pasti akan memberikan anda penyelesaian yang produktif untuk membetulkan isu penggunaan cakera tinggi Sedlauncher.exe pada Windows 10. Harap anda telah mengikuti artikel tersebut dengan teliti untuk menyelesaikan isu tersebut dan menyambung semula fungsi komputer anda seperti biasa.
Tong Kitar Semula berguna untuk peranti Windows sebagai cara mudah untuk mengalih keluar data tanpa segera memadamkannya. Tetapi apa yang berlaku jika ia hilang atau
Jetpacks ialah salah satu peranti yang paling penting untuk membantu anda menerokai kosmos "Starfield". Ia membolehkan anda terbang di sekeliling dan dengan cepat menutup tanah
Ia mungkin kelihatan ganjil memikirkan kebaikan dan keburukan memuat turun kemas kini percuma ke sistem pengendalian anda, tetapi laluan kemas kini Windows 10 Oktober 2018 untuk
Pernahkah anda mencari cara untuk mengubah suai binaan pemain anda tanpa mencipta semula watak baharu dalam “Diablo 4”? Nah, anda beruntung. Permainan ini membolehkan anda
Jika anda telah mencari cara untuk meningkatkan pengalaman pembangunan Python anda, Kod VS atau Kod Studio Maya, ialah penyelesaian terbaik anda. Ia menyeronokkan dan
“Baldur's Gate 3” (BG3 singkatannya) ialah salah satu permainan terbesar yang akan dilancarkan pada tahun 2023. Ia meneruskan siri Baldur's Gate, yang kebanyakannya berpusatkan PC
Walaupun Windows 11 sepatutnya menjadi sistem pengendalian yang lebih mesra pengguna berbanding pendahulunya, ia datang dengan beberapa perubahan yang mengejutkan. Terutamanya,
Tetapan kecerahan skrin adalah ciri penting, tidak kira peranti yang anda gunakan. Tetapi sangat penting untuk mendapatkan tahap kecerahan
Banyak pengembaraan RPG, seperti "Baldur's Gate 3," kerap menawarkan dialog pemain dan soalan menarik yang perlu mereka jawab untuk meneruskan kemajuan mereka. Dalam
Enjin Kertas Dinding telah membantu berpuluh ribu orang menggantikan gambar skrin statik yang membosankan mereka dengan koleksi animasi yang meriah dan menakjubkan
Sebagai pembangun, anda pasti telah menggunakan sekurang-kurangnya satu daripada dua alatan legenda: Kod Visual Studio (Kod VS) dan Visual Studio biasa. Kedua-duanya adalah
"Diablo 4" mempunyai dunia yang dalam dan kaya yang dipenuhi dengan penjara bawah tanah gelap untuk diselesaikan, bos besar untuk ditewaskan, dan rampasan yang menakjubkan untuk diperoleh. Tetapi, jika anda ingin menangani
Yama ialah salah satu Katana Terkutuklah permainan dan mempunyai status Legenda. Menggunakan senjata yang begitu mujarab dalam dunia terbuka "Blox Fruits" akan menawarkan anda
Hampir setiap pengguna PC Windows telah memadamkan fail yang mereka ingin simpan secara tidak sengaja. Walaupun langkah pertama anda adalah untuk memeriksa Tong Kitar Semula, ia mungkin tidak
Apabila menstrim dengan OBS, anda mungkin mahu menyentuh latar belakang anda. Ini memastikan tirai latar yang sesuai untuk strim anda, menjadikannya kelihatan menarik.
Setiap elemen memainkan peranan penting dalam meningkatkan pengalaman permainan pemain. Ini benar terutamanya untuk permainan main peranan (RPG) seperti "Diablo 4."
Tidak ada yang lebih buruk daripada menghidupkan komputer Windows anda hanya untuk mendapati peranti anda tidak berfungsi seperti yang diharapkan. Sebagai contoh, apabila anda tidak boleh log
Windows Defender ialah alat antivirus percuma, terbina dalam, komprehensif dengan perlindungan yang boleh dipercayai. Walau bagaimanapun, terdapat beberapa kelemahan untuk menggunakannya. Ia adalah
Penyesuai rangkaian pada sistem pengendalian Windows ialah peranti penting yang memastikan sambungan rangkaian berjalan lancar. Sejak penyesuai rangkaian menerima
Walaupun anda telah menggunakan Windows untuk masa yang lama, anda mungkin kadangkala menghadapi cabaran yang memerlukan bantuan pakar. Sama ada anda menghadapi


















