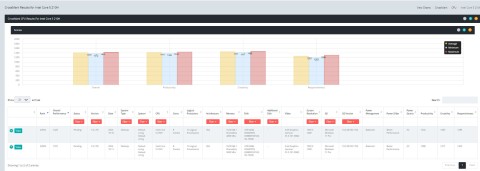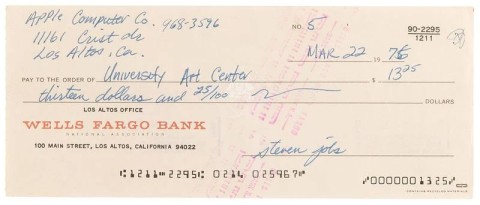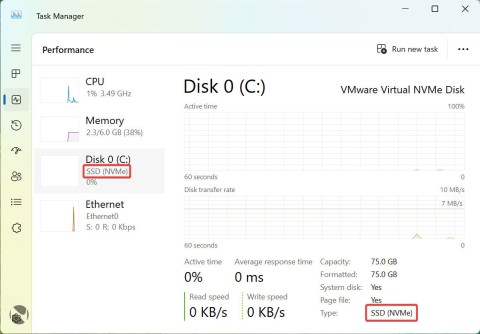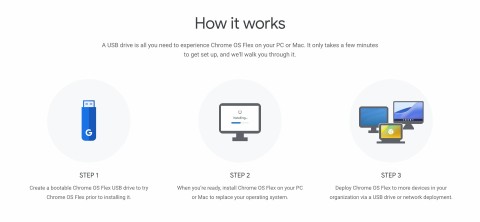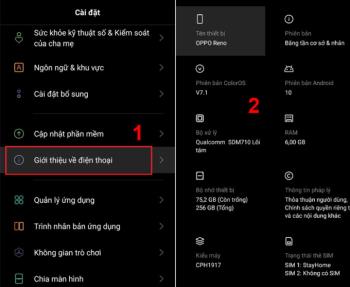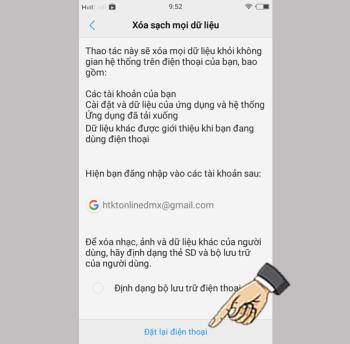1. Kosongkan cache DNS
Langkah 1 : Klik menu Start Windows> Search Command Prompt > Klik kanan pilih Run as Administrator > Ketik arahan yang diberikan: ipconfig / flushdns dan tekan Enter .

Langkah 2 : Buka Jalankan dengan menekan kombinasi kekunci Windows + R > Masukkan ncpa.cpl dan klik OK > Klik kanan, pilih WiFi > Pilih Properties .

Langkah 3 : Cari Internet Protocol Version 4 (TCP / IPv4) dan klik butang Properties > Tandakan pilihan Gunakan alamat pelayan DNS berikut dan kemudian masukkan nombor berikut:
Pelayan DNS pilihan: 8.8.8.8
Pelayan DNS Alternatif: 8.8.4.4.
2. Perbaharui alamat IP
- Untuk Windows
Buka Prompt Perintah dengan hak pentadbiran dan kendalikan setiap arahan seperti berikut:
Langkah 1 : Anda boleh melepaskan IP semasa dengan arahan berikut:
Langkah 2 : Untuk membersihkan cache DNS, masukkan arahan berikut:
Langkah 3 . Untuk memperbaharui alamat IP anda, masukkan arahan berikut:
Langkah 4 : Masukkan arahan berikut untuk memulihkan konfigurasi IP dan menetapkan semula Winsock Catalog.
netsh int ip set dns
tetapan semula netsh winsock
Orang menggunakan cara di atas untuk mendapatkan alamat IP baru dan memulihkan Winsock pada sistem. Pemulihan Winsock berguna kerana bertanggungjawab untuk mengawal pertanyaan dari aplikasi Internet dan anda mungkin perlu melakukannya selepas beberapa ketika.
- Untuk macOS
Langkah 1 : Pergi ke Keutamaan Sistem dan klik pada butang Rangkaian .
Langkah 2 : Pilih sambungan internet anda dan klik Advanced > Pergi ke tab TCP / IP dan klik pada butang Renew DHCP Lease .
Langkah 3 : Klik OK dan mulakan semula komputer anda.

3. Mulakan semula Pelanggan DNS
Salah satu kaedah untuk memperbaiki ralat DNS_PROBE_FINISHED_NXDOMAIN adalah dengan memulakan semula perkhidmatan Pelanggan DNS . Terdapat dua cara untuk melakukan ini di Windows.
- Menggunakan Prompt Perintah Windows
Untuk memulakan semula perkhidmatan DNS dari baris Perintah , ikuti langkah berikut:
Langkah 1 : Buka Prompt Perintah .
Langkah 2 : Hentikan pelayan DNS, masukkan arahan berikut:
Tunggu hasilnya muncul seperti berikut:
Perkhidmatan Pelanggan DNS berjaya dihentikan.
Langkah 3 : Mulakan semula perkhidmatan DNS dengan menaip:
permulaan bersih dnscache
Tunggu hasilnya muncul seperti berikut:
Perkhidmatan Pelanggan DNS berjaya dimulakan.
Menggunakan Pengurus Perkhidmatan Windows
Inilah cara memulakan semula perkhidmatan Pelanggan DNS menggunakan Perkhidmatan Windows :
Langkah 1 : Taipkan Perkhidmatan di kotak carian Windows.
Langkah 2 : Tatal ke bawah dan cari pilihan Pelanggan DNS .
Langkah 3 : Klik butang Mulakan Semula Perkhidmatan .

4. Tukar pelayan DNS
Sekiranya mengosongkan cache masih tidak berfungsi, anda boleh mencuba menukar pelayan DNS pada mesin. Secara lalai, komputer anda akan menggunakan DNS pembawa anda. Anda boleh menukar maklumat pelayan nama ini ke Google DNS atau OpenDNS.
- Tukar pelayan DNS pada Windows
Langkah 1 : Di bar Carian > Jenis Panel Kawalan > Pilih untuk membuka Panel Kawalan .

Langkah 2 : Klik Pusat Rangkaian dan Perkongsian .

Langkah 3 : Pilih Ubah tetapan penyesuai .

Langkah 4 : Klik kanan pada Wi-Fi > Pilih Properties .

Langkah 5 : Cari pilihan Internet Protocol Version 4 (TCP / IPv4) dalam senarai> Pilih Gunakan alamat pelayan DNS berikut > Klik butang OK untuk menyimpan perubahan.
Sekiranya anda ingin menggunakan Google Public DNS, tambahkan baris berikut:

- Tukar pelayan DNS pada macOS
Langkah 1 : Klik ikon Apple di kotak kiri atas dan pergi ke Keutamaan Sistem .

Langkah 2 : Pilih Rangkaian dan pilih Sambungan Internet yang anda gunakan> Klik butang Lanjutan .

Langkah 3 : Pergi ke tab DNS> Tekan tanda + dan masukkan pelayan DNS baru - Google Public DNS atau OpenDNS seperti yang ditunjukkan di bawah> Klik butang OK untuk menyimpan perubahan.

5. Periksa semula URL
Dalam banyak kes, URL yang salah adalah penyebab DNS_PROBE_FINISHED_NXDOMAIN. Sebagai contoh, jika anda memasukkan nombor www yang salah sebelum nama domain, anda mungkin mengalami masalah, tidak kira sama ada laman web WordPress atau tidak.
Contohnya: Sekiranya anda memasukkan ww.bbc.com dan bukan www.bbc.com, anda akan mendapat ralat DNS_PROBE_FINISHED_NXDOMAIN.

6. Tetapkan semula Bendera Chrome
Google Chrome adalah penyemak imbas web yang membolehkan pengguna mencuba fungsi tidak rasmi. Fungsi-fungsi ini sedang dalam pengembangan dan oleh itu mungkin tidak berjalan dengan lancar pada semua peranti. Beberapa fungsi bahkan menyebabkan masalah dengan sambungan.
Sekiranya anda mendapat ralat DNS_PROBE_FINISHED_NXDOMAIN, anda boleh mencuba menetapkan semula ciri ini sekali lagi, mungkin ini adalah penyebab ralat. Taipkan bar alamat:
Anda akan melihat halaman Chrome yang menunjukkan semua ciri Chrome. Tekan butang "Tetapkan semula semua" atas . Kemudian, matikan dan hidupkan semula Chrome:

Penting : Google Chrome membolehkan pengguna menguji beberapa ciri baru. Kerana kadangkala masih dalam pembangunan, tidak semua ciri berfungsi dengan lancar. Ia mungkin merosakkan sambungan, jadi gunakannya dengan berhati-hati.
7. Matikan aplikasi VPN
VPN bertindak sebagai komputer perantara dan lalu lintas komputer anda melaluinya. Sekiranya ada masalah dengan VPN, ini mungkin menghalang penyemak imbas anda melancarkan laman web apa pun.
Cuba lumpuhkan aplikasi VPN di komputer anda dan lihat apakah anda boleh membuka laman web anda nanti. Sekiranya anda dapat membuka halaman, kemungkinan ada masalah dengan aplikasi VPN dan anda perlu menyelesaikan masalahnya sebelum menggunakannya lagi.

8. Periksa fail hos
Oleh itu, anda harus menyemak fail host untuk sebarang alamat khas. Ini mungkin menjadi penyebab ralat DNS_PROBE_FINISHED_NXDOMAIN.
- Cara membuka fail hos di Windows
Langkah 1 : Klik kanan pada Notepad > Pilih Jalankan sebagai pentadbir .

Langkah 2 : Pergi ke Fail > Pilih Buka > Tukar sambungan fail dari Teks Dokumen (* .txt) ke Semua Fail.


- Cara membuka fail hos di macOS
Langkah 1 : Buka Terminal dengan Launchpad .
Langkah 2 : Masukkan arahan berikut untuk menjalankan Nano Editor sebagai pentadbir.
sudo nano / peribadi / etc / host
Langkah 3 : Masukkan kata laluan> Anda akan diarahkan ke fail host.
Langkah 4 : Buang maklumat yang berkaitan dengan nama domain> Simpan perubahan dan tekan Control + O .

9. Tetapkan semula tetapan penghala
Kesalahan "Alamat IP pelayan tidak dapat dijumpai" kadang-kadang disebabkan oleh penghala yang salah dikonfigurasi. Sekiranya anda tidak pasti apa yang mengubah anda atau orang lain buat penghala anda, tetapkan semula semua tetapan dan lihat apakah ia menyelesaikan masalah.
Ingat bahawa menetapkan semula penghala akan menghapus konfigurasi anda. Bergantung pada keadaan, anda mungkin perlu mengkonfigurasi semula penghala anda agar dapat bekerja dengan Penyedia Perkhidmatan Internet (ISP) anda.

Artikel di atas telah membimbing anda 9 cara untuk memperbaiki ralat DNS_Probe_Finished_Nxdomain pada komputer sederhana. Semoga artikel ini membantu anda!