Cara Mendapatkan Bantuan Dalam Windows

Walaupun anda telah menggunakan Windows untuk masa yang lama, anda mungkin kadangkala menghadapi cabaran yang memerlukan bantuan pakar. Sama ada anda menghadapi
Anda boleh memasang Windows 11 dengan mudah jika PC anda memenuhi keperluan. Walau bagaimanapun, jika anda ingin mencuba Win 11 tanpa menaik taraf , berikut adalah beberapa kaedah untuk anda.
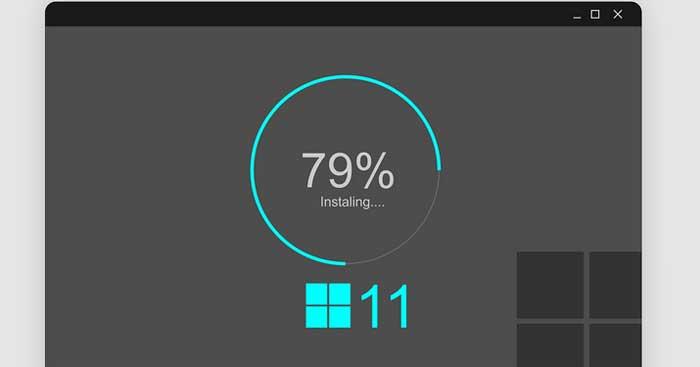
Arahan untuk menggunakan Windows 11 tanpa menaik taraf kepada Windows 10
Proses menaik taraf Windows 10 kepada Windows 11 adalah sangat mudah. Walau bagaimanapun, jika anda masih tertanya-tanya sama ada untuk menaik taraf ke Win 11 atau tidak, selain membaca ulasan di Internet, anda boleh menguji sistem pengendalian ini sebelum benar-benar memasangnya pada sistem atau menaik taraf kepada Win 10. Perisian virtualisasi, juga dikenali sebagai mesin maya, akan membantu anda menggunakan Windows 11 tanpa perlu menaik taraf.
Apakah perisian virtualisasi?
Pakej perisian virtualisasi membahagikan sumber sistem PC kepada komputer maya. Mereka membenarkan anda menggunakan Windows, Mac, Linux dan sistem pengendalian lain dalam satu tetingkap tanpa perlu memasang pada platform semasa anda. Sistem pengendalian yang berjalan dalam perisian virtualisasi dipanggil mesin maya.
Terdapat banyak pakej perisian virtualisasi yang tersedia untuk Windows 10. Sebahagian daripadanya adalah percuma, seperti VMware Workstation 16 Player, VirtualBox... Jadi, anda boleh mencuba Windows 11 tanpa perlu mengeluarkan wang. Artikel ini akan membimbing anda untuk memasang Windows 11 menggunakan VMware Workstation 16 .
Cara memasang Windows 11 pada mesin maya
1. Muat turun VMware Workstation 16 Player dan Windows 11 ISO
Mula-mula, anda perlu memuat turun dan memasang VMware Workstation 16 Player. Untuk melakukan ini, klik pautan Muat Turun Sekarang (untuk versi Windows) pada https://www.vmware.com/products/workstation-player/workstation-player-evaluation.html. Jika tetapan lalai penyemak imbas anda tidak diubah, ia akan memuat turun folder Muat Turun secara automatik .
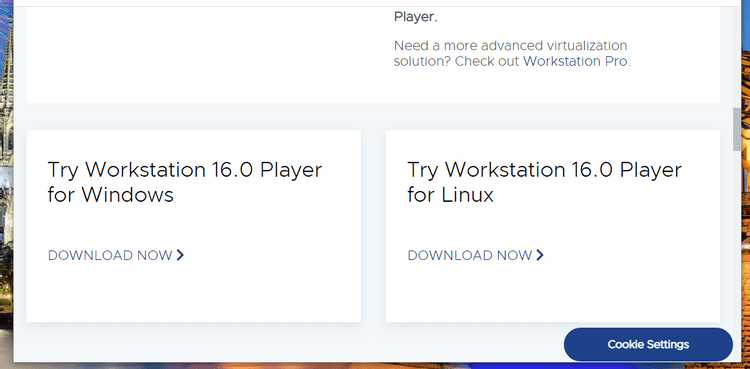
Muat turun VMware Workstation 16 Player
Selepas memuat turun arahan persediaan VMware Workstation, pasang perisian. Tekan kekunci Windows + E Pengurus Fail. Buka folder, yang termasuk pemasang VMware Workstation. Kemudian, klik dua kali pada fail VMware Player EXE untuk membuka arahan persediaan dan memasang aplikasi ini.
Anda juga perlu memuat turun fail ISO Windows 11 daripada https://www.microsoft.com/software-download/windows11. Mula-mula, pilih Windows 11 dalam menu versi dan klik Muat turun . Seterusnya, pilih bahasa produk, kemudian tekan Sahkan . Kemudian, klik Muat Turun 64-bit .
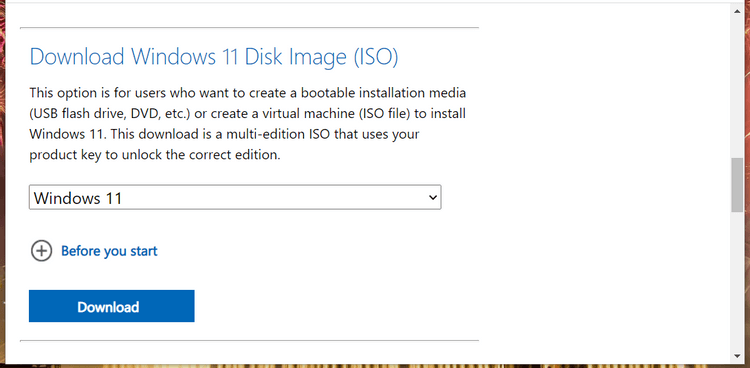
Muat turun fail Windows 11
2. Sediakan mesin maya Windows 11 menggunakan VMware Workstation 16 Player
Sebaik sahaja anda berjaya memuat turun ISO Windows 11, anda boleh menyediakan mesin maya. Buka VMware Workstation 16 Player. Klik Cipta Mesin Maya Baharu pada tetingkapnya untuk membuka arahan.
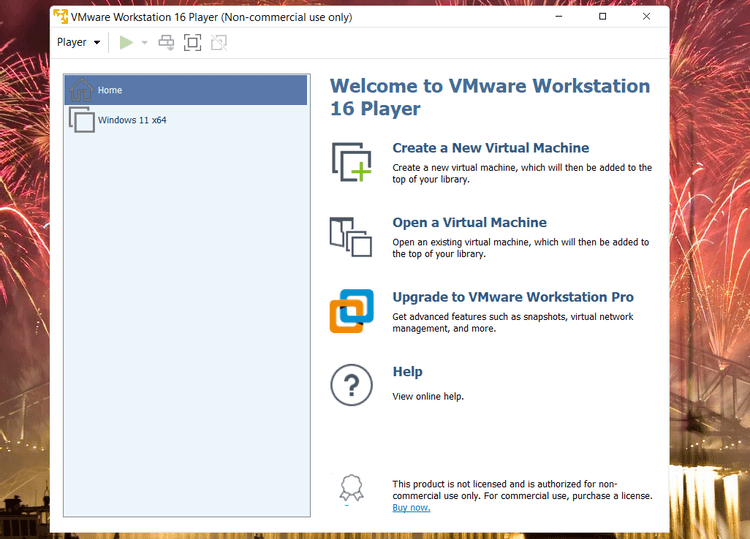
Antara muka mesin maya VMware Workstation 16
Pilih Fail imej cakera pemasang (iso) > klik Semak imbas untuk membuka tetingkap untuk memilih fail ISO Windows 11 yang dimuat turun dan tekan butang Buka .
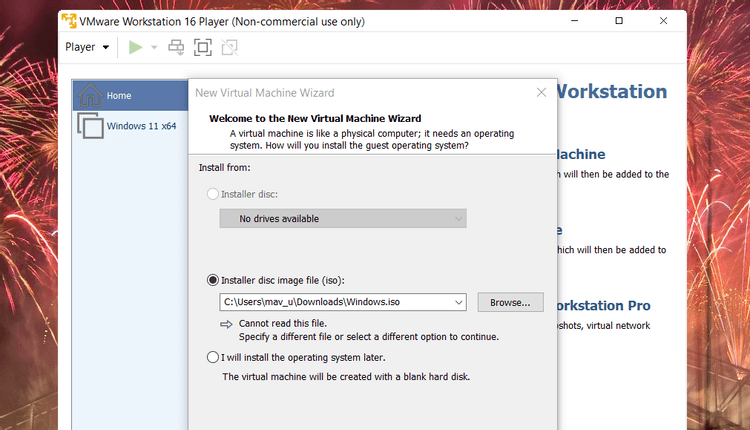
Tetingkap manual pengguna mesin maya
Klik Seterusnya untuk membuka pilihan sistem pengendalian tetamu. Pilih Microsoft Windows > Windows 10 x64 dalam menu lungsur turun Versi .
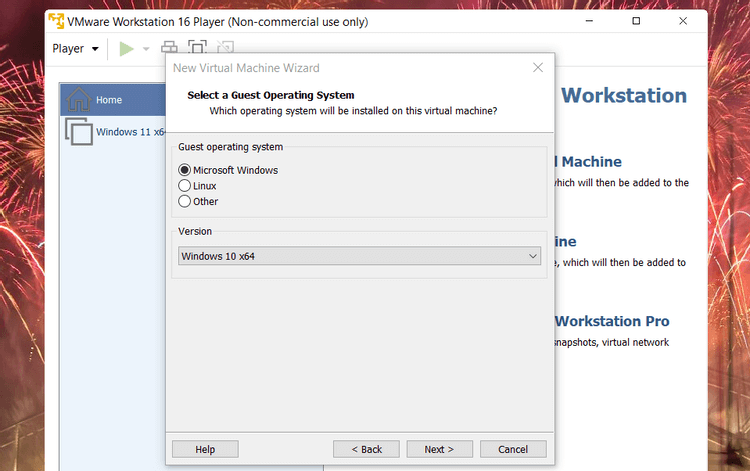
Pilih sistem pengendalian tetamu
Pilih Seterusnya untuk pergi ke pilihan penamaan. Sebaik-baiknya, anda harus menamakan mesin maya Windows 11. Anda boleh mengekalkan lokasi lalai.
Klik Seterusnya sekali lagi untuk terus memilih saiz pemacu. Tetapkan saiz cakera maksimum kepada sekurang-kurangnya 64 GB. Pilih cakera maya Simpan sebagai tetapan fail tunggal .
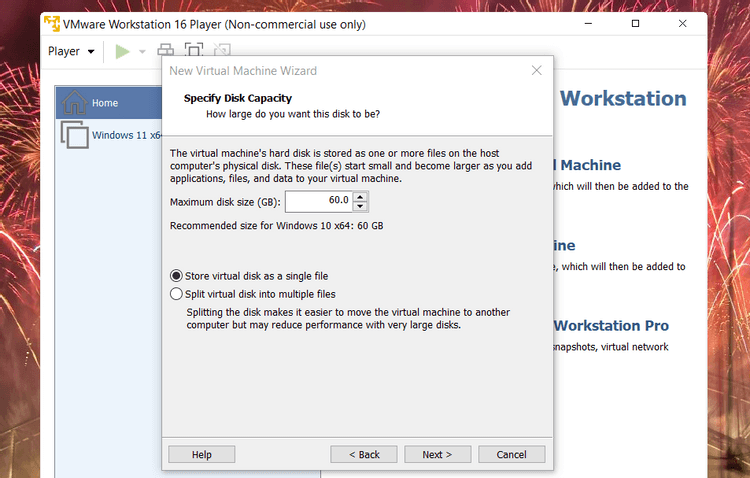
Pilih kapasiti pemacu
Klik butang Seterusnya untuk pergi ke langkah persediaan mesin maya terakhir. Klik Sesuaikan Perkakasan untuk membuka tetingkap seperti yang ditunjukkan di bawah. Peruntukkan sekurang-kurangnya 4 GB RAM pada bar Memori. Jika PC anda mempunyai 16 GB atau lebih RAM, anda harus menyeret peluncur ke 8 GB. Kemudian, klik Tutup untuk keluar dari tetingkap ini.
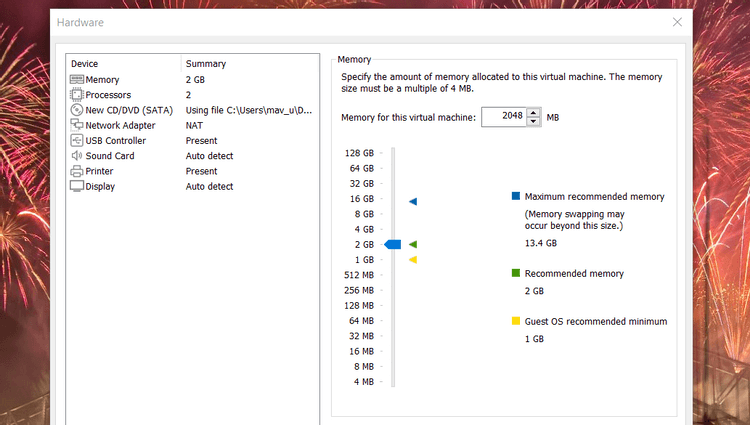
Peruntukkan memori dengan betul
Klik Selesai untuk mencipta mesin maya. Mesin maya baharu akan muncul di bawah menu Laman Utama VMware WorkStation Player. Pilih Windows 11 pada menu itu, kemudian klik Main mesin maya .
3. Sediakan Windows 11
Apabila memulakan mesin maya, anda akan melihat mesej Tekan sebarang kekunci untuk but dari CD atau DVD . Tekan kekunci yang ditunjukkan untuk membuka Persediaan Windows dan ikuti langkah yang dipaparkan pada skrin.
Selepas memilih konfigurasi bahasa, anda pergi ke langkah pengaktifan Windows. Anda tidak perlu memasukkan kunci produk untuk memasang. Oleh itu, anda boleh mengklik Saya tidak mempunyai kunci produk untuk melangkaunya. Walau bagaimanapun, Windows 11 akan berjalan dengan beberapa had semasa menunjukkan Aktifkan Windows di bahagian bawah sebelah kanan skrin.
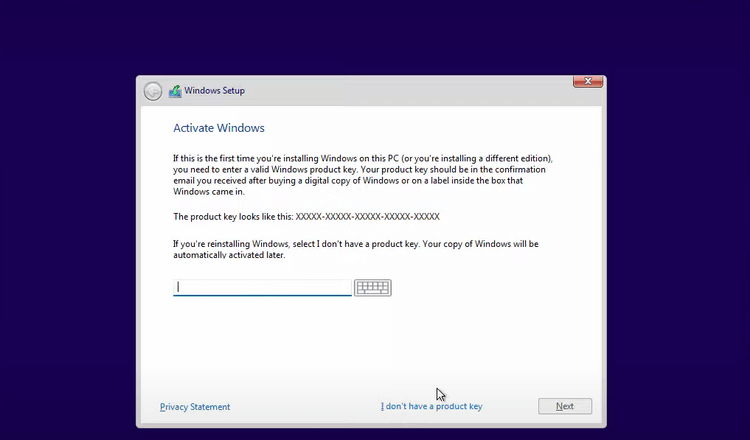
Persediaan Windows
Sebagai alternatif, anda boleh memasukkan kunci produk Windows 11 generik dalam medan yang sepadan. Ia adalah kunci sementara yang boleh anda masukkan untuk memasang dan mencuba platform Windows. Walau bagaimanapun, kunci ini akan tamat tempoh selepas 30-90 hari, melainkan anda berada dalam organisasi dengan Perkhidmatan Pengurusan Kunci .
Pada masa ini terdapat 4 kunci lalai untuk versi Windows 11, termasuk:
Seterusnya, anda perlu memilih versi Windows 11. Jika anda mahukan kebanyakan ciri, pilih Profesional atau Perusahaan. Walau bagaimanapun, Home ialah versi yang anda akan dapat apabila anda menaik taraf PC anda kepada Windows 11. Jadi ia mungkin pilihan percubaan yang lebih baik.
Untuk melengkapkan pemasangan, klik pilihan untuk memasang Windows 11. Kemudian, pilih pemacu maya Drive 0 Unallocated Space > Next untuk memasang.
Selepas itu, wizard persediaan Windows 11 akan muncul. Klik semua pilihan persediaan yang diperlukan. Apabila anda menekan butang Terima , anda akan memasuki desktop Windows 11 dalam VMware Workstation 16 Player dalam beberapa minit. Kini anda boleh menggunakan Win 11 tanpa memasang atau menaik taraf.
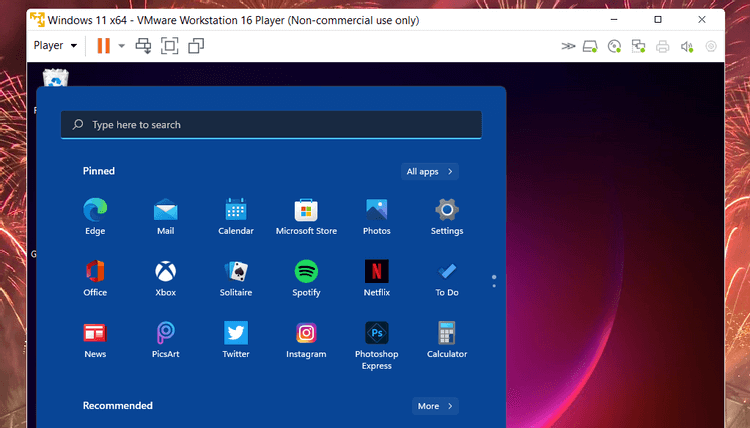
Alami Windows 11 tanpa menaik taraf kepada Windows 10
Di atas ialah cara menggunakan Win 11 pada PC melalui mesin maya . Semoga artikel itu berguna kepada anda.
Walaupun anda telah menggunakan Windows untuk masa yang lama, anda mungkin kadangkala menghadapi cabaran yang memerlukan bantuan pakar. Sama ada anda menghadapi
Kod yang terkubur dalam Windows 10 mungkin telah memberi kami lebih banyak bukti yang menunjukkan Microsoft sedang mengusahakan Surface Phone. Ini bukan kali pertama khabar angin sedemikian
Adakah anda mahu menyambungkan dua AirPod ke PC Windows atau Mac sekaligus? Ikuti tutorial berguna dalam artikel ini untuk berhubung.
Jika Enjin Wallpaper memperlahankan PC anda disebabkan penggunaan CPU yang tinggi, adalah penting untuk menukar tetapan kualiti anda. Dengan cara ini, anda akan mengurangkan
Terdapat beberapa perkara yang lebih mengecewakan daripada terkunci daripada rangkaian internet anda. Jika anda belum menulis kata laluan, anda berisiko kehilangan akses
Baldur's Gate 3 membawa anda melalui satu siri ekspedisi yang membawa anda merentasi Faerun dan masuk ke Baldur's Gate yang eponim. Pencarian ini adalah tiang
Inilah lokasi kertas dinding Windows untuk Windows 8 dan 10, jadi anda boleh menggunakan imej resolusi tinggi ini dengan peranti lain atau versi Windows yang lebih lama.
“Baldur's Gate 3” (BG3) ialah permainan main peranan (RPG) yang menawan yang diilhamkan oleh Dungeons and Dragons. Ia adalah permainan yang luas yang melibatkan pencarian sampingan yang tidak terkira banyaknya
Jika anda ingin mengambil gambar dengan PC Windows 10 anda, anda perlu menguji fungsi kamera terlebih dahulu. Sama ada anda hanya mahu melepaskan beberapa swafoto ke
Microsoft sentiasa menyediakan Windows dalam beberapa edisi, sama ada Student dan Teacher, Home atau Windows 7 dan Vistas Ultimate. Windows 10 bukan
Apabila komputer anda mula lenguh, ini adalah tanda anda perlu mengosongkan sedikit ruang. Biasanya, memadamkan fail sementara adalah tempat terbaik untuk bermula.
"Skyrim in space" yang ditunggu-tunggu, seperti yang disebut oleh Todd Howard sendiri, akhirnya telah dikeluarkan. RPG sci-fi baharu daripada Bethesda Game Studios memberi anda
Arahan untuk mendengar muzik semasa melipat komputer riba pada Windows 10. Untuk membantu semua orang dengan mudah mengikuti langkah mendengar muzik selepas melipat komputer riba, hari ini WebTech360
Ringkasan pintasan aplikasi Filem & TV pada Windows 10, Ringkasan pintasan aplikasi Filem & TV pada Windows 10 untuk memberikan anda pengalaman yang hebat. Mungkin
Bagaimana untuk membetulkan ralat Mesej Gagal Memuatkan pada Discord untuk Windows, Discord tidak menyeronokkan jika anda tidak dapat membaca apa yang ditulis oleh orang lain. Berikut ialah cara untuk membetulkan ralat Messages
Bagaimana untuk memaparkan ikon PC Ini pada desktop Windows 11, Semasa proses menggunakan Windows 11, ramai pengguna perlu mengakses PC ini (pengurusan).
Petua dan pintasan carian pada Windows 10, Pintasan carian dalam Windows 10 akan membantu anda mengendalikan dan mengendalikan kerja dengan lebih cepat. Di bawah adalah semua pintasan carian
Cara memperibadikan bar tugas pada Windows 11, Windows 11 memberi anda banyak pilihan penyesuaian baharu, termasuk memperibadikan bar tugas mengikut kehendak anda. Sertai WebTech360
Cara membetulkan ralat 0xa00f4244 nocamerasareattached pada Windows 10, 0xa00f4244 nocamerasareattached ialah salah satu mesej ralat yang paling biasa pada komputer. Jom
Bagaimana untuk mencari maklumat dalam Windows Registry dengan cepat, Adakah anda merasa sukar untuk mencari maklumat dalam Windows Registry? Jadi di bawah adalah cara cepat untuk mencari pendaftaran


















