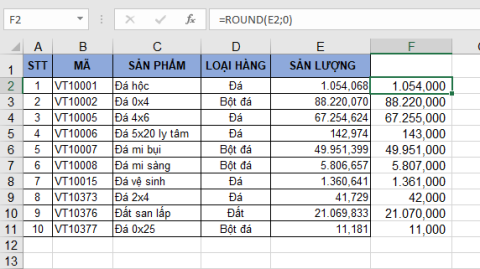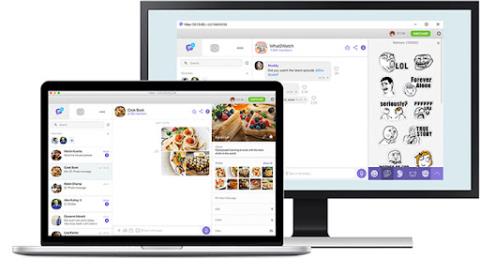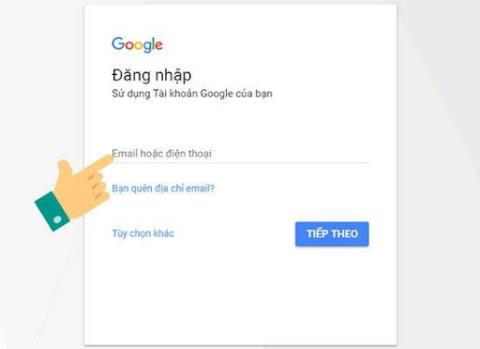Ralat Skrin Biru: Punca Dan Cara Menyembuhkan Dengan Berkesan, Mudah
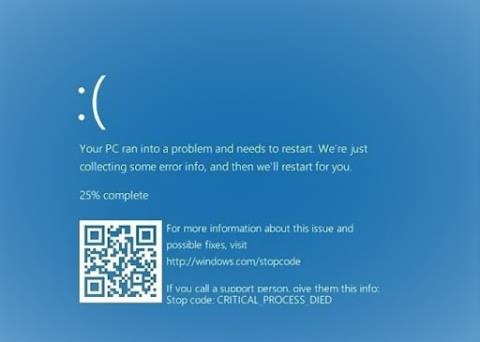
Ralat skrin biru atau skrin biru kematian telah lama menjadi obsesi pengguna komputer hari ini. Jadi apa yang menyebabkan ralat dan cara membetulkannya dengan berkesan.
Komputer, komputer riba dan pencetak adalah peranti yang berkait rapat di pejabat. Cara memasang pencetak dengan cepat dan mudah sentiasa menjadi persoalan berterusan pekerja pejabat. Bagi mereka yang masih tidak tahu cara memasang pencetak dengan PC atau komputer riba, jangan lepaskan cadangan pemasangan pintar di bawah.

Persediaan pencetak mudah
Agar komputer dan pencetak anda boleh bersambung antara satu sama lain, paksa kedua-dua peranti ini berkongsi rangkaian setempat, sama ada wifi atau LAN. Selepas itu, kedua-dua komputer yang dikaitkan dengan pencetak perlu memasang pemacu. Pemacu ini mesti serasi dengan pencetak sebelum ia boleh digunakan.
Selepas menyelesaikan operasi di atas, teruskan memasang pencetak untuk komputer seperti berikut:
Langkah 1: Palamkan kabel pencetak ke dalam komputer

Langkah 1: Anda masukkan Pencetak & pengimbas dalam bar carian > Pilih Pencetak & pengimbas .

Langkah 2: Klik Tambah pencetak atau pengimbas > Klik pada nama pencetak yang ingin anda sambungkan ke komputer.

Langkah 3: Apabila anda telah menyelesaikan langkah di atas, semak komputer yang sedang dikongsi pada rangkaian LAN/wifi dan kemudian paut ke alamat IP pencetak mengikut formula Windows + R, buka kotak dialog Run, masukkan IP pelayan atau nama pencetak telah lengkap.

Menyambungkan komputer dan pencetak adalah lebih mudah hanya dengan berkongsi wifi
Model pencetak baharu kini muncul agak banyak di pasaran dan mereka boleh menyambung ke pencetak melalui wifi atau bluetooth dengan sangat mudah. Komputer riba wayarles ini untuk dipasang dengan pencetak perlu melakukan perkara berikut:
Langkah 1: Letakkan komputer dan pencetak rapat antara satu sama lain (supaya 2 mesin boleh menyambungkan bluetooth bersama), hidupkan pencetak wayarles dan kemudian hidupkan kuasa.
Langkah 2: Pencetak dengan sambungan wayarles akan membimbing anda tentang cara menyambungkannya ke komputer anda.
Langkah 3: Sambungkan pencetak ke rangkaian wifi dan komputer juga mesti berkongsi wifi itu. Jika menyambung melalui bluetooth, kita boleh memilih butang Pasangkan pada pencetak untuk boleh menyambung
Langkah 4: Pada komputer riba anda, pilih Mula, pilih Tetapan, kemudian klik Peranti dan pilih Bluetooth & peranti lain
Langkah 5: Di sini, klik Tambah pencetak atau pengimbas atau Tambah Bluetooth atau peranti lain
Langkah 6: Jika disambungkan ke wifi, pilih nama pencetak dan operasi pencetakan selesai. Sekiranya kita menyambungkan bluetooth, pilih nama pencetak, tekan Sambung untuk memilih Pasangkan

Adakah sukar untuk pencetak dan macbook untuk menyambung antara satu sama lain?
Macbook atau Mac mempunyai penggunaan yang serupa berbanding dengan sistem pengendalian Windows. Jadi untuk menyambungkan pencetak ke sistem pengendalian ini, cara untuk melakukannya akan berbeza dengan ketara iaitu:
Langkah 1: Pengguna membuka macbook mereka dan kemudian mengemas kini kepada versi baharu, letakkannya berhampiran komputer dengan pencetak supaya kordnya tidak terbentang
Langkah 2: Untuk pencetak, anda pasangkan kuasa, hidupkan kuasa dan palamkan USB ke komputer riba anda. Setiap model Macbook akan mempunyai jenis sambungan USB sendiri, dan kadangkala tiada USB Jenis A tradisional, tetapi hanya port USB Jenis C. Jadi anda harus melengkapkan USB Jenis C tambahan untuk lebih kemudahan semasa penggunaan.
Langkah 3: Apabila pencetak dan komputer riba berjaya disambungkan, komputer secara automatik akan memberitahu dan memaparkan disambungkan. Kemudian, hanya pilih Pasang dan ikut arahan
Langkah 4: Kali pertama anda menyambungkan 2 peranti bersama-sama, anda perlu memasang pencetak dengan mengklik Muat Turun & Pasang Dan sistem akan secara automatik melaksanakan operasi pemautan untuk anda.
Nota: Apabila menggunakan pencetak, anda tidak seharusnya mematikan pelayan kerana ini akan menyebabkan pencetak berhenti berfungsi dan komputer lain tidak dapat menggunakan pencetak. Menyambungkan komputer ke pencetak wayarles atau berwayar kedua-duanya mempunyai kebaikan dan kelemahannya sendiri. Dalam setiap persekitaran kerja, anda harus fleksibel dalam pengendalian supaya kerja dapat berjalan dengan lancar.
Ralat pencetak tidak boleh disambungkan
Kegagalan untuk menyambungkan pencetak melalui LAN menyukarkan pengguna untuk menyambung, menjejaskan kerja pencetakan pengguna. Untuk membetulkan ralat ini, anda boleh melakukan beberapa perkara:
+ Kongsi pencetak melalui LAN dengan betul.
+ Semak Pemandu.
+ Gunakan Penyelesai Masalah.
+ Jalankan pencari pencetak sekali lagi pada Windows 10.
+ Penyelesaian masalah 101.
Ralat komputer Windows tidak dapat mencari pencetak
Apabila komputer Windows anda tidak menjumpai pencetak, ia mungkin disebabkan oleh masalah dalam sambungan antara komputer dan pencetak apabila ia mula-mula dibeli dan digunakan.
Bukan itu sahaja, sistem operasi tidak serasi, LAN terhad atau pelayan dijangkiti virus, yang juga menjadi sebab mengapa komputer Windows tidak dapat mencari pencetak.
Untuk membetulkannya, anda memerlukan:
+ Betulkan ralat yang disebabkan oleh sistem pengendalian yang tidak serasi.
+ Semak alamat IP komputer hos.
+ Betulkan ralat LAN terhad.
+ Betulkan ralat yang disebabkan oleh pelayan jangkitan virus.
Ralat komputer tidak mengenali pencetak
Sebab utama komputer tidak mengenali pencetak mungkin kerana kabel sambungan rosak atau tidak dipasang dengan ketat. Selain itu, anda mungkin terlupa menghidupkan pencetak atau disebabkan oleh kegagalan perkakasan atau kartrij dakwat.
Untuk membetulkan keadaan di atas, cuba:
+ Mulakan semula perkhidmatan Print Spooler.
+ Nyahpasang pemacu pencetak.
+ Cipta pelabuhan tempatan baharu.
+ Salin "mscms.dll" secara manual.
Ralat pencetak tidak menerima kerja cetakan
Pencetak tidak menerima kerja cetakan mungkin kerana komputer anda mengalami ralat sistem pengendalian atau ralat disebabkan oleh IP pada pencetak anda.
Selain itu, berkemungkinan juga kabel yang menyambungkan pencetak ke komputer rosak atau longgar, menyebabkan mesin tidak dapat disambungkan. Selain itu, ralat pemacu pencetak juga akan menghalang pencetak daripada menerima kerja cetakan tepat apabila anda memerlukannya.
Untuk membetulkan ralat ini, anda boleh melakukan beberapa perkara berikut:
+ Periksa kabel sambungan untuk kerosakan atau longgar.
+ Mulakan semula komputer.
Semak kuasa pencetak.
Pastikan pencetak tidak tersekat.
+ Biarkan Windows membaiki dirinya sendiri dengan Selesaikan Masalah.
+ Mulakan semula proses Print Spooler.
+ Semak IP pada pencetak.
+ Kemas kini pemacu untuk pencetak.
Ralat pencetak menerima arahan tetapi tidak mencetak
Pada satu ketika, pencetak anda berfungsi seperti biasa dan anda menekan kerja cetakan seterusnya, kemudian tiba-tiba pencetak menerima kerja tetapi tidak mencetak.
Ia boleh disebabkan oleh ralat Internet atau kerana pencetak menerima terlalu banyak kerja cetakan sekaligus. Di samping itu, komputer mengalami ralat sistem pengendalian atau ralat pemacu pencetak yang juga akan menghalang pencetak daripada menerima kerja cetakan.
Apabila ini berlaku, anda perlu melakukan beberapa perkara :
+ Semak pencetak dan sambungan WiFi sekali lagi.
+ Mulakan semula pencetak.
+ Pasang lebih banyak perisian anti-virus.
+ Mulakan semula proses Print Spooler.
Menunggu untuk masa yang lama tetapi komputer tidak dapat mengesan pencetak?
- Jawapan : Sila cuba semak sama ada komputer disambungkan ke rangkaian yang sama dengan pencetak. Jika menyambung melalui kabel USB, periksa port sambungan.
Juga, jika anda menunggu lama, sila klik pada pautan " Pencetak yang saya mahu tidak disenaraikan " dan ikut arahan pada skrin!
Bagaimana untuk memasang pemacu pencetak?
- Jawapan : Untuk memasang pemacu pencetak, anda perlu terlebih dahulu menentukan sistem pengendalian, mengkonfigurasi komputer anda, kemudian mencari pemacu yang sesuai dan memuat turun dan memasang mesin (boleh didapati dari laman web). pengeluar pencetak).
Tidak dapat melihat pencetak dalam Peranti dan Pencetak?
- Jawapan : Apabila anda tidak melihat paparan pencetak dalam Peranti dan Pencetak, anda perlu membetulkannya dengan cara berikut:
+ Tambah pencetak secara manual pada Peranti dan Pencetak
+ Pulihkan ikon pencetak dalam Peranti dan Pencetak
+ Pasang semula sistem pengendalian komputer
Semoga perkongsian WebTech360 tentang cara memasang pencetak untuk komputer riba/desktop/Macbook anda di atas telah membantu anda memperoleh lebih banyak maklumat berguna untuk menjalankan proses kerja anda. Menyambung pencetak dan komputer mungkin menjadi lebih mudah dan lebih pantas berbanding sebelum ini.
Ralat skrin biru atau skrin biru kematian telah lama menjadi obsesi pengguna komputer hari ini. Jadi apa yang menyebabkan ralat dan cara membetulkannya dengan berkesan.
Fon kepala adalah bahagian yang sangat diperlukan dalam kehidupan. Bagaimana untuk memilih set kepala standard? WebTech360 berkongsi dengan anda cara membezakan pelbagai jenis fon kepala.
Mengambil skrin Macbook adalah sangat mudah dan ringkas. Kerana Macbook menyediakan cukup banyak ciri-ciri ini untuk pengguna lebih mudah semasa digunakan.
Arahan untuk Memuat Turun Rangka Kerja .Net dan cara memasangnya dengan mudah dan cepat agar mesin boleh digunakan selepas beberapa minit sahaja.
Untuk membantu pelanggan memahami SSD dan HDD dengan lebih baik, WebTech360 telah berkongsi perkara yang perlu mereka ketahui tentang SSD dan HDD melalui artikel di bawah.
Penggunaan jangka panjang skrin komputer boleh menyebabkan perubahan warna dengan mudah. Jadi apakah cara terbaik untuk melaraskan warna untuk skrin? Baca artikel berikut untuk menjawab soalan di atas.
Intel UHD Graphics 620 ialah kad grafik onboard yang hangat baru-baru ini. Jadi apakah yang membuatkan produk ini menonjol daripada kad lain di pasaran?
Anda sedang mencari untuk merujuk kepada talian komputer riba msi yang popular semasa. Jadi komputer riba msi negara mana? Adakah kualitinya bagus atau tidak? Dengan WebTech360 untuk rujukan.
Ingin membundarkan nombor dalam Excel tetapi tidak tahu caranya? Artikel berikut akan menunjukkan kepada anda cara membundarkan nombor dalam Excel.
Kad memori bersaiz kecil tetapi mempunyai kapasiti storan yang besar dan mudah digunakan. Jadi apakah kad memori 64GB teratas yang paling biasa digunakan?
Bergantung pada penggunaan yang dimaksudkan, anda akan memilih skrin dengan kualiti yang sepadan. Rujuk perkongsian skrin komputer WebTech360
Viber ialah aplikasi panggilan dan pemesejan dalam talian yang sangat popular hari ini. Artikel ini akan menunjukkan kepada anda secara terperinci cara memuat turun Viber untuk PC, komputer riba dengan cepat.
Anda tertanya-tanya komputer riba Dell mana yang terbaik, patut dibeli hari ini. Jadi, mari kita lihat jawapan terperinci betul-betul dalam kandungan di bawah.
Di pasaran, terdapat banyak komputer riba daripada jenama yang berbeza, tetapi 10 model komputer riba nipis dan ringan dengan konfigurasi kukuh di bawah dipilih oleh ramai pengguna.
Memasang pencetak untuk komputer dan komputer riba adalah keperluan tetap untuk pekerja pejabat. Adakah terdapat cara mudah dan pantas untuk memasang pada kedua-dua peranti?
Pembaca kad memori bukan sahaja alat untuk membantu pemindahan data kad memori, tetapi juga untuk memelihara dan mencegah kehilangan kad. Jadi yang manakah jenis kepala kad memori yang terbaik?
Cara mendapatkan semula kata laluan Gmail tanpa nombor telefon adalah sangat mudah dan pantas dengan hanya 5 langkah. Dapatkan maklumat lanjut dalam artikel berikut.
Pemanjangan julat Wi-Fi sangat diperlukan untuk anda pada masa ini. Untuk mengetahui lebih lanjut tentang produk, anda harus merujuk kepada maklumat dalam artikel di bawah.
Gmail membawa banyak faedah kepada komunikasi manusia dan aktiviti pertukaran maklumat. Jadi bagaimana untuk mendaftar atau membuat gmail baru?
Apakah kad grafik bersepadu dalam CPU? Kad grafik bersepadu mempunyai banyak kelebihan yang sangat dihargai oleh pengguna. Mengapa ramai orang memilih kad ini?