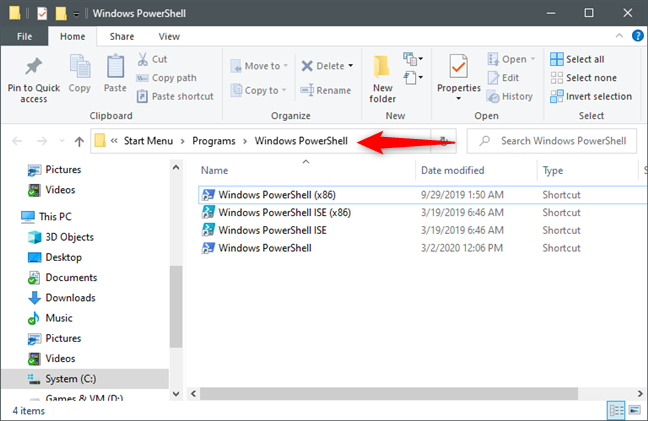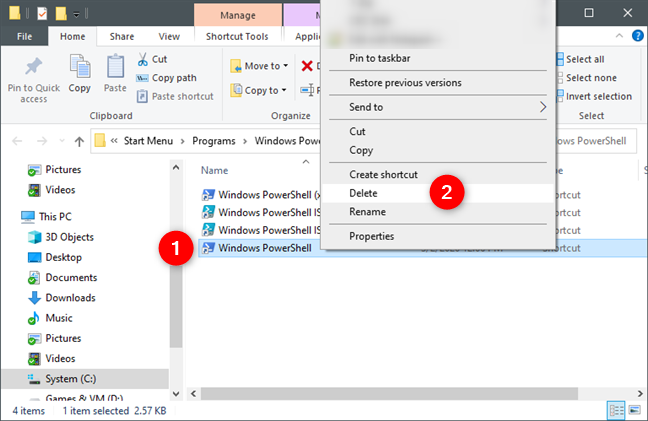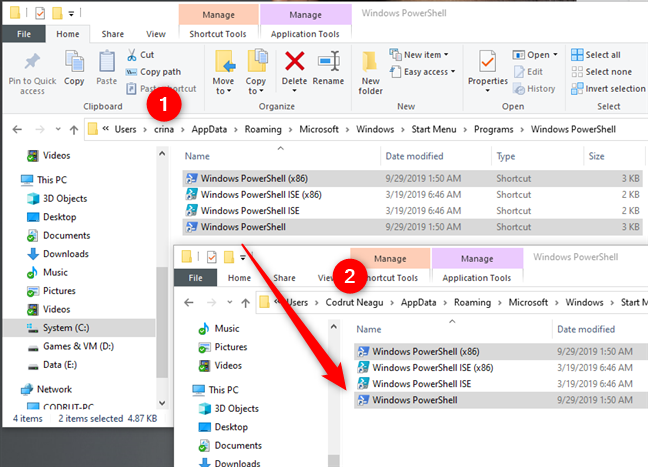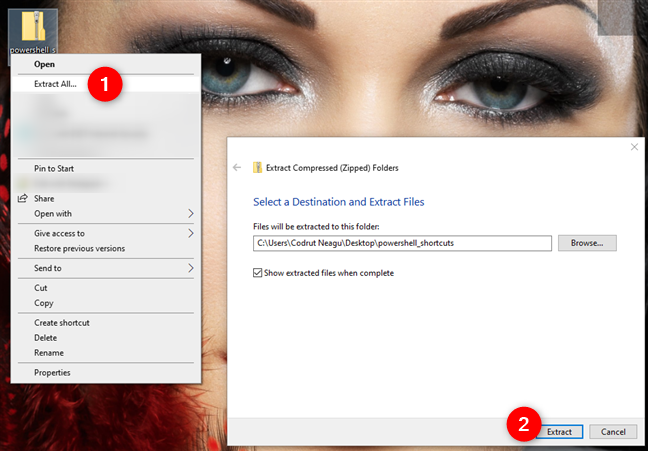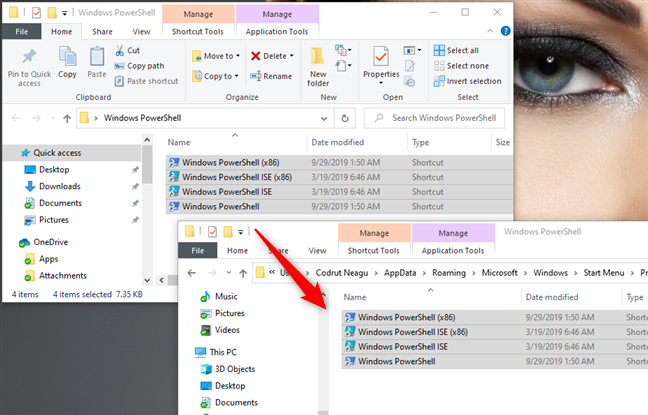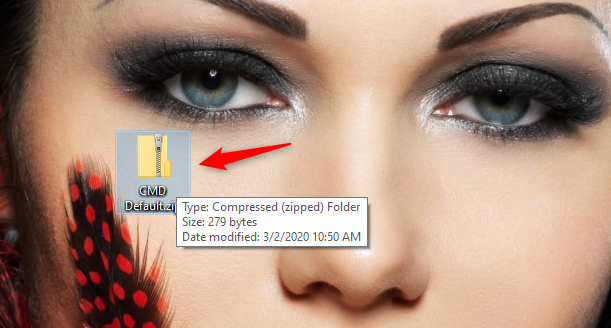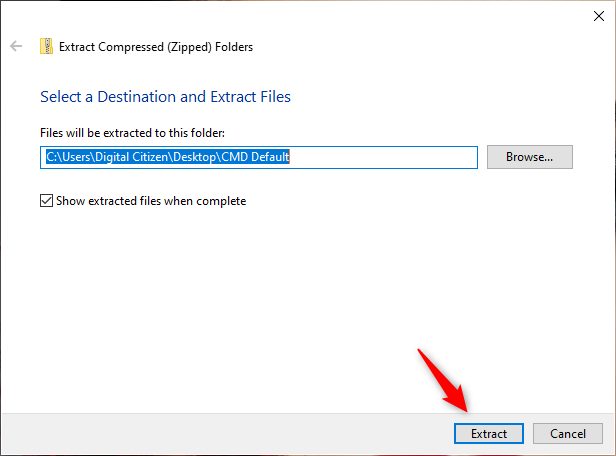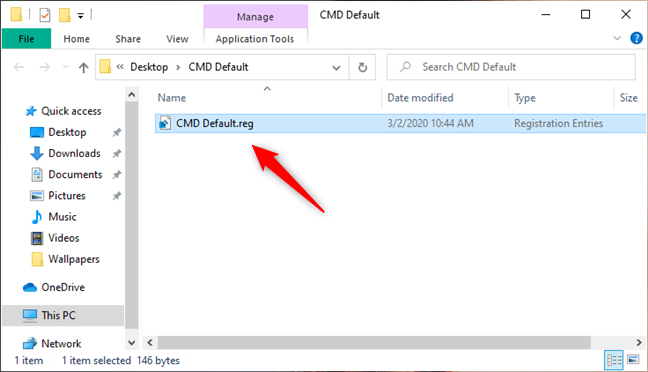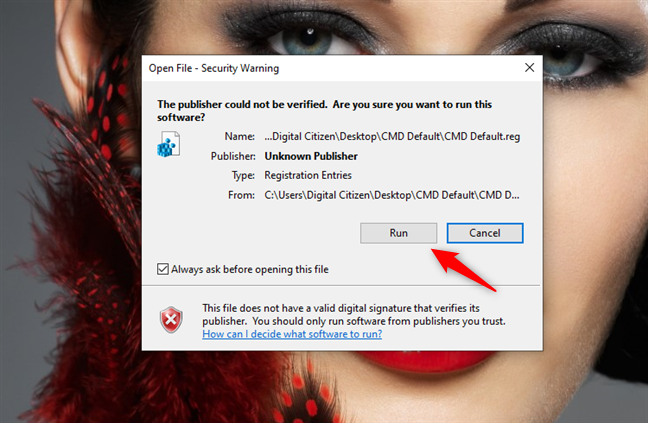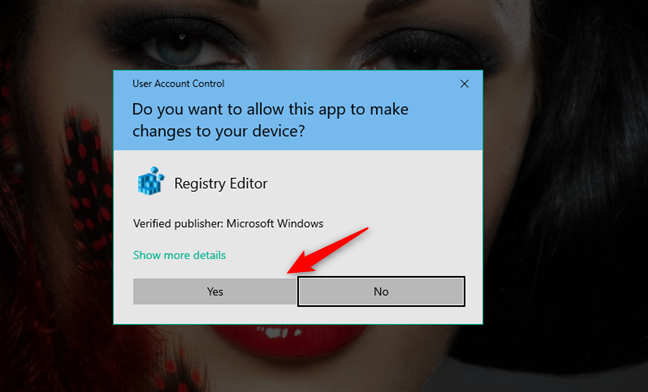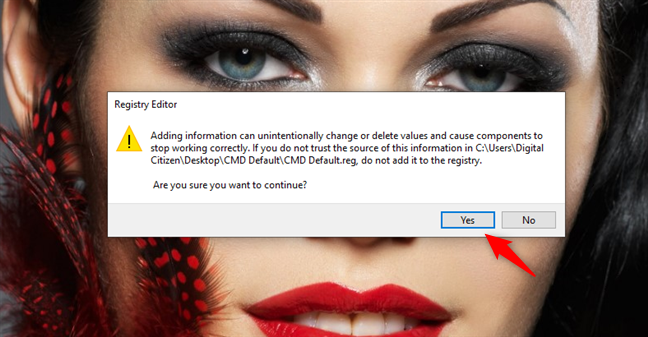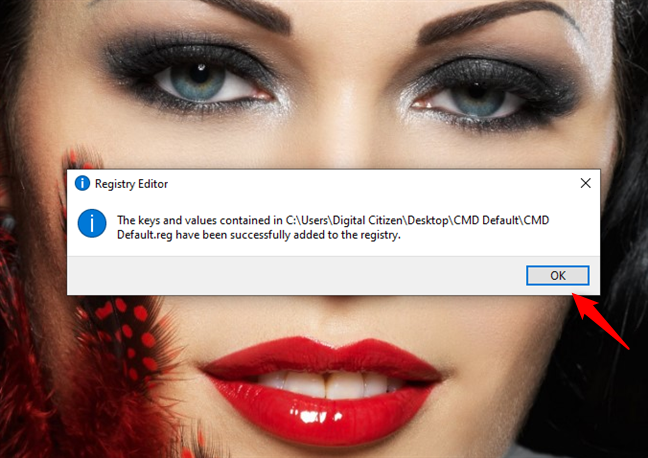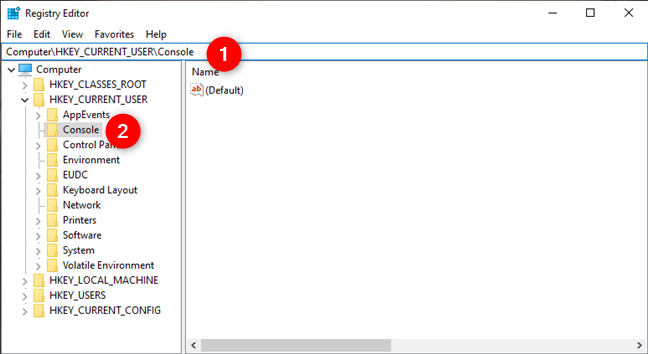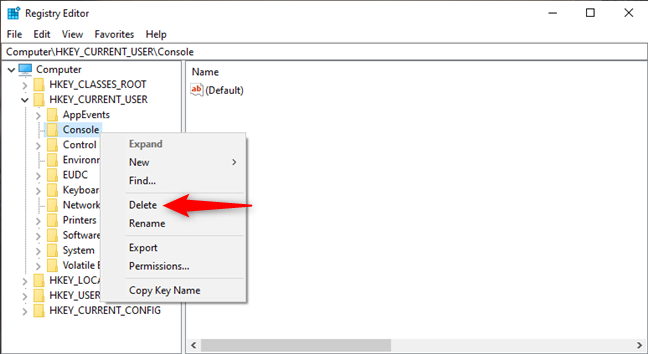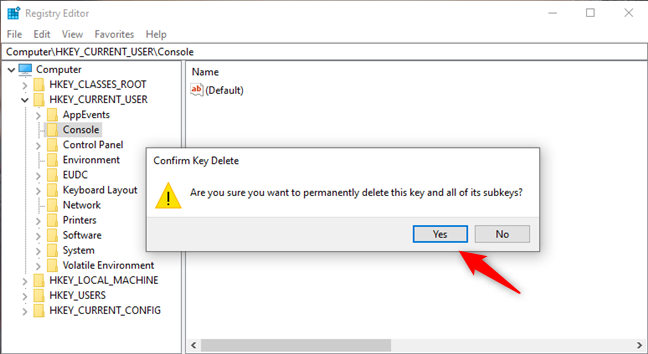Selepas anda bekerja untuk seketika dengan Command Prompt atau PowerShell , anda mungkin akhirnya menyesuaikan cara mereka kelihatan. Lagipun, secara lalai, rupa dan warna mereka kelihatan agak membosankan bagi kebanyakan orang. Anda mungkin menukar fon, saiznya, warna latar belakang dan perkara lain. Apakah yang anda lakukan jika anda ingin menetapkan semula PowerShell kepada tetapan dan warna lalainya? Bolehkah anda menetapkan semula warna dan tetapan Prompt Perintah (cmd) ? Malangnya, tiada butang "Pulihkan lalai konsol" tersedia di mana-mana sahaja! Nasib baik, seperti biasa, ada sesuatu yang boleh anda lakukan. Baca panduan ini untuk mengetahui cara menetapkan semula PowerShell atau Prompt Perintah kepada tetapan lalainya:
Kandungan
- Bagaimana untuk menetapkan semula PowerShell kepada tetapan warna lalainya
- Bagaimana untuk menetapkan semula Prompt Perintah kepada tetapan lalainya, menggunakan fail pendaftaran kami
- Bagaimana untuk menetapkan semula Prompt Perintah kepada tetapan lalainya, dengan mengedit Windows Registry secara manual
- Adakah anda berjaya menetapkan semula PowerShell dan Command Prompt kepada tetapan lalainya?
NOTA: Sebelum mengikuti mana-mana kaedah daripada panduan ini, anda harus mencipta titik Pemulihan Sistem . Itu memberi jaminan kepada anda bahawa anda boleh mengembalikan sistem anda kepada tetapan semasa jika anda tidak menyukai hasilnya.
Bagaimana untuk menetapkan semula PowerShell kepada tetapan warna lalainya
Warna dan rupa konsol keseluruhan PowerShell disimpan dalam fail pintasannya dan bukannya fail atau kunci pendaftaran yang berasingan. Dalam erti kata lain, untuk menetapkan semula PowerShell kepada tetapan warna lalainya, anda perlu menetapkan semula pintasan PowerShell daripada Menu Mula . Mulakan dengan membuka File Explorer dan gunakannya untuk menavigasi ke lokasi ini: "C:\Users\User\AppData\Roaming\Microsoft\Windows\Start Menu\Programs\Windows PowerShell," di mana Pengguna ialah nama akaun pengguna Windows 10 anda .
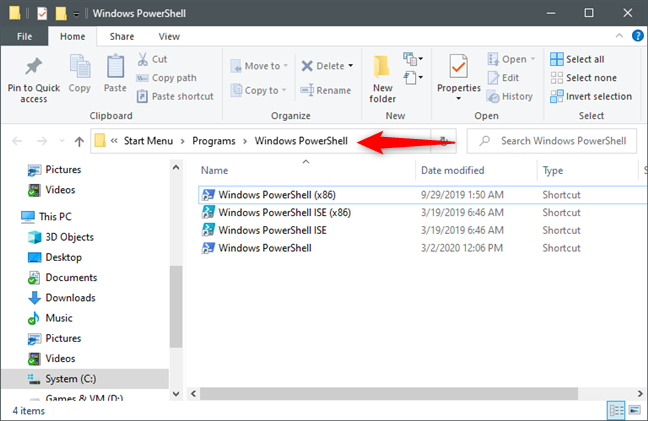
Tetapan warna dan reka letak PowerShell disimpan dalam pintasannya
Dalam folder Windows PowerShell , padamkan pintasan "Windows PowerShell" dan/atau "Windows PowerShell (x86)" , bergantung pada pintasan yang ingin anda tetapkan semula.
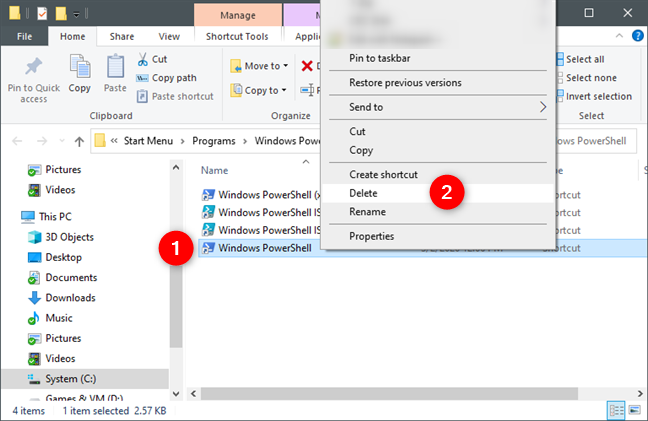
Memadamkan pintasan PowerShell
Kini anda mesti mencipta semula pintasan PowerShell . Nampak jelas bahawa anda hanya boleh mencipta pintasan PowerShell dan menghalakannya pada fail boleh laku PowerShell . Walau bagaimanapun, jika anda berbuat demikian, PowerShell tidak mengembalikan skema warnanya kepada keadaan lalainya.
Anda mempunyai dua pilihan yang boleh anda pilih sekarang. Anda boleh sama ada membuat akaun pengguna baharu pada PC Windows 10 anda dan menyalin pintasan PowerShell daripada folder "C:\Users\User\AppData\Roaming\Microsoft\Windows\Start Menu\Programs\Windows PowerShell" atau muat turun lalai Pintasan PowerShell daripada kami. Baca terus untuk melihat kedua-dua cara:
Jika anda memilih untuk membuat akaun pengguna baharu pada PC anda, selepas anda menciptanya, gunakan File Explorer untuk menavigasi ke "C:\Users\New User\AppData\Roaming\Microsoft\Windows\Start Menu\Programs\Windows PowerShell ," di mana Pengguna Baharu ialah folder akaun pengguna itu. Kemudian, salin pintasan PowerShell dari sana, dan tampalkannya dalam folder "C:\Users\User\AppData\Roaming\Microsoft\Windows\Start Menu\Programs\Windows PowerShell" anda.
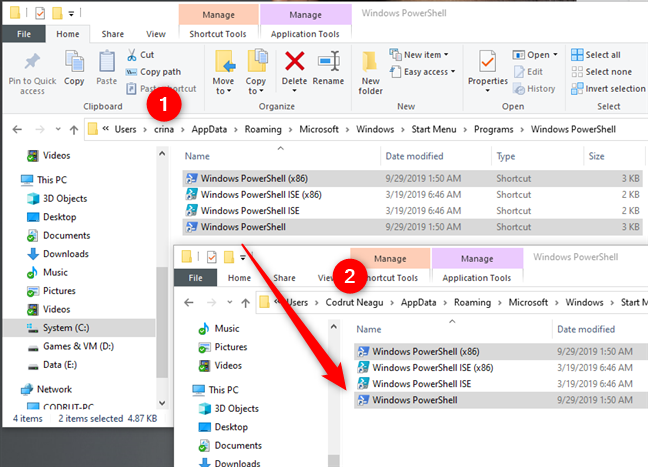
Menyalin pintasan PowerShell lalai daripada akaun pengguna baharu kepada akaun anda
Jika anda memilih untuk tidak membuat akaun pengguna baharu pada PC Windows 10 anda, anda boleh memuat turun pintasan PowerShell asal terus daripada kami, menggunakan pautan ini . Kami membungkus pintasan PowerShell dalam fail zip. Sebaik sahaja anda memuat turunnya dan menyimpannya di suatu tempat pada PC anda, nyahzipnya .
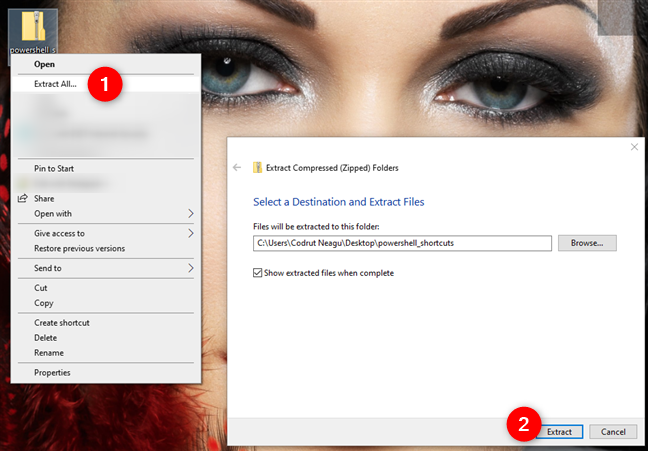
Memuat turun dan mengekstrak pintasan PowerShell lalai, daripada Digital Citizen
Anda kemudian mendapat folder bernama Windows PowerShell yang mengandungi semua pintasan PowerShell asal daripada Windows 10, termasuk pintasan PowerShell ISE . Salin yang anda ingin tetapkan semula kepada tetapan warna lalainya, dan tampalkannya dalam folder "C:\Users\User\AppData\Roaming\Microsoft\Windows\Start Menu\Programs\Windows PowerShell" anda.
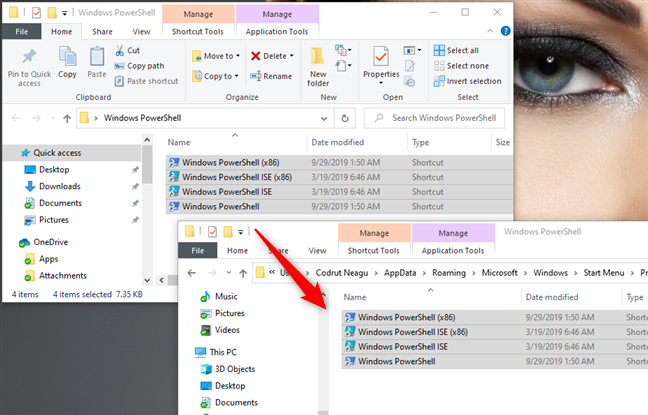
Menyalin pintasan PowerShell yang dimuat turun ke folder akaun pengguna anda
Muat turun: Pintasan PowerShell
Itu sahaja! Tidak kira bagaimana anda memilih untuk memulihkan pintasan PowerShell anda, apabila anda membuka PowerShell, warna dan reka letaknya sepatutnya ditetapkan semula kepada lalai.
Bagaimana untuk menetapkan semula Prompt Perintah kepada tetapan lalainya, menggunakan fail pendaftaran kami
Kaedah untuk menetapkan semula Prompt Perintah (cmd) kepada tetapan warna lalainya ialah kaedah yang perlu anda ikuti jika anda tidak mahu tangan anda kotor. Mulakan dengan memuat turun dan menyimpan fail CMD Default.zip kami di suatu tempat pada PC Windows 10 anda. Mana-mana lokasi adalah OK, termasuk Desktop anda . Ambil perhatian bahawa anda juga boleh mencari pautan kepadanya di penghujung bahagian ini.
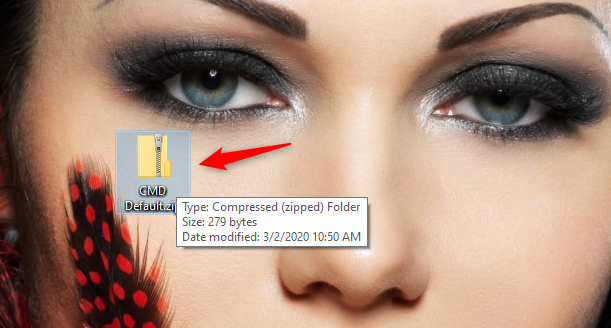
Muat turun fail Lalai CMD
Setelah anda memuat turunnya, ekstrak kandungan fail CMD Default.zip .
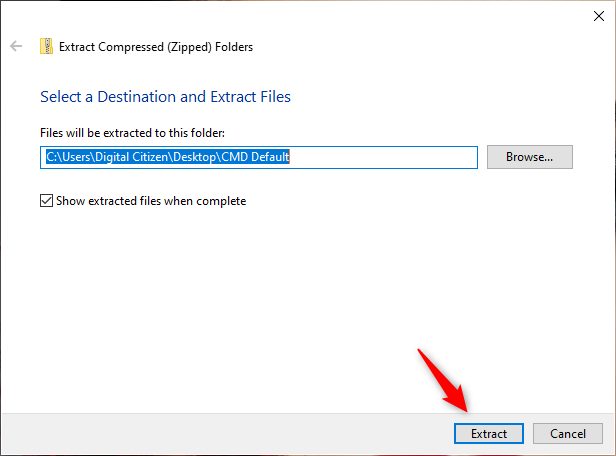
Mengekstrak fail Lalai CMD
Selepas anda mengekstrak arkib, anda mendapat fail Windows Registry yang dipanggil CMD Default.reg . Klik dua kali atau ketik dua kali padanya untuk menjalankannya.
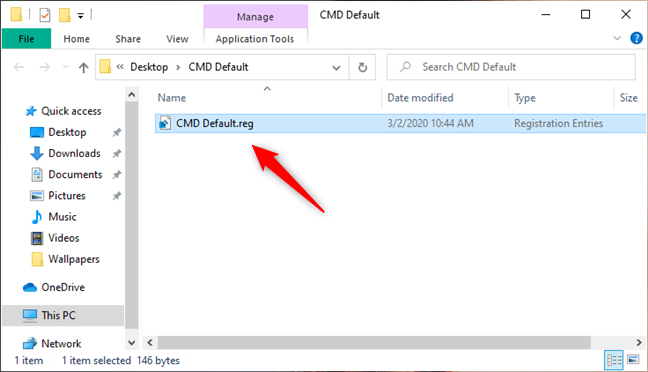
Fail CMD Default.reg
Windows 10 mungkin memberi amaran kepada anda bahawa fail pendaftaran kami tidak diiktiraf sebagai datang daripada penerbit yang dipercayai. Itu kerana ia dibuat oleh kami, dan tidak begitu ramai orang yang memuat turun dan menggunakannya di seluruh dunia. Percayalah kepada kami bahawa ia selamat dan tidak membahayakan komputer atau peranti anda. Klik atau ketik pada Run untuk meneruskan.
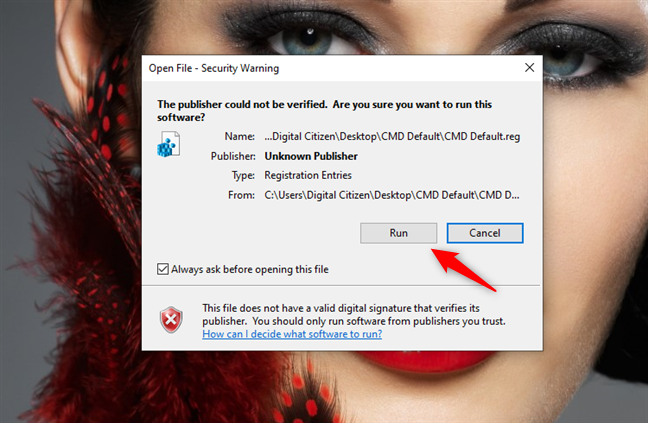
Memilih untuk menjalankan fail CMD Default.reg
Gesaan UAC (Kawalan Akaun Pengguna) dipaparkan. Sahkan bahawa anda mahu meneruskan.
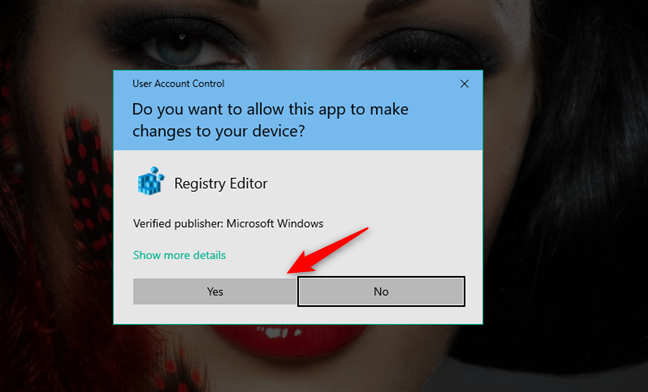
Tekan Ya dalam gesaan UAC
Kemudian, anda ditanya sama ada anda pasti mahu meneruskan. Klik atau ketik pada Ya , dan beberapa perubahan dibuat pada Windows Registry . Mereka diterangkan, secara terperinci, dalam bahagian seterusnya artikel ini.
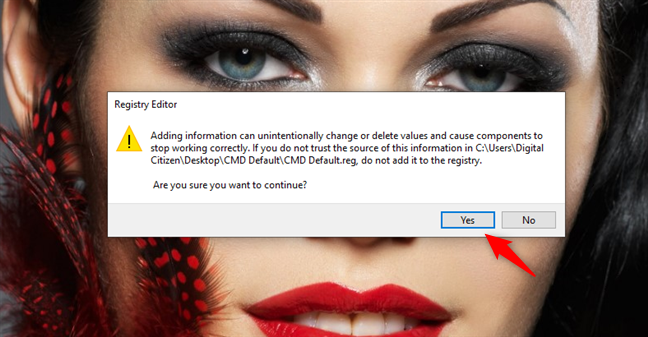
Editor Pendaftaran bertanya kepada anda jika anda ingin menambah maklumat baharu pada Pendaftaran
Editor Pendaftaran mengesahkan bahawa perubahan telah dilakukan dengan jayanya. Klik atau ketik OK .
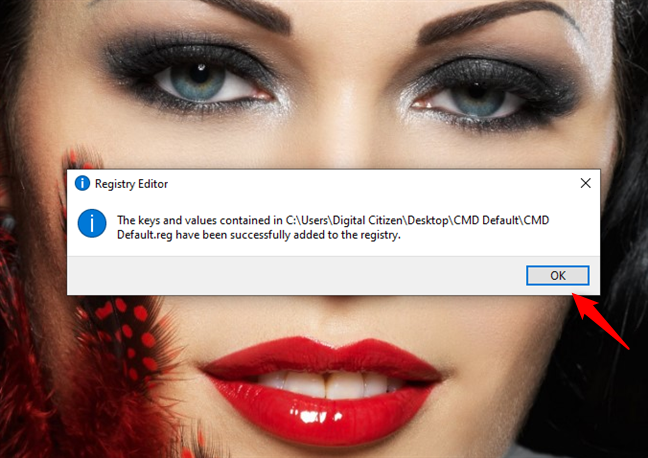
Pendaftaran telah dikemas kini dan CMD telah ditetapkan semula kepada tetapan lalainya
Prompt Perintah kini ditetapkan semula kepada rupa dan rasa lalainya.
Muat turun: Lalai CMD
NOTA: Apabila anda selesai menetapkan semula Command Prompt , anda mungkin ingin mengetahui lebih lanjut tentang cara terbaik untuk memperibadikan Prompt: Cara menyesuaikan Command Prompt (cmd) dalam Windows 10 .
Bagaimana untuk menetapkan semula Prompt Perintah kepada tetapan lalainya, dengan mengedit Windows Registry secara manual
Kaedah untuk menetapkan semula Prompt Perintah (cmd) kepada tetapan dan warna lalainya melibatkan lebih banyak pengetahuan di pihak anda. Jika anda menganggap diri anda pengguna berkuasa, teruskan. Jika tidak, adalah lebih selamat untuk berpegang kepada kaedah sebelumnya.
Buka Editor Pendaftaran dan navigasi ke lokasi ini : "Komputer > HKEY_CURRENT_USER > Konsol."
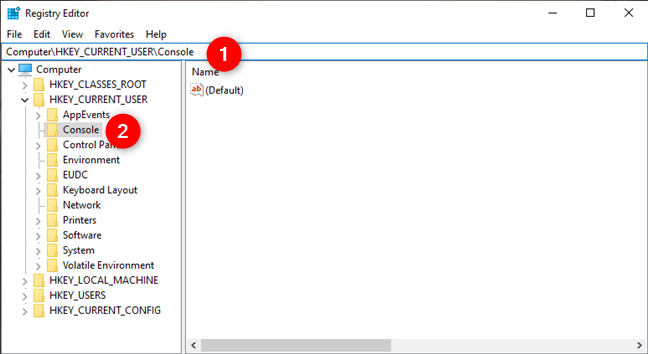
Membuka Registry Editor dan pergi ke Computer > HKEY_CURRENT_USER > Console
Di sinilah Command Prompt menyimpan tetapan yang mengawal rupa tetingkapnya dan warna yang digunakannya. Jika anda mahu Windows 10 menetapkan semula warna CMD kepada lalainya, anda perlu memadamkan kekunci Console daripada Windows Registry . Klik kanan atau ketik dan tahan pada Console dan pilih Padam daripada menu kontekstual.
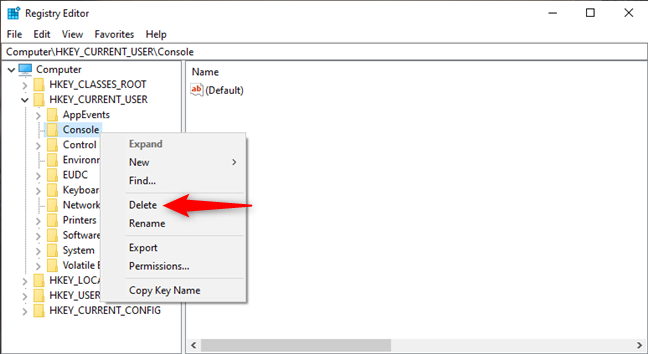
Memadam kekunci Konsol daripada Windows Registry
Sahkan bahawa anda mahu memadamkan kunci ini dan semua subkuncinya.
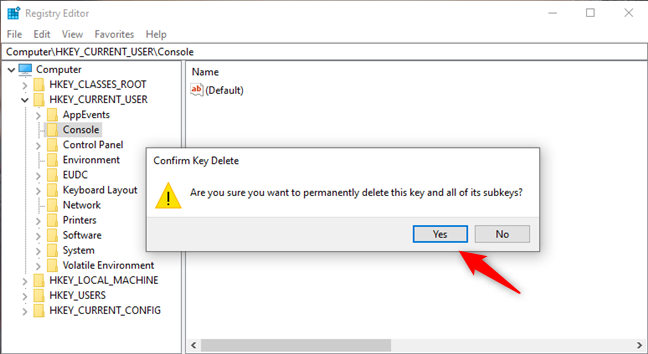
Memadam kekunci Konsol daripada Windows Registry menetapkan semula CMD kepada warna lalainya
Tutup Registry Editor, dan anda sudah selesai: kali seterusnya anda membuka Command Prompt pada Windows 10 PC anda, ia sepatutnya mempunyai rupa lalai.
Adakah anda berjaya menetapkan semula PowerShell dan Command Prompt kepada tetapan lalainya?
Kini anda tahu cara untuk menetapkan semula Command Prompt dan PowerShell kepada tetapan lalainya. Terdapat satu perkara yang perlu diingat, walaupun: ia ditetapkan semula hanya untuk akaun pengguna anda. Tetapan visual alat ini disimpan secara "setiap pengguna". Jika anda ingin menetapkan semula tetingkap mereka untuk akaun pengguna lain, anda perlu melalui prosedur yang sama sekali lagi, semasa log masuk dengan akaun pengguna tersebut. Jika anda mempunyai sebarang soalan atau sesuatu untuk ditambahkan pada panduan kami, jangan teragak-agak untuk mengulas di bahagian di bawah.