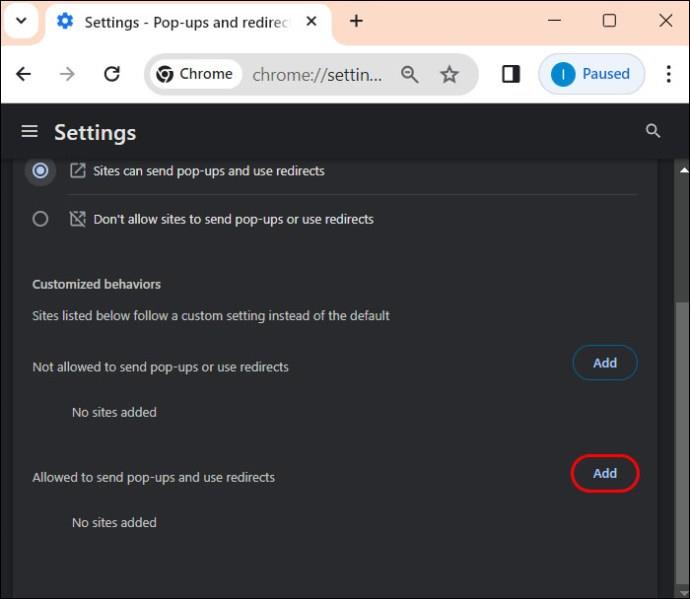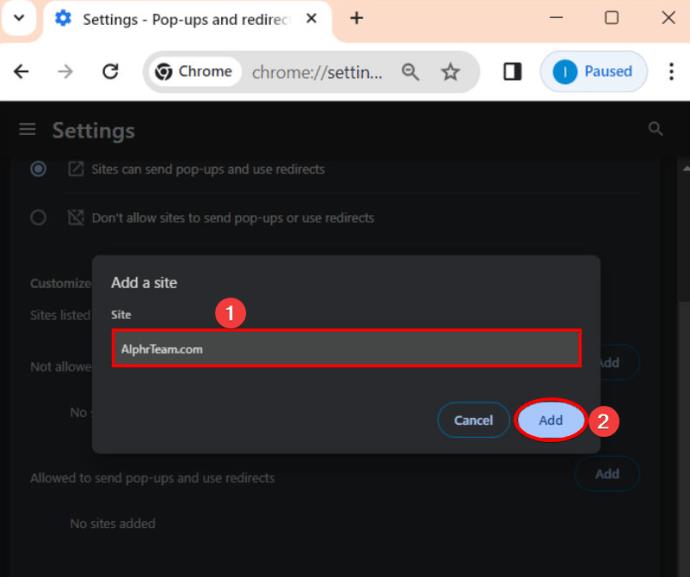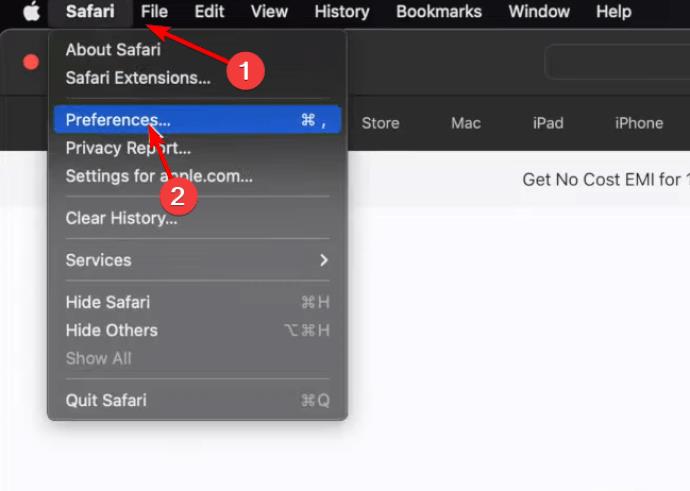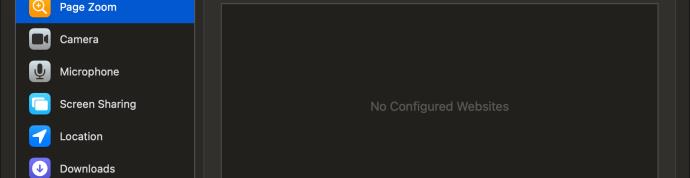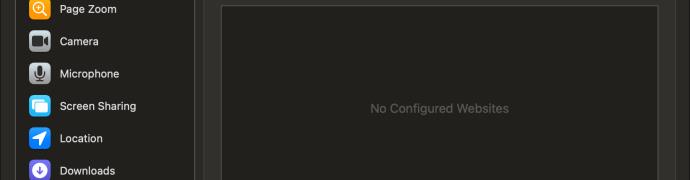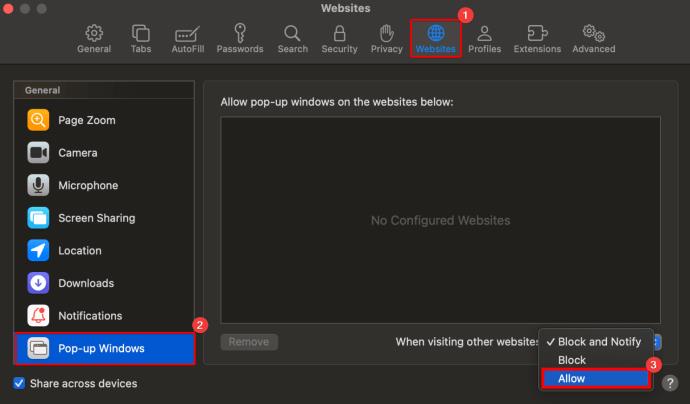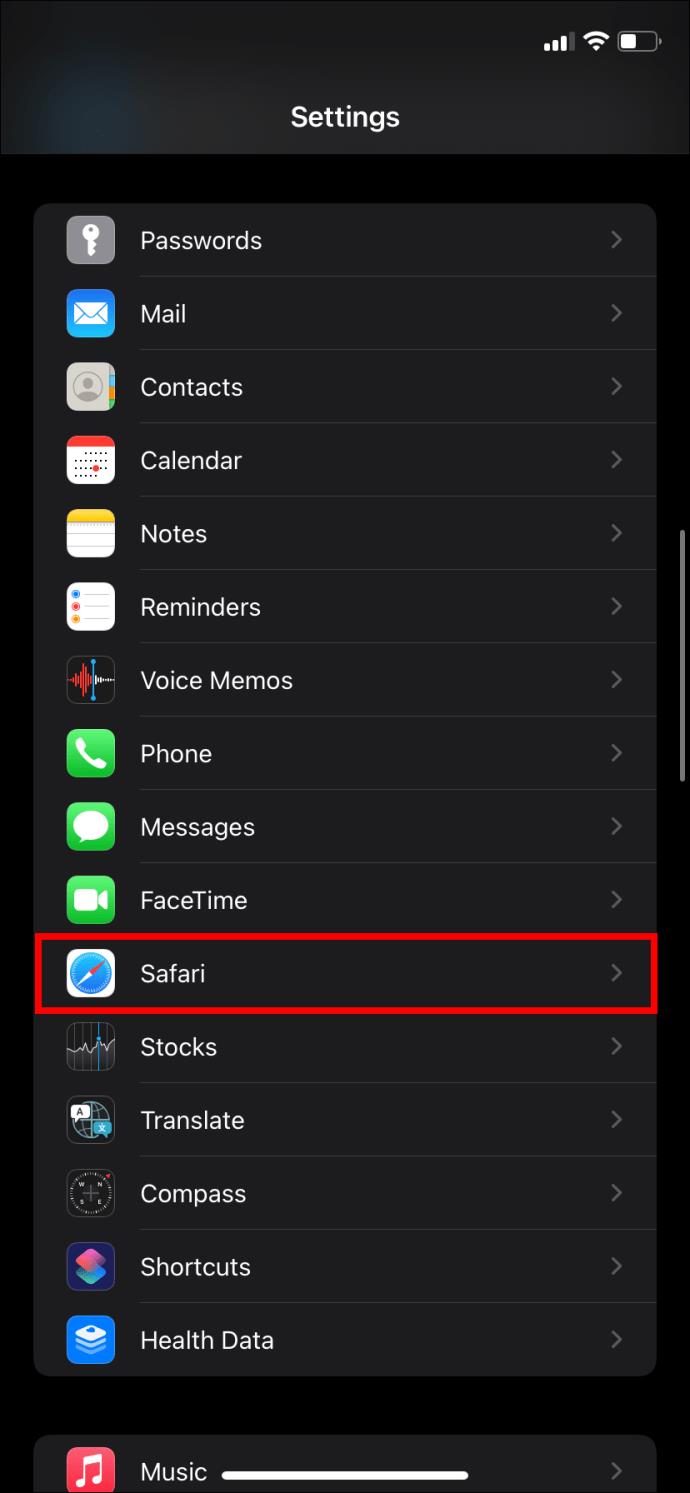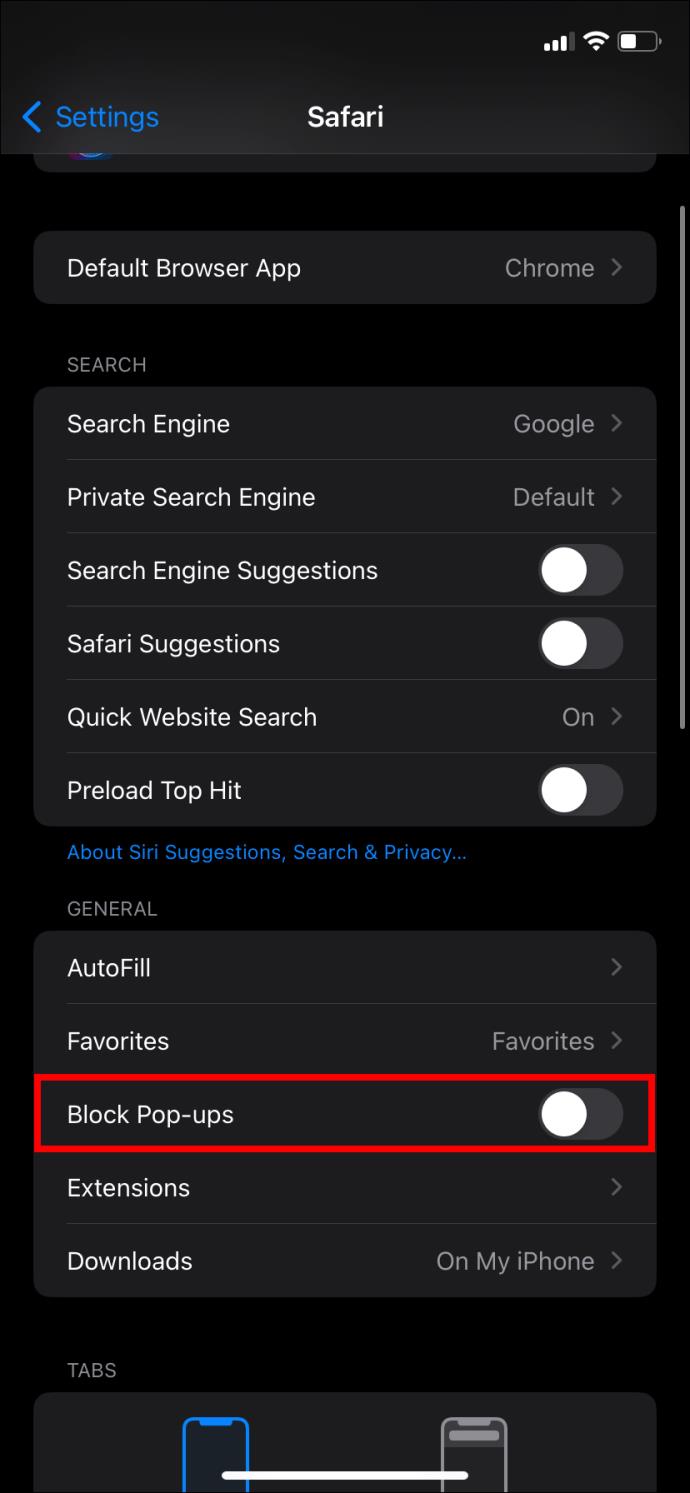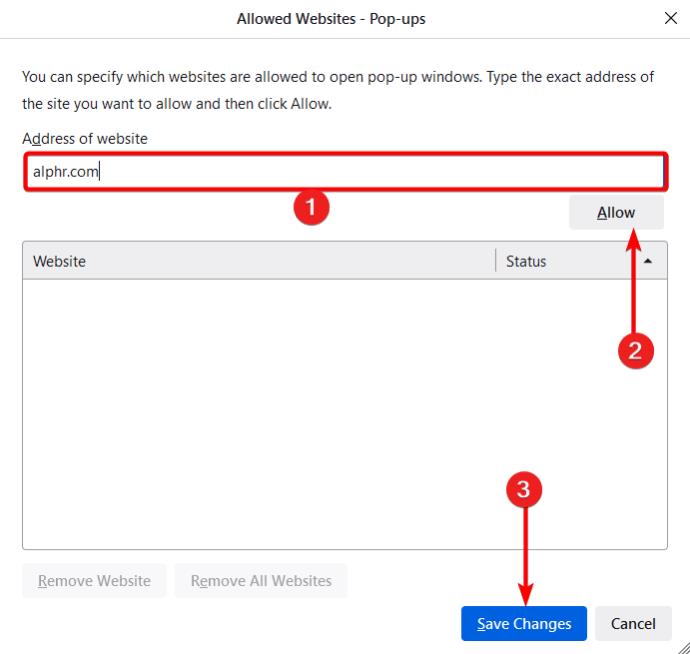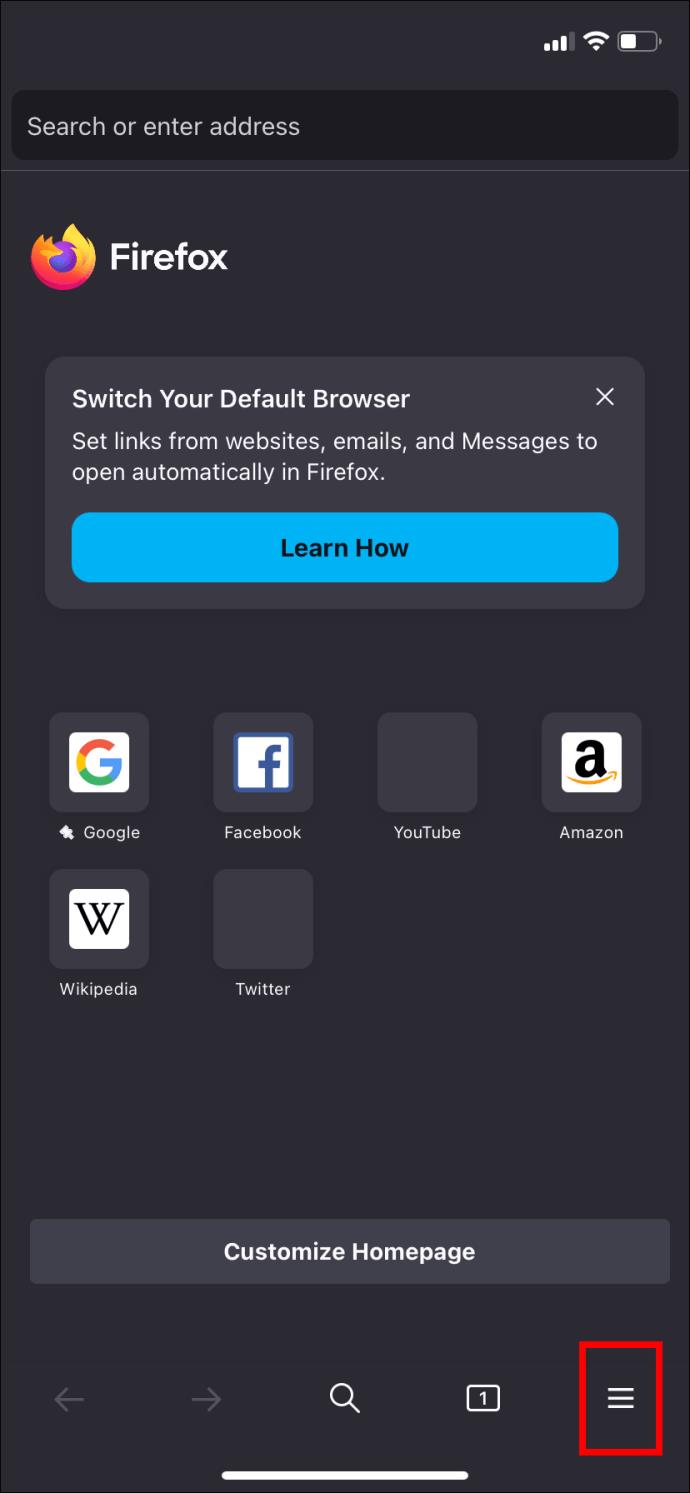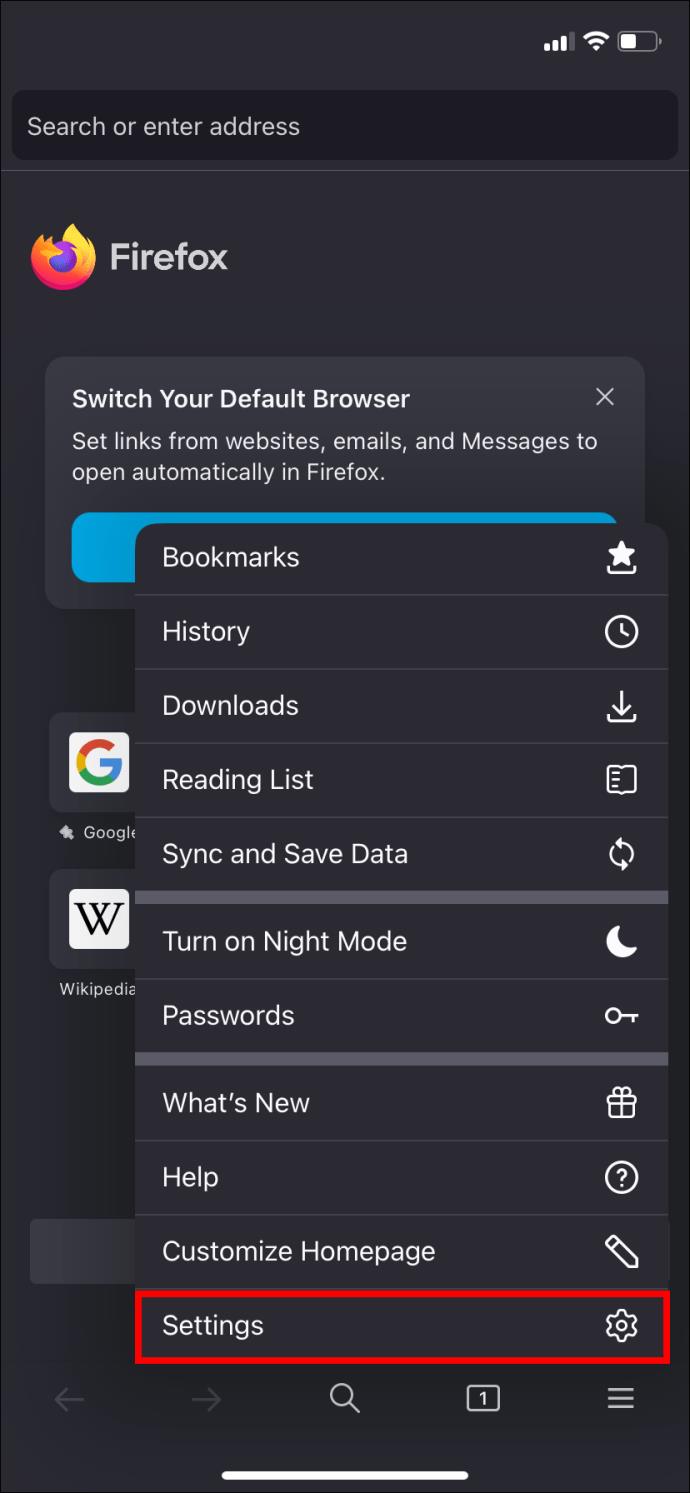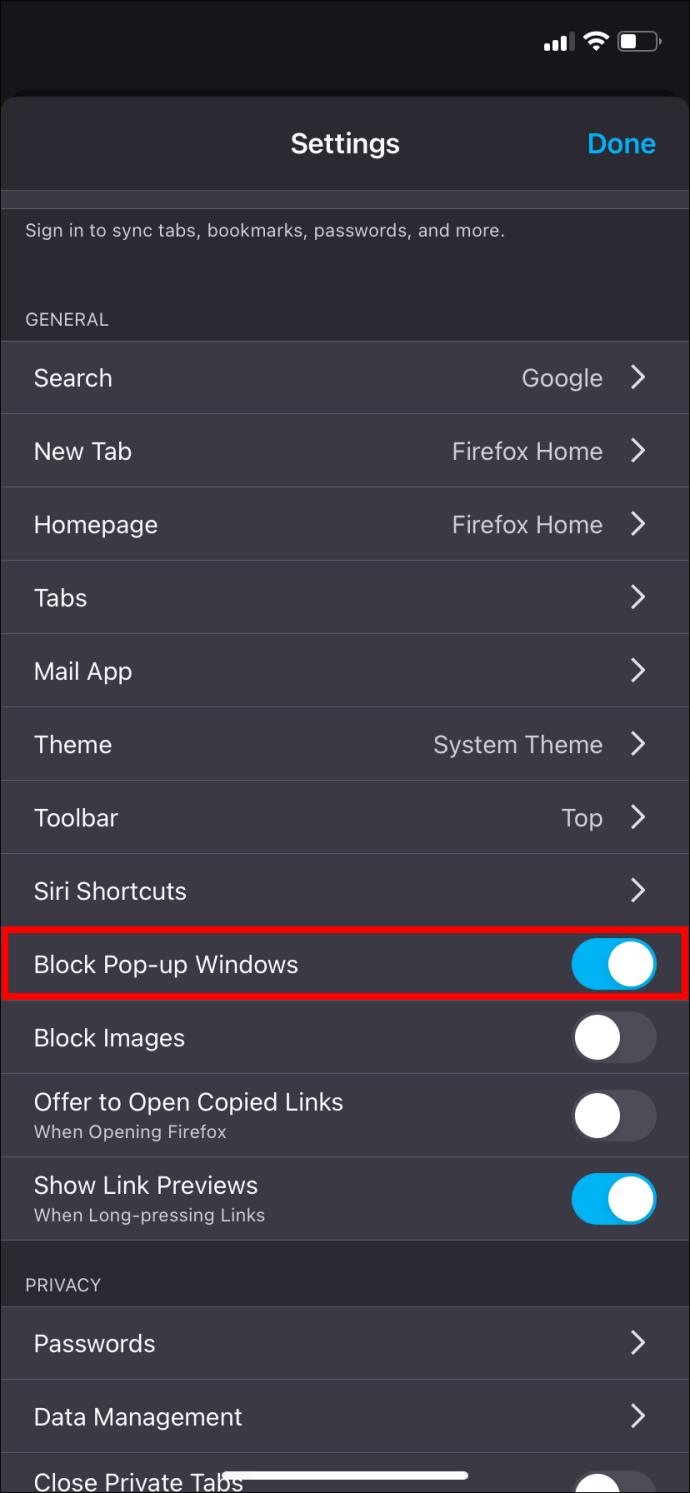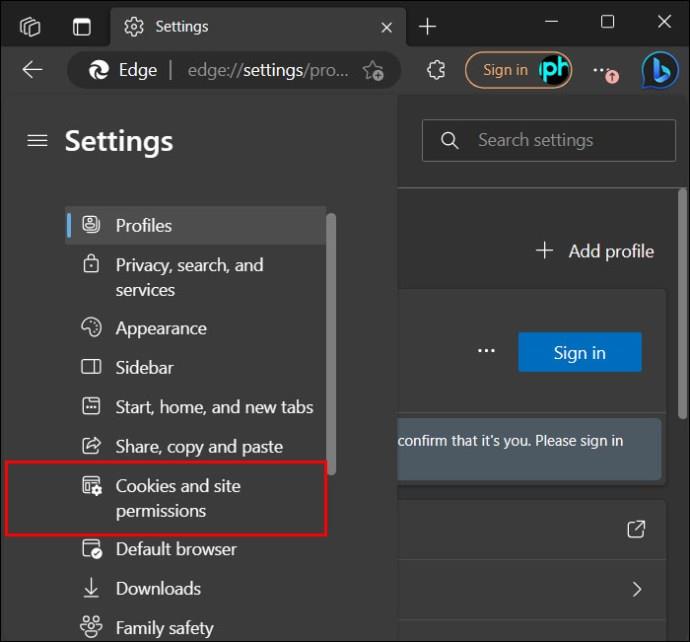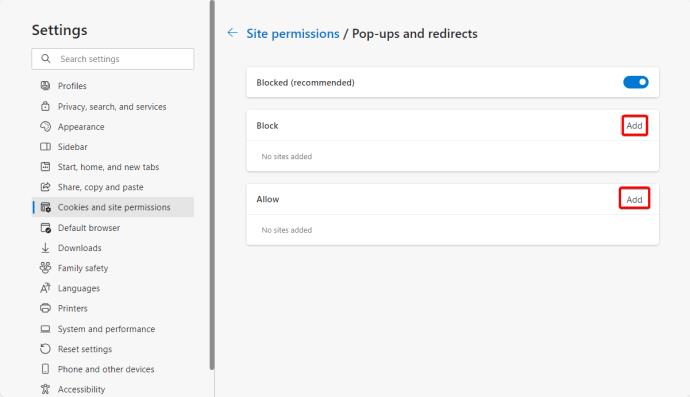Pautan Peranti
Semua penyemak imbas web popular di semua platform disertakan dengan penyekat pop timbul terbina dalam. Mereka biasanya cukup pintar untuk menyekat pop timbul yang tidak diingini yang sebaliknya akan merosakkan pengalaman menyemak imbas anda. Tetapi dalam beberapa kes, anda mungkin perlu melumpuhkan penyekat pop timbul penyemak imbas anda buat sementara waktu. Jika itu yang berlaku, anda telah datang ke tempat yang betul.

Ikuti panduan ini untuk mengetahui cara melumpuhkan penyekat pop timbul dalam Google Chrome, Microsoft Edge, Safari dan Firefox.
Ambil perhatian bahawa anda juga harus melumpuhkan penyekat iklan anda buat sementara waktu kerana ia mungkin menjejaskan fungsi tapak.
Cara Melumpuhkan Penyekat Pop Timbul dalam Google Chrome pada Windows atau Mac
Jika anda menggunakan Chrome sebagai penyemak imbas lalai anda, pop timbul disekat secara lalai. Ini bermakna setiap kali pop timbul cuba muncul semasa menyemak imbas, Chrome menghalang tetingkap pop timbul daripada dibuka. Biasanya, anda akan melihat mesej "Timbul timbul disekat" muncul dalam bar alamat apabila ini berlaku.
Syukurlah, mematikan penyekatan pop dalam Google Chrome adalah mudah.
- Buka Google Chrome dan klik elips (tiga titik muncul di penjuru kanan sebelah atas).
- Klik Tetapan daripada menu konteks.

- Pergi ke Privasi dan Keselamatan .

- Klik pilihan Tetapan Tapak .

- Tatal ke bawah ke Pop timbul dan ubah hala , dan klik anak panah di sebelah kanan untuk membuka menu bagi menetapkan pilihan anda.

- Klik bulatan di sebelah Tapak boleh menghantar tetingkap timbul dan menggunakan ubah hala . Ini akan melumpuhkan penyekat pop timbul.

Jika anda ingin membenarkan tetingkap timbul untuk tapak tertentu, ikuti langkah di atas, kemudian tatal ke Dibenarkan untuk menghantar tetingkap timbul dan menggunakan ubah hala .
- Klik Tambah .
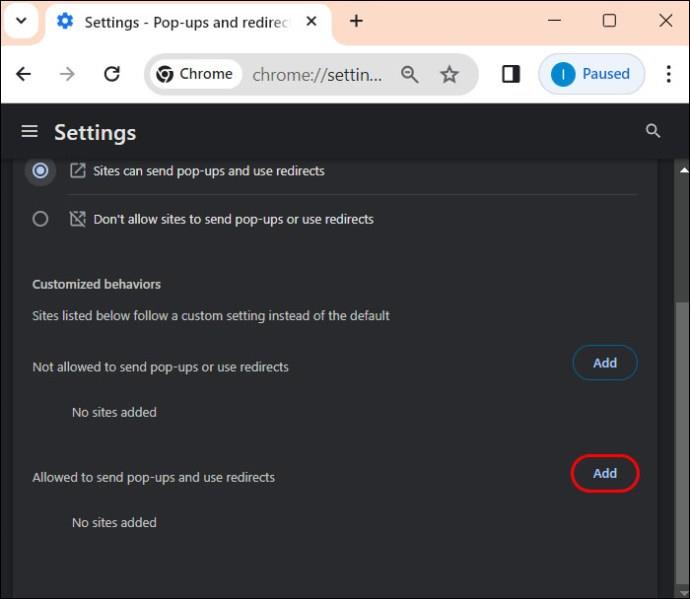
- Masukkan nama tapak web dalam kotak teks tetingkap Tambah tapak , kemudian klik butang Tambah untuk menyimpan.
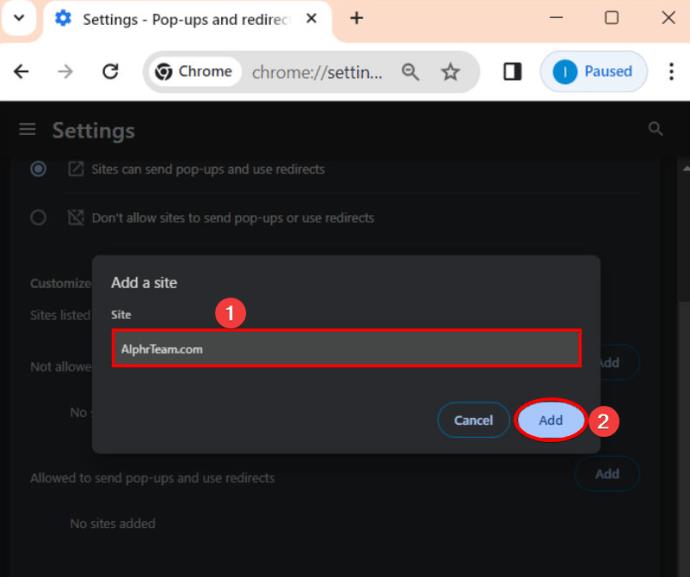
Ingat bahawa jika anda menyahpasang dan memasang semula Chrome , anda perlu mengesahkan semula tetapan penyekat pop timbul anda.
Cara Melumpuhkan Penyekat Pop Timbul dalam Google Chrome pada Android
Anda boleh melumpuhkan penyekat pop timbul dalam Chrome untuk Android juga. Kami tidak mengesyorkan melakukan ini kerana pengalaman menyemak imbas anda boleh mendapat kesan negatif. Namun, jika anda mahu, ikuti langkah di bawah. Ambil perhatian bahawa, tidak seperti versi desktop, anda tidak boleh membenarkan pop timbul untuk tapak tertentu.
- Buka Google Chrome pada telefon Android anda.
- Ketik tiga titik yang muncul di bahagian atas sebelah kanan skrin peranti anda.

- Tatal ke bawah dan ketik pilihan Tetapan .

- Tatal ke bawah dan ketik Tetapan tapak .

- Ketik pilihan Pop timbul dan ubah hala .

- Togol matikan pilihan Pop timbul dan ubah hala .

Ingat bahawa melumpuhkan penyekat pop timbul Chrome tidak akan menghalang iklan pop timbul daripada dipaparkan pada telefon Android anda .
Cara Melumpuhkan Penyekat Pop Timbul dalam Safari pada Mac
Malangnya, seperti Chrome, Safari juga menyekat pop timbul secara lalai juga. Tetapi anda boleh melaraskan tetapan ini mengikut keutamaan anda.
- Buka Safari pada Mac anda.
- Di penjuru kiri sebelah atas, pilih Safari dan klik Keutamaan .
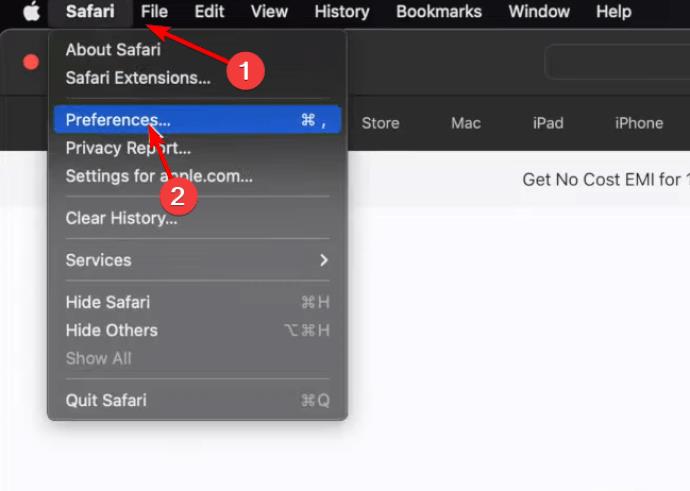
- Pilih Laman Web .

- Klik pada Pop-up Windows dalam anak tetingkap navigasi kiri.
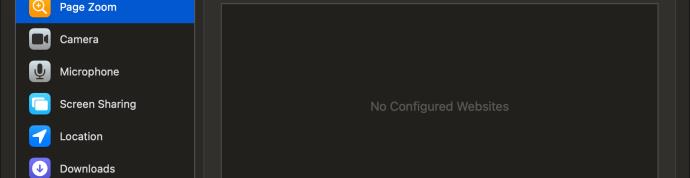
- Cari menu lungsur Semasa Melawat Tapak Lain dan menu lungsur untuk mendedahkan lebih banyak pilihan.
- Pilih Benarkan untuk membenarkan pop timbul untuk semua tapak web.
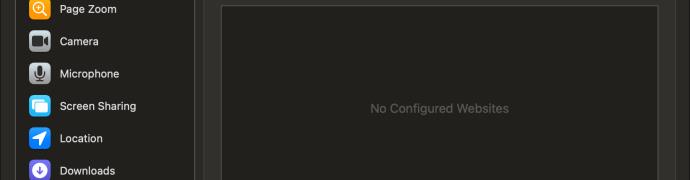
Seperti yang kami lakukan dengan Chrome, anda juga boleh memilih tapak web yang anda mahu benarkan pop timbul. Hanya pastikan anda berada di tapak web yang berkaitan. Inilah perkara yang perlu anda lakukan:
- Buka tapak web pada penyemak imbas Safari anda yang anda ingin benarkan pop timbul.
- Pergi ke Keutamaan .
- Pilih Laman Web , dan klik Tetingkap timbul (Tapak web yang sedang anda buka akan dipaparkan secara automatik pada senarai halaman web yang sedang dibuka).
- Klik pada menu lungsur dan pilih Benarkan untuk mendayakan pop timbul pada tapak web tersebut.
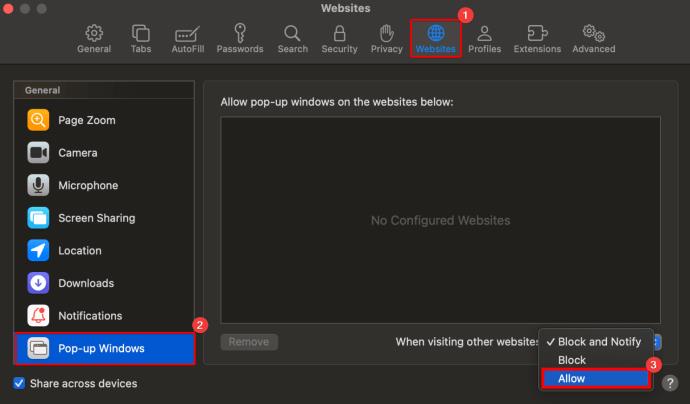
Cara Lumpuhkan Penyekat Pop Timbul dalam Safari pada iPhone
Melumpuhkan penyekat pop timbul Safari pada iPhone mungkin diperlukan untuk tapak web tertentu. Walaupun penyekat pop timbul menyediakan keselamatan daripada iklan yang mengganggu, anda mesti memahami cara mengurus tetapan ini untuk pengalaman menyemak imbas yang lancar.
- Buka menu Tetapan pada iPhone anda.
- Tatal ke bawah dan ketik Safari.
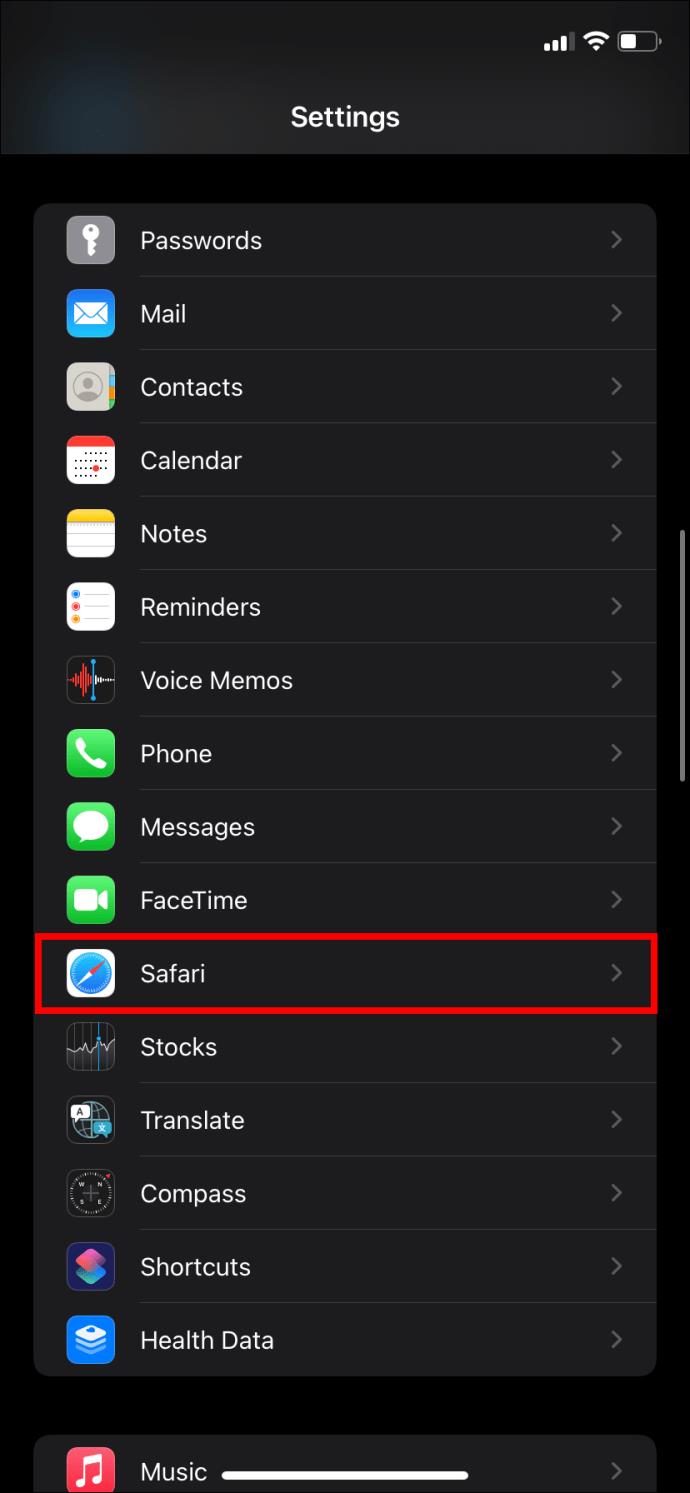
- Di bahagian bawah bahagian Umum , matikan Sekat Pop Timbul .
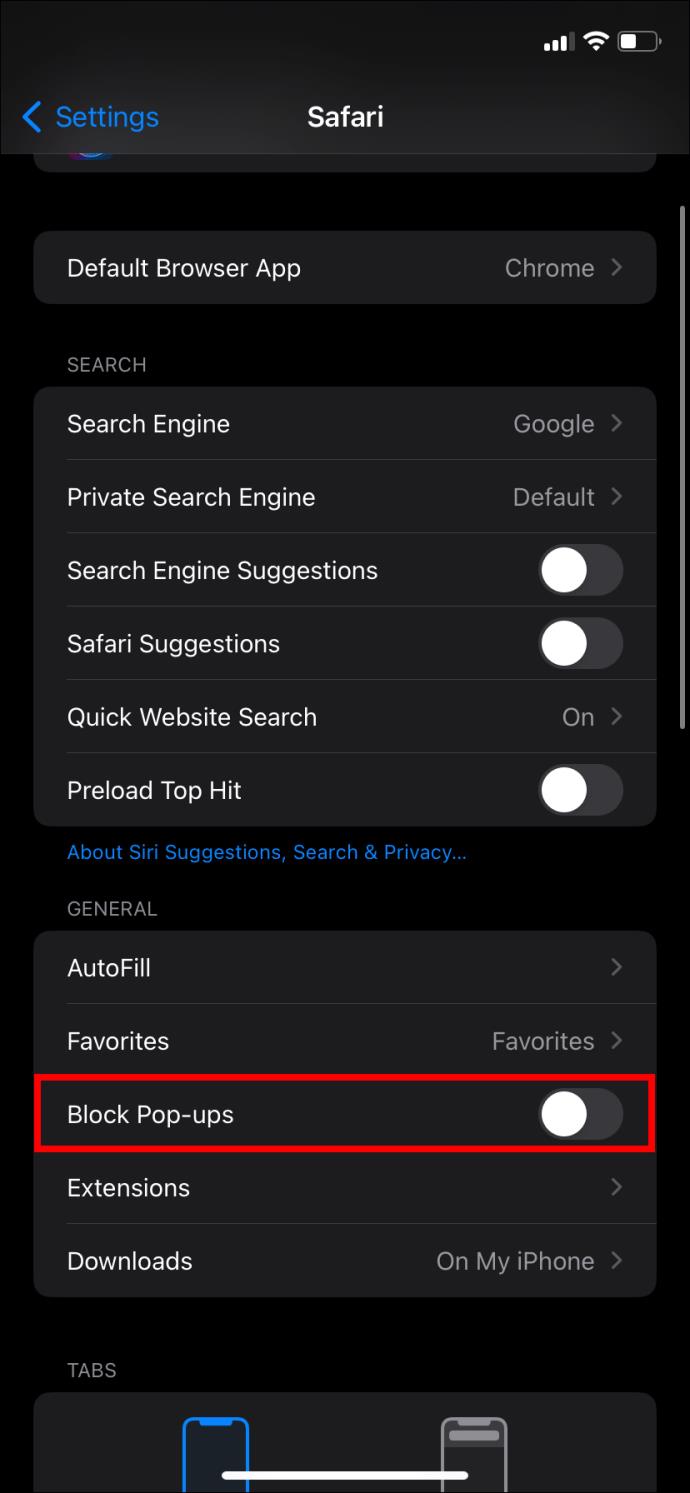
Tidak seperti Safari pada Mac, anda tidak boleh membenarkan pop timbul untuk tapak individu dalam Safari pada iPhone.
Cara Melumpuhkan Penyekat Pop Timbul dalam Firefox pada Desktop
Secara lalai, Mozilla Firefox menyekat sebarang pop timbul pada tapak web yang anda buka. Tetapi anda masih boleh melumpuhkannya pada Mac, Windows, Linux atau Chromebook. Ambil perhatian bahawa langkah-langkahnya adalah sama tanpa mengira versi desktop penyemak imbas yang anda gunakan.
- Buka Firefox pada desktop anda.
- Klik tiga garisan mendatar di bahagian atas sebelah kanan skrin anda dan Pilih Tetapan .

- Klik Privasi & Keselamatan pada bar sisi kiri.
- Dari anak tetingkap kanan, tatal ke bawah ke Kebenaran dan nyahtanda Sekat tetingkap timbul .

Seperti versi desktop Safari dan Google Chrome, anda boleh membenarkan pop timbul daripada tapak tertentu dalam Safari.
- Semak pilihan Tetingkap pop timbul Blok , kemudian klik pada Pengecualian .
- Masukkan URL tapak web, klik Benarkan , kemudian klik Simpan Perubahan .
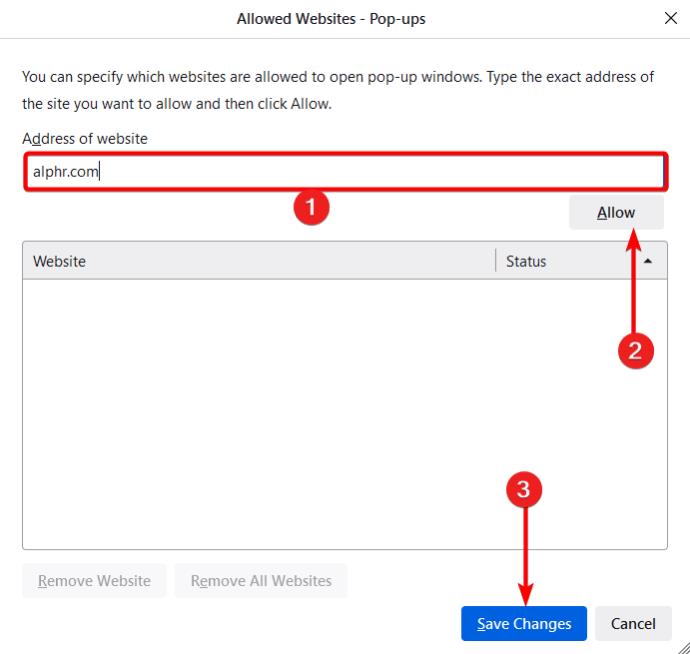
Bagaimana untuk Melumpuhkan Penyekat Pop Timbul dalam Firefox pada iPhone
Jika anda menghadapi masalah mengakses kandungan atau ciri tapak web tertentu semasa menggunakan Firefox pada iPhone anda, anda mungkin perlu mematikan penyekat pop timbul buat sementara waktu. Ambil perhatian bahawa tidak seperti versi desktop, anda tidak boleh membenarkan pop timbul untuk tapak tertentu.
- Buka Firefox pada iPhone anda.
- Ketik tiga garisan mendatar pada skrin anda.
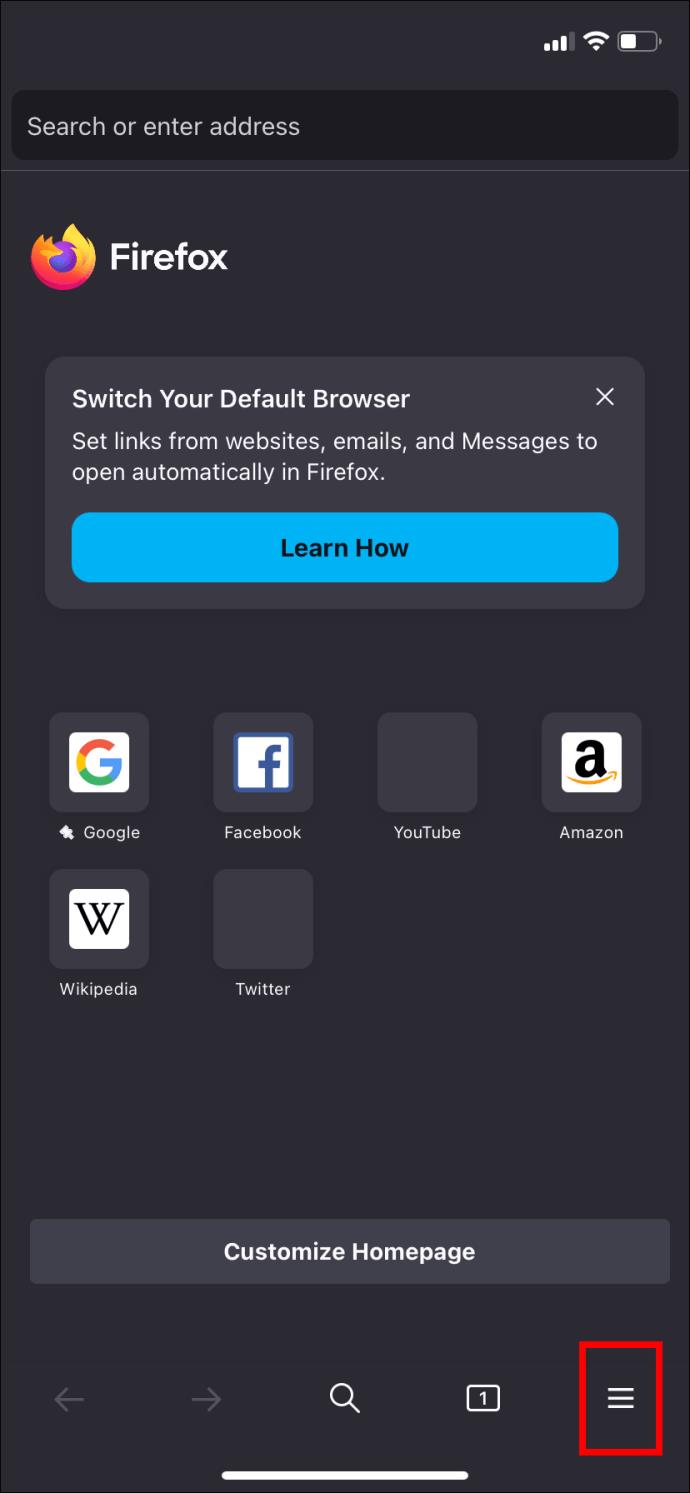
- Pilih Tetapan .
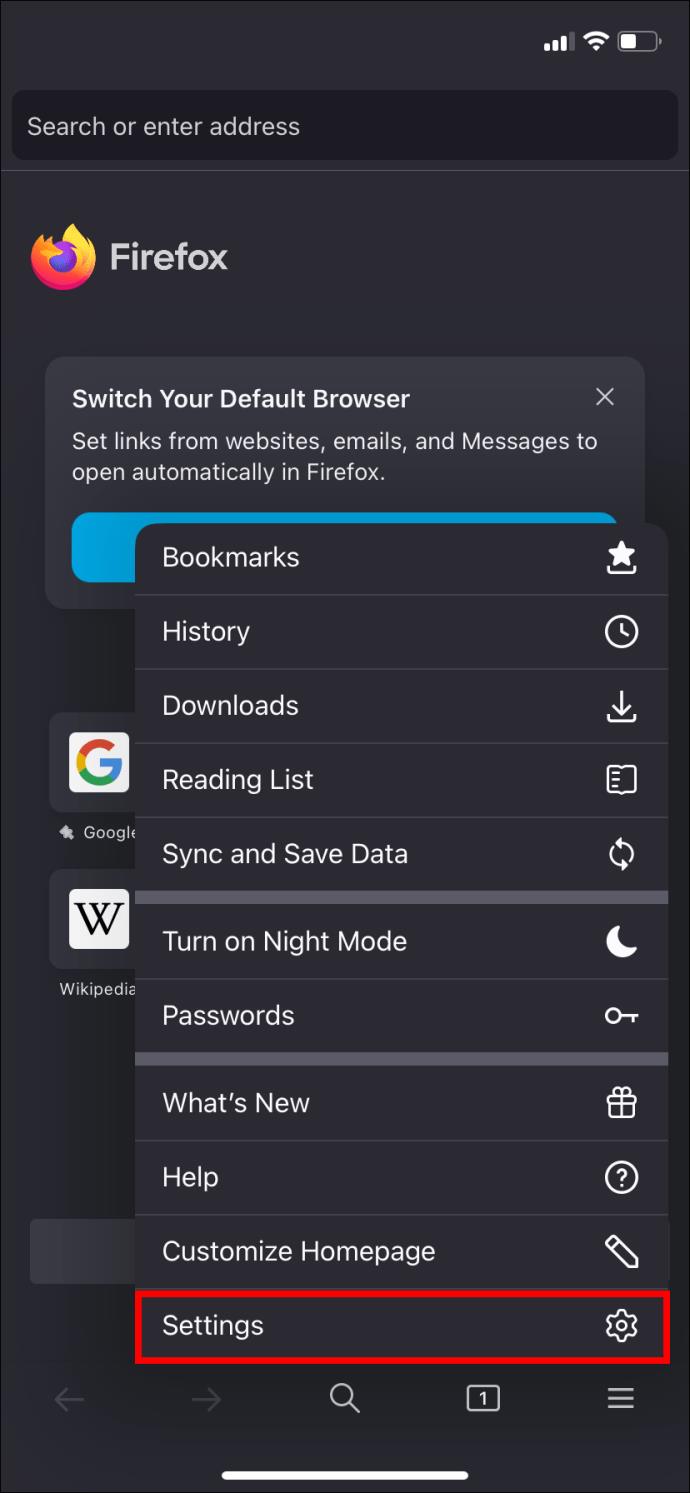
- Tatal ke bawah dan matikan Sekat tetingkap timbul .
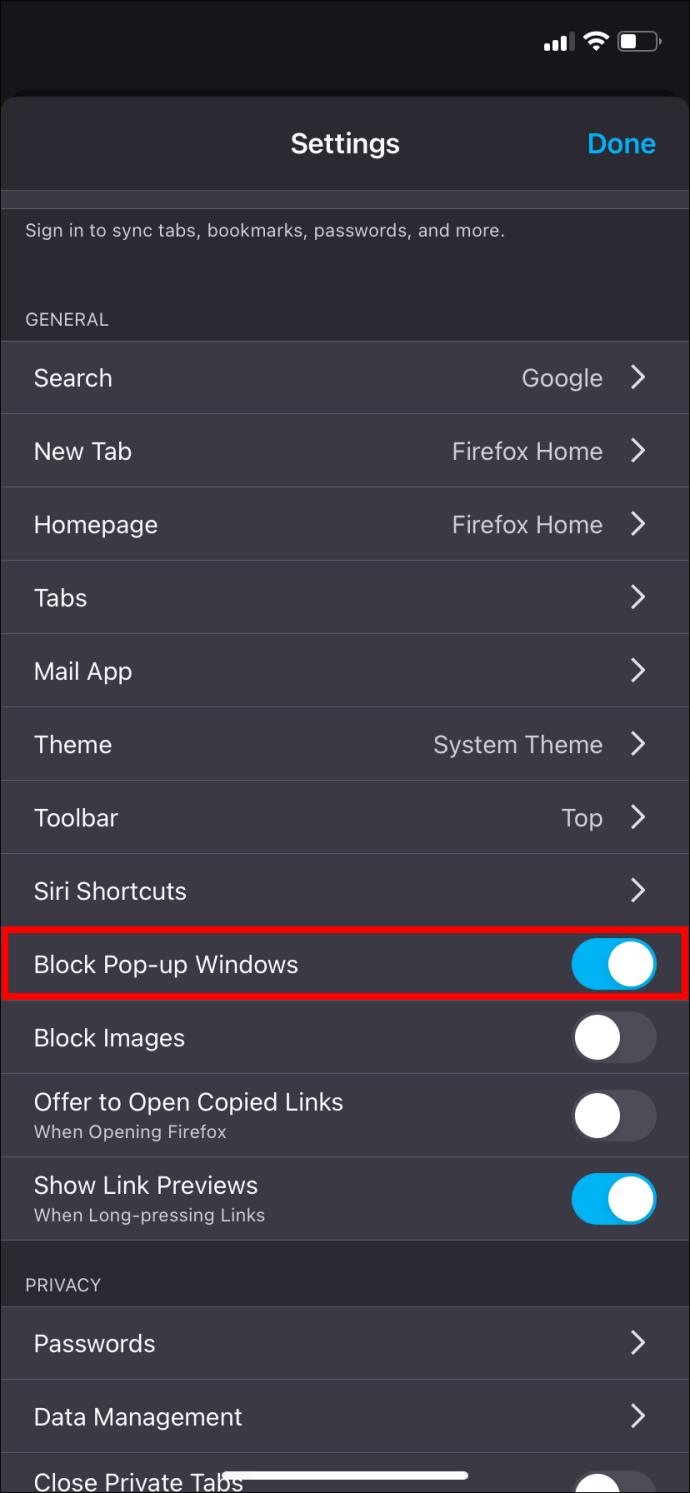
Dan anda sudah bersedia untuk menyemak imbas tapak web kegemaran anda yang berfungsi paling baik dengan pop timbul.
Cara Melumpuhkan Penyekat Pop Timbul dalam Microsoft Edge
Melumpuhkan penyekat pop timbul dalam Microsoft Edge tidaklah sesukar yang anda fikirkan. Anda ikuti langkah yang kami gariskan di bawah.
- Buka Edge pada komputer anda
- Klik tiga perkara di bahagian atas penyemak imbas anda.
- Pilih Tetapan .

- Klik pada Kuki dan kebenaran tapak .
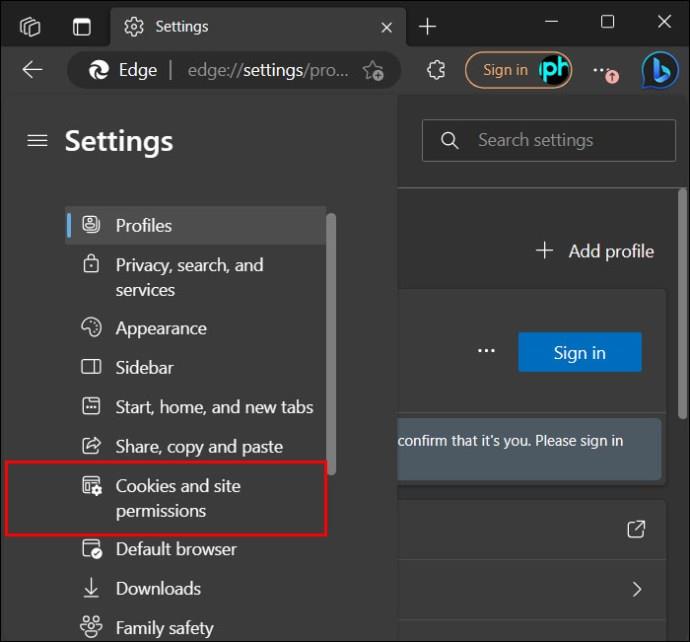
- Di bawah Semua Kebenaran , pilih Pop timbul dan ubah hala .

- Matikan Blok (disyorkan) .

- Secara pilihan, anda boleh menambah pengecualian pada senarai sekat dengan mengklik butang Benarkan atau Sekat Tambah dan menambah URL anda untuk membenarkan atau tidak membenarkan pop timbul untuk tapak tertentu.
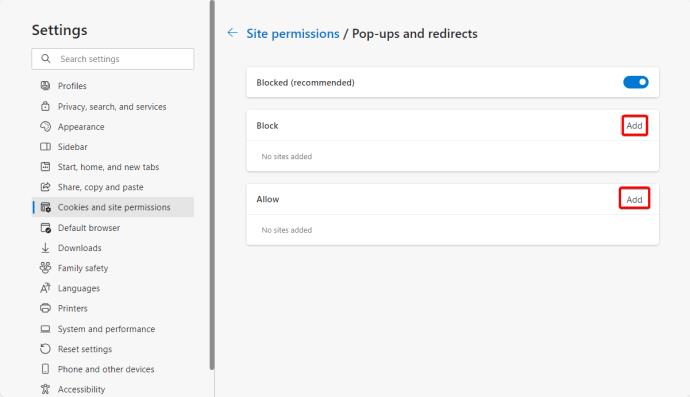
Mengapa Anda Perlu Mematikan Penyekat Pop Timbul?
Kami tahu bahawa pop timbul boleh menjengkelkan, tetapi ia masih mempunyai kegunaannya. Berikut ialah beberapa sebab mengapa anda perlu mematikan penyekat pop timbul anda.
- Sesetengah tapak web memerlukan tetingkap timbul untuk mendayakan ciri seperti tetingkap log masuk, gerbang pembayaran atau elemen interaktif yang lain. Melumpuhkan penyekat pop timbul pada peranti anda membolehkan anda mengakses dan menggunakan ciri ini dengan mudah.
- Sesetengah apl web bergantung pada tetingkap timbul untuk menghantar makluman dan pemberitahuan. Mematikan penyekat pop timbul penyemak imbas web anda boleh membantu apl ini berfungsi dengan betul.
Pop Timbul Boleh Menjengkelkan, Tetapi Ia Masih Berguna!
Pop timbul boleh menjengkelkan, terutamanya apabila ia muncul setiap kali anda melayari tapak kegemaran anda. Tetapi ia adalah alat penting yang membantu tapak web seperti yang diuruskan oleh bank beroperasi dengan betul. Mendayakan pop timbul pada penyemak imbas anda boleh mencabar jika anda tidak pernah melakukannya sebelum ini. Walau bagaimanapun, ia tidak sukar apabila anda tahu caranya.
Seterusnya, anda mungkin ingin mengetahui cara menggunakan inkognito dalam Google Chrome, Firefox dan Safari untuk pengalaman menyemak imbas yang lebih peribadi.
Soalan Lazim
Apakah pemberitahuan pop timbul?
Pemberitahuan pop timbul ialah mesej yang sering muncul pada penyemak imbas atau desktop pengguna. Fikirkan pop timbul sebagai mesej yang direka untuk menarik perhatian anda dan melibatkan anda dalam beberapa cara semasa menyemak imbas. Pemberitahuan pop timbul menarik secara visual dan sering digunakan untuk melibatkan pengguna internet, mewujudkan kesedaran jenama dan meningkatkan pengalaman menyemak imbas.
Apakah perbezaan antara pop timbul dan pemberitahuan?
Pemberitahuan pop timbul ialah mesej yang sering muncul pada skrin anda semasa menyemak imbas. Sebaliknya, pemberitahuan ialah makluman yang dihantar ke peranti anda. Pemberitahuan memaklumkan anda tentang kemas kini penting, mesej atau promosi.