Cara Menukar Kata Laluan Di RingCentral

Jika anda pengguna RingCentral, anda mungkin mahu menukar kata laluan anda. Mungkin anda mempunyai kebimbangan keselamatan atau hanya ingin memilih kata laluan yang lebih mudah
Pasang dan gunakan tambahan dalam Excel untuk mendapatkan ciri dan arahan tambahan dalam buku kerja anda.
Add-In adalah komponen yang menambah fungsi atau perintah tersuai, perpustakaan untuk program pejabat seperti Excel , Word ... Dengan kuasa Add-In, selain memanfaatkan semua ciri ciri perisian induk, Add-In akan menambah banyak ciri untuk membantu penggunaan aplikasi pejabat, perisian Office menjadi lebih cepat dan lebih efektif daripada mereka yang hanya menggunakan pemasang tetap. .
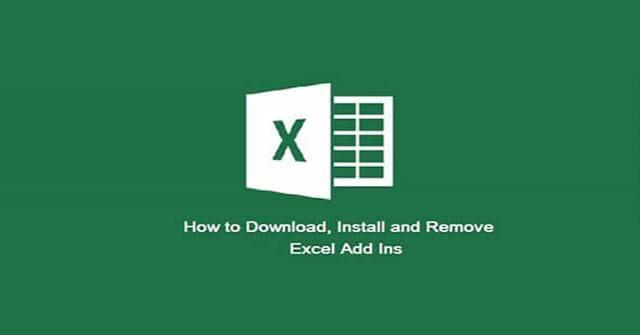
Untuk mencari folder Tambahan lalai, anda boleh menggunakan salah satu kaedah berikut:
Untuk mencari folder Excel AddIn secara manual, ikuti langkah-langkah di bawah:
Nota : Tutup Excel sebelum membuat perubahan pada Addins yang dipasang.
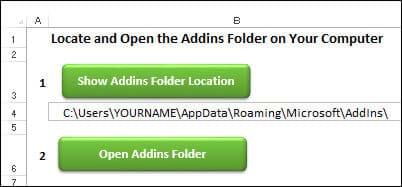
Excel 2007 dan ke atas:
Untuk memasang add-in, ikut arahan:
1. Dalam Windows Explorer, buka folder Microsoft Addins pada komputer.
Nota : Sekiranya anda tidak pasti mengenai lokasinya, anda boleh menggunakan Fail Laluan Excel Addin Folder untuk mencarinya.
2. Ekstrak fail tambahan jika diperlukan untuk mengekstrak fail tambahan. Ia akan mempunyai sambungan xlam.
3. Simpan fail tambahan dalam folder Microsoft Addins.
Nota : Anda boleh menyimpan tambahan dalam sebarang folder, tetapi akan lebih mudah dipasang jika disimpan dalam folder Addins.
4. Untuk membenarkan Excel membuka fail tambahan secara automatik, anda mungkin perlu menyahsekatnya. Klik kanan pada fail add-in dan klik Properties .
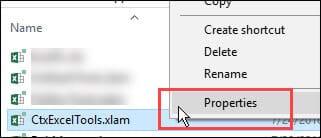
5. Jika terdapat tanda amaran, klik kotak Unblock untuk menambah jejak - " Fail ini dari komputer lain dan mungkin disekat untuk membantu melindungi komputer ini ".
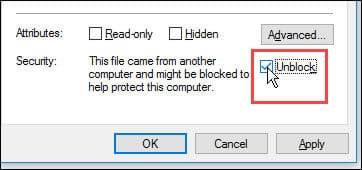
6. Klik OK .
7. Buka program Excel.
Dalam Excel:
Nota : Jika anda tidak melihat add-in dalam senarai, klik butang Semak imbas . Navigasi ke direktori di mana anda menyimpan fail xlam dan pilih fail add-in.
4. Klik OK untuk menutup tetingkap.
5. Satu tab baru untuk addin boleh muncul pada Ribbon, atau perintah baru mungkin muncul di salah satu tab yang sedia ada. Lihat tambahan yang disimpan untuk membantu mengesannya.
6. Jika anda tidak melihat butang pada Reben, anda boleh menambah ikon ke bar alat Cepat Akses untuk menjalankan makro.
Selepas kemas kini Microsoft baru-baru ini, beberapa tambahan Excel tidak dimuat dengan betul dan tab khusus mereka tidak muncul pada Ribbon Excel. Ikuti langkah-langkah ini untuk membuka sekatan fail dan ia akan dibuka dengan betul.
1. Tutup Excel, jika ia berjalan.
2. Buka Windows Explorer dan buka folder di mana anda menyimpan fail add-in, biasanya folder Microsoft Addins.
Nota : Jika anda tidak pasti tentang lokasi folder Addins, anda boleh menggunakan Fail Laluan Excel Addin Folder untuk mencarinya. Kemudian tutup Excel sekali lagi.
3. Untuk membenarkan Excel secara automatik membuka fail addin, anda boleh menyahsekatnya. Klik kanan pada fail add-in dan klik Properties .
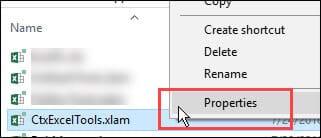
4. Jika terdapat tanda amaran, klik kotak Unblock untuk menambah jejak - " Fail ini dari komputer lain dan mungkin disekat untuk membantu melindungi komputer ini ."
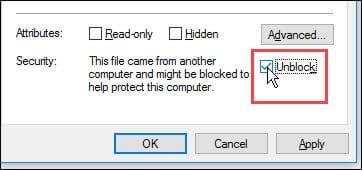
5. Klik OK .
6. Kemudian mulailah Excel dan fail add-in custom yang muncul di Ribbon Excel.
Tambahan Excel berikut boleh didapati dengan Contextues:
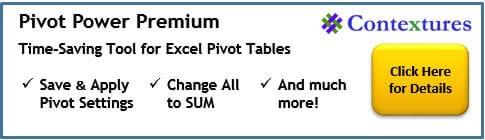

Berikut ialah senarai tambahan percuma yang boleh anda muat turun dan pasang untuk membuat kerja Excel lebih mudah.
Tambahan ini, yang dibangunkan oleh AppsPro's Rob Bovey, mempunyai alat berguna untuk bekerja dengan rantau, hamparan dan pilihan yang dinamakan.
Dengan perintah Utiliti Excel, pengguna boleh dengan cepat melindungi dan melindungi semua lembaran kerja dalam buku kerja, membuang gaya yang tidak digunakan atau menggunakan Center Across Selection tanpa menggabungkan sel-sel.
Nama Pengurus telah dibangunkan oleh Jan Karel Pieterse dari JKP Application Development Services, lebih baik daripada ciri Nama Excel.
Jika anda menggunakan nama dalam Excel, anda pasti akan suka Pengurus Nama. Cari nama dengan ralat dan padamkannya atau ikut pautan ke buku kerja lain.
Sila ambil beberapa minit untuk memuat turun Name Manager kerana ia dapat menjimatkan banyak pengguna.
Di samping itu, terdapat tambahan percuma lain yang disenaraikan di bawah. Pengguna perlu membaca terma penggunaan tambahan selepas memasangnya. Sesetengah add-in adalah percuma untuk kegunaan peribadi tetapi memerlukan lesen komersial. Juga, beberapa tambahan percuma boleh dihentikan atau ditukar kepada bayaran.
|
Add-In |
Pemaju |
Nota |
|
Andrew Engwirda |
Alat untuk kerja kod lemak di VBE. Andrew mempunyai alat percuma lain, termasuk Senarai Tersuai dan Pembantu Fail Bantuan XL |
|
|
Koleksi utiliti yang besar |
||
|
Jan Karel Pieterse |
Salin buku kerja dengan kerap |
|
|
Andy Pope |
Edit butang butang |
|
|
Rob Bovey |
Tambah label kepada sebarang carta |
|
|
Rob Bovey |
Padamkan kod VBA untuk mengelakkan masalah |
|
|
Bill Manville |
Cari pautan tersembunyi di dalam buku kerja |
|
|
Jan Karel Pieterse |
Cari keseluruhan buku kerja, termasuk butang. |
|
|
Alat formula untuk Excel 2010 dan ke atas |
||
|
Alat untuk bekerja dengan VBA |
||
|
Navigasi dan buku kerja audit |
||
|
Konteks |
Alat untuk bekerja dengan Jadual Pivot |
|
|
Cari perkataan dengan makna yang sama |
||
|
Ken Puls |
Urus senarai fail kegemaran anda |
Anda boleh membuat add-in anda sendiri dengan menyimpan makro dalam fail, kemudian menyimpan sebagai add-in:
Untuk memadamkan tambahan dalam kecekapan yang telah anda simpan dalam folder Addins, lakukan yang berikut:
Gunakan salah satu kaedah berikut untuk membuka tetingkap Tambah:
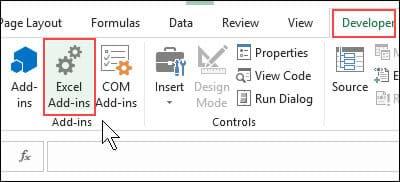
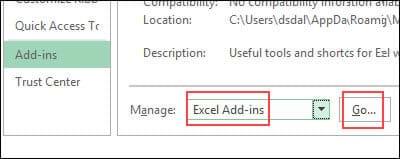
Seterusnya, anda perlu menyahaktifkan add-in:
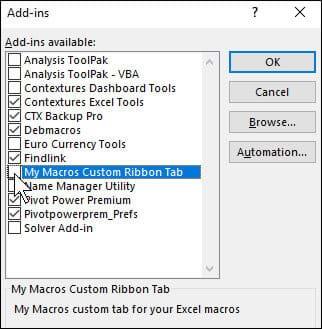
Ikut arahan ini untuk mengalih keluar fail tambahan:
Di atas download.vn mempunyai arahan mengenai cara memasang dan mengeluarkan add-in. Mudah-mudahan tutorial ini akan membantu anda menggunakan tambahan dan bekerja pada Excel dengan lebih berkesan.
Jika anda pengguna RingCentral, anda mungkin mahu menukar kata laluan anda. Mungkin anda mempunyai kebimbangan keselamatan atau hanya ingin memilih kata laluan yang lebih mudah
Jika anda telah aktif di Telegram untuk beberapa lama, anda mungkin mahu menukar gambar profil anda. Walau bagaimanapun, gambar profil lama tidak dipadamkan secara automatik
Platform Twitch mempunyai pilihan untuk melindungi anda daripada melihat bahasa yang berbahaya, menyinggung perasaan dan kesat dalam sembang. Untuk pengguna yang lebih muda, dinasihatkan untuk mempunyai
https://www.youtube.com/watch?v=Pt48wfYtkHE Dokumen Google ialah alat yang sangat baik untuk kerjasama kerana ia membolehkan berbilang orang mengedit dan bekerja pada satu
Walaupun terdapat banyak alat seni digital, Procreate menonjol atas sebab tertentu. Ia direka untuk melukis seni asli menggunakan stylus dan tablet, memberikan anda a
Ada kalanya anda tidak mahu rakan Facebook anda tahu apa yang anda siarkan dalam talian. Mungkin anda menjual sesuatu yang diberikan oleh salah seorang rakan anda
Ingin membuat filem tentang diri anda berdiri di Paris, tetapi anda tidak pernah ke Perancis? Anda boleh melakukannya dalam iMovie dengan mengalih keluar latar belakang dan memasukkan yang baharu
Anda mungkin perasan bahawa saiz teks anda telah berubah dalam mesej Snapchat. Sebabnya, apl itu disesuaikan dengan tetapan telefon anda. Nasib baik, jika
Ketahui cara anda boleh mencari dan memesan tablet Fire terbaharu di Amazons Store dalam panduan ini.
Jika anda ingin mengetahui platform sosial mana yang terbaik untuk pengewangan, nombor pangkalan pengguna TikTok sahaja harus memberitahu anda semua yang anda perlu ketahui.
https://www.youtube.com/watch?v=Y9EoUvRpZ2s Sebaik sahaja anda menjadi Pencipta Snapchat rasmi, anda mendapat butang Langgan di sebelah nama anda. Apa yang anda perlukan
Bitmoji 3D ialah ciri inovatif daripada Snapchat yang membolehkan pengguna mencipta kehadiran digital unik yang mewakili personaliti mereka dan
Semasa pembentangan Slaid Google, anda harus menentukan masa berapa lama anda berada di satu slaid atau memberi khalayak anda peluang untuk terlibat dalam perbincangan atau menjawab sebarang
OnePlus 5 ialah salah satu telefon terbaik pada tahun 2017. Kemudian OnePlus 5T tiba, dan menambah baik padanya dalam beberapa cara yang sederhana tetapi penting, tanpa menambah
Dalam Apl Tunai, anda boleh menghantar wang kepada orang ramai, melabur dalam saham atau saham syarikat, berdagang kripto dan membayar bil anda. Walau bagaimanapun, anda perlu menambah dana pada Tunai anda
Anda boleh menggunakan beberapa kaedah untuk memotong bentuk dalam Adobe Illustrator. Ini kerana banyak objek tidak dicipta dengan cara yang sama. Malangnya,
Jika anda ingin memuat turun video dan menikmati kandungan tanpa iklan di YouTube, anda perlu menjadi pelanggan premium. Di sinilah bot Telegram yang berguna masuk.
Setiap kali anda menghantar e-mel pada Outlook, anda mengharapkan ia dihantar serta-merta. Walau bagaimanapun, seperti platform e-mel lain, Outlook terdedah kepada kerosakan dan
https://www.youtube.com/watch?v=13ei1TYS8uk Chromebook ialah peranti yang cemerlang, jika anda tidak memerlukan komputer riba yang boleh mengendalikan program yang mencabar. Jika anda masuk
Ceritanya ialah pada tahun 1896, apabila adik-beradik Lumière mula-mula menunjukkan kereta api berhenti ke stesen La Ciotat, penonton di pawagam meletus menjadi huru-hara,


















