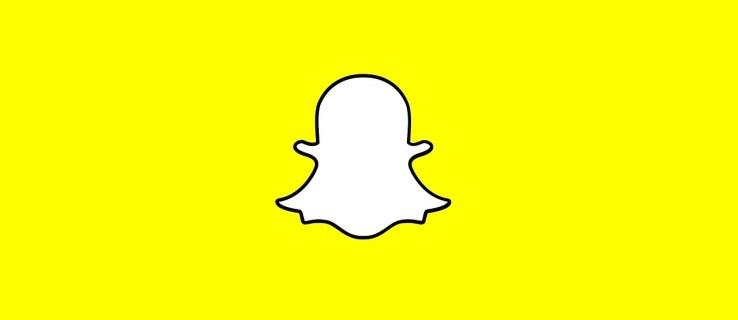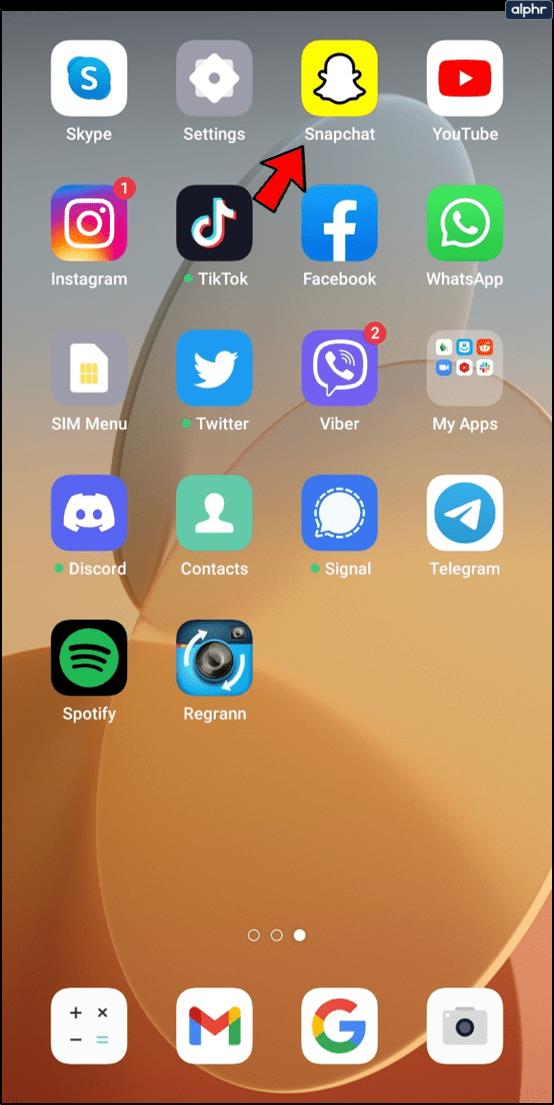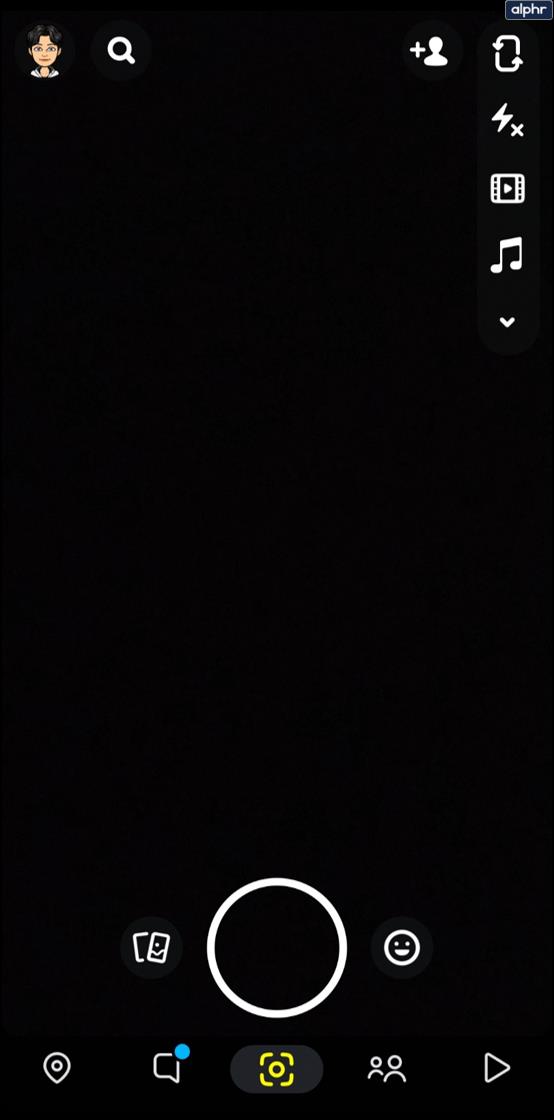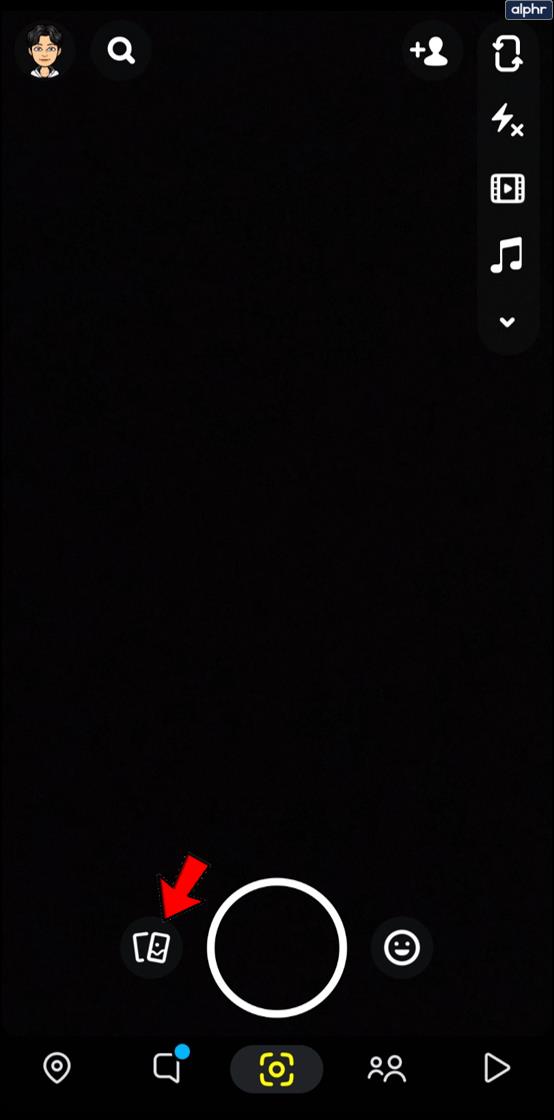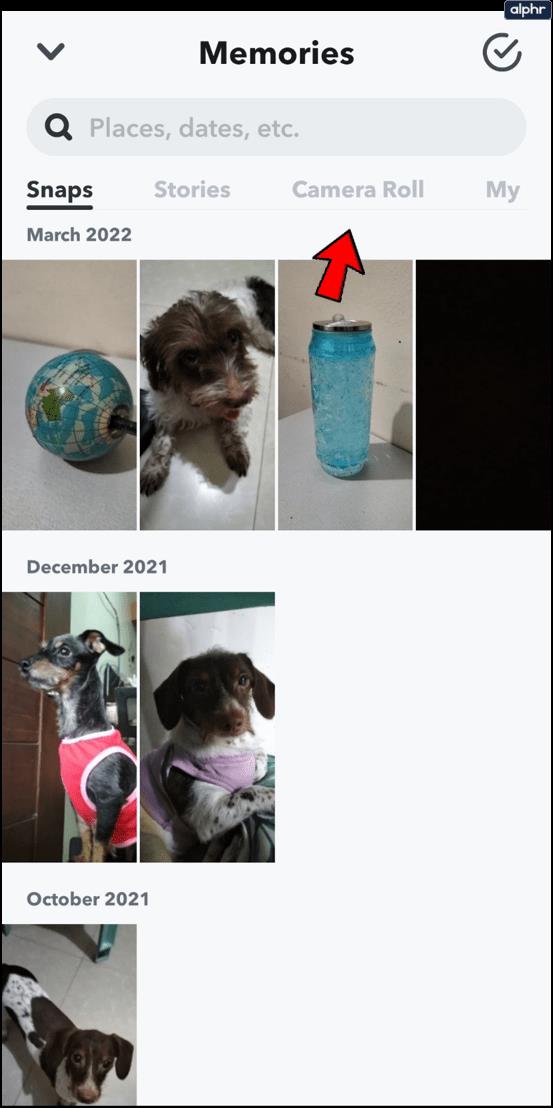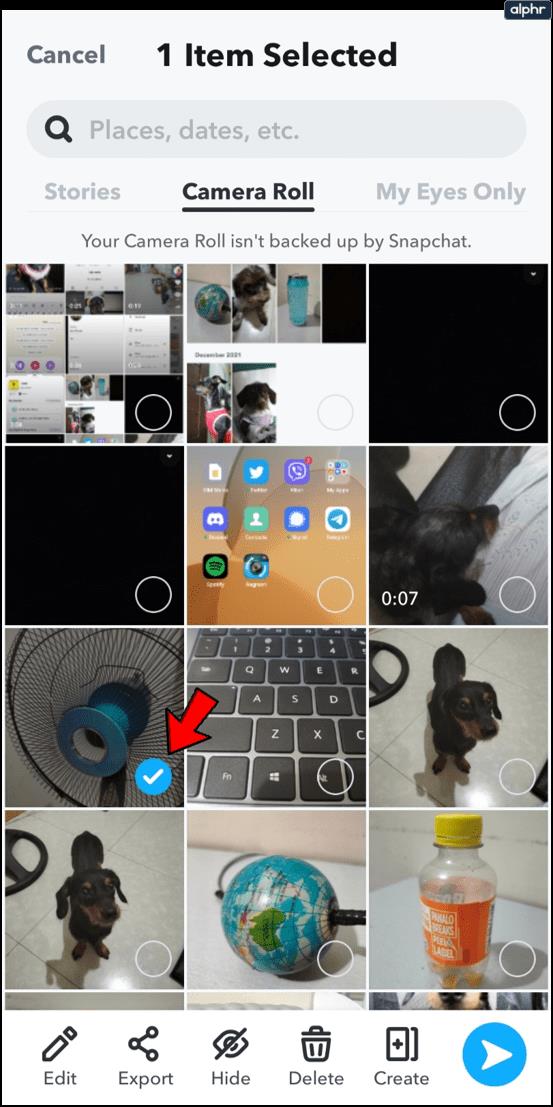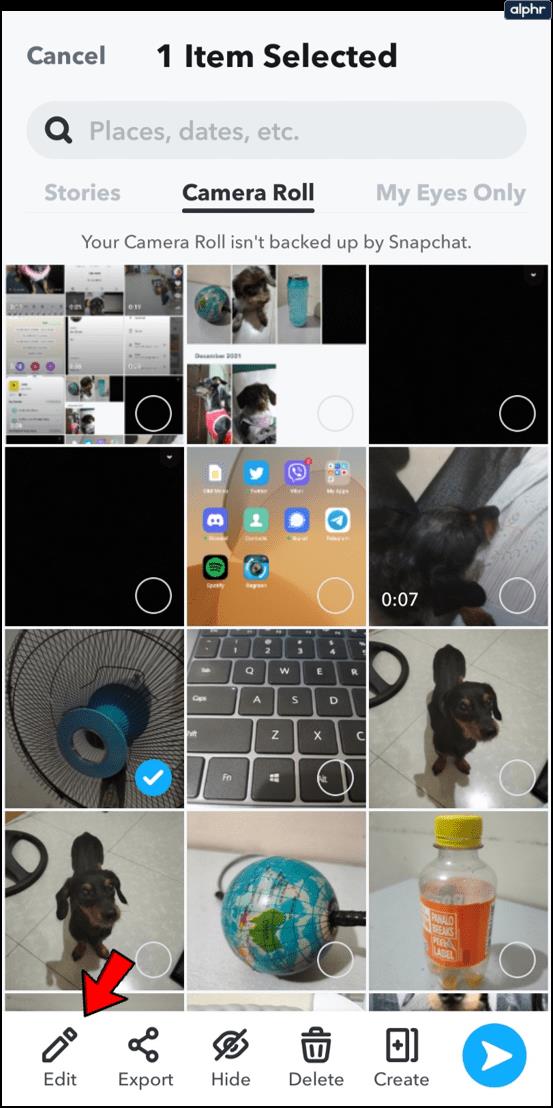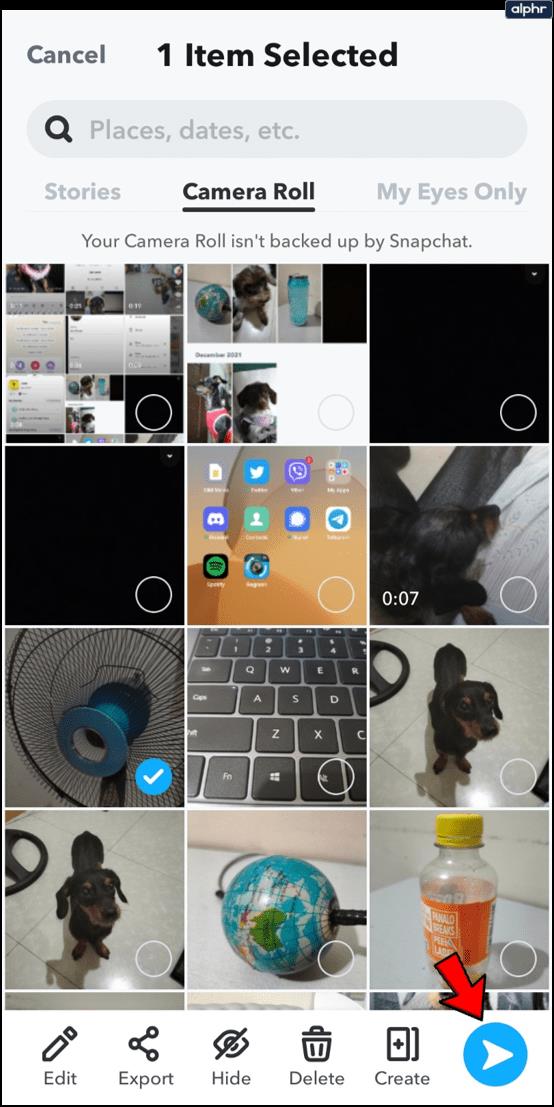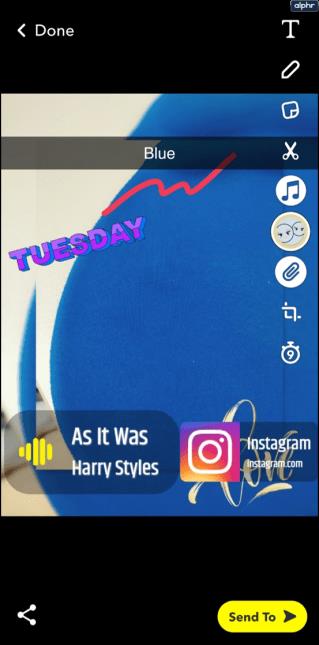Ia mungkin agak sukar untuk dibayangkan, tetapi ada masanya orang ramai tidak membawa kamera ke mana sahaja mereka pergi. Walau bagaimanapun, hari ini, dengan telefon pintar dalam setiap poket, hampir semua orang mempunyai akses kepada kamera digital yang baik dengan satu sentuhan butang.
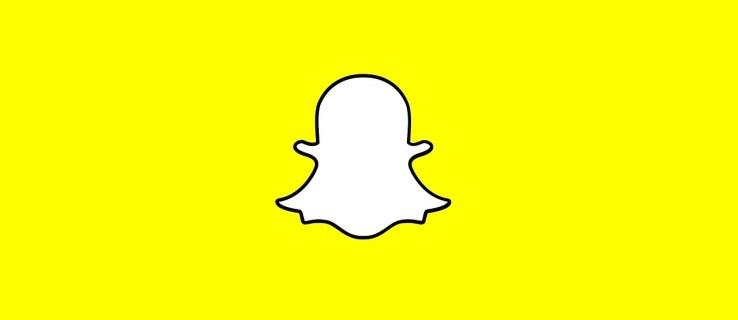
Akibatnya, sesiapa sahaja yang mempunyai telefon pintar berpeluang untuk mengambil gambar dan video setiap detik dari kehidupan mereka yang ingin mereka kongsikan dengan orang lain. Sebagai tindak balas kepada ini, platform media sosial seperti Snapchat telah dicipta untuk membolehkan kami berkongsi gambar dan video ini dengan mudah dengan semua rakan terdekat dan ahli keluarga kami.
Sudah tentu, kadangkala kami merakam detik-detik yang akan menghasilkan gambar yang hebat, tetapi kami tidak langsung terfikir untuk berkongsinya dengan pengikut kami. Sebaliknya, foto atau video yang hebat itu tidak disentuh dan tidak dihargai dalam gulungan kamera telefon kami.
Syukurlah, walaupun, ia tidak perlu tinggal di sana. Snapchat memudahkan untuk mengakses foto daripada gulungan kamera anda melalui apl, mengeditnya dan mengongsinya dengan pengikut anda, jadi tiada siapa yang perlu keluar dari gelung hanya kerana detik yang terlupa.
Begitu juga, anda mungkin telah merakam foto yang sempurna melalui Snapchat, hanya untuk memutuskan bahawa ia tidak cukup matang untuk kegunaan awam. Tiada masalah. Snapchat juga memudahkan untuk menyimpan snap pada gulungan kamera atau kenangan anda untuk pengeditan dan perkongsian kemudian.
Dalam artikel ini, saya akan menyediakan tutorial ringkas dan ringkas tentang cara mengedit foto dan video daripada gulungan kamera anda untuk digunakan dalam Snapchat. Walau apa pun keperluan penjimatan dan pengeditan foto anda, Snapchat telah membantu anda. Ini caranya.
Cara Menambah Gambar Dari Roll Kamera Anda ke Snapchat
Ingin berkongsi foto yang anda ambil tiga minggu lalu pada pesta ulang tahun rakan baik anda? Nasib baik, Snapchat menjadikannya sangat mudah untuk melakukannya.
Ikuti langkah mudah ini untuk mengakses semua foto dalam gulungan kamera telefon anda:
Langkah 1
Buka Snapchat.
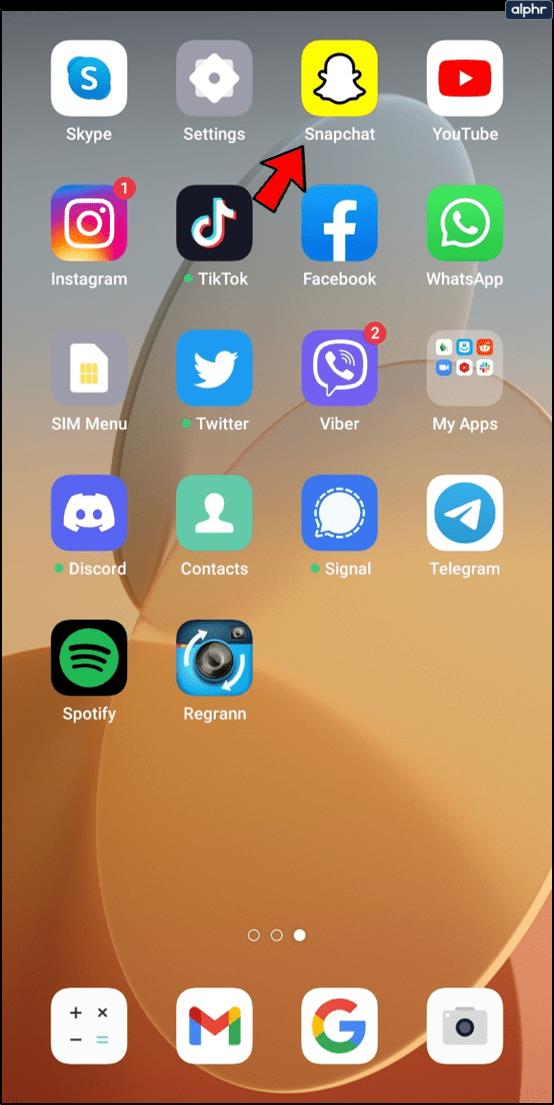
Langkah 2
Pergi ke paparan Kamera Snapchat (jika anda belum berada di sana).
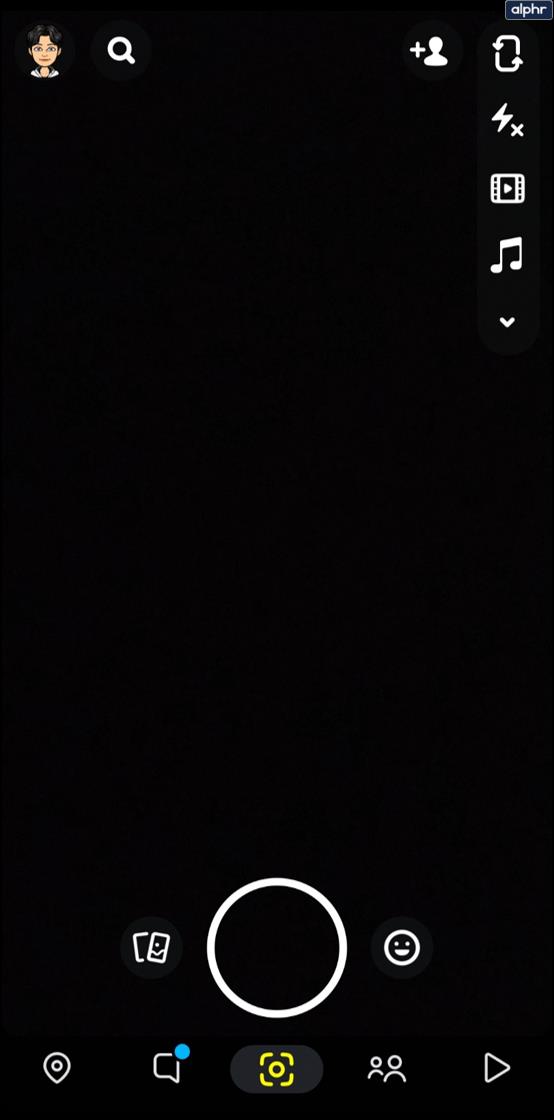
Langkah 3
Ketik pada ikon "dua telefon bertindih" di sebelah butang kamera untuk membuka bahagian Kenangan Snapchat.
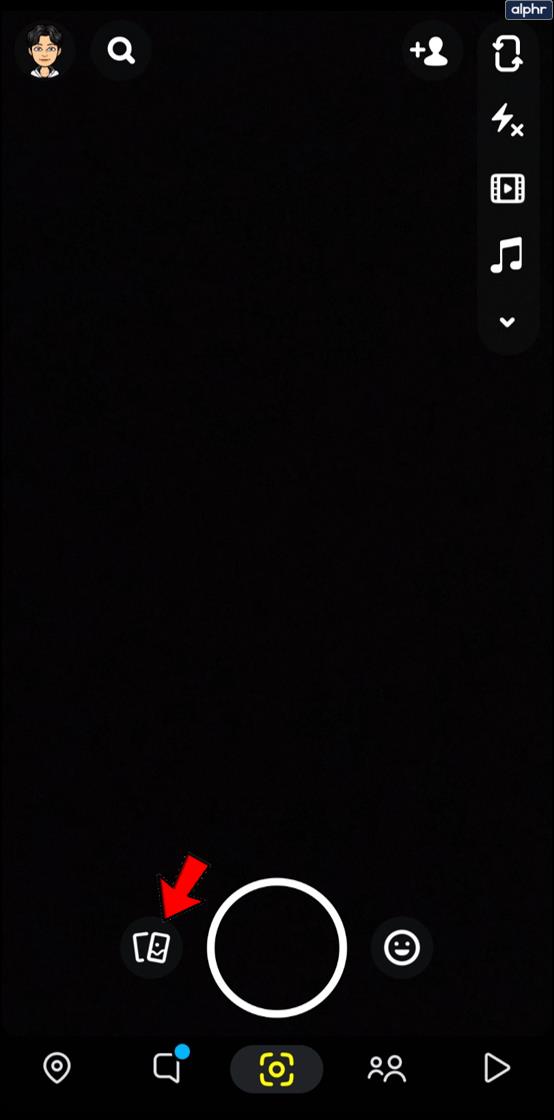
Langkah 4
Ketik tab Gulung Kamera .
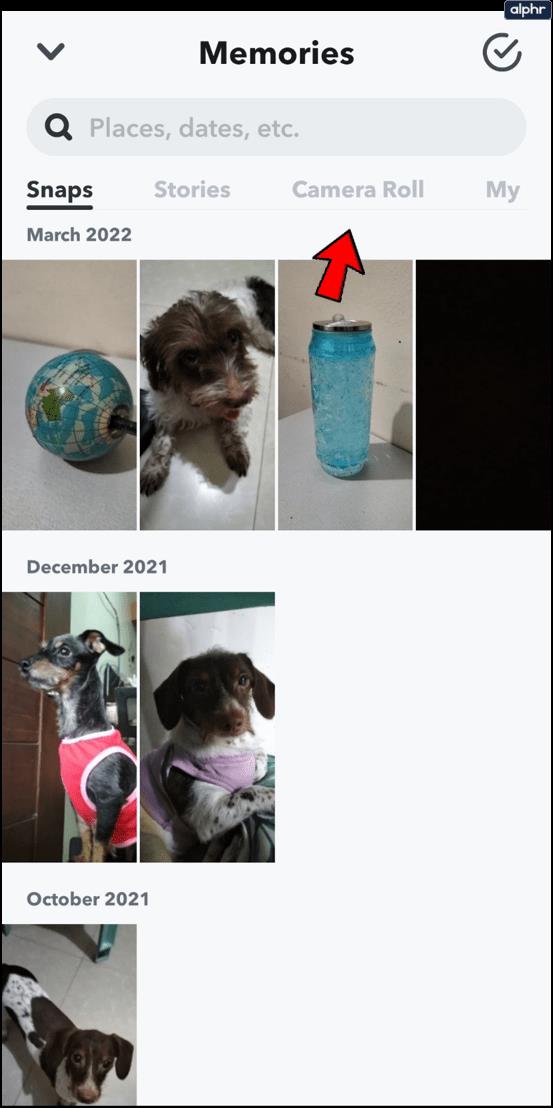
Langkah 6
Ketik dan tahan pada foto yang ingin anda kongsi.
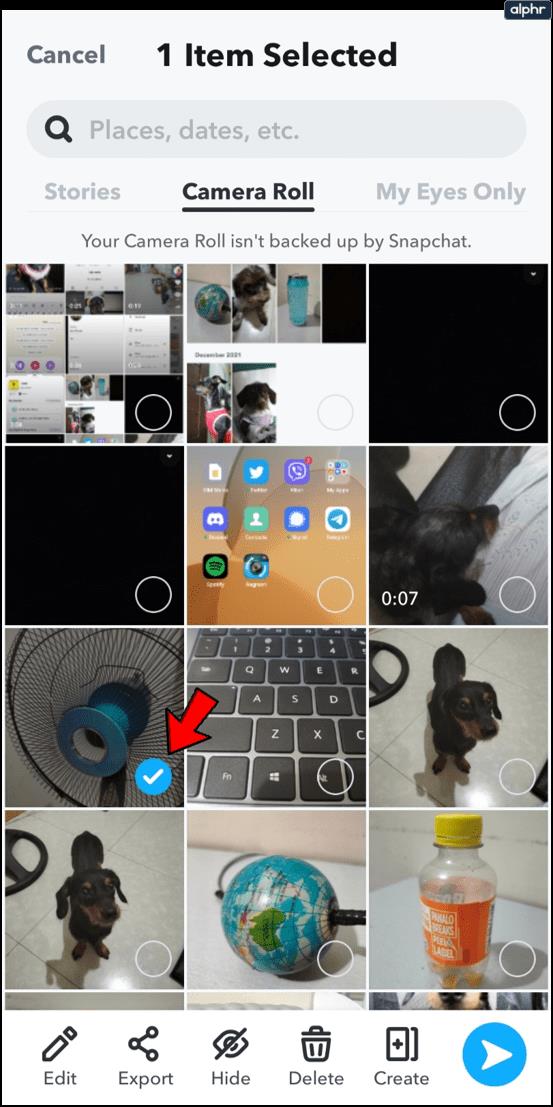
Langkah 7
Ketik 'Edit' untuk membuat sebarang perubahan pada foto anda.
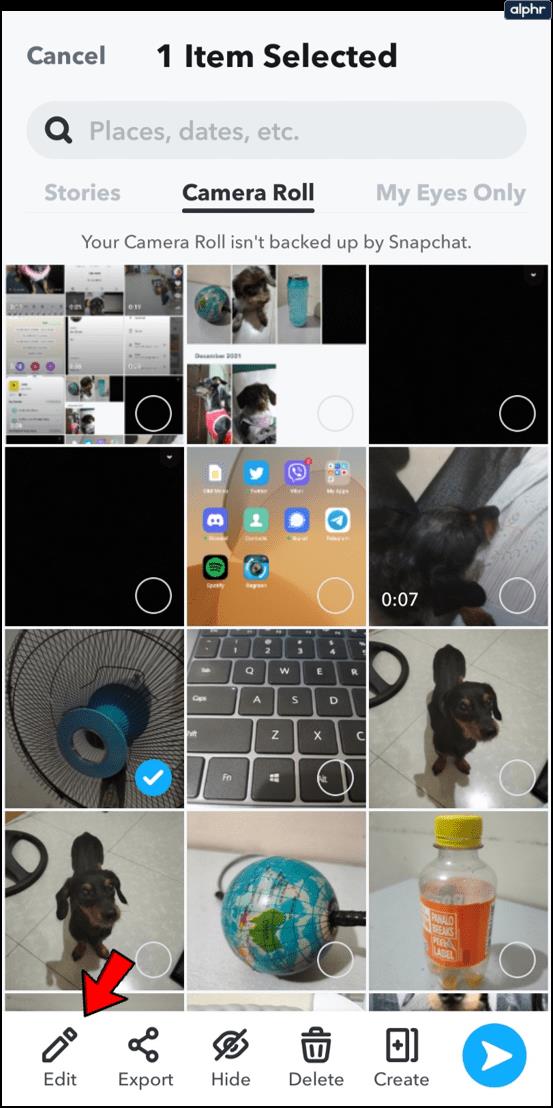
Langkah 8
Ketik butang anak panah biru "Hantar Kepada" untuk berkongsi foto dengan segera atau gunakan ciri pengeditan untuk mengedit foto.
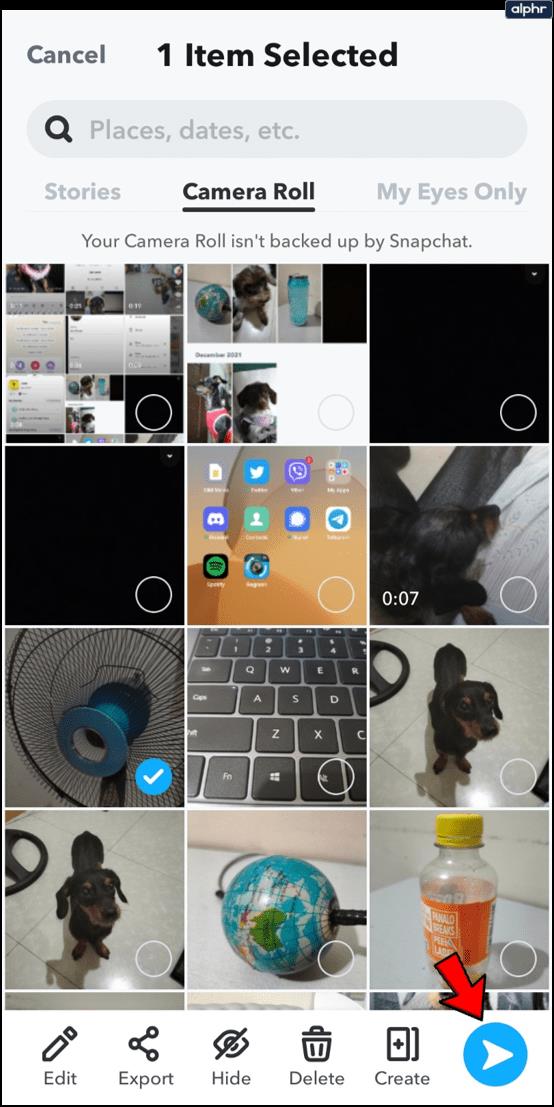
Itulah anda mempunyainya. Kini semua pengikut anda boleh mengikuti keluar malam anda atau parti hari jadi yang anda buat bersama rakan anda.
Menambah Video pada Snapchat
Satu lagi ciri hebat ialah keupayaan untuk menambah video, mengeditnya, kemudian mengambilnya kepada orang lain. Untuk melakukan ini ikut arahan yang sama seperti di atas tetapi pilih video dan bukannya foto. Kemudian anda boleh:
Potong Video – Menggunakan kotak kecil di sudut kiri bawah ambil bujur putih dengan tiga garisan menegak dan gerakkannya ke hadapan atau ke belakang untuk memangkas video anda.

Tambahkan teks, pelekat, dsb. – Menggunakan panel sebelah kanan, ketik pada pilihan untuk membuat pengeditan dan menambah kandungan pada video anda.
Cara Mengedit Gambar Yang Diambil Dari Rol Kamera
Jika gambar dan video anda masih belum bersedia untuk media sosial, Snapchat juga memudahkan untuk mengedit kandungan anda sebelum berkongsi dengan rakan dan pengikut anda.
Apabila anda berkongsi foto yang asalnya tidak diambil dalam Snapchat, anda masih mempunyai akses kepada kebanyakan ciri penyuntingan foto. Perhatikan bahawa kami berkata "kebanyakan". Anda tidak akan dapat menggunakan mana-mana Penapis Geo atau teg, kerana ia berkaitan secara langsung dengan masa dan tempat foto itu diambil — maklumat yang tidak ada pada Snapchat mengenai foto yang diambil di luar apl. Walau bagaimanapun, anda masih mempunyai akses kepada semua ciri penyuntingan berikut:
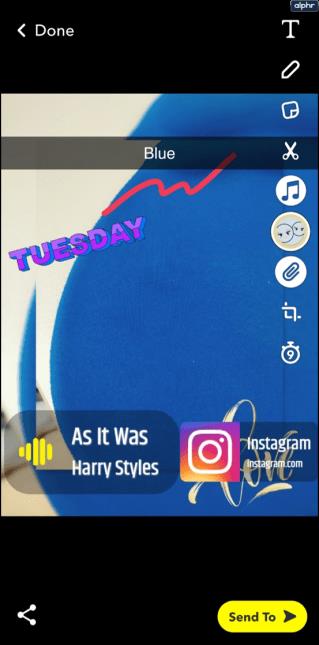
- Teks – Ketik T untuk menambah teks pada foto. Tukar warna fon dengan bar warna di sebelah kanan. Tukar saiz atau gaya teks dengan mengetik T sekali lagi.
- Lukis – Ketik pensel untuk melukis pada foto. Tukar warna pensel dengan bar warna di sebelah kanan. Ketik ikon pensel sekali lagi apabila anda selesai.
- Pelekat atau emoji – Ketik ikon pelekat untuk menambahkan pelekat atau emoji pada foto. Ingat untuk melihat bar bawah untuk lebih banyak pilihan pelekat.
- Potong dan tampal – Ketik gunting untuk memotong dan menyalin sebahagian daripada foto. Gunakan jari anda untuk mengesan bahagian yang anda ingin potong. Gunakan jari anda sekali lagi untuk menggerakkan bahagian yang dipotong dan letakkannya.
- Tambah tema – Ketik berus cat untuk menambah tema pada foto anda. Tatal tema menggunakan jari anda dan ketik tema yang anda mahu. Ambil perhatian bahawa tema hanya akan digunakan pada foto asal.
- Lampirkan URL – Ketik klip kertas untuk menambah URL pada imej.
- Tetapkan had masa – Ketik jam untuk memilih berapa lama anda mahu snap kelihatan kepada pengikut.
Cara Simpan Snaps untuk Perkongsian Kemudian

Jika anda bekerja dalam urutan terbalik dan anda telah merakam foto menggunakan kamera Snapchat yang anda belum mahu kongsikan lagi, simpannya pada gulungan kamera atau kenangan anda dengan hanya mengetik ikon simpan di sebelah kiri bawah sudut.
Sebaliknya, jika anda telah mengambil foto daripada gulungan kamera anda dan mengedit dalam Snapchat hanya untuk memutuskan bahawa anda mahu menyimpannya untuk kemudian, lengkapkan langkah berikut.
- Ketik ikon simpan di penjuru kiri sebelah bawah.
- Ketik Simpan Imej .
Sebagai alternatif, anda juga boleh melakukan perkara berikut:
- Ketik Selesai .
- Ketik Simpan & Ganti atau Simpan sebagai Salin . Ambil perhatian bahawa Simpan & Ganti akan mengalih keluar imej asal daripada gulungan kamera anda.
Sekali lagi, ia adalah proses yang agak mudah, dan ia hampir menjadi kalis mudah.
Jika anda menyimpan snap ke Memories, maka anda boleh mengaksesnya dan mengeditnya dengan cara yang sama seperti anda mengakses dan mengedit foto dalam gulungan kamera anda. Walau bagaimanapun, kerana gambar ini diambil dengan kamera Snapchat, mereka mempunyai beberapa lagi pilihan pengeditan. Iaitu, anda boleh menambah geotag dan penapis yang sesuai dengan masa dan tempat snap itu diambil.
Fikiran Akhir
Snapchat ialah aplikasi media sosial yang sempurna untuk berkongsi semua foto dan video kegemaran anda dengan mudah dengan rakan, keluarga dan pengikut anda. Snapchat malah membenarkan anda berkongsi dan mengedit foto dan video yang anda rakam di luar apl dan simpan dalam gulungan kamera telefon anda.
Terima kasih kepada fungsi simpan dan akses mudah Snapchat, setiap snap tidak perlu melibatkan keputusan snap. Luangkan masa anda, nikmati foto anda dan kongsi apabila anda sudah bersedia. Lagipun, ia adalah foto anda, dan Snapchat cukup bijak untuk mengetahui bahawa lebih mudah dan lebih banyak pilihan yang anda ada, lebih lama anda berkemungkinan untuk bertahan.