Bagaimana untuk menambah widget kamera pada Samsung Galaxy

Kemas kini One UI 6 membolehkan pengguna menambah widget kamera pada telefon Samsung Galaxy untuk disesuaikan mengikut kehendak mereka.
Cortana, pembantu maya peribadi, ialah salah satu ciri terbaik yang ditawarkan oleh Microsoft dalam Windows 10. Untuk menggunakannya, anda perlu melalui proses persediaan kali pertama dan belajar cara berinteraksi dengannya. Cortana boleh membantu anda dalam pelbagai cara, supaya anda lebih produktif dan sentiasa berhubung dengan perkara yang menarik minat anda. Dia juga boleh menghiburkan anda, apabila anda bosan dan ingin ketawa. Jika anda ingin menggunakan Cortana, dalam Windows 10, berikut ialah cara untuk mengkonfigurasinya:
Kandungan
PENTING: Panduan ini telah dibuat menggunakan Windows 10 Spring Creators Update, tersedia secara percuma, mulai April 2018. Jika keadaan kelihatan berbeza pada peranti anda, anda mungkin menggunakan versi Windows 10 yang lebih lama.
Cortana menjejaki kebanyakan perkara yang dia tahu tentang anda, di dalam Buku Notanya . Walau bagaimanapun, beberapa tetapannya turut dikonfigurasikan dalam apl Tetapan . Untuk dapat mengkonfigurasinya secara terperinci dan mendapatkan semua tetapan yang tersedia, anda perlu pergi ke kedua-dua tempat: Notebook dan Tetapan .
1. Akses Buku Nota Cortana
Mari kita mulakan dengan menyemak Notebook dahulu. Lancarkan Cortana dengan satu klik atau ketik pada kotak cariannya pada bar tugas dan klik atau ketik butang Notebook di bahagian atas sebelah kiri.
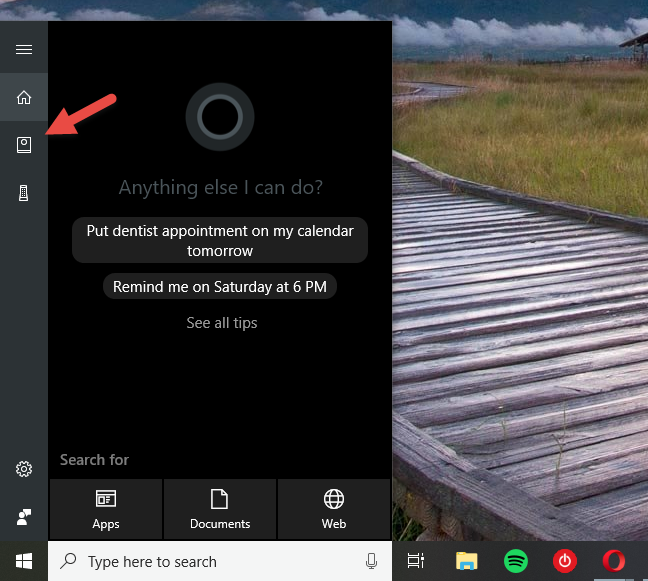
Windows 10, Cortana, persediaan
Kemudian tekan butang Peribadikan .
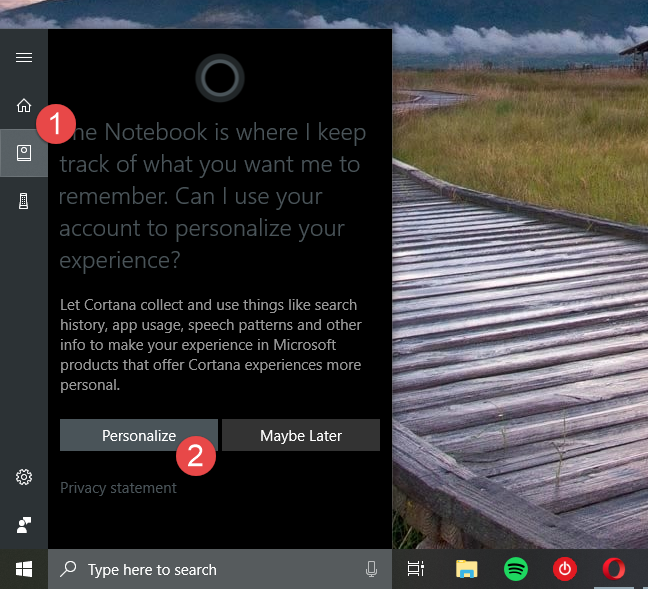
Windows 10, Cortana, persediaan
Notebook ialah tempat Cortana menyimpan banyak tetapannya dan tempat anda menyesuaikan perkara yang anda mahu dia tahu tentang anda.
Perkara pertama yang anda perhatikan ialah Buku Nota dibahagikan kepada pengepala dan dua tab utama:
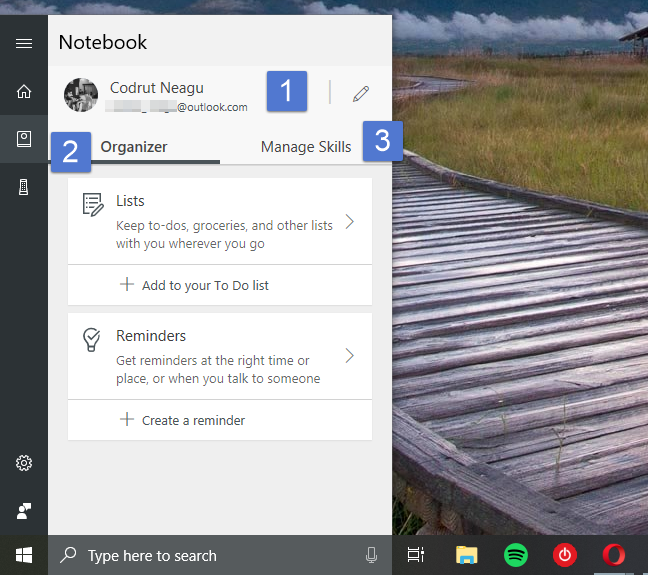
Windows 10, Cortana, persediaan
2. Edit maklumat alamat dan tempat kegemaran anda
Bahagian pengepala Buku Nota Cortana mengendalikan maklumat peribadi anda: nama, e-mel, alamat rumah dan tempat kegemaran. Notebook hanya menunjukkan nama dan alamat e-mel anda dan, jika anda ingin melihat maklumat yang lain, anda perlu mengklik atau mengetik pada butang Edit di sebelah kanan. Ia kelihatan seperti pensel kecil.
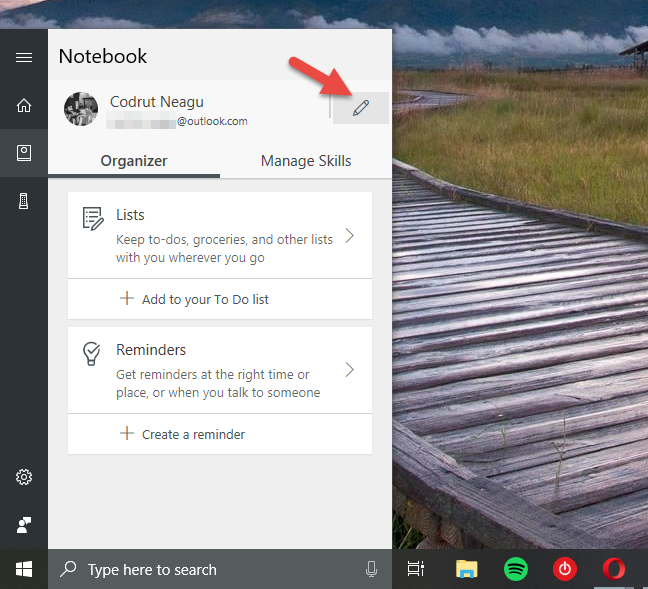
Windows 10, Cortana, persediaan
Kemudian, Cortana menunjukkan kepada anda alamat rumah dan tempat kegemaran anda, jika anda telah menetapkannya. Jika anda tidak melakukannya, atau jika anda ingin menambah beberapa tempat lagi, anda boleh mengklik atau mengetik pada butang "+ Tambah tempat" .
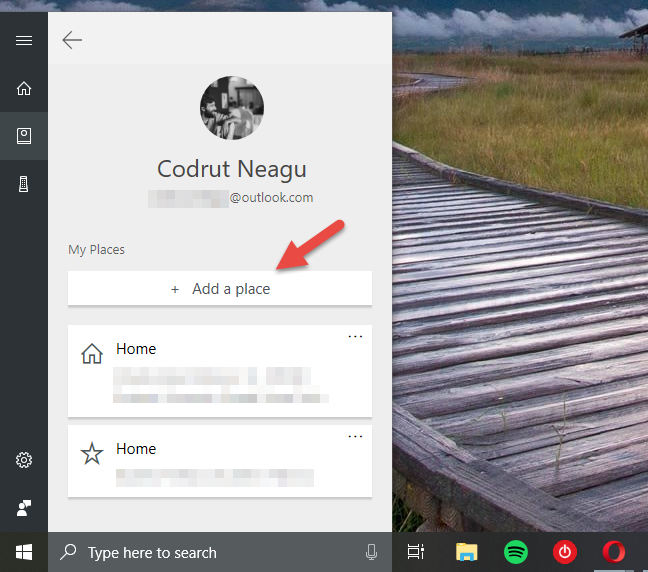
Windows 10, Cortana, persediaan
Kemudian, masukkan alamat tempat yang ingin anda tambahkan. Cortana mencarinya secara automatik dan memaparkan hasilnya di bawah medan teks. Semak keputusan dan klik atau ketik pada yang sepadan dengan pertanyaan anda.
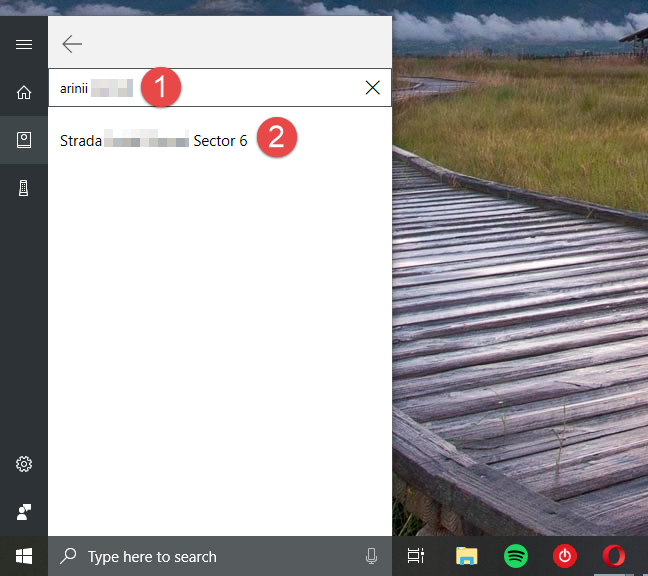
Windows 10, Cortana, persediaan
Sekarang pilih Nama Panggilan untuk tempat itu, supaya anda boleh mengenal pasti dengan mudah antara yang lain. Rumah, Kerja, Teman Wanita atau Teman Lelaki , semuanya adalah pilihan yang baik. Ambil perhatian bahawa ini adalah butiran pilihan dan anda boleh melangkaunya jika anda mahu. Kemudian, pilih jenis tempat itu: Rumah, Kerja atau Kegemaran . Jika anda menambah lebih banyak tempat, anda mungkin menetapkannya sebagai Kegemaran anda , kerana anda hanya boleh mempunyai satu Rumah . 🙂 Apabila anda selesai, tekan Simpan untuk membenarkan Cortana menghafal tempat kegemaran anda.
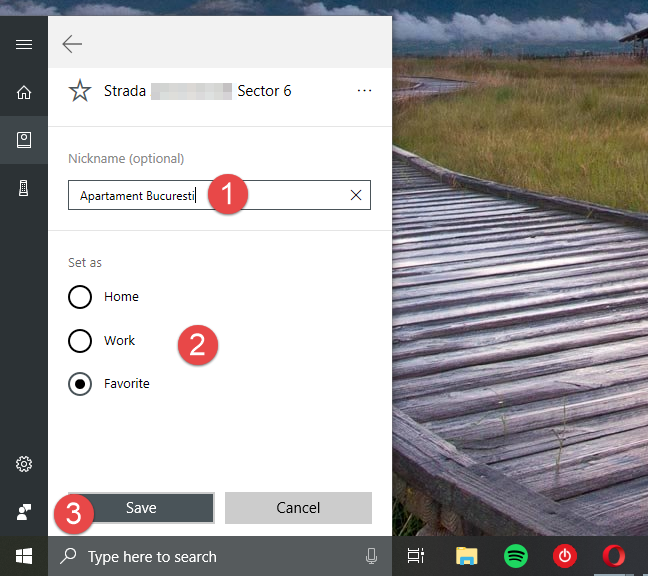
Windows 10, Cortana, persediaan
Cortana kini membawa anda kembali ke senarai tempat kegemaran anda, di mana anda kini boleh juga melihat tempat baharu.
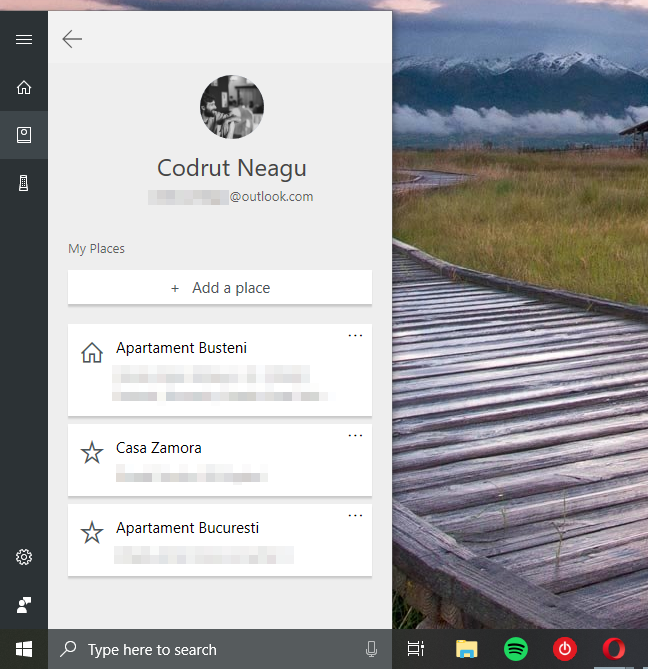
Windows 10, Cortana, persediaan
Perhatikan bahawa setiap tempat kegemaran anda juga mempunyai butang menu kecil yang diwakili oleh tiga titik penggantungan, di sebelah kanannya. Jika anda mengklik atau mengetik padanya, Cortana memberi anda beberapa pilihan untuk tempat itu:
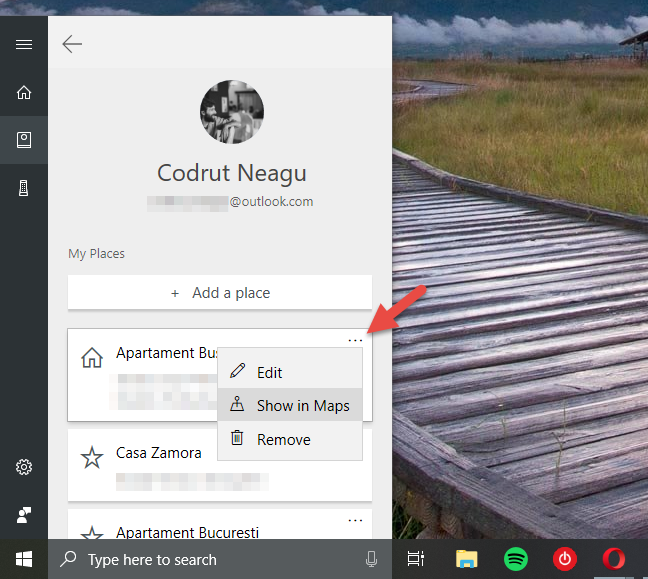
Windows 10, Cortana, persediaan
Itulah semua yang boleh anda lakukan dalam bahagian maklumat peribadi anda daripada Buku Nota Cortana .
NOTA: Tab pertama daripada Buku Nota Cortana membolehkan anda membuat dan mengedit Senarai dan Peringatan . Ini adalah perkara yang berguna untuk dilakukan dan pasti boleh membantu anda menjadi lebih produktif dalam jangka panjang. Walau bagaimanapun, ia tidak berkaitan dengan konfigurasi Cortana, yang menjadi tumpuan artikel ini.
3. Konfigurasikan sambungan Cortana dan akses kepada maklumat peribadi (Kemahiran Urus)
Salah satu ciri terbaik mana-mana pembantu peribadi, maya atau tidak, ialah berapa banyak kemahiran berguna yang dia ada. Memang benar bahawa Cortana tidak mempunyai kemahiran sebanyak yang dia boleh atau sepatutnya ada. Walau bagaimanapun, dia mempunyai beberapa kemahiran berguna. Kesemuanya boleh dilihat dan dikonfigurasikan dalam tab Urus Kemahiran daripada Buku Nota beliau .
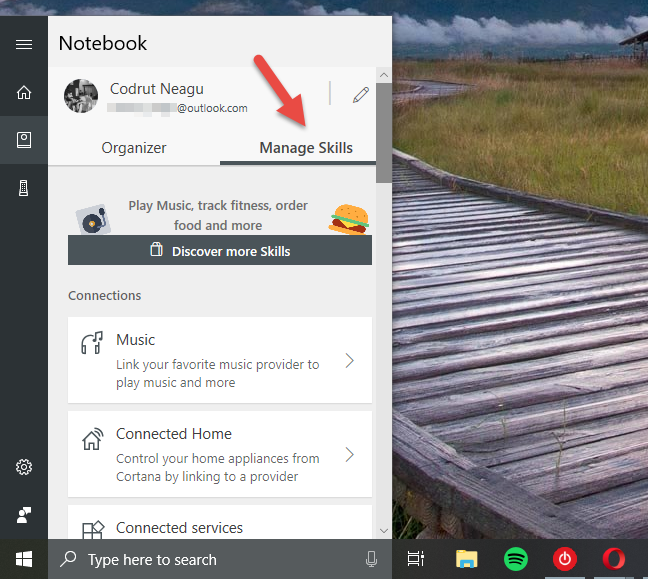
Windows 10, Cortana, persediaan
Cortana mengumpulkan kemahirannya bergantung pada tujuannya. Kemahiran lalai yang anda perolehi mungkin pada mana-mana peranti Windows 10 ialah:
Sambungan: Muzik, Rumah Bersambung, Perkhidmatan Bersambung
Produktiviti: Kalendar & peringatan, Ulang-alik & trafik, Sambung dari tempat anda berhenti, Tugas yang dicadangkan
Ikuti perkembangan terkini: Kewangan, Penerbangan, Berita, Pakej, Sukan, Cuaca
Gaya hidup: Makan & minum, Membeli-belah, Hari istimewa
Bantuan: Petua Cortana
Setiap set kemahiran ini mengandungi satu atau lebih kemahiran yang membolehkan Cortana berinteraksi dengan apl dan perkhidmatan kegemaran anda. Dengan bantuan mereka, dia boleh melakukan perkara seperti memainkan stesen radio dalam TuneIn, menyemak Kalendar anda, memberitahu anda tentang pakej yang anda jejaki, mencari tempat makan berdasarkan makanan yang anda suka, atau bahkan menghidupkan haba di rumah anda .
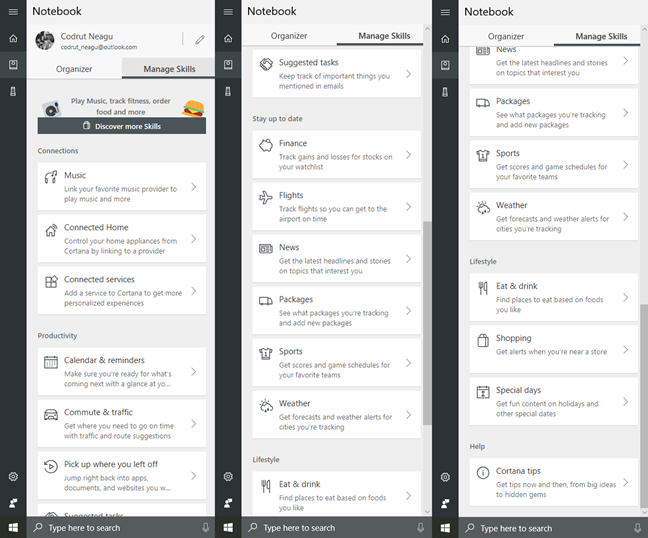
Windows 10, Cortana, persediaan
Cortana mempunyai lebih 230 kemahiran secara keseluruhan, jadi mustahil untuk merangkumi kesemuanya dalam tutorial kami.
Kami ingin menegaskan bahawa anda pastinya perlu mengutak-atik kemahirannya dan mengkonfigurasi seberapa banyak yang anda boleh supaya Cortana boleh melakukan kerja terbaiknya dalam membantu anda.
4. Akses tetapan Cortana
Konfigurasi Cortana seterusnya yang akan kita bincangkan tersedia dalam apl Tetapan . Terdapat dua cara untuk ke sana:
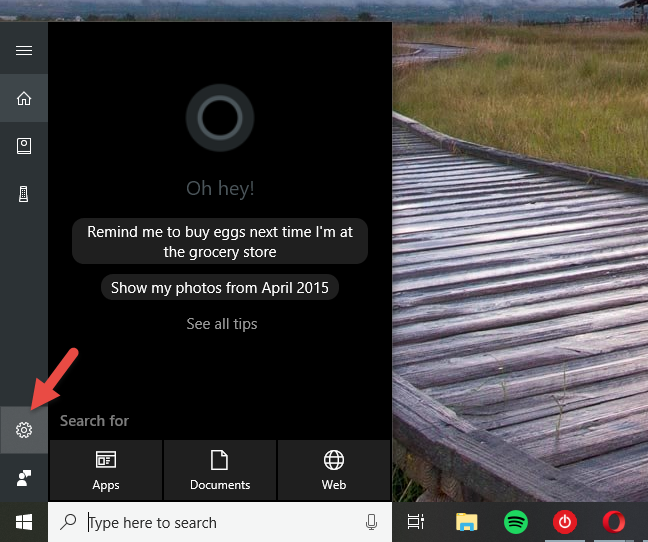
Windows 10, Cortana, persediaan
Sama ada cara, anda harus pergi ke tetapan Cortana, yang kelihatan seperti ini:
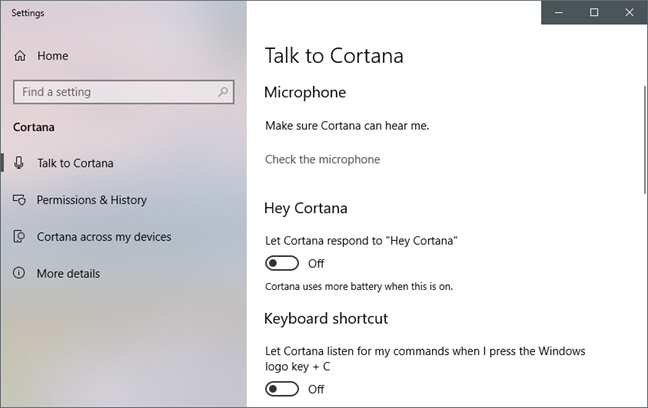
Windows 10, Cortana, persediaan
5. Pastikan Cortana boleh mendengar anda
Apl Tetapan kini harus memaparkan bahagian tetapan yang dipanggil "Bercakap dengan Cortana." Jika tidak, klik atau ketik pada "Bercakap dengan Cortana" di sebelah kiri tetingkap. Kemudian, di sebelah kanan, klik atau ketik pada pautan yang tertera "Periksa mikrofon."
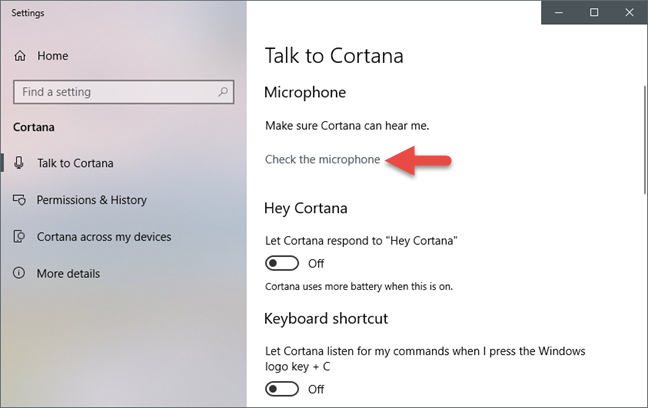
Windows 10, Cortana, persediaan
Tindakan ini harus melancarkan wizard penyelesaian masalah Pertuturan . Ikut langkahnya dan pastikan Cortana boleh mendengar anda.
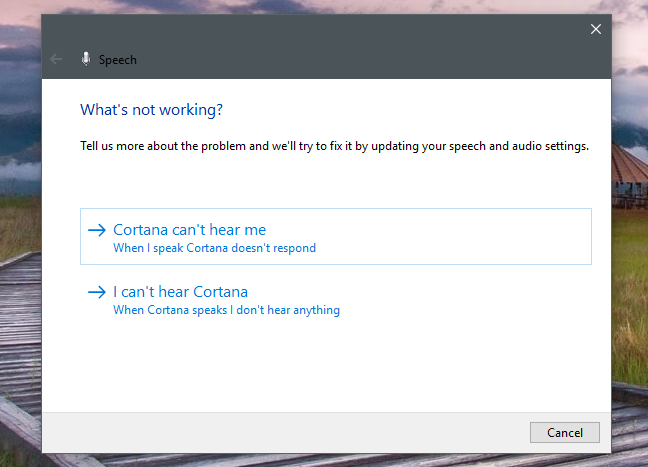
Windows 10, Cortana, persediaan
6. Jadikan Cortana mendengar suara anda dan jawab apabila anda menyebut "Hey Cortana"
Bahagian seterusnya dipanggil "Hey Cortana," dan ini adalah tempat anda boleh memutuskan sama ada anda mahu dia mendengar suara anda secara kekal dan menjawab apabila anda menyebut "Hey Cortana." Jika anda mahu begitu, dayakan suis yang menyatakan demikian, tetapi perlu diingat bahawa Cortana menggunakan lebih banyak bateri apabila ciri ini dihidupkan.
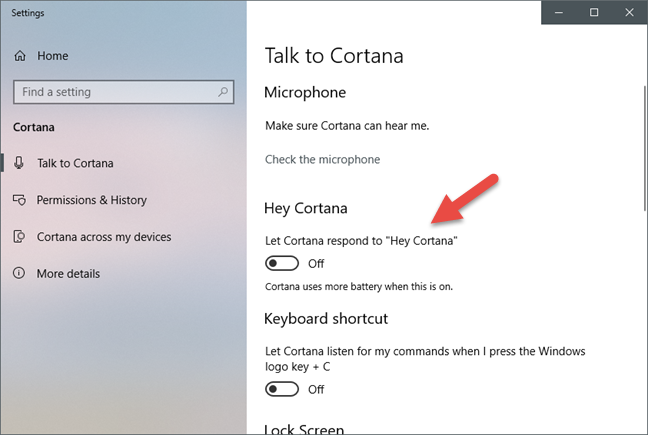
Windows 10, Cortana, persediaan
Jika anda memilih untuk mendayakan "Hey Cortana", anda mendapat akses kepada beberapa tetapan tambahan:
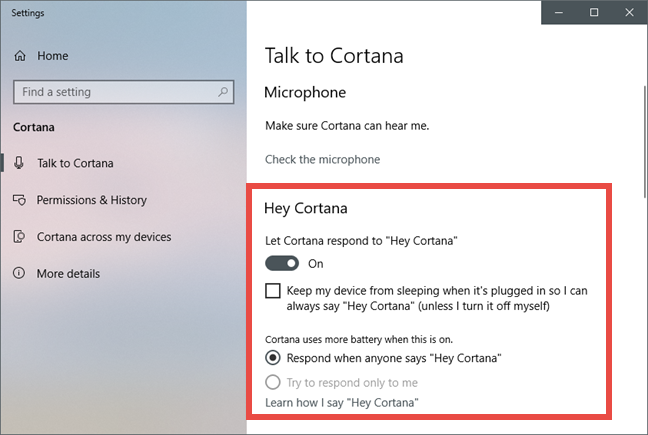
Windows 10, Cortana, persediaan
Jika anda ingin mengkonfigurasi Cortana untuk membalas hanya kepada anda, mula-mula anda mesti membantunya mempelajari suara anda. Untuk itu, anda mesti mengklik atau mengetik pada pautan yang tertera "Ketahui cara saya menyebut 'Hey Cortana'."
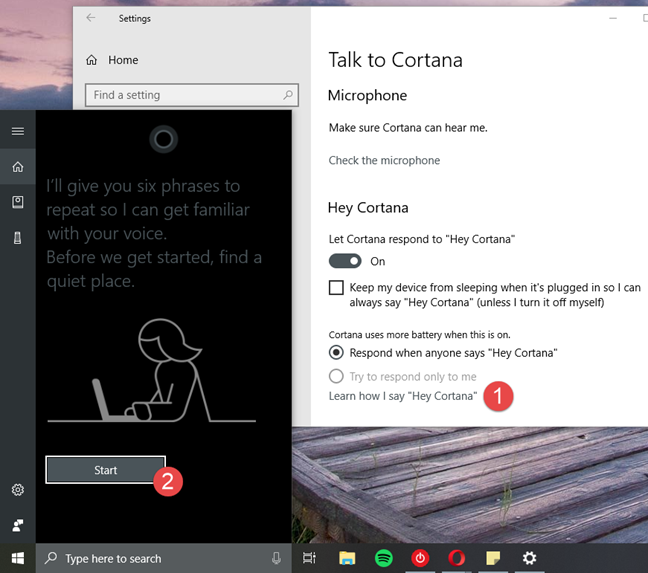
Windows 10, Cortana, persediaan
Kemudian pergi melalui wizard dan ulangi enam frasa yang Cortana minta anda baca. Kemudian, dia sepatutnya boleh menjawab hanya kepada anda.
7. Jadikan Cortana mendengar arahan anda apabila anda menekan Windows + C
Sebaik sahaja anda selesai dengan itu, kembali ke tetingkap Tetapan , dan pilih sama ada anda mahu Cortana mendengar arahan anda apabila anda menekan kekunci Windows + C serentak.
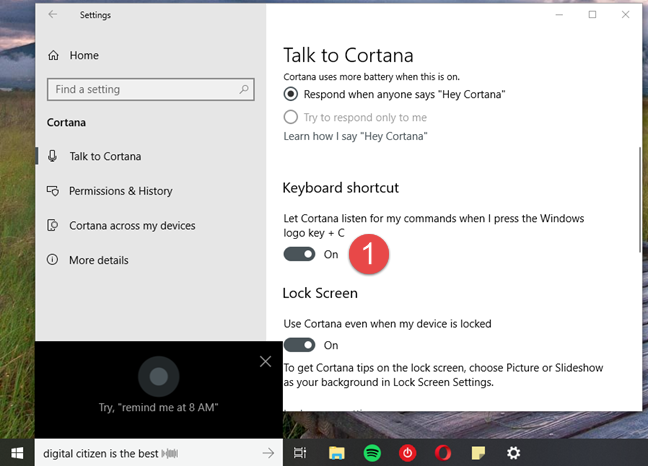
Windows 10, Cortana, persediaan
8. Konfigurasikan Cortana untuk menjawab kepada anda walaupun peranti anda dikunci
Cortana boleh berfungsi untuk anda walaupun semasa PC atau peranti Windows 10 anda dikunci. Ini bermakna anda tidak perlu lagi membuka kunci PC atau peranti anda untuk dapat bercakap dengannya. Beberapa tetapan seterusnya daripada bahagian "Bercakap dengan Cortana" dalam apl Tetapan adalah tentang mengkonfigurasinya untuk berbuat demikian. Kami menerangkan tugas konfigurasi ini, dalam tutorial berasingan: Cara mendayakan dan menggunakan Cortana terus dari skrin kunci Windows 10 .
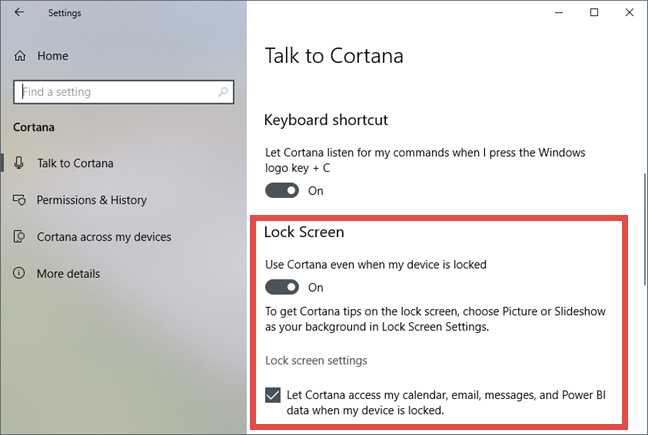
Windows 10, Cortana, persediaan
9. Urus perkara yang anda benarkan Cortana lakukan dan lihat
Bahagian "Kebenaran & Sejarah" dalam tetapan Cortana, membolehkan anda menyemak dan melaraskan semua yang berkaitan dengan perkara yang Cortana ketahui tentang anda dan maklumat yang boleh dia akses pada anda.
Kawasan Kebenaran mempunyai pautan yang membawa anda ke tempat dalam talian dan luar talian, di mana anda boleh:
Klik atau ketik pada setiap pautan dan pilih maklumat yang ingin anda kongsi dengan Cortana dan apa yang tidak.
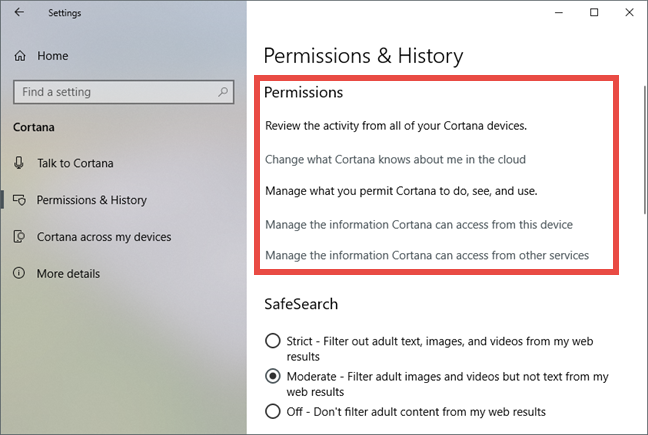
Windows 10, Cortana, persediaan
10. Pilih cara menapis kandungan dewasa dalam hasil carian yang ditunjukkan oleh Cortana
Bahagian SafeSearch membolehkan anda mengkonfigurasi cara kandungan dewasa ditapis dalam hasil carian yang anda dapat daripada Cortana. Dia boleh dikonfigurasikan untuk menapis kandungan dewasa seperti ini:
Pilihannya jelas, jadi pilih apa yang anda suka.
11. Pilih sama ada Cortana boleh menggunakan kandungan awan anda dalam Carian Windows
Secara lalai, jika anda mempunyai kandungan yang disimpan dalam awan (aka dalam OneDrive), Cortana boleh mencarinya juga apabila anda mencari bahan menggunakan kotak cariannya pada bar tugas. Jika anda ingin melumpuhkan ciri ini, matikan suis yang dipanggil "Carian Awan Windows" daripada "Kebenaran & Sejarah" Cortana.
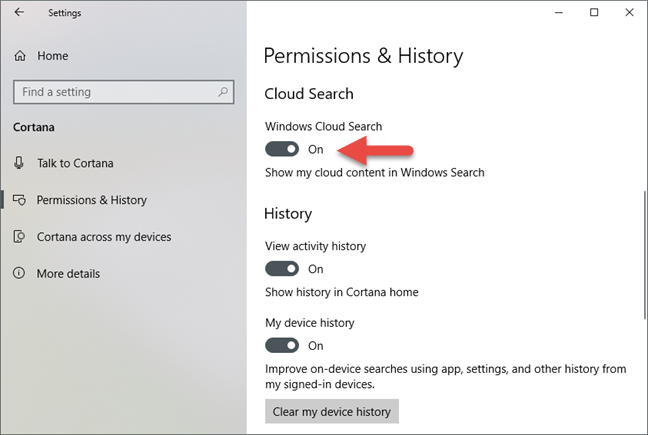
Windows 10, Cortana, persediaan
12. Urus sejarah anda dan biarkan Cortana menggunakannya (atau tidak)
Cortana juga boleh melihat sejarah aktiviti anda pada peranti anda dan memperbaik carian menggunakannya. Jika anda mahu dia boleh menggunakan masa lalu anda, ciri ini dihidupkan secara lalai, jadi anda tidak perlu berbuat apa-apa. Walau bagaimanapun, jika anda tidak mahu membenarkan Cortana berbuat demikian, anda boleh melumpuhkan suis "Lihat sejarah aktiviti" dan "Sejarah peranti saya" . Selain itu, jika anda ingin memadamkan log aktiviti lepas anda, anda juga harus mengklik atau mengetik pada butang "Kosongkan sejarah peranti saya" .
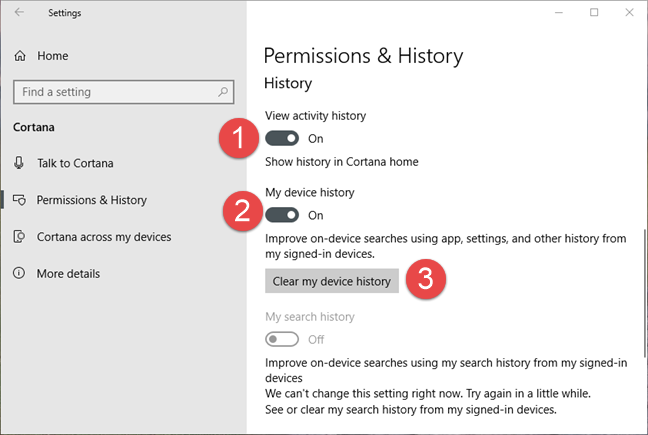
Windows 10, Cortana, persediaan
13. Konfigurasikan penyepaduan Cortana dengan peranti lain
Jika anda mempunyai telefon pintar Android atau Windows 10 Mobile, dan anda telah memasang apl Cortana padanya, maka anda boleh mendapatkan pemberitahuan daripadanya, terus pada PC Windows 10 anda. Ciri ini dihidupkan atau dimatikan oleh suis yang dipanggil "Dapatkan pemberitahuan telefon pada PC ini" dan mesti juga didayakan dalam apl Cortana pada telefon pintar untuk berfungsi.
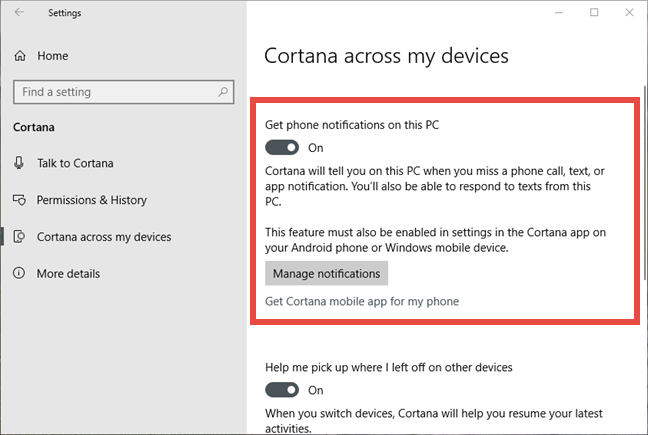
Windows 10, Cortana, persediaan
Selain itu, jika anda ingin meneruskan beberapa aktiviti yang anda mulakan pada peranti anda yang lain, Cortana boleh membantu anda. Untuk mendayakan ciri ini, anda mesti mendayakan suis yang mengatakan "Bantu saya menyambung semula tempat saya berhenti pada peranti lain" pada semua peranti yang anda gunakan.
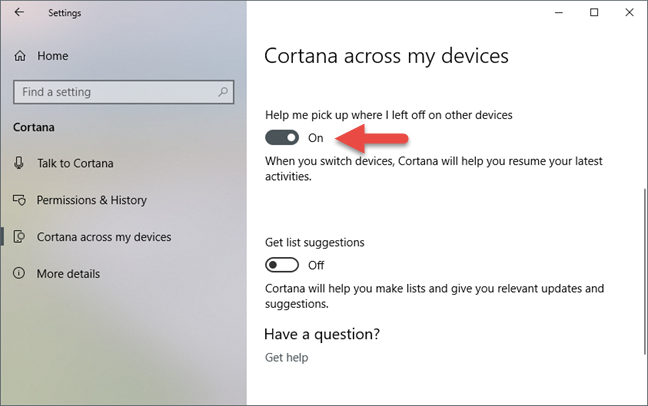
Windows 10, Cortana, persediaan
14. Biarkan Cortana memberi anda cadangan senarai
Konfigurasi terakhir yang tersedia dalam tetapan Cortana ialah ciri yang dipanggil "Dapatkan cadangan senarai." Jika anda menggunakan ciri Senarai untuk mengatur kehidupan anda, Cortana boleh mengambil bahagian dengan lebih banyak lagi dan "membantu anda membuat senarai dan memberi anda kemas kini serta cadangan yang berkaitan." Jika anda mahu dia berbuat demikian, anda perlu bersetuju menerima cadangan dengan menghidupkan suis yang dipanggil "Dapatkan cadangan senarai."
Walau bagaimanapun, anda perlu tahu bahawa Cortana memerlukan akses kepada sejarah penyemakan imbas anda, untuk mengumpul dan menggunakannya jika anda ingin menerima cadangan senarai daripadanya.
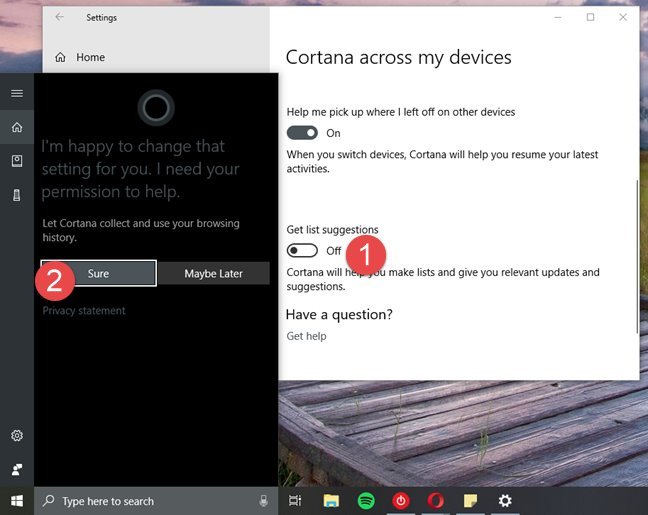
Windows 10, Cortana, persediaan
Dan… itu adalah hampir semua yang anda boleh konfigurasikan cara Cortana berfungsi dalam Kemas Kini Windows 10 Spring Creators.
Kesimpulan
Cortana boleh melakukan banyak perkara, dan untuk dapat melakukannya, dia mesti rumit. Hasil langsungnya ialah dia mempunyai banyak pilihan konfigurasi yang boleh anda gunakan untuk membuatnya berfungsi seperti yang anda suka. Walau bagaimanapun, sebaik sahaja anda meluangkan masa untuk melakukan semua itu, berinteraksi dengan Cortana akan menjadi pengalaman peribadi, untuk anda dan dia. 🙂
Kemas kini One UI 6 membolehkan pengguna menambah widget kamera pada telefon Samsung Galaxy untuk disesuaikan mengikut kehendak mereka.
Dalam artikel berikut, kami akan membentangkan operasi asas untuk memulihkan data yang dipadam dalam Windows 7 dengan alat sokongan Recuva Portable. Dengan Mudah Alih Recuva, anda boleh menyimpannya pada mana-mana batang USB yang mudah, dan menggunakannya apabila diperlukan. Alat padat, ringkas, mudah digunakan dengan ciri berikut:
Jajarkan teks ke kiri, kanan, atau tengah dalam Microsoft Word. Wajarkan dan jajarkan teks secara menegak untuk hasil terbaik. Panduan lengkap untuk menyelaraskan teks.
Cara membuat folder baharu dalam Windows menggunakan menu klik kanan, File Explorer, papan kekunci atau baris arahan.
Secara teknikal, iPhone 4 boleh mengambil foto 5 Megapiksel dan video HDTV1280 x 720 atau hanya 720p. Sebagai contoh, fail video yang dirakam dengan iPhone sepanjang kira-kira 50 saat akan bersaiz melebihi 60MB...
Jika anda tidak perlu lagi menggunakan Galaxy AI pada telefon Samsung anda, anda boleh mematikannya dengan operasi yang sangat mudah. Berikut ialah arahan untuk mematikan Galaxy AI pada telefon Samsung.
Jika anda tidak perlu menggunakan sebarang aksara AI di Instagram, anda juga boleh memadamkannya dengan cepat. Berikut ialah panduan untuk mengalih keluar aksara AI di Instagram.
Simbol delta dalam Excel, juga dikenali sebagai simbol segitiga dalam Excel, banyak digunakan dalam jadual data statistik, menyatakan peningkatan atau penurunan nombor, atau sebarang data mengikut kehendak pengguna.
Selain berkongsi fail Helaian Google dengan semua helaian yang dipaparkan, pengguna boleh memilih untuk berkongsi kawasan data Helaian Google atau berkongsi helaian pada Helaian Google.
Pengguna juga boleh menyesuaikan untuk mematikan memori ChatGPT pada bila-bila masa yang mereka mahu, pada kedua-dua versi mudah alih dan komputer. Berikut ialah arahan untuk melumpuhkan storan ChatGPT.
Secara lalai, Kemas Kini Windows akan menyemak kemas kini secara automatik dan anda juga boleh melihat bila kemas kini terakhir dibuat. Berikut ialah arahan tentang cara melihat masa terakhir Windows dikemas kini.
Pada asasnya, operasi untuk memadam eSIM pada iPhone juga mudah untuk kami ikuti. Berikut ialah arahan untuk mengalih keluar eSIM pada iPhone.
Selain menyimpan Foto Langsung sebagai video pada iPhone, pengguna boleh menukar Foto Langsung kepada Boomerang pada iPhone dengan sangat mudah.
Banyak apl mendayakan SharePlay secara automatik apabila anda FaceTime, yang boleh menyebabkan anda secara tidak sengaja menekan butang yang salah dan merosakkan panggilan video yang anda buat.
Apabila anda mendayakan Klik untuk Lakukan, ciri ini berfungsi dan memahami teks atau imej yang anda klik dan kemudian membuat pertimbangan untuk menyediakan tindakan kontekstual yang berkaitan.
Menghidupkan lampu latar papan kekunci akan menjadikan papan kekunci bercahaya, berguna apabila beroperasi dalam keadaan cahaya malap atau menjadikan sudut permainan anda kelihatan lebih sejuk. Terdapat 4 cara untuk menghidupkan lampu papan kekunci komputer riba untuk anda pilih di bawah.
Terdapat banyak cara untuk memasuki Safe Mode pada Windows 10, sekiranya anda tidak dapat memasuki Windows dan masuk. Untuk memasuki Safe Mode Windows 10 semasa memulakan komputer anda, sila rujuk artikel di bawah dari WebTech360.
Grok AI kini telah mengembangkan penjana foto AInya untuk mengubah foto peribadi kepada gaya baharu, seperti mencipta foto gaya Studio Ghibli dengan filem animasi terkenal.
Google One AI Premium menawarkan percubaan percuma selama 1 bulan untuk pengguna mendaftar dan mengalami banyak ciri yang dinaik taraf seperti pembantu Gemini Advanced.
Bermula dengan iOS 18.4, Apple membenarkan pengguna memutuskan sama ada untuk menunjukkan carian terbaru dalam Safari.


















