Furmark ialah salah satu perisian sokongan komputer terbaik. Perisian luar biasa ini akan memberitahu anda tentang prestasi GPU pada sistem komputer Windows. Untuk memuat turun dan menggunakannya dengan berkesan, anda harus merujuk kepada maklumat di bawah daripada WebTech360.
1. Konsep GPU
Sebelum mempelajari tentang Furmark, penting untuk memahami apa itu GPU. GPU (Unit Pemprosesan Grafik) bertanggungjawab untuk semua pengiraan utama dalam memproses imej dan video yang anda lihat di komputer.

Anda mesti memahami GPU dengan baik sebelum memasang Furmark
2. Perisian dan Fungsi FurMark untuk GPU
Furmark ialah aplikasi Ujian Tekanan yang membolehkan anda menolak GPU ke tahap maksimum. Ia menggunakan sepenuhnya kuasa pemprosesan untuk mengendalikan data yang kompleks. Ini adalah penting untuk memastikan prestasi GPU dalam keadaan maksimum.

Furmark adalah perisian Ujian Tekanan
| Fungsi |
Deskripsi |
| Ujian Tekanan |
Menilai titik di mana GPU beroperasi tanpa masalah. |
| Pengawasan Performa |
Memantau prestasi kad video dalam persekitaran terkawal. |
3. Muat turun Furmark 64-bit - Semak Perkakasan Komputer
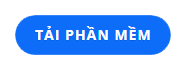
4. Panduan Pemasangan FurMark yang Paling Terperinci
Apa yang anda perlu lakukan sebelum menggunakan perisian FurMark adalah memuat turun dan memasangnya. Berikut adalah langkah-langkah yang diperlukan:
- Langkah 1: Lawati pautan di atas dan muat turun perisian Furmark.
- Langkah 2: Klik pada fail yang dimuat turun, terima perjanjian, dan klik Seterusnya.
- Langkah 3: Tetapkan laluan dan pilih untuk mencipta ikon di Desktop.
- Langkah 4: Klik Pasang untuk meneruskan pemasangan.
- Langkah 5: Klik Selesai selepas pemasangan selesai.

5. Langkah-langkah yang Perlu Dilakukan Sebelum Menggunakan Perisian Furmark
Pastikan anda menutup semua program terbuka sebelum menjalankan Furmark, serta mengkonfigurasi tetapan untuk ujian yang lebih baik.

6. Arahan untuk Menguji dengan GPU-Z dengan Furmark
Gunakan GPU-Z bersama Furmark untuk memantau parameter GPU dan CPU dengan mudah. Ini membolehkan anda mendapatkan maklumat terperinci mengenai prestasi kad grafik anda.

7. Jawapan Penting: Adakah Perisian Furmark Selamat?
Pastikan anda mengikuti protokol keselamatan semasa menggunakan Furmark untuk mengelakkan kerosakan pada GPU. Jika ada kerosakan, ia mungkin disebabkan oleh suhu tinggi atau overclocking.

8. Beberapa Nota Kecil Sebelum Menggunakan FurMark
Gunakan Furmark secara bijak dan elakkan daripada menggunakannya dalam persekitaran yang tidak sesuai.
Perisian Furmark dengan ciri yang pelbagai akan membantu anda menyemak komputer anda secara terperinci dan selamat. Anda boleh yakin bahawa aplikasi ini tidak akan membahayakan peranti anda jika digunakan dengan betul. Semoga maklumat dari WebTech360 bermanfaat bagi anda dalam menyemak komputer anda dengan berkesan.



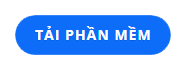



















Sara K -
Terima kasih! Saya baru tahu tentang Furmark. Boleh jadi tools yang berguna untuk gaming!
Farah Izzati -
Saya dah muat turun Furmark dan cuba, tetapi keputusan tak seperti yang diharapkan. Saya saiko atau ada yang lain?
Lina Kucing -
Hah, saya baru tahu Furmark boleh menunjukkan suhu GPU. Sangat berguna untuk penjagaan komputer.
Fizal 94 -
Furmark memang hebat! Saya sudah menggunakannya untuk menguji GPU saya dan keputusan sangat memuaskan. Saya sarankan kepada semua
Ajib C -
Terima kasih penulis! Saya baru jumpa Furmark dan senang nak guna. Recommend kepada kawan-kawan!
Yasmin B -
Saya suka hasil keputusan GPU yang jelas. Memang terbaiklah Furmark ini
Siti Nurhaliza -
Saya tertanya, apakah ada alternatif lain untuk Furmark? Saya ingin mencuba yang lain juga
Amin Azhar -
Wow, saya baru sahaja muat turun Furmark dan ia sangat membantu untuk menguji prestasi GPU saya. Terima kasih atas panduan yang lengkap ini
Arifansah 808 -
Awal saya try ini Furmark, saya tak pasti guna betul ke tidak. Mungkin butuhtutorial lebih lengkap
Danial Razi -
Saya gunakan Furmark untuk overclock GPU saya dan ia berjaya! Tetapi berhati-hati, suhu naik sangat cepat.
Dariq Gaming -
Furmark sangat membantu untuk memastikan GPU saya dalam keadaan terbaik. Terima kasih kepada penulis
Din S -
Kena berhati-hati dengan suhu tinggi ni! Nasihat bagus untuk semua pengguna Furmark
Cikna T -
Muat turun Furmark tu mudah je! Bila nak buat ujian, pastikan tak ada aplikasi lain running
Mia Sayang -
Adakah Furmark aman untuk digunakan? Ada yang cakap ia boleh merosakkan GPU jika tak berhati-hati.
Awe Haziq -
Saya baru download dan gunakannya dengan sukses. GPU saya perform dengan baik! Tq!
Fina CT -
Saya sangat suka cara yang mudah untuk menguji prestasi GPU! Menarik dan informatif!
Syed Harith -
Saya setuju, Furmark cukup mudah digunakan dan hasilnya cepat. Selamat mencuba kepada yang baru
Rina B -
Saya harap Furmark dapat mengatasi masalah FPS yang sering saya jumpa. Berdoa yang terbaik!
Nadia Kecil -
Keren! Saya tidak sabar untuk mencuba Furmark dan melihat sejauh mana GPU saya boleh pergi
Hani Shazwan -
Bolehkah mereka yang tidak mahir komputer memahami cara guna Furmark? Mungkin boleh tambah video tutorial
Liang G -
Yang suka gaming memang patut download Furmark. Pastikan GPU sentiasa dalam keadaan baik
Qamar N -
Saya telah menggunakan Furmark sebelum ini dan ia memberi keputusan yang agak memuaskan. Mungkin saya akan overclock sedikit TPU saya
Faiq F -
Bagus artikel ini, tetapi saya rasa penjelasan tentang parameter pengujian agak kurang. Minta penjelasan lanjut tentang itu
Bobby D -
Furmark ni best! Dari segi kemudahan dan informasi, tapi perlukan panduan tambahan.
Amira K -
Terima kasih kerana berkongsi! Saya sangat suka tips dan cara penggunaan Furmark
Salim J -
Terima kasih atas perkongsian ini! Saya akan mencuba Furmark dan berkongsi keputusan saya nanti.
Yana Mus -
Furmark adalah permulaan yang baik. Bagi saya, ini adalah step penting untuk mengekalkan keandalan sistem
Ali Azmi -
Furmark memang tools yang bagus untuk menguji GPU. Saya rasa semua orang yang suka gaming perlu ada aplikasi ini
Zara Q -
Bila saya gunakan Furmark, monitor saya tiba-tiba blackout! Ada sesiapa yang pernah alami kecuaian ni
Hafizul P -
Saya pernah menghadapi masalah dengan GPU, tetapi Furmark membantu saya mengenal pasti punca masalah. Sangat berkesan
Izzat V -
Furmark ni best! Menarik untuk lihat suhu dan prestasi GPU, paling penting untuk gamer