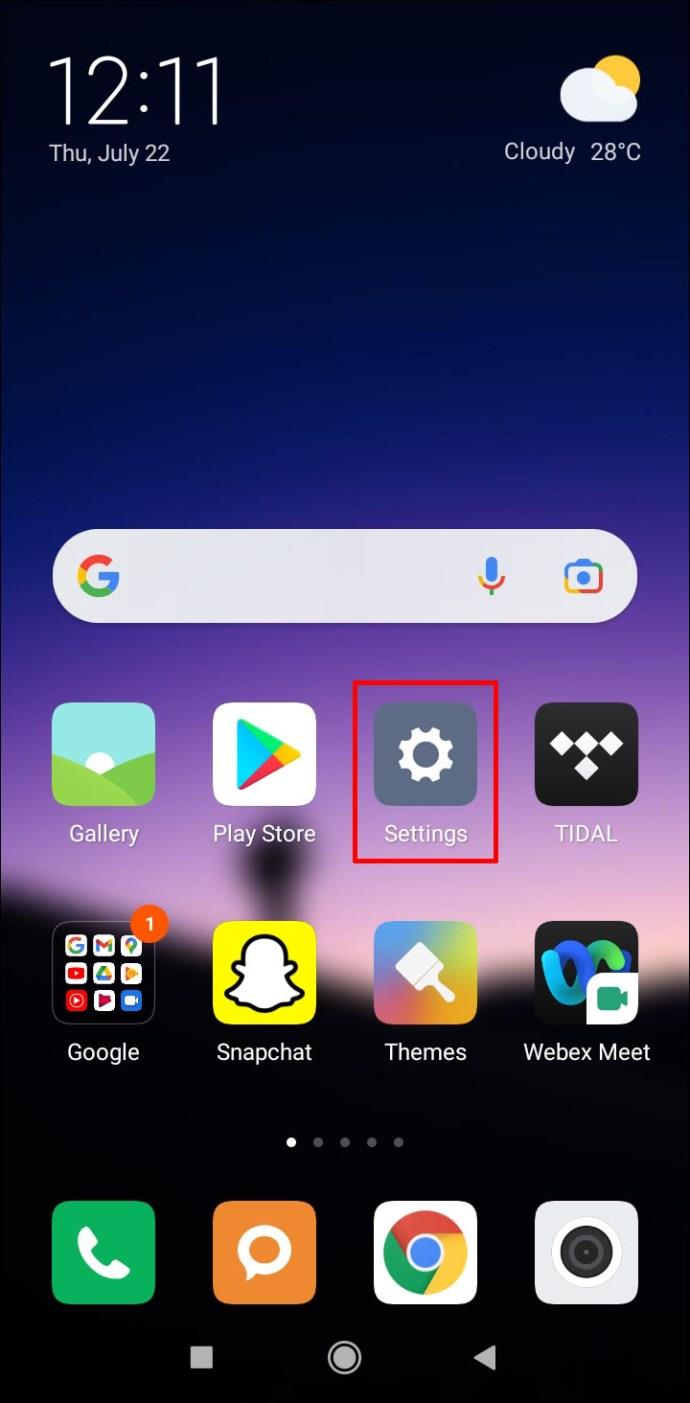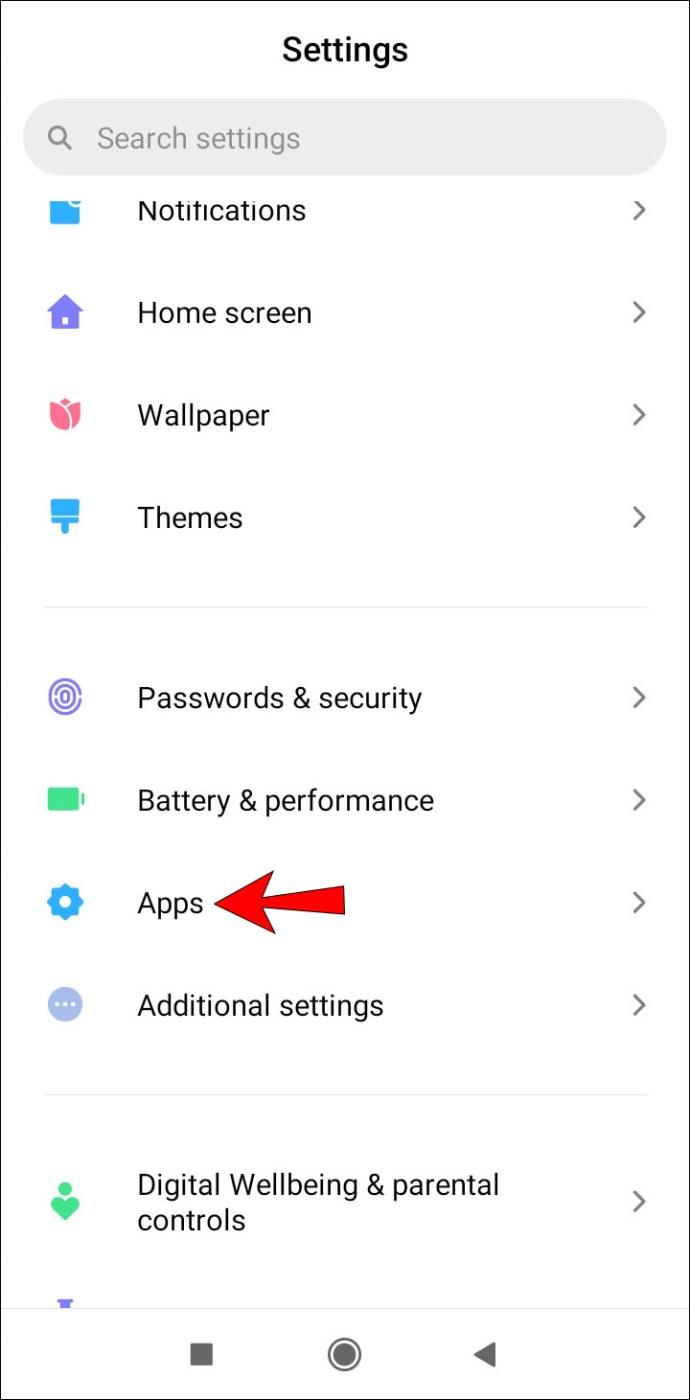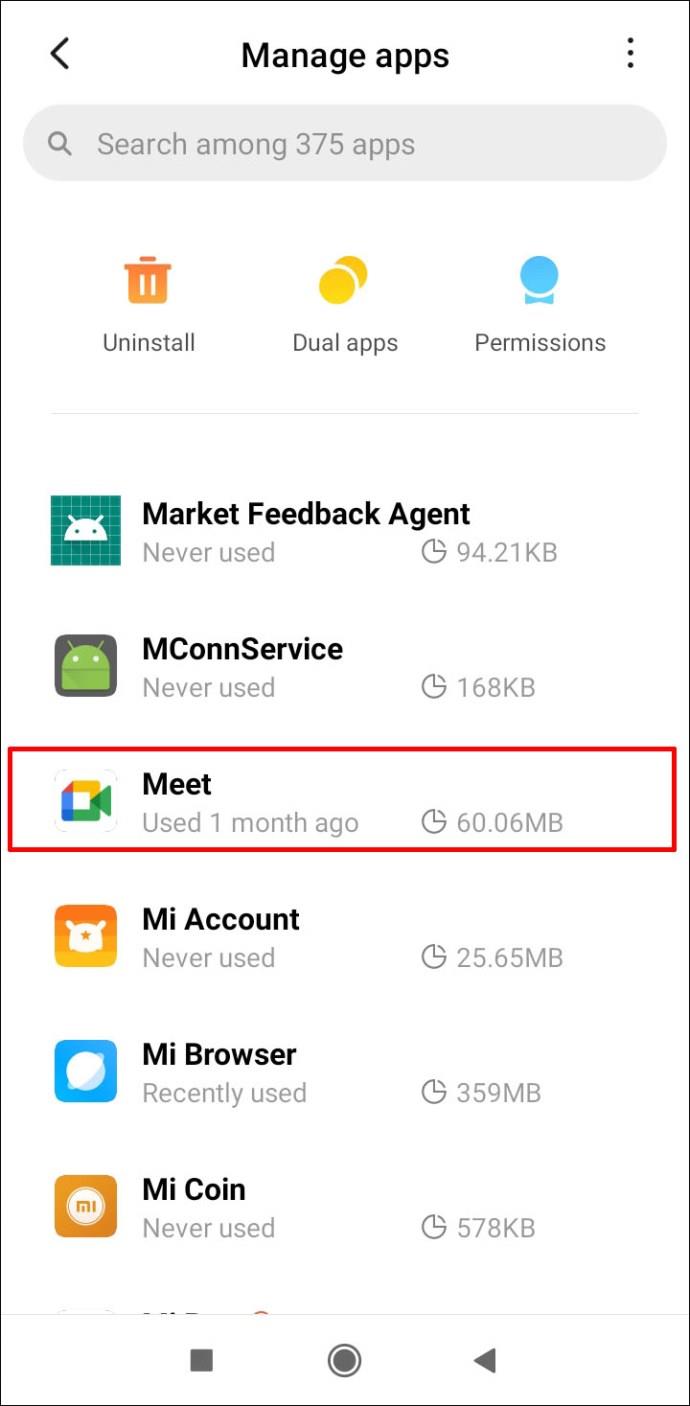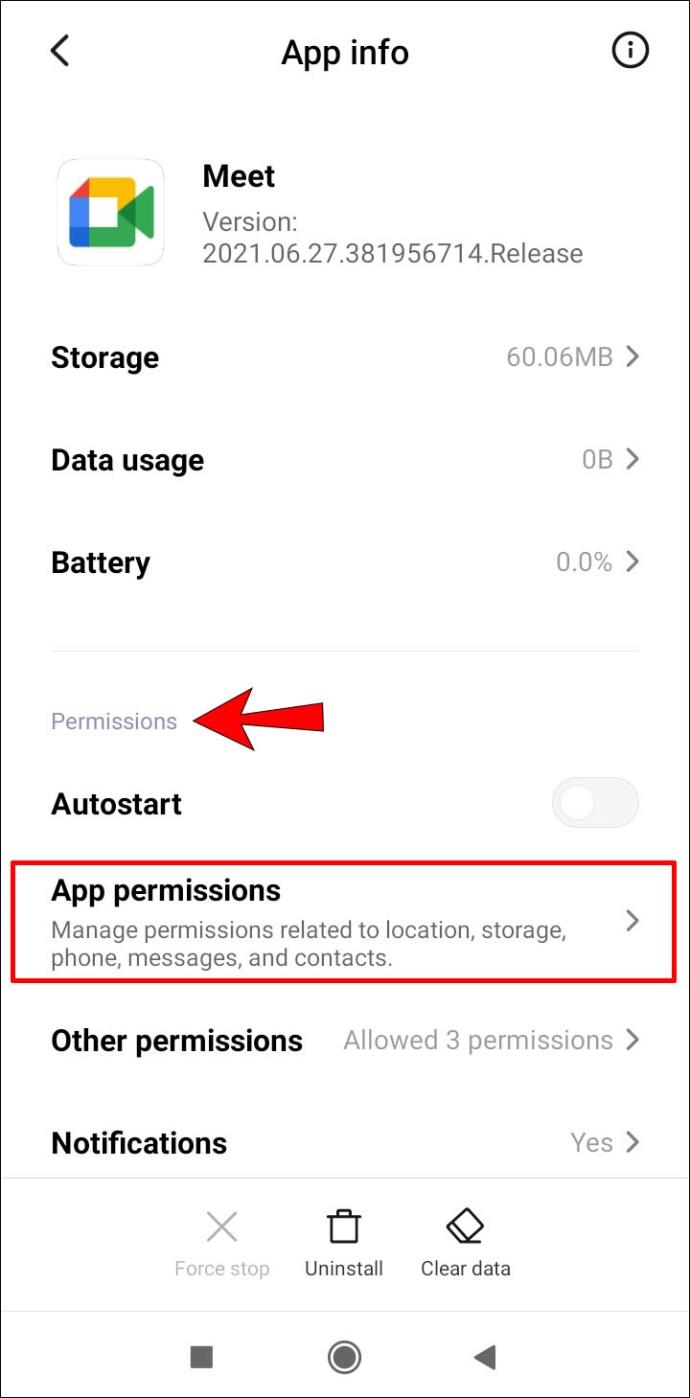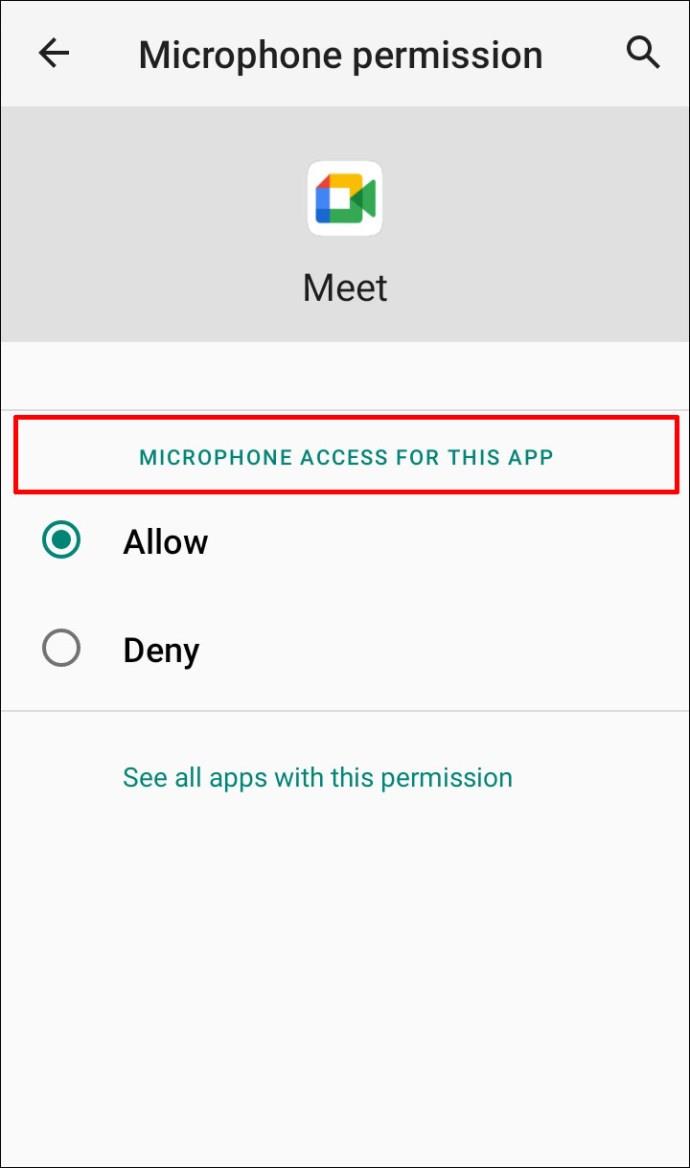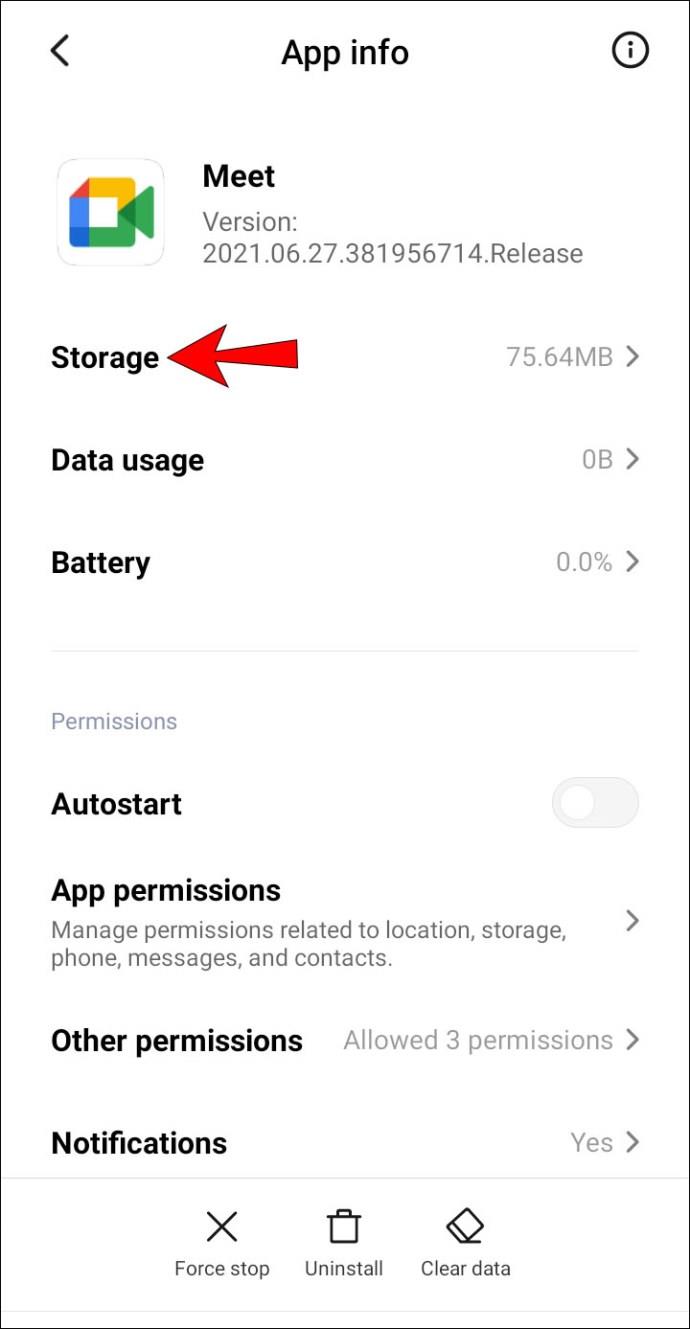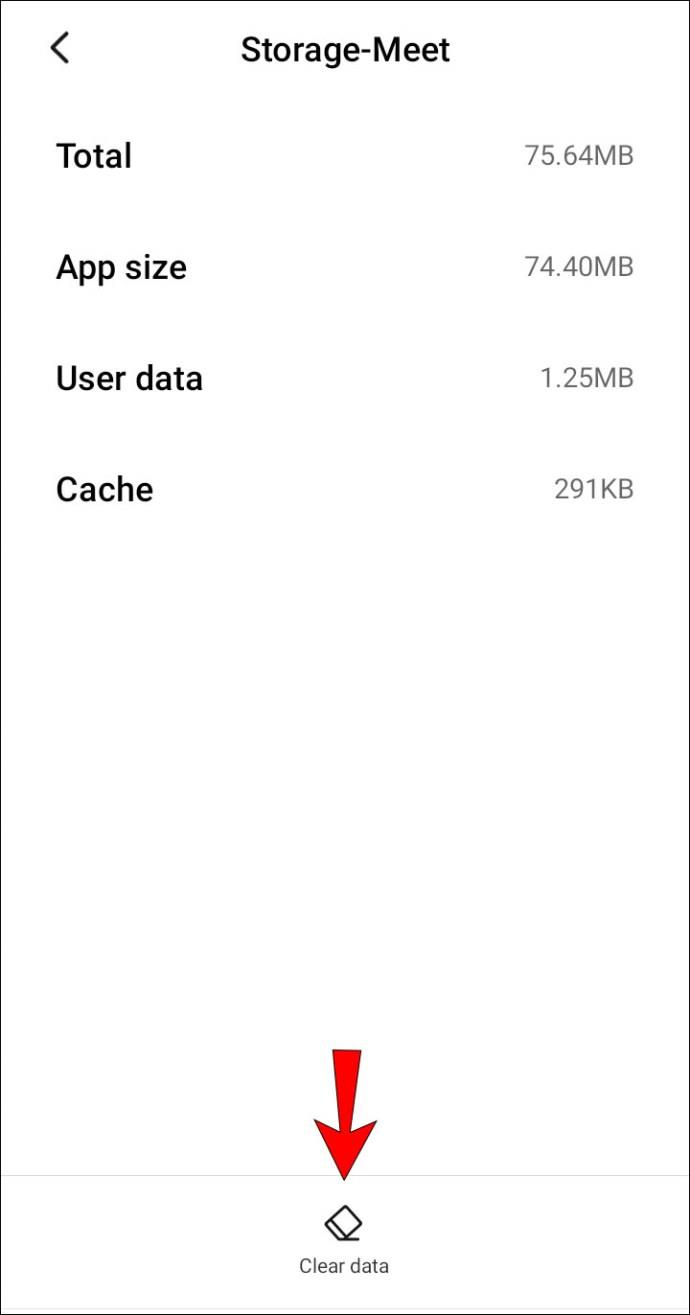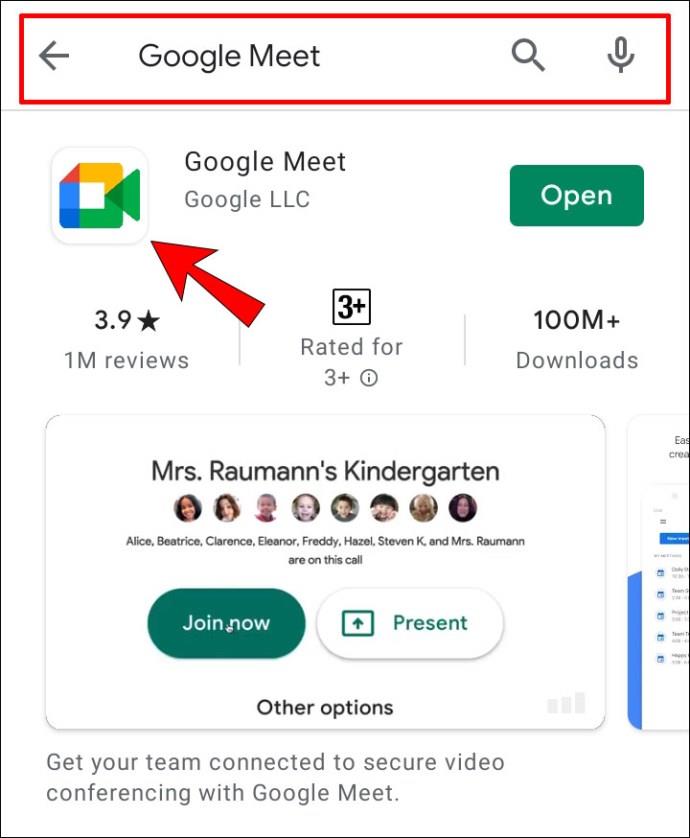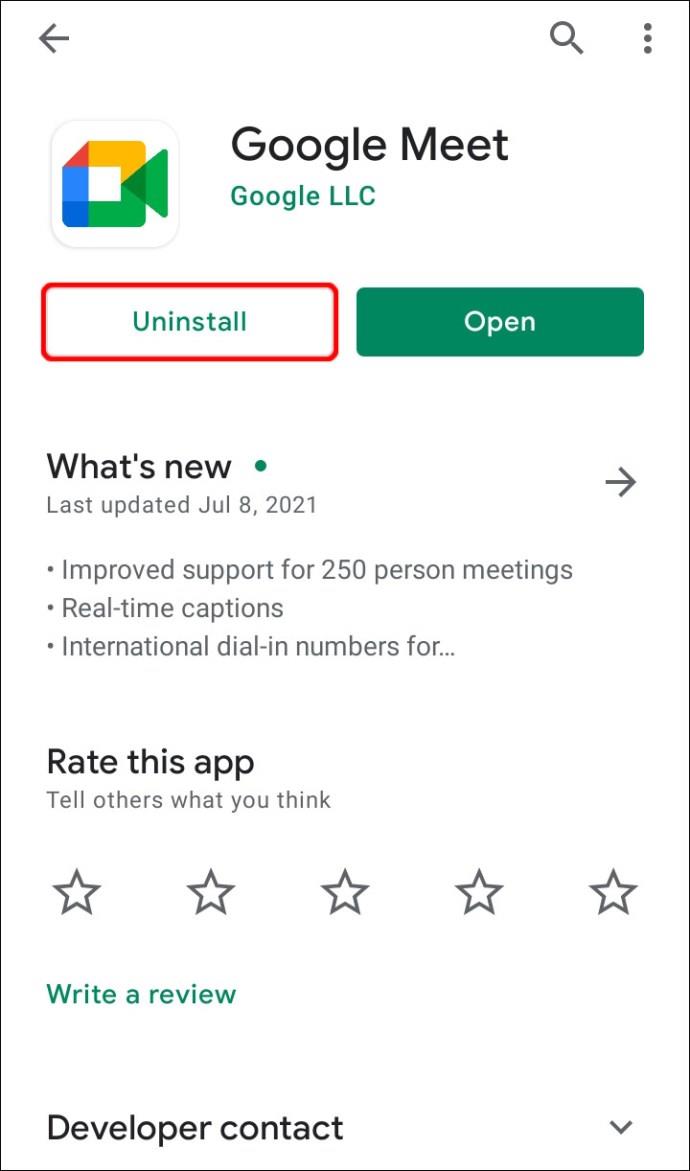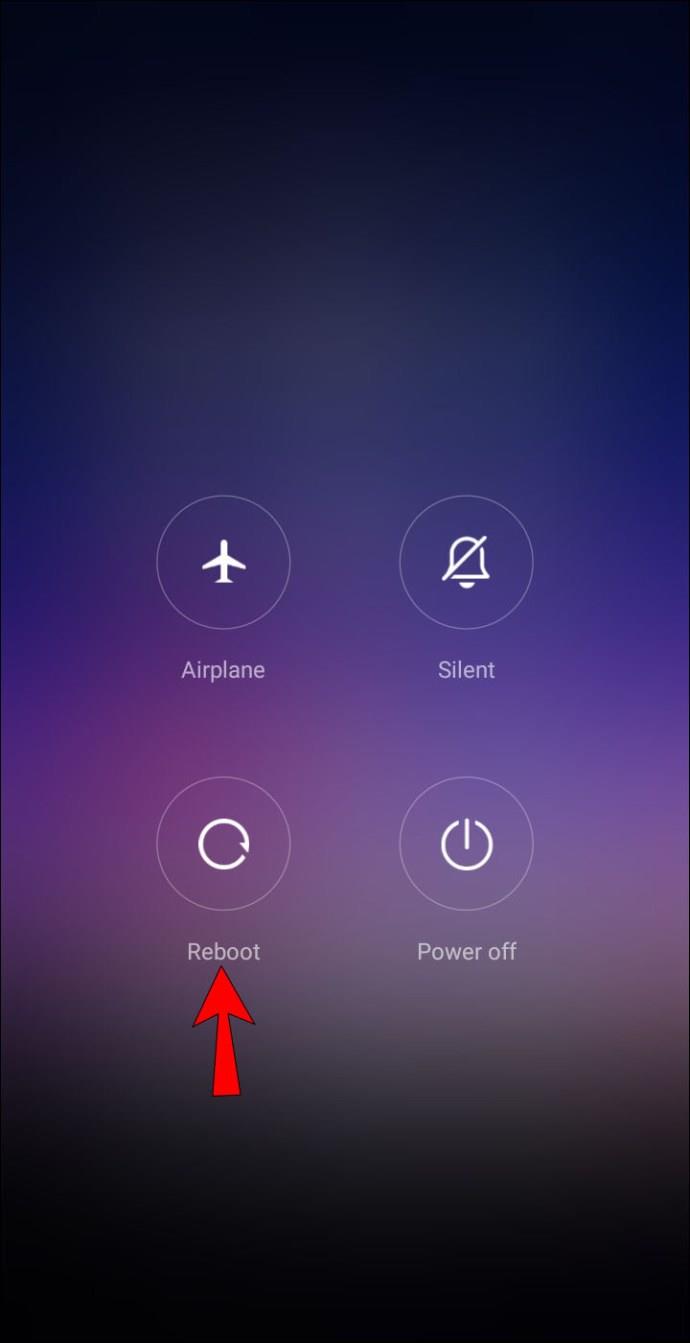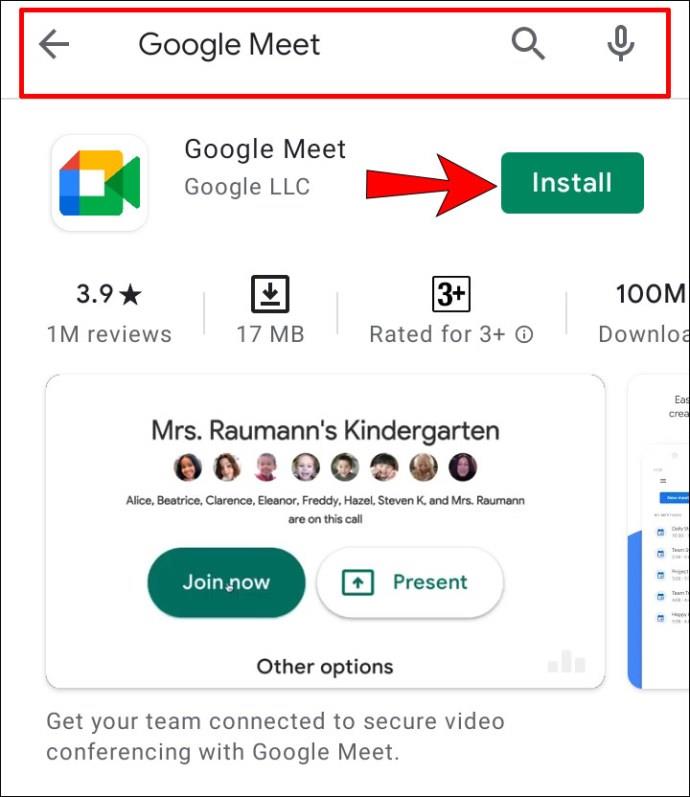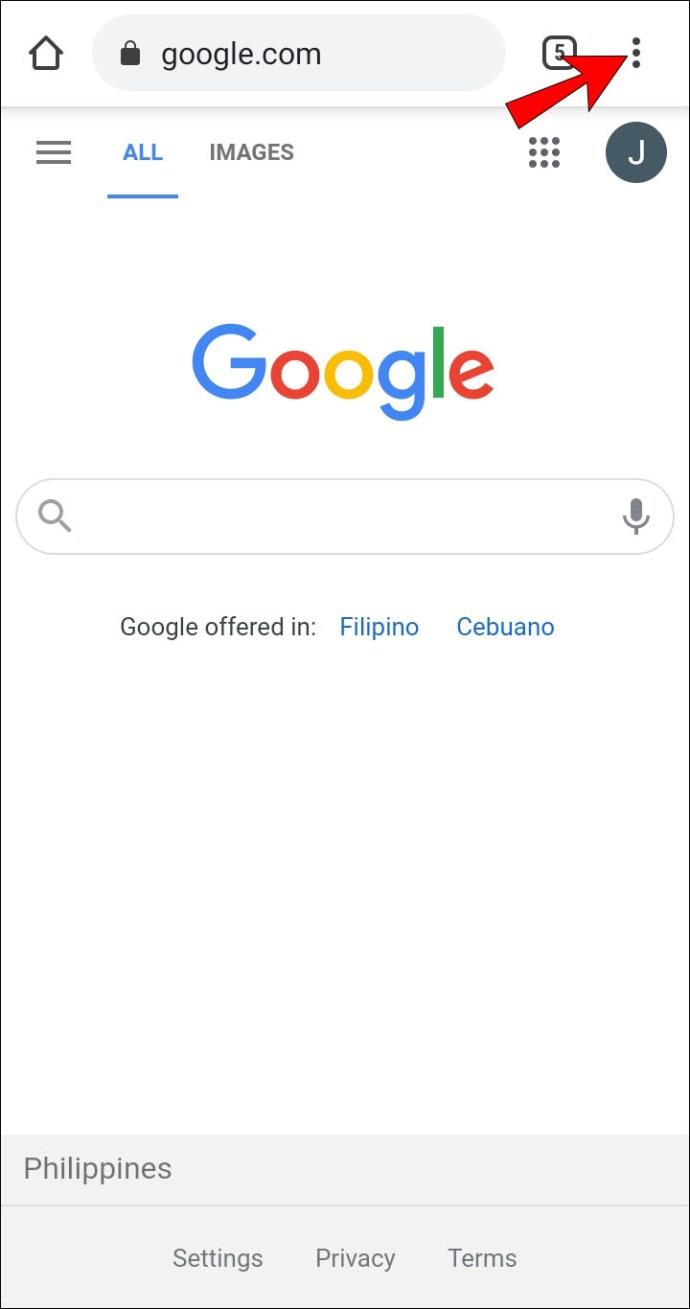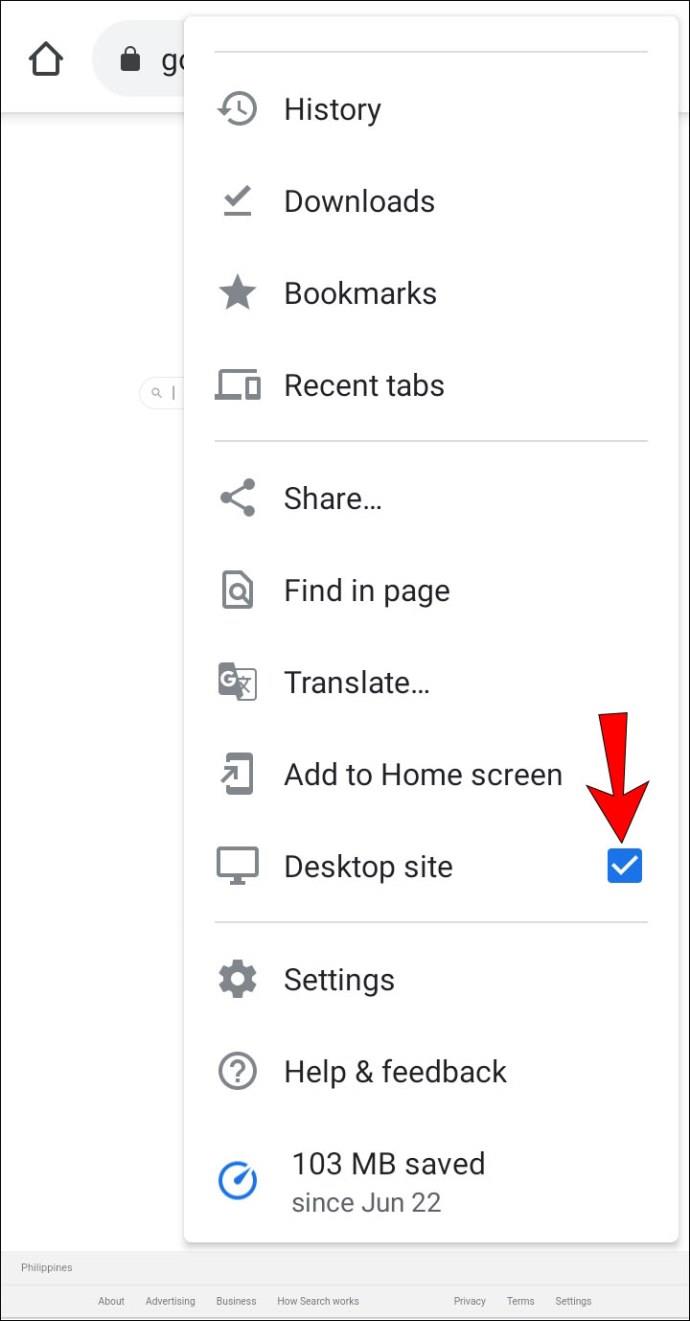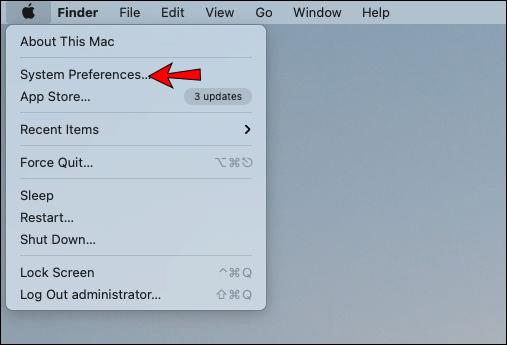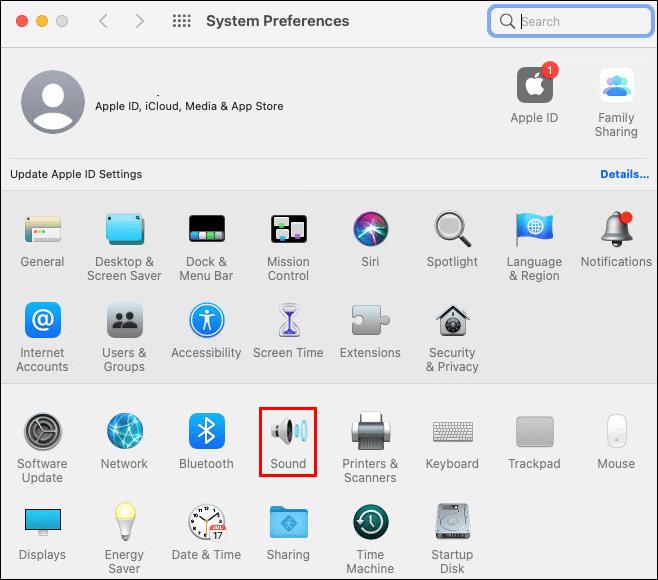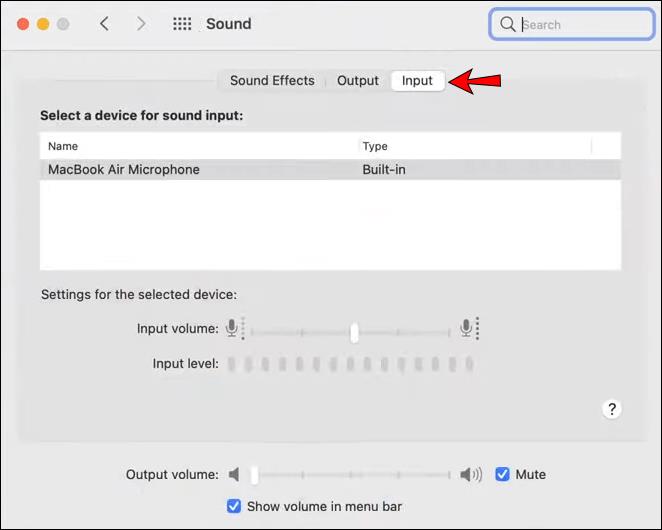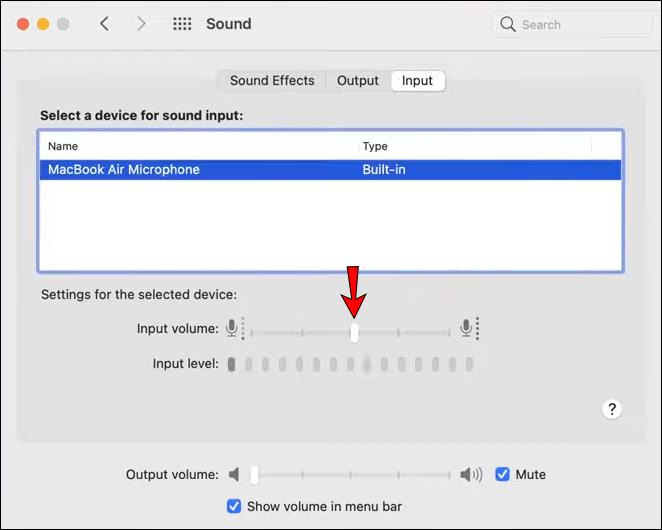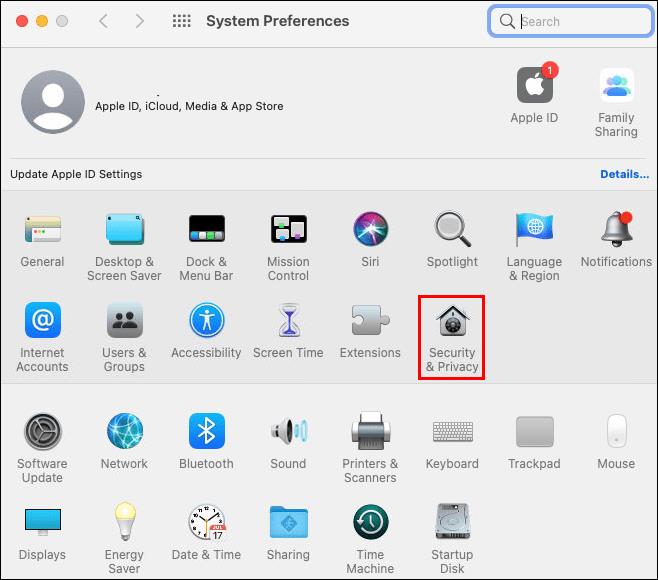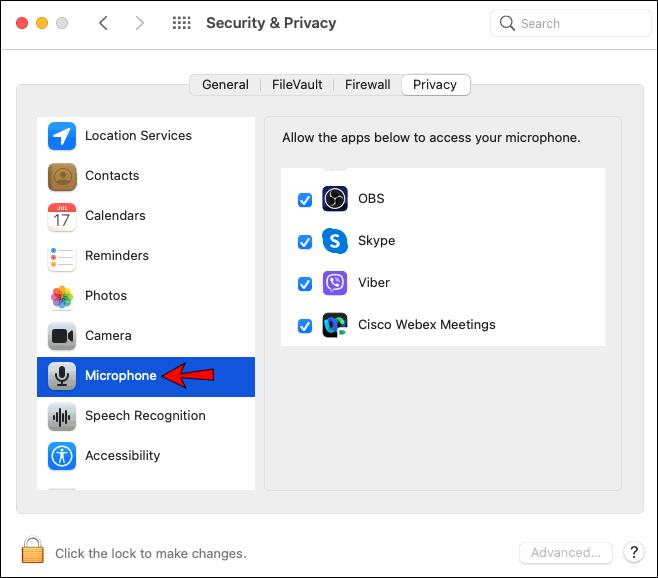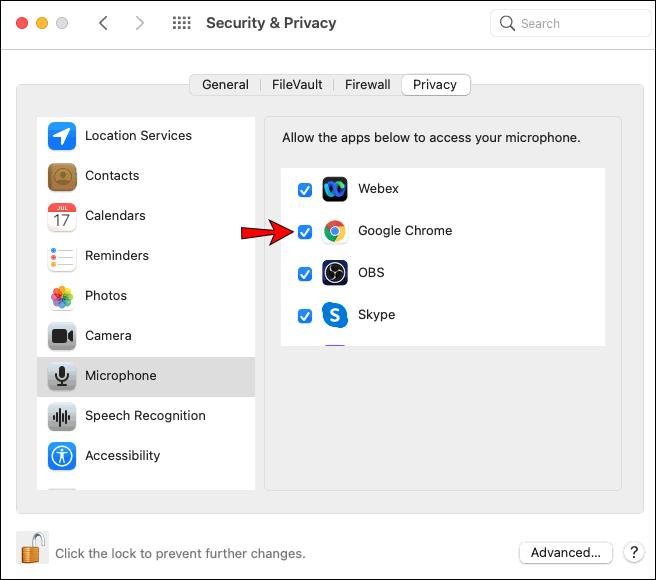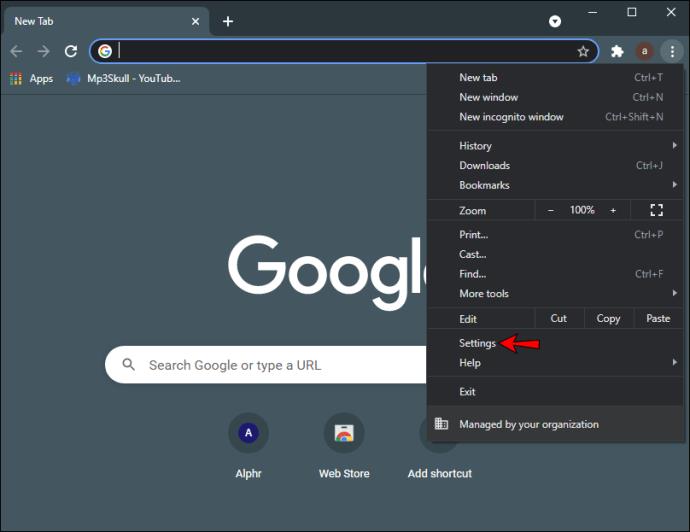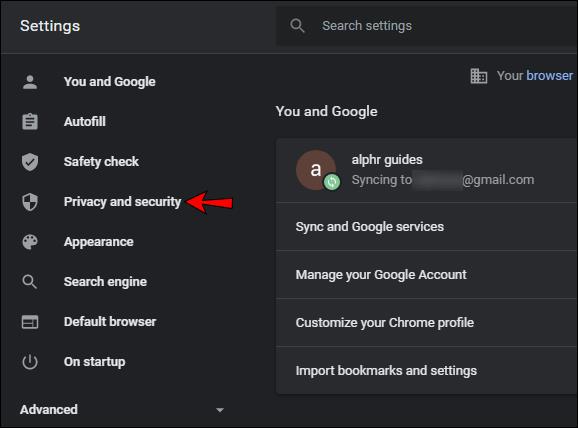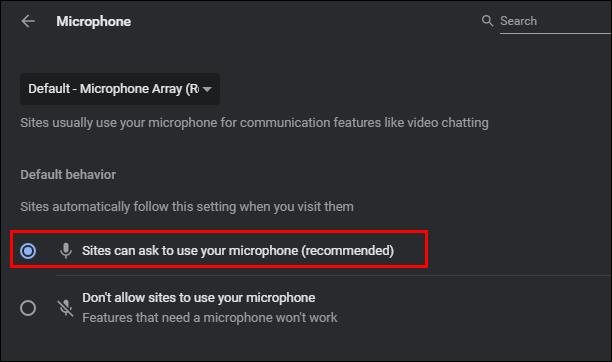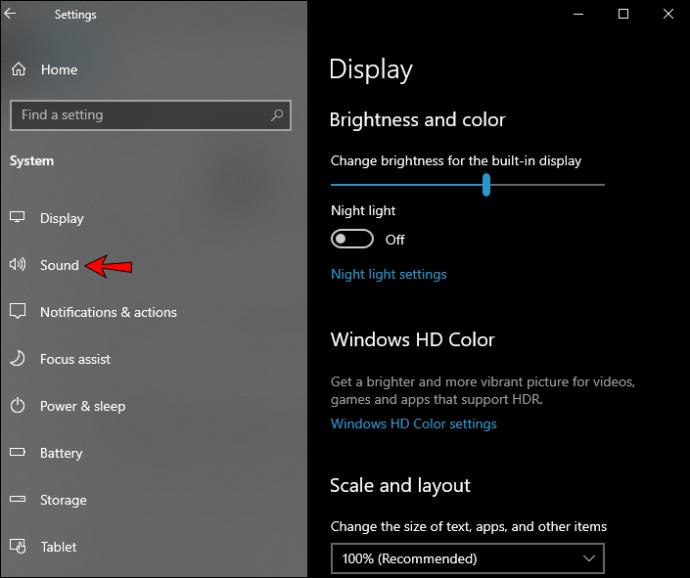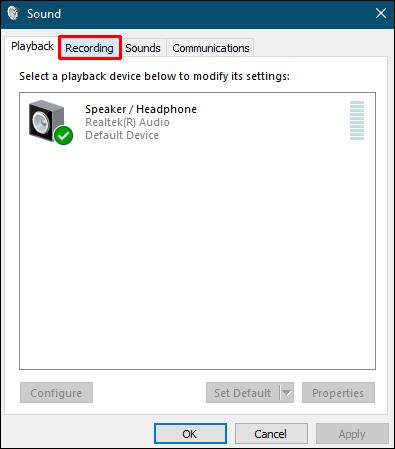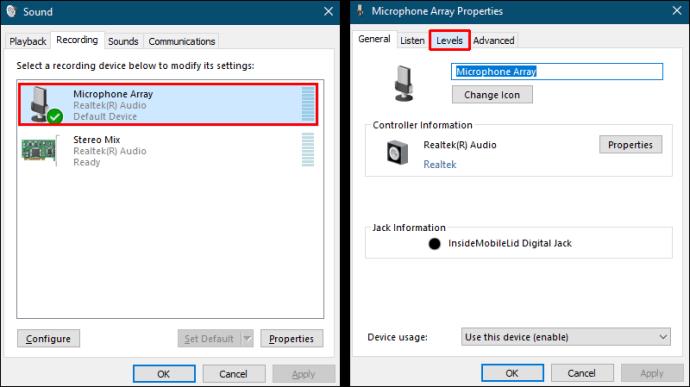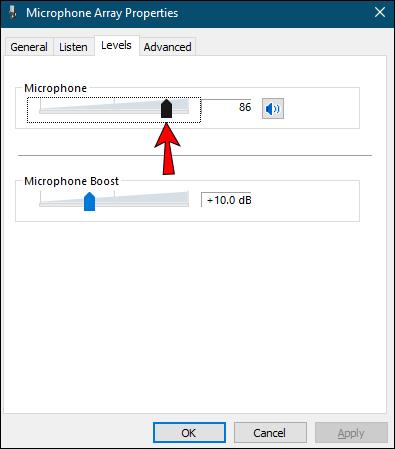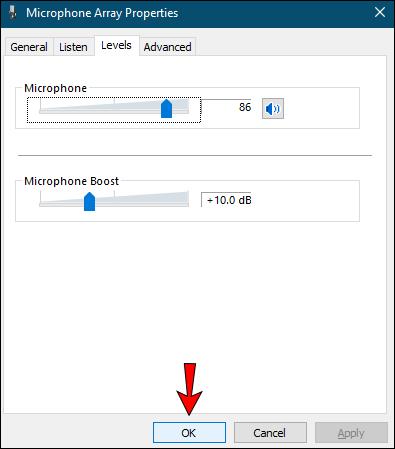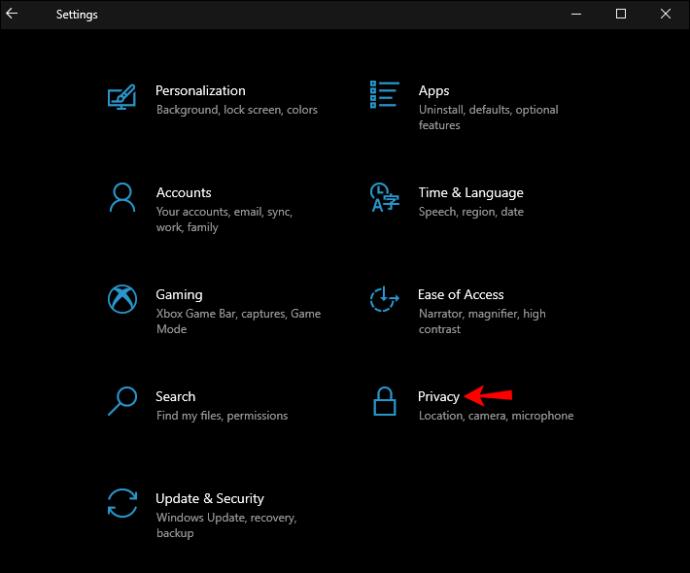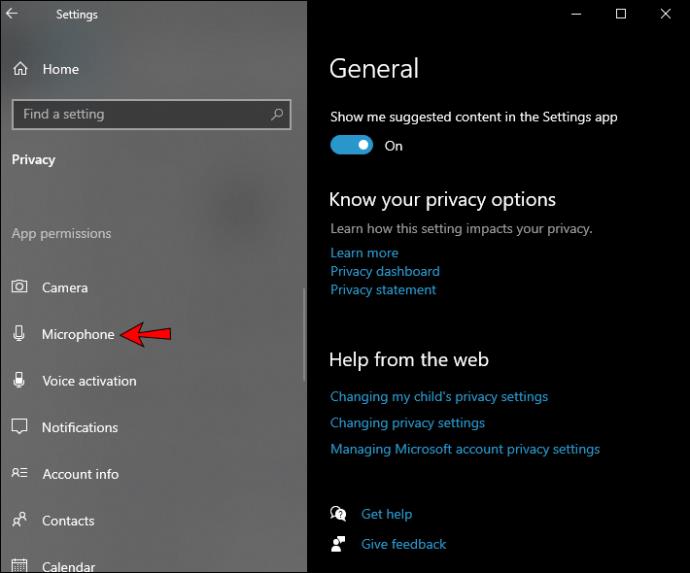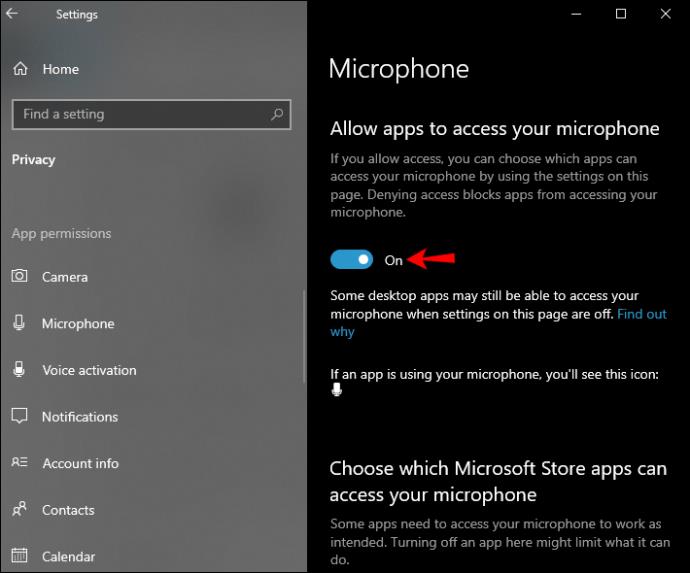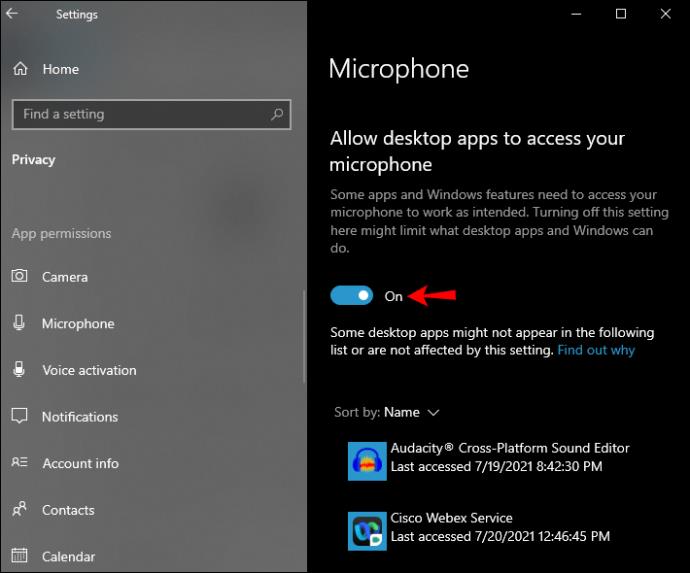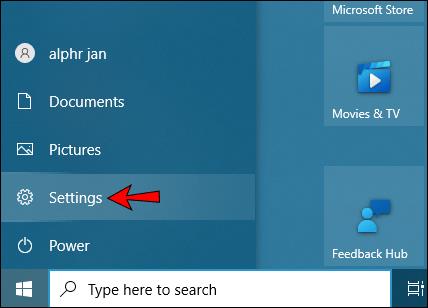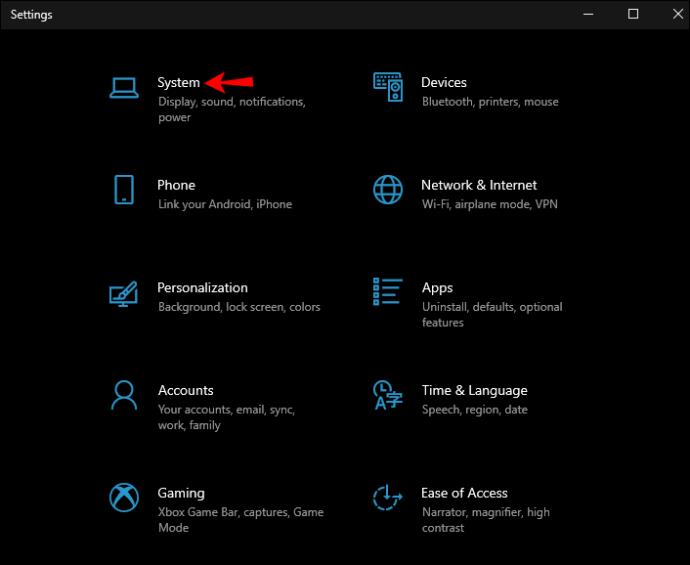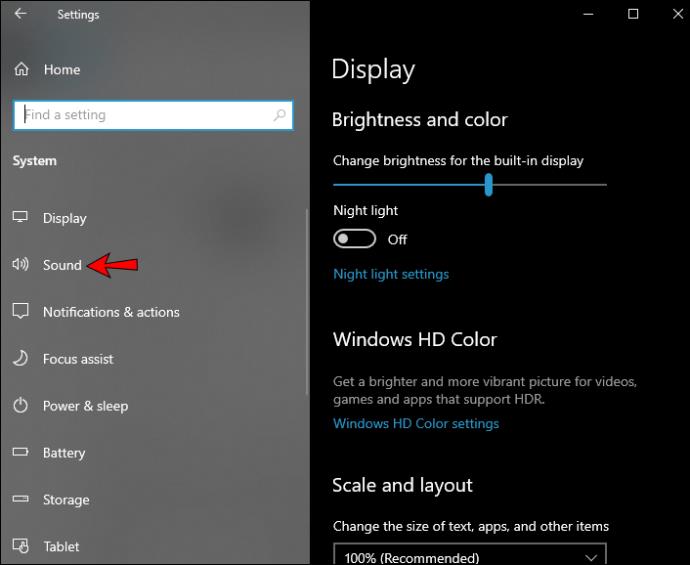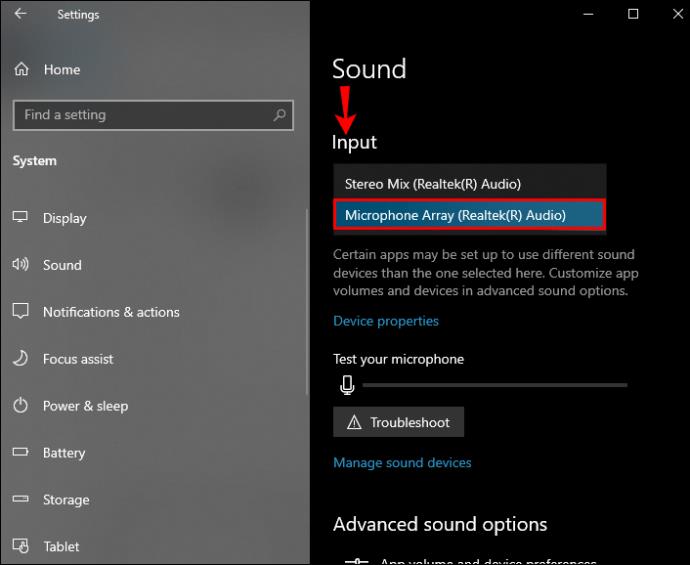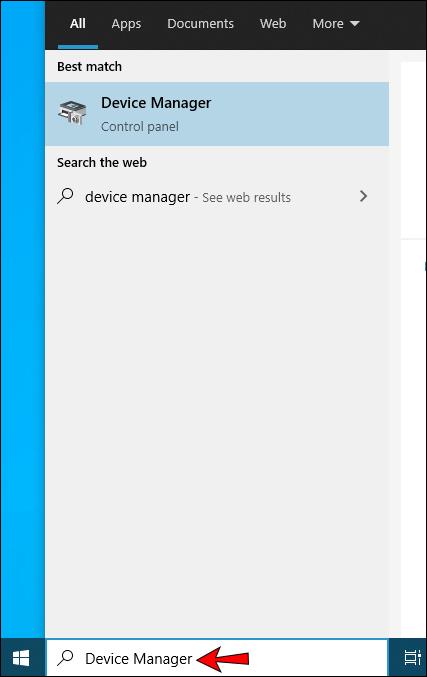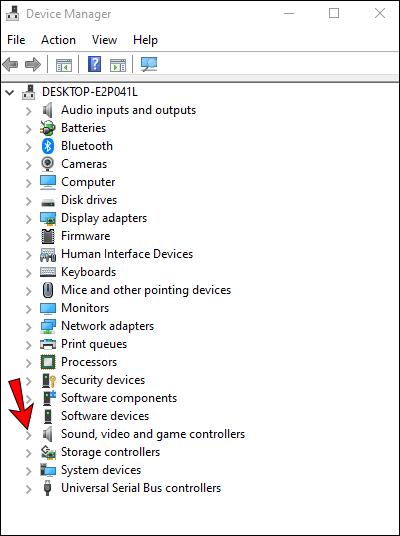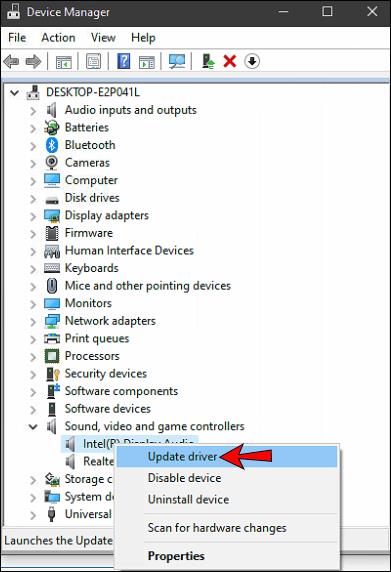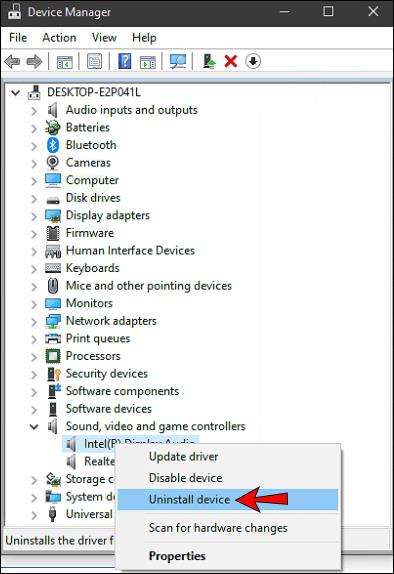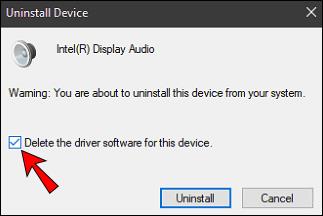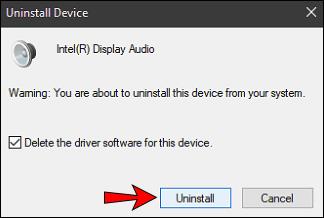Pautan Peranti
Google Meet ialah jawapan Google untuk perkhidmatan persidangan seperti Zoom dan Microsoft Teams. Walaupun ia biasanya berfungsi dengan baik, seperti mana-mana apl, gangguan tidak dapat dielakkan. Salah satu masalah paling biasa yang dihadapi pengguna dengan Google Meet ialah isu yang baik. Jika anda menghadapi masalah untuk membolehkan mikrofon anda berfungsi dalam Meet, kami telah mengumpulkan beberapa petua penyelesaian masalah untuk membantu anda menyelesaikannya.

Teruskan membaca untuk mengetahui lebih lanjut tentang pembetulan biasa untuk pelbagai sistem pengendalian dan pembetulan pantas fon kepala.
Mikrofon Google Meet Tidak Berfungsi pada Android
Lima petua berikut ialah pilihan untuk mencuba daripada peranti Android anda untuk membolehkan mikrofon anda berfungsi dalam Meet:
Petua Satu: Pastikan Mikrofon Anda Tidak Dibisukan
Semak di bahagian bawah skrin utama bahawa ikon mikrofon tidak berwarna merah dengan garis pepenjuru putih melaluinya. Ini bermakna mikrofon anda diredamkan. Mereka yang menyertai panggilan selepas penyambung kelima diredam secara automatik. Jika mikrofon anda diredamkan, ketik ikon mikrofon untuk menyahredamkannya.
Petua Kedua: Sahkan Kebenaran untuk Akses Mikrofon ke Google Meet
Untuk mengesahkan Google Meet mempunyai kebenaran untuk mengakses mikrofon anda, lakukan perkara berikut:
- Lancarkan "Tetapan" pada peranti Android anda.
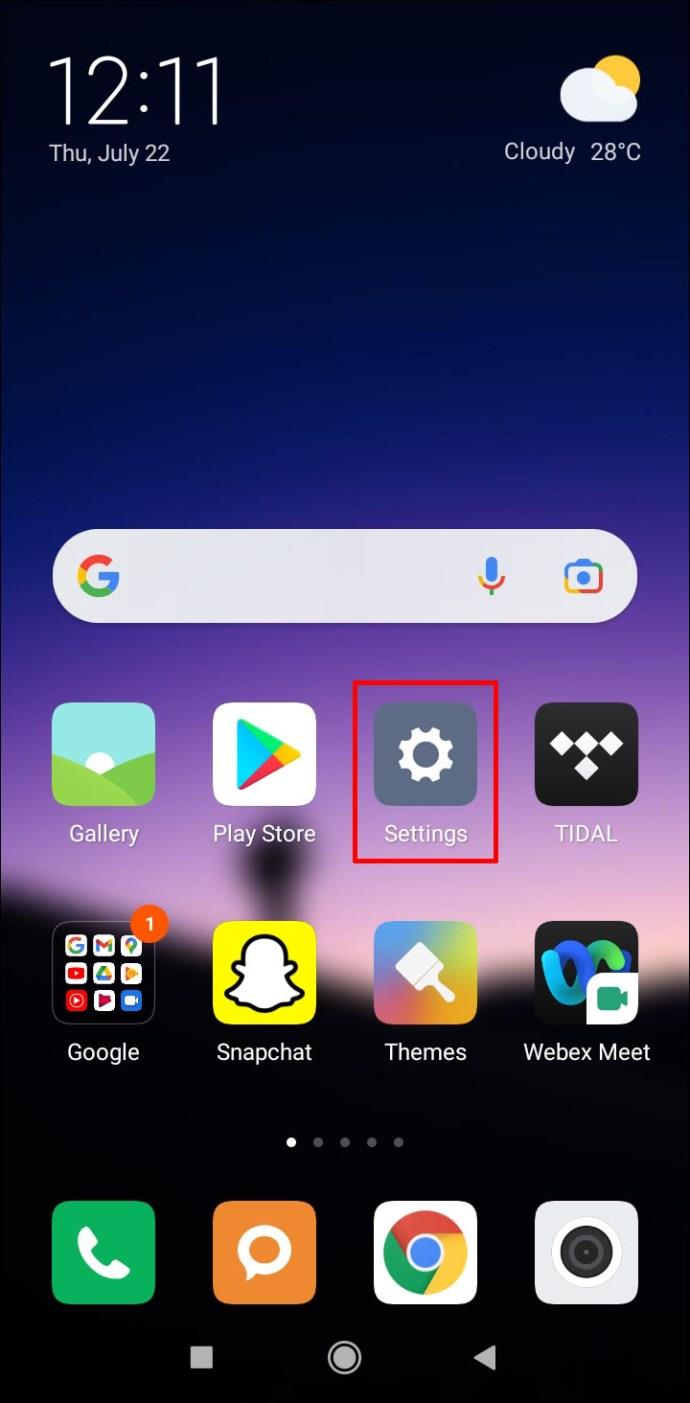
- Klik pada "Apl & pemberitahuan."
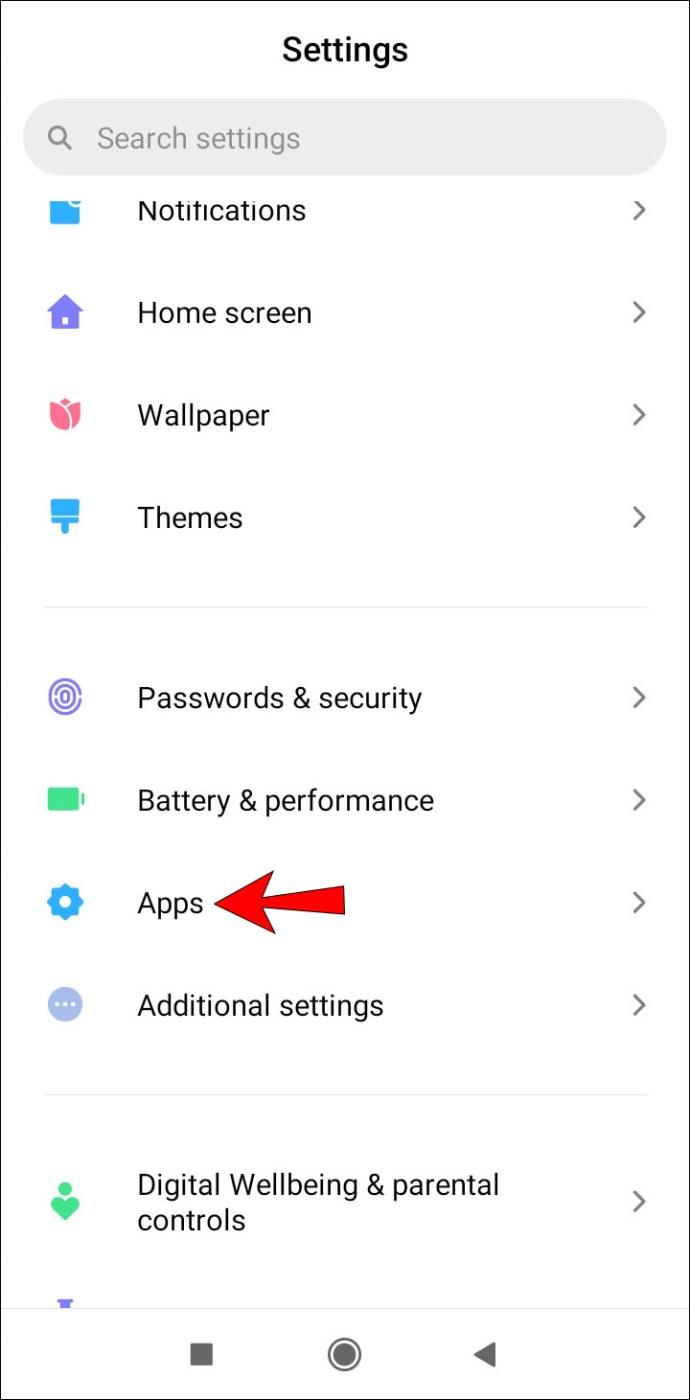
- Pilih "Semua apl."
- Buka "Google Meet" atau "Gmail" jika anda mengakses Meet melalui apl Gmail.
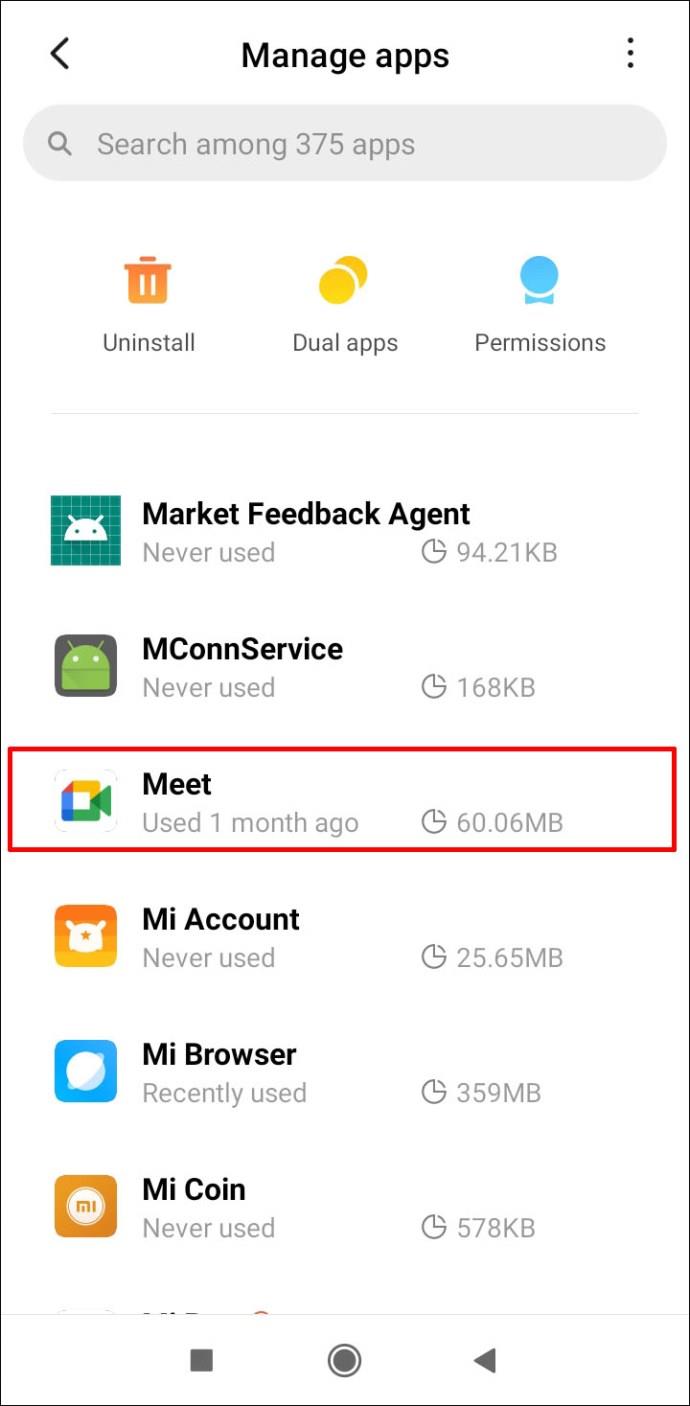
- Klik pada "Kebenaran."
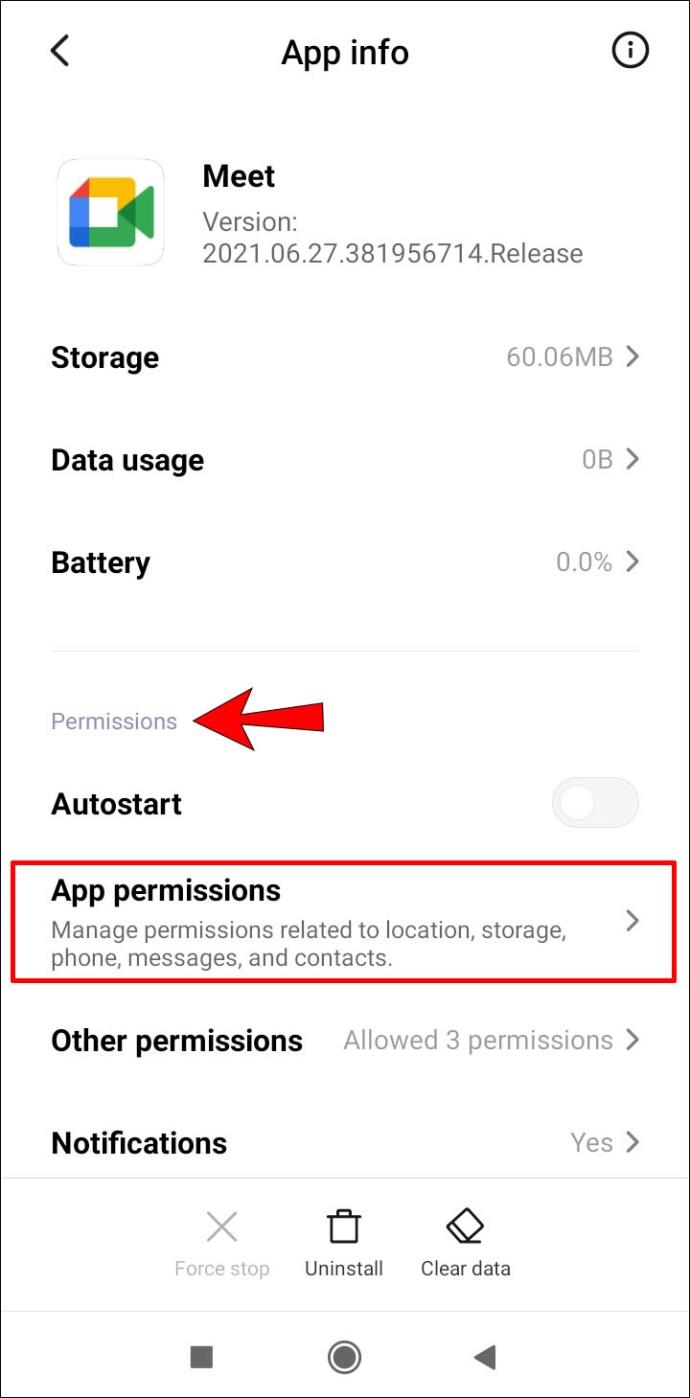
- Pastikan "Google Meet" atau "Gmail" mempunyai akses kepada mikrofon anda.
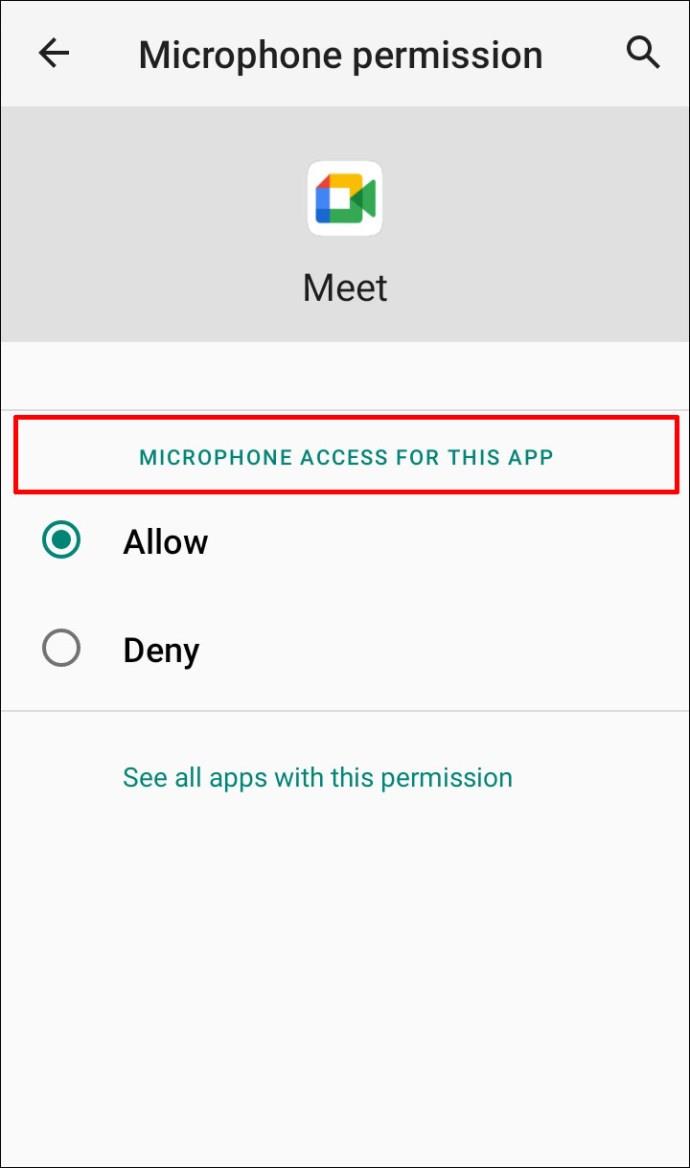
Petua Tiga: Kosongkan Data dan Cache Meet
Cuba tetapkan semula apl dengan mengosongkan datanya dan mudah-mudahan hapuskan sebarang rasuah data setempat. Untuk membuat ini:
- Buka "Tetapan."
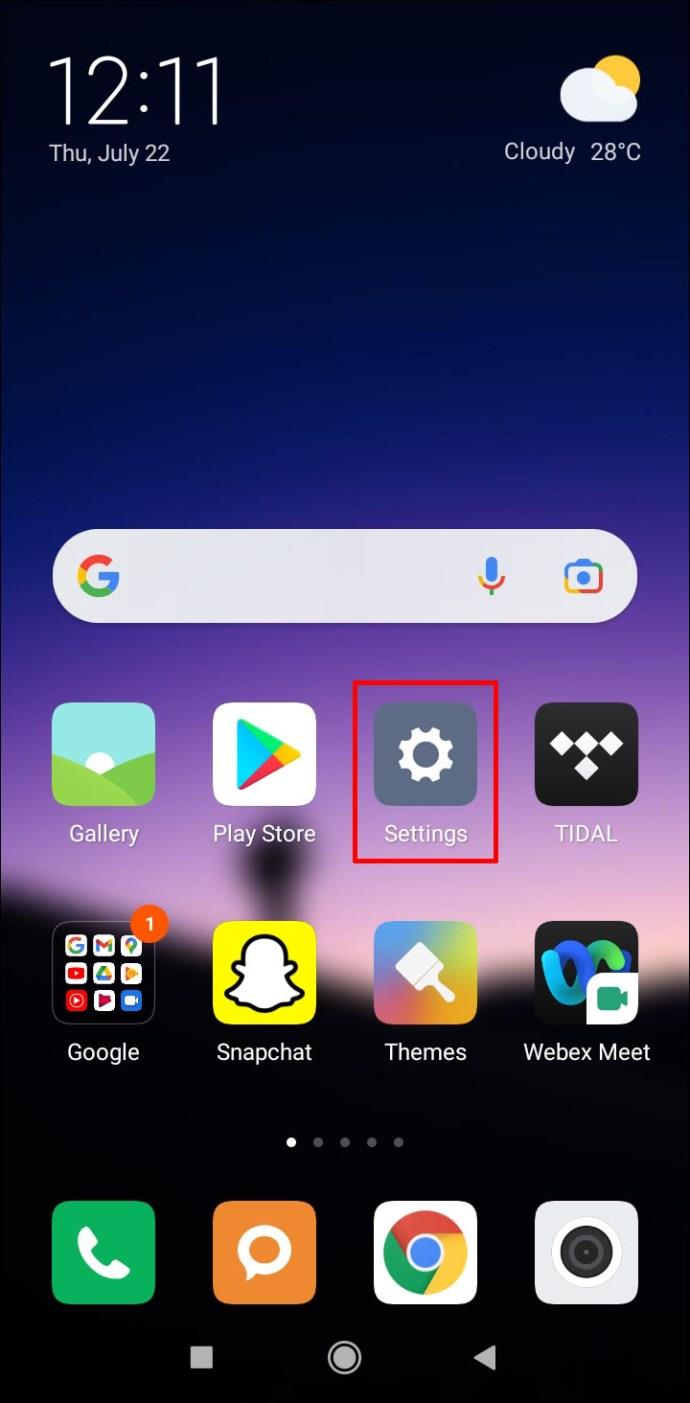
- Klik pada "Apl", "Semua apl", kemudian "Google Meet."
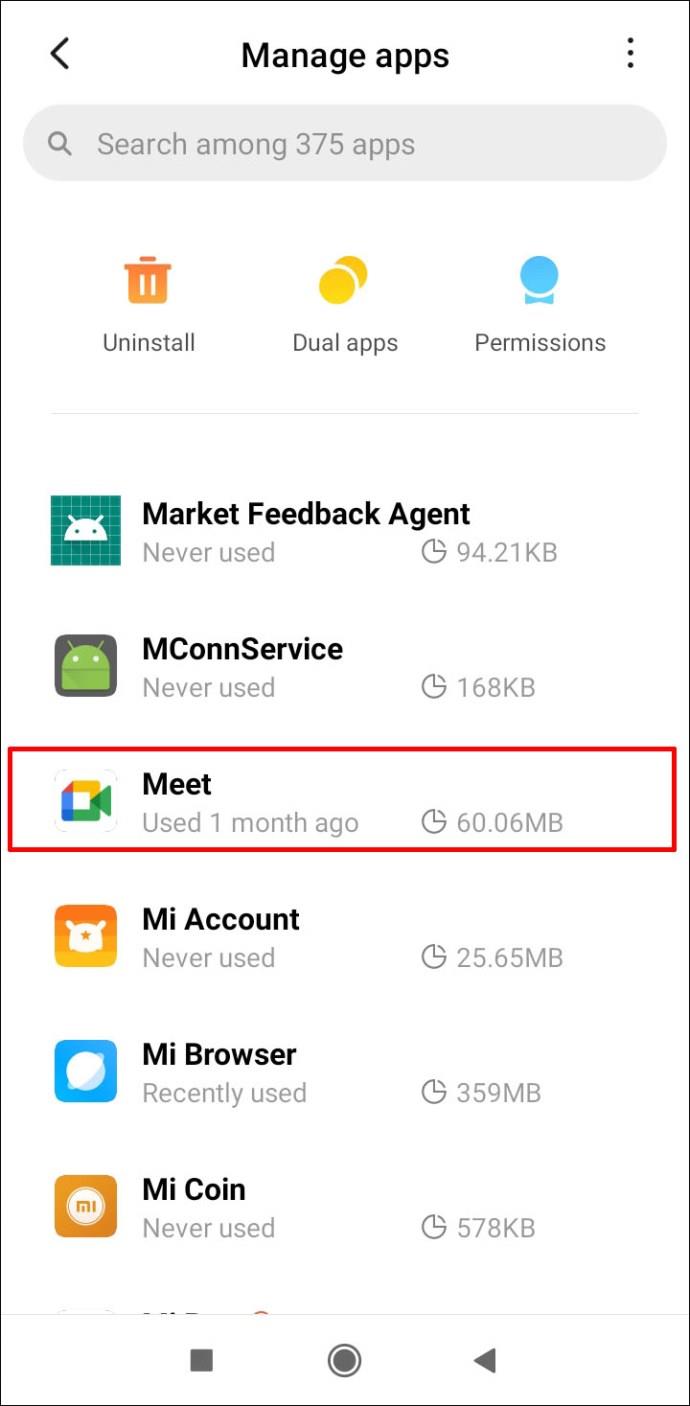
- Klik pada "Storan."
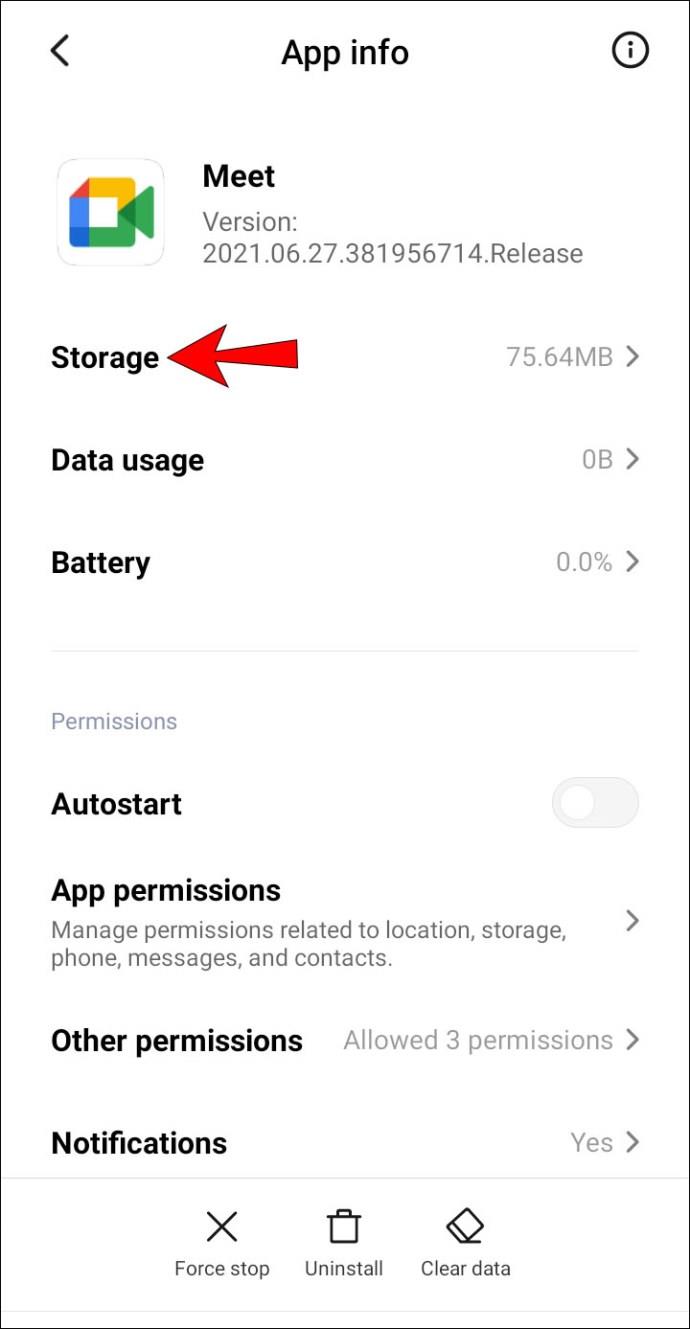
- Pilih "Kosongkan Data" kemudian sahkan.
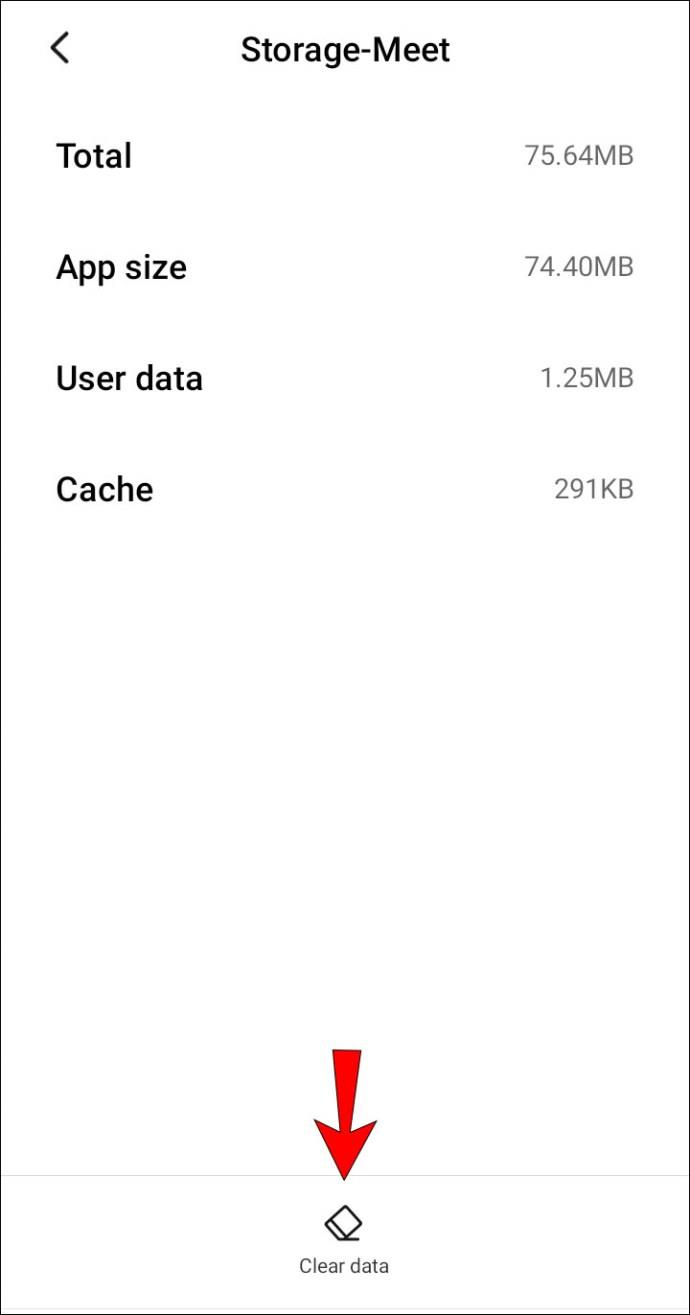
Petua Empat: Cuba Nyahpasang Kemudian Pasang Semula Meet
Untuk mengalih keluar dan memasang semula apl Google Meet pada peranti Android anda:
- Lancarkan Gedung Google Play dan cari apl "Google Meet".
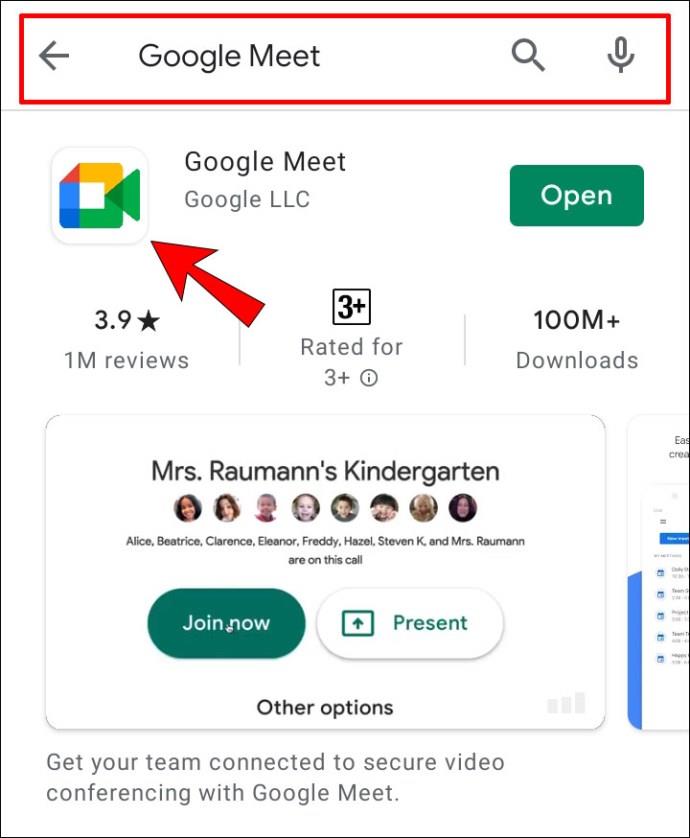
- Klik "Nyahpasang."
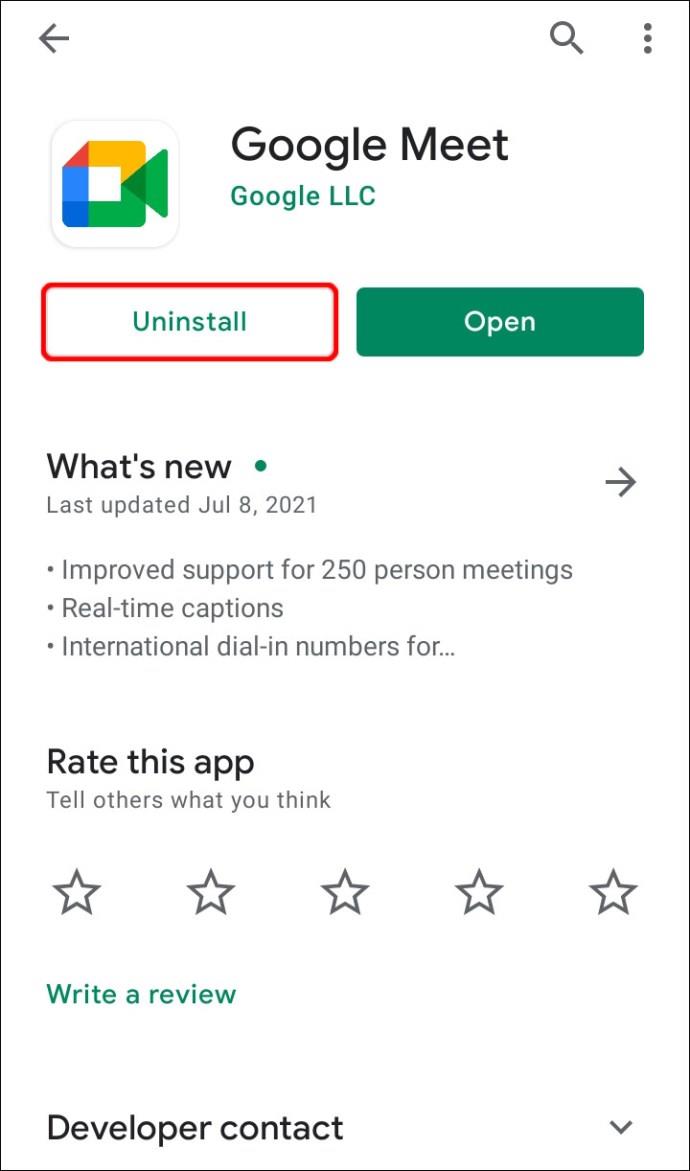
- Mulakan semula peranti anda, kemudian pergi ke Google Play sekali lagi.
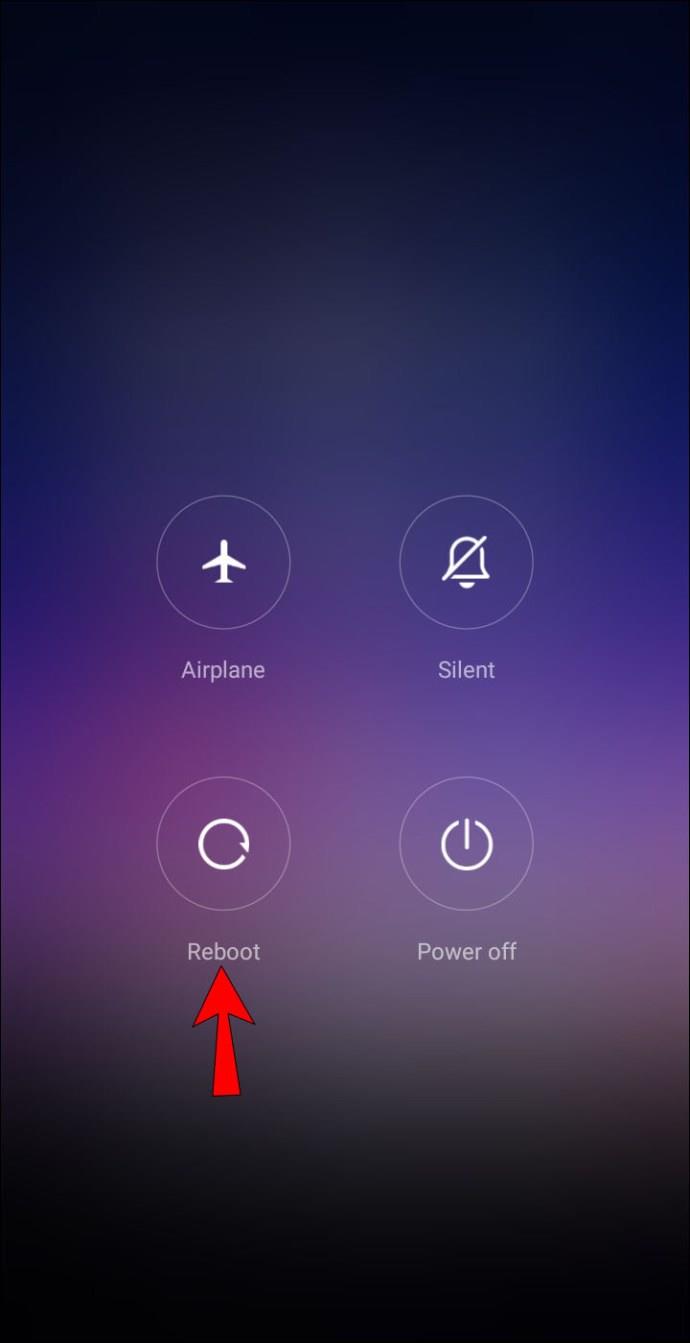
- Cari dan pasang "Google Meet."
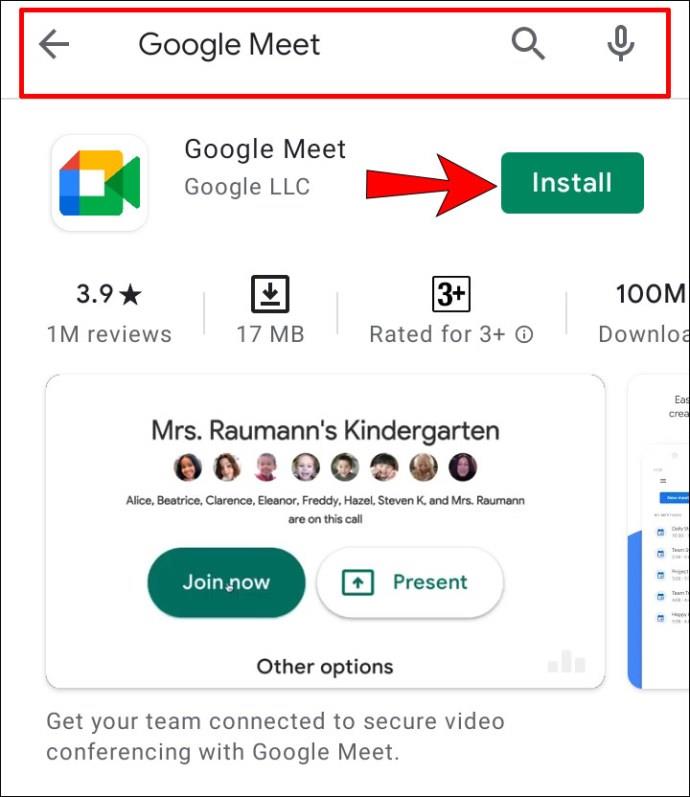
Petua Kelima: Cuba Akses Dari Penyemak Imbas Anda
Anda juga boleh mengakses Meet melalui Gmail untuk Android atau dengan mendayakan mod desktop dalam Chrome. Untuk mendayakan mod desktop:
- Dalam Chrome di bahagian atas sebelah kiri, klik pada menu menegak tiga titik.
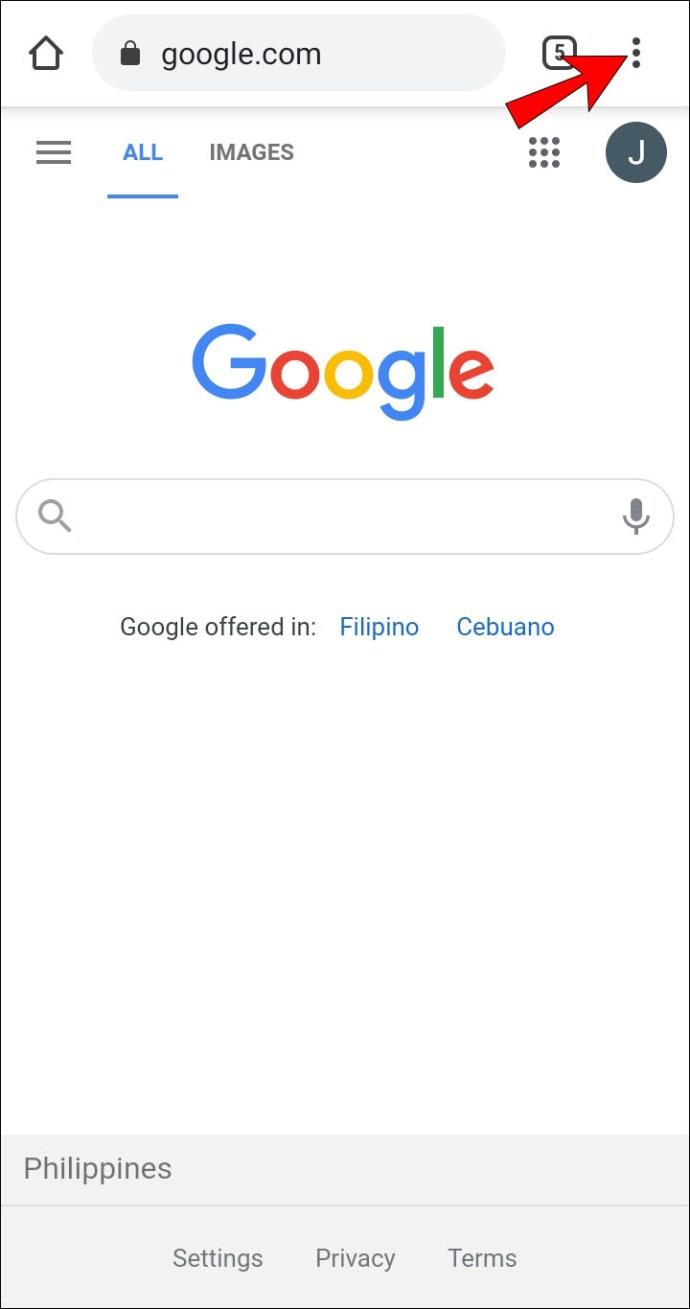
- Kemudian tandai kotak semak "Mod desktop".
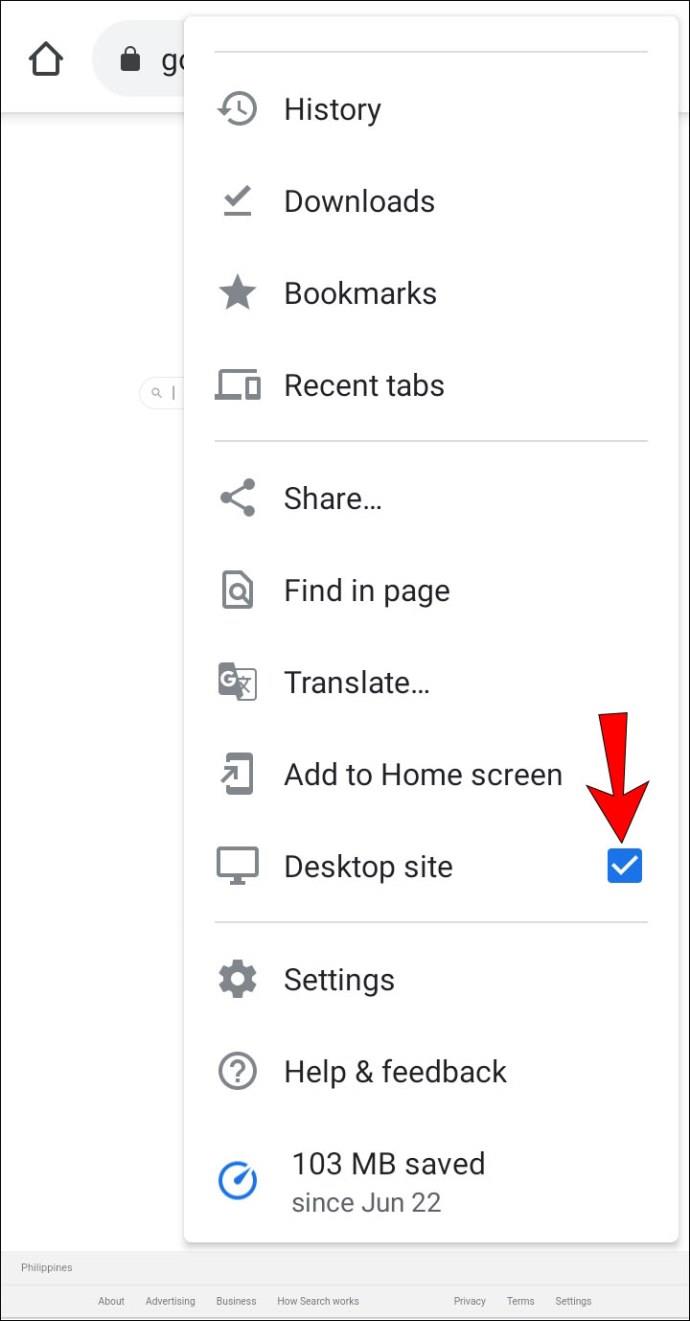
Mikrofon Google Meet Tidak Berfungsi pada Mac
Enam petua seterusnya merangkumi pilihan untuk mencuba daripada komputer Mac anda untuk membetulkan mikrofon anda dalam Meet:
Petua Satu: Pastikan Mikrofon Anda Tidak Dibisukan
Di bahagian bawah skrin utama, anda akan melihat kawalan mesyuarat. Semak bahawa ikon mikrofon tidak berwarna merah dengan garis pepenjuru putih melaluinya. Ini bermakna mikrofon anda diredamkan. Mereka yang menyertai panggilan selepas penyambung kelima diredam secara automatik.
Jika anda melihat bahawa ikon mikrofon anda menunjukkan bahawa anda diredamkan, hanya ketik ikon untuk menyahredamkannya.
Petua Kedua: Semak Tahap Input Mikrofon Anda
Periksa tetapan input audio atau mikrofon peranti anda:
- Klik pada "Keutamaan Sistem" melalui menu Apple.
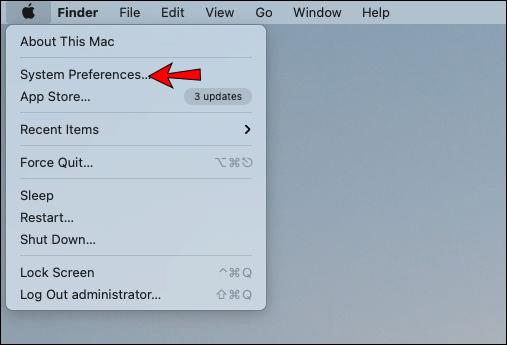
- Pilih "Bunyi."
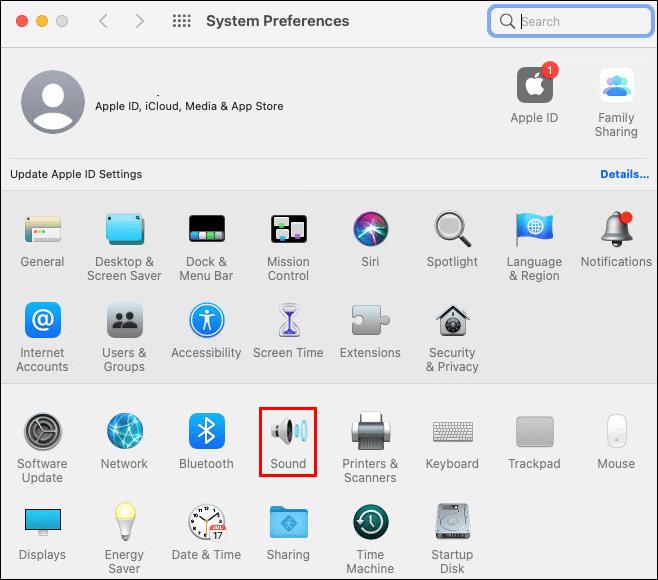
- Pilih "Input."
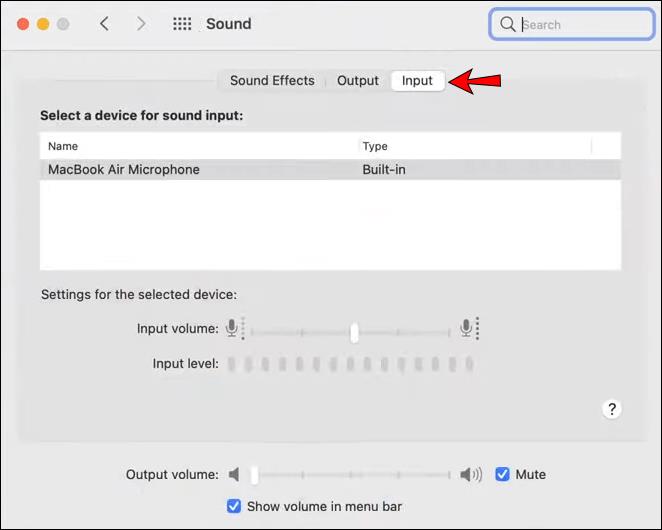
- Pastikan mikrofon didayakan.
- Laraskan gelangsar kelantangan jika perlu.
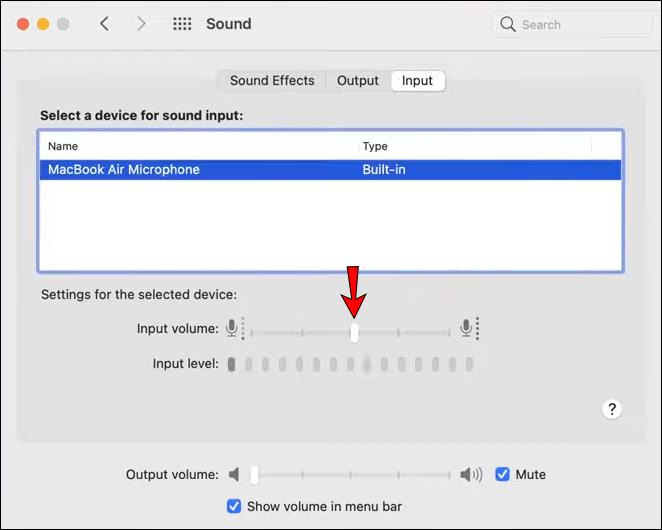
Perubahan anda akan disimpan secara automatik.
Petua Tiga: Dayakan Akses Mikrofon ke Penyemak Imbas Anda
Sistem pengendalian Mac mempunyai tetapan privasi terbina dalam yang boleh menghentikan program daripada mengakses mikrofon anda. Jika anda menghadapi masalah mikrofon, cuba semak sama ada penyemak imbas anda dihalang daripada mengakses mikrofon anda.
- Klik pada menu Apple, kemudian "Keutamaan Sistem."
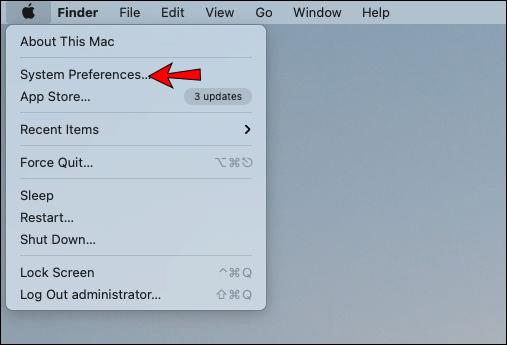
- Pilih "Keselamatan & Privasi" kemudian "Privasi."
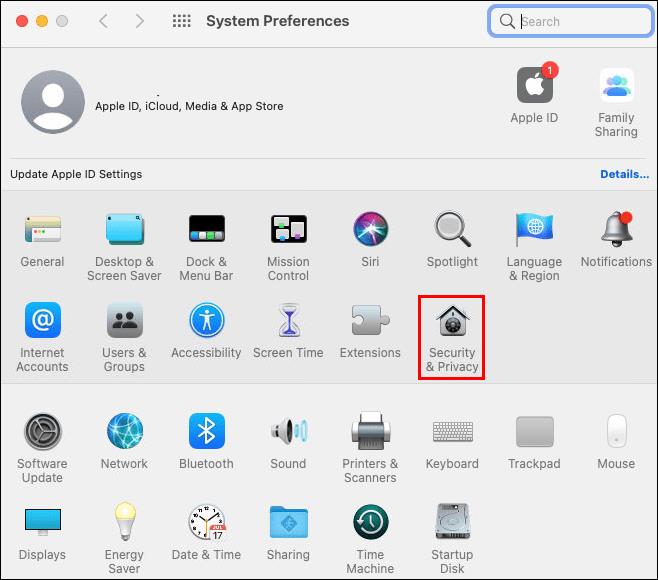
- Pilih "Mikrofon."
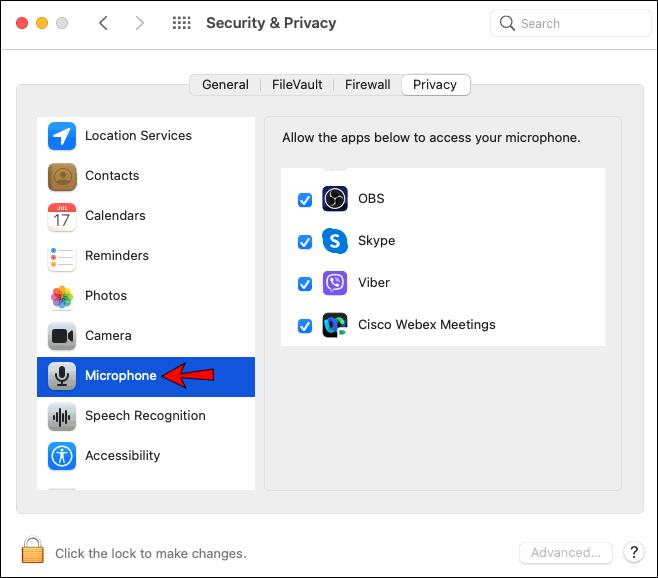
- Klik pada kotak pilihan di sebelah "Google Meet" atau penyemak imbas yang anda gunakan untuk membenarkan akses kepada mikrofon.
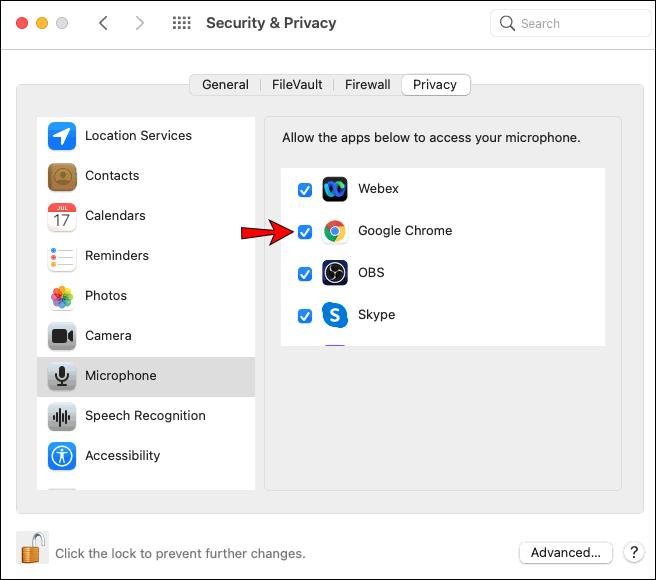
- Nyahtanda kotak pilihan untuk mematikan akses.
Petua Empat: Pilih Mikrofon Pilihan Anda
Jika anda mempunyai berbilang peranti persisian audio yang disambungkan ke Mac anda, "Google Meet" boleh menggunakan mikrofon terbina dalam anda sebagai contoh. Jika anda ingin menggunakan mikrofon yang berbeza, anda boleh menentukan mikrofon lalai:
- Melalui menu Apple, pilih "Keutamaan Sistem" kemudian "Bunyi."
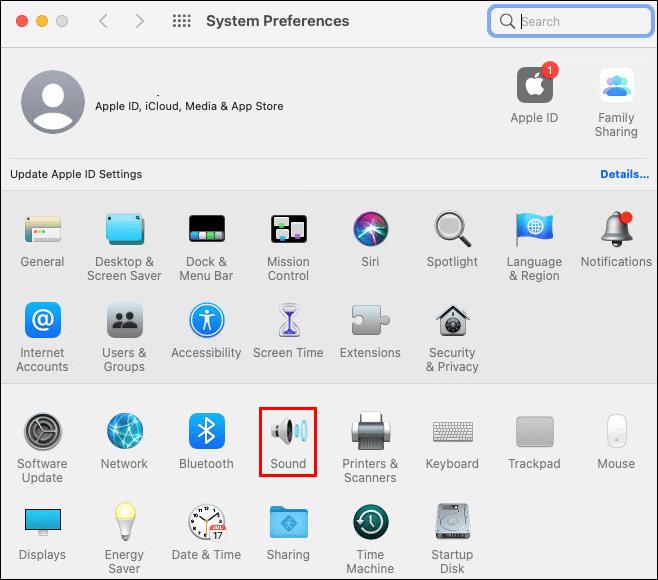
- Di bawah "Bunyi" klik "Input", kemudian pilih mikrofon yang ingin anda gunakan.
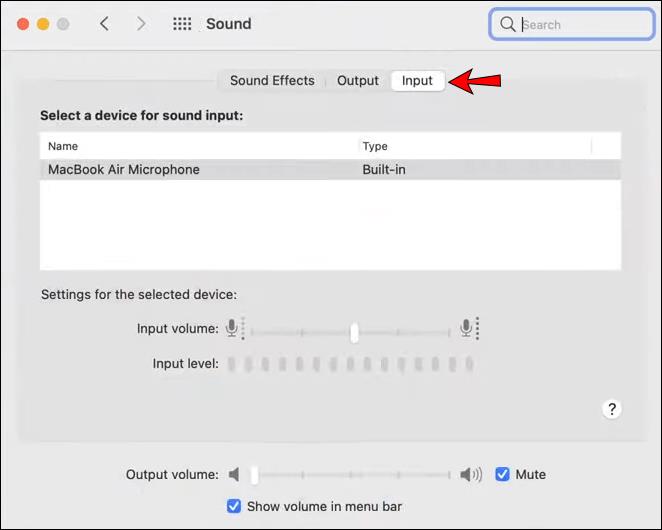
- Laraskan gelangsar kelantangan di sebelah pilihan "Tetapan" untuk peranti yang dipilih jika perlu.
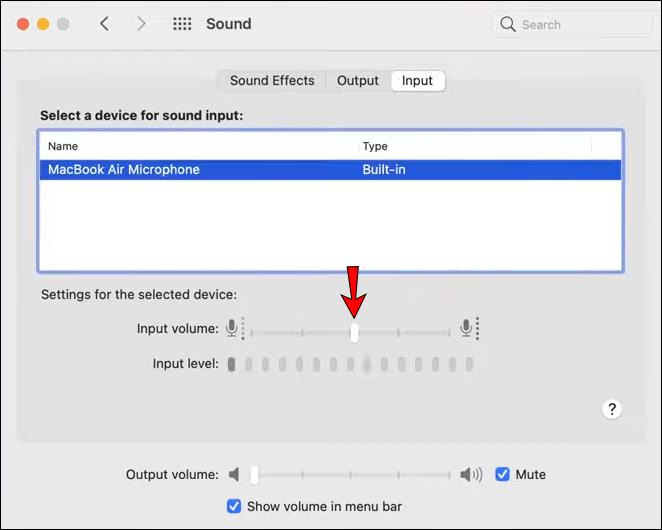
Petua Kelima: Pastikan Mikrofon Pilihan Dipilih melalui Google Chrome
Selain memberitahu komputer anda yang mana mikrofon lalai, adalah amalan yang baik untuk memaklumkan penyemak imbas anda juga. Untuk melakukan ini dalam Chrome:
- Lancarkan Chrome.

- Di bahagian atas sebelah kanan penyemak imbas, klik menu menegak tiga titik.

- Pilih "Tetapan."
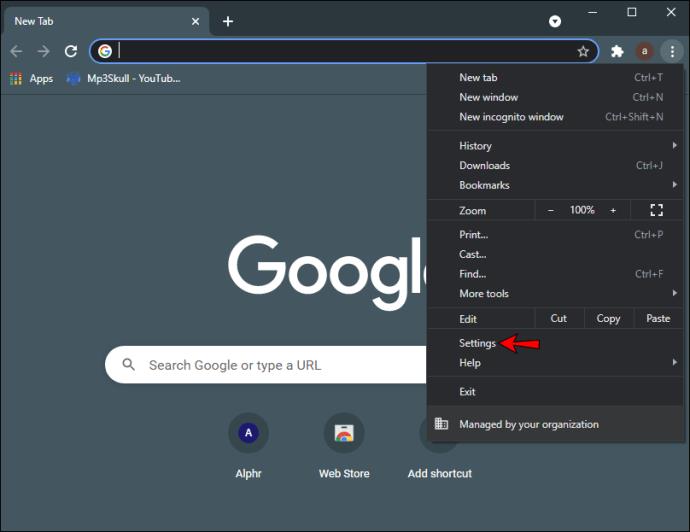
- Dari bar sisi kiri, pilih "Privasi dan Keselamatan."
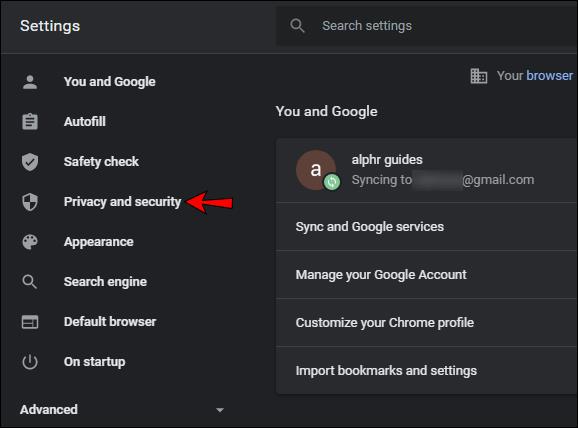
- Klik pada "Tetapan Tapak."

- Pada skrin seterusnya, pilih mikrofon.

- Di bahagian atas, jika suis togol dikelabukan dan tertera "Disekat", dayakannya maka ia akan berkata, "Tanya sebelum mengakses (disyorkan)."
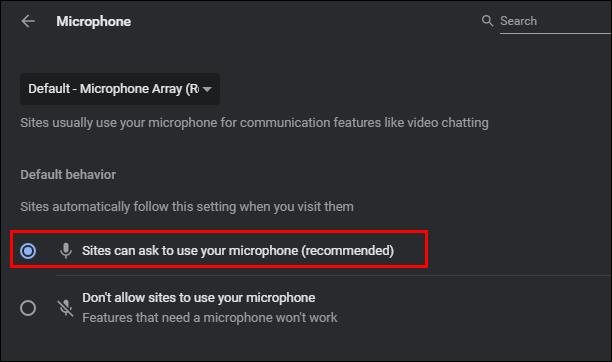
- Di atas pilihan "Tanya sebelum mengakses (disyorkan)", klik pada menu tarik turun kemudian pilih mikrofon pilihan anda untuk digunakan dalam" Google Meet."
- Untuk menyimpan tetapan anda, tutup tab "Tetapan".
Petua Enam: Cuba Mulakan Semula Google Chrome
Kadangkala permulaan semula penyemak imbas yang mudah boleh membaiki isu mikrofon. Ia boleh mengosongkan cache, memulakan semula sambungan latar belakang dan membetulkan proses latar belakang yang bercanggah.
Mikrofon Google Meet Tidak Berfungsi pada PC Windows
Seterusnya, kami mempunyai Windows. Enam petua berikut ialah pilihan untuk mencuba daripada PC Windows anda untuk membolehkan mikrofon anda berfungsi dalam Meet:
Petua Satu: Pastikan Mikrofon Anda Tidak Dibisukan
Di bahagian bawah skrin utama Meet anda, anda akan melihat ikon mikrofon. Mikrofon anda diredamkan apabila ikon berwarna merah dengan garis pepenjuru putih melaluinya. Peserta yang menyertai mesyuarat selepas peserta kelima diredam secara automatik. Klik pada ikon mikrofon untuk menyahredamkannya.
Petua Kedua: Semak Tahap Input Mikrofon Anda
Mungkin volum mikrofon anda terlalu rendah. Lihat keadaan dengan menyemak tetapan anda:
- In Windows, launch the “Sound settings.”
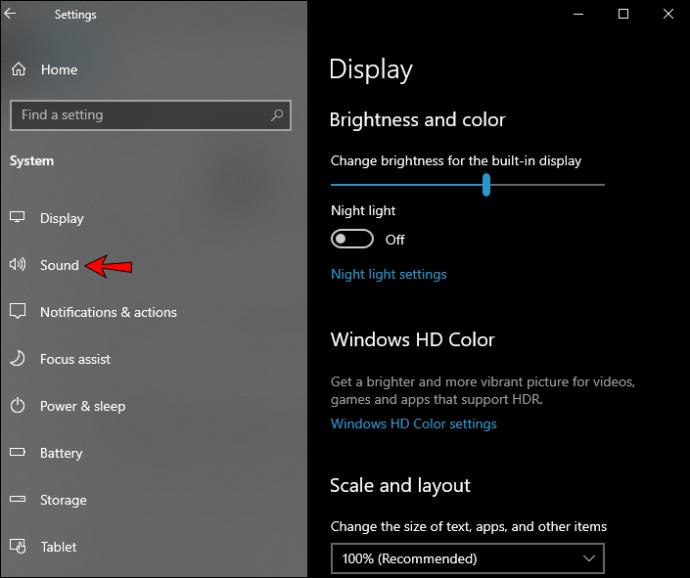
- Select “Recording.”
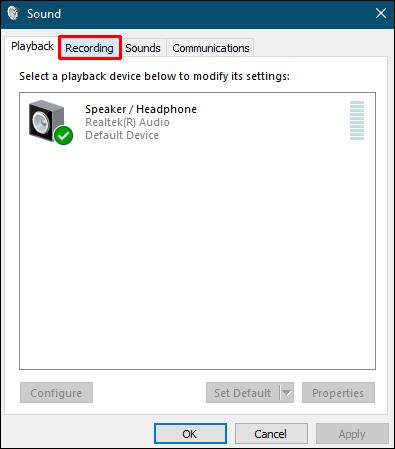
- Double-click on “microphone” then select “Levels.”
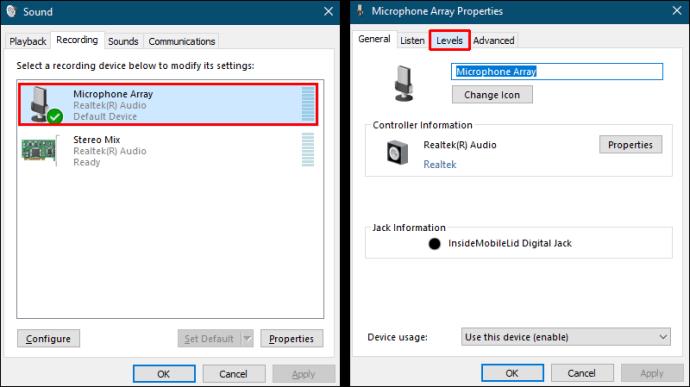
- Check your microphone is enabled.
- Adjust the volume slider if necessary.
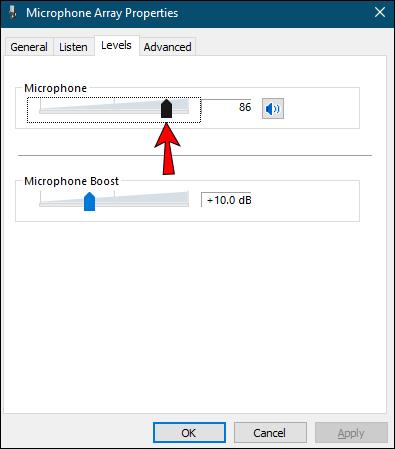
- Click “OK.”
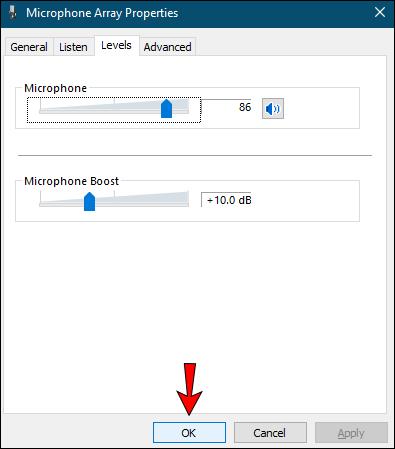
Tip Three: Enable Microphone Access to Your Browser
Windows built-in privacy settings prevent programs from accessing your microphone. Consider checking whether your browser is being prevented from using your mic.
- Go to “Windows Settings,” then “Privacy.”
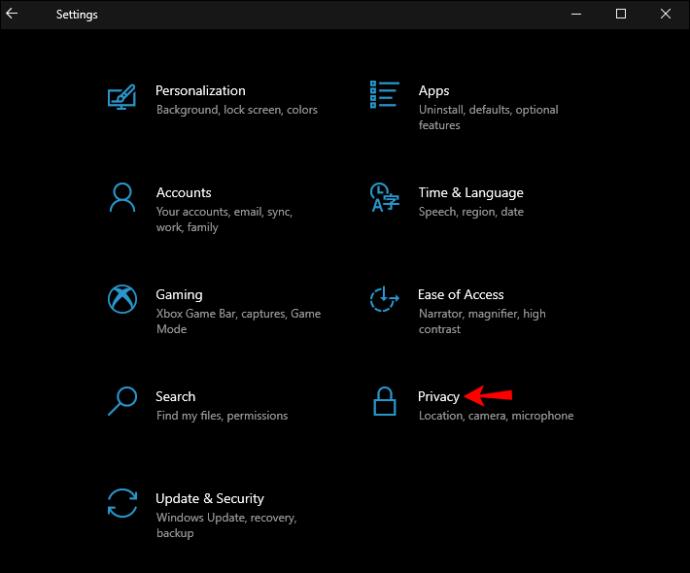
- Under “App Permissions” in the left menu pane, select “Microphone.”
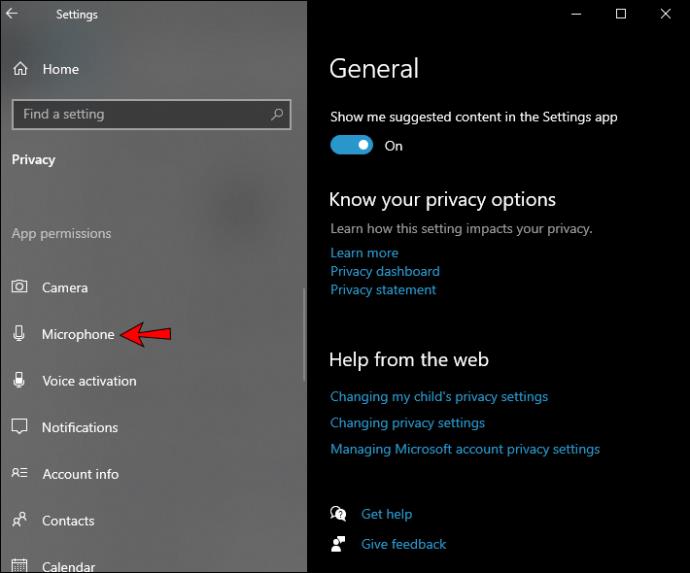
- Ensure that the toggle switch beneath “Allow apps to access your microphone” is enabled.
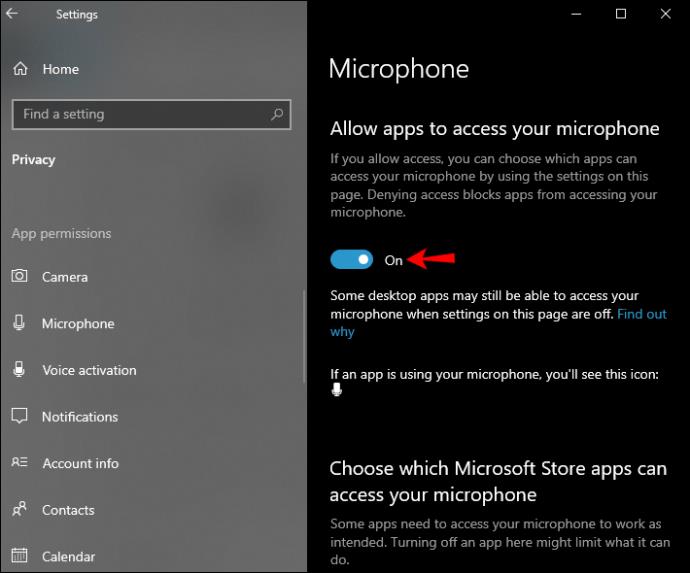
- Towards the bottom of the page, ensure the “Allow desktop apps to access your microphone” is also enabled.
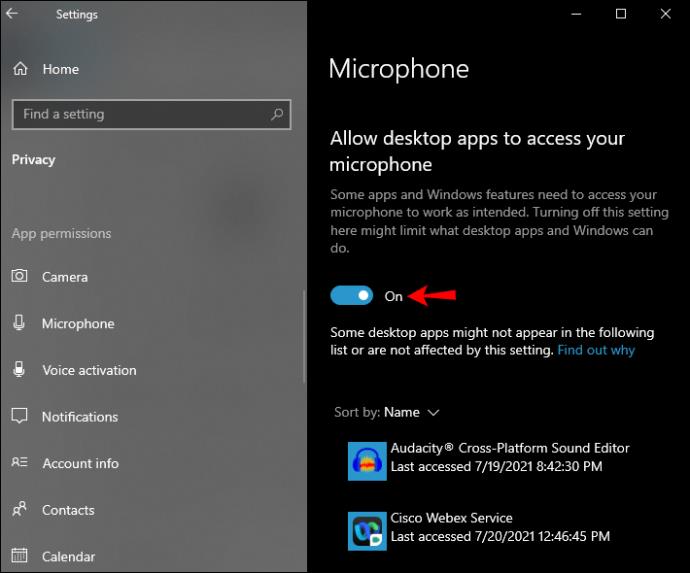
Tip Four: Choose Your Preferred Microphone
Jika anda mempunyai mikrofon lain yang disambungkan ke PC anda, "Google Meet" mungkin menganggap mikrofon terbina dalam anda ialah mikrofon lalai. Untuk menentukan mikrofon yang anda mahu Meet gunakan:
- Lancarkan "Tetapan."
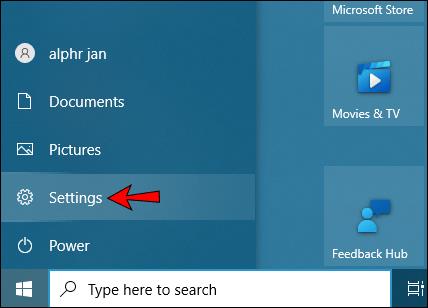
- Pilih "Sistem."
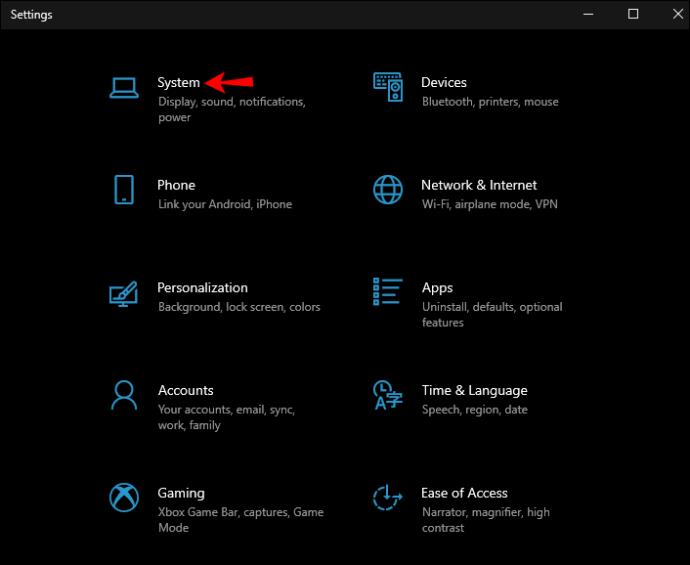
- Klik "Bunyi."
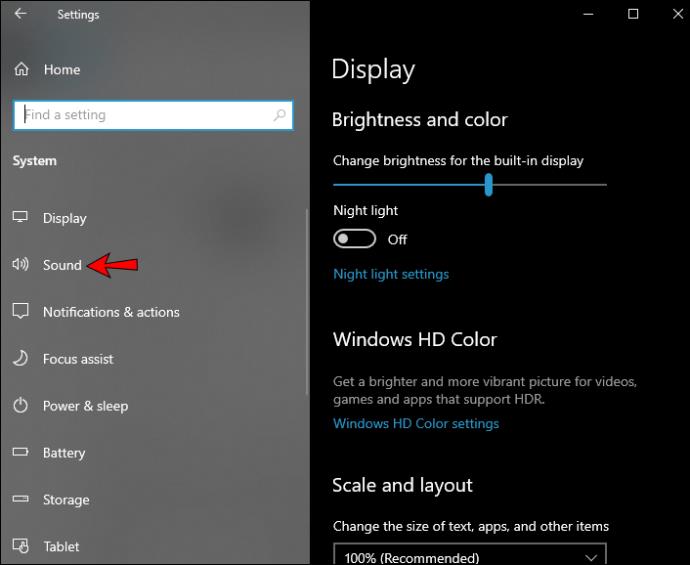
- Di bawah bahagian "Input", klik menu tarik turun untuk memilih mikrofon yang ingin anda gunakan sebagai lalai.
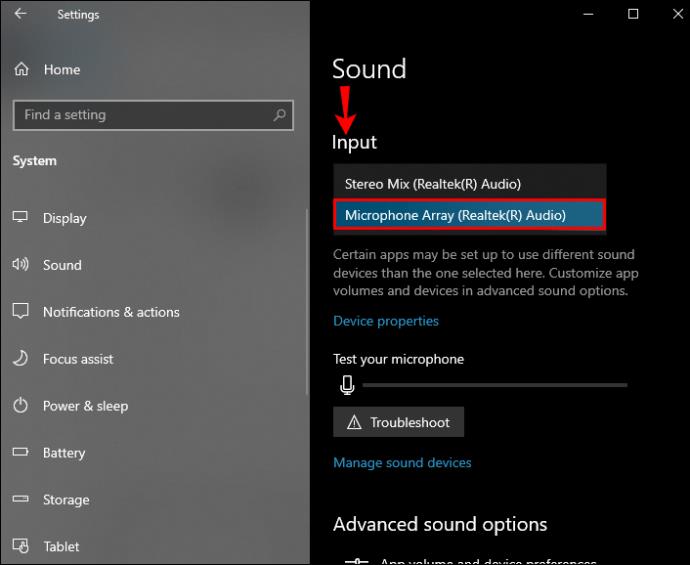
Petua Kelima: Pastikan Mikrofon Pilihan Dipilih melalui Google Chrome
Untuk memaklumkan penyemak imbas anda mikrofon yang hendak digunakan untuk Meet:
- Lancarkan Chrome.

- Di bahagian atas sebelah kanan penyemak imbas, klik menu menegak tiga titik.

- Pilih "Tetapan."
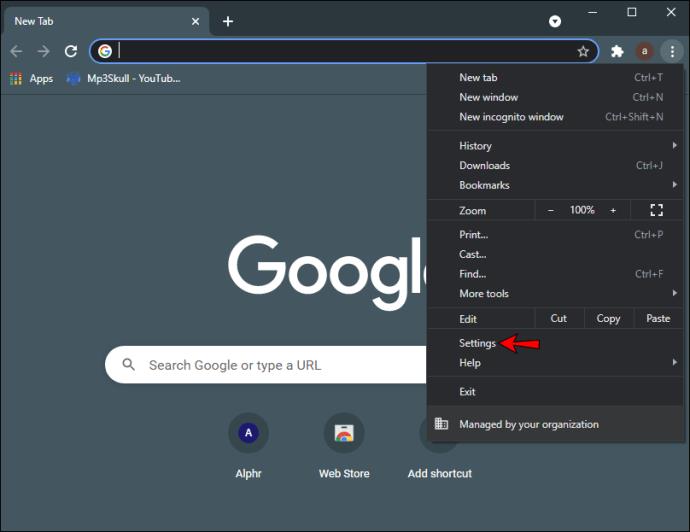
- Dari bar sisi kiri, pilih "Privasi dan Keselamatan."
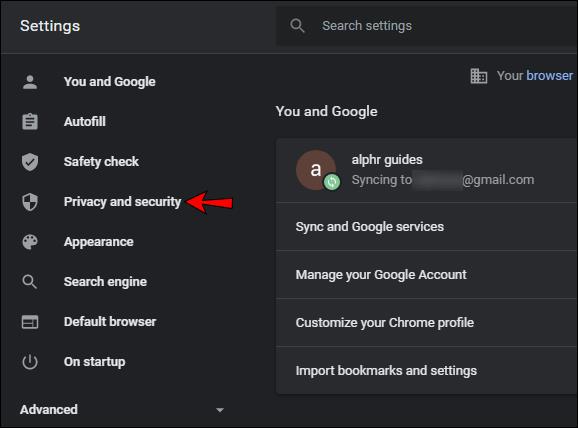
- Klik pada "Tetapan Tapak."

- Pada skrin seterusnya, pilih mikrofon.

- Di bahagian atas, jika suis togol dikelabukan dan tertera "Disekat", dayakannya maka ia akan berkata, "Tanya sebelum mengakses (disyorkan)."
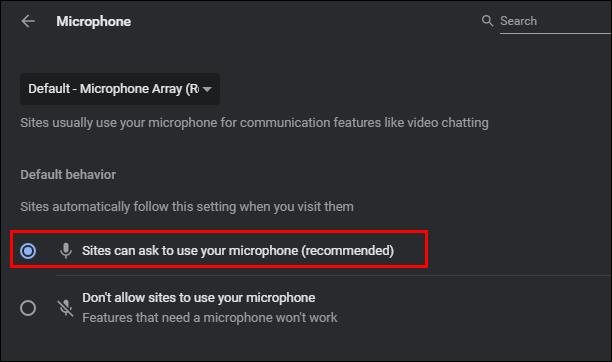
- Di atas pilihan "Tanya sebelum mengakses (disyorkan)", klik pada menu tarik turun kemudian pilih mikrofon pilihan anda untuk digunakan dalam" Google Meet."
- Untuk menyimpan tetapan anda, tutup tab "Tetapan".
Petua Enam: Cuba Mulakan Semula Google Chrome
Kadangkala permulaan semula penyemak imbas yang mudah boleh menyelesaikan masalah mikrofon. Ia boleh mengosongkan cache, memulakan semula sambungan latar belakang dan membetulkan proses latar belakang yang bercanggah.
Mikrofon Google Meet Tidak Berfungsi pada Chromebook
Dan akhirnya, kami mempunyai Chromebook. Enam petua seterusnya ialah perkara yang perlu dicuba untuk membolehkan mikrofon anda berfungsi dengan Google Meet.
Petua Satu: Pastikan Mikrofon Anda Tidak Dibisukan
Bahagian bawah skrin utama anda memaparkan kawalan mesyuarat. Jika ikon mikrofon berwarna merah dengan garis pepenjuru putih melaluinya, ini bermakna mikrofon anda diredamkan. Peserta yang menyertai panggilan selepas orang kelima diredam secara automatik. Klik ikon mikrofon untuk menyahredamkannya.
Petua Kedua: Semak Tahap Input Mikrofon Anda
Untuk memastikan kelantangan mikrofon anda cukup tinggi:
- Buka tab penyemak imbas Chrome.

- Di bahagian atas sebelah kanan, klik pada menu tiga titik.

- Pilih "Lagi Tetapan.
- Tatal ke bahagian bawah dan pilih "Lanjutan."
- Pilih "Tetapan Tapak" di bawah "Privasi dan Keselamatan."

- Klik pada mikrofon, kemudian laraskan tetapan kelantangan jika perlu.

Petua Ketiga: Pilih Mikrofon Pilihan Anda
Jika anda mempunyai lebih daripada satu mikrofon yang disambungkan ke Chromebook anda, "Google Meet" mungkin menganggap mikrofon terbina dalam anda harus digunakan sebagai contoh. Untuk menentukan mikrofon yang hendak digunakan sebagai lalai:
- Di bahagian bawah sebelah kanan, klik dulang sistem untuk melancarkan "Tetapan."
- Pilih ikon mikrofon untuk mengakses "Tetapan audio."
- Di bawah "Input", klik pada mikrofon yang ingin anda gunakan.
Petua Empat: Cuba Mulakan Semula Google Chrome
Memulakan semula penyemak imbas anda boleh menyelesaikan masalah mikrofon anda. Ia mengosongkan cache dan proses latar belakang yang bercanggah yang boleh menjadi punca.
Mikrofon Google Meet Tidak Berfungsi Dengan Fon Kepala
Periksa Mikrofon dan Fon Kepala Tidak Bermasalah
Pastikan mikrofon dan fon kepala anda dipasang dengan betul. Selain itu, untuk menolak isu port, palamkan set mikrofon dan fon kepala lain untuk melihat sama ada masalah masih berlaku. Jika ia berfungsi tanpa masalah, ini mungkin masalah dengan mikrofon/fon kepala anda dan bukan perisian anda.
Cuba Penyelesaian Masalah Audio Automatik
Pertimbangkan untuk menjalankan ciri penyelesaian masalah terbina dalam Windows dan Mac. Ia mungkin mengesan dan membetulkan masalah audio.
Betulkan Pemacu Audio Anda
Pastikan perisian pemacu audio anda dikemas kini atau cuba nyahpasangnya dan ia akan dipasang semula secara automatik kepada versi terkini.
Untuk mendapatkan pemacu audio anda dikemas kini secara automatik:
- Dari bar tugas, masukkan "pengurus peranti" ke dalam kotak carian, kemudian pilihnya daripada hasil carian.
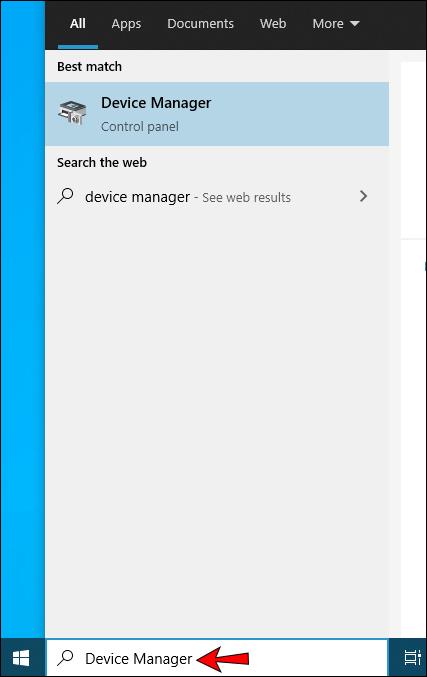
- Kembangkan pilihan "Pengawal bunyi, video dan permainan" dengan mengklik anak panah di sebelahnya.
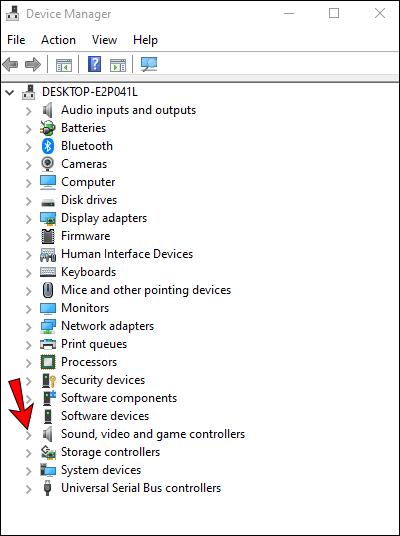
- Klik kanan pada entri untuk peranti audio atau kad bunyi anda, cth fon kepala.
- Pilih "Kemas kini pemacu" kemudian klik "Cari secara automatik untuk perisian pemacu yang dikemas kini."
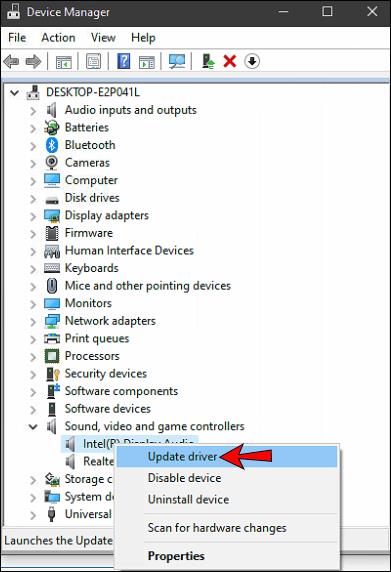
- Ikut arahan pada skrin untuk melengkapkan.
Untuk menyahpasang pemacu audio anda:
- Dari bar tugas, masukkan "pengurus peranti" ke dalam kotak carian, kemudian pilihnya daripada hasil carian.
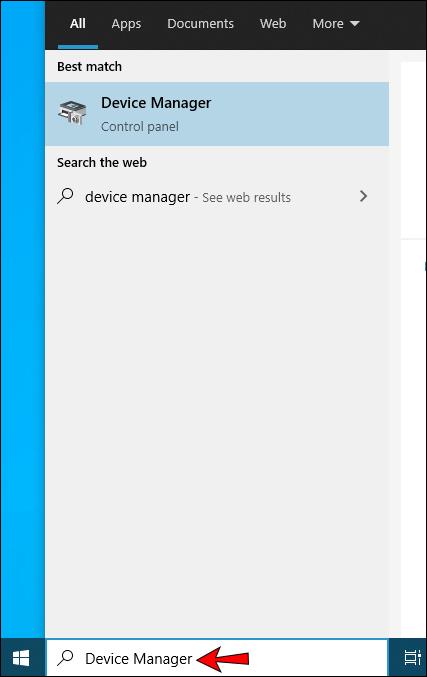
- Kembangkan pilihan "Pengawal bunyi, video dan permainan" dengan mengklik anak panah di sebelahnya.
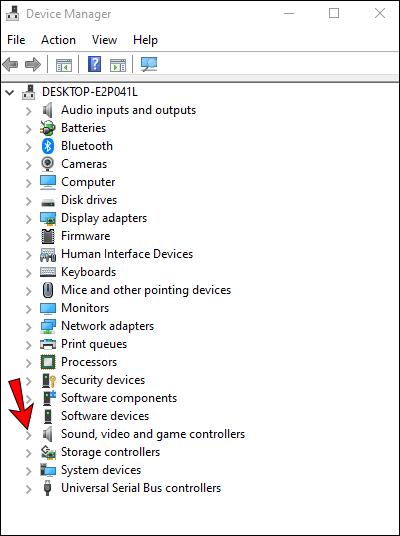
- Klik kanan pada entri untuk peranti audio atau kad bunyi anda, kemudian pilih "Nyahpasang peranti."
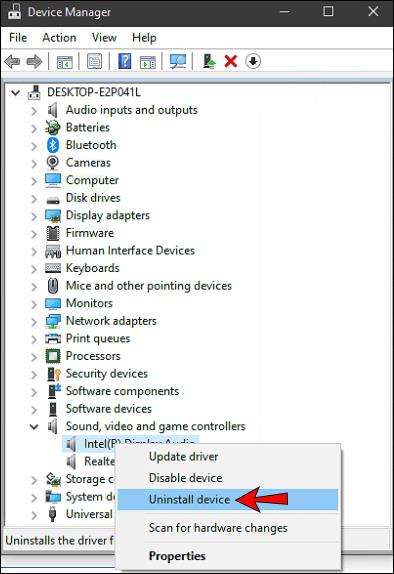
- Tandai kotak semak "Padam perisian pemacu untuk peranti ini".
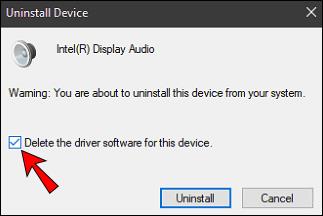
- Pilih "Nyahpasang."
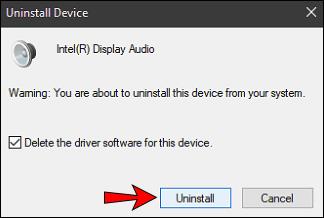
- Mulakan semula PC anda.
Bermain dengan pemacu komputer anda sentiasa membawa sedikit risiko, jadi anda mungkin mahu menyimpannya sebagai pilihan terakhir. Hanya cuba jika anda selesa menukar sistem komputer anda.
Sekarang Biarkan Suara Anda Didengar di Google Meet
Persidangan video Google Meet ialah perkhidmatan percuma sepenuhnya yang digunakan oleh organisasi untuk mesyuarat jauh. Walaupun audio merupakan bahagian penting Meet, kadangkala, pengguna mengalami isu yang baik; di mana mereka tidak boleh didengari, tidak boleh mendengar, atau semua perkara di atas.
Nasib baik, terdapat cara anda boleh menyelesaikan masalah audio di Google Meet untuk menyelesaikan kebanyakan isu; termasuk mengosongkan cache apl dan menasihati peranti anda serta penyemak imbas, mikrofon yang hendak digunakan.
Kami ingin mendengar pendapat anda tentang Google Meet secara umum. Adakah anda menggunakan mana-mana apl panggilan video lain – jika ya, yang manakah anda lebih suka dan mengapa? Beritahu kami di bahagian komen di bawah.