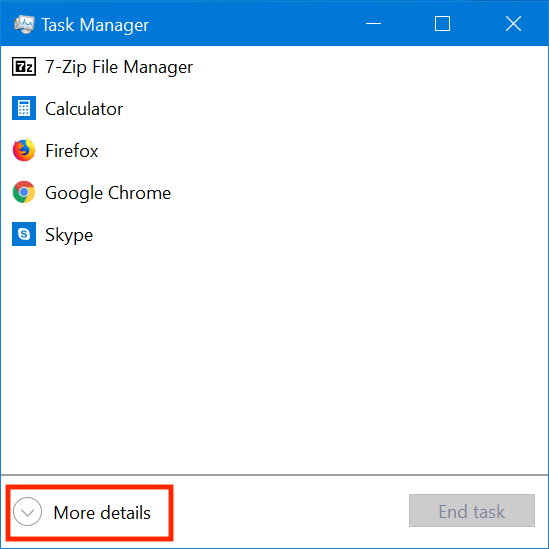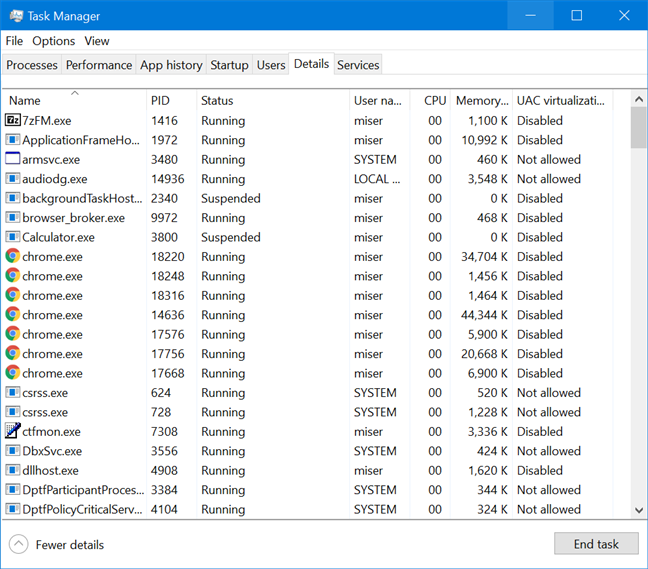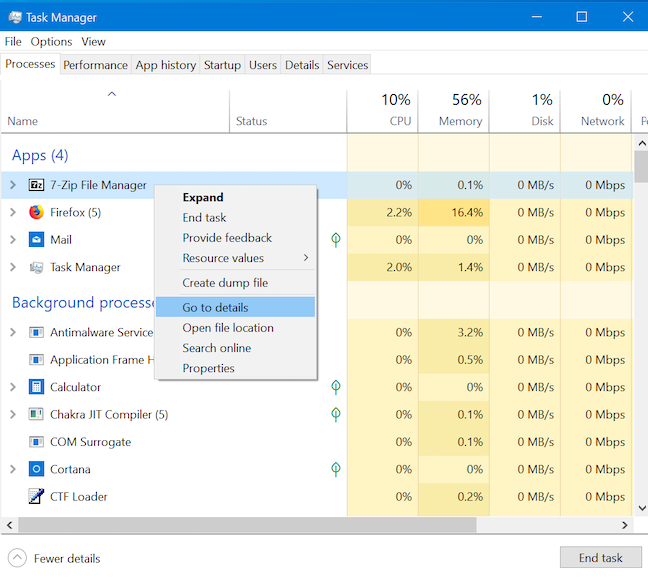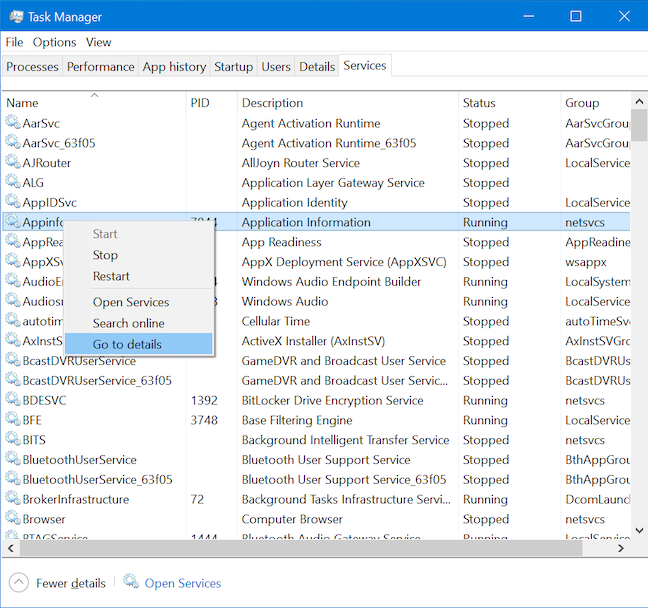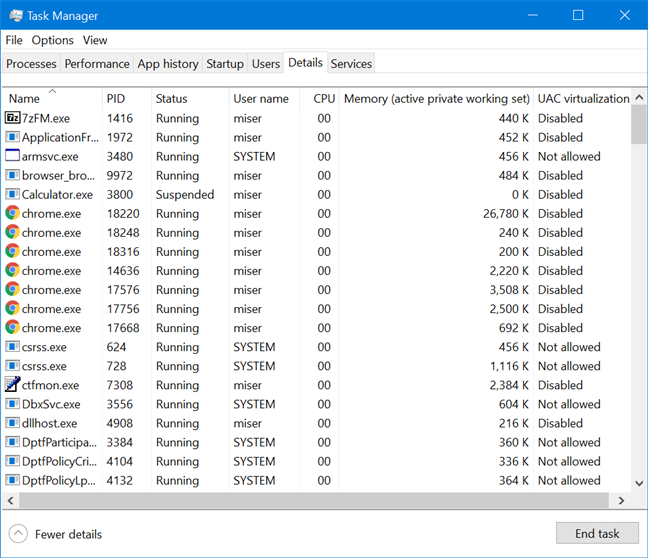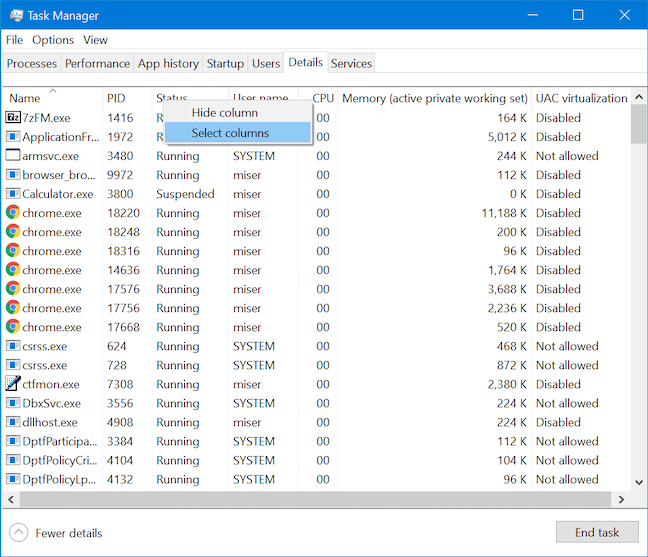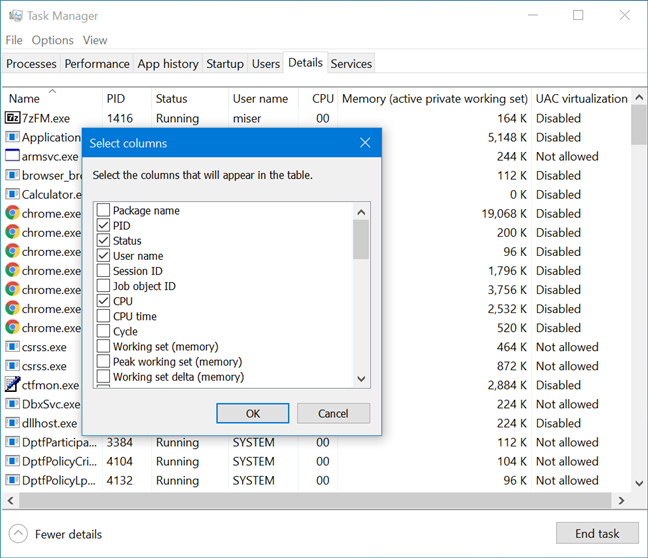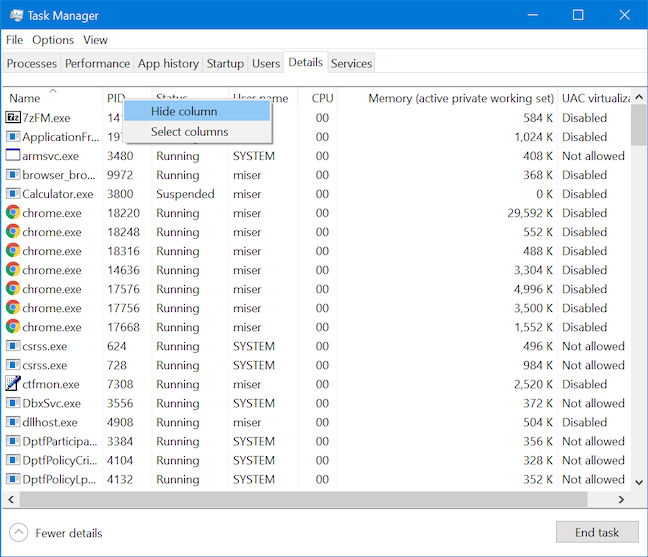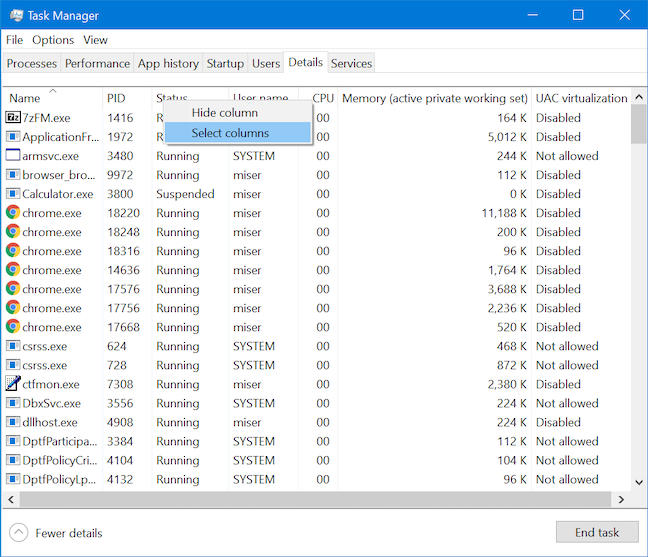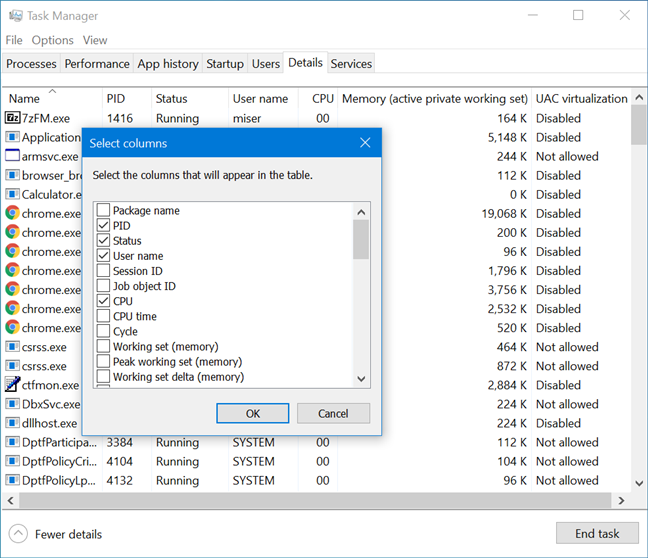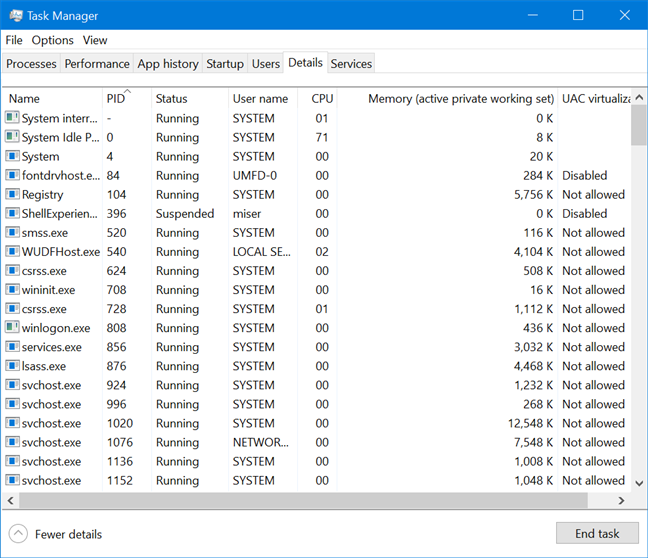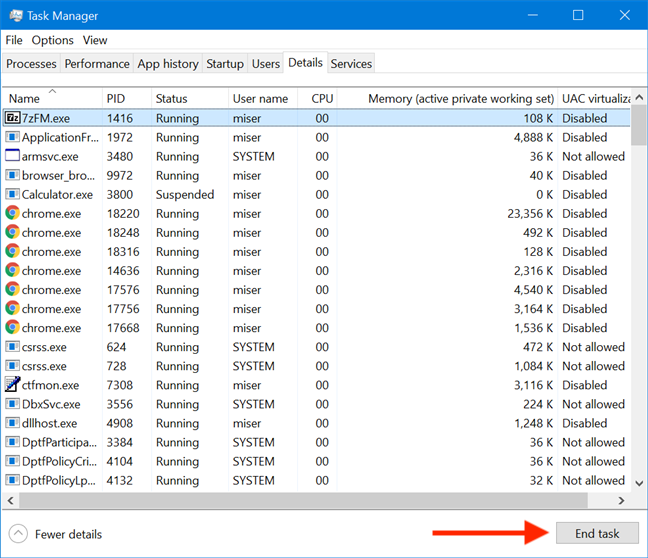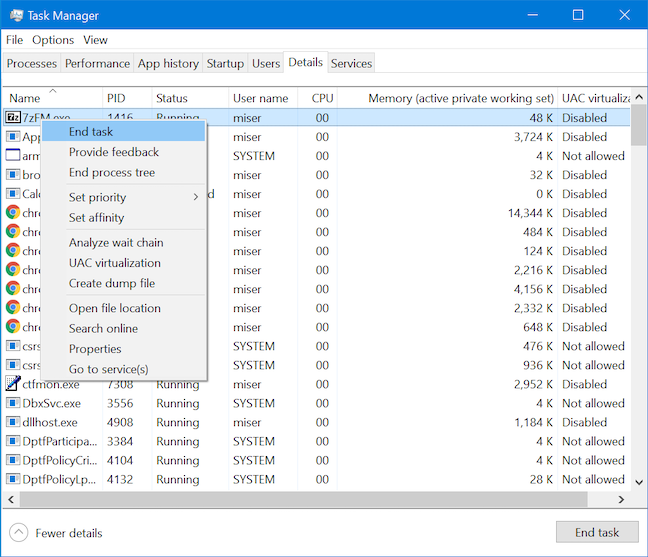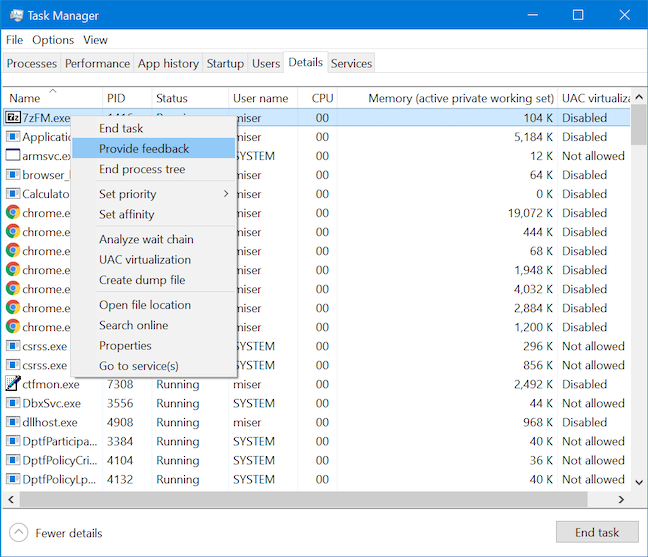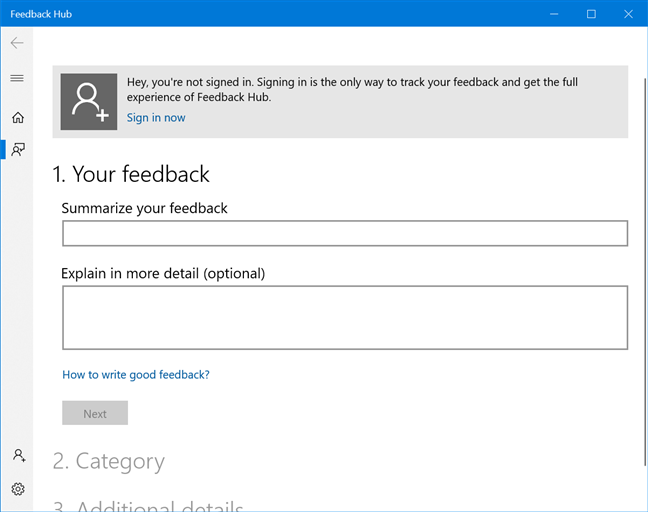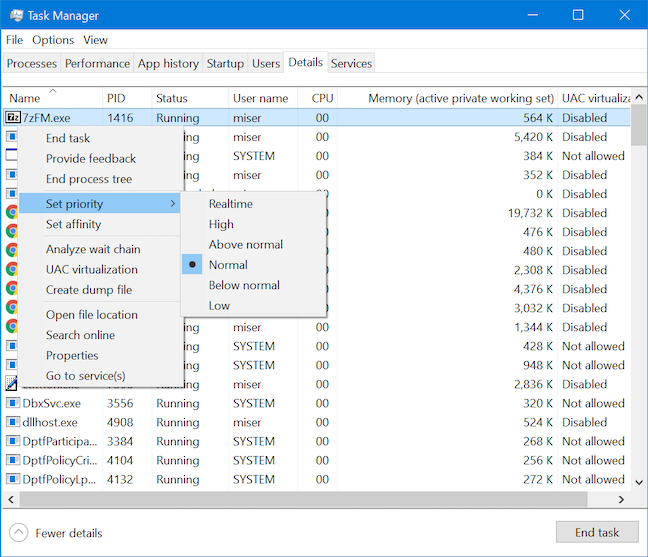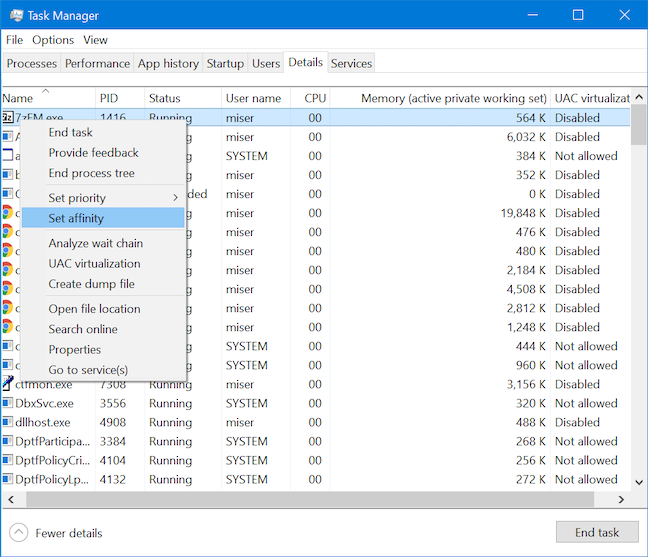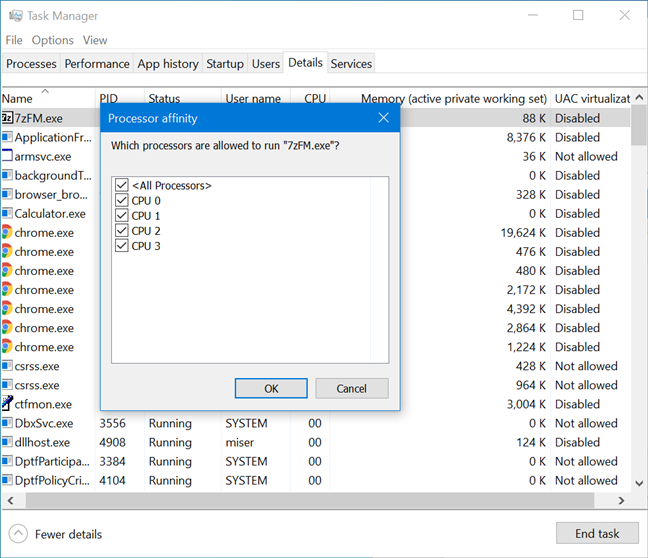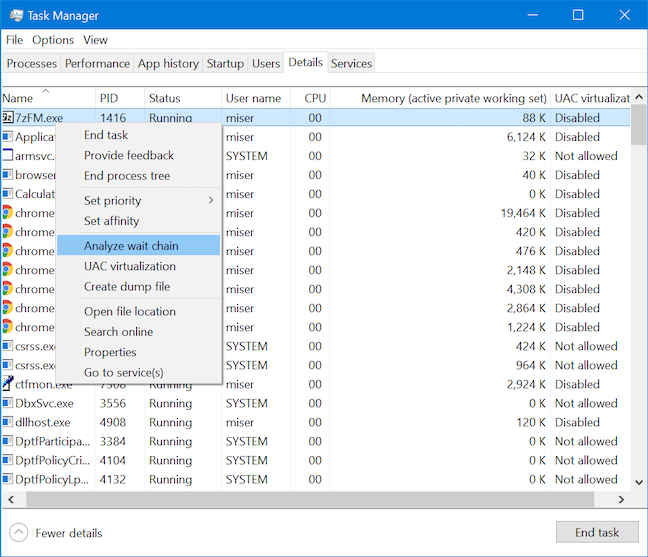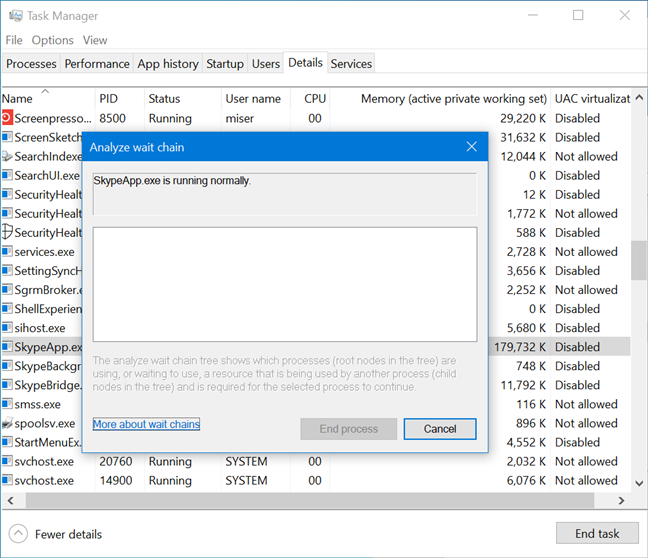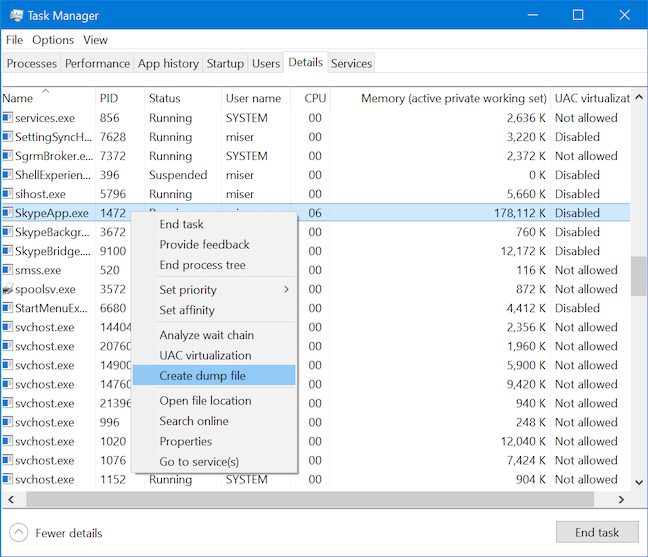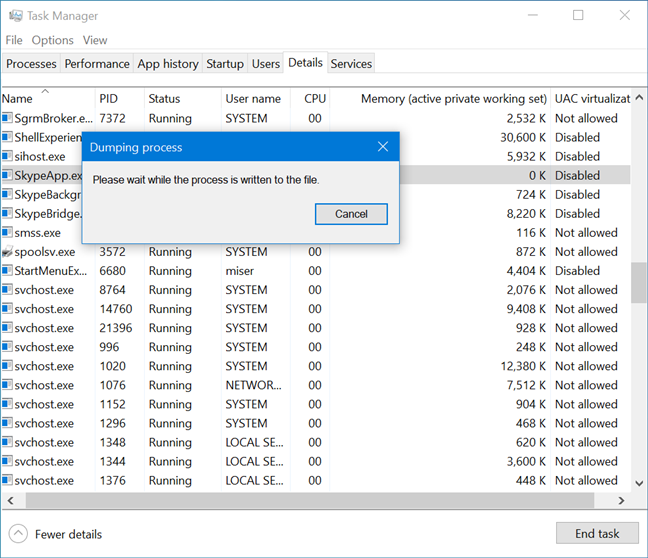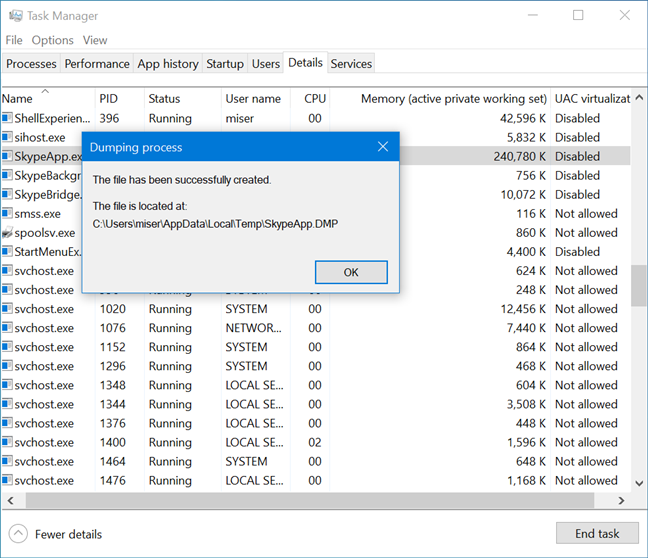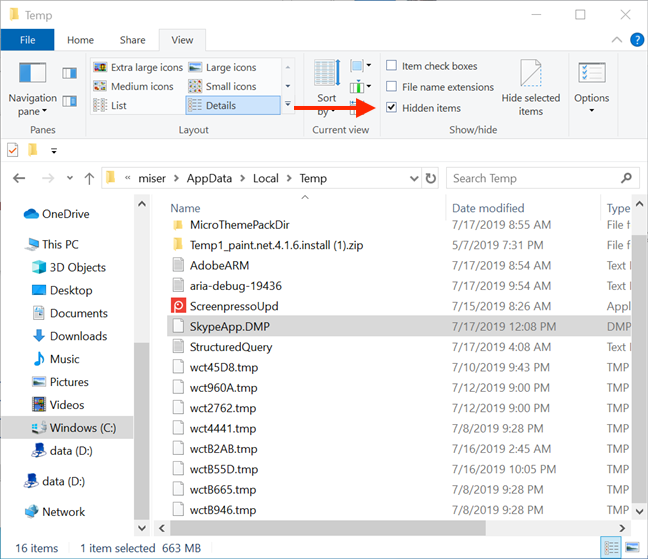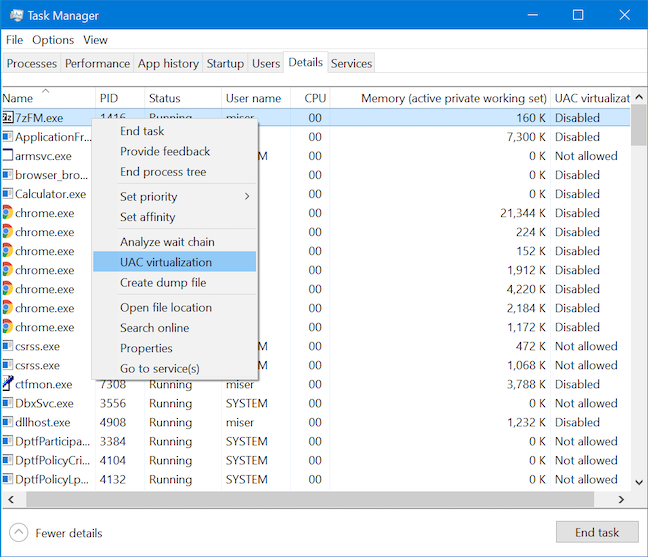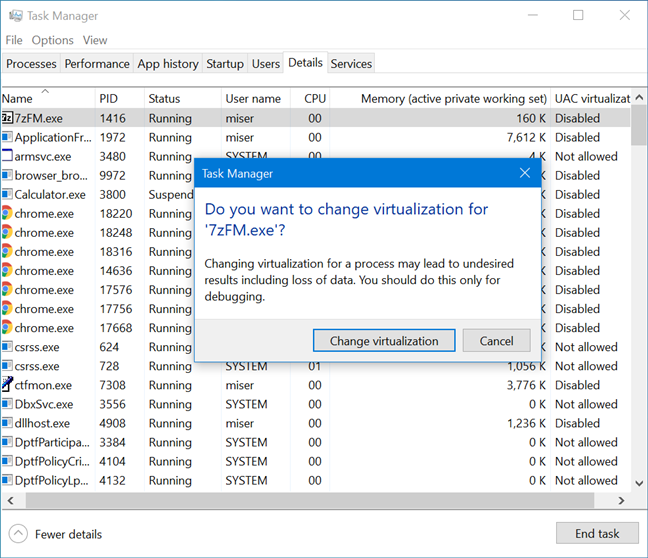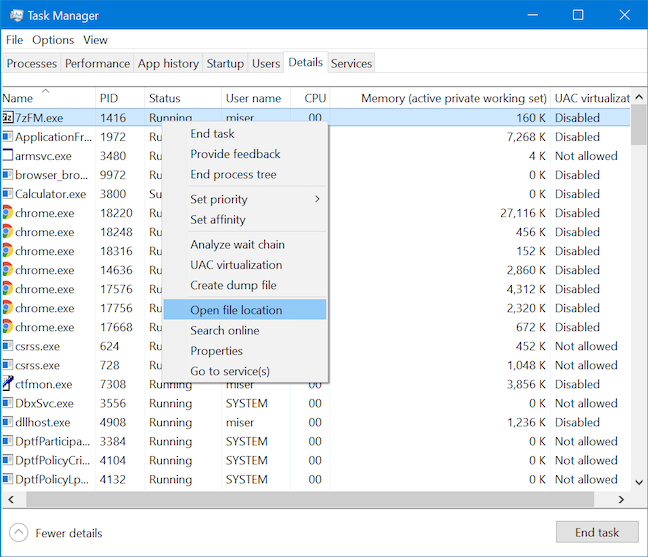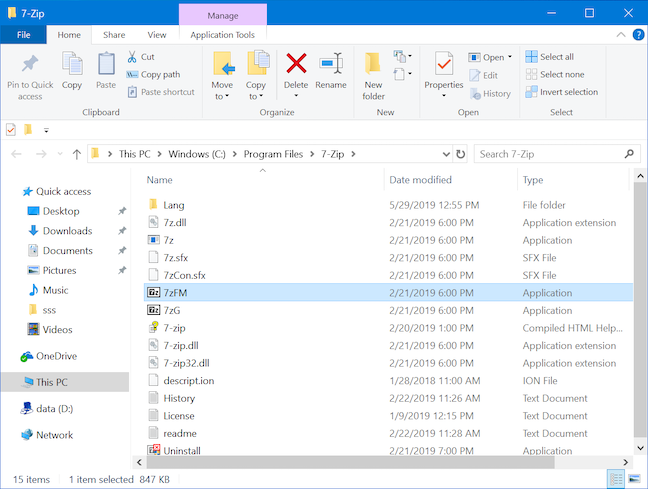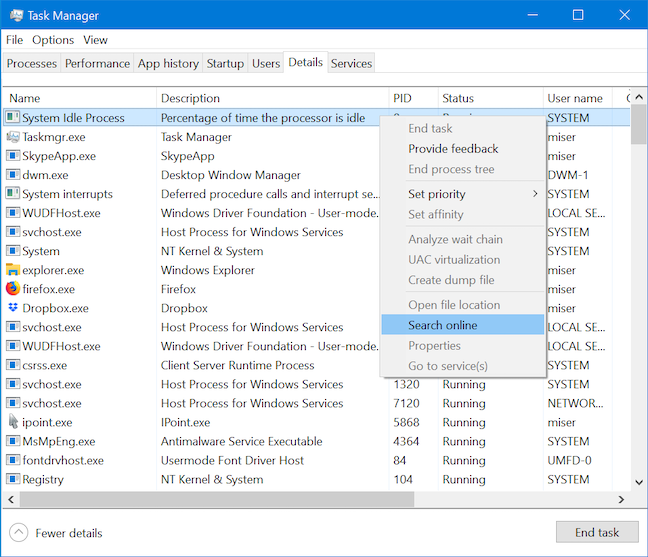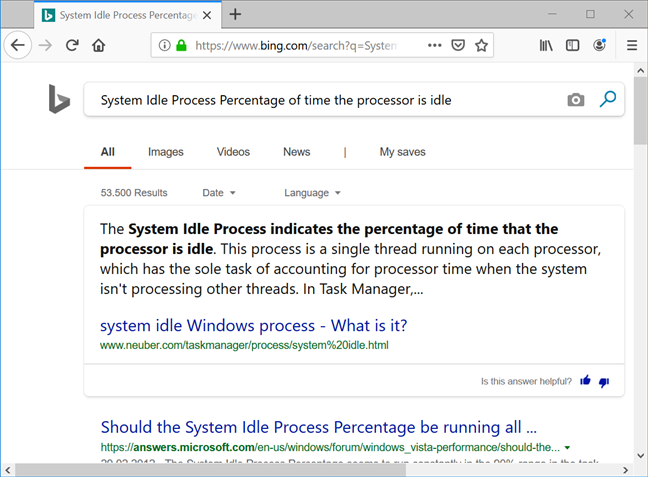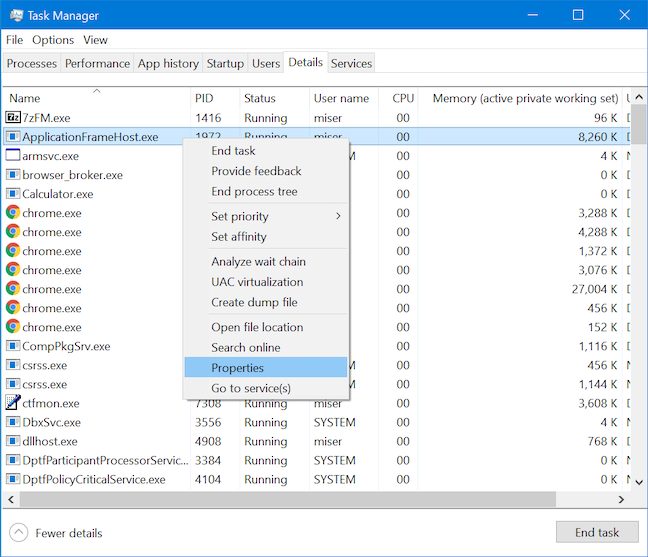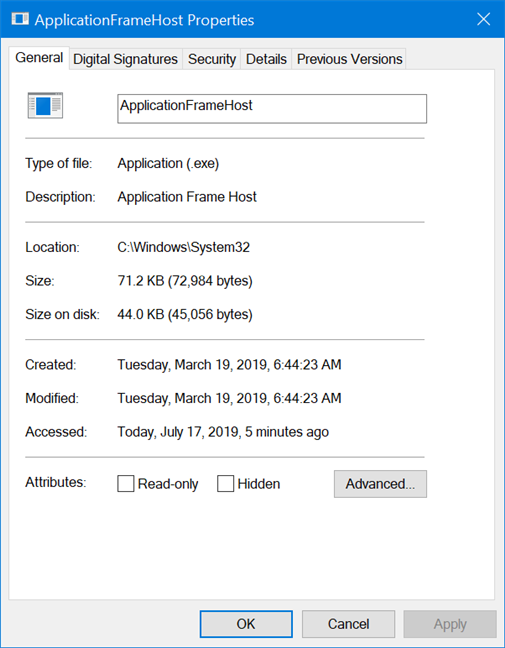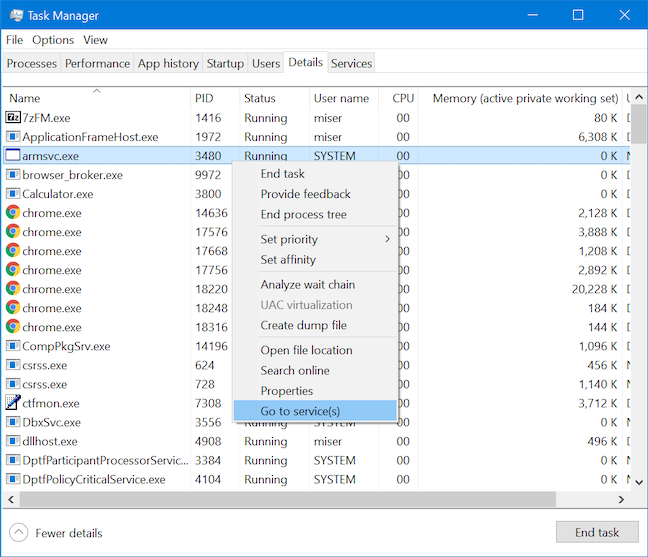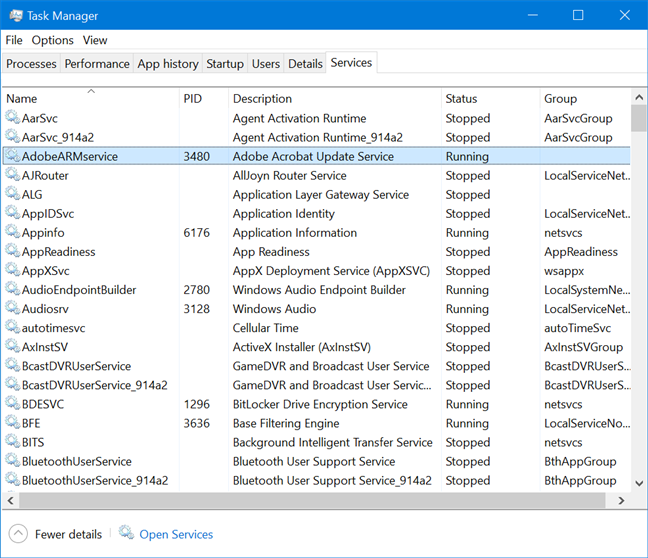Walaupun tab Proses Pengurus Tugas menawarkan maklumat terperinci tentang cara program menggunakan sumber sistem, tab Butiran adalah yang membolehkan anda mengetahui semua yang anda perlu tahu tentang proses yang sedang berjalan (dan banyak lagi). Tab Butiran Pengurus Tugas menyediakan data yang banyak tentang setiap proses yang dijalankan pada komputer atau peranti Windows 10 anda, dan ia boleh berguna semasa penyelesaian masalah lanjutan. Dalam tutorial ini, kami membincangkan sejumlah besar maklumat yang ditawarkan dan perkara yang boleh dilakukan:
Kandungan
- Perkara pertama dahulu: Akses tab Butiran dalam Pengurus Tugas Windows 10
- Data lalai dipaparkan dalam tab Butiran Pengurus Tugas dalam Windows 10
- Lajur tambahan yang boleh anda tambahkan pada tab Butiran Pengurus Tugas dalam Windows 10
- Sembunyikan lajur daripada paparan dalam tab Butiran Pengurus Tugas
- Pilihan pengisihan dalam tab Butiran Pengurus Tugas
- Tamatkan proses daripada tab Butiran Pengurus Tugas dalam Windows 10
- Berikan maklum balas tentang proses kepada Microsoft daripada tab Butiran Pengurus Tugas
- Cara menukar keutamaan proses daripada tab Butiran Pengurus Tugas
- Pautkan proses kepada pemproses tertentu daripada tab Butiran Pengurus Tugas
- Selesaikan masalah proses masalah menggunakan tab Butiran Pengurus Tugas
- Dayakan virtualisasi proses UAC dalam tab Butiran Pengurus Tugas
- Cari lokasi proses berjalan dari tab Butiran Pengurus Tugas
- Selidik proses yang tidak diketahui menggunakan tab Butiran dalam Pengurus Tugas Windows 10
- Lihat sifat proses dari tab Butiran Pengurus Tugas
- Beralih ke tab Perkhidmatan untuk melihat sebarang perkhidmatan yang dikaitkan dengan proses daripada tab Butiran Pengurus Tugas
- Sejauh manakah tab Butiran daripada Pengurus Tugas anda berantakan?
NOTA: Tangkapan skrin dan arahan dalam panduan ini digunakan untuk kemas kini Windows 10 Mei 2019 atau lebih baharu . Jika anda tidak tahu versi Windows 10 yang anda miliki, baca: Cara menyemak versi Windows 10, binaan OS, edisi atau taip .
Perkara pertama dahulu: Akses tab Butiran dalam Pengurus Tugas Windows 10
Untuk memulakan, lancarkan Pengurus Tugas . Kami menggunakan pintasan papan kekunci "Ctrl + Shift + Esc . " Klik atau ketik pada Butiran lanjut jika Pengurus Tugas bermula dalam paparan padatnya .
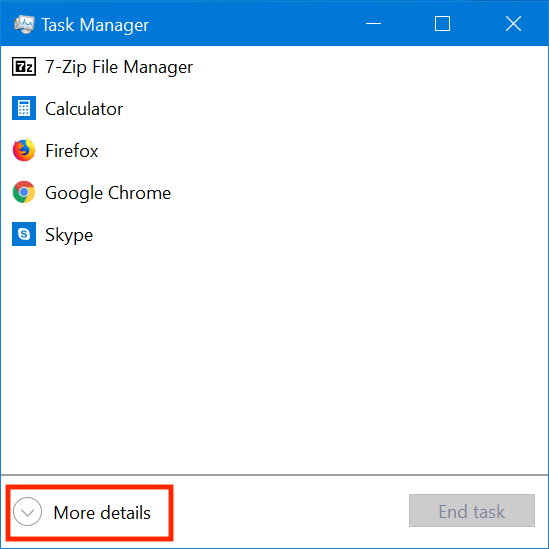
Buka versi penuh Pengurus Tugas dengan mengklik Butiran lanjut
Kemudian, klik atau ketik tab Butiran .
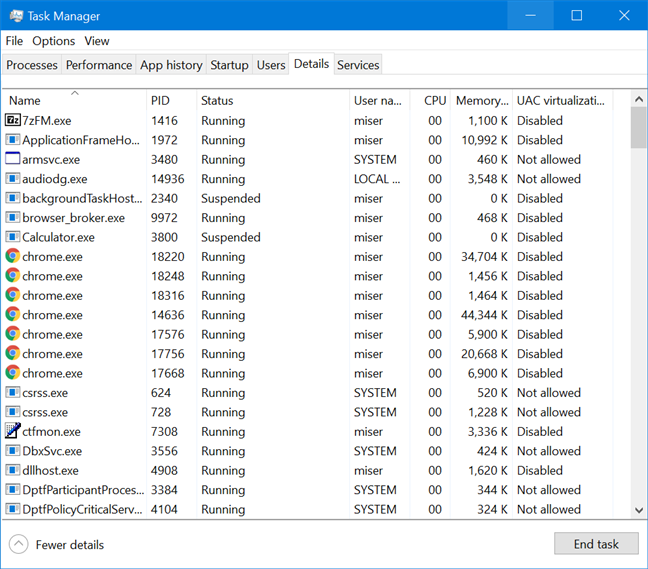
Tab Butiran dalam versi penuh Pengurus Tugas
Jika anda perlu mengakses lebih banyak butiran untuk proses tertentu, klik kanan atau tekan dan tahan padanya dalam tab Proses dan kemudian klik atau ketik "Pergi ke butiran" untuk membuka tab Butiran .
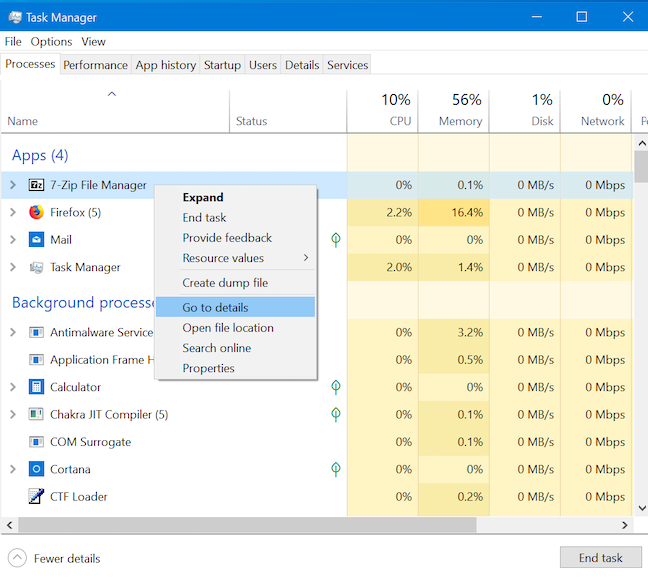
Dapatkan butiran lanjut tentang proses yang sedang berjalan dalam Pengurus Tugas
Anda boleh melakukan perkara yang sama dari tab Perkhidmatan , dengan mengklik kanan atau menekan dan menahan pada mana-mana perkhidmatan yang sedang berjalan, dan kemudian mengklik atau mengetik "Pergi ke butiran . "
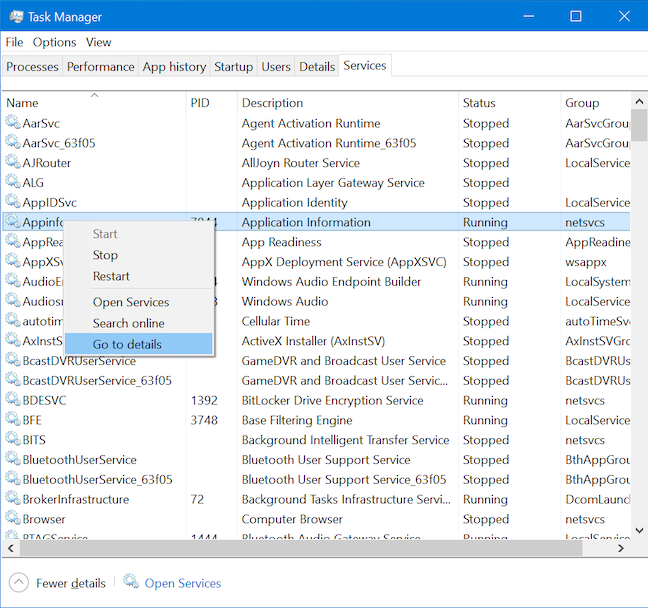
Dapatkan butiran lanjut tentang perkhidmatan yang sedang berjalan
Data lalai dipaparkan dalam tab Butiran Pengurus Tugas dalam Windows 10
Tab Butiran dalam Pengurus Tugas Windows 10 menunjukkan banyak maklumat apabila anda mula-mula mengaksesnya. Anda mungkin berasa terharu pada mulanya.
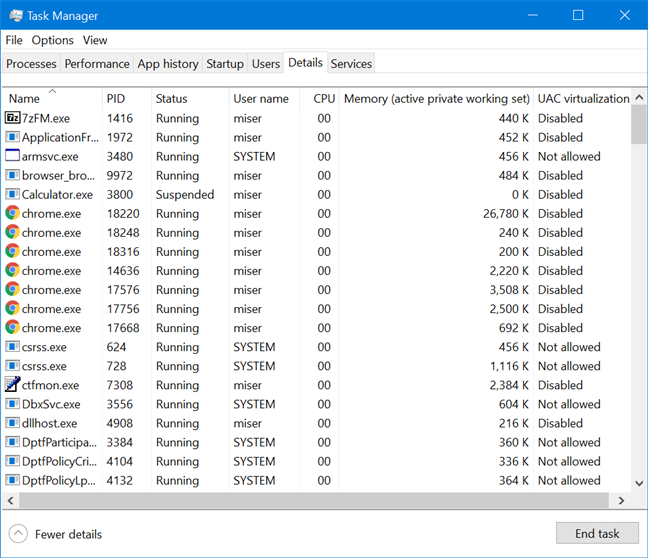
Paparan lalai tab Butiran dalam Pengurus Tugas Windows 10
Data ini dipaparkan dalam tujuh lajur lalai:
- Nama - Menunjukkan nama proses yang sedang berjalan. Ia adalah satu-satunya lajur yang tidak boleh disembunyikan daripada pandangan.
- PID - Memaparkan nombor Pengecam Proses yang unik. Nombor ini boleh digunakan untuk memadankan perkhidmatan yang sedang berjalan dengan ralat atau peristiwa yang menyenaraikan PID.
- Status - Memaparkan sama ada proses sedang berjalan atau digantung. Apl Platform Windows Universal digantung untuk menjimatkan sumber apabila ia tidak digunakan.
- Nama pengguna - Mendedahkan nama pengguna (termasuk akaun sistem) proses sedang dijalankan.
- CPU - Menunjukkan peratusan CPU yang digunakan oleh setiap proses merentas semua teras.
- Memori (set kerja persendirian aktif) - Memaparkan jumlah memori yang digunakan dan dikhaskan untuk setiap proses, tidak termasuk data daripada proses UWP yang digantung.
- Virtualisasi UAC - Menunjukkan jika virtualisasi Kawalan Akaun Pengguna Didayakan , Dilumpuhkan atau Tidak dibenarkan untuk setiap proses. Kami kembali kepada topik maya UAC kemudian, apabila kami menerangkan cara tab Butiran membenarkan anda menukar virtualisasi sesuatu proses.
Lajur tambahan yang boleh anda tambahkan pada tab Butiran Pengurus Tugas dalam Windows 10
Jika anda ingin menambah lebih banyak maklumat pada tab, terdapat banyak pilihan untuk dipilih. Untuk melihat perkara yang boleh anda tambahkan, klik kanan atau tekan dan tahan pengepala lajur dan klik atau ketik Pilih lajur .
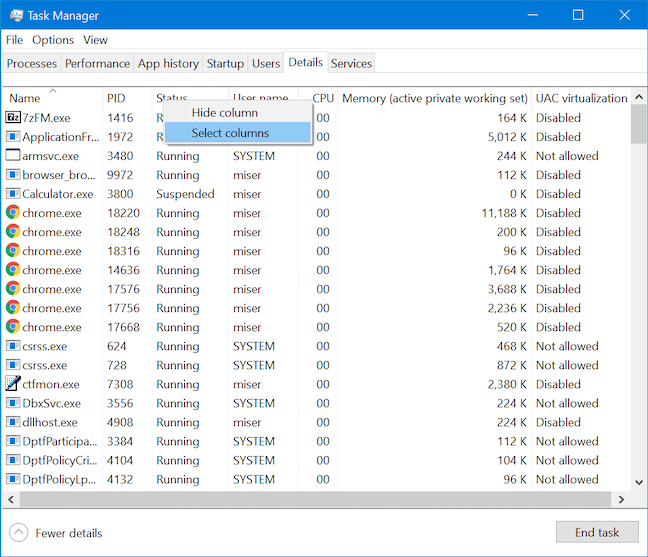
Tekan pada Pilih lajur untuk mula menambah lebih banyak lajur pada tab Butiran
Tetingkap Select Columns terbuka, mendedahkan empat puluh lagi lajur yang boleh anda tambahkan pada tab Butiran , di atas yang telah kami lalui. Hanya pilih yang anda mahu dipaparkan dan kemudian klik OK untuk menambahkannya pada tab Butiran .
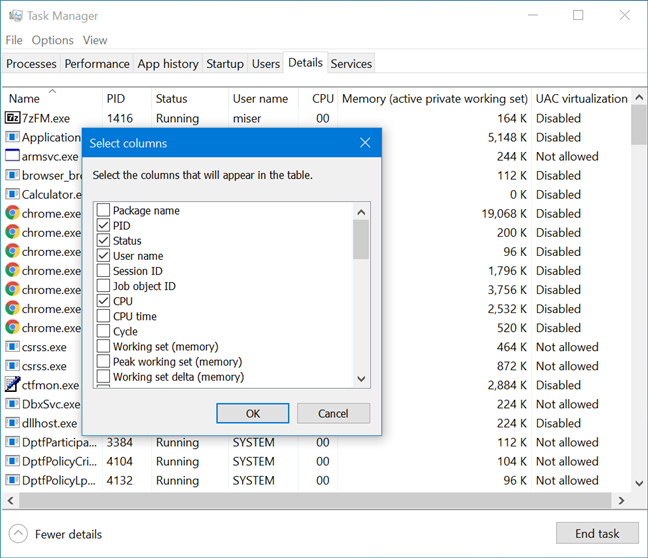
Tetingkap Select Columns menunjukkan sejumlah empat puluh enam lajur pilihan
Menuding pada pengepala lajur sepatutnya memberi anda idea tentang data yang dipaparkan lajur. Inilah yang ditunjukkan oleh setiap daripada mereka:
- Nama pakej - Menunjukkan nama pakej yang dimiliki oleh aplikasi UWP. Lajur kosong apabila ia berkaitan dengan apl bukan UWP.
- ID Sesi - Memaparkan nombor unik sesi pengguna yang menjalankan proses dan boleh dipadankan dengan nombor ID yang ditunjukkan dalam tab Pengguna .
- ID objek kerja - Menunjukkan ID objek kerja di mana proses sedang berjalan.
- Masa CPU - Mendedahkan jumlah masa pemproses dalam saat yang digunakan oleh setiap proses sejak ia mula berjalan. Data ini ditetapkan semula jika proses dimulakan semula.
- Kitaran - Memaparkan peratusan semasa masa kitaran CPU yang digunakan oleh proses.
- Set kerja (memori) - Menunjukkan jumlah memori fizikal yang sedang digunakan oleh setiap proses.
- Set kerja puncak (memori) - Menunjukkan jumlah maksimum memori fizikal yang digunakan oleh setiap proses.
- Delta set kerja (memori) - Memaparkan jumlah perubahan dalam memori set kerja yang telah digunakan setiap proses dari muat semula terakhir.
- Memori (set kerja persendirian) - Menunjukkan jumlah memori yang digunakan dan dikhaskan untuk setiap proses, termasuk data daripada proses UWP yang digantung.
- Memori (set kerja kongsi) - Memaparkan jumlah memori yang digunakan oleh setiap proses, yang boleh digunakan oleh proses lain jika diperlukan.
- Saiz komit - Menunjukkan jumlah memori maya yang dikhaskan oleh Windows 10 untuk setiap proses.
- Kolam paged - Memaparkan jumlah memori kernel boleh halaman yang diperuntukkan oleh kernel Windows atau pemacu untuk setiap proses. Memori boleh halaman boleh ditulis ke medium storan lain, seperti cakera keras.
- Kumpulan NP - Menunjukkan jumlah memori kernel tidak boleh halaman yang diperuntukkan oleh kernel atau pemacu Windows untuk setiap proses.
- Kerosakan halaman - Mendedahkan bilangan kerosakan halaman setiap proses yang dijana sejak ia mula berjalan. Kesalahan halaman berlaku apabila proses cuba mengakses memori yang tidak diperuntukkan kepada proses pada masa ini.
- PF Delta - Memaparkan perubahan dalam bilangan kerosakan halaman yang dijana oleh setiap proses daripada muat semula terakhir.
- Keutamaan asas - Menunjukkan keutamaan semasa setiap proses, kedudukan ini menentukan susunan urutan proses dijadualkan. Kami kembali kepada perkara ini apabila kami membincangkan cara anda boleh menukar keutamaan proses.
- Pemegang - Memaparkan bilangan pemegang semasa yang setiap proses dibuka. Pemegang ialah sumber sistem seperti fail, kunci pendaftaran atau benang.
- Benang - Menunjukkan bilangan utas aktif untuk setiap proses.
- Objek pengguna - Memaparkan bilangan objek pengurus tetingkap yang digunakan oleh setiap proses. Objek pengurus tetingkap termasuk tetingkap, menu, kursor, reka letak papan kekunci dan monitor.
- Objek GDI - Mendedahkan bilangan objek Antara Muka Peranti Grafik yang digunakan oleh setiap proses untuk melukis antara muka pengguna.
- Bacaan I/O - Menunjukkan bilangan operasi Input/Output dibaca yang dijana oleh setiap proses sejak ia mula dijalankan, termasuk fail, rangkaian dan I/O peranti.
- Tulisan I/O - Memaparkan bilangan operasi Input/Output tulis yang dijana oleh setiap proses sejak ia mula dijalankan, termasuk fail, rangkaian dan I/O peranti.
- I/O lain - Menunjukkan bilangan operasi Input/Output tidak baca dan tidak tulis, yang dijana oleh setiap proses sejak ia mula berjalan — cth, fungsi kawalan.
- Bait baca I/O - Memaparkan jumlah bilangan bait yang dibaca oleh setiap proses dalam operasi Input/Output.
- Bait tulis I/O - Menunjukkan jumlah bilangan bait yang ditulis oleh setiap proses dalam operasi Input/Output.
- I/O bait lain - Mendedahkan jumlah bilangan bait proses yang digunakan dalam operasi Input/Output bukan baca dan bukan tulis sejak ia bermula — cth, fungsi kawalan.
- Nama laluan imej - Memaparkan laluan penuh ke fail boleh laku yang sepadan dengan setiap proses.
- Baris arahan - Menunjukkan baris arahan penuh yang digunakan untuk melancarkan setiap proses, termasuk argumen baris arahan.
- Konteks sistem pengendalian - Memaparkan sistem pengendalian minimum yang setiap proses boleh dijalankan jika fail manifes yang sepadan mempunyai maklumat tersebut. Medan ini kekal kosong untuk kebanyakan proses, tetapi juga boleh menunjukkan versi Windows yang lebih lama — cth, Windows Vista, Windows 7.
- Platform - Menunjukkan platform setiap proses berjalan pada: 64 bit atau 32 bit.
- Ditinggikan - Menentukan sama ada proses berjalan dengan keistimewaan pentadbir (dinaikkan) atau tidak.
- Penerangan - Memaparkan huraian teks ringkas tentang proses itu.
- Pencegahan pelaksanaan data - Menentukan sama ada Pencegahan Pelaksanaan Data, yang merupakan ciri keselamatan, didayakan atau dilumpuhkan untuk setiap proses.
- Konteks perusahaan - Menunjukkan konteks setiap proses semasa berjalan dalam Perlindungan Maklumat Windows (WIP) untuk memastikan bahawa dasar organisasi anda digunakan dan berjalan dengan betul.
- Kesedaran DPI - Memaparkan mod lalai untuk cara aplikasi berinteraksi dengan paparan DPI tinggi (titik per inci).
- Pendikit kuasa - Menunjukkan jika pendikit kuasa didayakan atau dilumpuhkan untuk setiap proses. Sesetengah proses boleh dikurangkan secara automatik apabila anda tidak menggunakannya, untuk menjimatkan bateri peranti Windows 10 anda.
- GPU - Memaparkan penggunaan tertinggi merentas semua enjin Unit Pemprosesan Grafik.
- Enjin GPU - Berkongsi enjin Unit Pemprosesan Grafik mana yang paling banyak digunakan oleh setiap proses.
- Memori GPU khusus - Memaparkan jumlah memori grafik khusus yang digunakan oleh setiap proses merentas semua Unit Pemprosesan Grafik.
- Memori GPU yang dikongsi - Menunjukkan jumlah keseluruhan memori sistem yang digunakan oleh setiap proses merentas semua Unit Pemprosesan Grafik.
Sembunyikan lajur daripada paparan dalam tab Butiran Pengurus Tugas
Seperti yang anda boleh bayangkan, mengaktifkan semua empat puluh enam lajur pilihan boleh menyukarkan tab Butiran Pengurus Tugas anda , jadi mungkin lebih mudah untuk mengekalkan yang menarik minat anda sahaja. Jika anda mempunyai lajur terbuka yang anda tidak perlukan lagi, anda boleh menyembunyikannya daripada paparan dengan mengklik kanan atau menekan dan menahan pengepala lajur dan kemudian memilih Sembunyikan lajur .
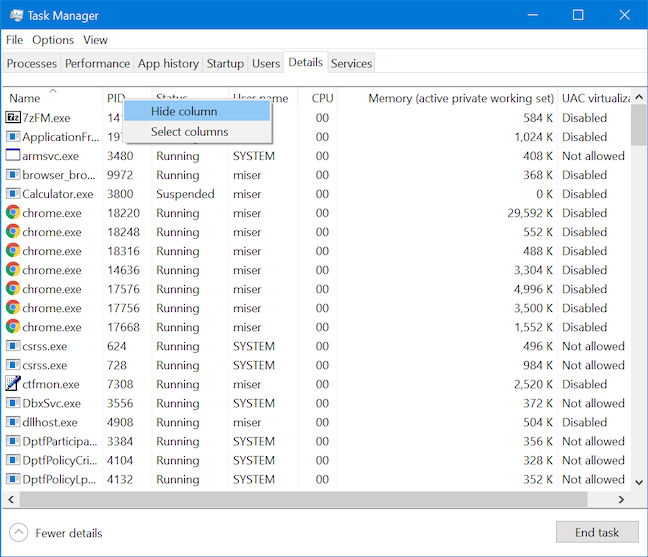
Sembunyikan lajur daripada paparan daripada menu kontekstual pengepalanya
Jika anda ingin menyembunyikan lebih banyak lajur daripada paparan pada masa yang sama, mungkin lebih mudah untuk mengklik kanan atau tekan dan tahan pada pengepala lajur dan kemudian klik atau ketik Pilih lajur daripada menu kontekstual.
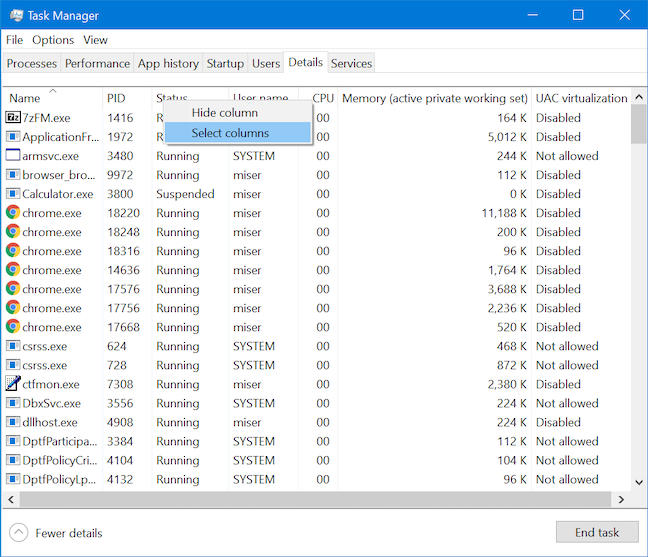
Tekan Pilih lajur untuk mula menyembunyikan lebih banyak lajur daripada tab Butiran
Tetingkap Select Columns terbuka dan anda boleh menyahtanda mana-mana lajur yang tidak diperlukan untuk menyembunyikannya daripada paparan. Cuma klik OK apabila anda selesai, untuk mengeluarkannya daripada tab Butiran .
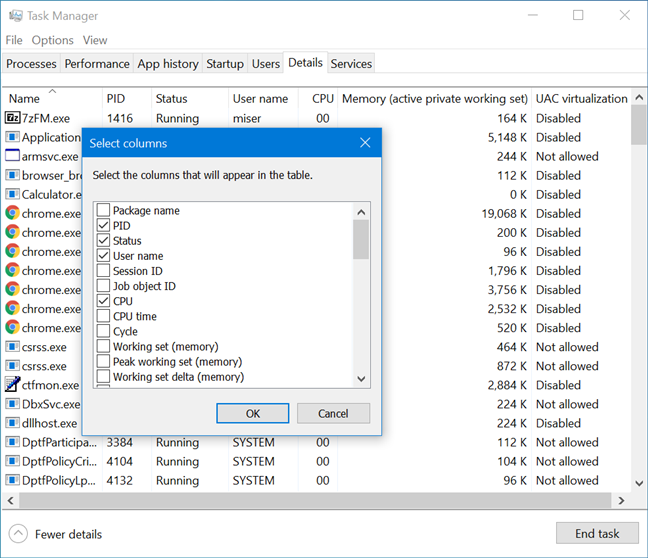
Sesuaikan tab Butiran dengan hanya memilih lajur yang anda mahu muncul dalam jadual
Pilihan pengisihan dalam tab Butiran Pengurus Tugas
Secara lalai, proses dalam tab Butiran diisih mengikut abjad. Mengklik pada mana-mana pengepala lajur mengisih data yang dipaparkan berdasarkan nilai yang ditunjukkan dalam lajur tersebut.
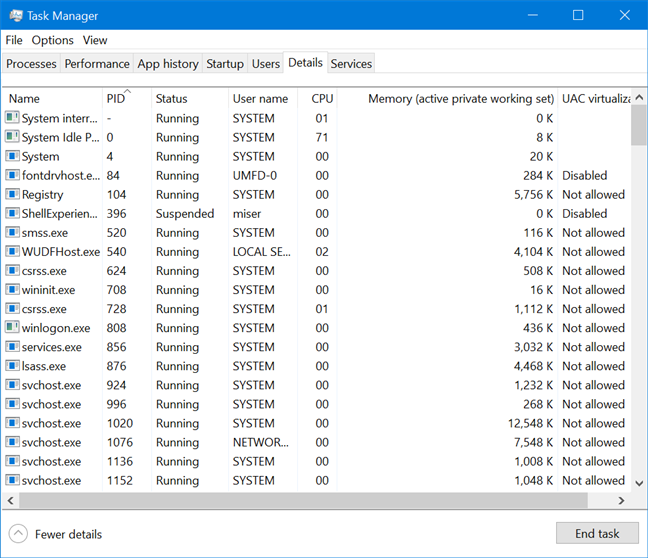
Proses dalam tab Butiran disusun mengikut nilai yang dipaparkan dalam lajur PID
Jika anda berpuas hati dengan data yang dipaparkan tetapi ingin menukar susunan ia muncul, klik atau ketik dan kemudian seret pengepala lajur untuk mengalihkan lajur itu ke kiri atau kanan.
Tamatkan proses daripada tab Butiran Pengurus Tugas dalam Windows 10
Salah satu kegunaan paling biasa untuk tab Butiran adalah untuk menghentikan proses dengan cepat, untuk membebaskan sumber sistem. Untuk menamatkan proses, pilihnya dan kemudian klik atau ketik butang Tamat tugas dari sudut kanan bawah Pengurus Tugas.
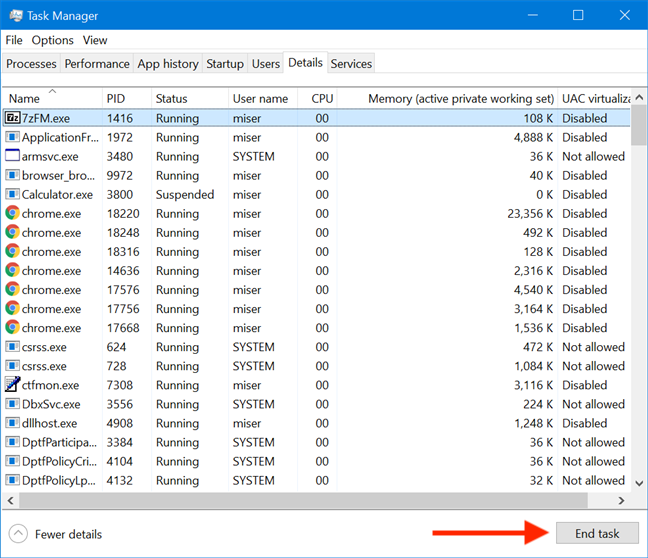
Tekan Tamatkan tugas untuk menghentikan sebarang proses yang diserlahkan
Anda juga boleh klik kanan atau tekan dan tahan pada sebarang proses untuk membuka menu kontekstual. Klik atau ketik pada Tamatkan tugas untuk menutup tugas itu.
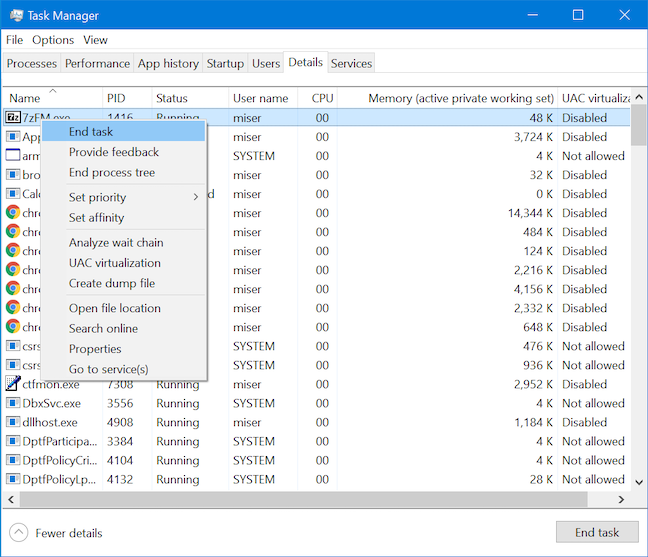
Klik atau ketik Tamatkan tugas daripada menu kontekstual proses untuk menamatkannya
Anda boleh mengklik atau mengetik "Tamatkan pokok proses" daripada menu kontekstual yang sama jika anda mahu keseluruhan pepohon proses ditamatkan.
Tamatkan pepohon proses daripada menu kontekstual proses
Berikan maklum balas tentang proses kepada Microsoft daripada tab Butiran Pengurus Tugas
Tab Butiran kini membolehkan anda memberikan maklum balas dengan cepat kepada Microsoft tentang sebarang proses yang disenaraikan. Cuma klik kanan atau tekan dan tahan untuk membuka menu kontekstual dan kemudian klik atau ketik Berikan maklum balas .
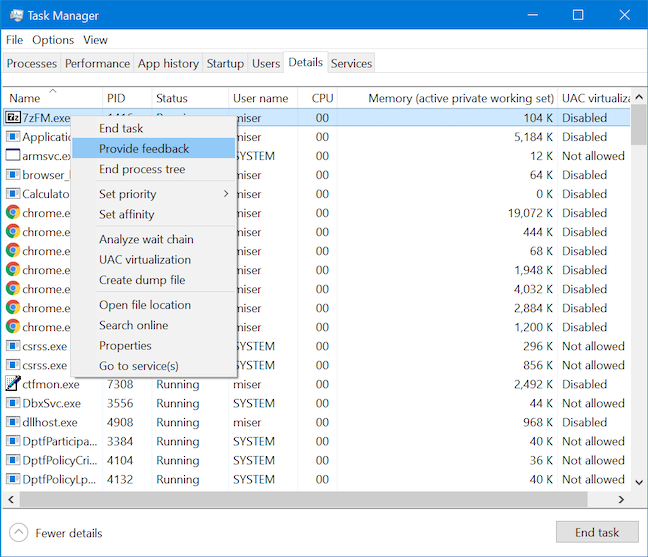
Berikan maklum balas tentang proses daripada tab Butiran Pengurus Tugas
Hab Maklum Balas dibuka dan, setelah anda melog masuk dengan akaun Microsoft anda , anda boleh menghantar isu atau pendapat anda kepada Microsoft.
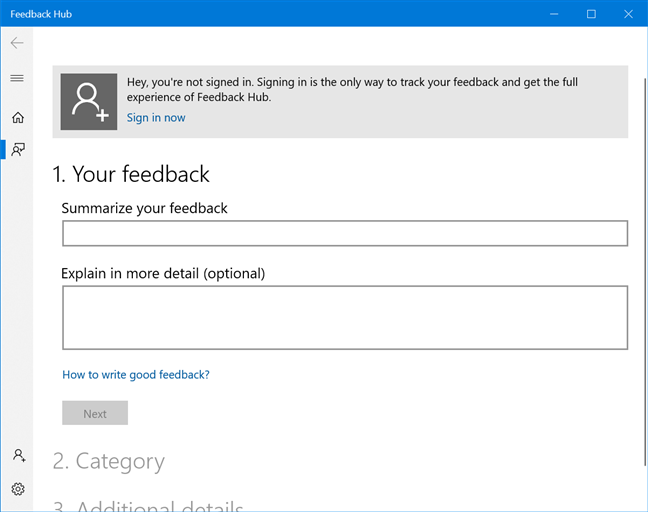
Gunakan Hab Maklum Balas untuk menyatakan pendapat anda
Cara menukar keutamaan proses daripada tab Butiran Pengurus Tugas
Tab Butiran membolehkan anda melihat keutamaan setiap proses. Windows menjadualkan urutan proses berdasarkan kedudukan ini. Walau bagaimanapun, anda boleh melakukan lebih banyak lagi dengan tab Butiran dan menukar keutamaan proses. Klik kanan atau tekan dan tahan pada proses dan tuding pada pilihan Tetapkan keutamaan untuk membuka menu yang bukan sahaja membolehkan anda melihat keutamaan semasa proses tetapi juga membolehkan anda memilih tahap keutamaan baharu.
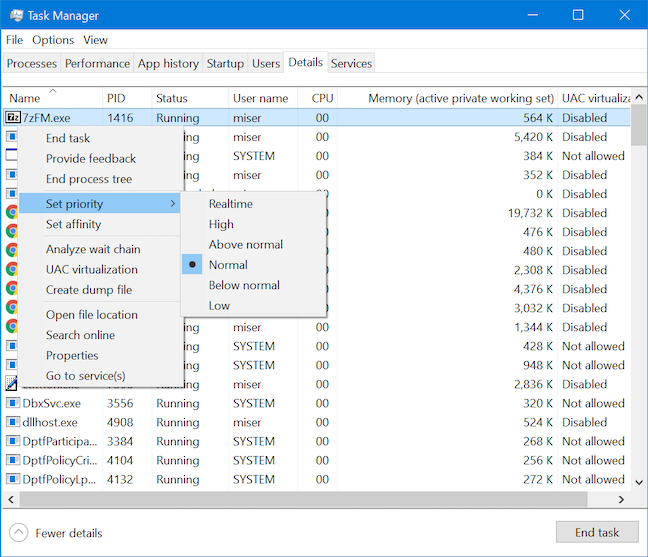
Lihat dan ubah suai tahap keutamaan proses
Menu Tetapkan keutamaan memaparkan enam tahap keutamaan yang mungkin: Masa Nyata , Tinggi , Di atas normal , Normal , Di bawah normal dan Rendah . Kebanyakan proses mempunyai tahap keutamaan biasa dan, sambil meningkatkan keutamaan proses seharusnya menjadikannya berjalan lebih baik, ia boleh menjejaskan kestabilan seluruh sistem anda dan juga menyebabkan ranap sistem. Untuk mengelakkan isu prestasi, jangan sekali-kali tingkatkan keutamaan lebih daripada satu langkah pada satu masa. Jika anda ingin menaikkannya lebih tinggi lagi, uji setiap langkah sebelum melangkah lebih jauh. Keutamaan Masa Nyata juga sukar, dan kami cadangkan biarkan sahaja, seperti yang disyorkan oleh Microsoft .
Pautkan proses kepada pemproses tertentu daripada tab Butiran Pengurus Tugas
Tab Butiran menawarkan satu lagi pilihan untuk mengubah cara proses berjalan pada komputer atau peranti Windows 10 anda, membolehkan anda memilih pemproses atau teras tertentu pada sistem anda yang anda mahu proses dijalankan. Ini boleh berguna kerana sesetengah proses dijalankan pada semua pemproses pada sistem anda secara lalai, dan mengehadkannya kepada pemproses tertentu boleh membantu meningkatkan kecekapan dan memaksimumkan prestasi sistem anda. Klik kanan pada tekan dan tahan pada proses untuk membuka menu kontekstual. Kemudian klik atau ketik Tetapkan pertalian untuk mula memautkan proses itu kepada pemproses atau teras.
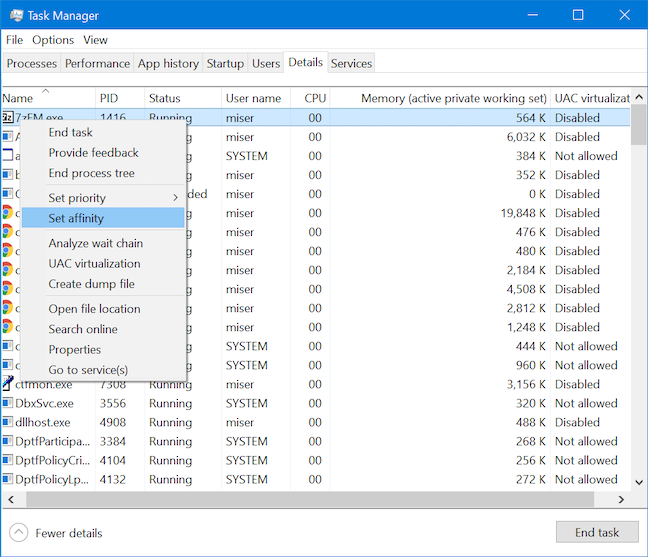
Tetapkan pertalian proses untuk mula menukar pemproses yang dijalankan
Apabila tetingkap Perkaitan Pemproses dibuka, pilih teras atau teras yang anda mahu proses dijalankan dan kemudian klik atau ketik OK .
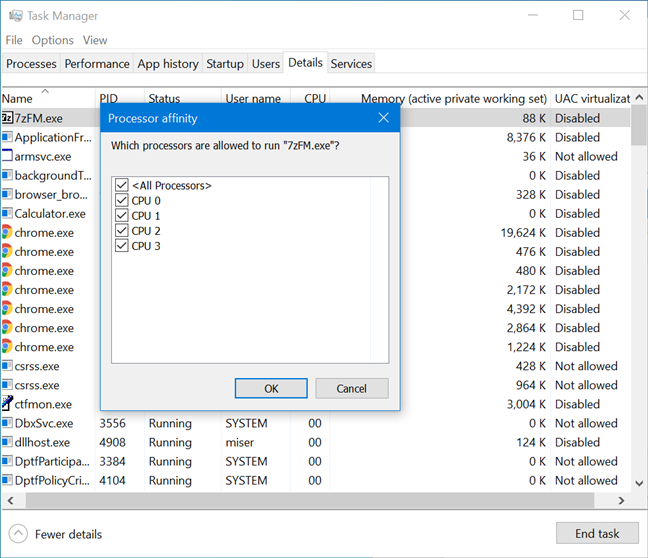
Pilih teras yang anda mahu proses dijalankan
Walaupun nampaknya idea yang baik untuk membenarkan Windows membahagikan beban secara sama rata antara semua teras, aplikasi lama tertentu, seperti permainan lama dari tahun 90-an atau 2000-an yang direka untuk pemproses teras tunggal, mungkin berjalan lebih baik apabila ditolak ke satu teras.
Selesaikan masalah proses masalah menggunakan tab Butiran Pengurus Tugas
Anda bukan sahaja boleh menukar cara program berjalan pada komputer anda menggunakan tab Butiran , tetapi anda juga boleh mendapatkan maklumat yang mungkin membantu anda menyelesaikan isu tertentu. Jika anda mempunyai program terkunci dan menjadi tidak bertindak balas, anda boleh klik kanan atau tekan dan tahan padanya dalam tab Butiran untuk membuka menu kontekstualnya dan kemudian tekan pada "Analisis rantaian tunggu . "
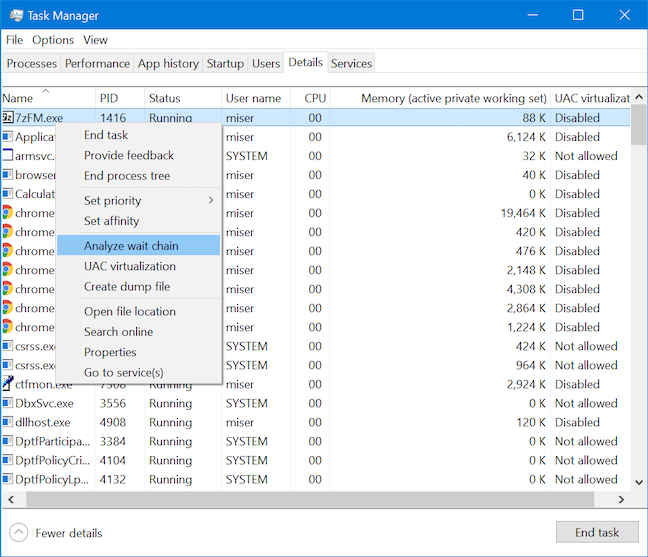
Analisis rantai tunggu untuk mula menyelesaikan isu dengan proses yang tidak bertindak balas
Tetingkap " Analyse wait chain" terbuka, membolehkan anda memeriksa proses dan menyenaraikan semua subproses yang sedang cuba menyelesaikan tugasan. Membunuh subproses ini selalunya membebaskan proses induk yang membolehkan anda menyimpan data yang mungkin hilang. Anda juga boleh menyelidik subproses yang menyinggung perasaan untuk melihat sebab mereka mungkin menggunakan sumber dengan begitu banyak.
Jika proses berjalan tidak mempunyai isu semasa, ia menunjukkan paparan mesej yang memberitahu anda ia berjalan seperti biasa.
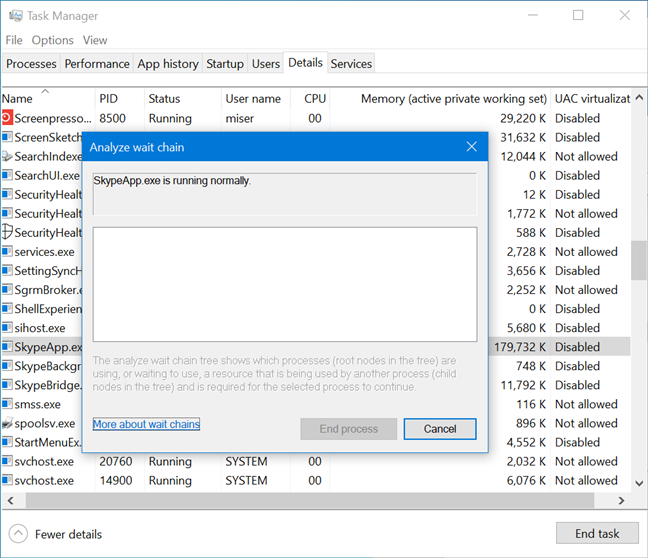
Skype berjalan seperti biasa dalam tetingkap Analyze wait chain
Jika terdapat proses yang memberi anda masalah, seperti isu prestasi, pegun atau ralat, anda boleh mencipta fail dump yang menyediakan akaun terperinci tentang semua yang proses anda lakukan dalam ingatan semasa fail dump dibuat . Klik kanan atau tekan-dan-tahan pada proses, dan kemudian klik atau ketik "Buat fail dump" daripada menu kontekstualnya.
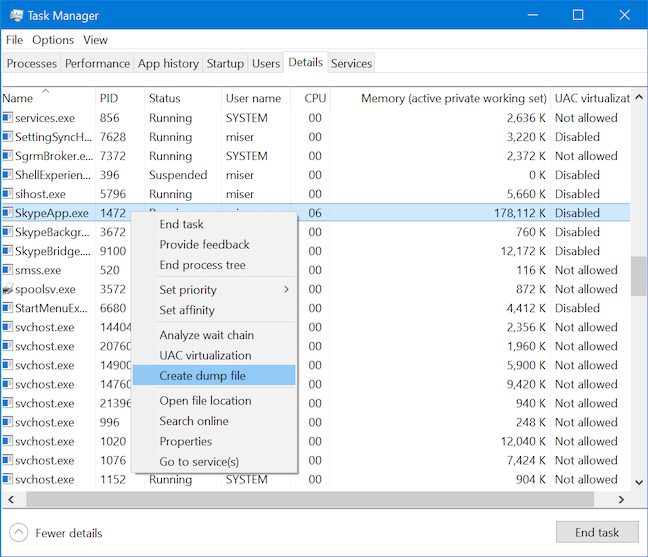
Buat fail dump untuk proses
Untuk sesetengah proses, tindakan ini boleh mengambil sedikit masa, yang mana anda menerima mesej yang meminta anda menunggu dalam tetingkap proses Lambakan .
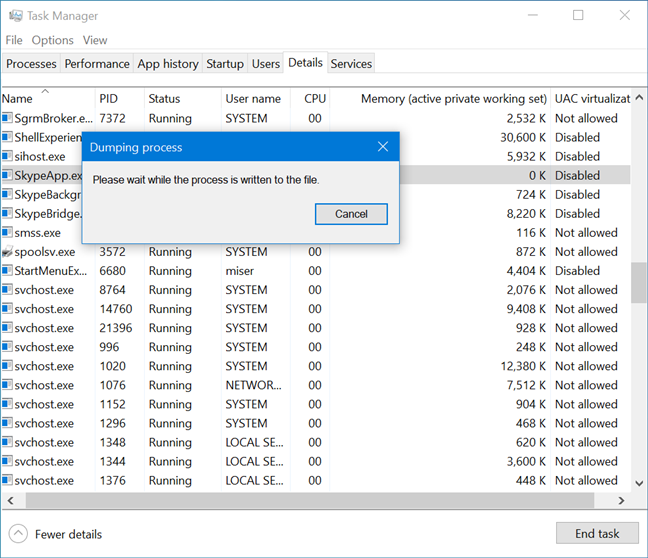
Tunggu sementara fail dump sedang dibuat
Setelah fail dibuat, tetingkap proses Lambakan memberitahu anda dan berkongsi lokasinya. Tangkap skrin tetingkap atau ingat laluan, kemudian klik atau ketik OK . Fail yang dijana boleh dibuka dengan perisian penyahpepijatan seperti WinDBG , tetapi kebanyakan pengguna mendapat lebih nilai daripada ciri ini dengan menghantar fail dump kepada ejen sokongan teknologi.
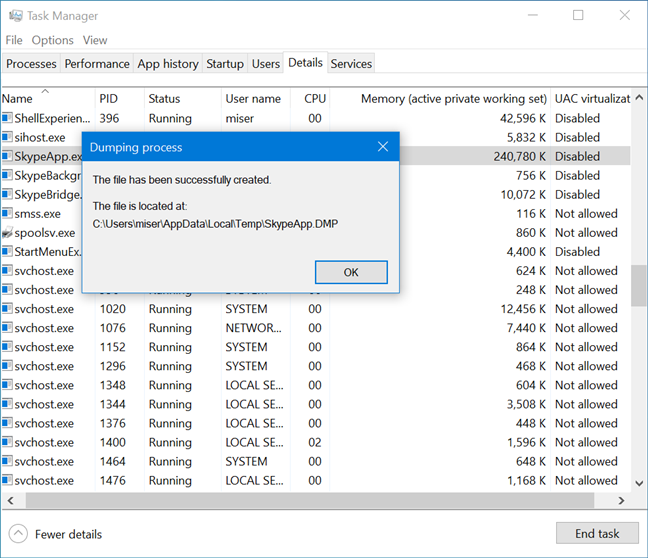
Ingat laluan ke fail dump yang baru anda buat
Anda mungkin perlu mendayakan fail tersembunyi untuk mengakses folder tempat fail ini disimpan.
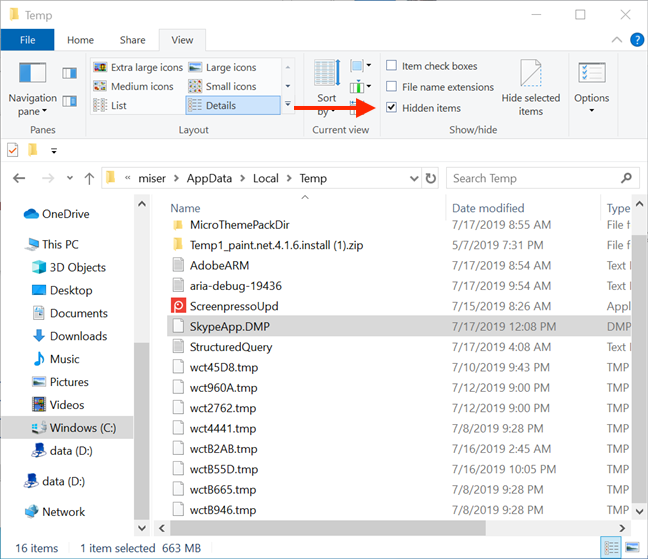
Menunjukkan item Tersembunyi membantu mengikuti laluan ke fail DMP anda
Dayakan virtualisasi proses UAC dalam tab Butiran Pengurus Tugas
Ciri lain yang diakses daripada tab Butiran Pengurus Tugas ialah Virtualisasi UAC . Pilihan ini membolehkan anda mendayakan maya Kawalan Akaun Pengguna untuk program tertentu. Walaupun kebanyakan pengguna sepatutnya tidak mempunyai sebab untuk sering berinteraksi dengan ciri ini, ia mempunyai tujuan yang penting.
Sesetengah aplikasi lama dikonfigurasikan untuk menulis terus ke lokasi sistem yang penting dan memerlukan akaun pengguna anda mempunyai bukti kelayakan pentadbir untuk dijalankan. Jika anda tidak mahu memberikan hak pentadbir kepada mana-mana apl sedemikian, anda boleh mendayakan virtualisasi daripada Pengurus Tugas . Ini menyebabkan Windows mencipta semula lokasi penting, seperti direktori System32 dan kunci pendaftaran sistem, dalam persekitaran maya untuk mengelakkan masalah yang mungkin berlaku daripada menjejaskan fail sistem sebenar anda.
Untuk mendayakan ciri ini, pilih virtualisasi UAC daripada menu kontekstual yang muncul selepas mengklik kanan atau menekan dan menahan pada proses.
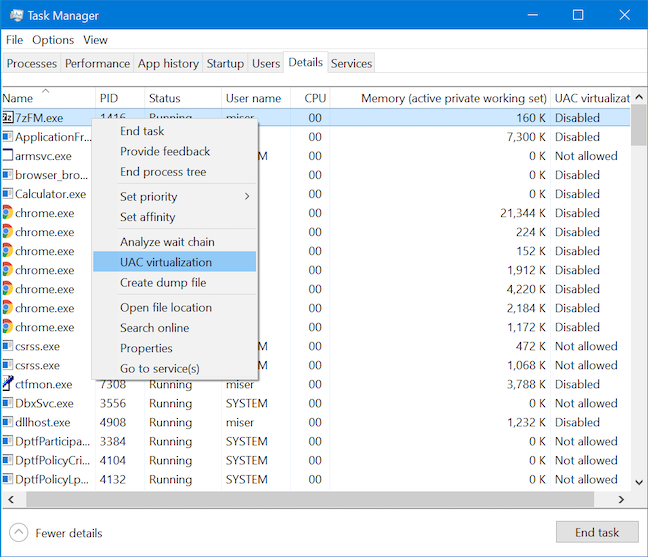
Mula mendayakan virtualisasi UAC untuk proses dengan menekannya dalam menu kontekstualnya
Klik atau ketik Tukar virtualisasi untuk mendayakan atau melumpuhkan ciri untuk proses yang dipilih.
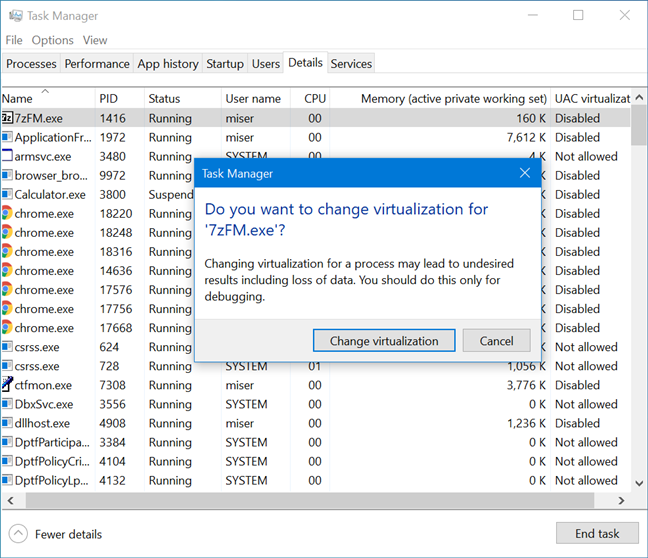
Sahkan anda mahu Tukar virtualisasi untuk proses tersebut
Cari lokasi proses berjalan dari tab Butiran Pengurus Tugas
Anda boleh mencari lokasi tepat pada cakera keras anda bagi fail boleh laku yang sepadan dengan proses daripada tab Butiran dalam Pengurus Tugas Windows 10 . Klik kanan atau tekan dan tahan pada proses yang disenaraikan dan klik atau ketik "Buka lokasi fail."
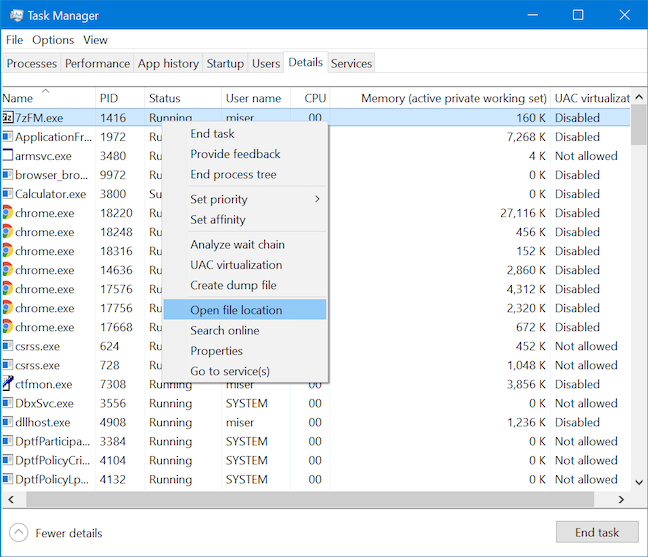
Buka lokasi fail untuk mencari apl boleh laku
Penjelajah Fail membuka folder fail boleh laku aplikasi anda disimpan. Fail yang sepadan diserlahkan apabila folder dibuka.
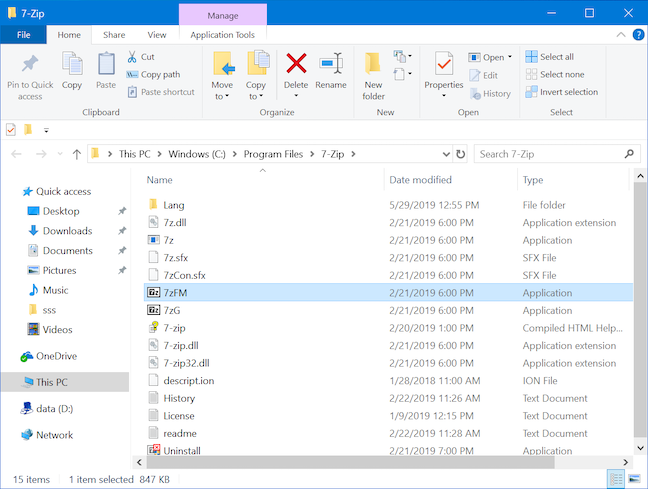
Fail boleh laku apl dipilih apabila folder yang mengandungi dibuka
Selidik proses yang tidak diketahui menggunakan tab Butiran dalam Pengurus Tugas Windows 10
Anda mungkin menemui proses yang tidak diketahui yang memakan sumber anda. Tab Butiran menawarkan pilihan untuk menyelidik proses itu dan memahami maksudnya. Klik kanan atau tekan dan tahan pada proses dan kemudian klik atau ketik Cari dalam talian .
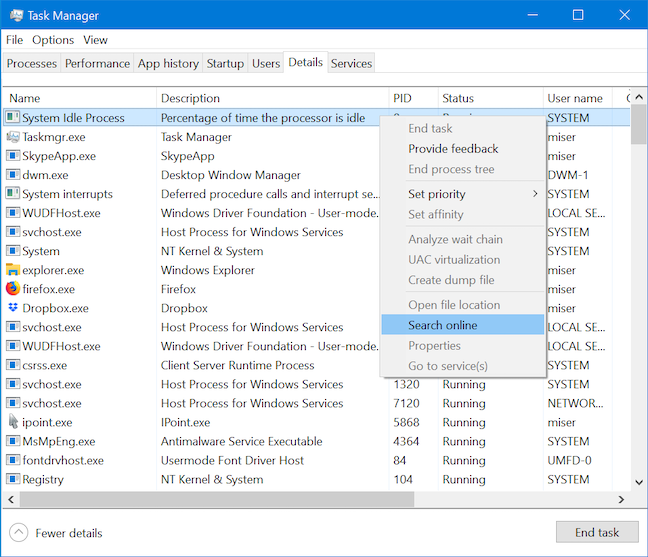
Selidik proses yang tidak diketahui dengan mencarinya dalam talian
Penyemak imbas web lalai anda membuka tab baharu dan menjalankan carian web dengan nama dan perihalan proses pada Bing (tidak kira enjin carian lalai anda), membantu anda mendapatkan maklumat lanjut mengenainya.
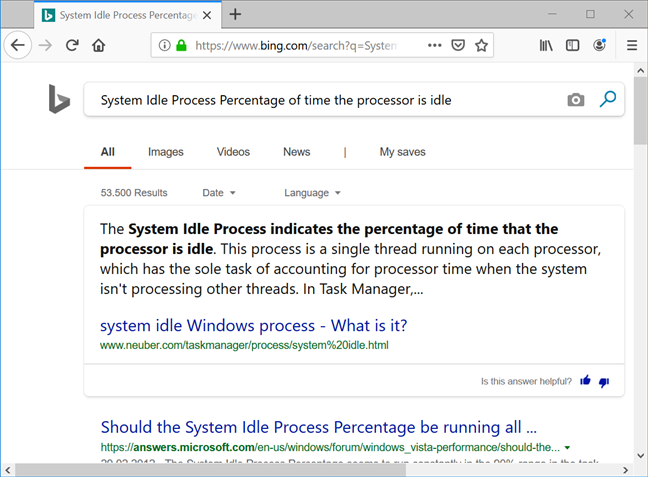
Penyemak imbas anda menjalankan carian Bing dengan nama dan perihalan proses tersebut
Lihat sifat proses dari tab Butiran Pengurus Tugas
Sifat proses boleh menawarkan banyak maklumat tentang boleh laku yang menjalankannya. Ia menunjukkan saiz fail, lokasi, tarikh akses dan tetapan keselamatan, malah anda boleh menyelesaikan masalah keserasian. Klik kanan atau tekan dan tahan pada proses yang disenaraikan dalam tab Butiran Pengurus Tugas anda dan klik atau ketik Properties .
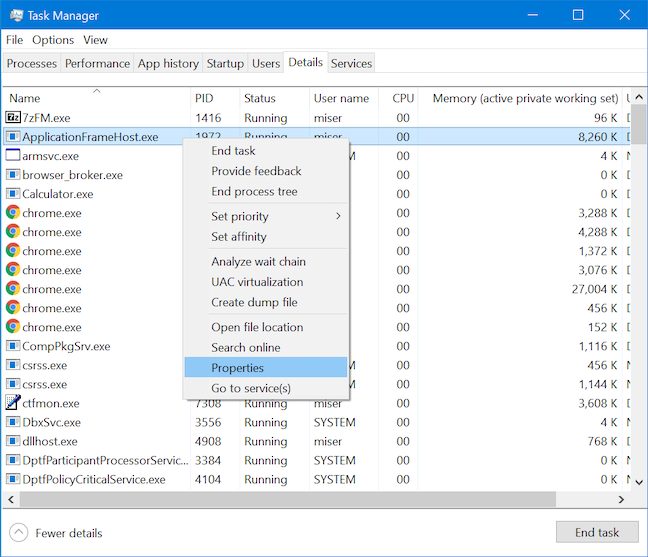
Mengakses Hartanah menyediakan lebih banyak maklumat tentang proses
Tetingkap Properties terbuka, memberikan anda akses kepada maklumat berguna tentang proses yang dipilih.
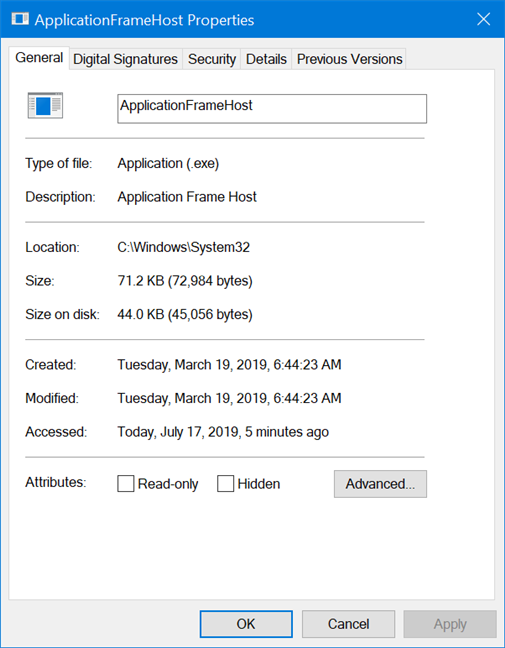
Sifat-sifat Hos Bingkai Aplikasi
Beralih ke tab Perkhidmatan untuk melihat sebarang perkhidmatan yang dikaitkan dengan proses daripada tab Butiran Pengurus Tugas
Beberapa proses yang disenaraikan dalam tab Butiran mempunyai perkhidmatan yang sepadan dipaparkan dalam tab Perkhidmatan . Klik kanan atau tekan dan tahan pada proses dan kemudian klik atau ketik "Pergi ke perkhidmatan . "
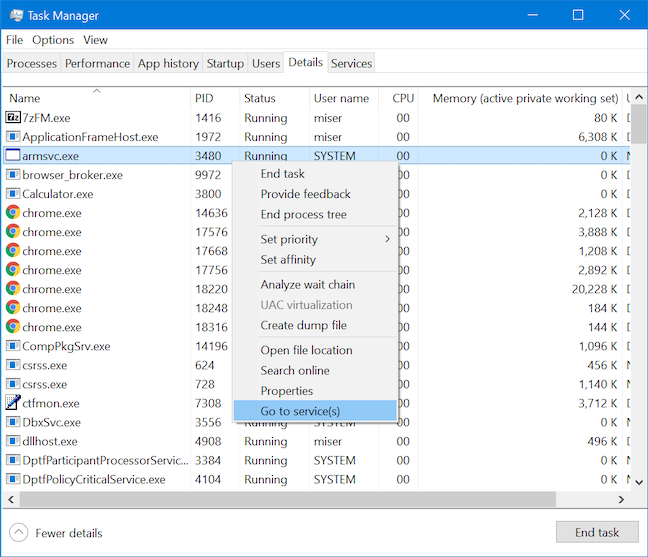
Cari perkhidmatan yang sepadan untuk proses anda
Tindakan ini mengalihkan anda ke tab Perkhidmatan dan menyerlahkan sebarang perkhidmatan yang dikaitkan dengan proses yang dipilih. Jika tiada perkhidmatan sedemikian, ia hanya beralih ke tab Perkhidmatan dan tidak memilih apa-apa.
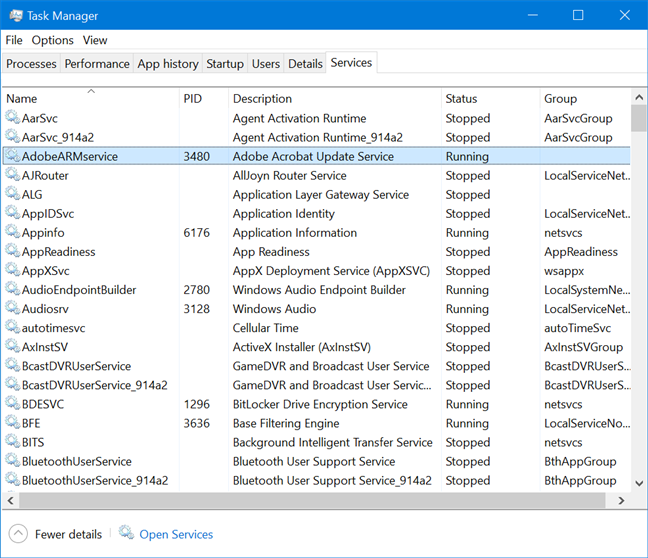
Perkhidmatan yang sepadan diserlahkan dalam tab Perkhidmatan
Sejauh manakah tab Butiran daripada Pengurus Tugas anda berantakan?
Terima kasih kerana meluangkan masa untuk membaca tutorial terpanjang yang pernah saya tulis! Apabila saya akhirnya selesai menulisnya, saya mendapati tab Butiran saya berselerak dengan semua lajur berbeza yang saya terus tambah dan sembunyikan. Kami tahu kekayaan maklumat terperinci yang tersedia pada tab ini tidak ternilai untuk pengguna berkuasa dan ejen sokongan teknologi, tetapi adakah sesiapa yang sebenarnya mempunyai sekurang-kurangnya separuh daripada empat puluh enam lajur terbuka dalam tab Butiran Pengurus Tugas mereka ? Jika anda berada di luar sana, beritahu kami, dan mungkin kita semua boleh mengetahui cara baharu tab ini boleh digunakan untuk kecekapan maksimum.