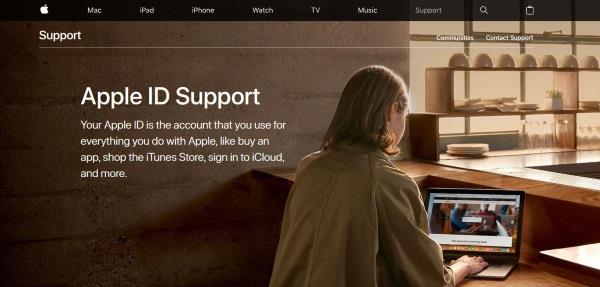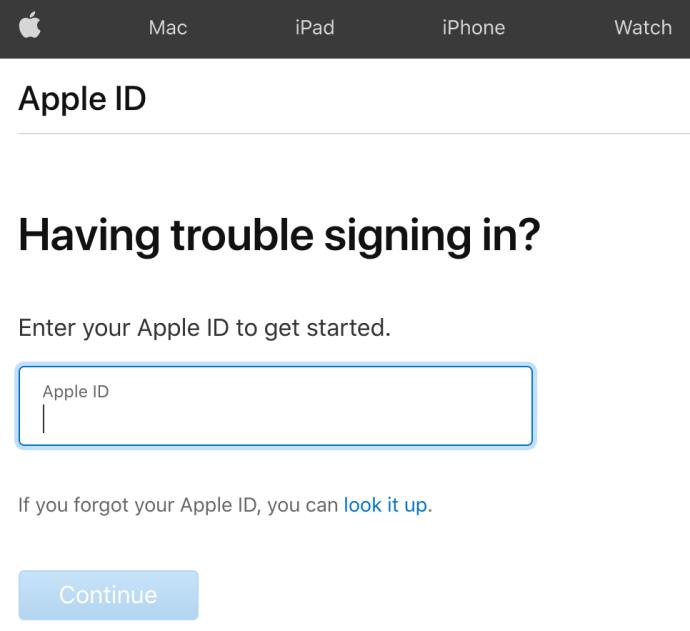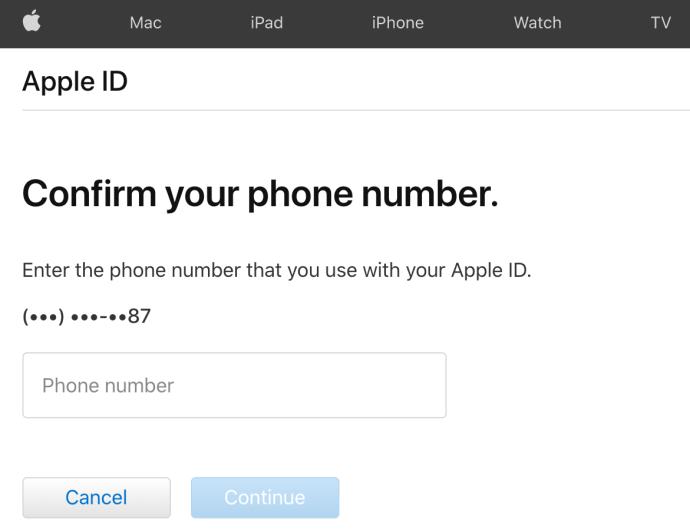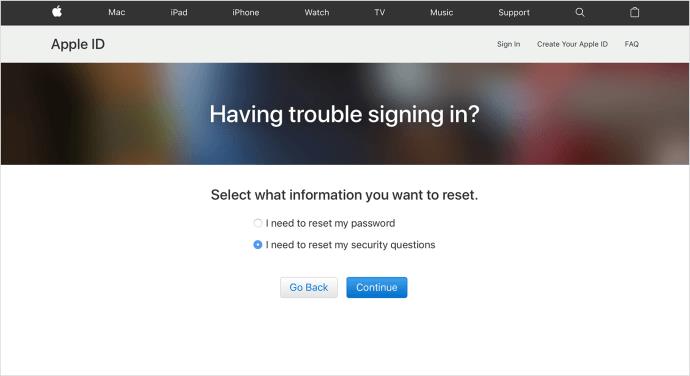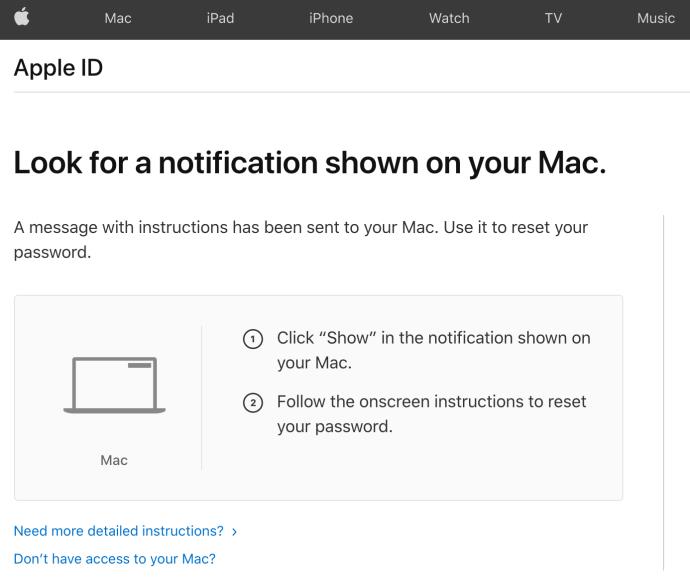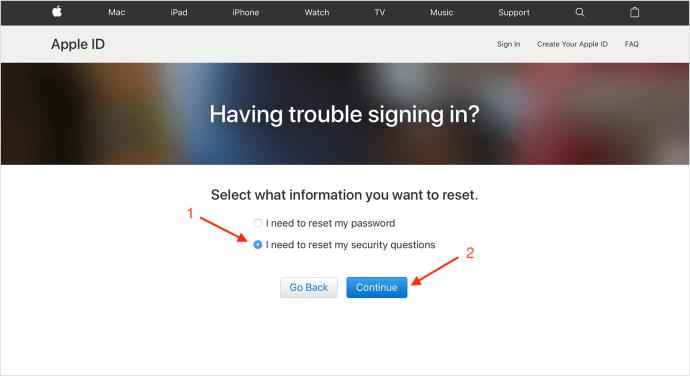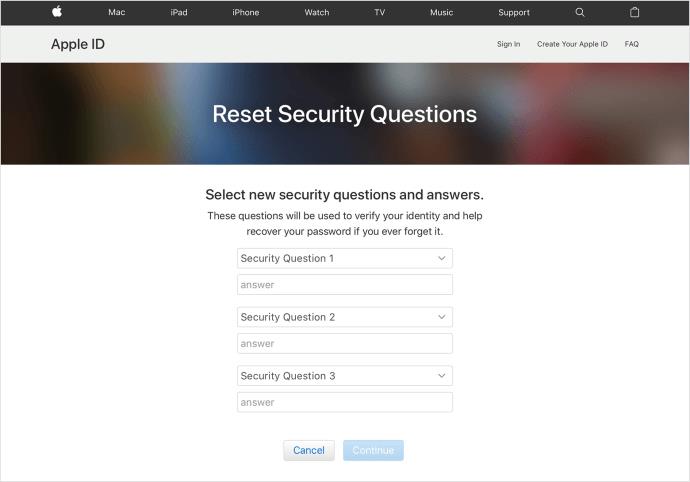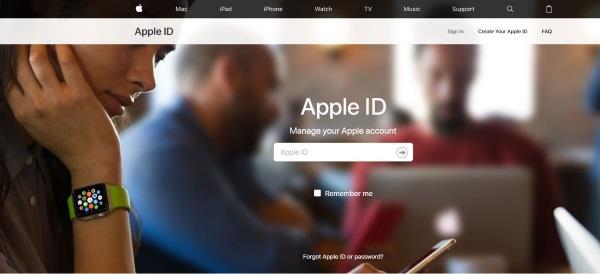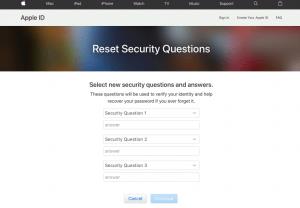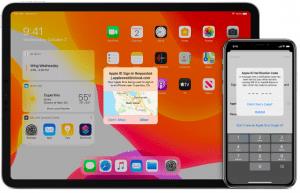Adakah anda melihat mesej, "Kami tidak mempunyai maklumat yang mencukupi untuk menetapkan semula soalan keselamatan anda" semasa cuba menetapkan semula akaun Apple anda? Adakah anda cuba log masuk tetapi terlupa jawapan kepada soalan tersebut? Anda akan kagum dengan berapa kali orang melakukan ini. Jika anda melihat mesej ini, tutorial ini akan membantu.

Apabila anda mula-mula membuat akaun Apple anda untuk mendapatkan Apple ID anda, anda akan diminta untuk memilih soalan keselamatan dan memberikan jawapan untuk proses pengesahan masa hadapan. Selepas itu, anda sudah bersedia untuk pergi. Kemudian, jika anda terlupa kata laluan anda atau terkunci daripada akaun anda, anda boleh mendapatkan semula akses dengan menjawab soalan tersebut. Secara keseluruhan, memuat turun aplikasi , memulihkan maklumat sandaran dan hampir semua perkara lain yang melibatkan akaun Apple anda bergantung pada keupayaan anda untuk log masuk.
Proses keselamatan dan pengesahan Apple agak rumit untuk pengguna yang tidak mempunyai maklumat yang betul (atau terkini). Contohnya, jika anda terlupa kata laluan, ID Apple dan soalan pengesahan anda, atau maklumat akaun anda (e-mel, nombor telefon, dll.) sudah lapuk, anda perlu mencuba beberapa perkara untuk mendapatkan kembali ke dalam akaun anda.
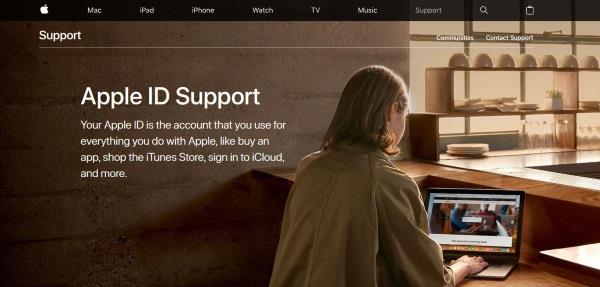
Menetapkan semula Soalan Keselamatan Apple
Jika anda tidak boleh log masuk ke akaun Apple anda, anda harus melawati iforgot.apple.com . Ya, itu URL Apple, bukan pautan pihak ketiga. Dari sana, anda boleh menambah ID Apple anda, memilih untuk menetapkan semula kata laluan anda atau menetapkan semula soalan keselamatan anda. Untuk menukar kata laluan, anda perlu mengetahui jawapan kepada soalan keselamatan anda, dan untuk menetapkannya semula, anda perlu mengetahui kata laluan anda.
Jika anda tahu kata laluan anda, anda boleh log masuk, pilih tiga soalan keselamatan dan berikan jawapannya. Walau bagaimanapun, jika anda tidak ingat kata laluan atau jawapan keselamatan anda, keadaan menjadi sedikit rumit. Inilah yang perlu dilakukan.
Nota: Prosedur ini disenaraikan di tapak web Sokongan Apple, tetapi proses itu tidak meminta pilihan untuk menetapkan semula soalan keselamatan. Ini telah diuji pada Big Sur v11.4 menggunakan MacBook Pro (Retina, 15-inci, Pertengahan 2015). Jika anda mendapat kedua-dua pilihan untuk menetapkan semula kata laluan atau soalan keselamatan, tambahkan ulasan di bawah.
- Lawati iforgot.apple.com dan log masuk dengan Apple ID dan Kata Laluan anda.
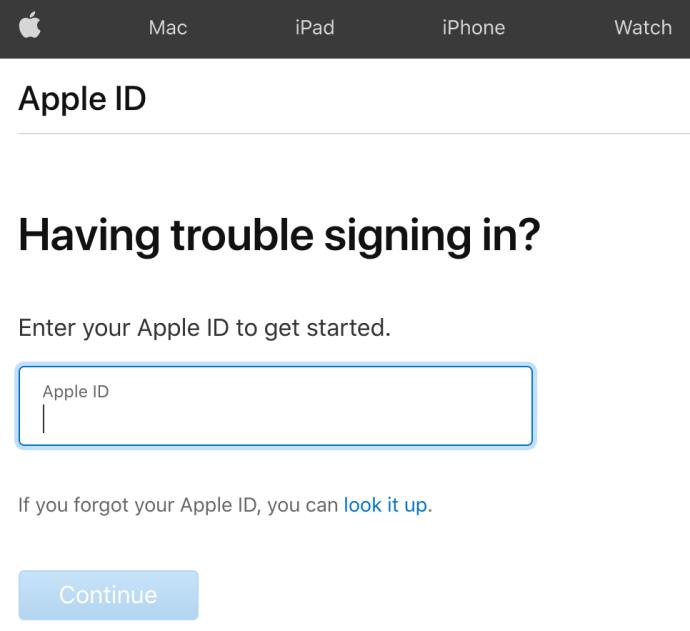
- Mac kami meminta nombor telefon. Jika tidak, pergi ke langkah 3.
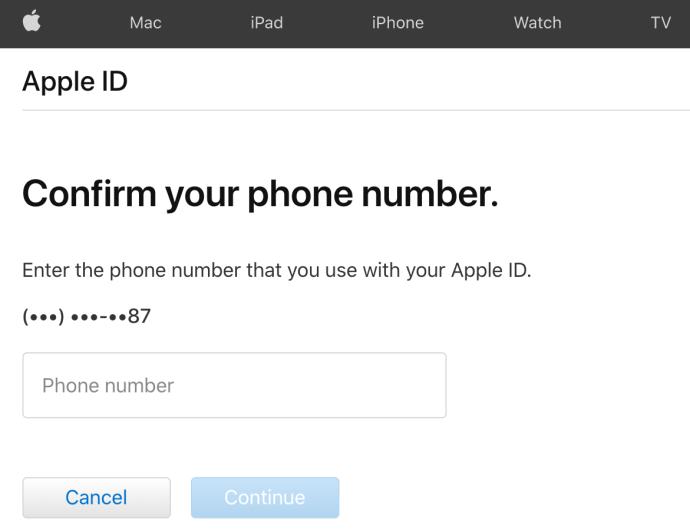
- Jika gesaan nombor telefon di atas tidak muncul, anda sepatutnya mendapat pilihan untuk memilih untuk menetapkan semula kata laluan anda atau menetapkan semula soalan keselamatan anda.
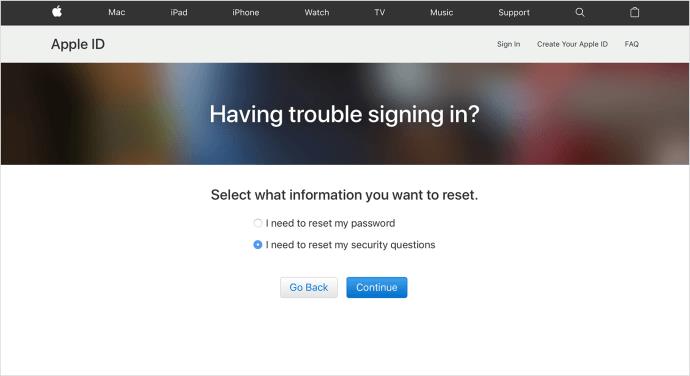
- Jika anda tidak mendapat gesaan nombor telefon dalam langkah 2 dan anda mengikuti langkah 3 di atas, pergi ke langkah 5. Jika gesaan nombor telefon dalam langkah 2 muncul, ia menghantar e-mel untuk menetapkan semula kata laluan anda. Itu sahaja pilihan anda.
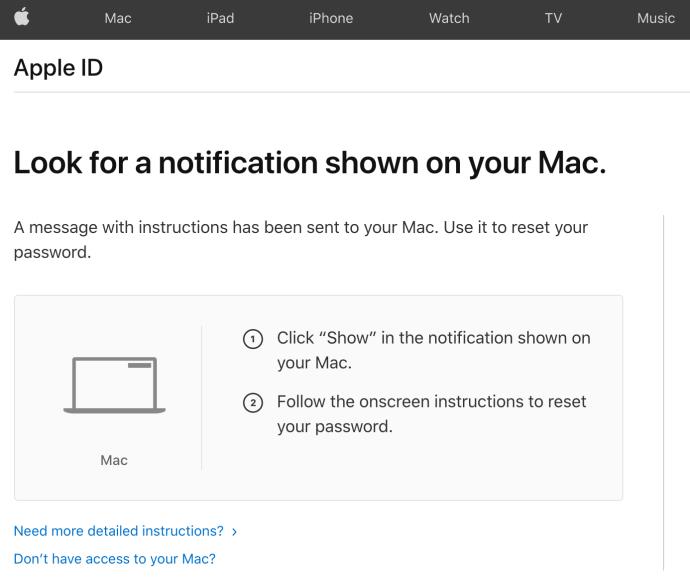
- Jika anda mendapat pilihan untuk menetapkan semula soalan keselamatan anda dalam langkah 3, pilih "Saya perlu menetapkan semula kata laluan saya" dalam kotak pop timbul dan klik pada "Teruskan."
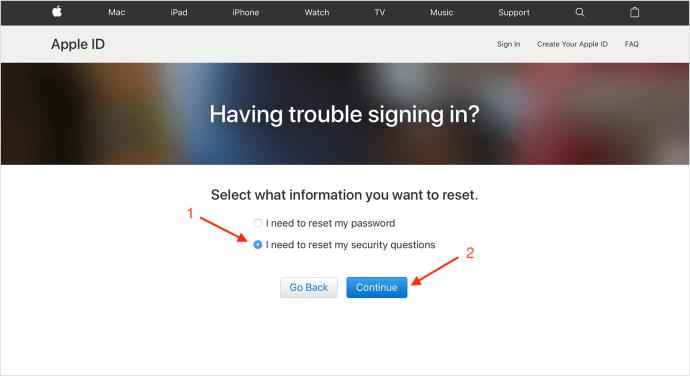
- Masukkan kata laluan anda dalam gesaan.
- Ikut gesaan untuk mengesahkan identiti anda, yang berbeza-beza berkaitan dengan akaun dan status khusus anda. Jika anda tidak menerima gesaan, anda tidak boleh mengesahkan identiti anda pada masa ini dan tidak boleh menetapkan semula soalan keselamatan anda.
- Jika anda menerima dan mengikuti gesaan identiti dalam langkah 7, pilih soalan dan jawapan keselamatan baharu anda, kemudian pilih "Teruskan."
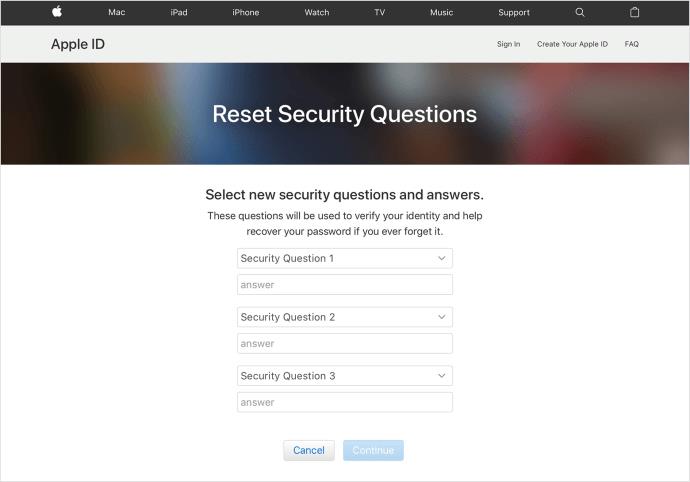
Jika anda tidak boleh log masuk untuk menetapkan semula soalan anda, anda boleh menetapkan semula kata laluan anda mengikut proses yang sama. Bergantung pada keutamaan keselamatan yang anda tetapkan sebelum ini, anda mungkin mendapat kod akses ke peranti Apple yang lain, memberikan anda pilihan untuk menetapkan semula kata laluan anda. Selain itu, anda boleh menetapkan semula kata laluan anda daripada peranti Apple sedia ada dengan pergi ke tetapan dan Memilih "Kata Laluan & Keselamatan," walaupun ini hanya berfungsi jika anda sudah log masuk pada peranti itu dan mengetahui Kod Laluan ke skrin buka kunci.
Apabila menaip jawapan kepada soalan keselamatan anda, huruf besar dan tanda baca adalah penting. Jika anda seorang yang pelit tentang tatabahasa dan tanda baca, cuba gunakan huruf besar. Malangnya, ini menjadikan menjawab soalan keselamatan lebih sukar, walaupun anda tahu jawapannya; anda mungkin tidak tahu bagaimana anda menaipnya semasa anda berumur 15 tahun!
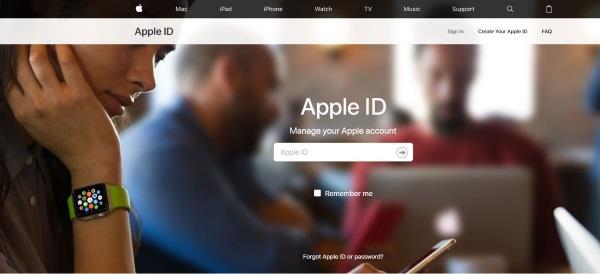
Kami tidak mempunyai maklumat yang mencukupi untuk menetapkan semula soalan keselamatan anda.
Terdapat beberapa perkara yang boleh anda lakukan jika anda tidak ingat kata laluan anda atau jawapan kepada soalan keselamatan anda. Yang pertama ialah cuba log masuk menggunakan e-mel sandaran anda dan yang kedua ialah menghubungi Sokongan Apple.
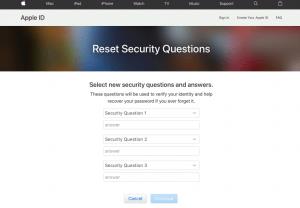
- Lawati halaman ini dan pilih ID Apple anda .
- Masukkan alamat e-mel sandaran anda dan hantarkan e-mel pengesahan ke sana untuk menetapkan semula kata laluan anda.
- Ikut pautan dalam e-mel untuk menetapkan semula.
Proses ini ialah kaedah yang berguna jika anda masih mempunyai akses kepada alamat e-mel kecemasan. Walau bagaimanapun, jika anda tidak mengemas kini e-mel itu untuk seketika dan tidak lagi mempunyai akses kepadanya, pilihan terbaik anda ialah mendapatkan semula akses.
Jika hos e-mel masih tersedia, cuba ikuti langkah pengesahan untuk log masuk ke akaun e-mel tersebut. Kebanyakan pembekal e-mel mempunyai kaedah pengesahan yang lebih mudah berbanding Apple. Setelah anda log masuk ke e-mel lama, anda boleh mula menerima kod pengesahan untuk mendapatkan semula akaun anda.
Pengesahan Dua Faktor
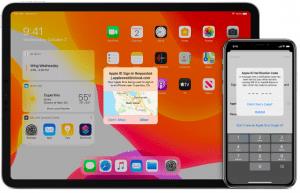
Jika anda menghadapi masalah dengan soalan keselamatan, cuba pilihan lain yang dipanggil pengesahan dua faktor. Menyediakan pengesahan dua faktor bermakna kod log masuk dihantar ke peranti yang anda telah log masuk.
Pengesahan dua faktor dilakukan menggunakan mana-mana peranti Apple mudah alih yang menyokong iOS 9 atau lebih baru, jadi walaupun anda mempunyai iPhone atau iPad lama yang masih log masuk ke akaun anda, sambung ke wifi dan lengkapkan langkah berikut:
- Lawati "Tetapan" pada peranti anda.
- Ketik pada nama anda di bahagian atas (di sinilah maklumat Apple ID anda berada).
- Pilih "Kata Laluan & Keselamatan."
- Ketik pada "Pengesahan Dua Faktor."
- Togol pilihan kepada "Hidup."
Menggunakan kaedah dua faktor dengan serta-merta log masuk anda ke peranti Apple, memintas keperluan untuk soalan keselamatan asalkan nombor telefon dan alamat e-mel anda dikemas kini. Jika anda pernah menukar nombor telefon anda, pastikan anda mengemas kininya melalui tetapan Apple. Jika tidak, anda akan menghadapi masalah mendapatkan kod log masuk.
Jika anda sudah melepasi titik ini dan tidak boleh log masuk kerana anda tidak mempunyai nombor telefon lagi, terdapat beberapa perkara yang boleh anda cuba.
- Dapatkan kod dihantar ke peranti Apple lain yang anda log masuk.
- Hubungi Apple (1-800-My-Apple) atau lawati tapak web.
Terdapat tempoh menunggu dan proses pengesahan yang panjang untuk mendapatkan semula akaun anda. Anda mungkin diminta untuk mengesahkan kad kredit yang anda ada dalam fail, soalan keselamatan anda, dan juga tarikh anda membeli produk Apple.
Menghubungi Sokongan Apple
Pasukan Sokongan Apple sangat membantu, tetapi mereka hanya boleh berbuat banyak untuk anda. Jika anda kehilangan kata laluan anda, sokongan memerlukan jawapan kepada soalan keselamatan anda untuk mendapatkan akses kepada akaun anda. Jika anda tidak dapat mengingati jawapan tersebut, mereka akan meletakkan akaun anda ke dalam status pemulihan akaun.
Apple menggunakan sistem buta untuk membantu mengekalkan keselamatan. Pengendali sokongan hanya akan melihat soalan dan mempunyai kotak kosong untuk memasukkan jawapan. Mereka tidak tahu jawapannya dan tidak mempunyai akses kepada jawapan tersebut. Tiada siapa yang melakukannya kerana sistem menyulitkan mereka. Anda memberi mereka jawapan keselamatan anda, mereka menaipnya ke dalam kotak, dan sistem akan memberitahu mereka sama ada ia betul atau tidak.
Pemulihan akaun meletakkan ID Apple anda ditahan sehingga ia disahkan dengan betul. Anda boleh memberikan maklumat tertentu untuk mempercepatkan proses (seperti kad kredit dalam fail).
Sistem keselamatan yang dibina di sekeliling Apple direka untuk melindungi anda dan butiran peribadi anda. Itu bagus, tetapi jika anda terlupa log masuk anda, anda tidak bernasib baik. Jika anda benar-benar tidak ingat kata laluan atau jawapan keselamatan anda dan tidak boleh bekerja dengan Sokongan Apple untuk mendapatkan akses, anda perlu menyediakan akaun baharu—anda kehilangan semua pembelian dan akses kepada semua apl premium anda.