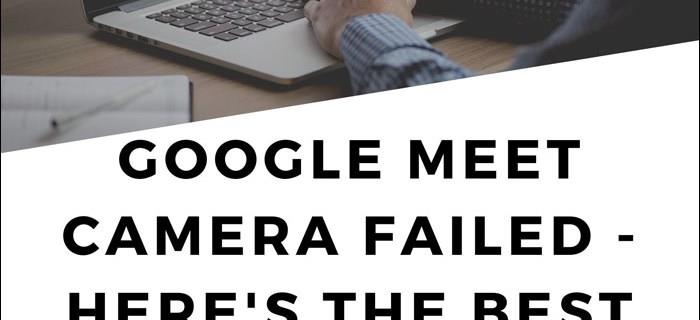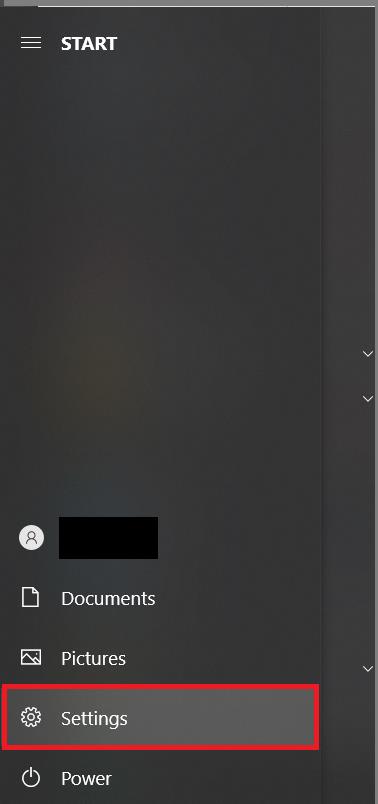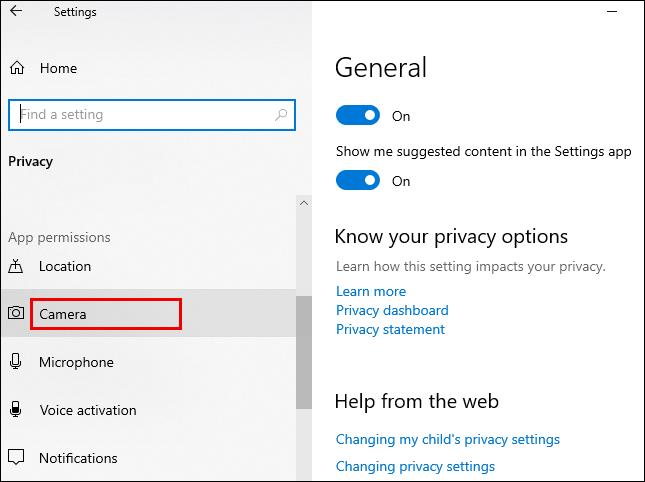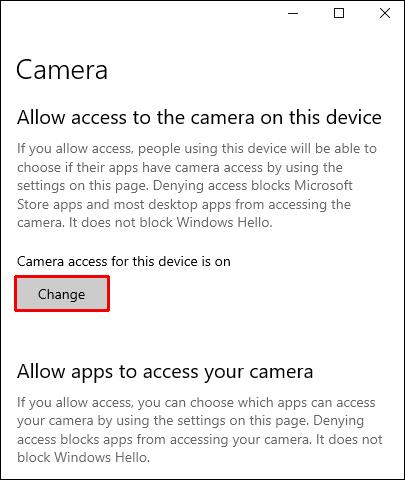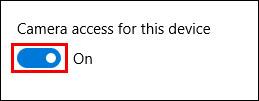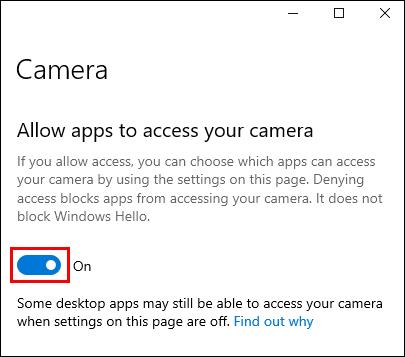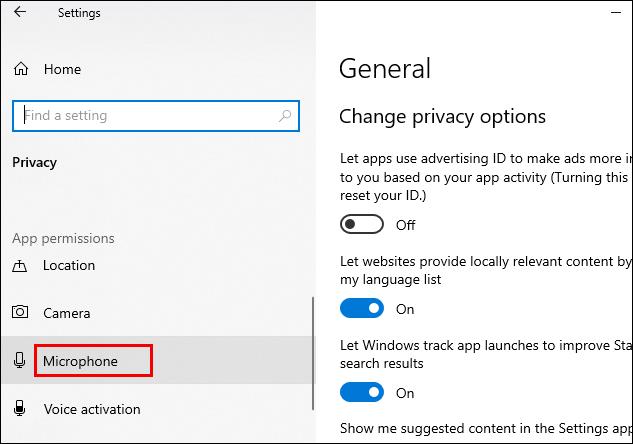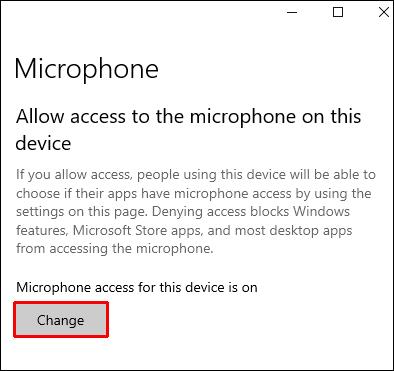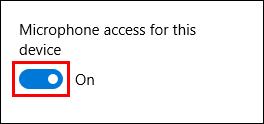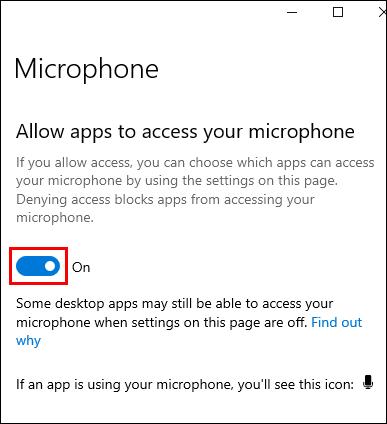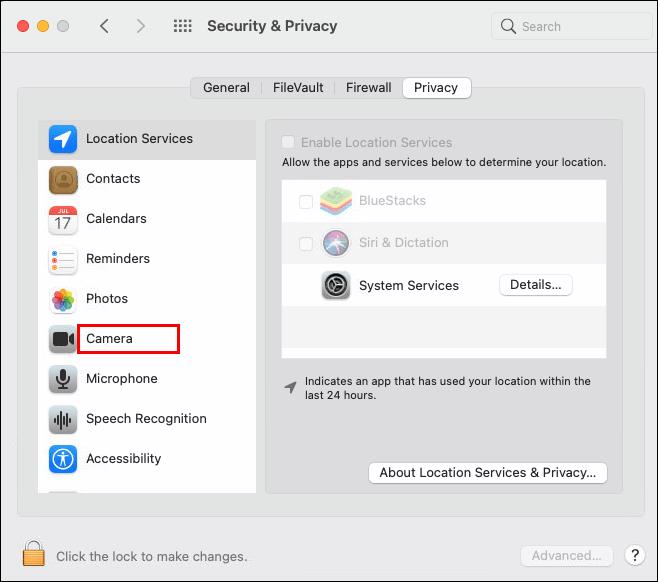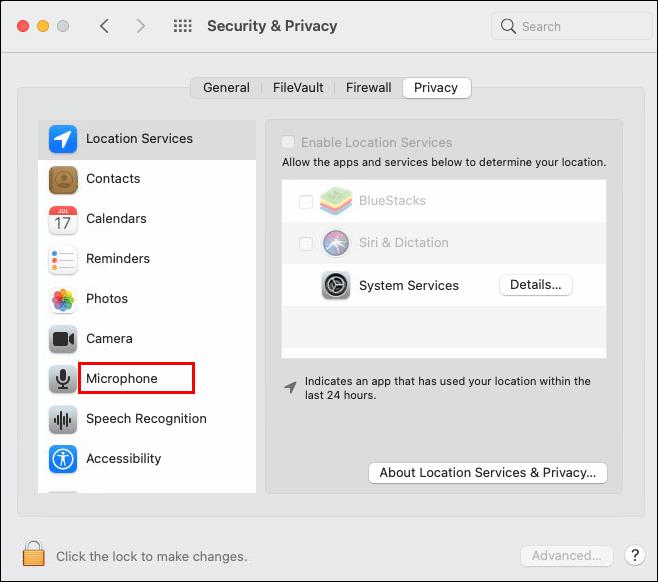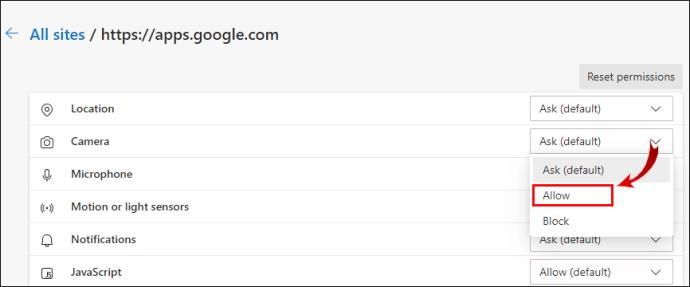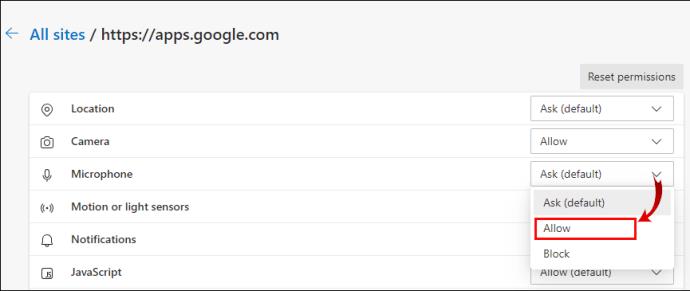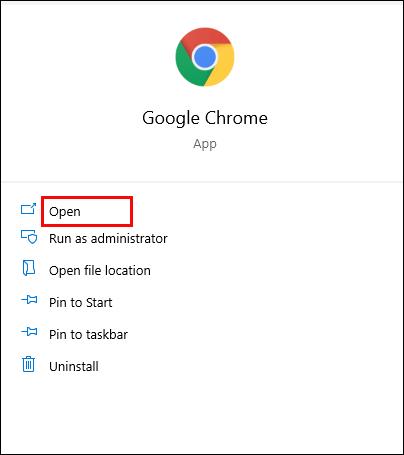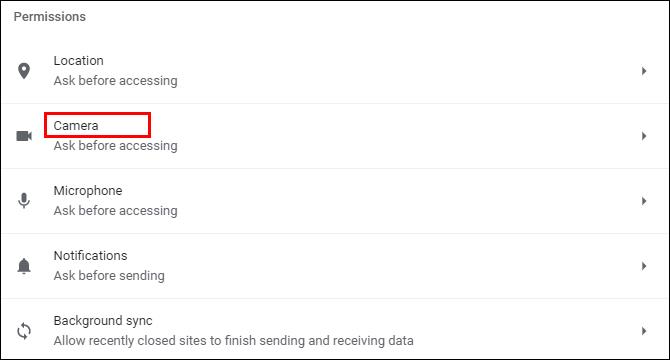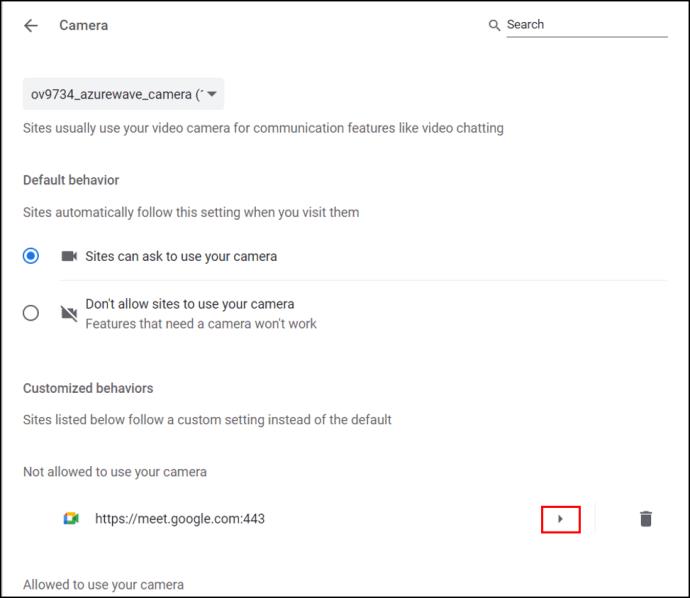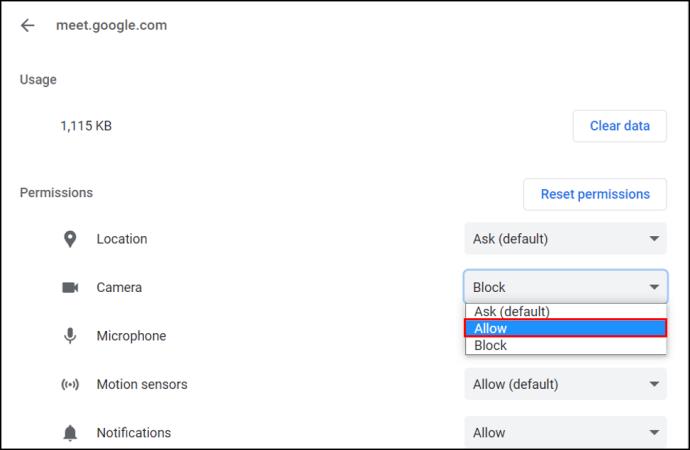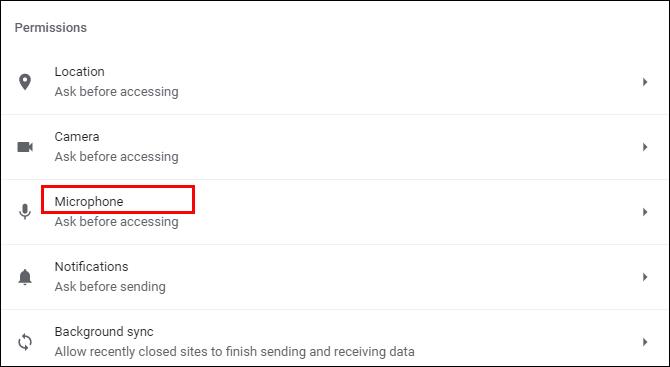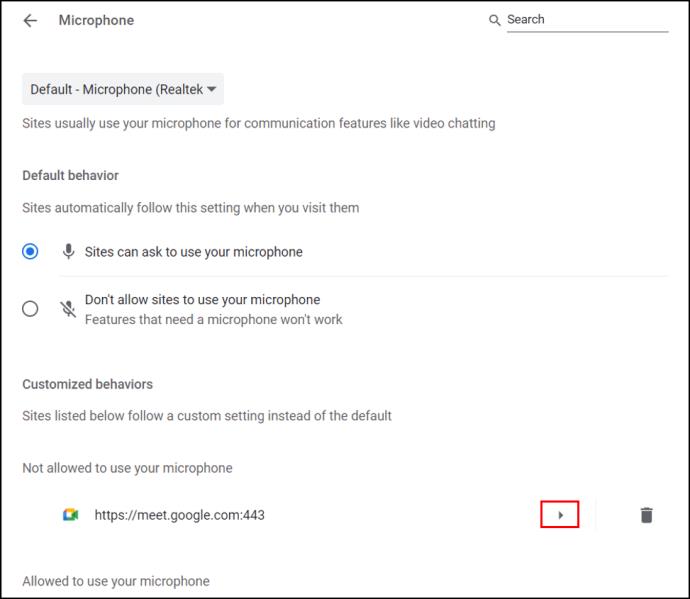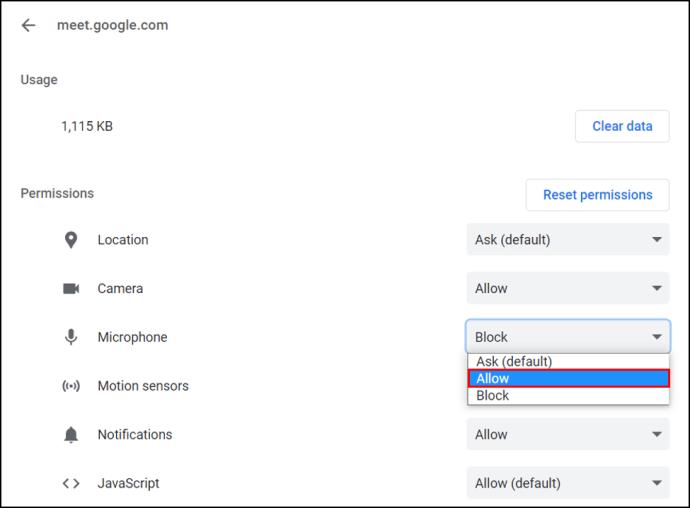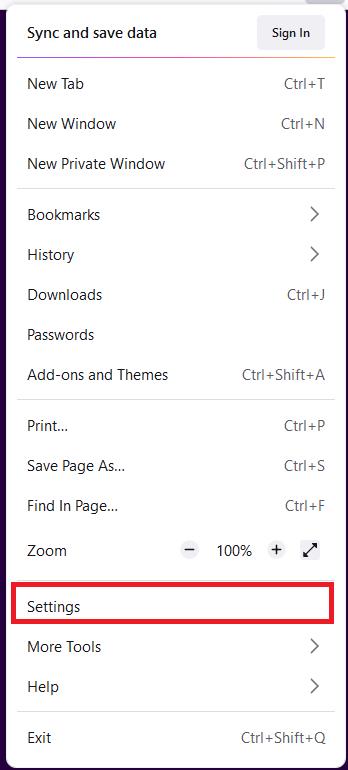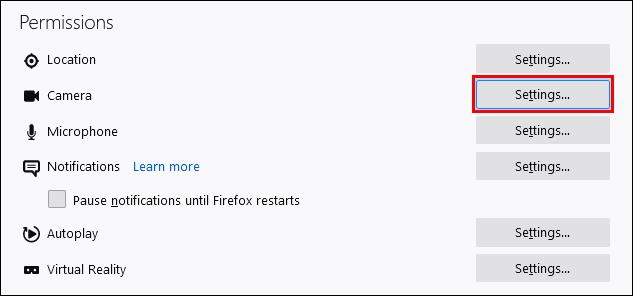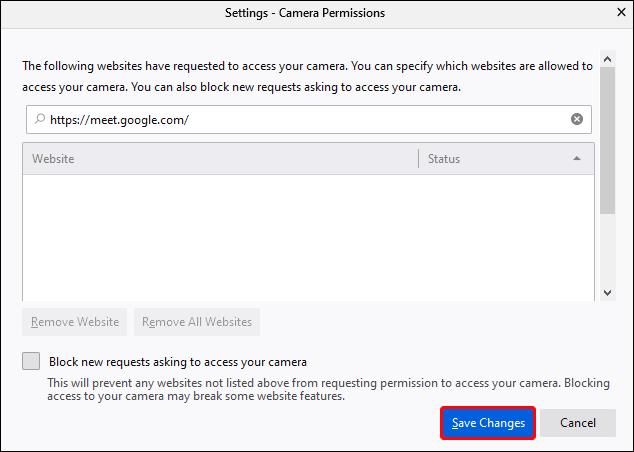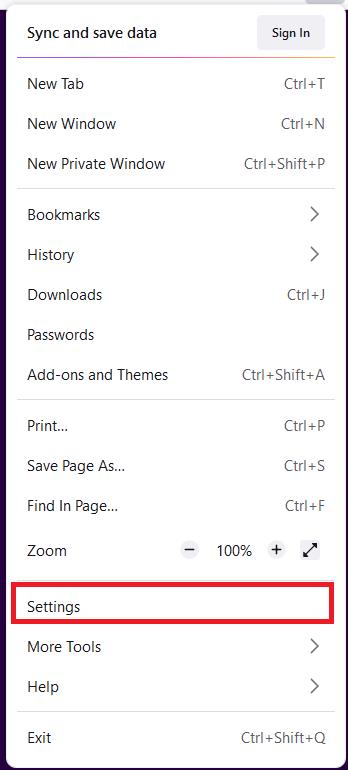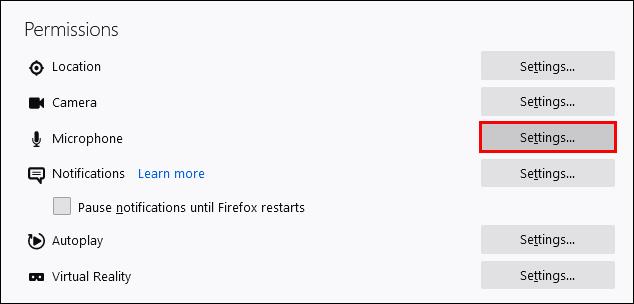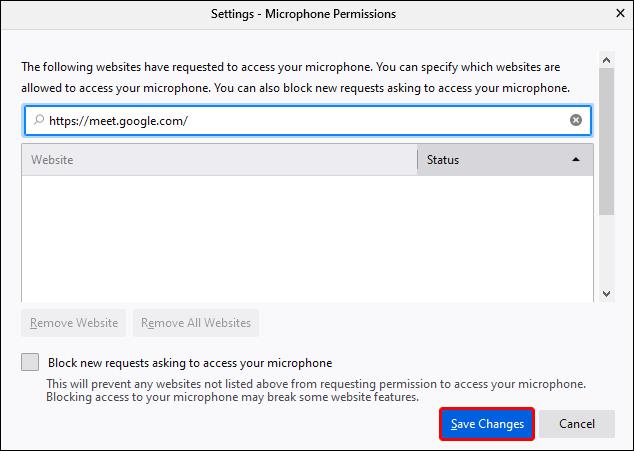Pautan Peranti
Betapa mengecewakannya apabila anda cuba menyertai mesyuarat melalui Google Meet dan melihat ralat Gagal Kamera? Jika itu berlaku kepada anda, jangan risau – kami bersedia untuk membantu anda.
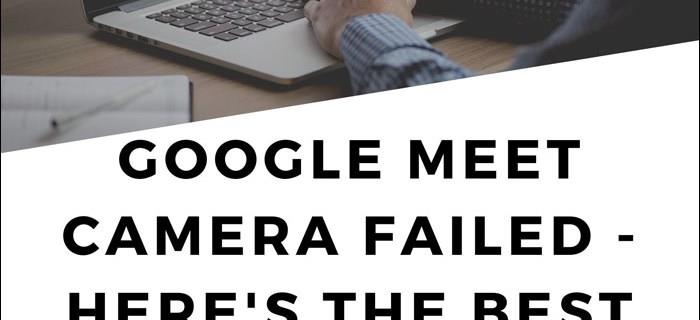
Artikel ini memfokuskan pada membetulkan punca biasa kegagalan kamera. Kami akan menunjukkan kepada anda cara membenarkan akses kepada kamera dan mikrofon anda dari desktop anda melalui pelbagai sistem pengendalian dan penyemak imbas.
Perkara yang Perlu Disemak Apabila Anda Melihat Kamera Gagal dalam Google Meet
Sebelum kami melihat kebenaran anda, berikut ialah beberapa perkara untuk diperiksa:
- Periksa semula sama ada kamera anda disambungkan
- Pastikan tiada apl lain sedang mengakses kamera anda – ini boleh dilakukan dalam Pengurus tugas
- Jika anda mempunyai lebih daripada satu kamera yang dipasang, pastikan kamera yang anda ingin gunakan ditetapkan kepada aktif
- Pastikan anda menggunakan versi terbaharu Google Meet
- Pastikan kamera anda didayakan sejurus sebelum menyertai mesyuarat
Cara Membetulkan Kamera Gagal dalam Google Meet pada Windows 10
Untuk membenarkan Google Meet mengakses kamera anda melalui Windows 10, lakukan perkara berikut:
- Buka menu Mula dan pilih Tetapan daripada senarai pilihan.
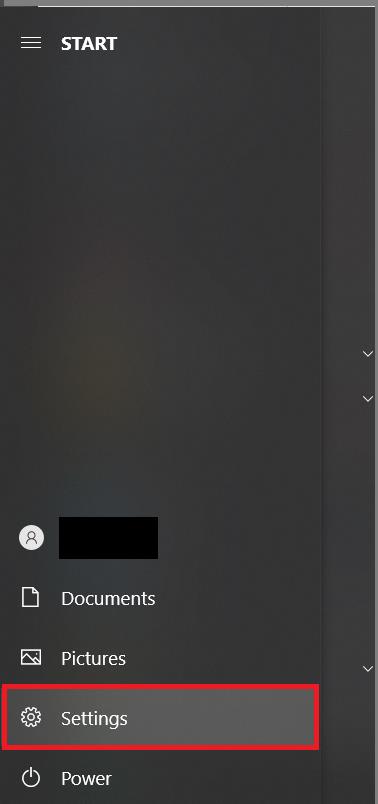
- Seterusnya, klik pada Privasi .

- Sekarang, dari sebelah kiri menu, klik pada Kamera.
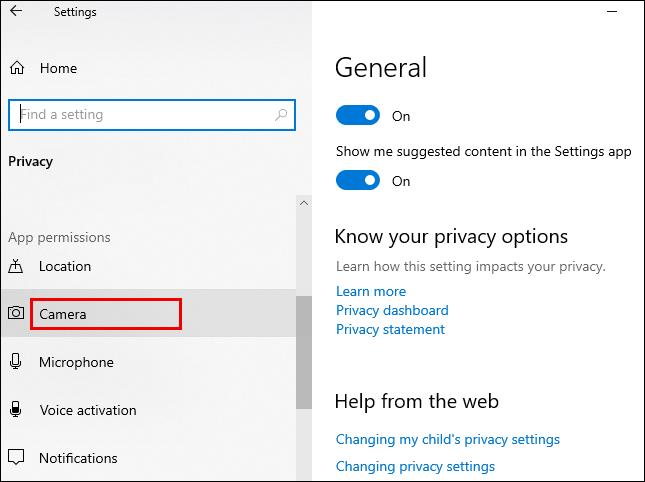
- Kemudian, pilih Tukar, terletak di bawah Benarkan akses kepada kamera pada peranti ini .
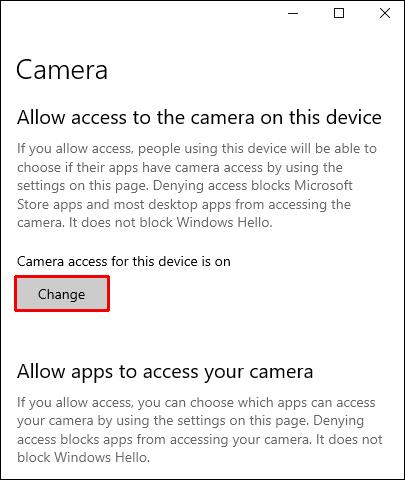
- Sekarang, klik suis togol kepada Hidup untuk akses Kamera untuk peranti ini .
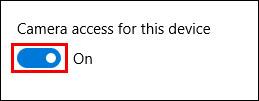
- Daripada tetapan Kamera , hidupkan Benarkan apl mengakses kamera anda .
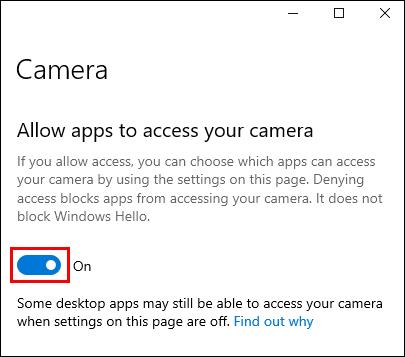
- Pilih apl Microsoft yang boleh mengakses kamera anda dan hidupkan apl Google Meet .
Untuk membenarkan akses mikrofon:
- Sekali lagi, daripada menu Mula , pilih Tetapan > Privasi .

- Dari sebelah kiri menu, klik pada Mikrofon .
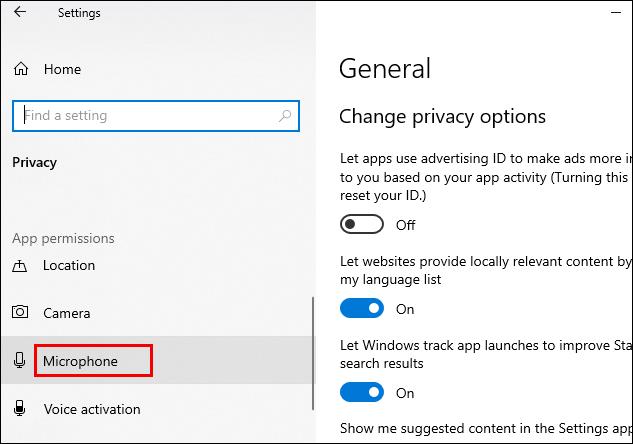
- Pilih Tukar dalam Benarkan akses kepada mikrofon pada peranti ini .
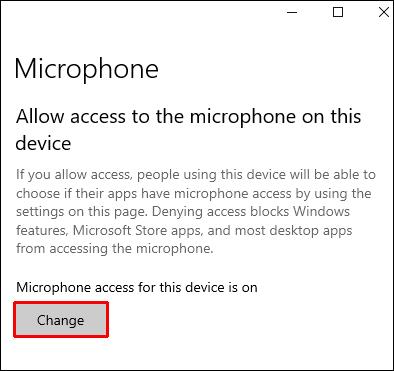
- Klik suis togol kepada Hidup untuk akses Mikrofon untuk peranti ini .
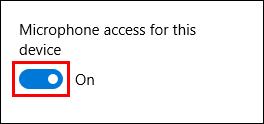
- Begitu juga, daripada tetapan Mikrofon , hidupkan Benarkan apl mengakses mikrofon anda .
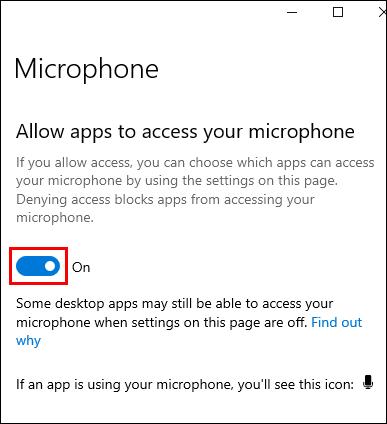
- Pilih apl Microsoft yang boleh mengakses Mikrofon anda dan hidupkan apl Google Meet.
Cara Membetulkan Kamera Gagal dalam Google Meet pada Windows 8/8.1
Untuk membenarkan Google Meet mengakses kamera anda melalui Windows 8/8.1, lakukan perkara berikut:
- Buka bar Charms , kemudian klik pada ikon Cari .
- Seterusnya, klik pada anak panah ke bawah untuk menukar Everywhere kepada Tetapan .
- Sekarang, dalam bar Carian , taipkan Webcam .
- Daripada senarai pilihan, pilih Tetapan privasi Webcam .
- Di sebelah apl Google Meet, letakkan peluncur ke Hidup .
Untuk membenarkan akses mikrofon:
- Sekali lagi, buka bar Charms , kemudian klik pada ikon Cari.
- Klik pada anak panah ke bawah untuk menukar Everywhere kepada Tetapan.
- Kali ini, taip Mikrofon ke dalam bar Carian.
- Daripada senarai pilihan, pilih Tetapan privasi mikrofon .
- Di sebelah apl Google Meet, letakkan peluncur ke Hidup.
Cara Membetulkan Kamera Gagal dalam Google Meet pada Chromebook
Untuk membenarkan Google Meet mengakses kamera anda melalui Chromebook, lakukan perkara berikut:
- Klik pada Tetapan dalam dulang sistem.
- Sekarang, pilih Privasi dan keselamatan .
- Seterusnya, pilih Tetapan Tapak .
- Klik pada anak panah di hujung kiri pilihan Kamera .
- Tatal ke bawah ke https://meet.google.com/ di bawah bahagian Sekat .
- Pada Kamera, klik pada anak panah ke bawah dan tukar kebenaran kepada Benarkan .
- https://meet.google.com/ kini akan dipaparkan di bawah bahagian Benarkan .
Untuk membenarkan akses mikrofon:
- Sekali lagi, klik pada Tetapan dalam dulang sistem.
- Pilih Privasi dan keselamatan .
- Pilih Tetapan Tapak .
- Klik pada anak panah di hujung kiri pilihan Mikrofon .
- Tatal ke bawah ke https://meet.google.com/ di bawah bahagian Sekat .
- Pada Mikrofon, klik pada anak panah ke bawah dan tukar kebenaran kepada Benarkan .
- https://meet.google.com/ kini akan dipaparkan di bawah bahagian Benarkan .
Cara Membetulkan Kamera Gagal dalam Google Meet pada MacOS
Untuk membenarkan Google Meet mengakses kamera anda melalui macOS, lakukan perkara berikut:
- Pilih Keutamaan Sistem daripada Menu Apple.

- Seterusnya, pilih Keselamatan & Privasi > Privasi .

- Sekarang, klik pada Kamera .
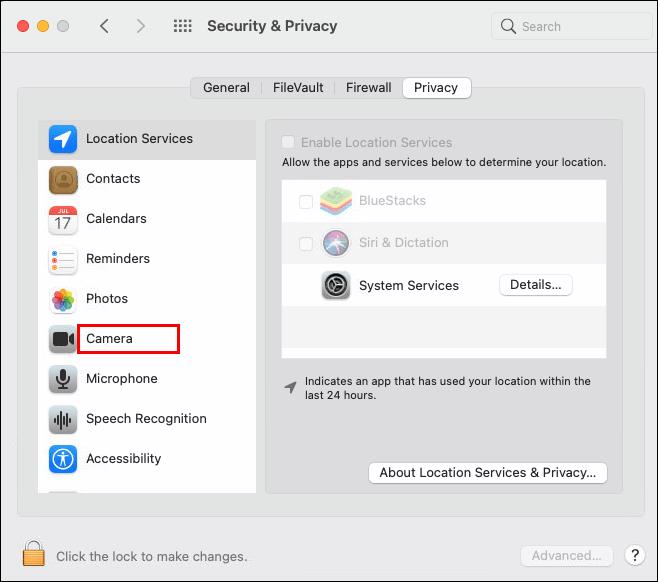
- Benarkan Google Meet mengakses kamera anda dengan menanda kotak di sebelahnya.
Untuk membenarkan akses mikrofon:
- Pilih Keutamaan Sistem daripada Menu Apple.

- Pilih Keselamatan & Privasi > Privasi .

- Pilih Mikrofon .
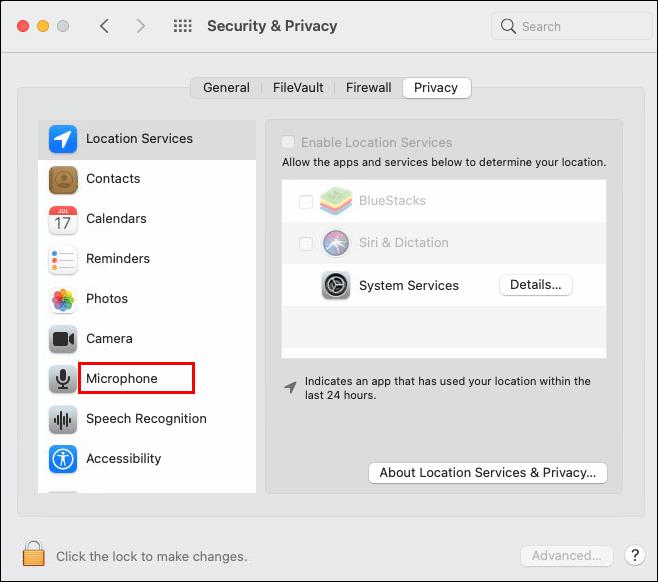
- Benarkan Google Meet mengakses mikrofon anda dengan menanda kotak di sebelahnya.
Cara Membetulkan Kamera Gagal dalam Google Meet dalam Microsoft Edge
Untuk membenarkan Google Meet mengakses kamera anda melalui Microsoft Edge, lakukan perkara berikut:
- Navigasi ke Google Meet .

- Seterusnya, klik pada ikon kunci di sebelah pautan dalam bar alamat.

- Sekarang, pilih Kebenaran tapak .

- Kemudian, klik pada menu lungsur turun Kamera dan pilih Benarkan daripada senarai kebenaran.
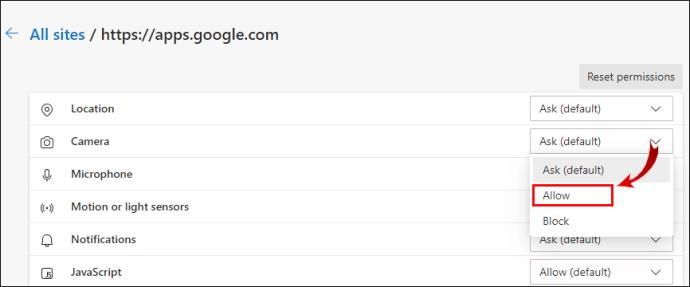
Untuk membenarkan akses mikrofon:
- Sekali lagi, navigasi ke Google Meet .

- Pilih ikon kunci di sebelah pautan dalam bar alamat.

- Klik pada kebenaran tapak .

- Sekarang, klik pada menu lungsur Mikrofon dan pilih Benarkan daripada senarai kebenaran.
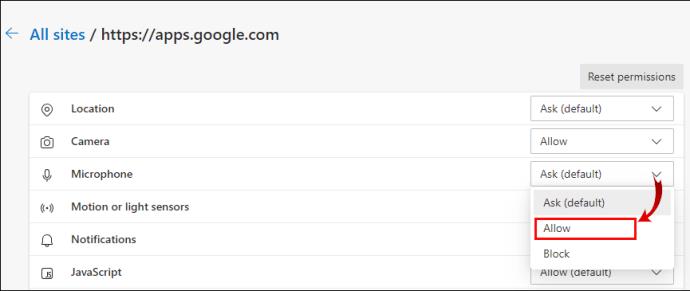
Cara Membetulkan Kamera Gagal dalam Google Meet dalam Chrome
Untuk membenarkan Google Meet mengakses kamera anda daripada Google Chrome, lakukan perkara berikut:
- Akses penyemak imbas Chrome.
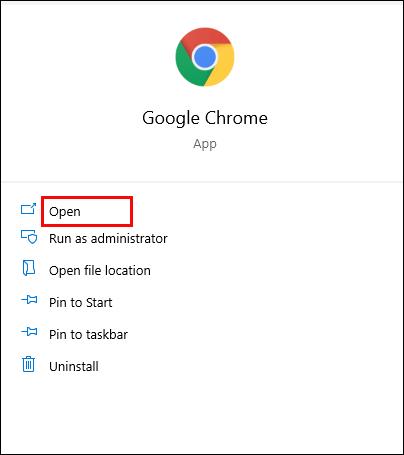
- Dari bahagian atas sebelah kanan, pilih Lagi > Tetapan .

- Sekarang, di bawah Privasi dan keselamatan , pilih Tetapan tapak .

- Seterusnya, di bawah Kebenaran , pilih Kamera .
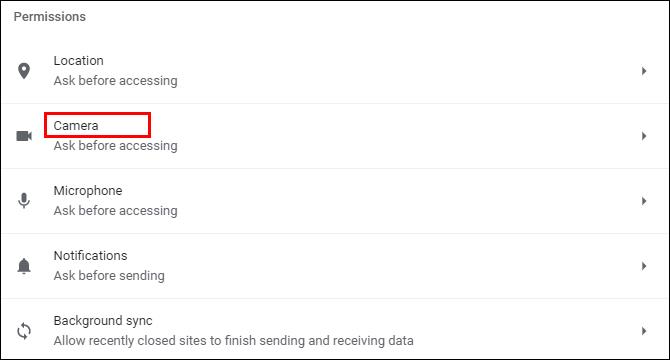
- Di bawah Tidak dibenarkan menggunakan kamera anda pilih anak panah untuk https://meet.google.com/ .
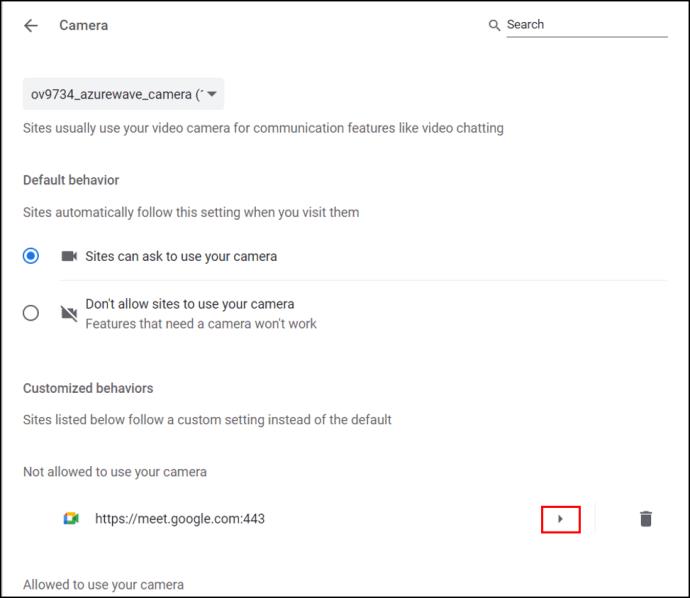
- Klik pada menu lungsur turun untuk Kamera dan tukar kebenaran kepada Benarkan .
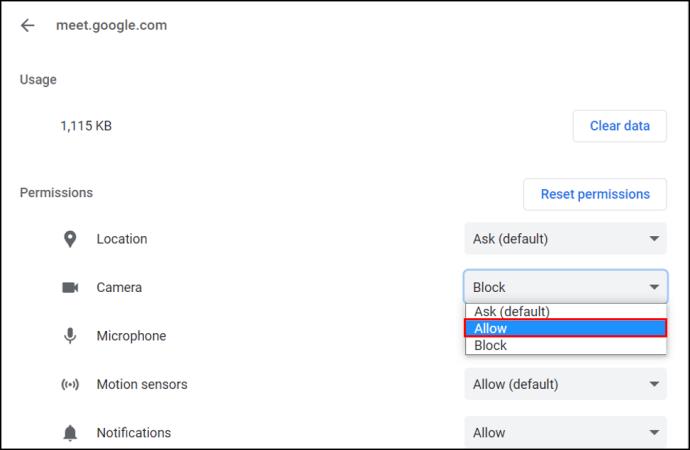
Untuk membenarkan akses mikrofon:
- Dari bahagian atas sebelah kanan, pilih Lagi > Tetapan .

- Di bawah Privasi dan keselamatan , pilih Tetapan Tapak .

- Di bawah Kebenaran , pilih Mikrofon .
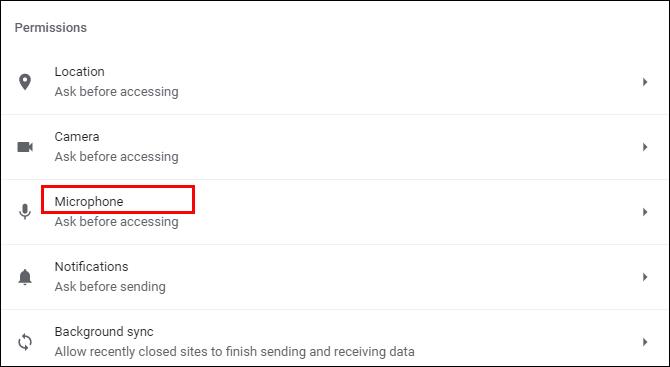
- Di bawah Tidak dibenarkan menggunakan mikrofon anda pilih anak panah untuk https://meet.google.com/ .
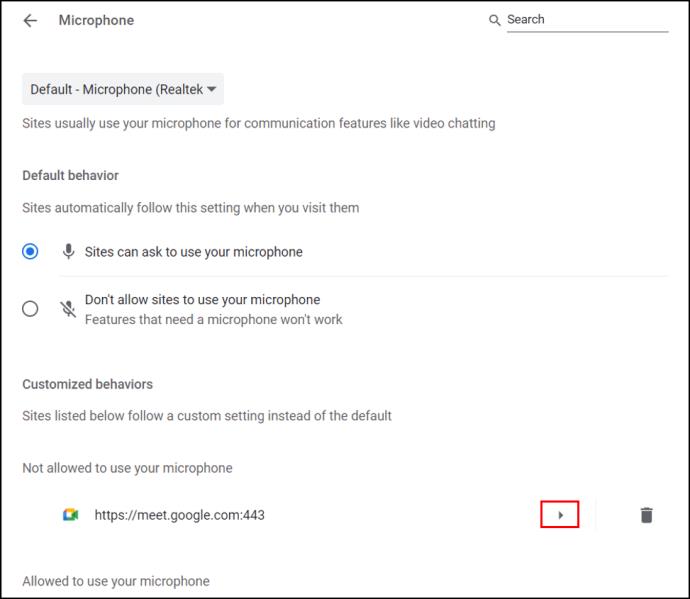
- Klik pada menu lungsur turun untuk Mikrofon dan tukar kebenaran kepada Benarkan .
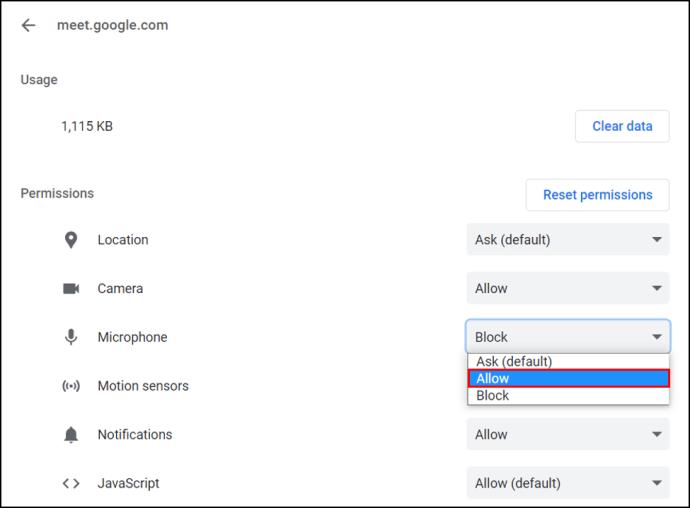
Cara Membetulkan Kamera Gagal dalam Google Meet dalam Firefox
Untuk membenarkan Google Meet mengakses kamera anda daripada Firefox, lakukan perkara berikut:
- Buka Firefox, klik pada menu di penjuru kanan sebelah atas, dan pilih Tetapan . Anda juga boleh menaip about:preferences ke dalam bar Carian dan tekan Enter .
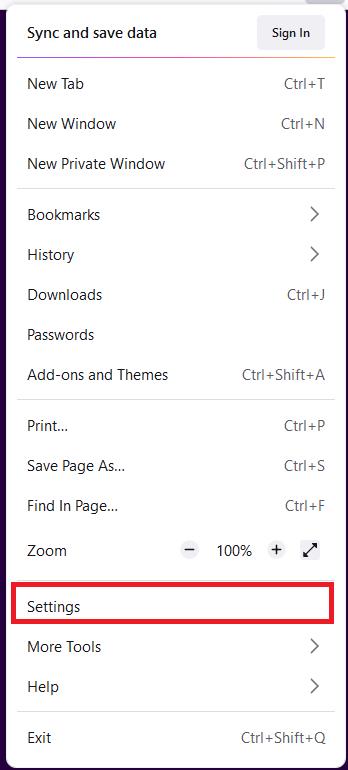
- Sekarang, pilih Privasi & Keselamatan daripada menu di sebelah kiri skrin.

- Kemudian, di bawah bahagian Kebenaran , klik Tetapan…. untuk pilihan Kamera . Tapak web semasa Dibenarkan atau Disekat akan disenaraikan.
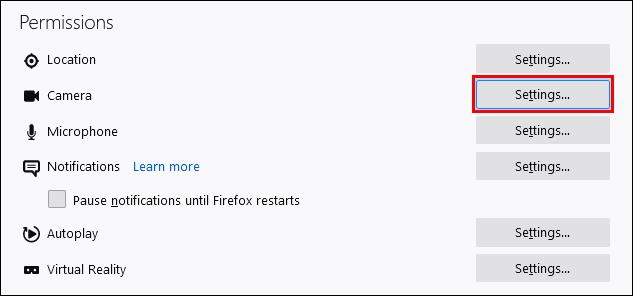
- Seterusnya, untuk https://meet.google.com/ , pilih Benarkan daripada pemilih Benarkan/Sekat.
- Akhir sekali, klik pada Simpan Perubahan .
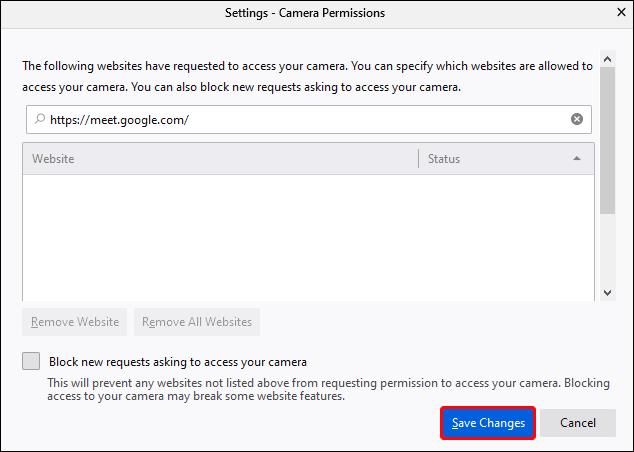
Untuk membenarkan akses mikrofon:
- Pilih Tetapan daripada menu di penjuru kanan sebelah atas.
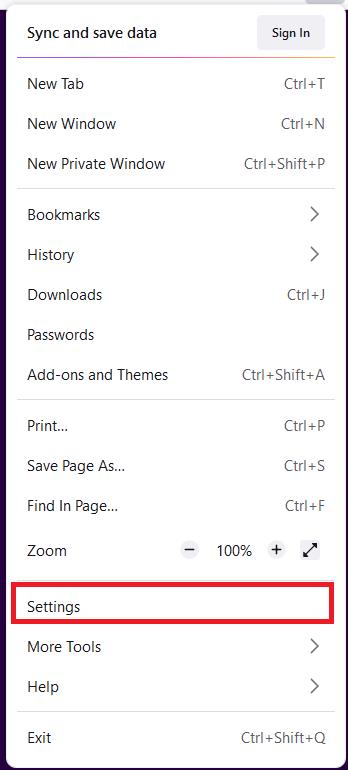
- Sekali lagi, pilih Privasi & Keselamatan daripada menu sebelah kiri.

- Di bahagian Kebenaran , klik Tetapan… untuk pilihan Mikrofon .
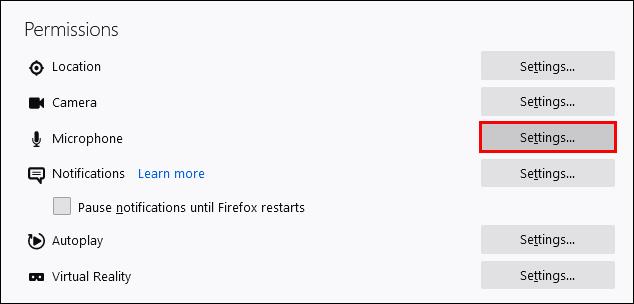
- Di sebelah https://meet.google.com/ , pilih Benarkan daripada pemilih Benarkan/Sekat.
- Kemudian, klik pada Simpan Perubahan .
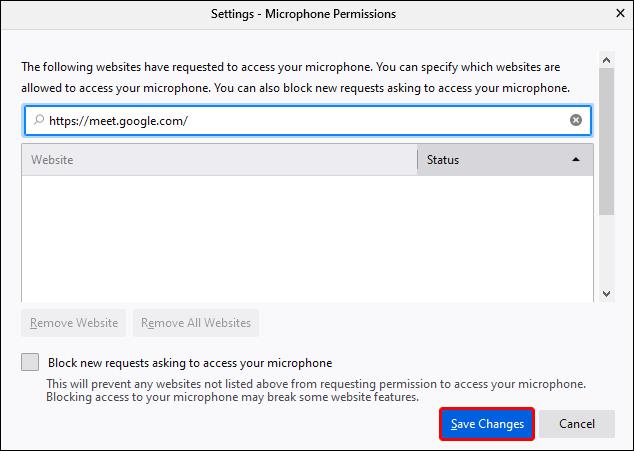
Cara Membetulkan Kamera Gagal dalam Google Meet dalam Safari
Untuk membenarkan Google Meet mengakses kamera anda daripada Safari, lakukan perkara berikut:
- Navigasi ke Google Meet .
- Klik pada pilihan Safari.
- Pilih Keutamaan > Tapak Web .
- Di bawah Umum , di sebelah kiri, pilih Kamera .
- Klik pada anak panah ke bawah di sebelah Google Meet dan pilih Benarkan .
Untuk membenarkan akses mikrofon:
- Sekali lagi, navigasi ke Google Meet .
- Klik pada pilihan Safari.
- Pilih Keutamaan > Tapak Web .
- Kemudian, di bawah Umum di sebelah kiri, pilih Mikrofon .
- Klik pada anak panah ke bawah di sebelah Google Meet dan pilih Benarkan .
Soalan Lazim Tambahan
Apakah Perbezaan Antara Google Meet dan Google Hangout?
Kedua-duanya adalah apl persidangan video web yang sangat popular, tetapi mari kita lihat beberapa perbezaan antara mereka:
• Google Meets ialah perkhidmatan berbayar, manakala Google Hangouts adalah percuma.
• Dalam satu mesyuarat, Google Meet membenarkan sehingga 250 orang, manakala had untuk Google Hangout ialah 150. Ia membenarkan hanya 10 peserta video; oleh itu, yang lain perlu menyertai melalui suara.
• Anda perlu menjadi pengguna G Suite untuk mengakses Google Meets. Google Hangouts tersedia kepada sesiapa sahaja yang mempunyai akaun Gmail.
• Google Meets membenarkan anda mengakses mesyuarat tanpa memerlukan internet; dengan mendail nombor mesyuarat dan memasukkan kod. Google Hangouts tidak mempunyai ciri ini.
Bagaimanakah Saya Menghidupkan Kamera Saya dalam Google Meet?
Setelah kebenaran kepada kamera dan mikrofon anda telah diberikan:
1. Sertai mesyuarat atau Mulakan mesyuarat baharu sendiri.
2. Kemudian, daripada pilihan kawalan panggilan di bahagian tengah bawah skrin, klik pada ikon kamera di sebelah kanan ikon telefon.
3. Ikon kamera akan kelihatan merah dengan garisan melaluinya apabila OFF dan hanya kamera akan dipaparkan pada latar belakang yang jelas apabila ON. Semasa mesyuarat, anda boleh bertukar antara HIDUP / MATI mengikut kehendak anda.
Bagaimana Saya Membetulkan "Google Meet Gagal Menyertai Mesyuarat?"
Jika, selepas memastikan anda telah memberikan kebenaran akses kepada kamera dan mikrofon anda, anda tidak dapat menyertai mesyuarat, pertimbangkan perkara berikut:
• Pastikan anda cuba menyertai mesyuarat melalui akaun anda yang dilog masuk, atau anda perlu meminta hos membenarkan anda menyertai.
• Pastikan anda telah diberikan kod mesyuarat yang betul dan jika anda perlu memasukkannya secara manual, semak semula sama ada anda telah melakukannya dengan betul.
• Hos mungkin telah mengeluarkan anda daripada mesyuarat; anda perlu menyemak dengan mereka.
• Bilangan peserta mesyuarat mungkin telah melebihi; sekali lagi, semak dengan hos.
Kini Kami Dapat Bertemu Anda di Google Meet
Apl panggilan video telah menjadi semakin popular pada masa kini kerana lebih ramai daripada kita membiasakan diri dengan mesyuarat dan persidangan maya. Memandangkan anda tahu cara membetulkan isu kamera gagal, anda tidak perlu risau tentang orang tidak dapat melihat atau mendengar anda.
Adakah anda pernah mengalami sebarang masalah dengan kegagalan kamera Google Meet anda? Jika ya, bagaimana anda menyelesaikan isu tersebut? Beritahu kami di bahagian komen di bawah.