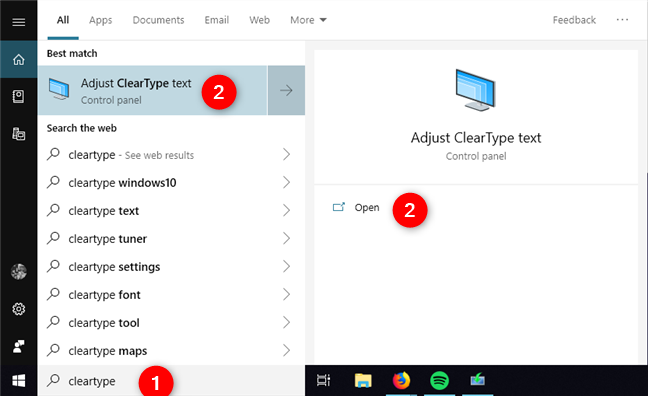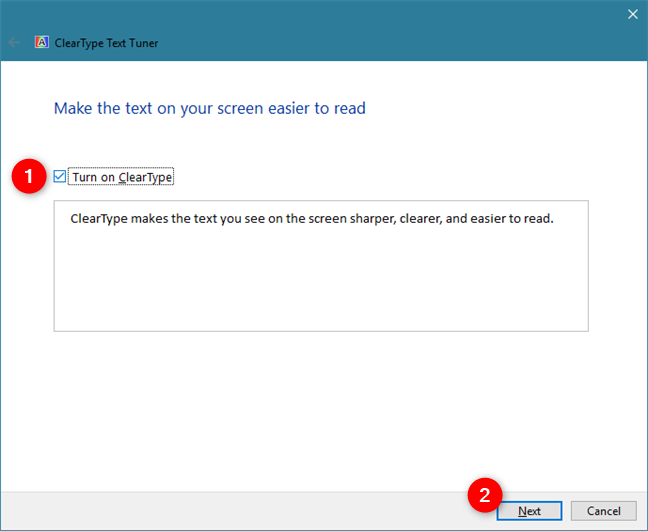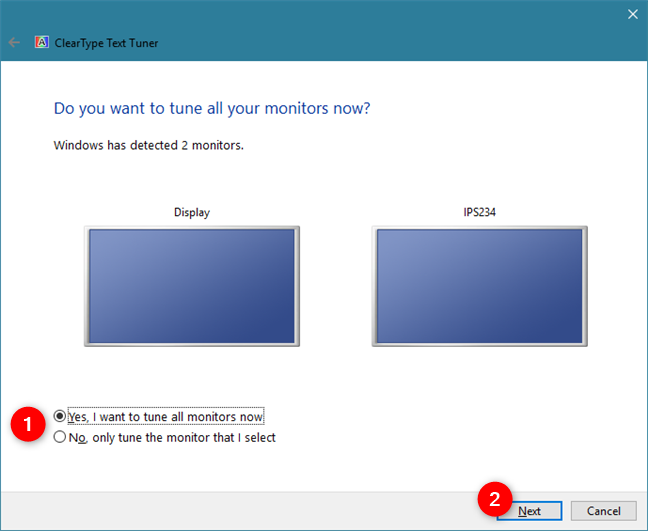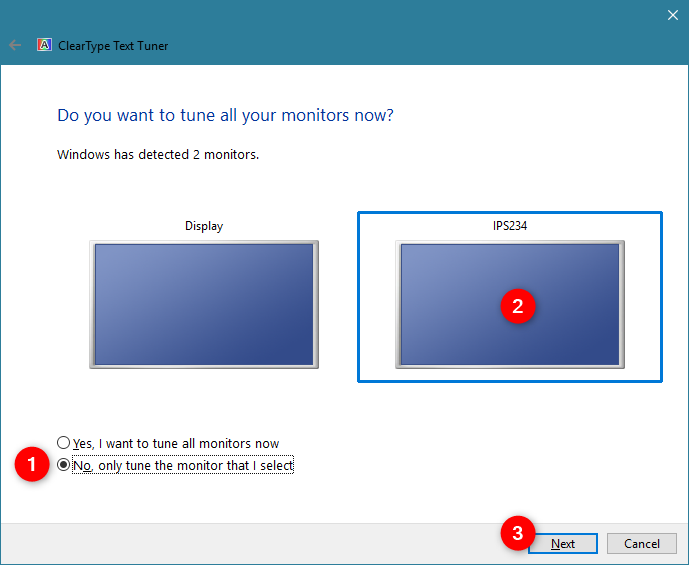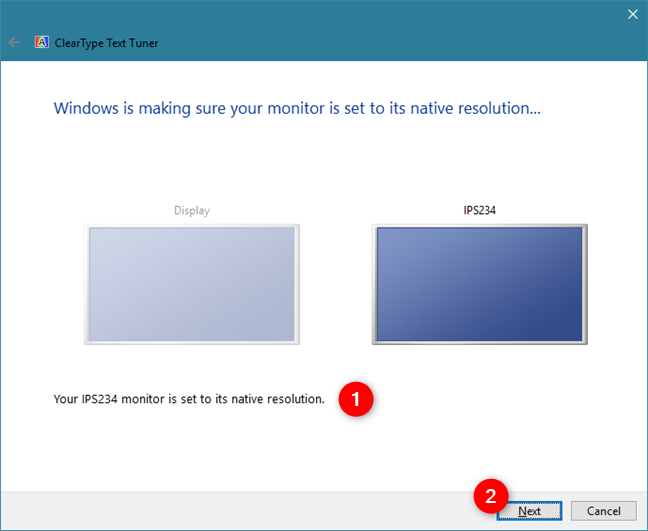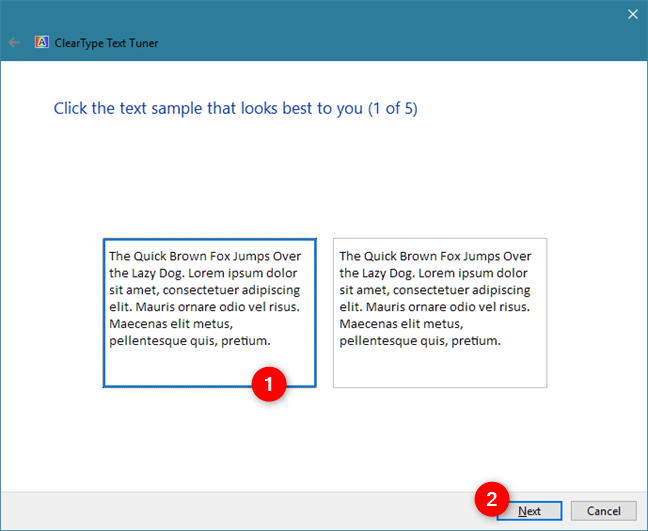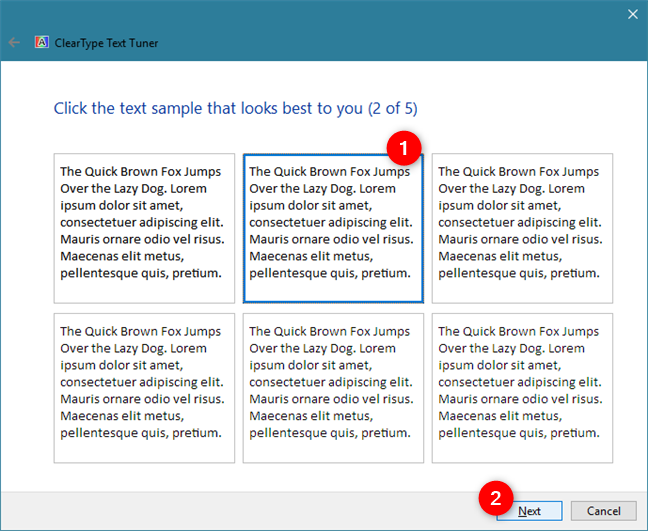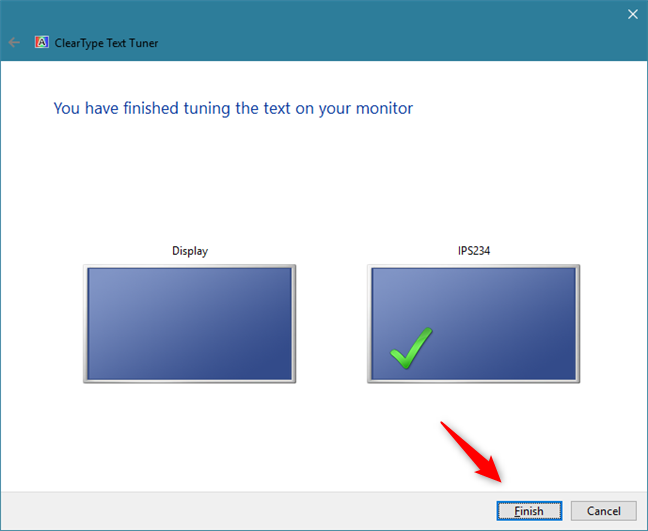Adakah anda menggunakan skrin LCD pada PC Windows 10 anda dan, walaupun anda mengharapkan ia memaparkan teks yang mudah dibaca, ia tidak? Adakah anda menetapkan resolusi monitor kepada nilai asalnya, tetapi teks masih kelihatan kabur pada skrin dan anda tidak dapat membacanya dengan baik? Jika ya, anda juga mungkin mahu membuka Penala Teks ClearType dan menggunakannya untuk meningkatkan kebolehbacaan skrin anda. Inilah cara untuk melakukannya:
Kandungan
- Gunakan Penala Teks ClearType, supaya anda boleh membaca teks dengan lebih mudah
- Adakah ClearType menjadikan teks lebih mudah dibaca pada monitor anda?
Gunakan Penala Teks ClearType, supaya anda boleh membaca teks dengan lebih mudah
Buka Penala Teks ClearType . Dalam Windows 10, cara terpantas untuk melakukannya ialah dengan mengklik atau ketik pada medan carian pada bar tugas anda, taip cleartype dan, apabila hasilnya ditunjukkan, klik atau ketik "Laraskan teks ClearType."
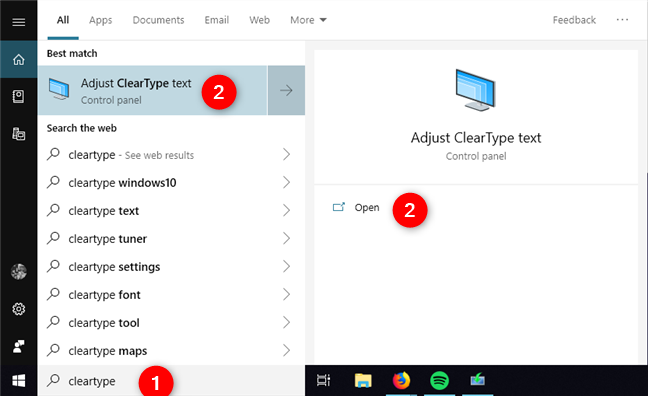
Mencari ClearType dalam Windows 10
Apabila Penala Teks ClearType dibuka, tandai kotak untuk pilihan "Hidupkan ClearType" . Kemudian, klik atau ketik butang Seterusnya .
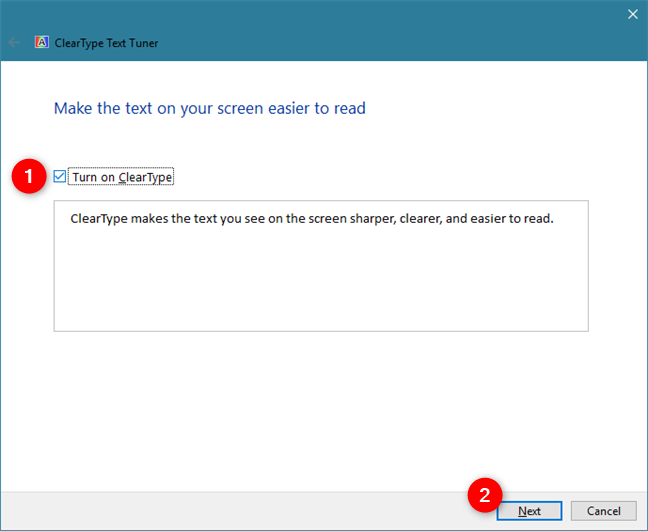
Hidupkan ClearType
Jika anda mempunyai berbilang monitor yang disambungkan ke PC Windows 10 anda, anda ditanya sama ada anda mahu mengkonfigurasi semua atau hanya satu daripadanya.
Adalah lebih baik untuk menala semuanya, jadi kami mengesyorkan anda memilih "Ya, saya mahu menala semua monitor sekarang." Jika anda hanya mempunyai satu monitor, anda tidak melihat langkah ini.
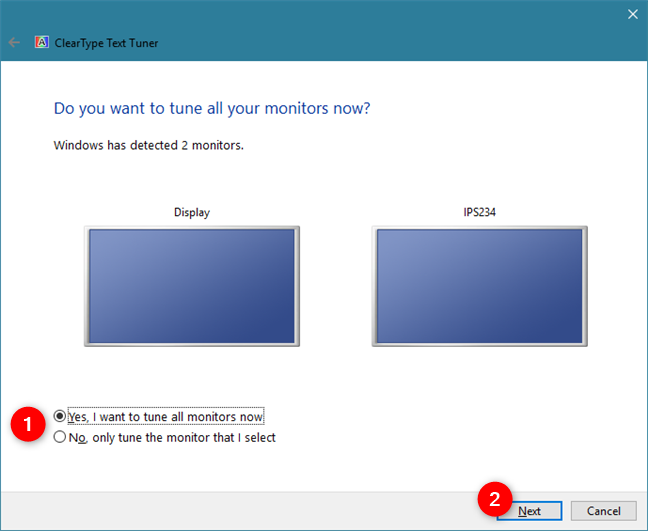
ClearType Text Tuner mengenal pasti monitor yang disambungkan ke PC anda
Tambahan pula, jika anda ingin melaraskan ClearType pada hanya satu monitor anda, pilih "Tidak, hanya tala monitor yang saya pilih," dan kemudian klik atau ketik pada yang anda mahu. Kemudian, tekan Seterusnya .
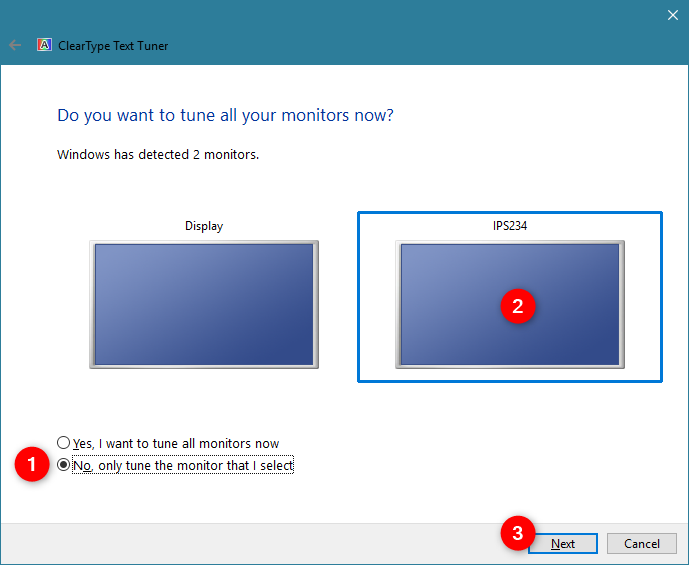
Memilih untuk menala hanya satu monitor
Penala Teks ClearType menyemak untuk melihat sama ada monitor anda menggunakan resolusi lalainya. Jika tidak, ikuti langkah daripada panduan ini untuk menetapkan peleraian skrin anda kepada nilai Disyorkan .
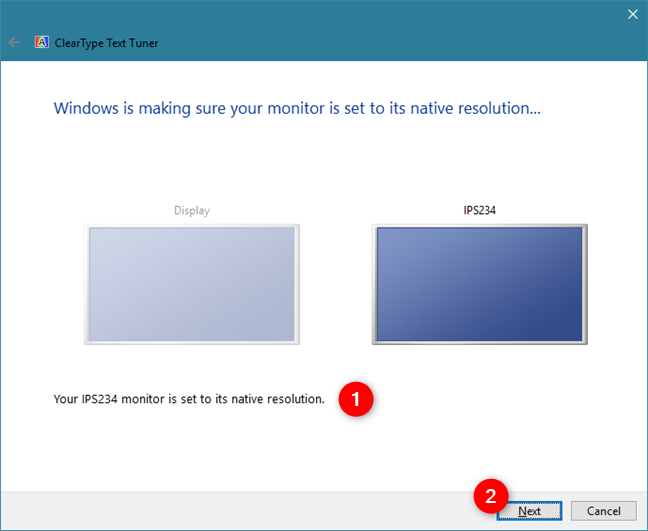
ClearType Text Tuner mengesahkan jika monitor anda menggunakan resolusi aslinya
Seterusnya, Penala Teks ClearType menunjukkan kepada anda lima set teks sampel yang berbeza. Pada setiap lima set, anda mesti memilih teks yang paling mudah dibaca. Untuk memilihnya, klik atau ketik pada kotak teks itu. Beginilah rupa set teks sampel pertama:
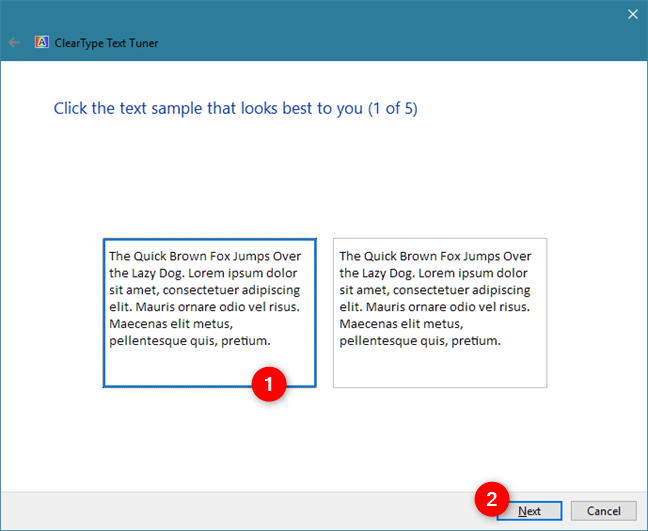
ClearType Text Tuner meminta anda memilih teks yang lebih mudah dibaca untuk anda
Sampel teks kedua ditunjukkan, dan seterusnya, sehingga jumlah lima set.
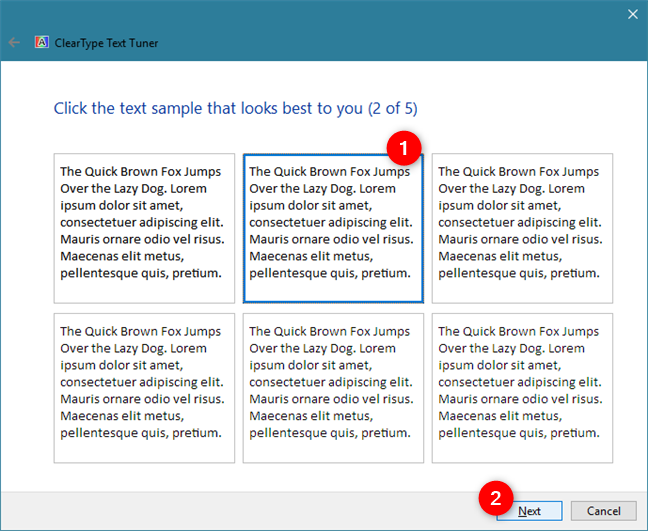
ClearType Text Tuner menunjukkan lima set sampel teks
Sebaik sahaja anda meneliti kesemuanya, ClearType Text Tuner mempunyai maklumat yang mencukupi untuk mengetahui cara melaraskan teks pada skrin anda supaya anda boleh membacanya dengan lebih mudah.
Tekan Selesai dan tetapan anda disimpan dan digunakan.
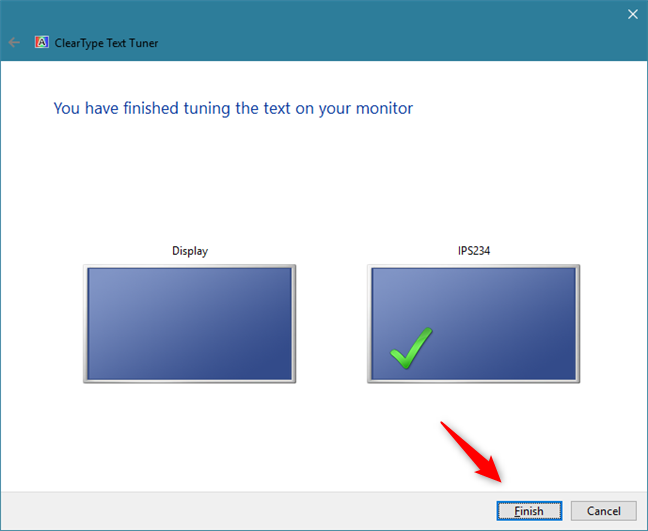
ClearType Text Tuner selesai melaraskan monitor anda untuk kebolehbacaan terbaik
Adakah ClearType menjadikan teks lebih mudah dibaca pada monitor anda?
Menggunakan Penala Teks ClearType untuk menjadikan teks lebih mudah dibaca pada monitor adalah agak mudah. Adakah anda menggunakannya untuk tujuannya? Adakah anda menghadapi sebarang masalah atau adakah anda mempunyai sebarang nasihat lanjut tentang kebolehbacaan dalam Windows 10? Gunakan bahagian komen di bawah untuk memberitahu kami.