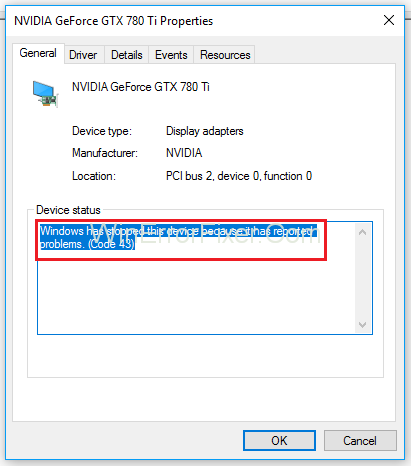Ralat Kod 43 ialah salah satu daripada beberapa kod ralat Pengurus Peranti. Windows Telah Menghentikan Peranti Ini Kerana Ia Telah Melaporkan Masalah. (Kod 43) ralat berlaku apabila perkakasan melaporkan kepada Windows bahawa ia menghadapi beberapa masalah dan Pengurus Peranti menghentikan peranti perkakasan.
Salah satu peranti perkakasan boleh menjadi peranti Bluetooth, luaran atau dalaman. Peranti Bluetooth ini boleh disepadukan pada papan induk dalam beberapa komputer riba moden atau ia boleh dibeli sebagai peranti tambahan seperti papan kekunci.
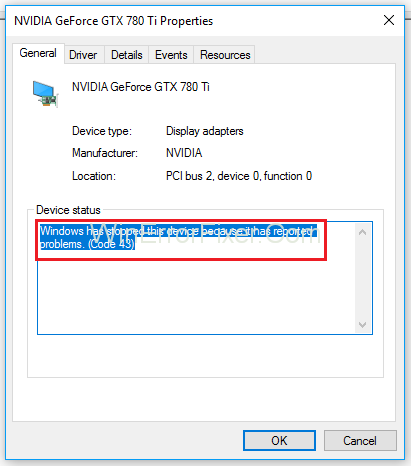
Tetikus, pembesar suara, dsb. Tetapi sebelum membelinya anda perlu memastikan bahawa peranti Bluetooth itu serasi dengan sistem pengendalian anda. Windows Telah Menghentikan Peranti Ini Kerana Ia Telah Melaporkan Masalah. (Kod 43) ralat boleh bermakna sama ada terdapat masalah pemacu atau terdapat beberapa ralat pemacu yang Windows tidak dapat mengenal pasti.
kandungan
Cara Membaiki Windows Telah Menghentikan Peranti Ini Kerana Ia Telah Melaporkan Masalah. (Kod 43) Ralat
Berikutan, terdapat beberapa punca Windows Telah Menghentikan Peranti Ini Kerana Telah Melaporkan Masalah. (Kod 43) ralat seperti peranti Bluetooth yang rosak, masalah dengan perkhidmatan, pemacu tidak dikemas kini, dll. Kami mendapat sepuluh penyelesaian untuk membuat ralat ini hilang dari PC anda, tatal ke bawah untuk bermula.
Penyelesaian 1: Semak Sama ada Peranti Bluetooth anda Dihidupkan
Kadangkala, peranti Bluetooth dimatikan yang meningkatkan masalah ini. Jadi, sentiasa semak peranti Bluetooth anda jika ia dihidupkan atau dimatikan dengan menekan kekunci pada papan kekunci anda. Lokasi kunci bergantung pada pengeluar buku nota, membaca manual akan membantu dalam mencarinya.
Jika anda menggunakan beberapa peranti Bluetooth tambahan seperti tetikus, pembesar suara kemudian semak sama ada ia dihidupkan atau tidak. Jika ia beroperasi pada bateri maka semak sama ada bateri dicas dengan betul atau sama ada bateri dimasukkan ke dalam peranti atau tidak.
Penyelesaian 2: Uji Peranti Bluetooth pada Peranti Lain
Kadangkala, ralat ini mungkin disebabkan oleh peranti Bluetooth yang rosak. Oleh itu, periksa sama ada ia berfungsi dengan betul atau tidak. Untuk itu, anda boleh menyambungkan peranti ini ke komputer riba atau komputer lain. Jika anda tidak mempunyai komputer lain untuk mengujinya, pergi ke penyelesaian seterusnya.
Penyelesaian 3: Jalankan Alat Penyelesaian Masalah
Memang sukar untuk mengesan masalah penyelesaian masalah pada PC anda. Nah, Microsoft telah menjadikan tugas ini lebih mudah dengan menyediakan "Alat Selesaikan Masalah" dalam Windows. Prosedur untuk mengesan masalah yang berpotensi dengan peranti Bluetooth anda dengan alat penyelesaian masalah adalah mudah.
Kaedah yang kami tunjukkan kepada anda berfungsi dengan hampir semua sistem pengendalian Windows daripada Vista, Windows 8.1 hingga Windows 10.
Langkah 1: Pertama, tekan 'Windows key + R'.
Langkah 2: Dalam kotak Jalankan taip “Panel Kawalan” dan tekan 'Enter' .
Langkah 3: Mengikuti, tapis applet mengikut "Kategori". Klik pada "Sistem dan Keselamatan" .
Langkah 4: Kemudian, klik "Selesaikan masalah komputer biasa di bawah Keselamatan dan Penyelenggaraan" .
Langkah 5: Pilih "Bluetooth" dan kemudian klik pada "Jalankan penyelesai masalah" .
Langkah 6: Akhir sekali, penyelesai masalah akan mendiagnosis masalah peranti Bluetooth.
Penyelesai Masalah akan menemui isu tersebut dan akan cuba menyelesaikan masalah tersebut. Jika ia berjaya, maka ia akan memberi anda pemberitahuan bahawa masalah itu telah diselesaikan oleh penyelesai masalah. Tetapi jika penyelesai masalah gagal menemui sebarang masalah maka anda perlu mencuba penyelesaian seterusnya.
Penyelesaian 4: Mulakan semula Windows anda
Jika peranti Bluetooth anda berfungsi dengan baik dan berfungsi pada komputer lain tanpa sebarang masalah, anda boleh cuba memulakan semula Windows anda. Selepas komputer telah but Windows, cabut palam peranti Bluetooth daripada port USB dan palamkannya ke beberapa port USB lain. Sekarang lihat sama ada Pengurus Peranti membenarkan peranti Bluetooth berfungsi atau tidak.
Penyelesaian 5: Pasang Microsoft Hotfix (Windows 7 x64)
Kami boleh menunjukkan kepada anda cara menyelesaikan masalah ini dengan bantuan "pembetulan terkini Microsoft" jika anda menggunakan Windows 7 ×64 apabila anda menghadapi isu ini. Pembaikan terbaru digunakan secara eksklusif untuk menyelesaikan masalah yang berkaitan dengan peranti Bluetooth yang menjadikannya tidak berkesan untuk masalah lain. Jadi, untuk memasang dan menggunakan hotfix:
Langkah 1: Pertama, buka penyemak imbas Internet anda.
Langkah 2: Buka "Pusat Muat Turun Microsoft" pada Pautan ini .
Langkah 3: Sekarang, pilih Windows 7 atau Windows Server 2008 R2 untuk memuat turun hotfix bernama "fix16282".
Langkah 4: Kemudian, taip e-mel anda dan klik "Minta hot-fix" .
Langkah 5: Sekarang, semak sama ada anda mendapat e-mel daripada [email protected] .
Langkah 6: Dalam mel, Microsoft akan menghantar kepada anda klik pautan padanya untuk Muat Turun Pembaikan Terkini.
Langkah 7: Pasang “Microsoft hotfix” .
Langkah 8: "Mulakan semula" Windows anda.
Langkah 9: Sekarang, Uji peranti Bluetooth anda.
Penyelesaian 6: Nyahpasang Pengawal USB
Menyahpasang semua peranti USB pada komputer atau buku nota anda boleh menyelesaikan Windows Telah Menghentikan Peranti Ini Kerana Ia Telah Melaporkan Masalah. (Kod 43) ralat.
Proses untuk menyahpasang port USB adalah sama dalam semua OS Windows. Tetapi jika anda mempunyai masalah dengan peranti Bluetooth bersepadu, anda boleh melangkau kaedah ini.
Langkah 1: Tekan 'Windows key + R' untuk Membuka kotak Run.
Langkah 2: Taip "devmgmt.msc". Kemudian klik 'Enter' .
Langkah 3: Sekarang, cari pilihan "Pengawal Bas Bersiri Universal" dan kembangkannya.
Langkah 4: Daripada pilihan yang diberikan, klik kanan pada "Penyesuai Komposit USB". Klik "Nyahpasang peranti" .
Langkah 5: Klik "Nyahpasang" untuk mengesahkan penyahpasangan.
Langkah 6: Nyahpasang semua peranti yang terdapat di bawah "peranti Pengawal Bas Bersiri Universal" .
Langkah 7: Selepas itu, "Mulakan semula" Windows anda.
Langkah 8: Akhir sekali, Uji peranti Bluetooth anda.
Penyelesaian 7: Kemas kini pemacu untuk Peranti Bluetooth
Jika kaedah di atas tidak berfungsi untuk anda maka mungkin sudah tiba masanya untuk mengemas kini pemacu untuk peranti Bluetooth. Kami akan menunjukkan kepada anda cara menyahpasang peranti Bluetooth pada buku nota "Dell Vostro 5568" dan cara memuat turun kemas kini terkini untuknya. Anda perlu memuat turun pemacu dari tapak web vendor jika anda menggunakan peranti Bluetooth USB.
Langkah 1: Buka "Pengurus peranti" .
Langkah 2: Kembangkan pilihan "Peranti Bluetooth" .
Langkah 3: Klik kanan pada "Intel Wireless Bluetooth" dan daripada pilihan pilih "Nyahpasang peranti" .
Langkah 4: Pilih "Padam perisian pemacu untuk peranti ini" dan kemudian klik "Nyahpasang" .
Langkah 5: Selepas Windows menyahpasang pemacu dengan betul, Mulakan semula Windows anda.
Langkah 6: Muat turun peranti Bluetooth terbaharu untuk komputer riba atau PC. Kami menggunakan komputer riba Dell Vostro 5568 untuk ujian.
Langkah 7: Navigasi ke Pemacu → Rangkaian → Qualcomm QCA61×4A Dan Pemacu WiFi Dan Bluetooth QCA9377.
Langkah 8: “Pasang” Qualcomm QCA61x4A Dan QCA9377 Wi-Fi Dan Pemacu Bluetooth.
Langkah 9: Sekarang, mulakan semula Windows anda dan kemudian uji peranti Bluetooth anda.
Penyelesaian 8: Mulakan Perkhidmatan Sokongan Perkhidmatan Bluetooth
Perkhidmatan bernama "Sokongan Perkhidmatan Bluetooth" perlu dimulakan atau peranti Bluetooth tidak akan berfungsi. Menghentikan atau melumpuhkan perkhidmatan ini akan menjejaskan peranti Bluetooth dengan gagal beroperasi dengan betul atau menghalang peranti baharu daripada dikesan. Untuk mendayakan sokongan perkhidmatan Bluetooth:
Langkah 1: Buka "Pengurus Peranti" .
Langkah 2: Kembangkan tab "Bluetooth".
Langkah 3: Klik kanan pada "Intel(R) Wireless Bluetooth(R)" dan pilih "Lumpuhkan peranti" .
Langkah 4: Klik "Ya" untuk mengesahkan melumpuhkannya.
Langkah 5: Minimumkan Tetingkap ini dan buka "Alat Perkhidmatan" dengan menaip "services.msc" dalam kotak Jalankan.
Langkah 6: Cari perkhidmatan bernama "Perkhidmatan Sokongan Bluetooth" , kemudian, klik kanan padanya. Akhir sekali, pilih "Properties".
Langkah 7: Pilih "Automatik" di bawah "Jenis permulaan".
Langkah 8: Selepas itu, klik “Mula” .
Langkah 9: Klik "Guna" dan kemudian "OK" .
Langkah 10: Sekarang, buka pengurus peranti dan kembangkan "Bluetooth" .
Langkah 11: Klik kanan pada "Intel(R) Wireless Bluetooth(R)" dan klik "Dayakan peranti" .
Langkah 12: Akhir sekali, mulakan semula PC anda dan uji peranti Bluetooth anda.
Penyelesaian 9: Pemulihan Sistem
Kadangkala, peranti Bluetooth berhenti berfungsi selepas mengemas kini Windows anda atau beberapa perubahan sistem. Dengan kembali ke keadaan sebelumnya Windows anda boleh menangani Windows Telah Menghentikan Peranti Ini Kerana Ia Telah Melaporkan Masalah. (Kod 43) ralat.
Jika anda membuat pusat pemeriksaan pemulihan sistem, maka anda dinasihatkan untuk memulihkan Windows anda kepada keadaan sebelumnya menggunakan "Pemulihan sistem" . Jika Pemulihan Sistem tidak didayakan pada komputer anda, anda boleh melangkau kaedah ini.
Langkah 1: Tekan 'Windows key + R' untuk Membuka kotak Run.
Langkah 2: Taip rstrui.exe di dalamnya dan tekan 'Enter' .
Langkah 3: Ia akan membuka "System Restore" . Klik "Pilih titik pemulihan yang berbeza". Akhir sekali, klik “Seterusnya” .
Langkah 4: Pilih pusat pemeriksaan yang betul dan kemudian klik "Seterusnya' dan sekarang Tekan "Selesai" .
Langkah 5: Mulakan semula Windows anda dan uji peranti Bluetooth anda.
Penyelesaian 10: Kemas kini BIOS anda
Kadangkala, penyelesaian terbaik adalah dengan mengemas kini perisian tegar BIOS atau UEFI apabila anda menghadapi masalah dengan komponen perkakasan. Kami akan menunjukkan proses kemas kini dalam papan induk ASUS P8B75-M .
Langkah 1: Tekan 'Windows key + R'. Kemudian buka kotak Run.
Langkah 2: Taip "msinfo32.exe" di dalamnya. Tekan 'Enter'.
Langkah 3: Cari "Versi/Tarikh BIOS".
Langkah 4: Buka pelayar internet dan cari tapak web ASUS untuk memuat turun versi BIOS baharu. Muat turun versi baharu dalam pemacu kilat USB anda.
Langkah 5: Sekarang, mulakan semula komputer anda.
Langkah 6: Semasa proses but, tekan F2 untuk membuka BIOS atau UEFI .
Langkah 7: Kemudian, tekan F7 untuk membuka “Mod lanjutan” .
Langkah 8: Dalam itu, pilih "ASUS EZ Flash Utility" .
Langkah 9: Sekarang, pilih fail kemas kini daripada pemacu kilat USB. Kemudian pasangkannya.
Langkah 10: Akhir sekali, mulakan semula PC anda. Kemudian, semak sama ada versi BIOS semasa untuk memastikan ia dikemas kini.
Langkah 11: Uji peranti Bluetooth anda.
Penyelesaian 11: Tukar Peranti Bluetooth
Akhir sekali, jika tiada kaedah di atas berfungsi untuk anda, mungkin ini adalah masalah peranti Bluetooth anda. Anda boleh cuba menukarnya, jika ia adalah peranti Bluetooth bersepadu maka dinasihatkan untuk membeli peranti Bluetooth USB yang lebih serasi untuk komputer anda.
Disyorkan:
Kesimpulan
Isu ini boleh menghalang kehidupan seharian anda kerana kami mengetahui betapa pentingnya peranti USB dalam membantu kerja anda. Harap penyelesaian ini membantu anda.